- 機能紹介
対応バージョン:Lark V7.4 以降
Lark では、ビデオ会議またはウェビナー中に、必要に応じて会議の参加デバイスを自由に切り替えることができます。お使いのデバイスがパソコン、スマートフォンまたはタブレットのどちらでも切り替え可能です。
- 操作手順
パソコンからモバイル端末へ切り替える
すでにパソコンで会議に参加している場合、モバイル版 Lark を開き、画面下部にあるナビゲーションの ビデオ会議 より 参加 をタップするか、またはチャットや予定カードから ビデオ会議に参加 をタップしてデバイスを切り替えます。
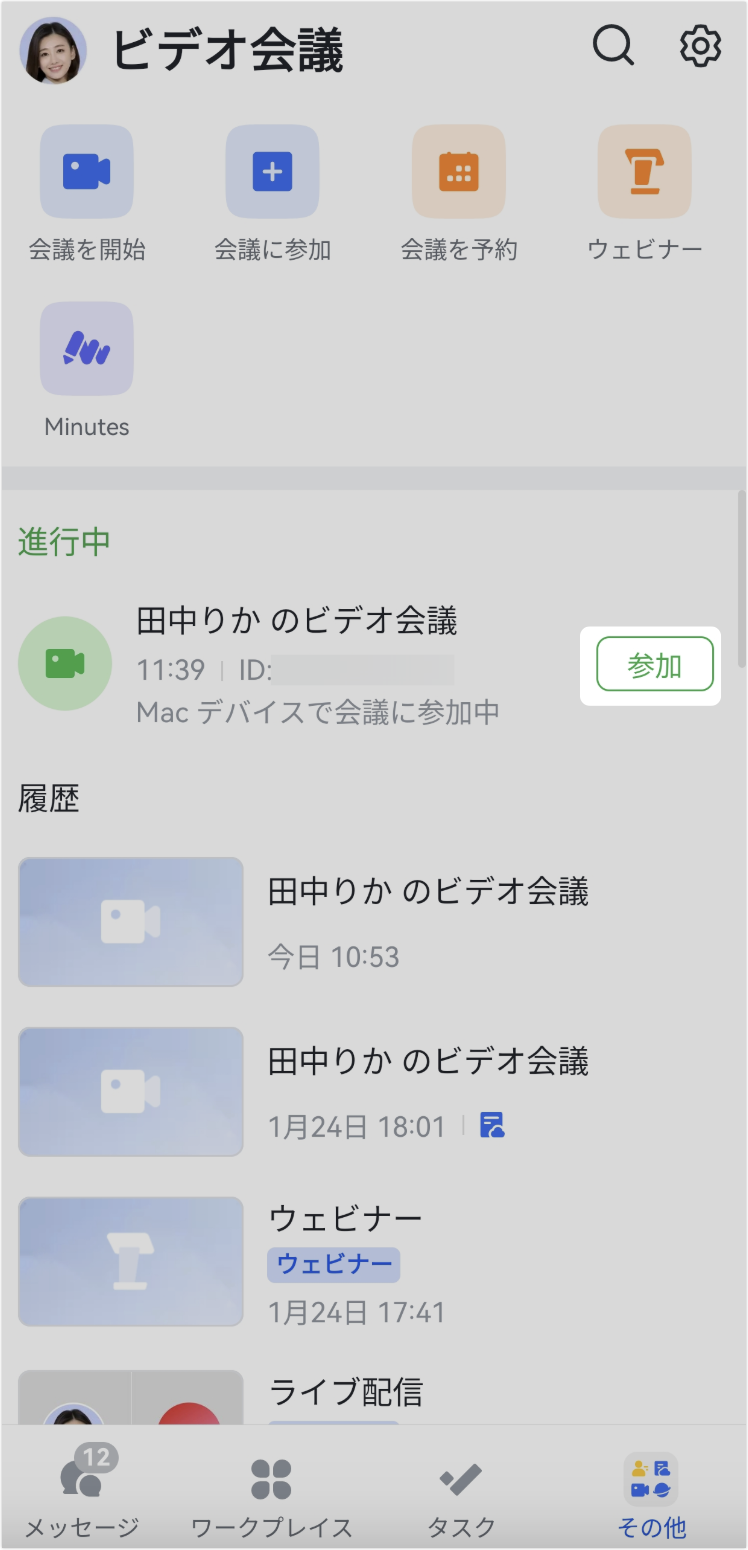

250px|700px|reset
250px|700px|reset
会議参加のプレビュー画面で マイク/カメラ/スピーカー を設定してから、会議に参加 をタップすると、モバイル端末で会議に参加し、パソコンでは自動的に会議から退出します。
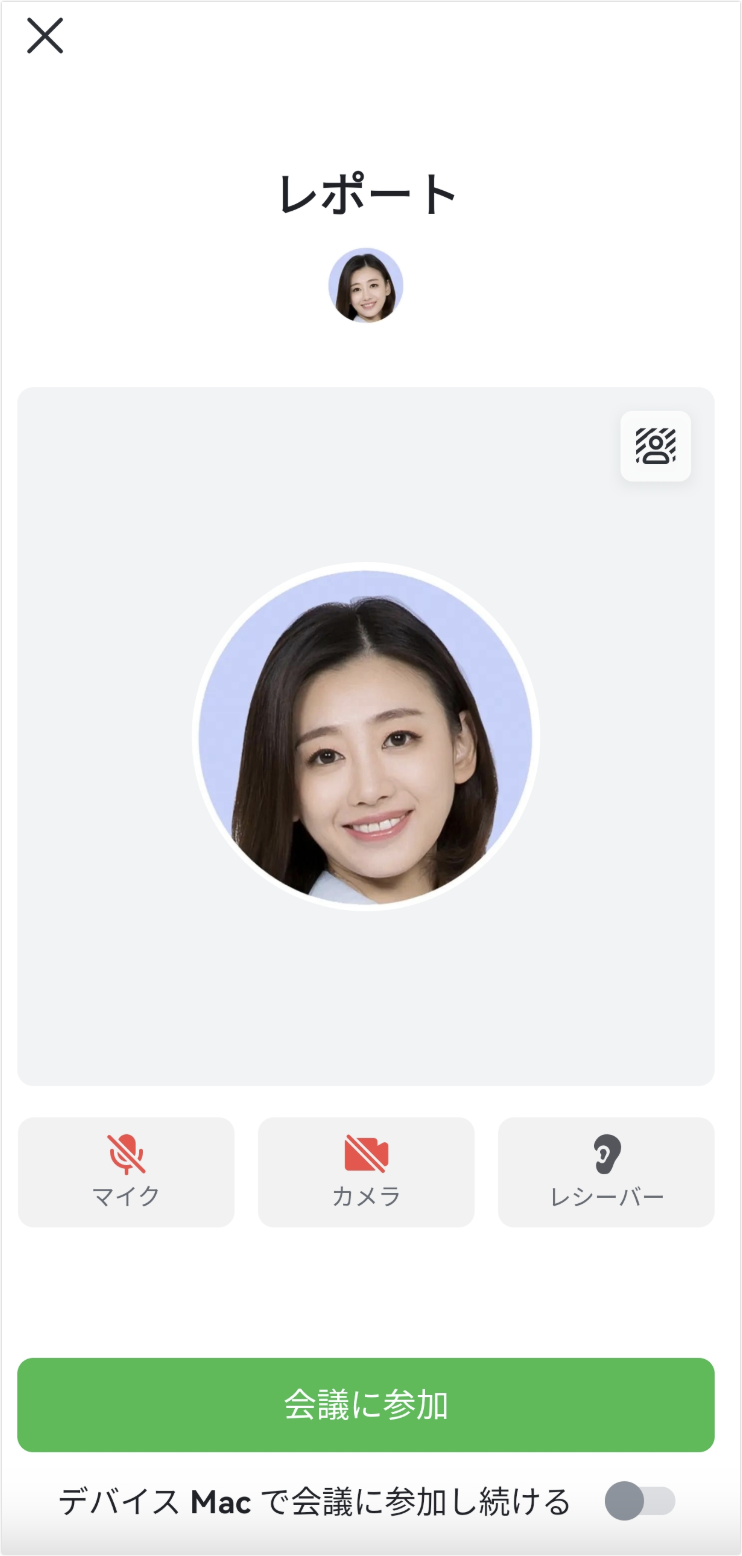
250px|700px|reset
モバイル版で会議に参加する際に、デバイス「デバイス名」で会議に参加し続ける をオンにすると、2 台のデバイスで同時に会議に参加します。
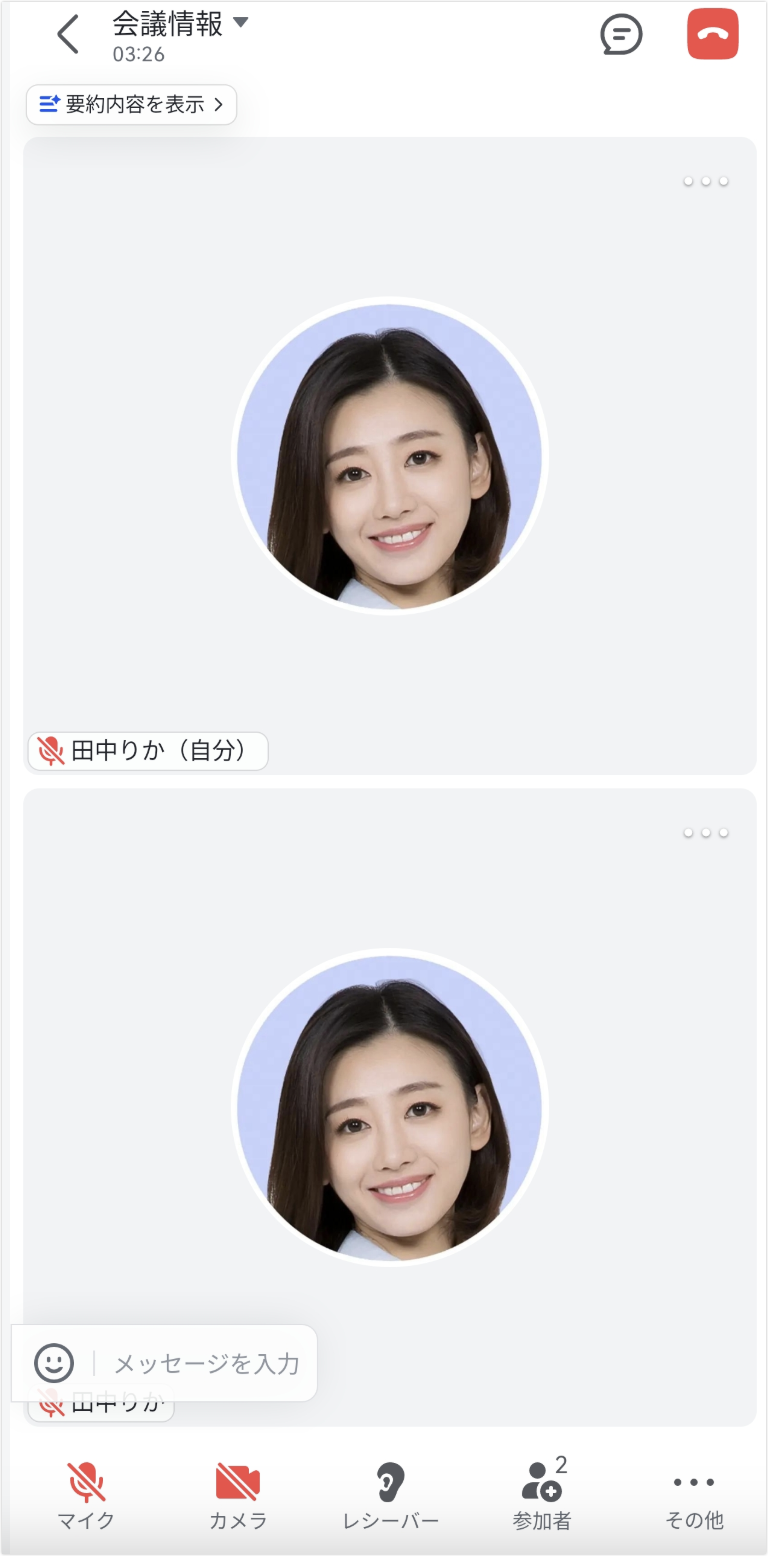
250px|700px|reset
注:設定内容が自動的に保存されるため、毎回調整する必要はありません。
モバイル端末からパソコンへ切り替える
すでにモバイル端末で会議に参加している場合、デスクトップ版 Lark を開き、画面左側にあるナビゲーションの ビデオ会議 より 参加 をクリックするか、またはチャットや予定カードから ビデオ会議に参加 をクリックしてデバイスを切り替えます。
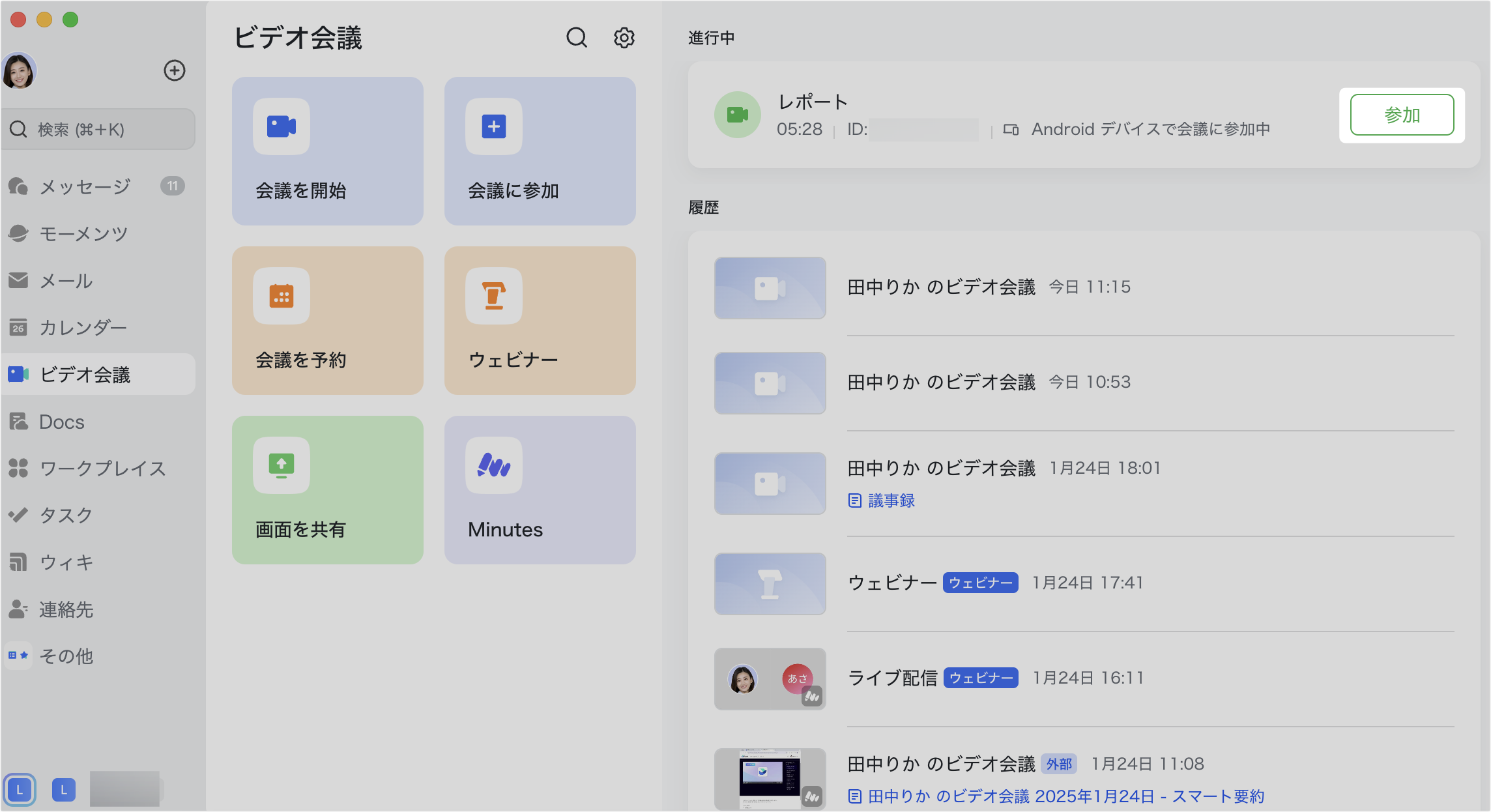
250px|700px|reset
会議参加のプレビュー画面で マイク/カメラ/スピーカー を設定して、会議に参加 をクリックすると、パソコンで会議に参加し、モバイル端末では自動的に会議から退出します。
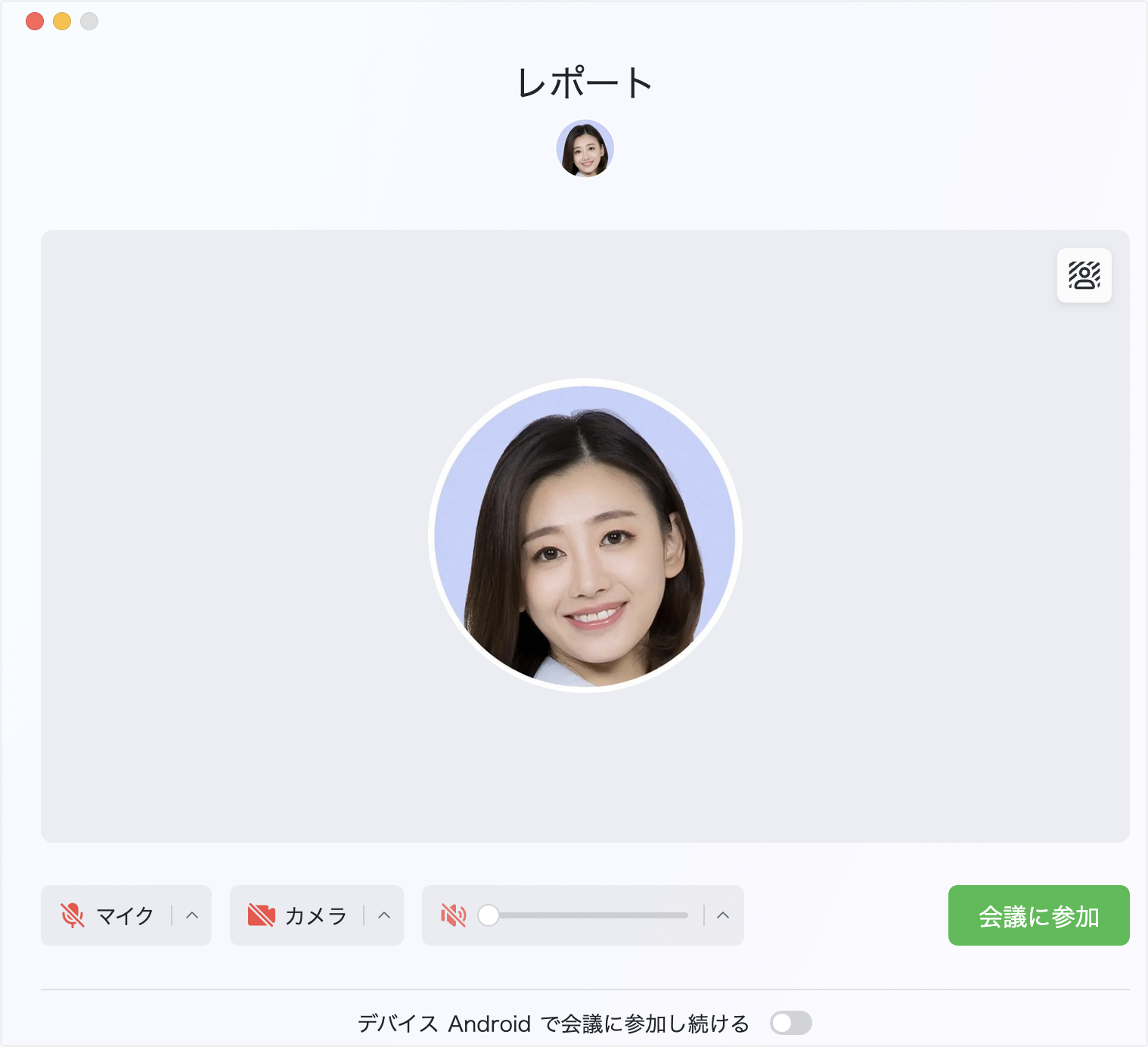
250px|700px|reset
会議に参加する際に、デバイス「デバイス名」で会議に参加し続ける をオンにすると、2 台のデバイスで同時に会議に参加します。
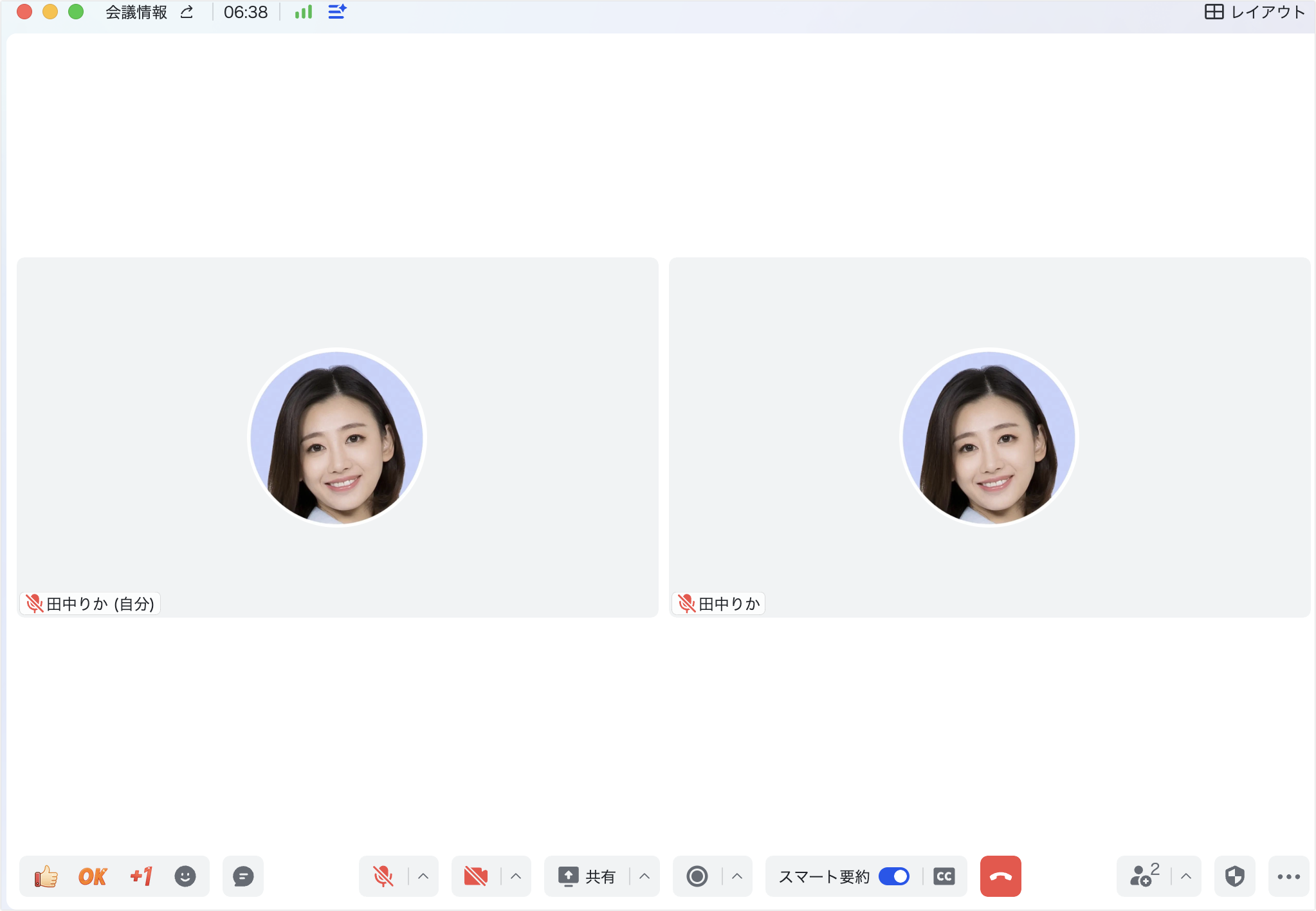
250px|700px|reset
注:設定内容が自動的に保存されるため、毎回調整する必要はありません。
モバイル端末の iOS デバイスをすばやく切り替える
以下の条件を満たした場合、すでに 1 台の iOS デバイス(iPhone/iPad)で会議に参加していると、他の iOS デバイスを使用してすばやく会議のプレビュー画面を開き、会議に参加 をタップしてデバイスを切り替えることが可能です。
- 2 つの iOS デバイスは 設定 > 一般 > AirPlayとHandoff で Handoff 機能を有効にしている
- 2 つの iOS デバイスが同じ iCloud アカウントにログインしている
- 2 つの iOS デバイスが同じ Wi-Fi に接続している
- 2 つの iOS デバイスの Bluetooth がオンになっている
iPhone から iPad へ切り替える:iPad のドックにある Lark アイコンをタップすると、会議参加のプレビュー画面が自動的に開かれます。
iPad から iPhone へ切り替える:iPhone ホーム画面の下部から上にスワイプし、マルチタスク画面下部にある Lark アイコンをタップすると、会議参加のプレビュー画面が自動的に開かれます。
- よくある質問
