- 機能紹介
会議の開始者と予定の主催者は、デフォルトで会議の進行役として指定されます。また、主催者は特定のメンバーを進行役として指定することもできます。1 つの会議には最大で 1 名の進行役があり、進行役が会議を退出すると、新しい進行役が自動的に割り当てられます。
進行役は、全員ミュートとミュート解除権限、発言権限、参加権限と共有権限などを制御できます。
- 操作手順
全員ミュートする・ミュート解除を依頼する
進行役は、コントロールバーの 参加者 をクリックし、参加者リストの最下部のボタンをクリックして、全員をミュート と ミュート解除を依頼 できます。
- 進行役は 全員をミュート をクリックすると、参加者全員および新規参加者をミュート という通知が表示されます。ここで 全員をミュート を再度クリックすると、すべての参加者のマイクがミュートになります。
- ミュート解除を依頼 をクリックすると、その時点でマイクをミュートにしていた参加者全員に、進行役からマイクをオンにするようリクエストされています というポップアップで表示されます。この時、各参加者はそれぞれリクエストに従ってマイクをオンにするかどうか選ぶことができます。
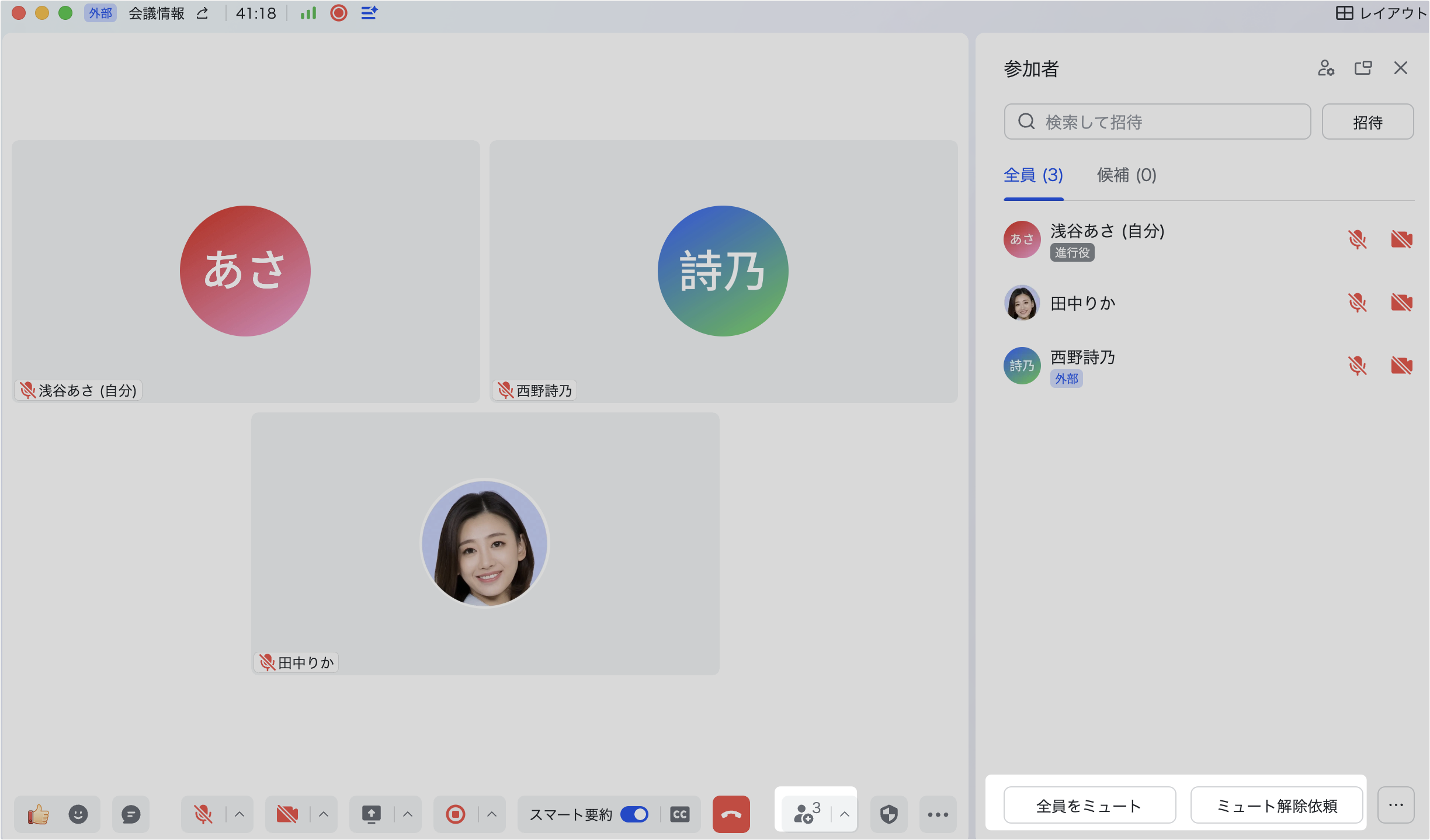
250px|700px|reset
発言権限を設定する
デフォルトでは、参加者が自分でマイクをオンにすることができます。進行役は、次のいずれかの方法で参加者自身によるミュート解除を禁止することができます。
- セキュリティ をクリックし、発言権限 で 参加者が自分でミュートを解除 のチェックを外します。
- 250px|700px|reset
- 全員ミュート をクリックして、ポップアップ画面で 参加者が自分でミュートを解除 のチェックを外します。
- 250px|700px|reset
参加者自身によるミュート解除が禁止された状態で、参加者が発言をする必要がある場合は、マイク をクリックして進行役に発言をリクエストできます。マイク をクリックすると、ミュートを解除できません。発言をリクエストしてください という通知が表示されます。発言をリクエスト をクリックすると、進行役は 参加者は発言をリクエストしています という通知を受け取ります。
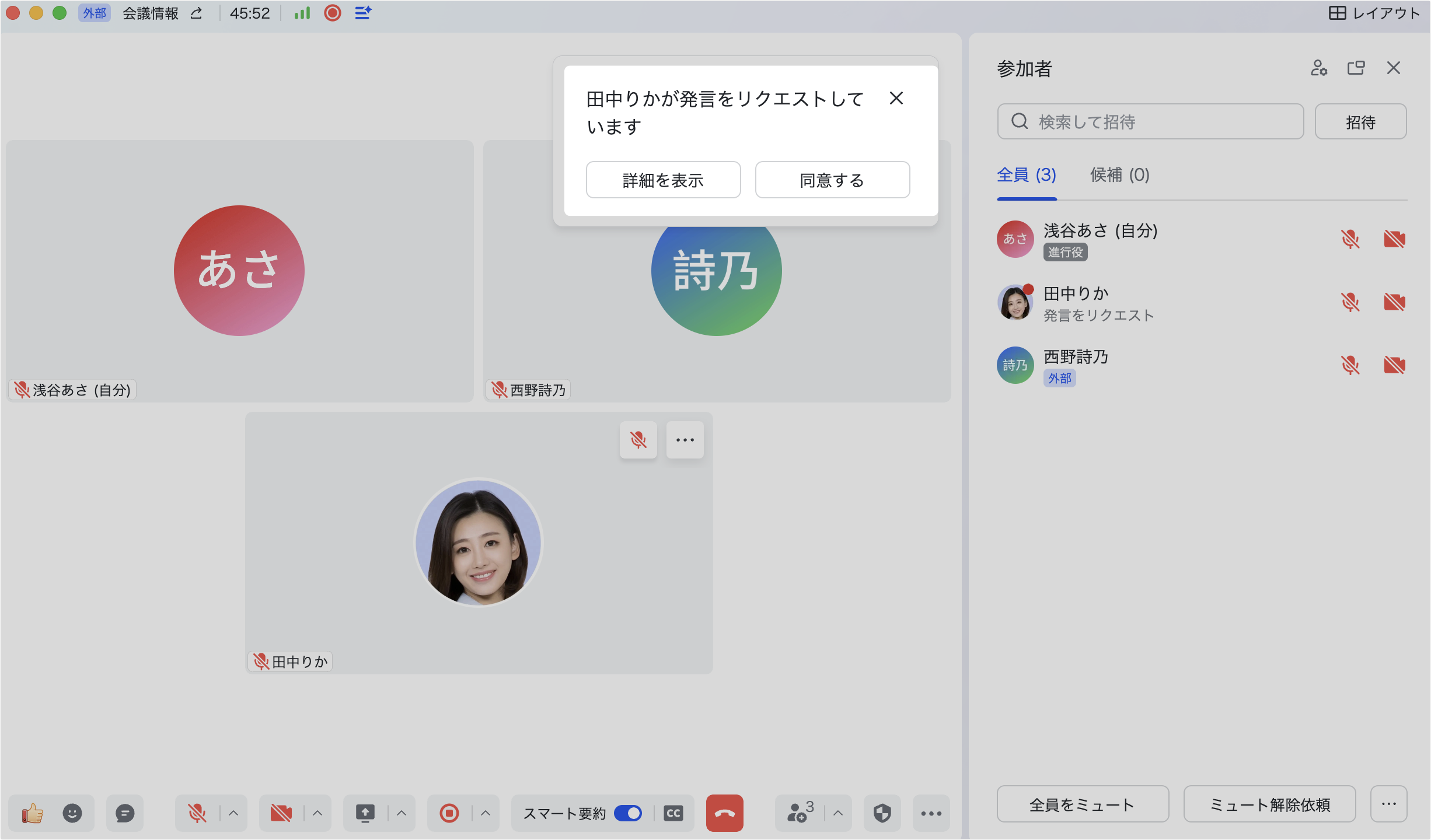
250px|700px|reset
進行役は以下の方法でそのユーザーの発言を許可できます。
- ポップアップしたウィンドウで 同意する をクリックします。
- ポップアップしたウィンドウで 詳細を表示 をクリックし、参加者リストにて発言をリクエストした参加者の ミュートを解除 をクリックします。
そのユーザーの発言を許可しない場合、次の方法でリクエストを拒否できます。
- ポップアップしたウィンドウで 詳細を表示 をクリックし、参加者 リストまたはビデオビューにて、マウスをそのユーザーに合わせ、··· アイコン > 発言申請を拒否 をクリックします。
- 250px|700px|reset
参加権限を設定し、会議をロックする
ビデオ会議で参加権限を設定できるのは会議の進行役のみです。参加権限を設定することで、参加中の参加者による招待権限や、新規参加者の範囲に制限を設けることができます。
セキュリティ をクリックして、参加権限を設定できます。
会議の参加権限は すべてのユーザーが参加可能、内部メンバーのみ参加可能、指定したユーザーのみ参加可能 の 3 つからいずれかを選択できます。
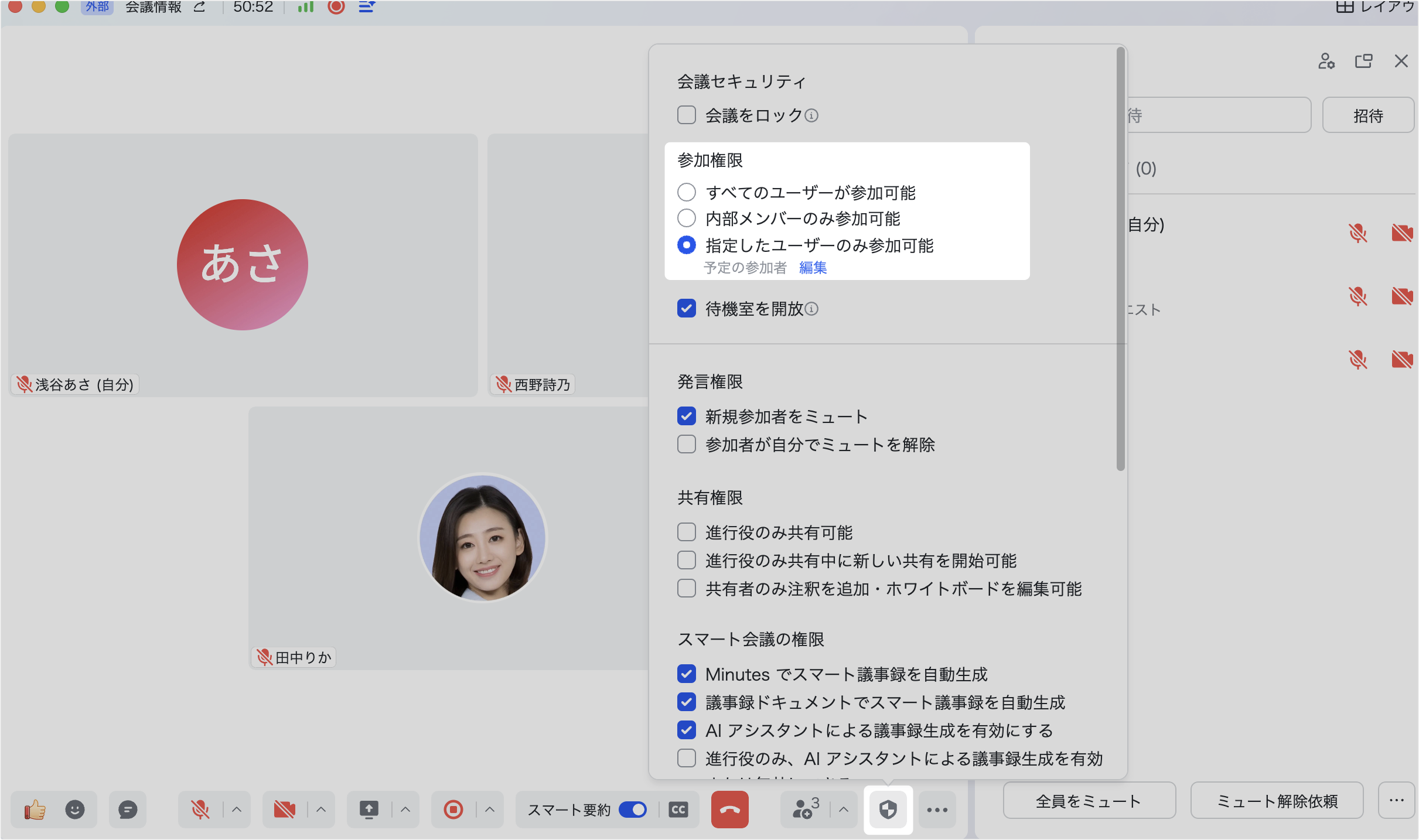
250px|700px|reset
- 進行役は、セキュリティ から 会議をロック にチェックを入れると、進行役が招待したユーザーのみが会議に参加できます。
共有権限を設定する
進行役は、以下の 2 つの方法で共有権限を設定できます。
- コントロールバーの セキュリティ > 共有権限 をクリックします。
- 250px|700px|reset
- コントロールバーの 共有を開始 アイコンの右側にある ^ アイコンをクリックして、共有権限 を設定します。
- 250px|700px|reset
進行役は、共有権限に関する 3 つの設定項目を変更でき、共有が他の参加者によって中断されることを防止し、スムーズな共有を保障できます。
- 進行役のみ共有可能 にチェックを入れると、進行役以外の参加者は共有機能を使用できなくなります。
- 進行役のみ共有中に新しい共有を開始可能 にチェックを入れると、進行役以外の参加者は他の共有者が共有中に新しい共有を開始できなくなります。
- 共有者のみ注釈を追加・ホワイトボードを編集可能 にチェックを入れると、共有者以外の参加者は共有画面に注釈を追加できなくなります。
参加者の権限を設定する
セキュリティ をクリックし、参加者の権限 にて参加者の 絵文字を送信、会議での名前の変更、レコーディングをリクエスト 権限を設定できます。チェックを外すと、参加者は該当する機能を使用できません。
参加者を削除する
参加者リスト またはビデオビューから、会議から削除したいユーザーにマウスカーソルを合わせます。... アイコンをクリックして、参加者を削除 を選択します。
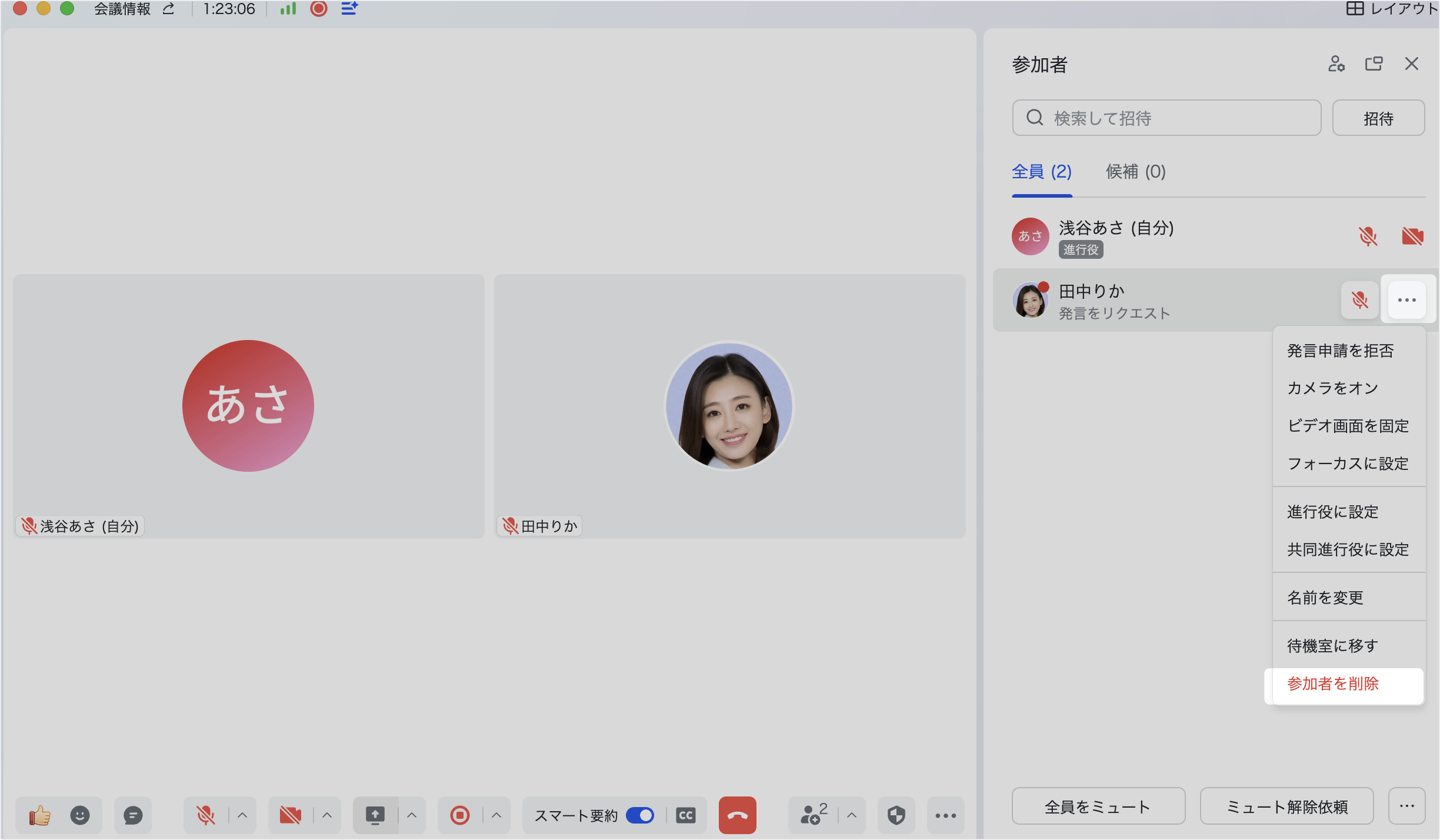
250px|700px|reset
共同進行役に設定する・共同進行役権限を取り消す
- 進行役は共同進行役を設定し、一部の会議管理権限を付与することができます。1 つの会議で複数名の共同進行役を設定できます。進行役と共同進行役の役割と権限の詳細については、共同進行役の設定と進行役権限の取り消しを参照してください。
- 共同進行役を設定する:参加者 リストまたはビデオビューで、共同進行役として指定したいユーザーにマウスを合わせ、... アイコンをクリックします。共同進行役に設定 を選択すると、そのユーザーが共同進行役として設定され、一部の会議管理権限(例えば、全員ミュート、参加権限など)が付与されます。
- 250px|700px|reset
- 共同進行役権限を取り消す:共同進行役の権限を取り消すには、参加者 リストまたはビデオビューで、そのユーザーにマウスを合わせて、... をクリックし、共同進行役権限を取り消す を選択します。
進行役権限を譲渡する
進行役は、進行役権限を他の参加者に譲渡できます。参加者 リストまたはビデオビューで、進行役権限を譲渡したいユーザーにマウスを合わせて、... をクリックし、進行役に設定 を選択します。
会議を終了する
コントロールバーの 退出 アイコンをクリックして、会議を終了して全員を退出させる を選択すると、会議が終了します。
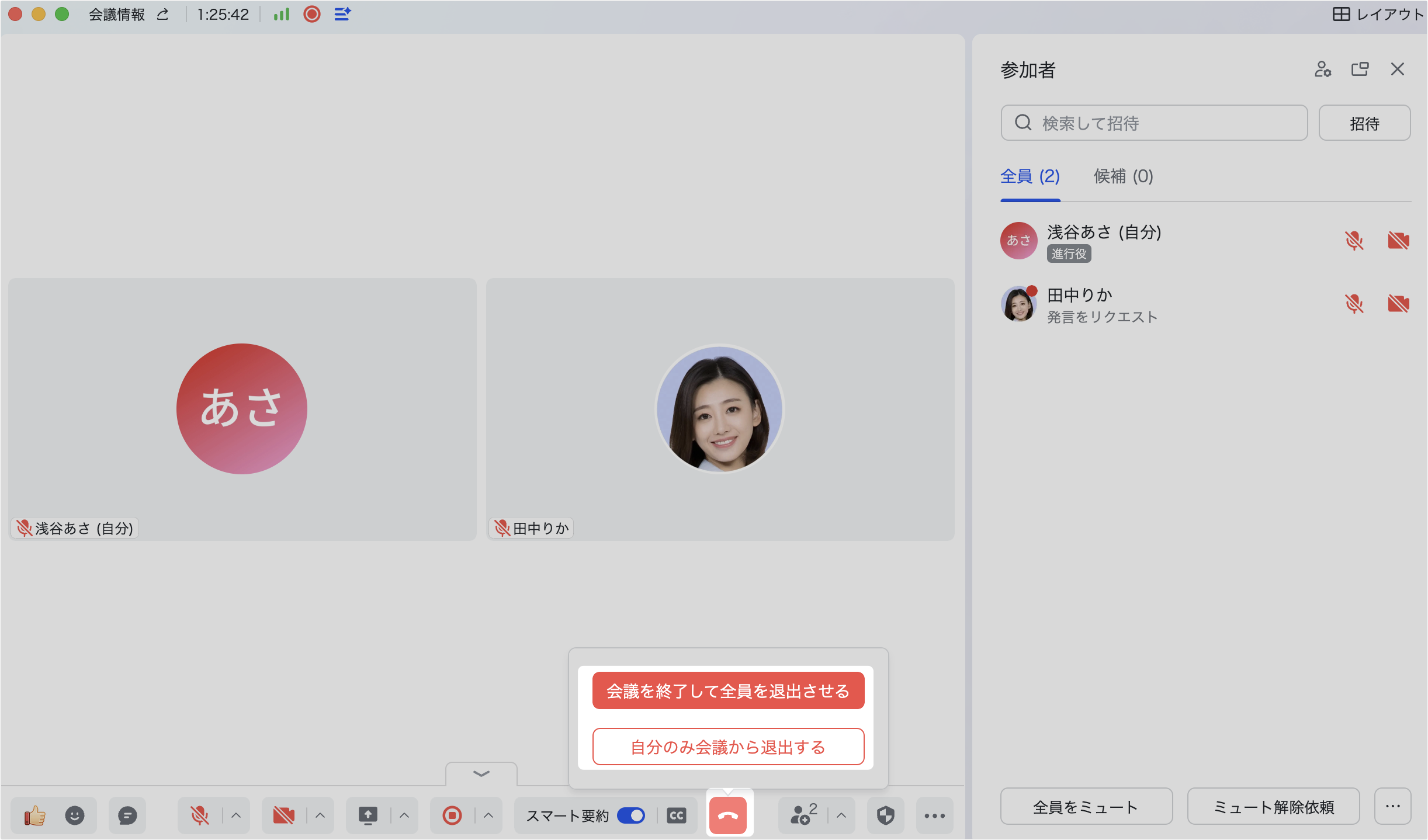
250px|700px|reset
- よくある質問
