こちらの機能を利用できる料金プラン:
- 機能紹介
ビデオ会議ではよく多数決で何かを決めますが、その集計を手作業で行うのは面倒です。Lark のビデオ会議では投票機能を使用することで、投票の形式も、単一回答・複数回答、匿名投票・実名投票など、必要に応じて設定可能です。投票結果をリアルタイムに表示でき、時間を省けます。
- 操作手順
2.1 投票を作成する
会議の進行役または共同進行役が、以下の手順で会議中に投票を作成できます。
- 会議画面下部にあるコントロールバーの … アイコンより 投票 > + 新規作成 の順にクリックします。
- 250px|700px|reset
- 表示される投票の新規作成画面で、投票の内容を設定します。
- 250px|700px|reset
- 投票のタイトルとオプションを入力します。回答のオプションを増やしたいときは、+ オプションを追加 をクリックします。
- 匿名 にチェックを入れると匿名形式の投票になり、チェックを外すと実名形式の投票になります。
- 複数選択可 にチェックを入れると、複数選択形式の投票になります。投票者が選択できるオプション数の上限を設定できます。
- その他 をクリックすると、さらに詳細な設定が可能です。
- 作成者が投票に参加しない:デフォルトではチェックが入っていません。投票の作成者が投票に参加しない場合、この項目にチェックを入れます。
- 参加者に投票結果の表示を許可:デフォルトではチェックが入っていません。チェックを入れると、参加者が投票に参加した後、全員の投票結果をリアルタイムに表示できます。
- 参加者に投票結果の変更を許可:デフォルトではチェックが入っていません。チェックを入れると、参加者は投票した後でも、自分の投票を取り消して再投票を行えます。
2.2 投票を開始する
投票を設定した後、進行役または共同進行役は 保存 をクリックして、投票を保存します。投票を作成 をクリックすると、投票を開始することもできます。
保存した投票は投票リストに表示されます。保存された投票の詳細画面で、 編集 アイコンをクリックして、再度編集できます。
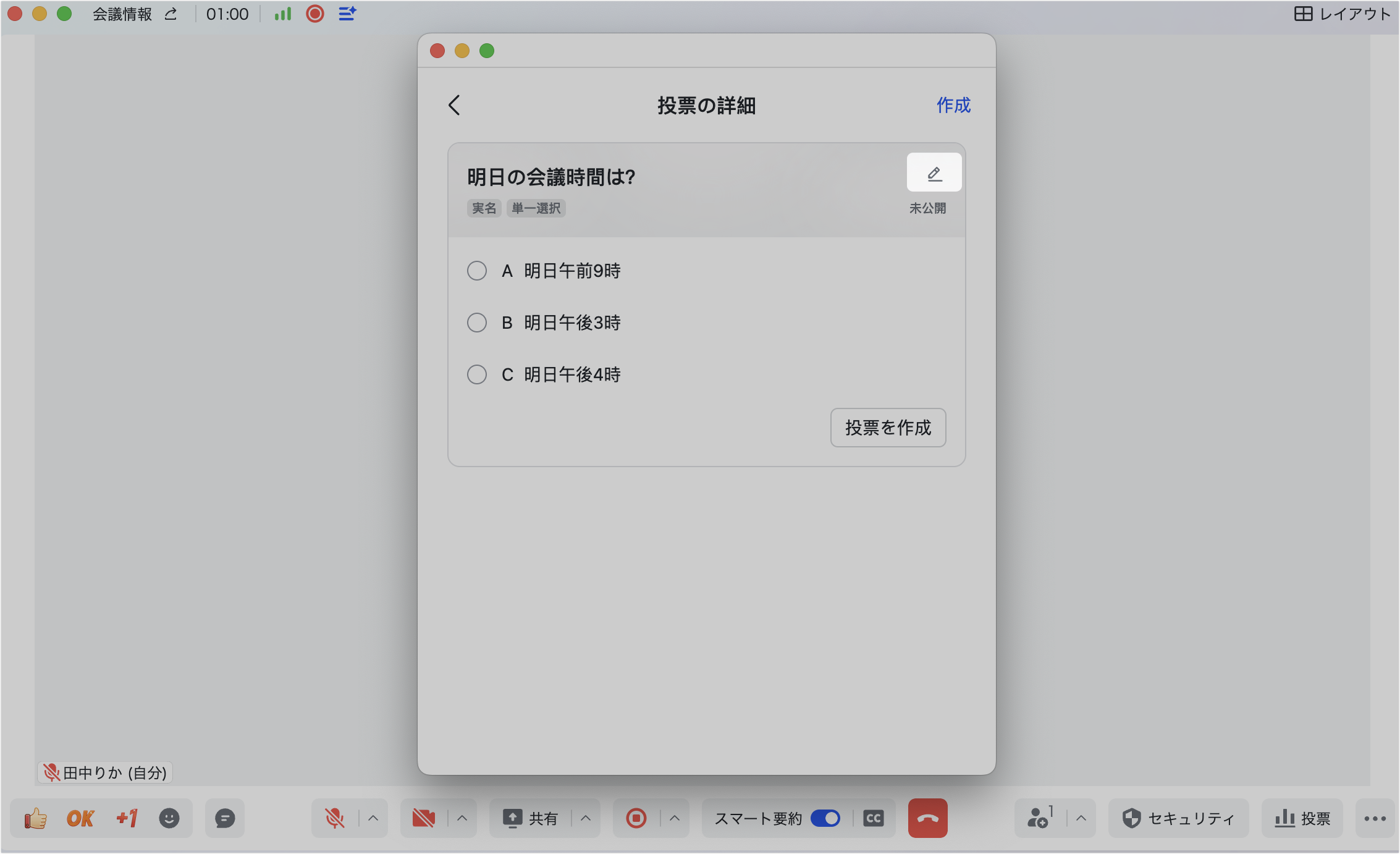
250px|700px|reset
2.3 投票を実施する
進行役または共同進行役が投票を開始すると、参加者の画面に投票のポップアップ画面が表示されます。投票を作成する時に、参加者に投票結果の変更を許可 にチェックを入れた場合、参加者は投票が終了するまでに、自分の投票を変更できます。
投票画面を一時的に閉じた後も、会議画面下部のコントロールバーで 投票 アイコンをクリックして、再度開くことができます。
注:会議室のデバイスで会議に参加したユーザーは、投票できません。
進行役は、各オプションの得票率や投票完了者数と未投票者数の割合をリアルタイムに確認できます。通知を送信 をクリックすると、まだ投票していない参加者にリマインダーが送信されます。
2.4 投票を終了する
進行役または共同進行役は、投票画面の 投票を終了 ボタンをクリックして、投票を終了できます。投票を終了すると、参加者は投票できなくなります。
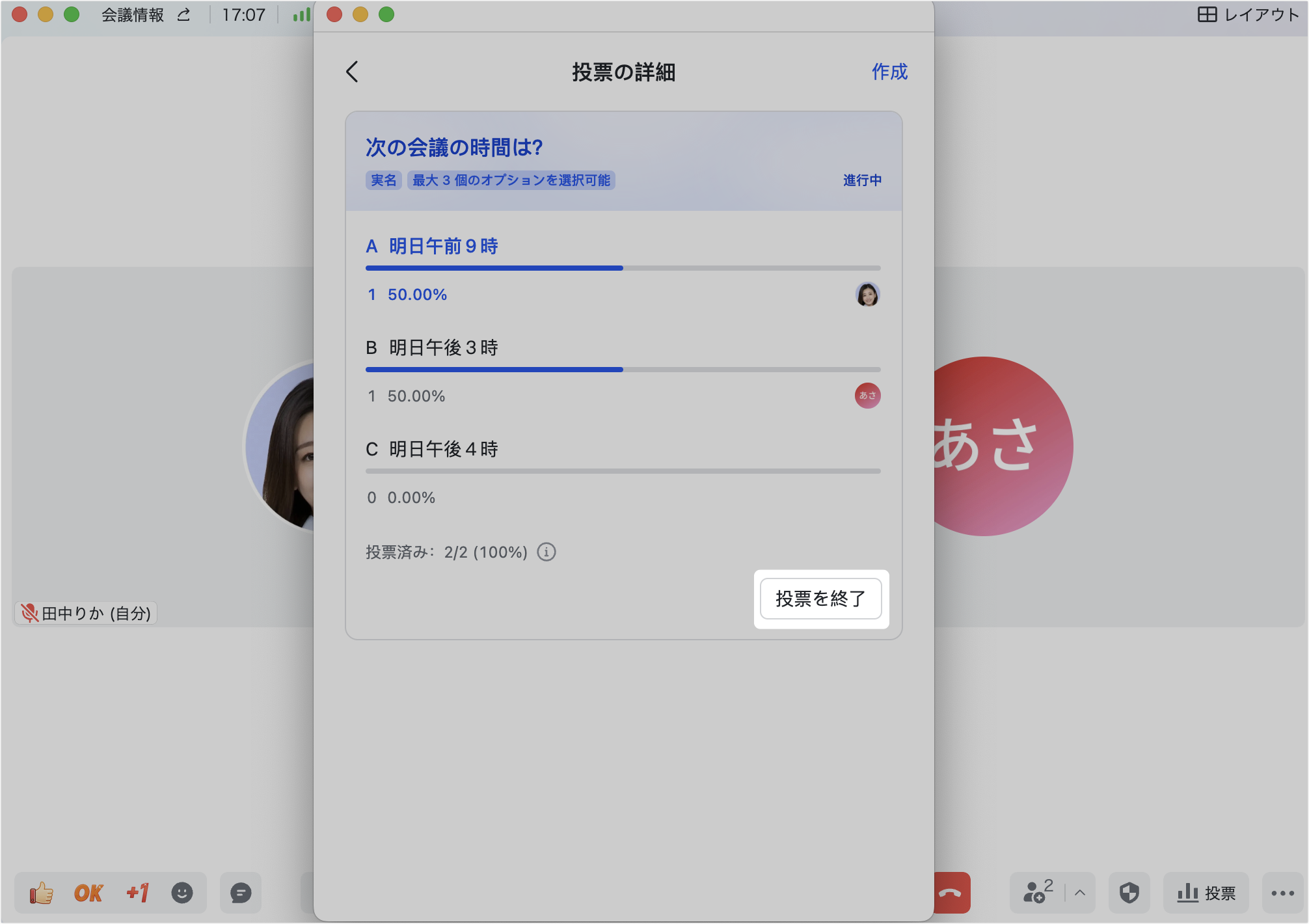
250px|700px|reset
進行役が終了した投票の詳細画面で 結果を公開 をクリックし、表示される確認画面で再度 結果を公開 をクリックすると、投票の結果(各オプションの票数・割合など)が参加者の画面に表示されます。公開を終了 をクリックすると、参加者への結果の公表を直ちに停止します。
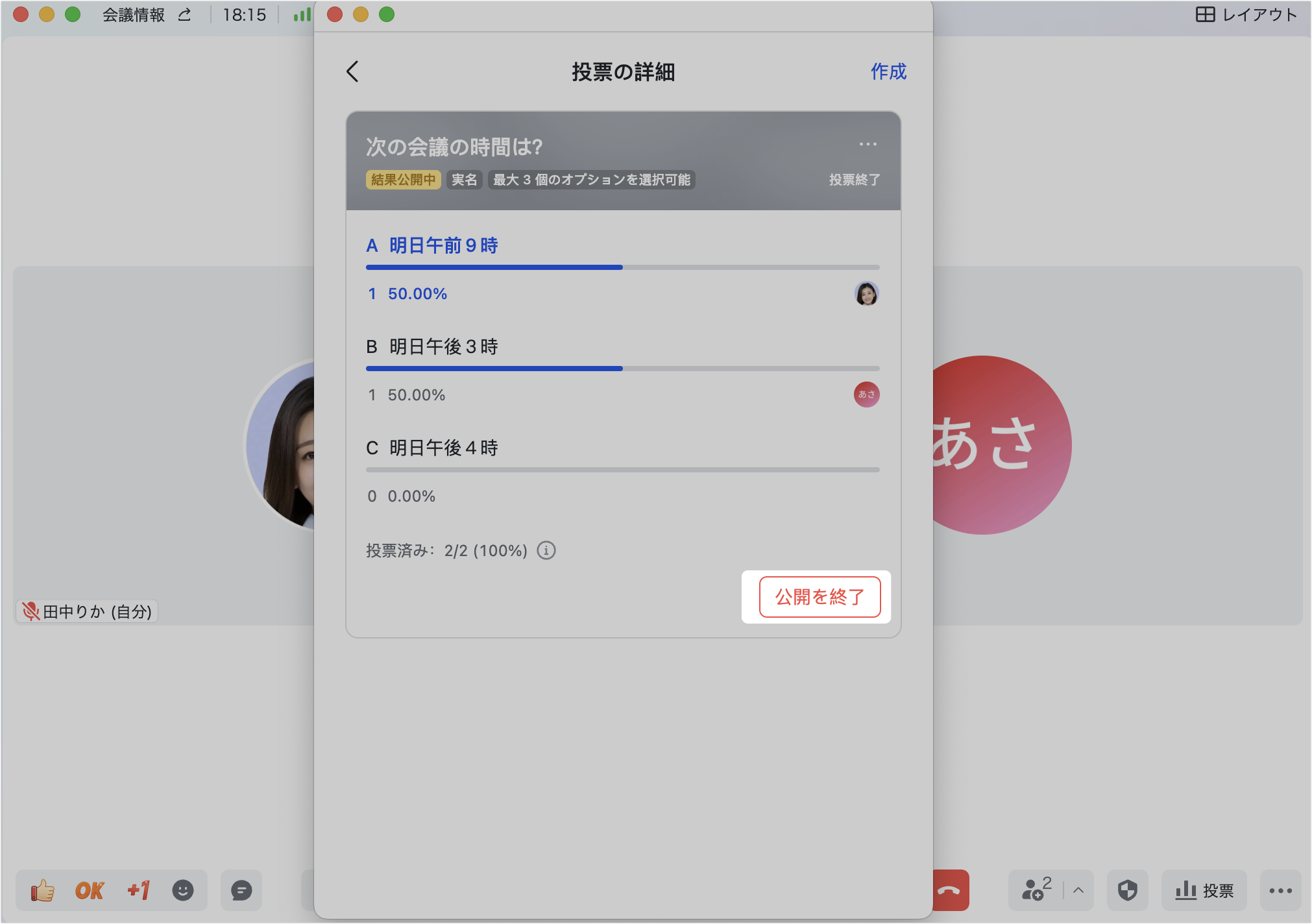
250px|700px|reset
複数の投票を作成した場合、進行役と共同進行役は投票の詳細画面にて、結果を公表中の投票件数を確認することも可能です。
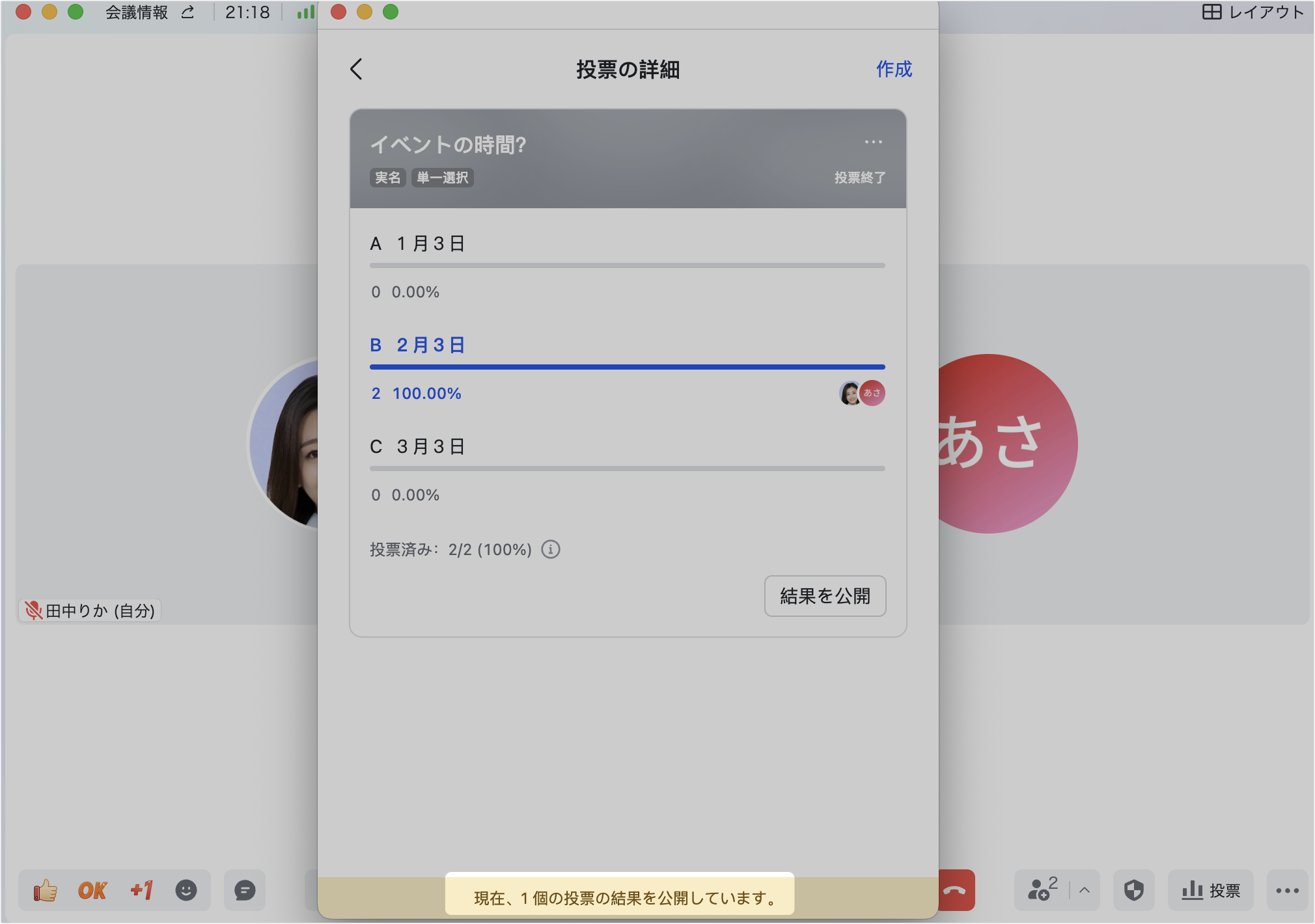
250px|700px|reset
進行役は、終了した投票の詳細画面の右上にある … アイコンより 投票をコピーして新規作成 をクリックして、既存の投票の内容をコピーし、新しい投票をスピーディに作成できます。
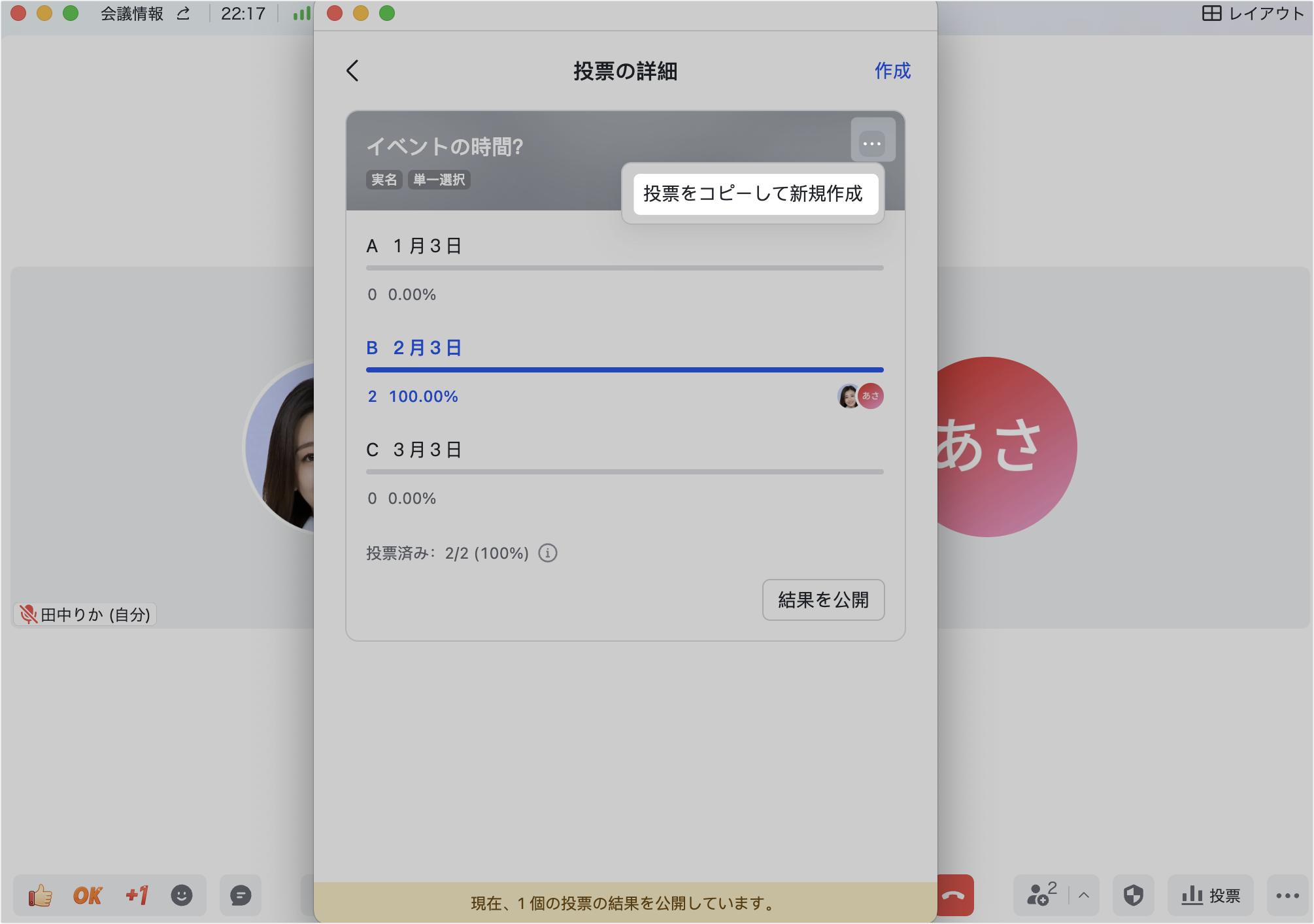
250px|700px|reset
2.5 投票データをダウンロードする
会議の主催者は会議終了後に、アプリ画面の左側にあるナビゲーションから ビデオ会議 をクリックし、会議 履歴 リストから会議の詳細画面を開きます。詳細画面の 投票の詳細 下部にある エクスポート をクリックして(下図参照)、投票結果をエクスポートできます。
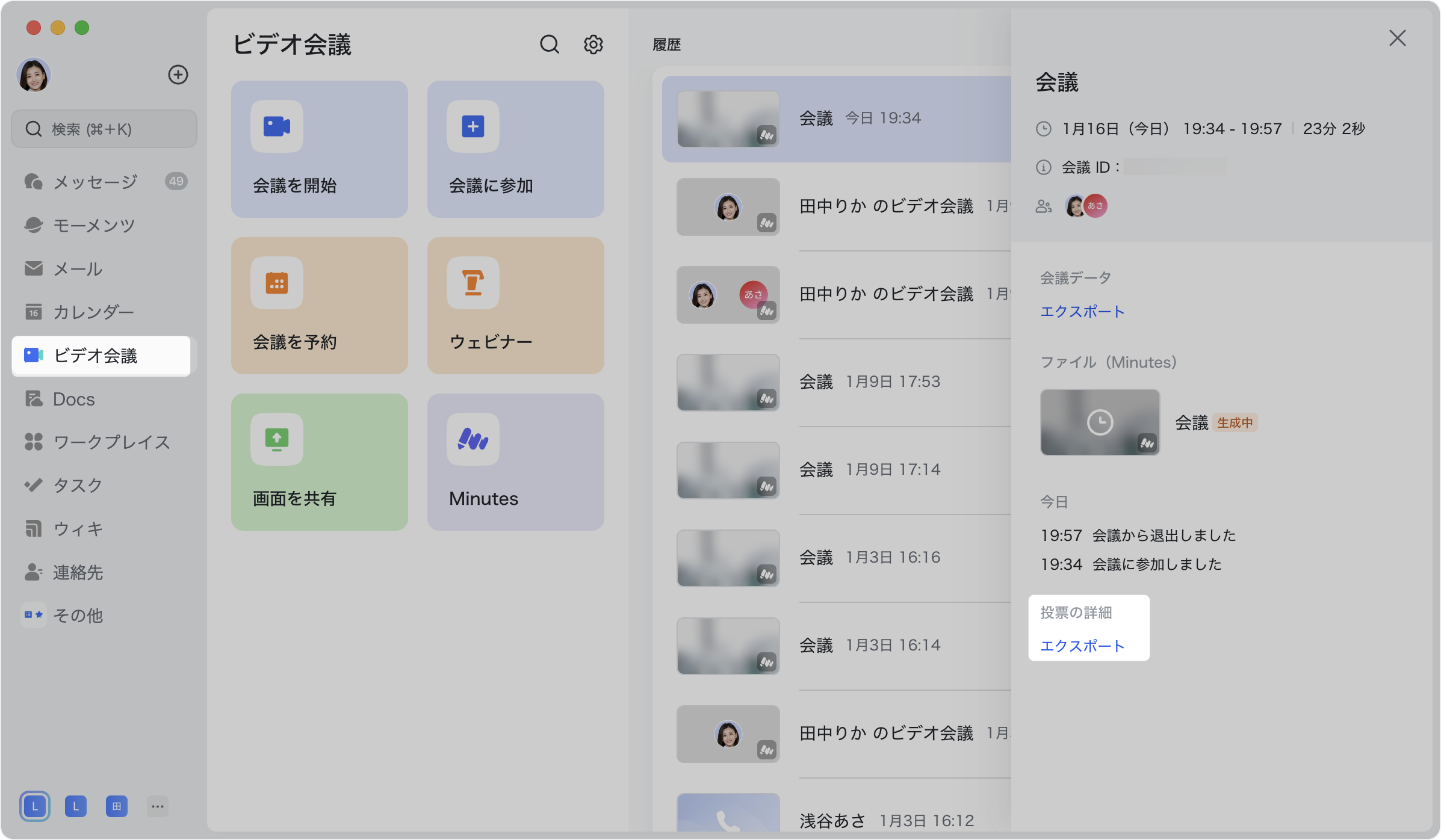
250px|700px|reset
投票結果はシート形式でエクスポートされ、投票の主催者、開始日時、タイトルなどのデータが含まれます。
- よくある質問
