- 機能紹介
対応バージョン:Lark デスクトップ版 V6.4 以降
ステージ機能とは、進行役または共同進行役がウェビナー進行中に、特定の 1-4 名のパネリストの画面をウェビナー画面の中央に配置できる機能です。なお、ステージのレイアウトや背景画像を設定することもでき、ウェビナー画面をより見やすくすることができます。
- 操作手順
ウェビナー進行中に、進行役または共同進行役は画面右上にある レイアウト > ステージ をクリックして、ステージ背景をカスタマイズしたり、ステージのレイアウトを設定したり、すべての参加者にステージを同期したりできます。
ステージ背景を設定する
進行役または共同進行役は、ビデオ会議の画面右側にある ステージ設定 > ステージ背景 にて背景を設定できます。必要に応じてステージ背景の画像を選択するか、または ⊕ アイコンをクリックして画像をアップロードします。
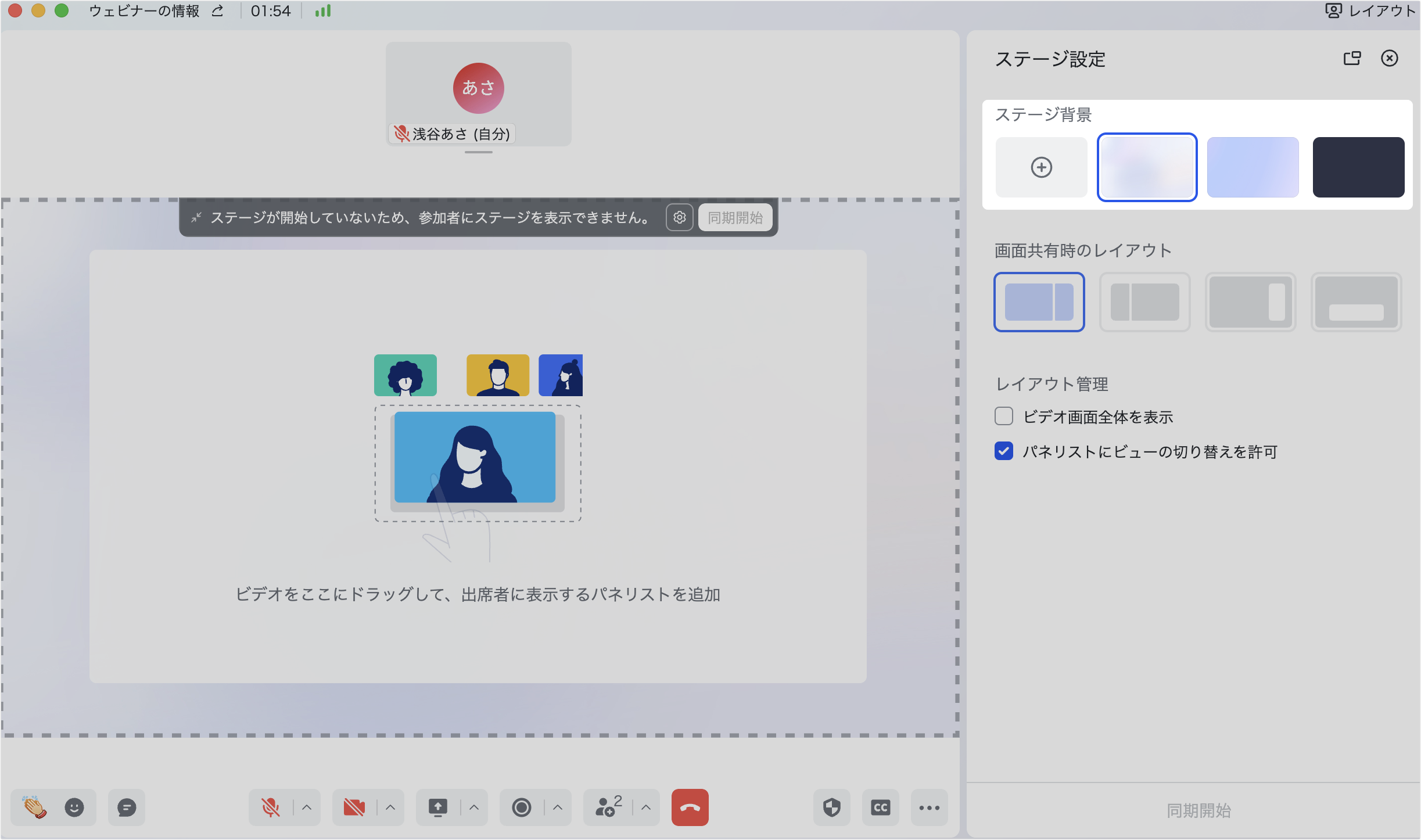
250px|700px|reset
注:
- 最大 20 枚の背景画像をアップロードできます。
- ステージ背景の画像は JPEG/JPG/PNG-24 形式をサポートしています。また、画像 1 枚あたりのサイズの上限は 15 MB です。推奨する画像の解像度は 1920*1080 ピクセルです。詳細については、ステージ背景画像のフォーマット要件を参照してください。
ステージのレイアウトを設定する
ステージ内のパネリストの画面を指定する
進行役または共同進行役は以下 2 つの方法でステージにパネリストの画面を追加できます。最大 4 名のパネリストを追加できます。
- 方法 1:参加者のビデオ画面をステージにドラッグします。
- 方法 2:参加者のビデオ画面の右上にある … アイコン > ステージに移動 をクリックします。
- 250px|700px|reset
注:出席者が発言をリクエストした後、進行役/共同進行役がリクエストを承認する必要があります。承認後、出席者がマイクをオンにしてから、進行役/共同進行役がそのメンバーをステージに追加できるよになります。
以下の 2 つの方法で、パネリストの画面をステージから削除できます。
- 方法 1:パネリスト画面の左上にある ステージから削除 アイコンをクリックします。
- 方法 2:パネリスト画面の右上にある … アイコン > ステージから削除 をクリックします。
ステージ画面のレイアウトを調整する
- 進行役または共同進行役は、ステージ内のパネリスト画面をドラッグして位置を調整できます。また、共有コンテンツの画面をドラッグしてステージに移動したり、ステージから移動したりできます。
- 共有コンテンツがある場合、進行役または共同進行役は、共有コンテンツの画面とパネリスト画面のレイアウトを設定することもできます。画面上部にある 設定 アイコンをクリックすると、右側にステージ設定画面が表示されます。
- ビデオ画面を右側/左側に表示させる:パネリスト画面は共有コンテンツの画面右側または左側に表示されます。マウスを共有コンテンツの画面またはパネリスト画面の枠線に合わせ、左右にドラッグして画面のサイズを調整できます。
- ビデオ画面を右下/右上に表示させる:パネリスト画面がフローティングウィンドウの形で、共有コンテンツの画面右上または右下に表示されます。
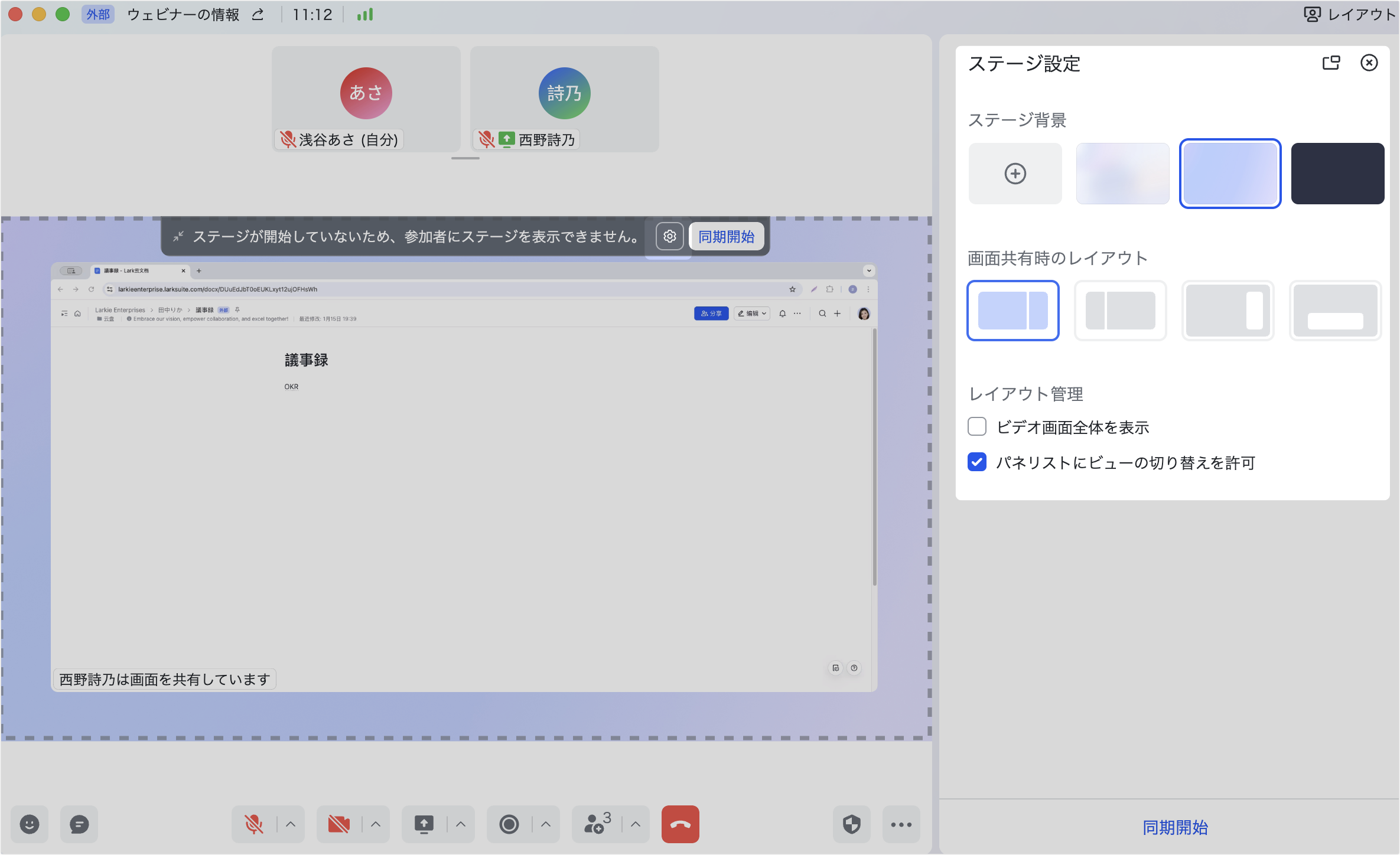
250px|700px|reset
ノート:進行役が「共有コンテンツの画面をステージに移動/ステージから移動」、「ビデオ画面を右側/左側表示にして画面のサイズを調整」、「ビデオ画面を右下/右上に表示」するには、Lark デスクトップ版を V7.6 以降にアップデートする必要があります。参加者も上記進行役により設定したレイアウトを確認するには、Lark を V7.6 以降にアップデートする必要があります。
ステージをすべての参加者に同期する
ステージのレイアウトを設定した後、進行役または共同進行役は画面上部の 同期開始 をクリックして、すべての参加者に設定したステージのレイアウトを適用できます。ステージをすべての参加者に同期できるのはいずれか 1 名の進行役または共同進行役のみです。
ステージをすべての参加者に同期した後、会議がレコーディング中であれば、現在のステージ画面がレコーディングされます。
注:
- 出席者は、設定されたステージのレイアウトのみを視聴できます。
- 進行役または共同進行役がステージを同期する際に、ポップアップの画面で パネリストにビューの切り替えを許可 を選択した場合、パネリストは設定されたステージのレイアウトを視聴できるほか、他のビューに切り替えることも可能です。
- 250px|700px|reset
ステージのレイアウトを更新した場合、上部に表示される通知バーの 全員に同期 ボタンをクリックして、すべての参加者に更新後のレイアウトを同期できます。
ステージのレイアウトを誤って変更した場合、上部に表示される通知バーの 取り消す ボタンをクリックして、レイアウトを参加者が視聴中のものに復元できます。
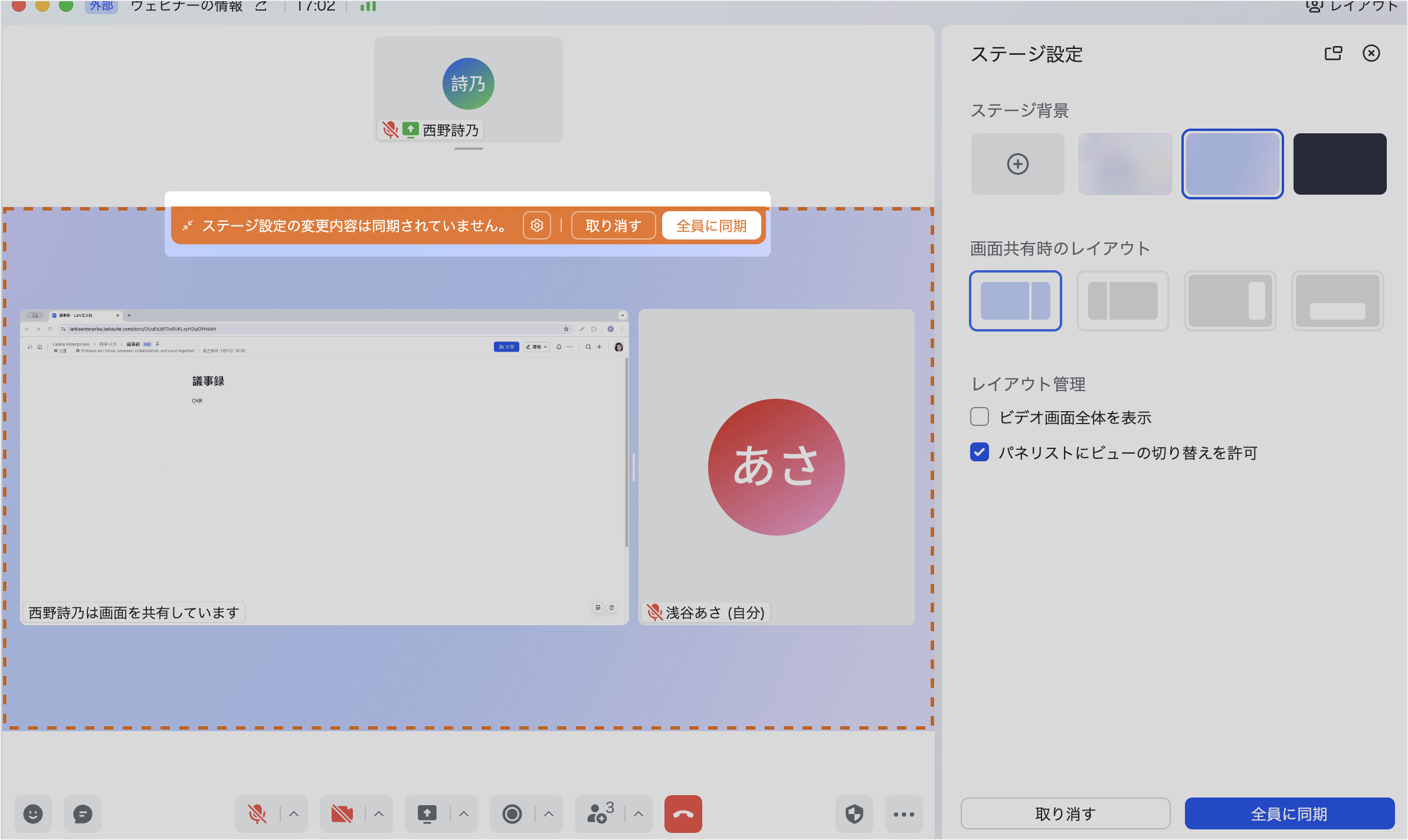
250px|700px|reset
すべての参加者にステージを同期する必要がなくなった場合、同期終了 をクリックします。
ステージモードでスライドを共有するおすすめの操作方法
ステージモードでプレゼンテーションのスライドを共有する場合、共有コンテンツの表示エリアの画面比率は 16:9 です。スライドが共有時に見栄え良く表示されるよう、共有コンテンツの周囲に黒枠/灰色枠が出ないように、お使いのデバイスの推奨手順に従って操作することをお勧めします。
外部ディスプレイ無し/シングルディスプレイ
外部ディスプレイが無い場合、Keynote をそのまま共有すると、参加者から見える共有コンテンツの周囲に灰色枠が表示されてしまい、見栄えが悪くなってしまうため、以下の手順に従って共有することをおすすめします。
- ステップ 1:Keynote で共有したいスライドを開いて、メニューバーから 再生 > ウィンドウ表示 を選択します。
- 250px|700px|reset
- ステップ 2:Keynote のツールバーにある 再生 をクリックすると、独立した再生ウィンドウが表示されます。
- ステップ 3:ウェビナーの 共有 をクリックして、Keynote を選択すると、共有が開始します。
- ステップ 4:Keynote 内でいつも通りにスライドを再生します。スライドを終了するか、最後のスライドが終わると、共有も自動的に終了します。
注:共有時にマウスのカーソルが参加者から見えないよう、マウスカーソルをスライドの再生エリア内に移動しないようにしてください。
外部ディスプレイ有り/デュアルディスプレイ
外部ディスプレイが有る場合、Keynote または PowerPoint の使用をおすすめします。メインディスプレイで操作画面を設定し、進行役のビューを表示させます。サブディスプレイを外部ディスプレイとして、共有画面に配置し、フルスクリーンでスライドを表示させます。
PowerPoint
- ステップ 1:PowerPoint で共有したいスライドを開きます。
- ステップ 2:ウェビナーの 共有 をクリックして、PowerPoint を選択すると、共有が開始します。
- ステップ 3:PowerPoint のリボンにある スライドショー をクリックして、最初から再生/現在のスライドから再生/発表者ツール のいずれかを選択します。
- 250px|700px|reset
- ステップ 4:PowerPoint 内でいつも通りにスライドを再生します。スライドを終了するか、最後のスライドが終わると、画面に PowerPoint の操作インターフェースが表示され、共有を終了するか、それとももう一度再生するかを選択できます。
注:メインディスプレイで操作時のマウスカーソルは、参加者が見えません。マウスカーソルをサブディスプレイに移動すると、参加者が見えてしまいます。
Keynote
- ステップ 1:Keynote で共有したいスライドを開いて、メニューバーから 再生 > ウィンドウ表示 を選択します。
- 250px|700px|reset
- ステップ 2:ウェビナーの 共有 をクリックして、Keynote を選択すると、共有が開始します。
- ステップ 3:Keynote のツールバーにある 再生 をクリックします。
- ステップ 4:Keynote 内でいつも通りにスライドを再生します。スライドを終了するか、最後のスライドが終わると、画面に Keynote の操作インターフェースが表示され、共有を終了するか、それとももう一度再生するかを選択できます。
注:メインディスプレイで操作時のマウスカーソルは、参加者が見えません。マウスカーソルをサブディスプレイに移動すると、参加者が見えてしまいます。
ステージモードでブラウザを共有するおすすめの操作方法
ステージモードでブラウザを共有する場合、以下の操作を行うと、参加者が内容により集中できるようになり、個人情報の漏えい防止にも役立ちます。
- ブラウザで共有したいタグのみを開き、そのほかのタグは閉じる
- ブラウザのツールバー、ブックマークバー、アドレスバーを非表示にする
Chrome ブラウザを例に挙げると、ブラウザのメニューバーにある 表示 をクリックして、「ブックマークバーを常に表示」、「全画面表示でツールバーを常に表示する」、「URL 全体を常に表示」のチェックを外します。
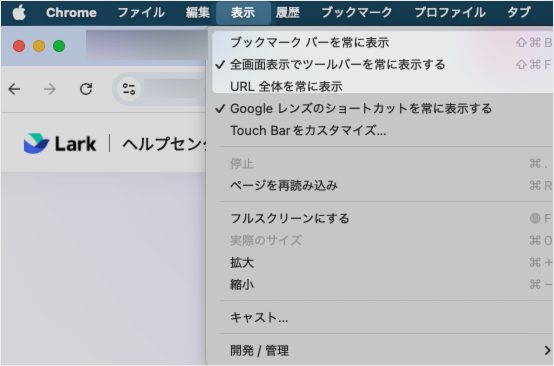
250px|700px|reset
- よくある質問
