ビデオ会議で効率的にコミュニケーションを行うには、音声のクオリティを確保することが大事です。この記事では、ビデオ会議におけるよくある音声トラブルとそれに対する対処法について紹介します。
- 他の参加者の声が聞こえない場合、問題 1 を参照
- 自分の声が他の参加者に聞こえない場合、問題 2 を参照
- 自分の声が小さい場合、問題 3 を参照
- 会議の音量が突然に大きくなる場合、問題 4 を参照
- 相手の声が小さくなったり、大きくなったりする場合、問題 5 を参照
- ノイズ(雑音)が聞こえる場合、問題 6 を参照
- エコーが聞こえる場合、問題 7 を参照
- 耳障りなノイズ(ハウリング)がずっと続く、問題 8 を参照
- AirPods Pro イヤホンを使用して参加する際、自分の声が相手に「ロボット」のように聞こえる場合、問題 9 を参照
ノート:本文で提供されるデバイスのインターフェースと操作方法は参考のみで、デバイスの更新により実際の状況が異なる場合があります。実際の状況を基準にしてください。
問題 1:他の参加者の声が聞こえない
トラブルの詳細
会議に参加した後、他の参加者の声が聞こえません。
トラブルシューティングと対処法
他の参加者の声が聞こえない原因として、ビデオ会議またはデバイスのスピーカー設定に問題がある可能性があります。この場合、以下の方法でトラブルシューティングを行うことができます。
ビデオ会議のスピーカー設定を確認する
- デスクトップ版
- ビデオ会議に参加するウィンドウもしくはビデオ会議画面にて、左下にある マイク アイコンの横にある 矢印 アイコンをクリックして、スピーカー デバイスが正しく選択されているかを確認してください。ビデオ会議がデフォルトで選択されたスピーカーデバイスが実際に使用するデバイスではないと、声が聞こえない問題が発生する可能性があります。
- 250px|700px|reset
- スピーカーデバイスが正しく選択されている場合、スピーカーとマイクをテスト をクリックして、スピーカーとマイクのテストを行います。テスト中に音楽が聞こえると、選択したスピーカーが正常に動作していることを意味します。音楽が聞こえない場合、プルダウンリストから他のスピーカーを選択して再試行してください。それでも問題が発生する場合、次の手順を確認してください。
- 250px|700px|reset
- モバイル版
- ビデオ会議に参加するウィンドウもしくはビデオ会議画面にて、スピーカーがミュートされているかを確認してください。ミュートになっている場合、画面下部の ミュート中 をタップして、スピーカー または レシーバー を選択します。
- モバイル端末の音量が正しく設定されているかを確認してください。
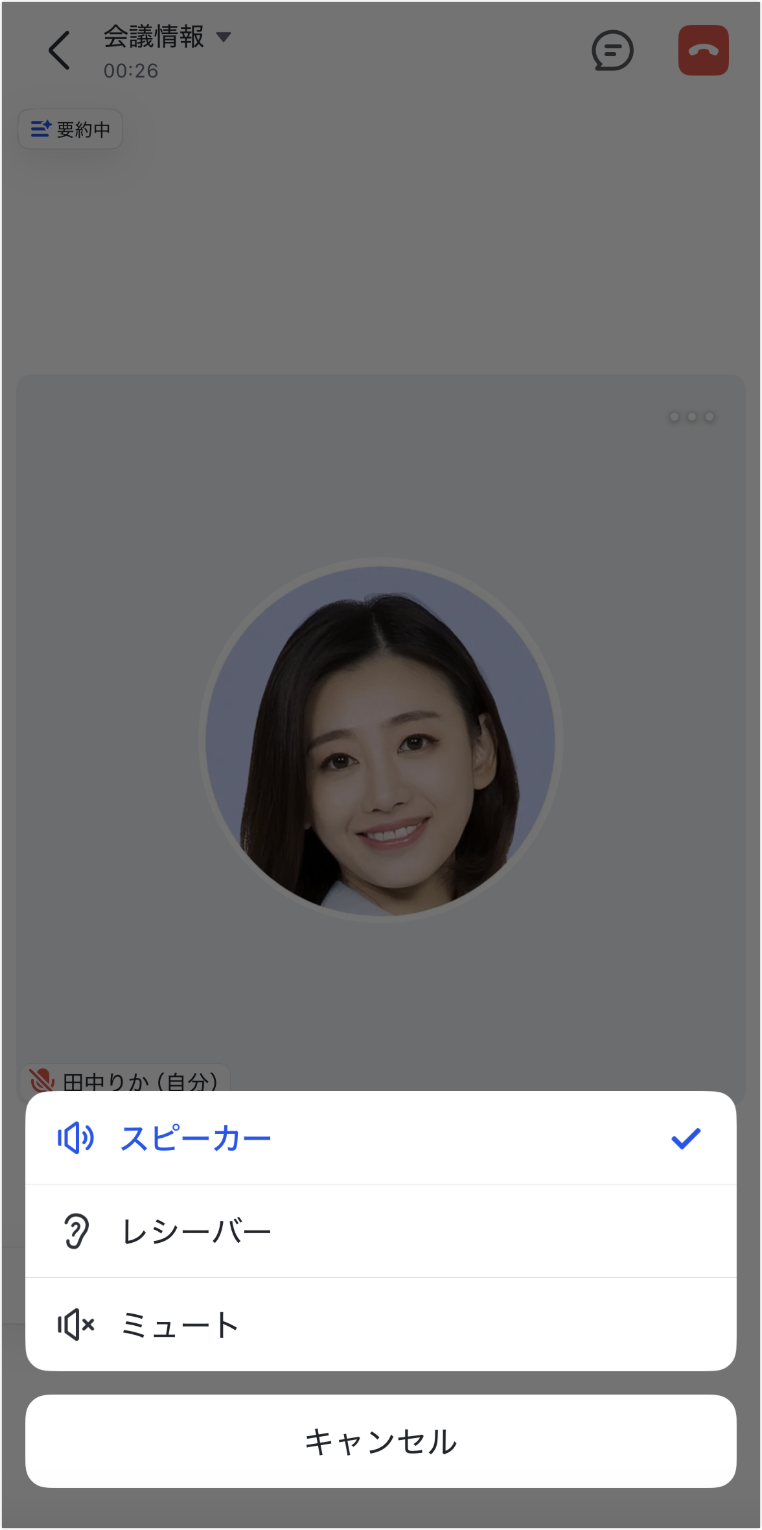
250px|700px|reset
デバイスのスピーカー設定を確認する
- Windows
- まず、デスクトップの右下にある スピーカー アイコンを右クリックして、サウンドの設定 を選択します。出力 > サウンドを再生する場所を選択 にアクセスして、スピーカーが無効になっているかを確認してください。スピーカーが無効になっている場合、デバイスを有効化してください。スピーカーが正常な場合、パソコンを再起動することをおすすめします。
- 250px|700px|reset
- 次に、サウンドの設定画面にて、出力デバイス が正しく選択されているか、ボリュームが正しく設定されているかを確認してください。
- 最後に、Lark ビデオ会議を終了してから再度開きます。会議の参加画面が表示された際に、Windows のサウンドの設定画面を再度開き、詳細設定 > 音量ミキサー > アプリ にて、Lark の音量を 100 に設定してください。
- 250px|700px|reset
- Mac
システム設定 > サウンド にアクセスして、出力 タブを開きます。出力デバイスが正しく設定されているかを確認してください。デバイスの設定が正しい場合、パソコンを再起動することをおすすめします。
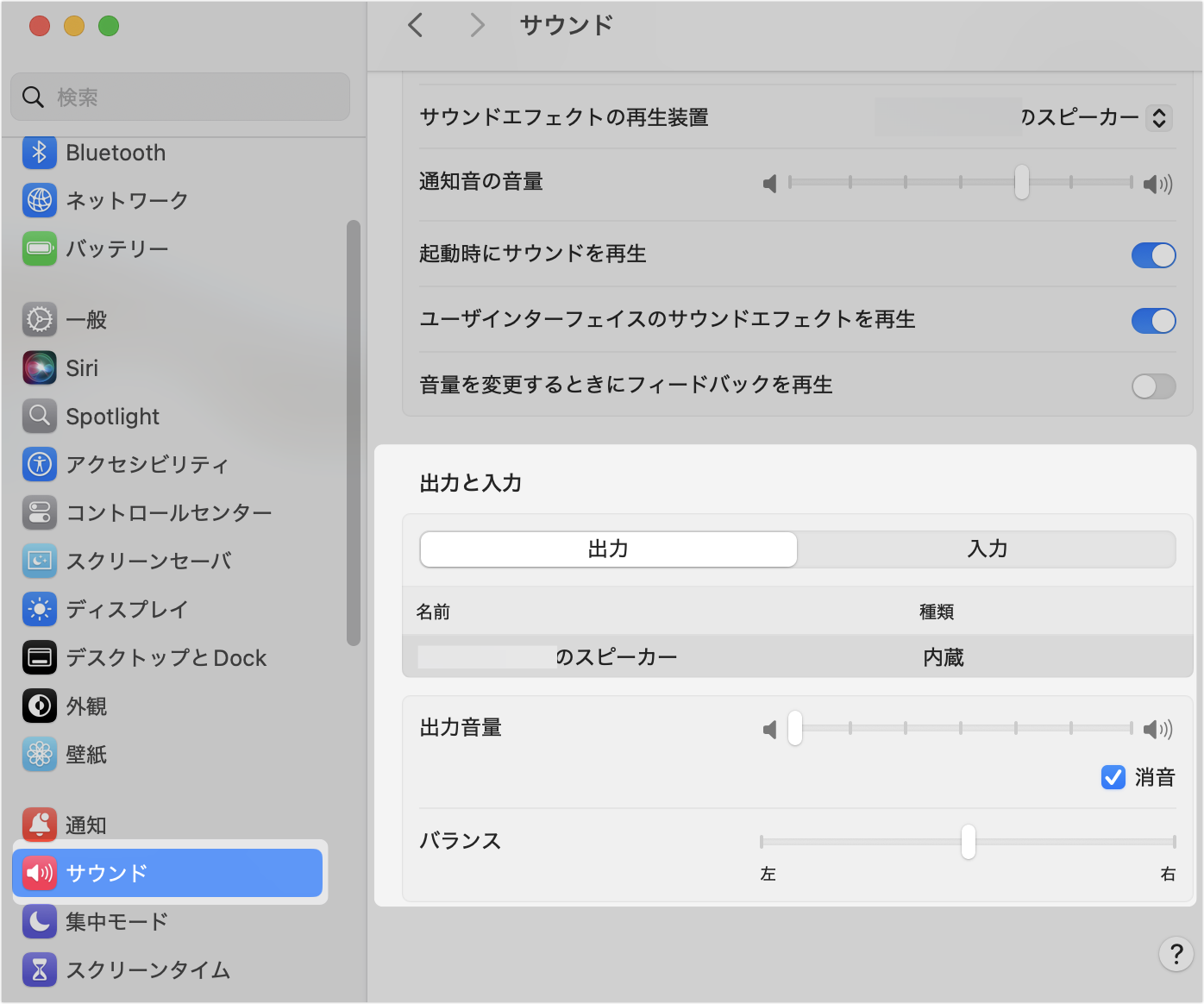
250px|700px|reset
- モバイル(iOS & Android)
モバイルデバイスの音量を最大にしてください。
インターネット接続を確認する
インターネット接続が不安定なことにより、ビデオ会議で音が聞こえないなどの問題が発生する可能性があります。この問題を解決するには、ビデオ会議のインターネット接続とオーディオ・ビデオをテストするを参照してください。
問題 2:自分の声が他の参加者に聞こえない
トラブルの詳細
ビデオ会議中、他の参加者から自分の声が聞こえないとのフィードバックを受けます。
トラブルシューティングと対処法
自分の声が他の参加者に聞こえない原因として、自分のマイク設定に問題がある可能性があります。この場合、以下の方法でトラブルシューティングを行うことができます。
ビデオ会議のマイク設定を確認する
- まず、ビデオ会議画面の左下にある マイク アイコンを確認し、ミュートされているかを確認してください。進行役が全員ミュートを設定した場合、発言を申請してください。
- ミュートになっていない場合、ビデオ会議画面左下の マイク アイコンの横にある 矢印 アイコンより スピーカーとマイクをテスト をクリックして、スピーカーとマイクのテストを行います。スピーカーのテストが完了した後、マイクのテストが開始します。話す内容が正しく再生されると、マイクが正常であることを意味します。話す内容が聞こえない場合、いいえ、次のデバイスへ をクリックして、マイクを 1 つずつテストしてください。
- 250px|700px|reset
デバイスのマイク設定を確認する
- Windows
- まず、デスクトップの右下にある スピーカー アイコンを右クリックして、サウンドの設定 を選択します。入力 > サウンド デバイスを管理する にアクセスして、マイクが無効になっているかどうかを確認してください。マイクが無効になっている場合、デバイスを有効化してください。マイクが正常な場合、パソコンを再起動することをおすすめします。
- Windows 10 をお使いの場合、設定 > プライバシー > マイク にアクセスして、アプリにマイクへのアクセスを許可する がオンになっているかを確認し、デスクトップ アプリによるマイクへのアクセスを許可する がオンになっているかを確認してください。
- 次に、サウンドの設定画面にて、入力デバイス が正しく選択されているかを確認し、マイクに向けて発言する際に音量バーが反応するかを確認してください。
- 250px|700px|reset
- Mac
- システム設定 > サウンド > 入力 にアクセスして、マイクに向けて発言する際に音量バーが反応するかを確認してください。また、入力音量を最大にしてください。
- システム環境設定 > プライバシーとセキュリティ > マイク にアクセスして、Lark のスイッチをオンにします。設定後、会議に再度参加してください。こちらの画面で、Lark のスイッチがすでにオンになっていますが、あなたの声が他の参加者に聞こえない場合、以下の手順を試してみてください。
- Lark アプリを閉じ、同時に マイク 設定画面で Lark のスイッチをオフにします。
- Lark スイッチをオンにしてから、Lark アプリを開き、会議に再度参加してみます。
- 250px|700px|reset
- モバイル(iOS & Android)
- iOS デバイス:設定 を開き、Lark アプリを見つけてタップし、マイク のスイッチをオンにします。
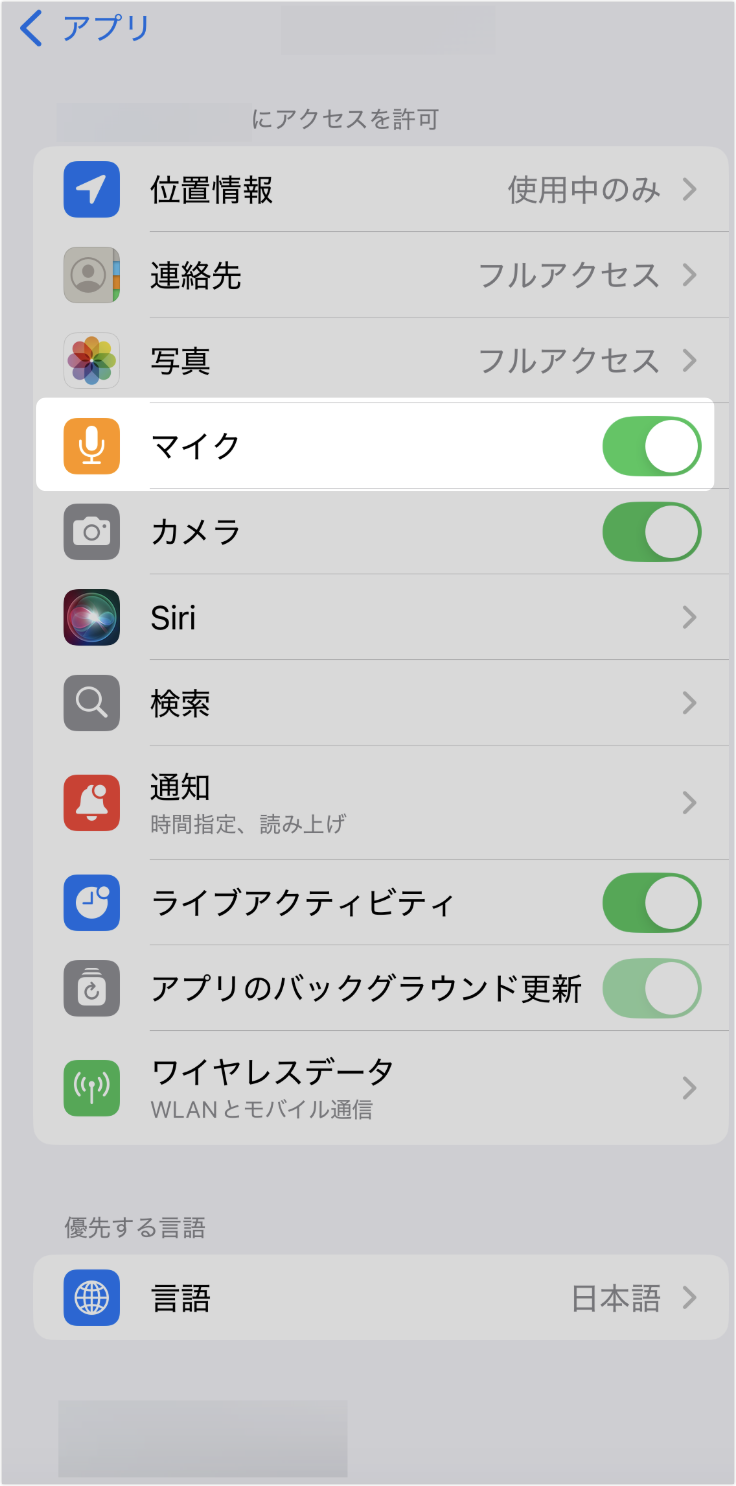
250px|700px|reset
- Android デバイス:設定 を開き、アプリ > アプリ管理 をタップします。Lark アプリを見つけてタップして、Lark によるマイクへのアクセスを許可します。
- 注:お使いの Android デバイスによって、以下の手順で紹介される操作画面が、実際の画面と異なる場合があります。その場合、実際の画面に従ってください。
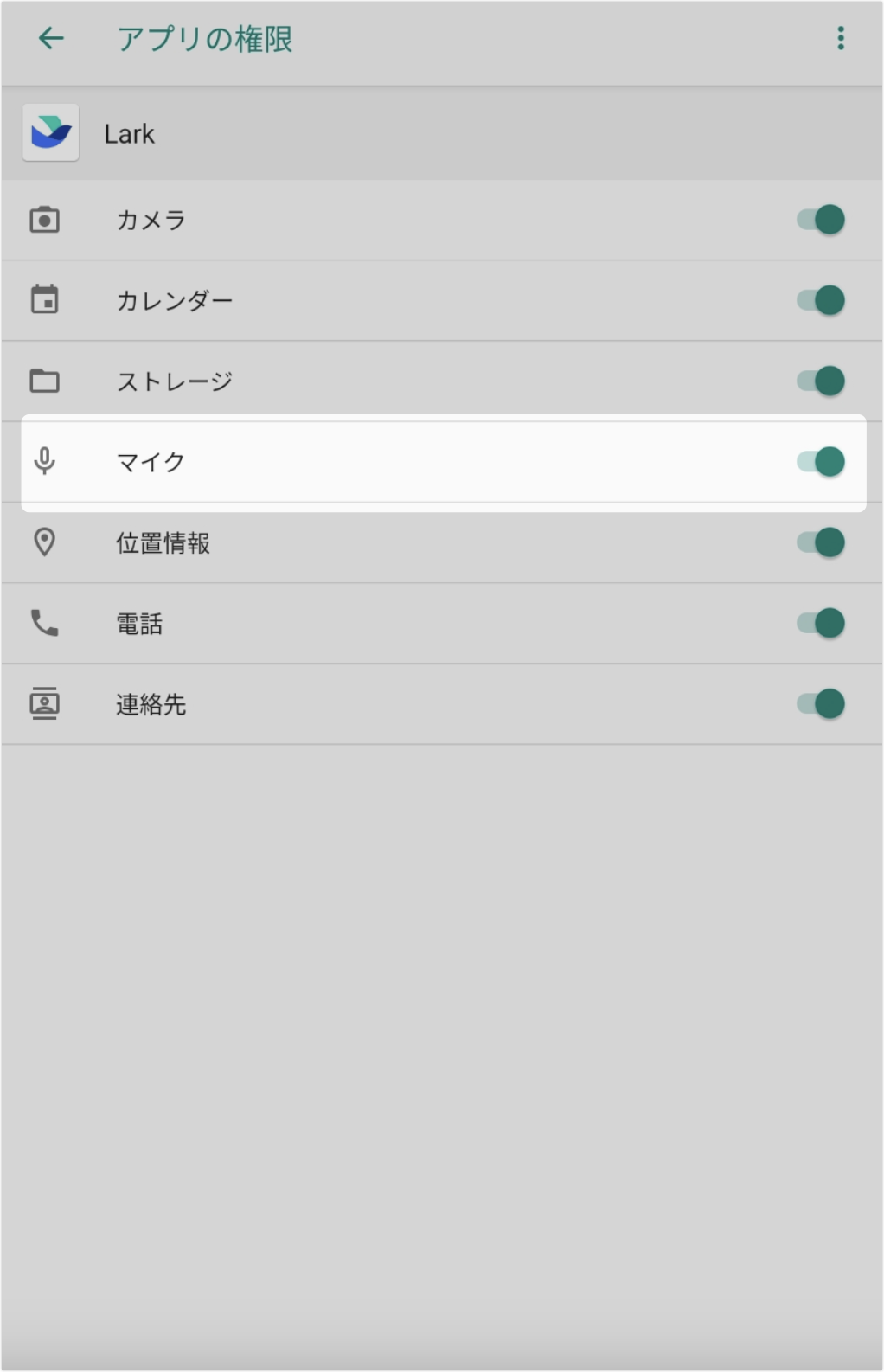
250px|700px|reset
インターネット接続を確認する
インターネット接続が不安定なことにより、自分の声が他の参加者に聞こえないなどの問題が発生する可能性があります。この問題を解決するには、ビデオ会議のインターネット接続とオーディオ・ビデオをテストするを参照してください。
ウイルス対策ソフトウェアがインストールされているかを確認する
お使いのデバイスにウイルス対策ソフトウェア(例:Kaspersky など)がインストールされている場合、マイクの使用に問題が発生する可能性があります。ウイルス対策ソフトウェアを一時的にオフにしてから、再度会議に参加し、マイクが正常に動作するかを確認してください。
問題 3:自分の声が小さい
トラブルの詳細
ビデオ会議中、自分の声が小さいとのフィードバックを他の参加者から受けます。特に周りの雑音が大きい場合に発生しやすいです。
トラブルシューティングと対処法
自分の声が小さい原因として、自分のマイクの音量が小さい可能性があるほか、周りの環境に雑音があると、システムが自動的にノイズ抑制処理を行うため、発言の音量にも影響する可能性があります。この場合、以下の方法でトラブルシューティングを行うことができます。
ビデオ会議のマイクの音量を調整する
ビデオ会議中、画面下部にあるコントロールバーの … アイコン > 設定 > 音声 をクリックして、マイクデバイスを選択してから、入力音量を手動で調整するか、マイク音量を自動調整 にチェックを入れます。
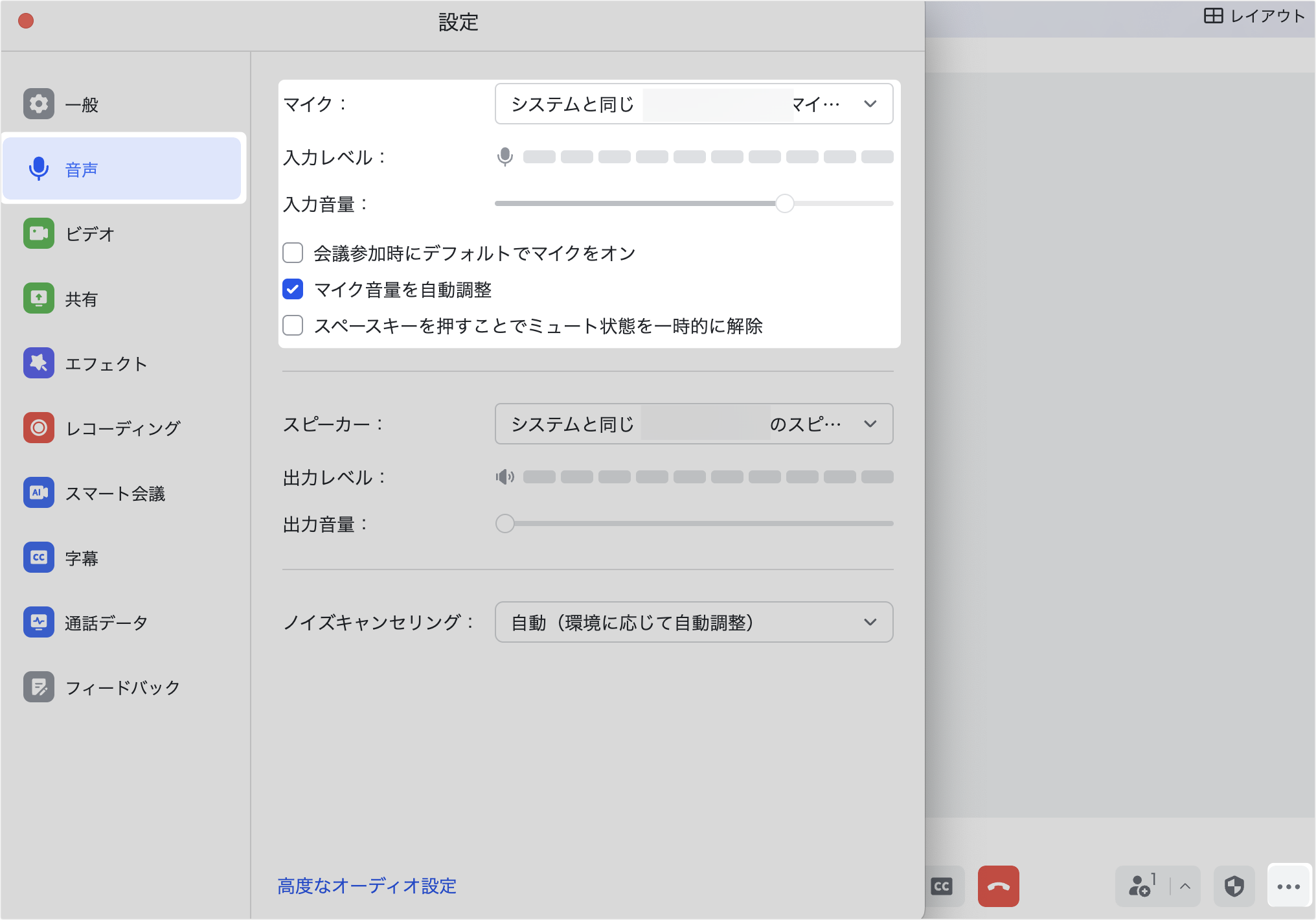
250px|700px|reset
デバイスのマイクの音量を調整する
- Windows
デスクトップの右下にある スピーカー アイコンを右クリックして、サウンドの設定を開く を選択します。入力 > デバイスのプロパティ にアクセスして、マイクの音量を最大にしてください。
- Mac
システム設定 > サウンド > 入力 にアクセスして、入力音量を最大にしてください。
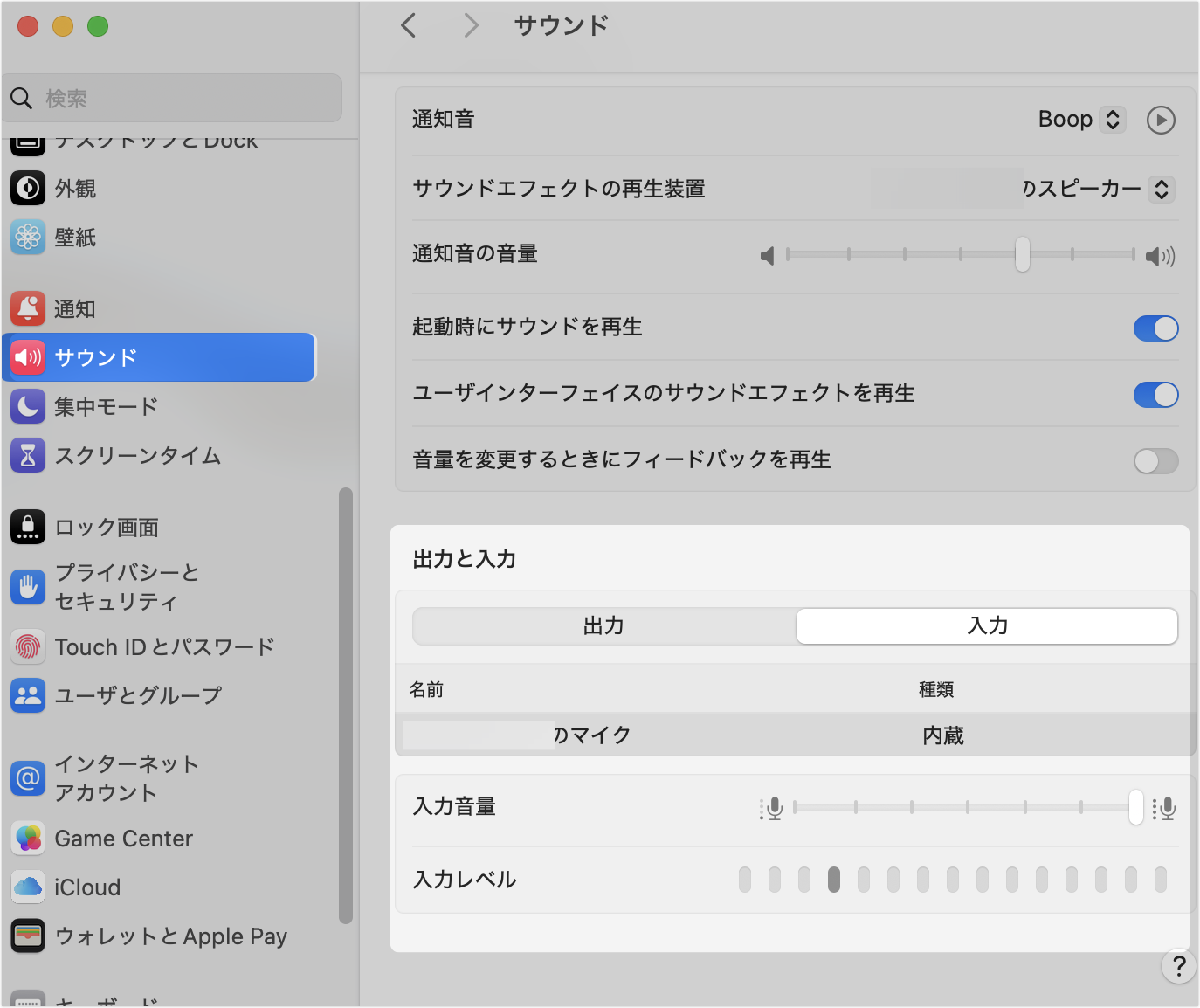
250px|700px|reset
イヤホンを使用するか、静かな場所に移動する
周囲の音が大きい場合、イヤホンを使用するか、静かな場所に移動して会議に参加することをおすすめします。
問題 4:会議の音量が突然に大きくなる
トラブルの詳細
ビデオ会議に参加する際、音量が突然に大きくなります。
トラブルシューティングと対処法
会議の音量が突然に大きくなる原因として、ビデオ会議の参加前に、Bluetooth イヤホンで音楽を再生していた可能性があります。この場合、会議に参加する際に、Bluetooth イヤホンの音量は「音楽」モードから「通話」モードに切り替わります。すると、前回の「通話」モードで設定されていた音量が「音楽」モードの音量よりもはるかに大きいことで、音が突然大きくなる問題が発生する可能性があります。この場合、以下の方法でトラブルシューティングを行うことができます。
スピーカーの音量を調整する
ビデオ会議中、画面下部にあるコントロールバーの … アイコン > 設定 > 音声 をクリックして、スピーカーデバイスを選択してから、出力音量を適切に調整します。
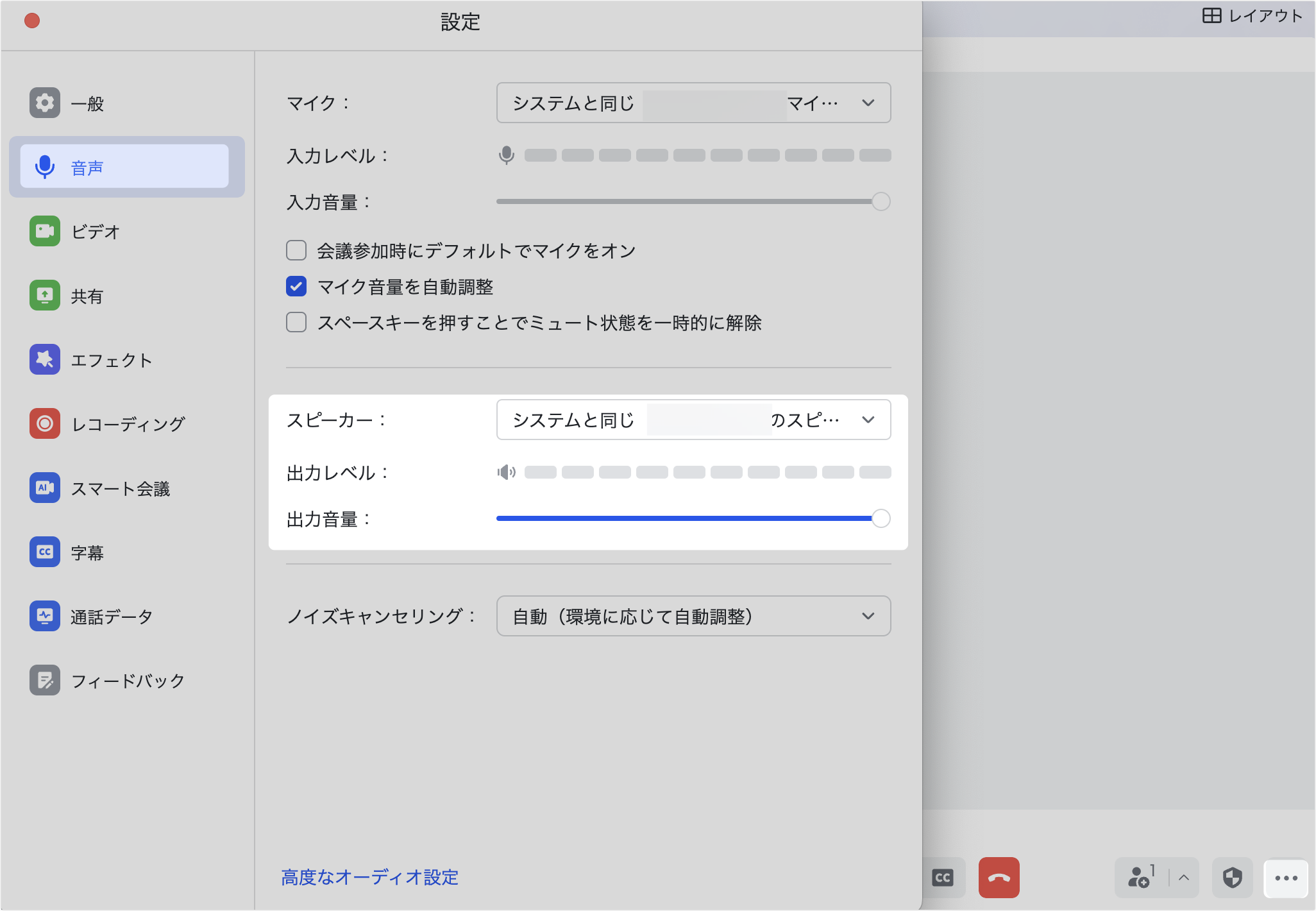
250px|700px|reset
問題 5:相手の声が小さくなったり、大きくなったりする
トラブルの詳細
ビデオ会議中、相手の声が小さくなったり、大きくなったりします。
トラブルシューティングと対処法
相手の声が小さくなったり、大きくなったりする原因として、相手がラウドスピーカーなどのデバイスを使用し、大きい音量で音を再生している可能性があります。この場合、以下の方法でトラブルシューティングを行うことができます。
相手にスピーカー音量の調整を依頼する
相手にスピーカーの音量を下げる・イヤホンを着用するよう依頼してから、問題が改善されるかどうかを確認してください。
問題 6:ノイズ(雑音)が聞こえる
トラブルの詳細
ビデオ会議中、「ザー」といったノイズ(雑音)が聞こえます。
トラブルシューティングと対処法
ビデオ会議中にノイズが発生する原因として、2 つの可能性が考えられます。1 つ目はすべてまたは一部の参加者にノイズが聞こえる場合、ある特定の参加者のマイクがノイズを拾っている可能性があります。2 つ目はある特定の参加者にのみノイズが聞こえる場合、ノイズはその参加者のスピーカーから発生している可能性があります。この場合、以下の方法でトラブルシューティングを行うことができます。
すべてまたは一部の参加者にノイズが聞こえる場合
会議の進行役がマイクがオンの参加者の入力音量を 1 人ずつ確認し、ノイズの発生源を特定します。ノイズの発生源と特定した後、相手のマイクをオフにします。
特定の参加者にのみノイズが聞こえる場合
デバイスのバックグラウンドで他の音声が再生されているかを確認する
デバイスのバックグラウンドで、音楽プレイヤーなどの他のアプリが音声を再生しているかを確認して、再生を停止します。
デバイスのスピーカー設定を確認する
ビデオ会議画面左下にある マイク アイコンの横にある 矢印 アイコンをクリックして、スピーカーとマイクをテスト を選択し、スピーカーから音楽を再生する際にノイズが聞こえるかを確認します。ノイズが聞こえる場合、スピーカーに問題があることを意味し、他のスピーカー デバイスを使用することをおすすめします(デバイスのスピーカーからイヤホンに変更するなど)。
問題 7:エコーが聞こえる
トラブルの詳細
ビデオ会議中、自分が発言した直後に自分の声が繰り返し聞こえます。
トラブルシューティングと対処法
エコーが聞こえる原因として、複数の会議参加者が同時にマイクとスピーカーをオンにしている可能性があります。この場合、以下の方法でトラブルシューティングを行うことができます。
発言のエコーが聞こえる
進行役が全員をミュートし、参加者が発言する時にのみミュートを解除する
進行役は全員ミュート機能を使って、発言する必要があるとき以外、参加者のマイクをオフにします。
エコーの発生源を 1 人ずつ確認する
全員ミュートにした後、一人ずつマイクをオンにし、エコーの発生源を特定します。エコーの発生源を特定したら、その参加者にはイヤホンを着用して会議に参加するよう依頼してください。
ビデオを共有する時にエコーが聞こえる
狭い会議室でビデオを共有すると、エコーが発生する可能性があります。この場合、会議室の参加者全員がデバイスのマイクをオフにしてから、再度ビデオを再生してみてください。
問題 8:耳障りなノイズ(ハウリング)がずっと続く
トラブルの詳細
ビデオ会議中、耳障りなノイズがずっと続いて聞こえます。
トラブルシューティングと対処法
耳障りなノイズ(ハウリング)がずっと続く原因として、同じ空間内で、複数の参加者がマイクとスピーカーをオンにしているか、または会議室とパソコンのマイクとスピーカーを同時にオンにしていることにより、ハウリングが発生した可能性があります。この場合、以下の方法でトラブルシューティングを行うことができます。
- 複数の参加者が同じ空間で会議に参加する場合、1 つのデバイスのマイクとスピーカーのみをオンにし、他のデバイスのマイクとスピーカーをオフにすることをおすすめします。
- マイクとスピーカーデバイスが付属されている会議室で会議に参加する際に、会議室のマイクとスピーカーのみをオンにすることをおすすめします。
問題 9:AirPods Pro イヤホンを使用して参加する際、自分の声が相手に「ロボット」のように聞こえる
トラブルの詳細
Mac デバイスにて、同時に以下のデバイスを使用して Lark ビデオ会議に参加すると、自分の声が相手に「ロボット」のように聞こえる可能性があります。
- MacBook(macOS Monterey)
- AirPods(Pro)イヤホン
- Logitech(ロジクール)Bluetooth マウス
トラブルシューティングと対処法
他のイヤホンまたはマウスを使用する
最も直接的な対処法は、AirPods と Logitech デバイスを同時に Bluetooth に接続しないことです。他のブランドのデバイスを使用したり、有線マウス、有線ヘッドフォン、または Logitech 2.4G ワイヤレス レシーバーを使用したりできます。
会議中に Bluetooth マウスをオフにする
デバイスを変更できない場合、会議中に Bluetooth マウスをオフにするか、または会議に参加後に一時的に Bluetooth マウスをオフにして、しばらくしてから再度オンにしてください。
