- 機能紹介
Minutes ファイルの所有者は、現在開いている Minutes ファイルについて権限設定画面から様々な権限設定を行えます。設定可能な権限には共同編集者のほか、コメント・共有・ダウンロード・エクスポートできるメンバーや外部共有の許可などがあります。
- 操作手順
Minutes 画面の右上にある青色の 共有 をクリックして、共有メニューを開きます。メニュー右下にある 設定 をクリックして、権限設定画面を開きます。
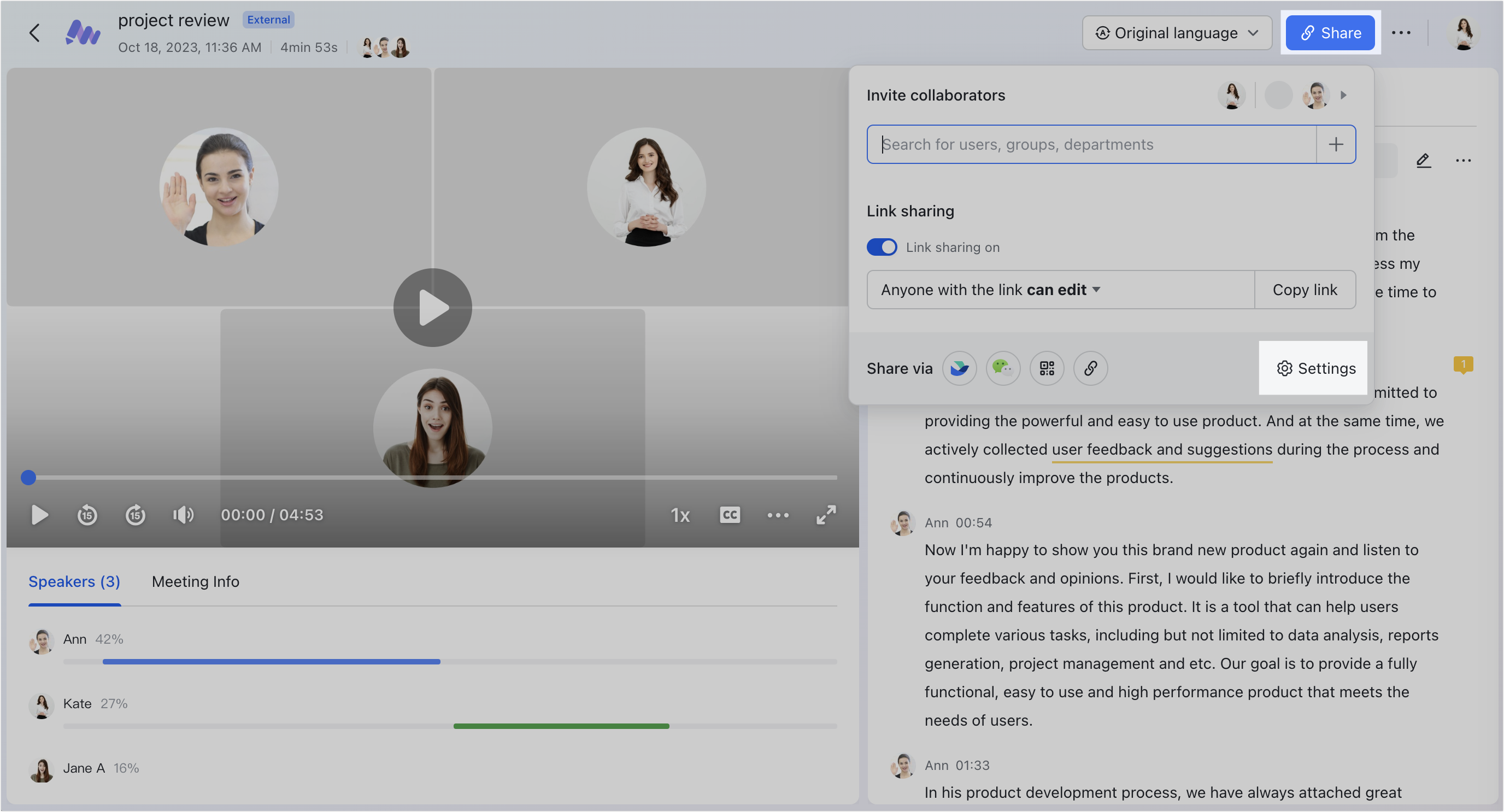
250px|700px|reset
外部共有権限を設定する
方法 1:外部共有設定 で、Minutes の外部への共有を許可するかどうか、そして Minutes を外部へ共有できるメンバーを設定できます。
- ドキュメントの外部への共有を許可 にチェックを入れると、Minutes を外部に共有できるようになります。
- ドキュメントの外部への共有を許可 にチェックを入れると、共同編集者の追加権限を持つすべての共同編集者が Minutes を外部に共有できるようになります。自分のみコンテンツを外部に共有できる にもチェックを入れると、外部に共有できるのは Minutes の所有者のみになります。
方法 2:Minutes の共有メニューで リンク共有 をオンにして、リンクを取得した全員が閲覧可能 または リンクを取得した全員が編集可能 に設定します。次に外部ユーザーを共同編集者として追加すると、そのユーザーが Minutes のリンクをクリックして内容を確認できるようになります。
注:所有者が リンク共有 をオフにしても、ドキュメントの外部への共有を許可 はオフになりません。Minutes の外部への共有を完全にオフにするには、ドキュメントの外部への共有を許可 もオフにする必要があります。
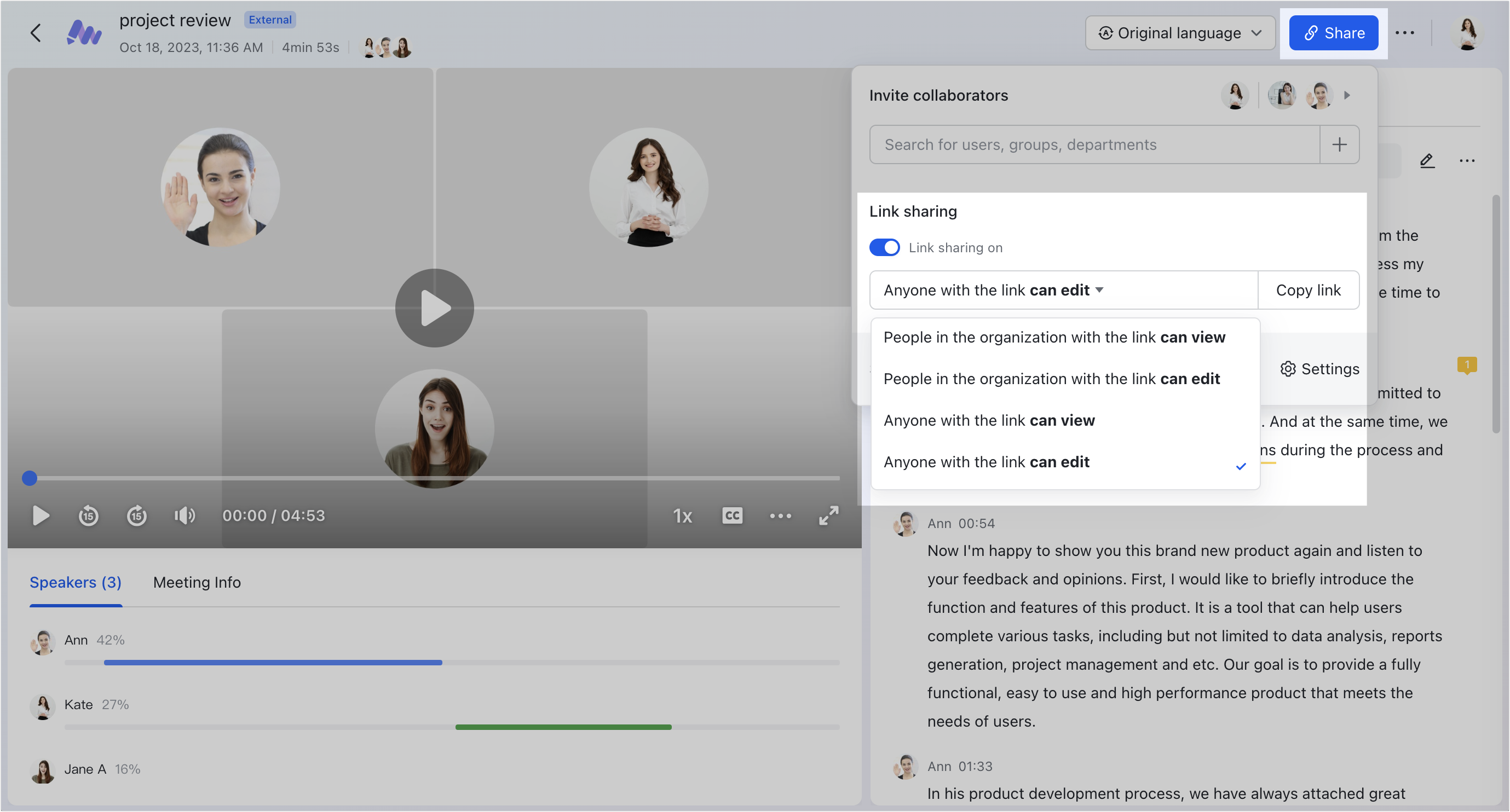
250px|700px|reset
共同編集者の権限を設定する
権限設定画面の 共同編集者を追加できるユーザー で、閲覧権限を持つ共同編集者/編集権限を持つ共同編集者/自分のみ を選択できます。
組織内のメンバーのみ共同編集者を追加できる にチェックすると、Minutes の共同編集者を追加できるのは組織内のメンバーのみで、外部ユーザーは追加できません。
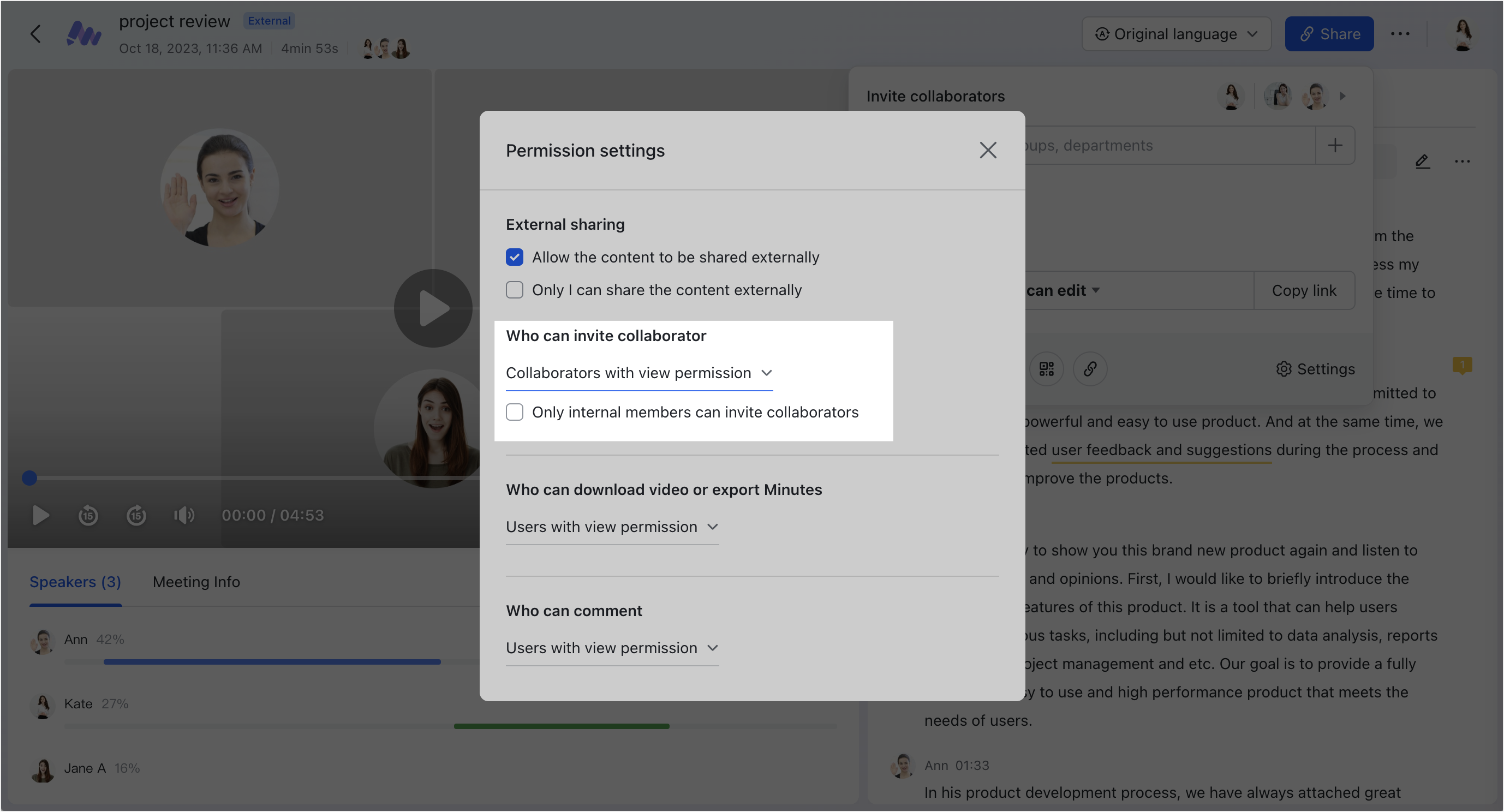
250px|700px|reset
ビデオ・Minutes のエクスポート権限を設定する
権限設定画面の ビデオ、Minutes をエクスポートできるユーザーを選択 で、閲覧権限を持つユーザー/編集権限を持つユーザー/自分のみ を選択できます。詳細については、Lark Minutes を使用するを参照してください。
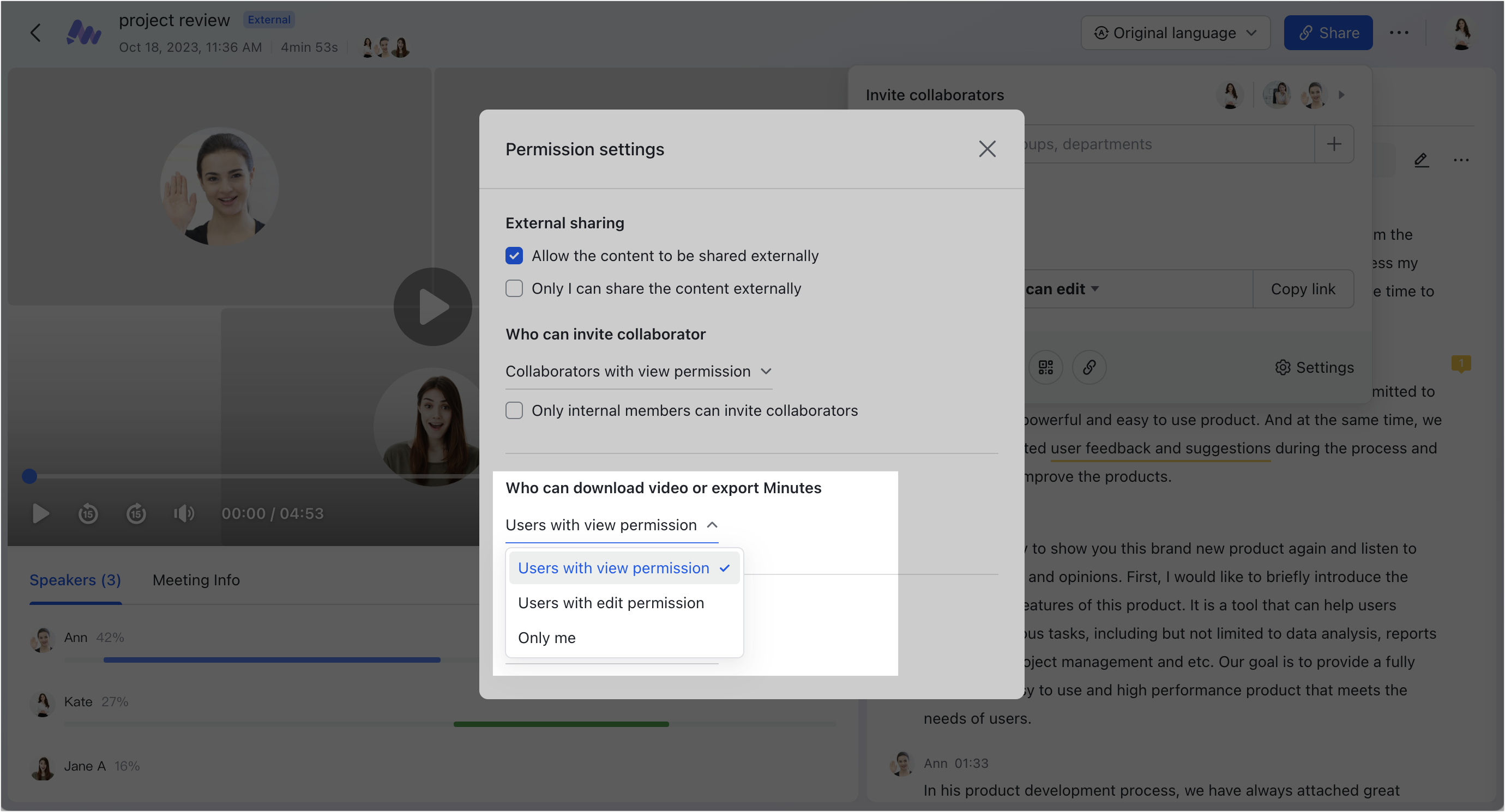
250px|700px|reset
コメント権限を設定する
権限設定画面の コメントできるユーザー で、閲覧権限を持つユーザー/編集権限を持つユーザー を選択できます。
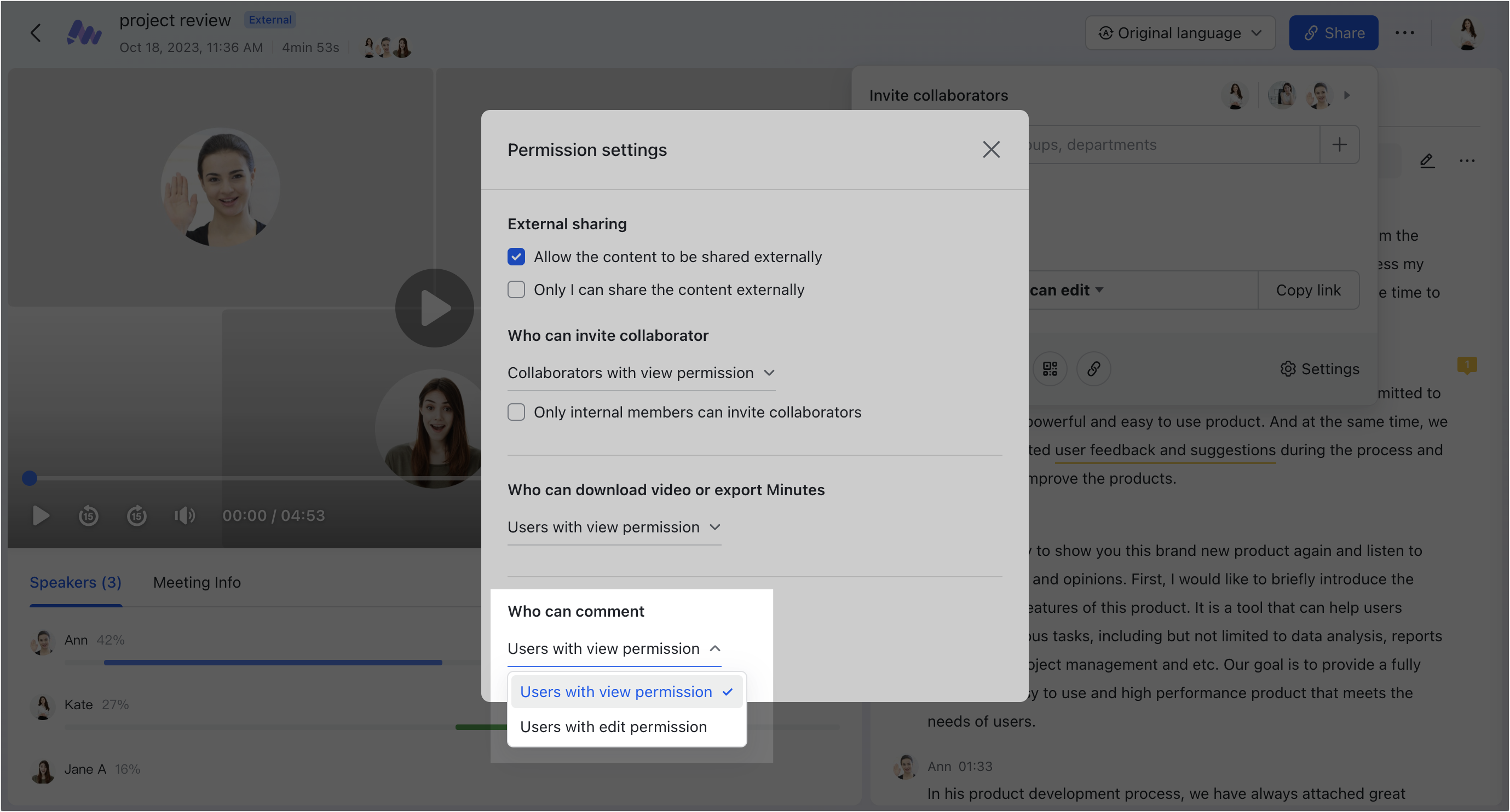
250px|700px|reset
- よくある質問
