- 機能紹介
機能の提供状況:ベータテスト中
対応バージョン:Lark V7.4 以降降
議事録は、会議と関連付けられるドキュメント(会議前または会議中に作成可能)であります。法人メンバーが議事録機能を使用して、会議の内容や結論を記録でき、以下のようなメリットも期待できます。
- 会議前にテーマと目標を明確にする:会議の主催者は予定を予約し、議事録を作成できます。議事録で、議題を編集し、関連する背景や資料を追加できます。参加者は会議の招待を受け取った後、議事録のドキュメントを閲覧できるため、会議参加の目標がより明確になります。
- 会議中の議論の焦点を明確にする:議事録を活用して、会議中の議論を導き、決定事項を記録し、次に取るべき行動も記録できます。
- 会議後に内容を振り返る:会議終了後、議事録では会議の要約とタスクを確認できます。
- 操作手順
2.1 議事録を作成する
会議の議事録は、会議前または会議中に作成できます。1 つの会議に対して議事録のドキュメントを 1 つのみ作成できます。
方法 1:予定を作成する際に議事録を追加する
- デスクトップ版 Lark アプリを開き、ナビゲーションで ビデオ会議 > 会議を予約 をクリックするか、カレンダー > 予定を作成 をクリックして、予定の編集画面にアクセスできます。
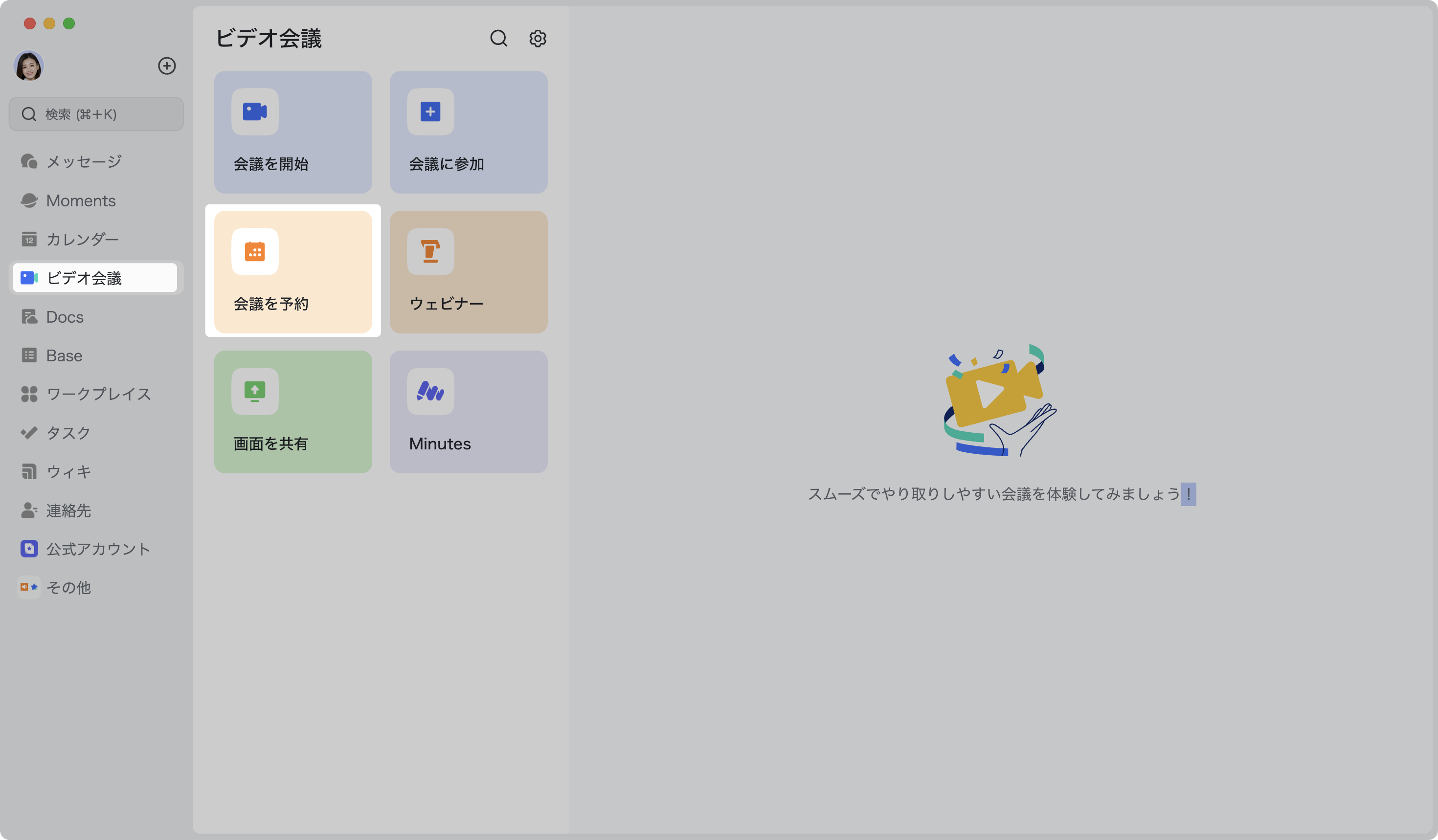
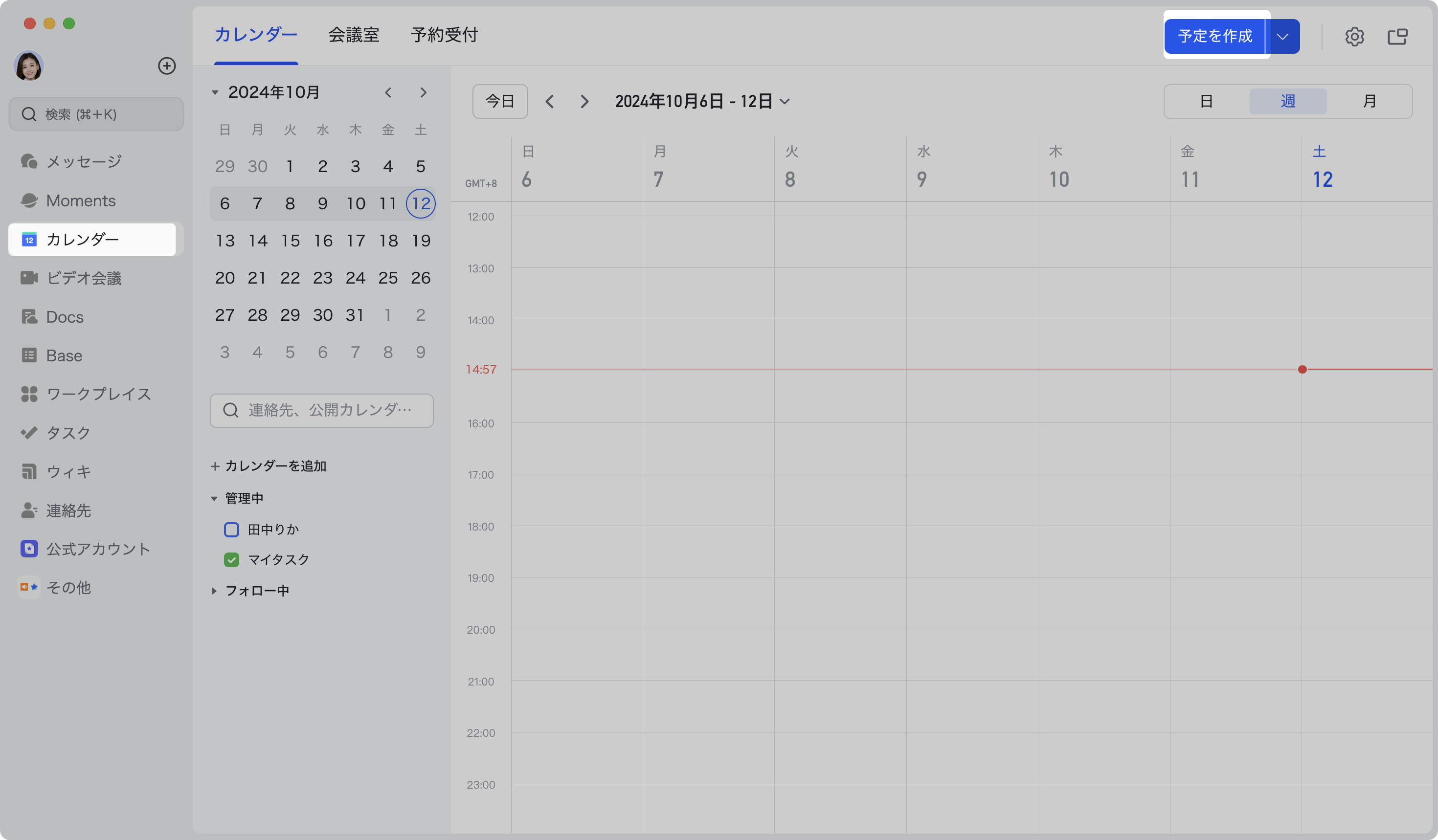
250px|700px|reset
250px|700px|reset
- 予定の編集画面で、アジェンダを追加して、議題を明確にする という文字が表示されている部分をクリックすると、議事録の作成ページに入ります。必要に応じて新しい議事録を作成するか、テンプレートを選ぶことができます。また、既存のドキュメントを使用したい場合は、または既存のドキュメントと関連する をクリックします。
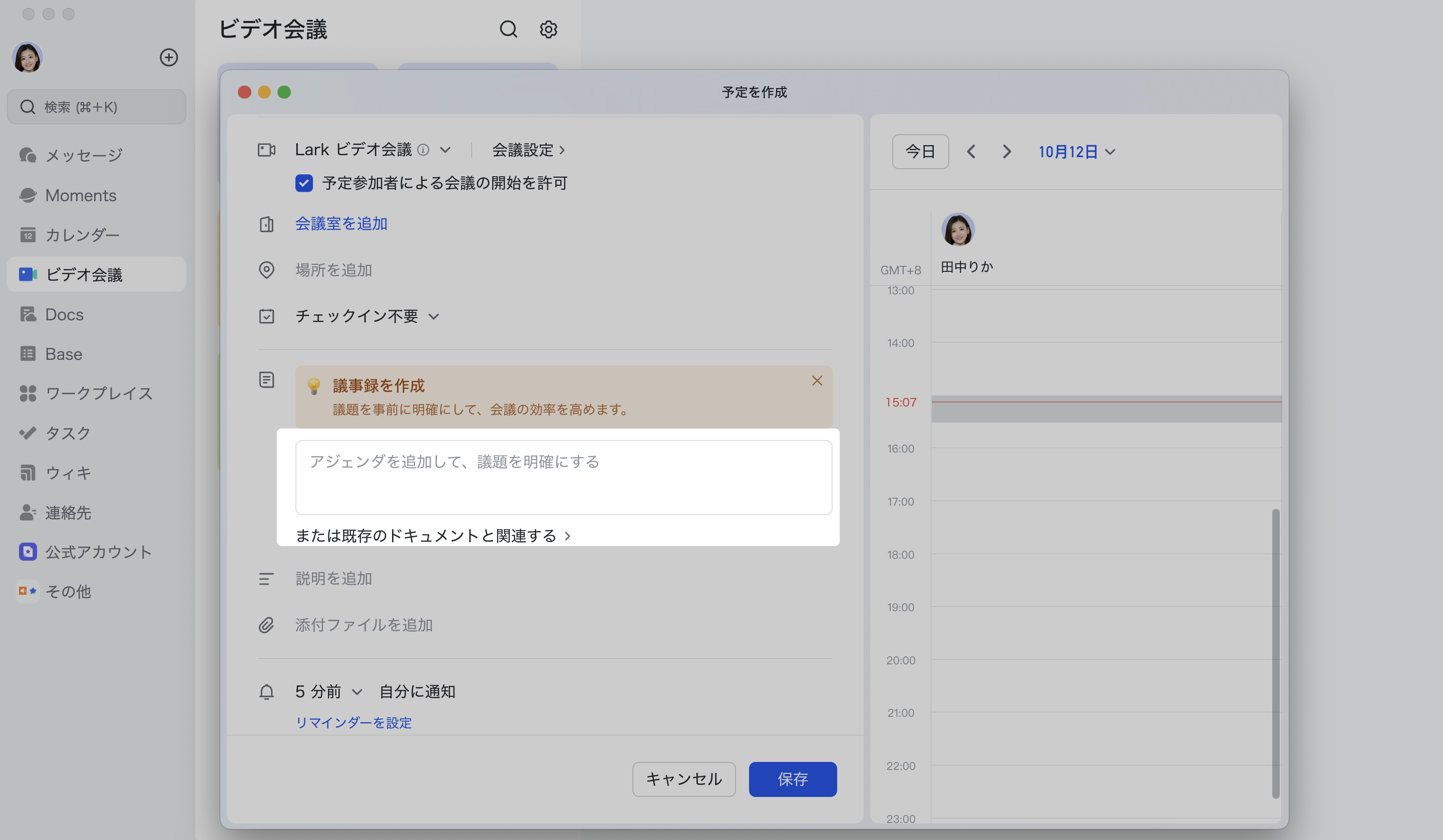
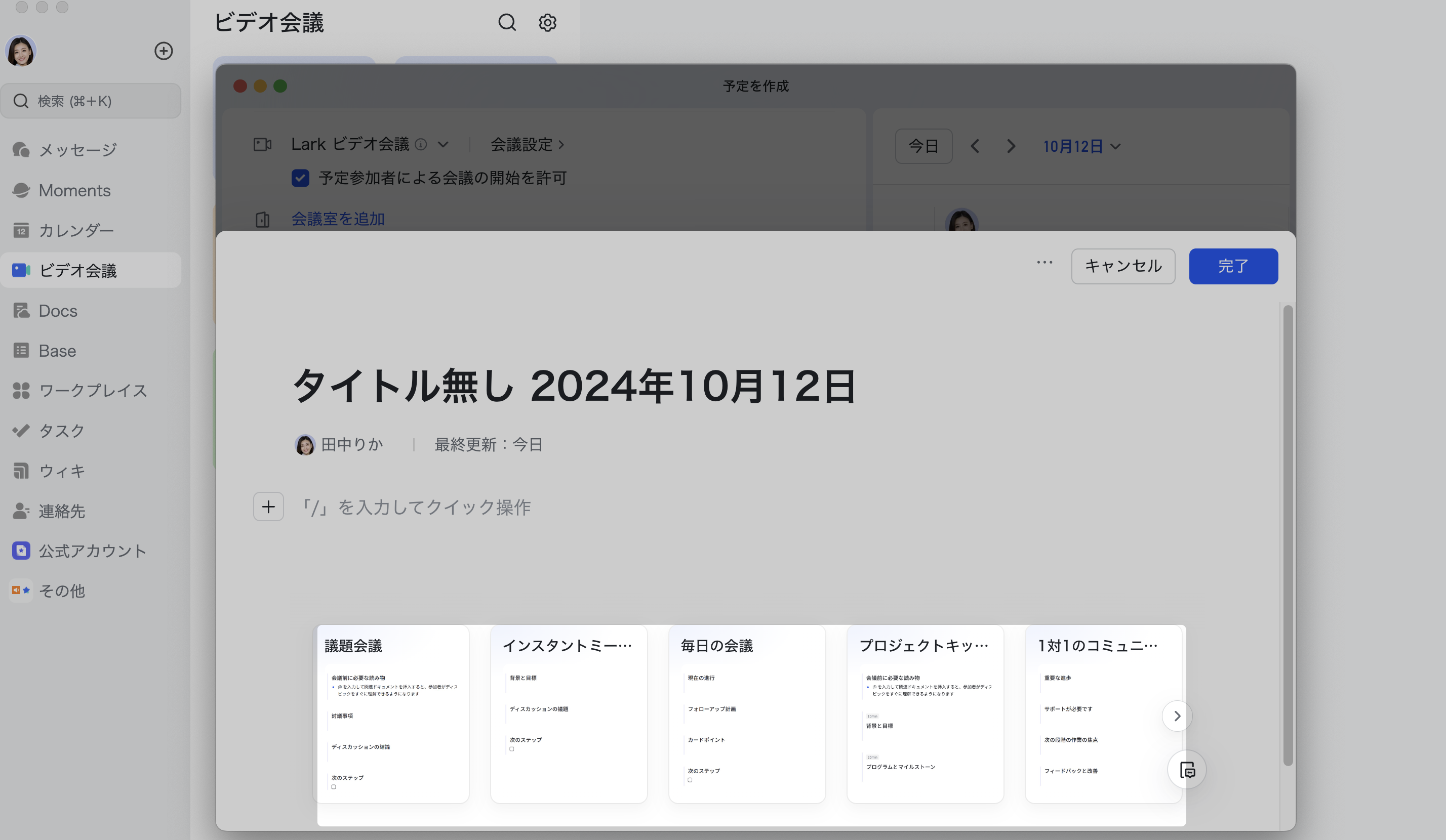
250px|700px|reset
250px|700px|reset
注:既存のドキュメントと関連する場合、ドキュメント内任意の空白の箇所をクリックして、表示される + アイコンにマウスを合わせ、ツールバーから 会議の議題 を選択すると議題が追加されます。
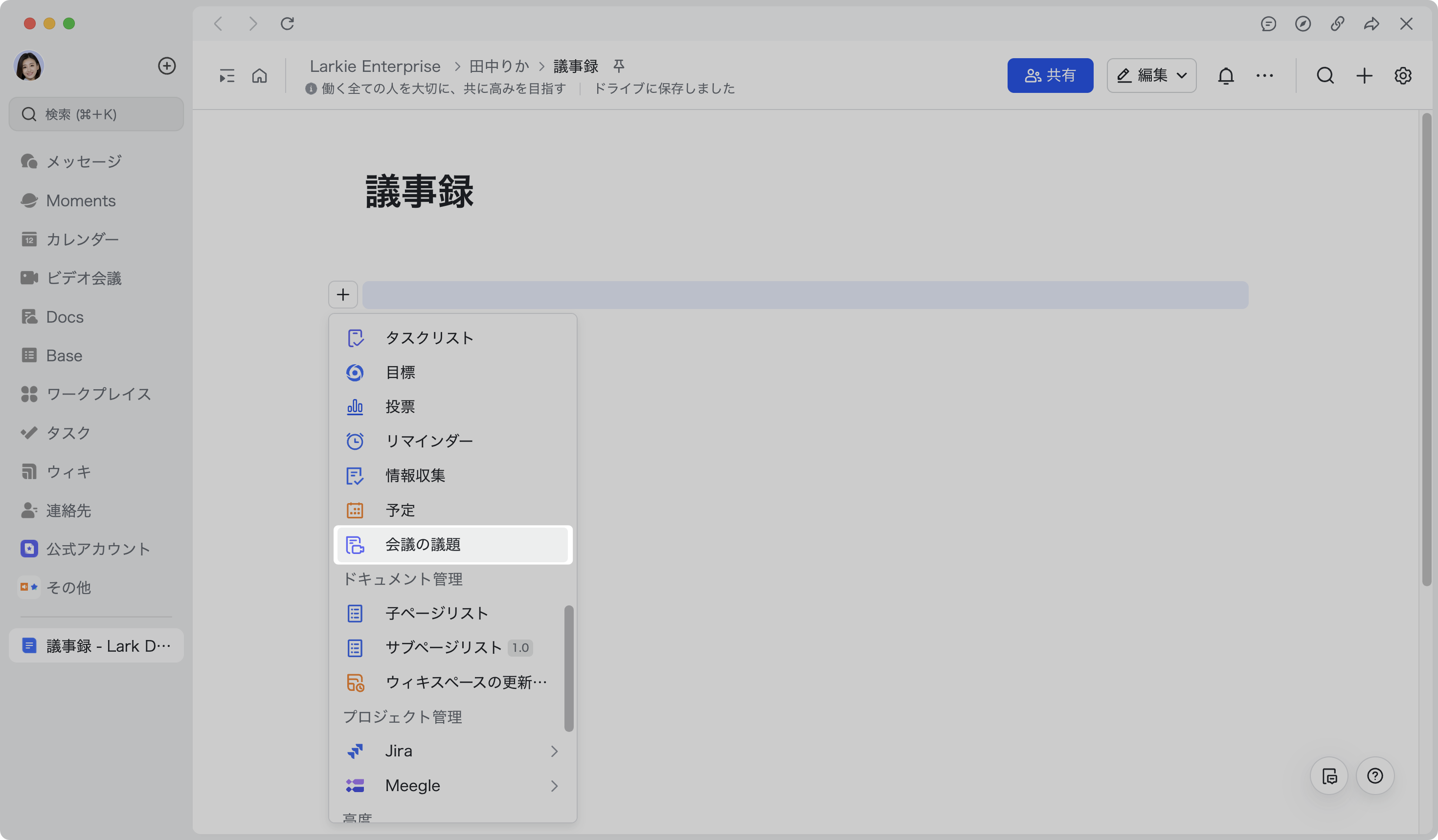
250px|700px|reset
ここで議題の詳細を入力し、会議の背景や関連資料を補足できます。
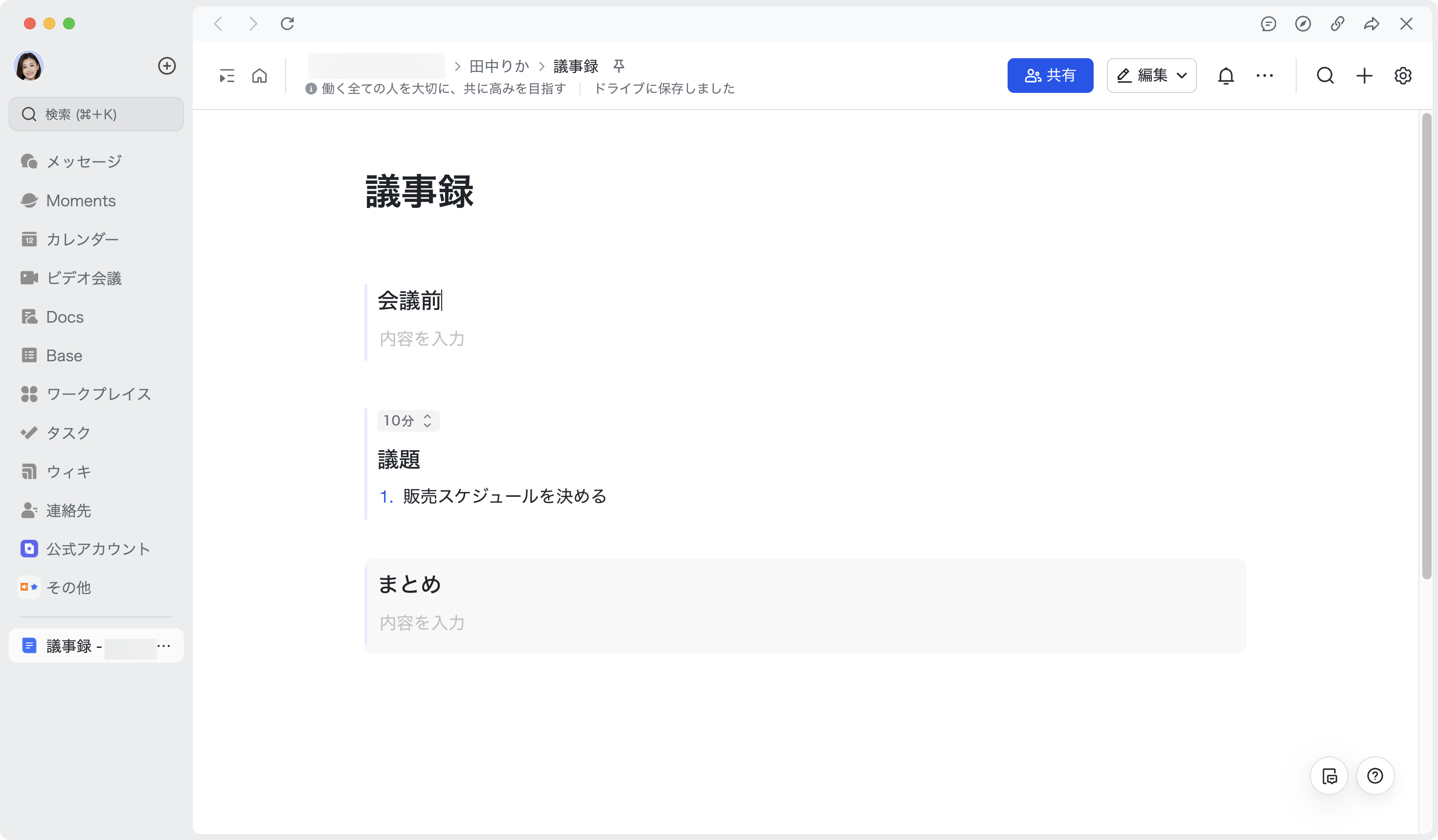
250px|700px|reset
- 議事録を編集した後、ドキュメントの右上にある 完了 をクリックして保存します。
議事録は、予定カードと共に参加者に送信されます。参加者は予定カードで議事録を確認・編集できます。
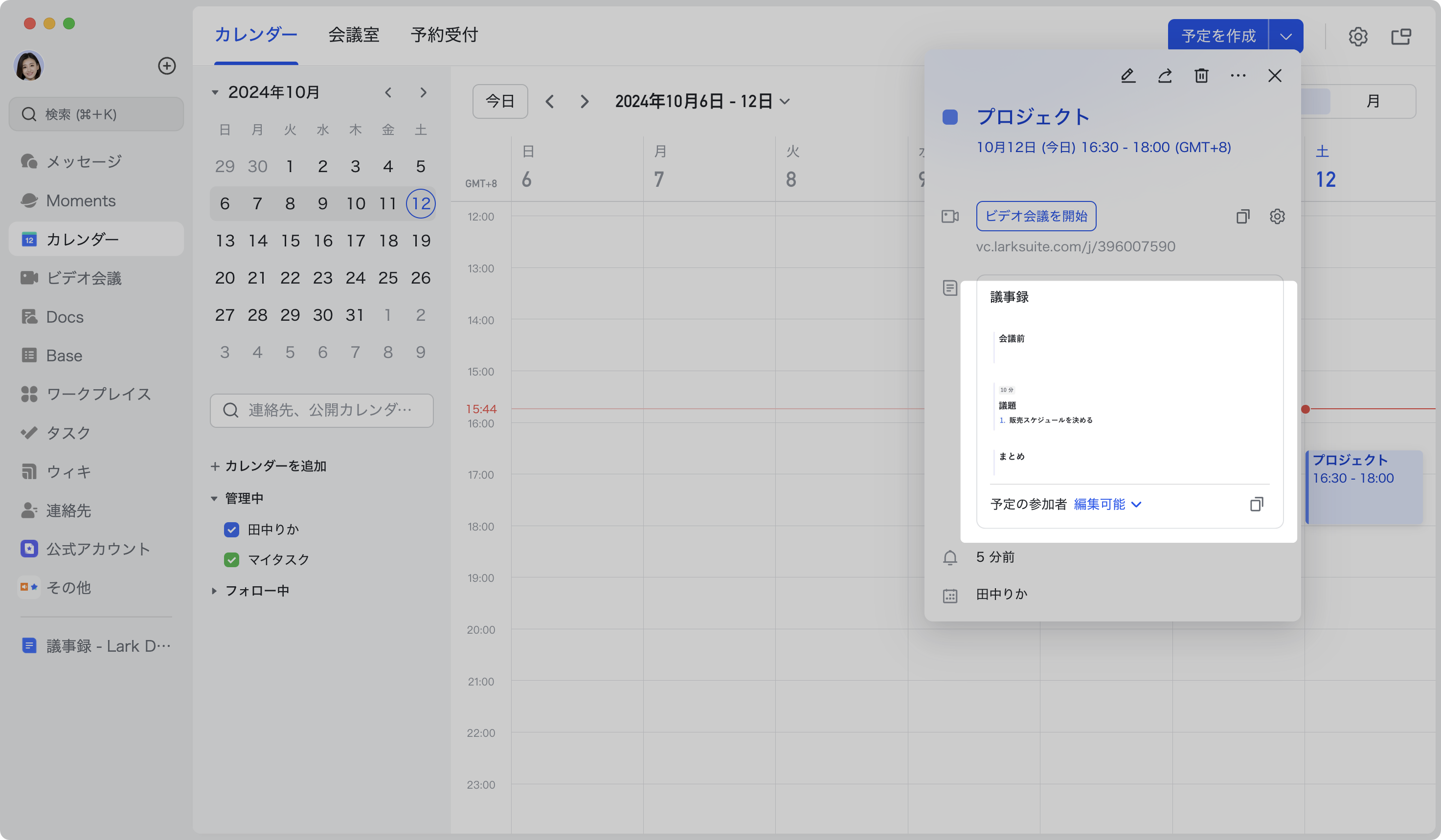
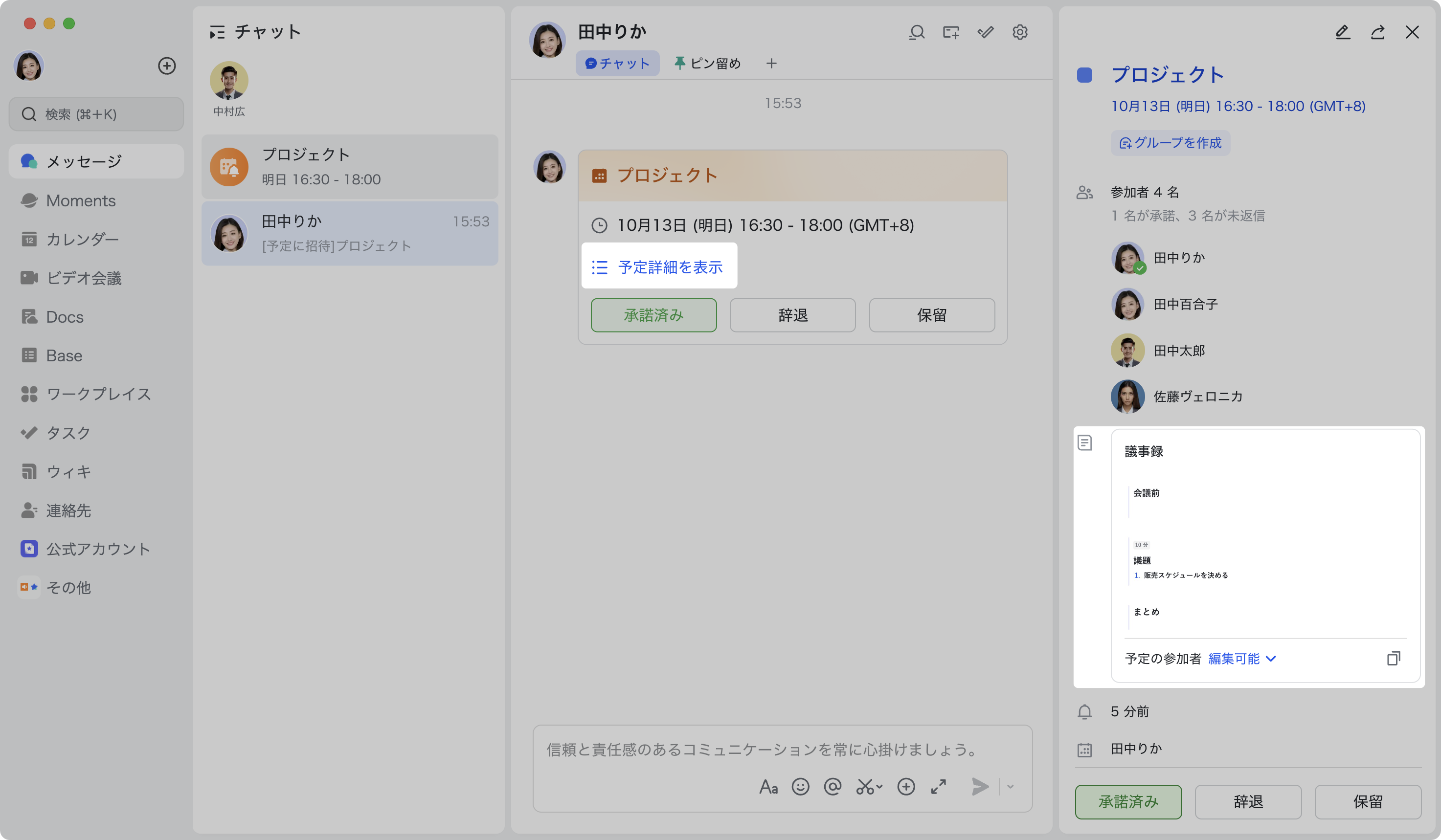
250px|700px|reset
250px|700px|reset
作成した議事録を削除するには、予定カードの 予定を編集 アイコンをクリックし、予定の編集画面で議事録にマウスを合わせて、右上の X 議事録を削除 アイコンをクリックしてから、右下の 保存 をクリックします。
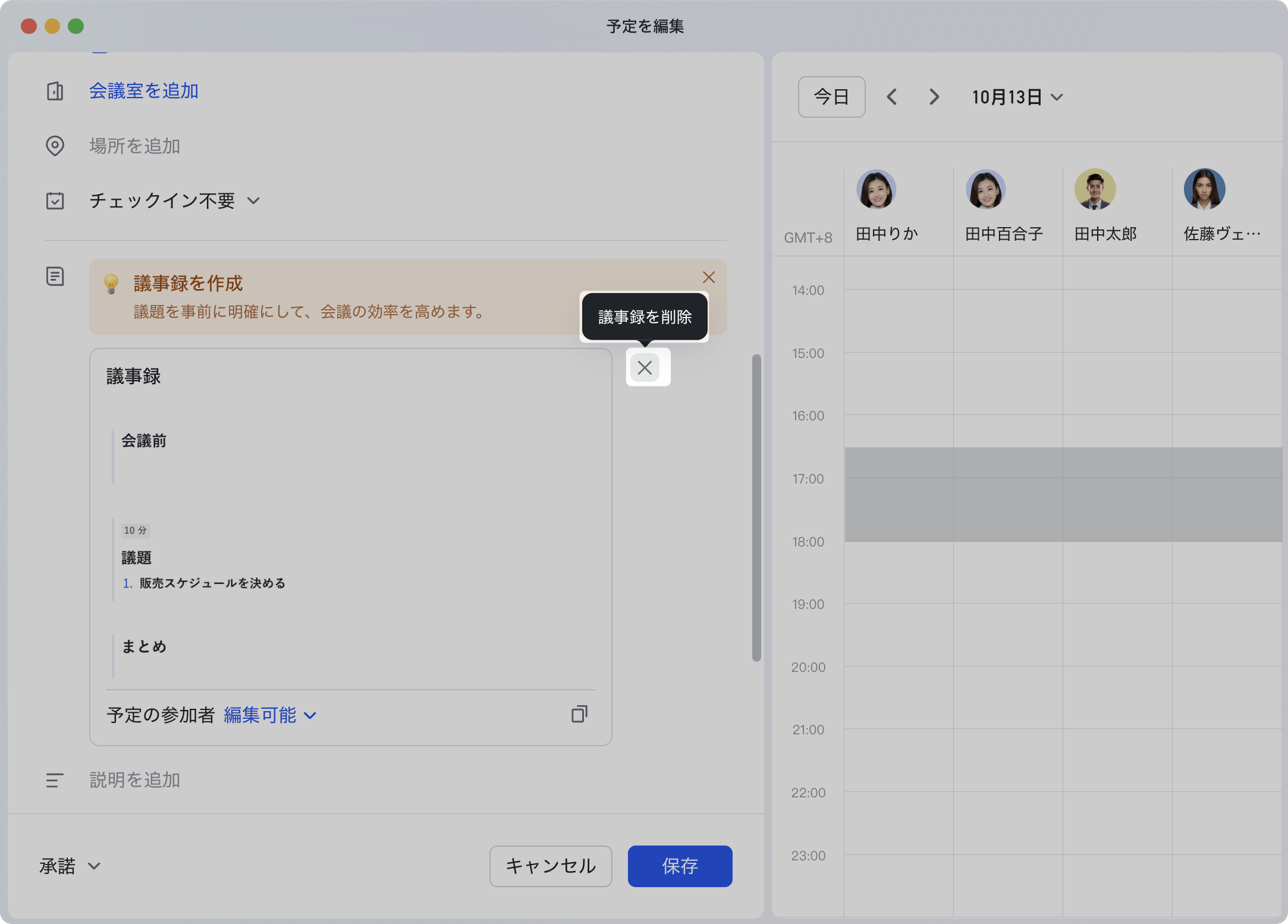
250px|700px|reset
方法 2:会議中に議事録を作成する
会議前に議事録が作成されなかった場合でも、会議中に議事録を作成することをできます。
参加者は会議画面下部にあるコントロールバーから 議事録 アイコンをクリックし、または右下の … アイコン > 議事録 をクリックします。新しい議事録を作成するか、テンプレートを選択して作成できます。
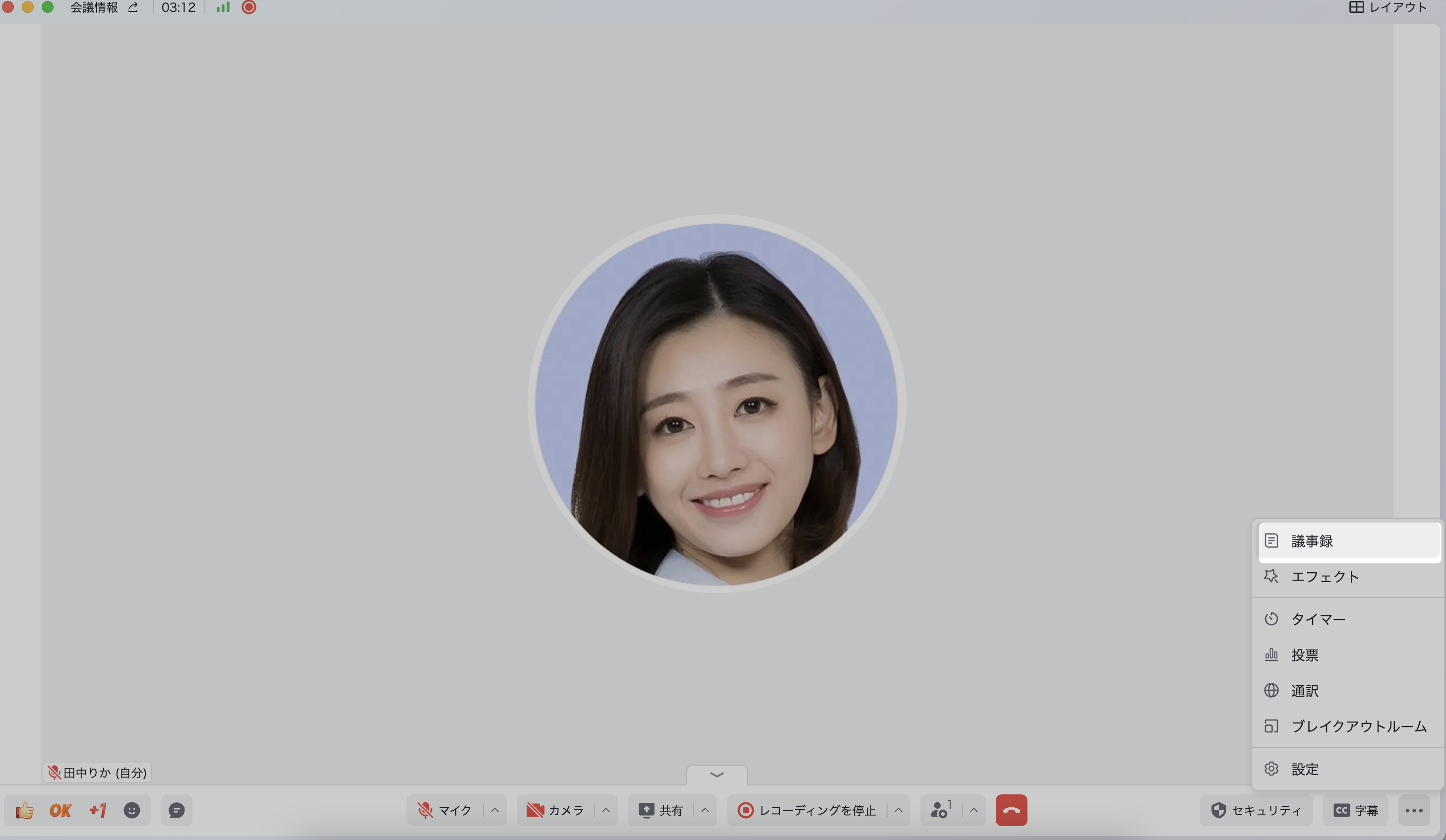
250px|700px|reset
2.2 議事録を使用する
参加者は会議中に議事録を閲覧したり、会議内容を議事録に記録したりできます。右上の × アイコンをクリックして議事録を閉じることもできます。
議題を開始する
進行役・共同進行役は議事録を開き、議題の上にある ▶️ アイコンをクリックすることでタイマーを開始できます。
議論中の議題はハイライト表示されるため、すべての参加者がそれをもとにディスカッションできます。また、これを通じて会議の進捗も把握できます。
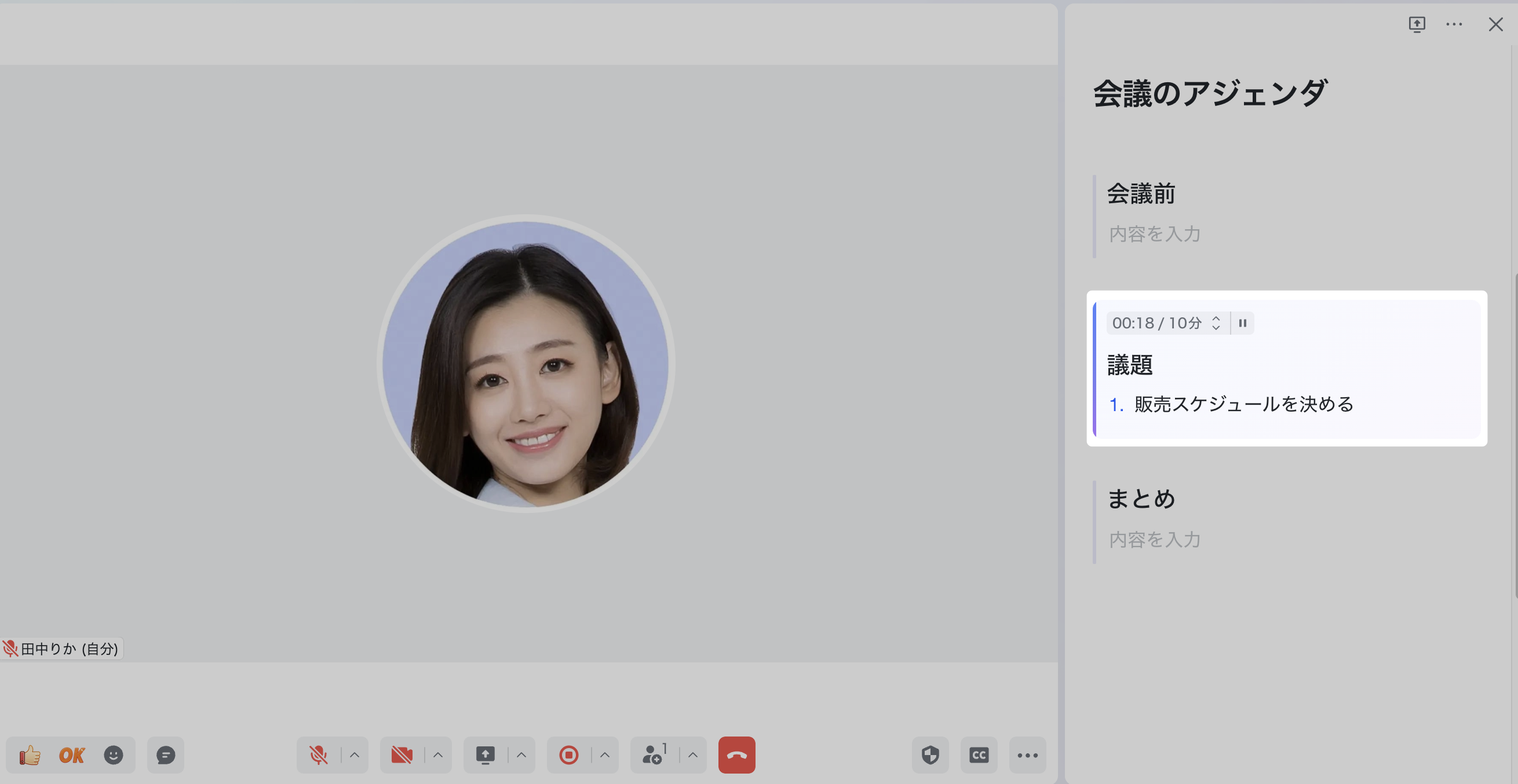
250px|700px|reset
議事録を編集する
- 議題の内容を編集する:すべての参加者は会議中、議事録に重要な情報を記録したり、作成されるタスクを特定のメンバーに割り当てたりすることができます。議事録に作成されるタスクは、Lark タスクにも同期されます。
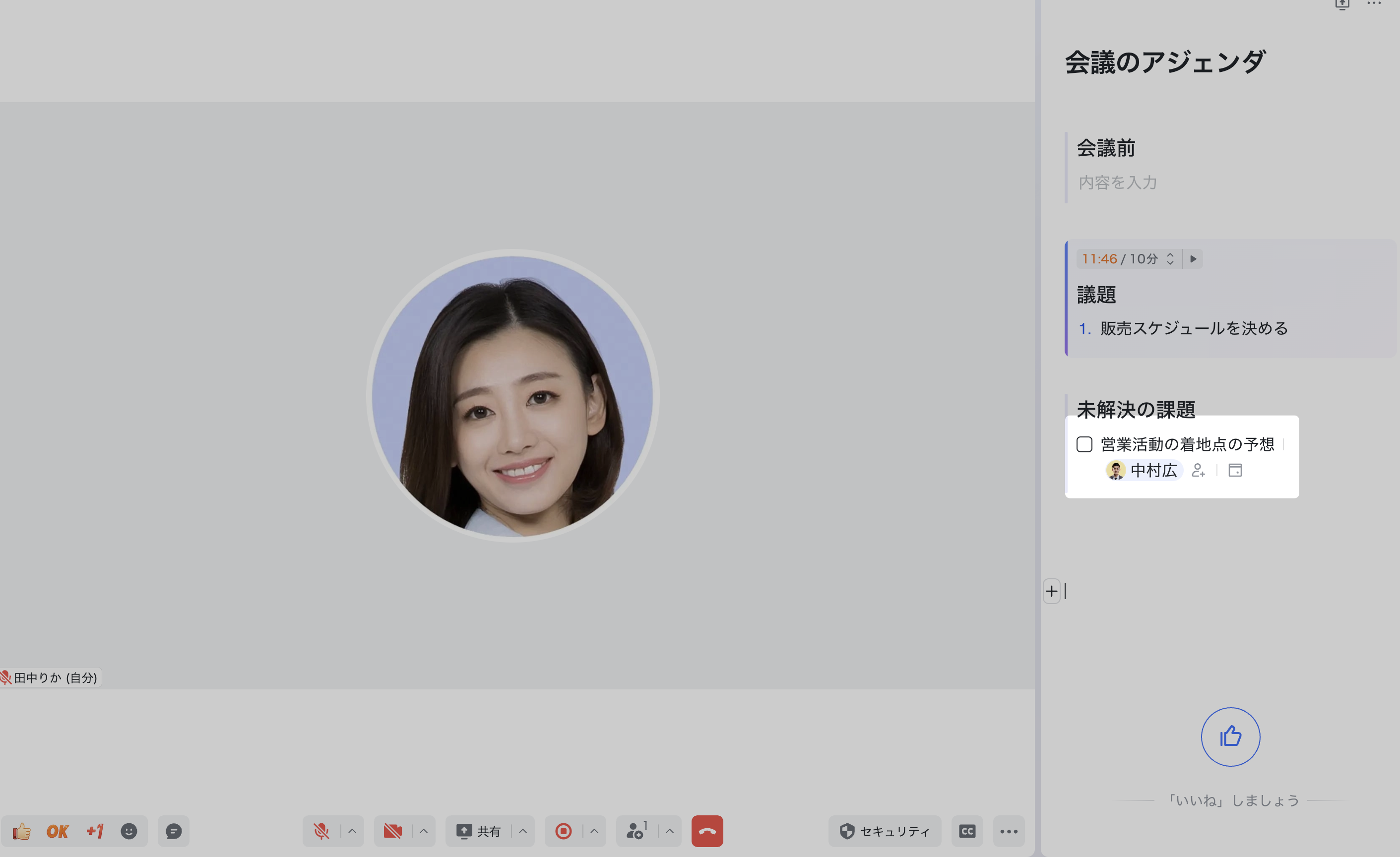
250px|700px|reset
- 議題の時間を設定する:すべての参加者は、議事録タイマーをクリックして議題の時間を調整したり、タイマーの右側にある × アイコンをクリックしてタイマーを削除したりできます。
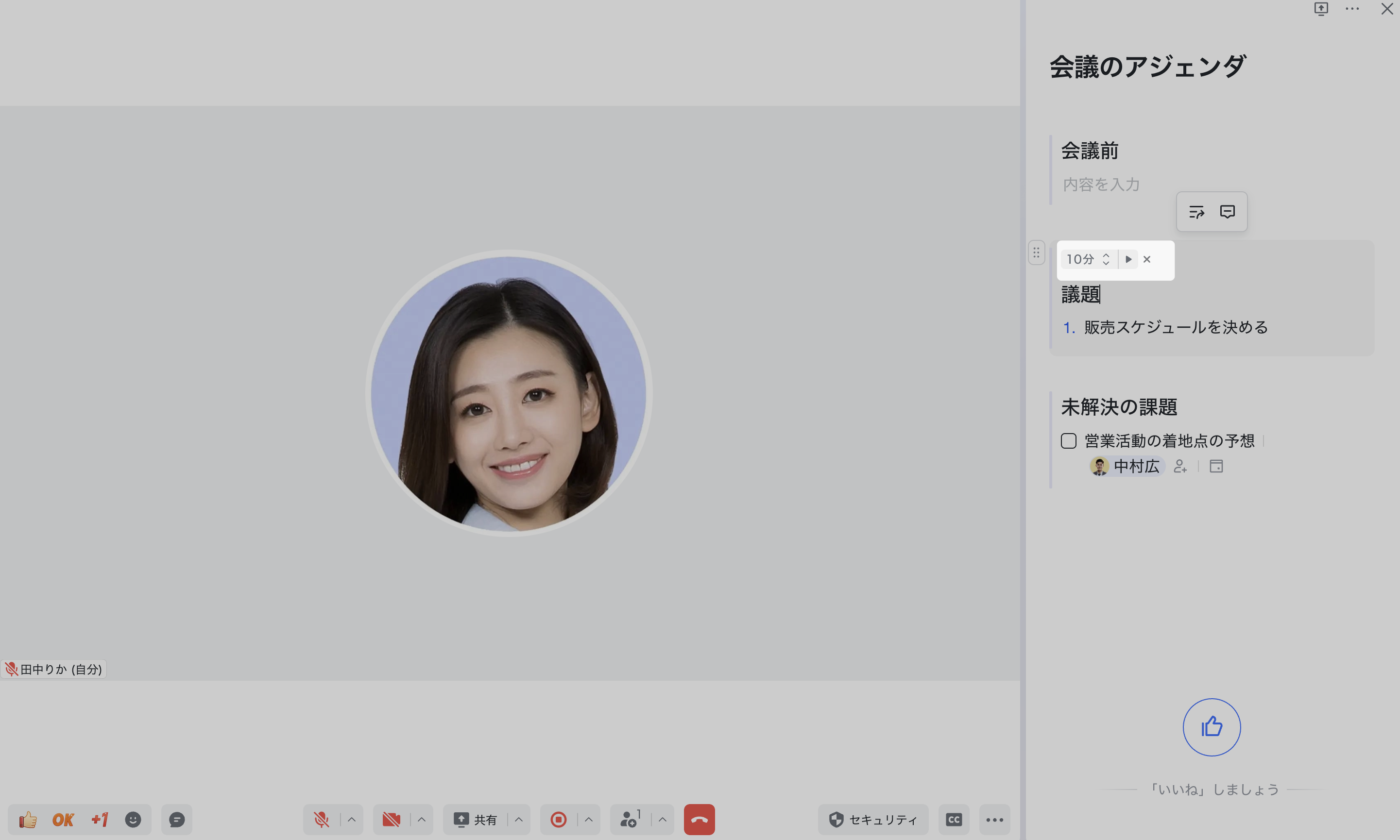
250px|700px|reset
- コメントを追加する:議題にマウスのカーソルを合わせ、右上の コメント アイコン をクリックして、議題に対するコメントを追加できます。
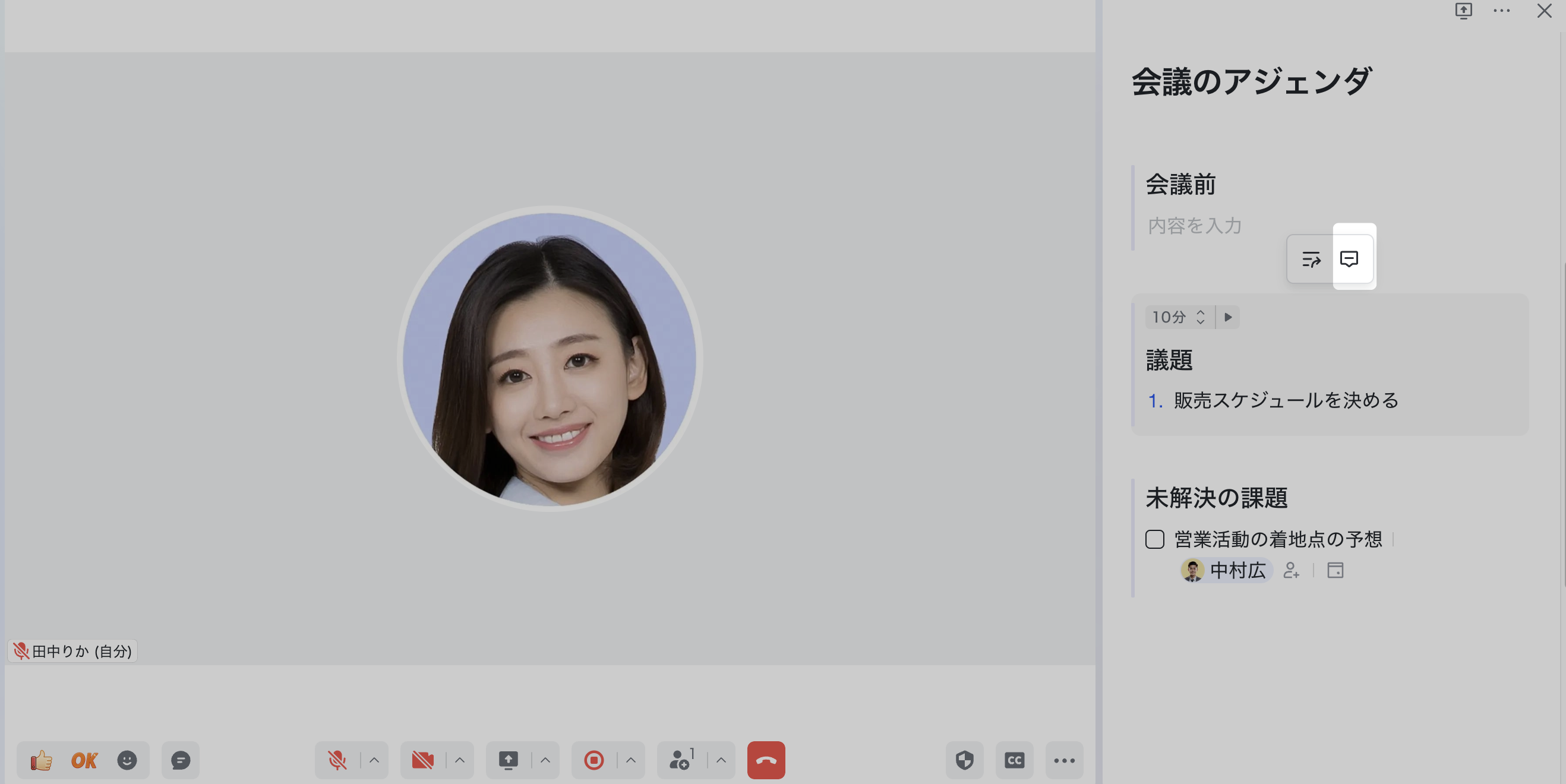
250px|700px|reset
- 議題を追加する:各議題の間の空白部分にマウスを合わせ、+ 議題を追加 をクリックして議題を追加します。
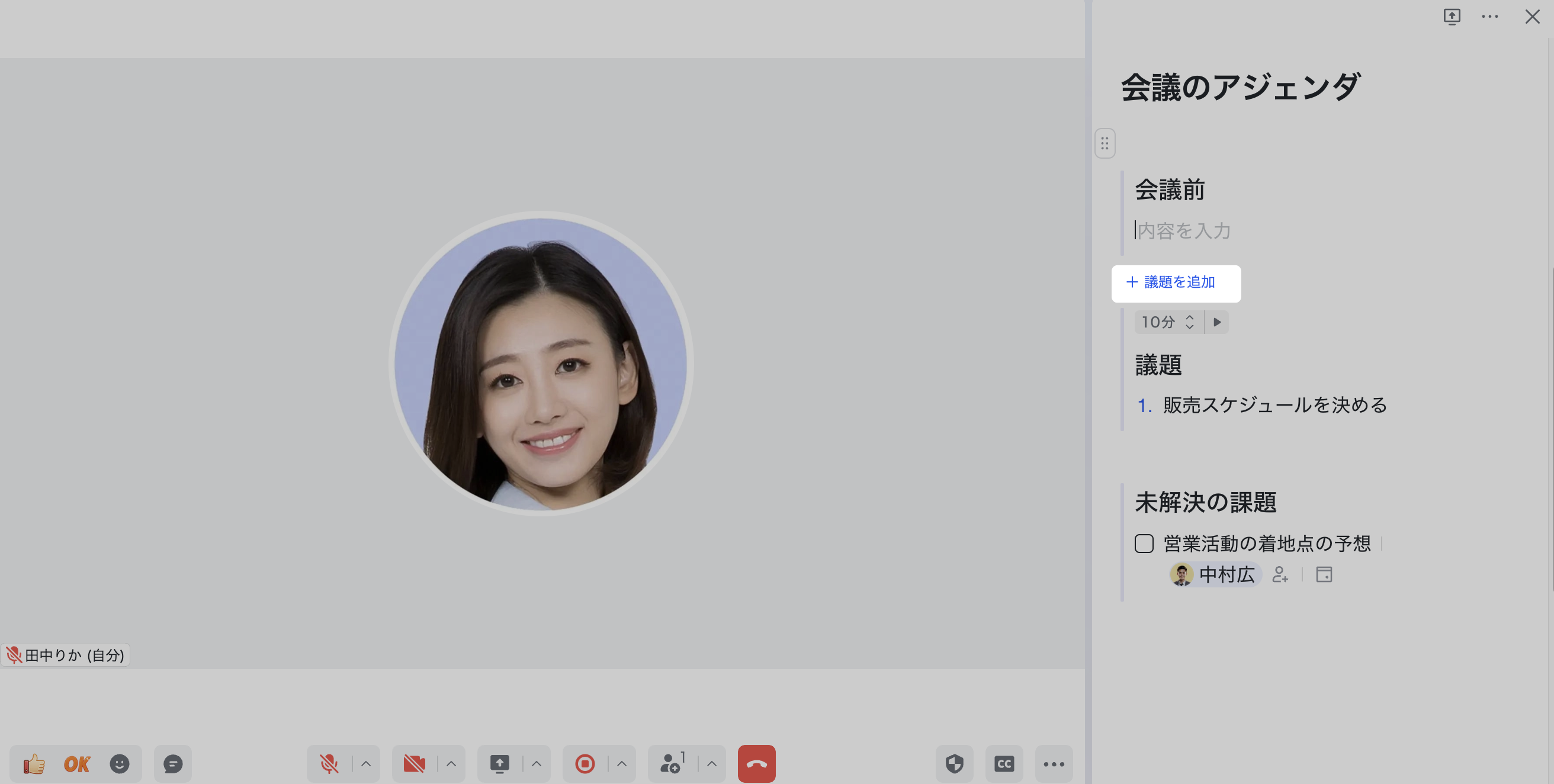
250px|700px|reset
- 議題を削除する:議題の左上にマウスのカーソルを合わせ、表示されるメニューにある 削除 をクリックします。一番目の議題の上にマウスのカーソルを合わせ、+ 議題を追加 の左に表示されるメニューから 削除 を選択し、すべての議題を削除できます。
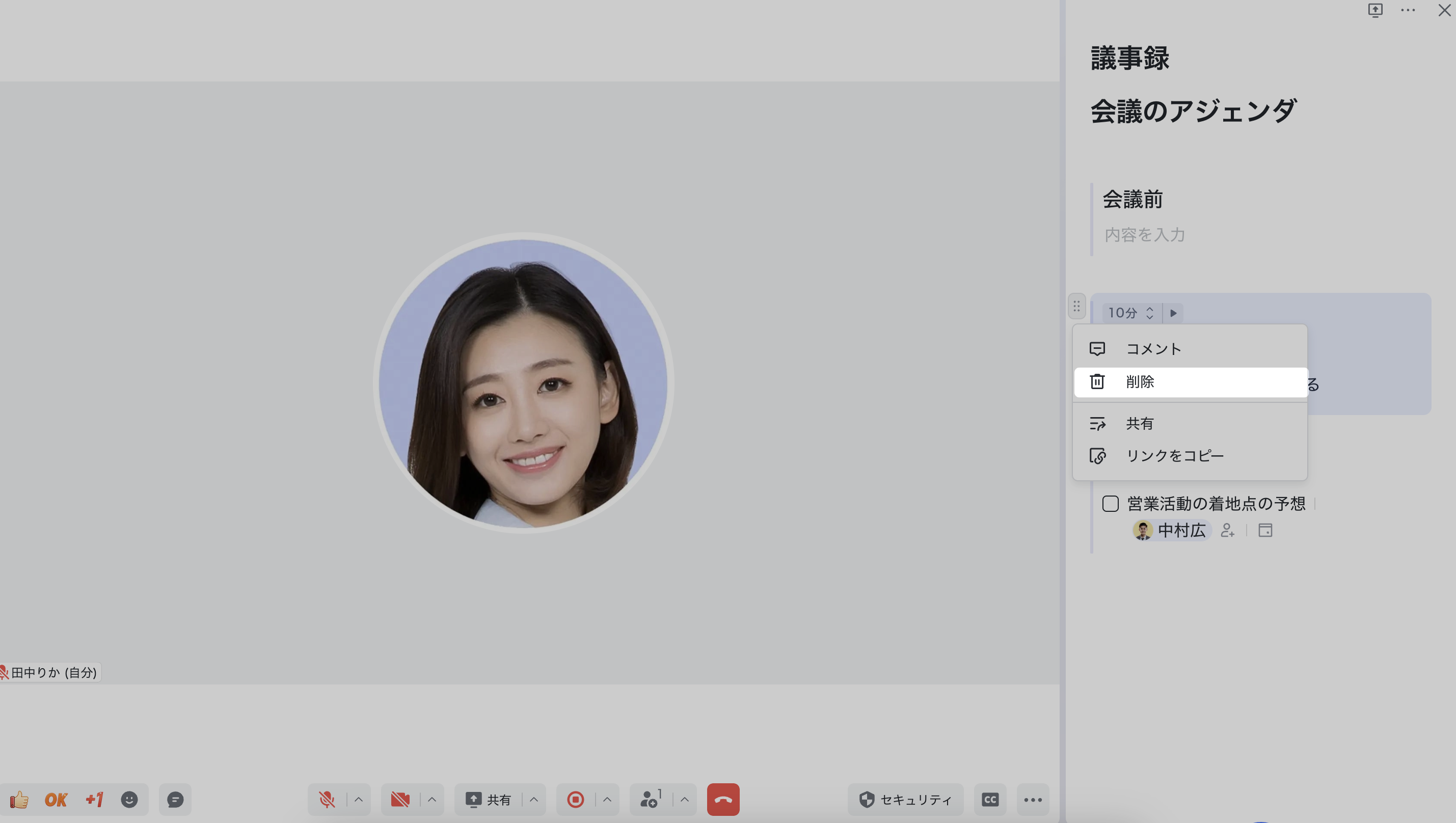
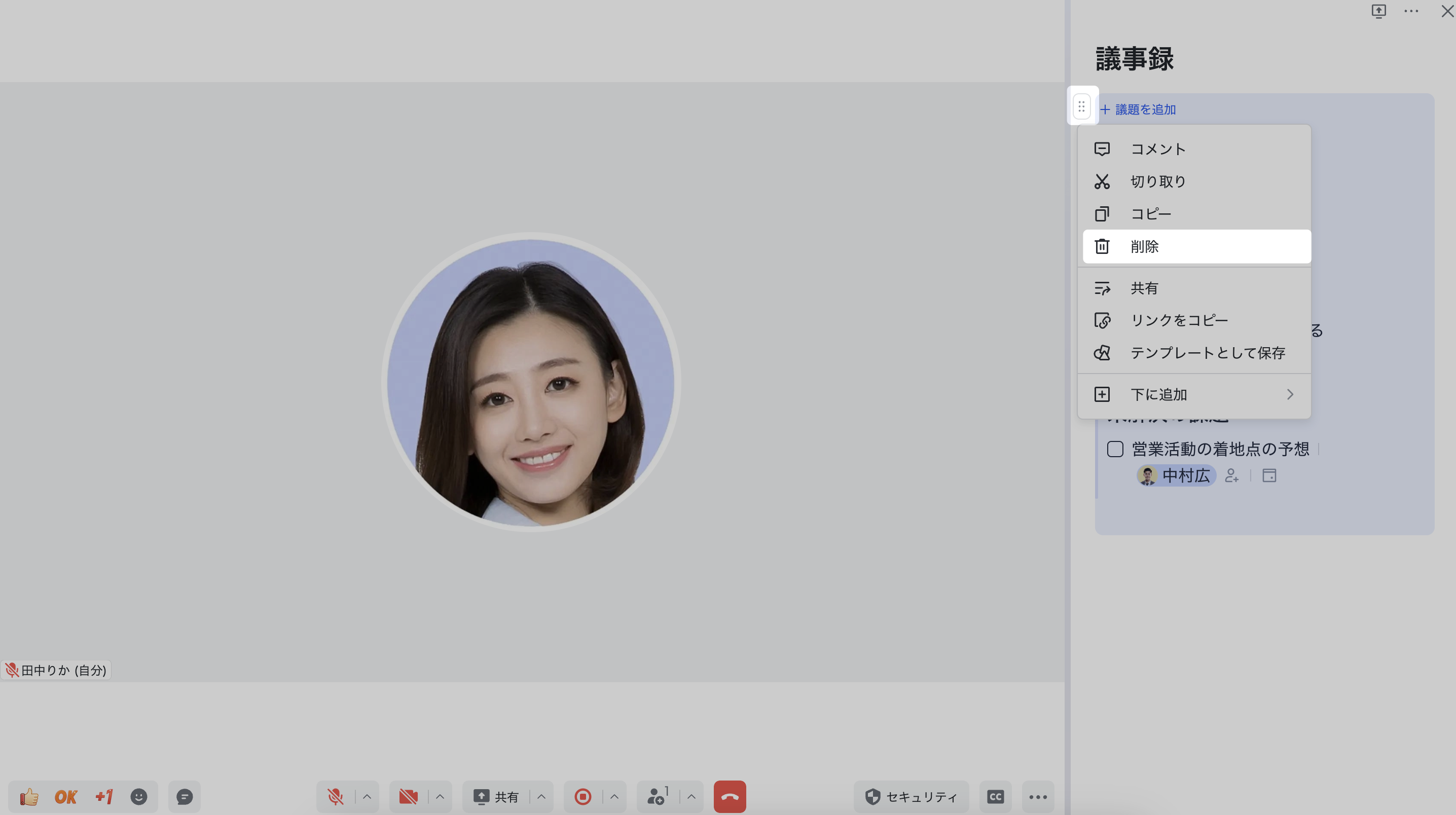
250px|700px|reset
250px|700px|reset
時間超過のリマインダー
議題の制限時間が終わりに近づくか(残り 1 分)、または制限時間をオーバーした場合、タイマーがハイライト表示されます。
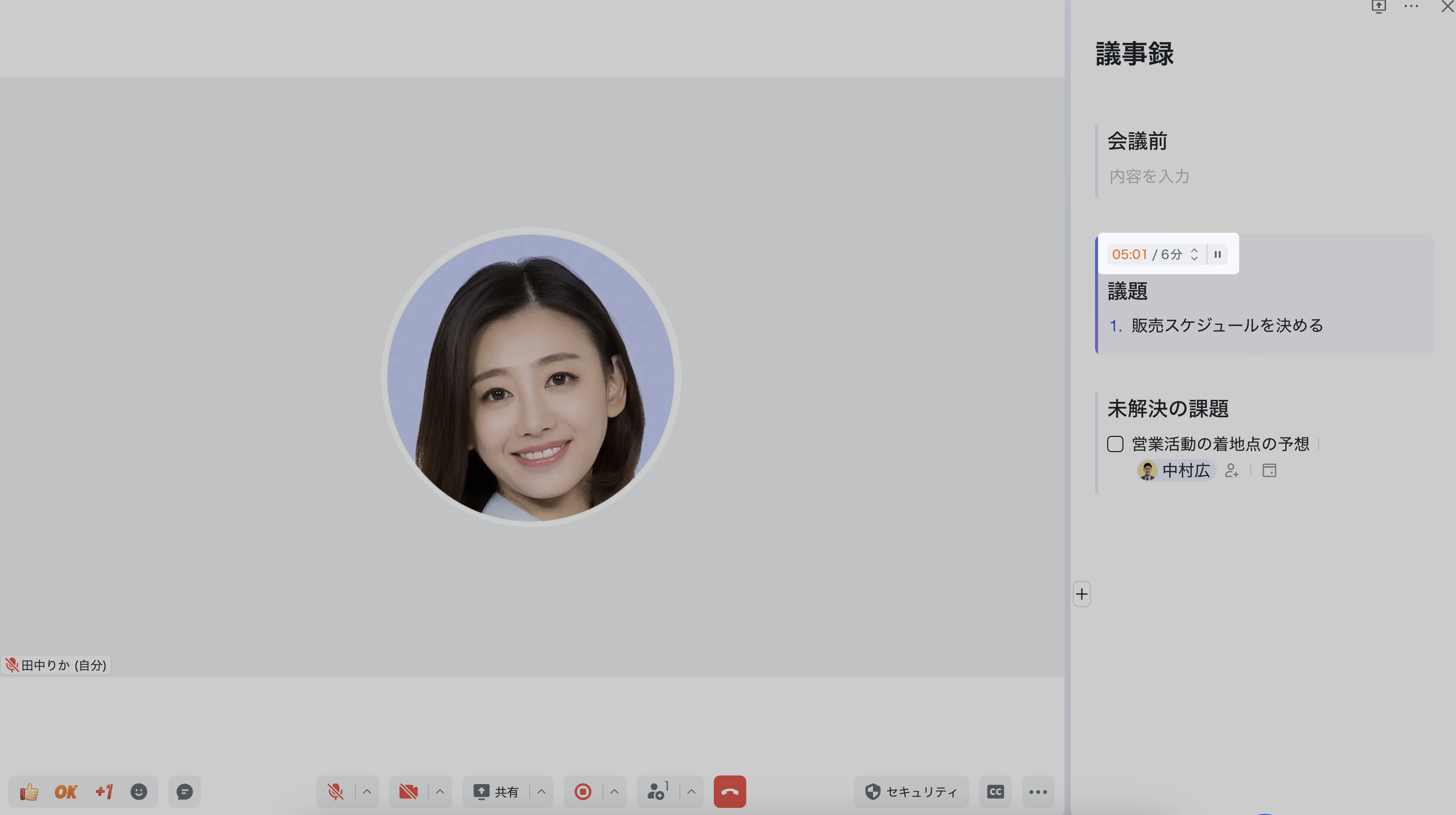
250px|700px|reset
2.3 会議後に議事録を確認する
会議が終了した後、主催者はビデオ会議アシスタントから議事録のドキュメントを受け取ります。会議中でレコーディングや文字起こしを有効にした場合、会議後に生成される議事録ドキュメントは、 Minutes(レコーディングファイル)からも確認できます。
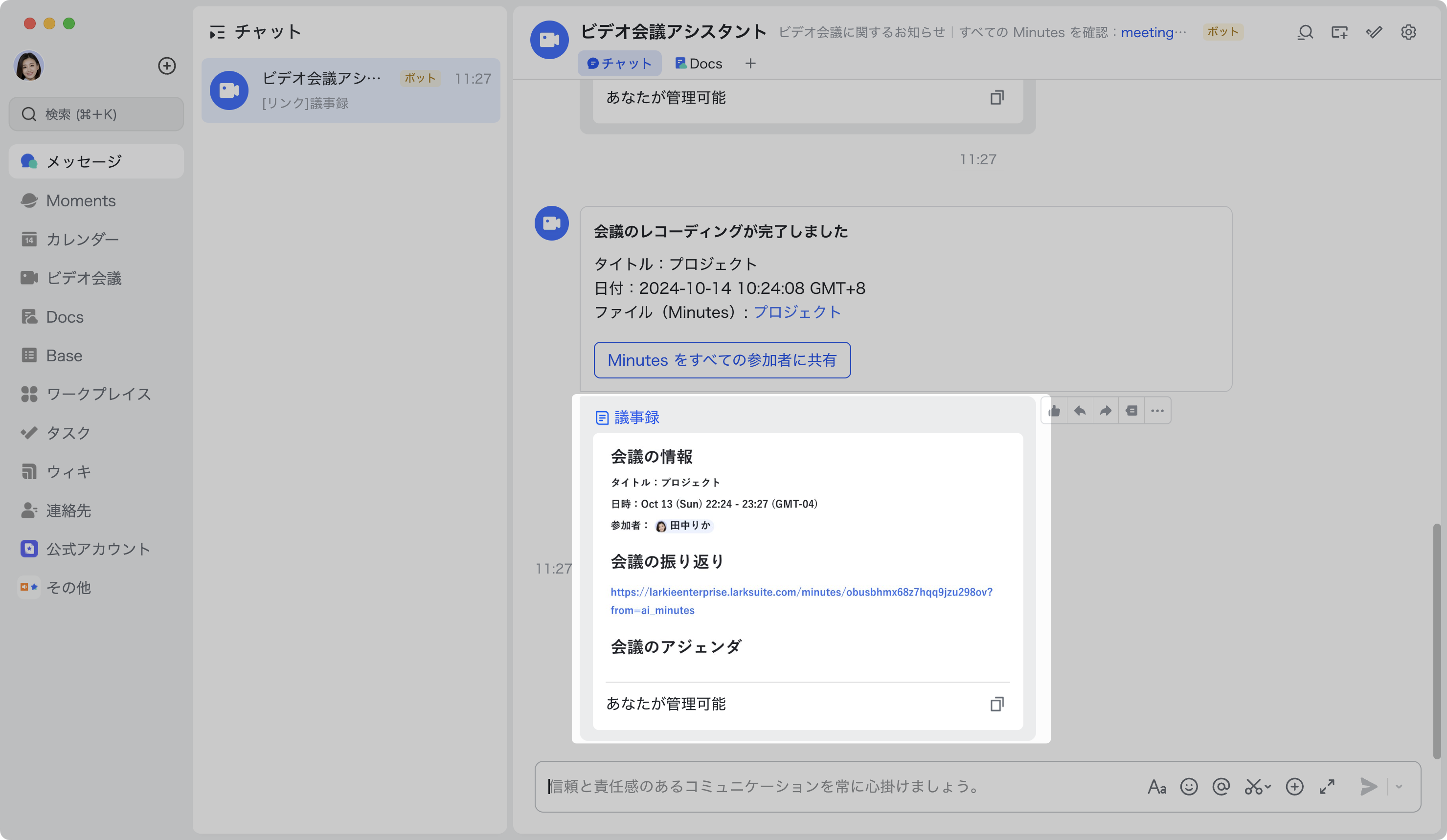
250px|700px|reset
参加者はいつでも、ビデオ会議履歴や予定カードから議事録を確認できます。
- よくある質問
