- 機能紹介
予定の主催者は、会議前にビデオ会議関連の事前設定を行うことができます。
- 事前に会議に参加できるユーザー範囲と会議の開始権限を設定し、進行役を指定することで、会議のセキュリティを制御できます。
- 事前に会議参加者の発言・共有・絵文字の送信・会議での名前の変更権限を設定でき、スムーズな会議の進行を保障できます。
- 事前に会議の自動レコーディングをオンにでき、手動でレコーディングをオンにする手間を省け、レコーディングを忘れることによる損失を回避できます。
- 事前にバーチャル背景とアバター機能を使用権限を設定できます。
- 事前に同時通訳の通訳者を指定し、ブレイクアウトルームの割り当てを行うことで、会議の効率を向上できます。
- 操作手順
デスクトップ版 Lark を開き、画面左側にあるナビゲーションより カレンダー を開きます。
以下の 3 つの方法で予定画面からビデオ会議の設定を行えます。
方法 1:カレンダー上の任意の時間帯を選択し、ポップアップの予定作成画面で 会議設定 をクリックします。
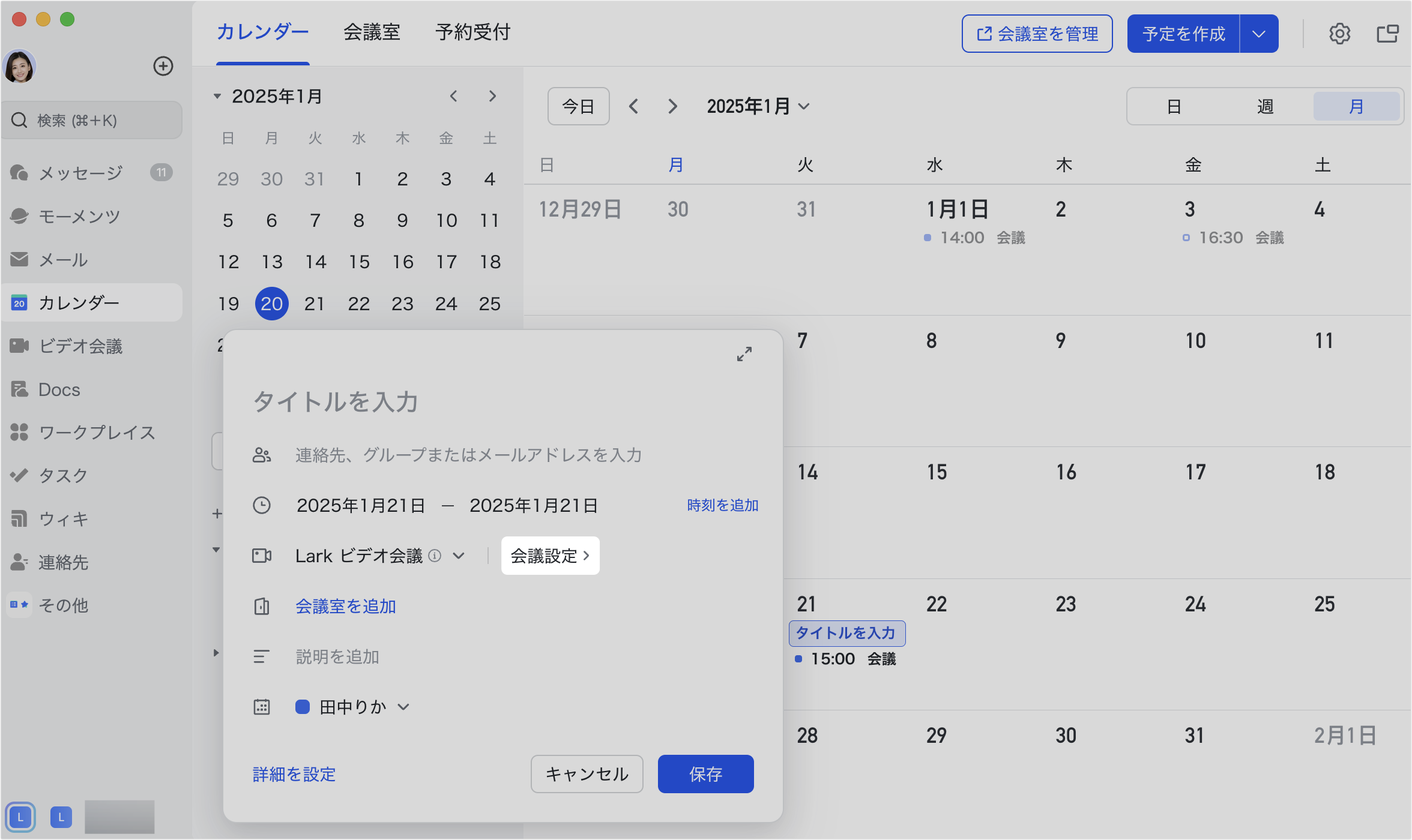
250px|700px|reset
方法 2:カレンダー画面の右上にある 予定を作成 をクリックして、ポップアップの予定作成画面で 会議設定 をクリックします。
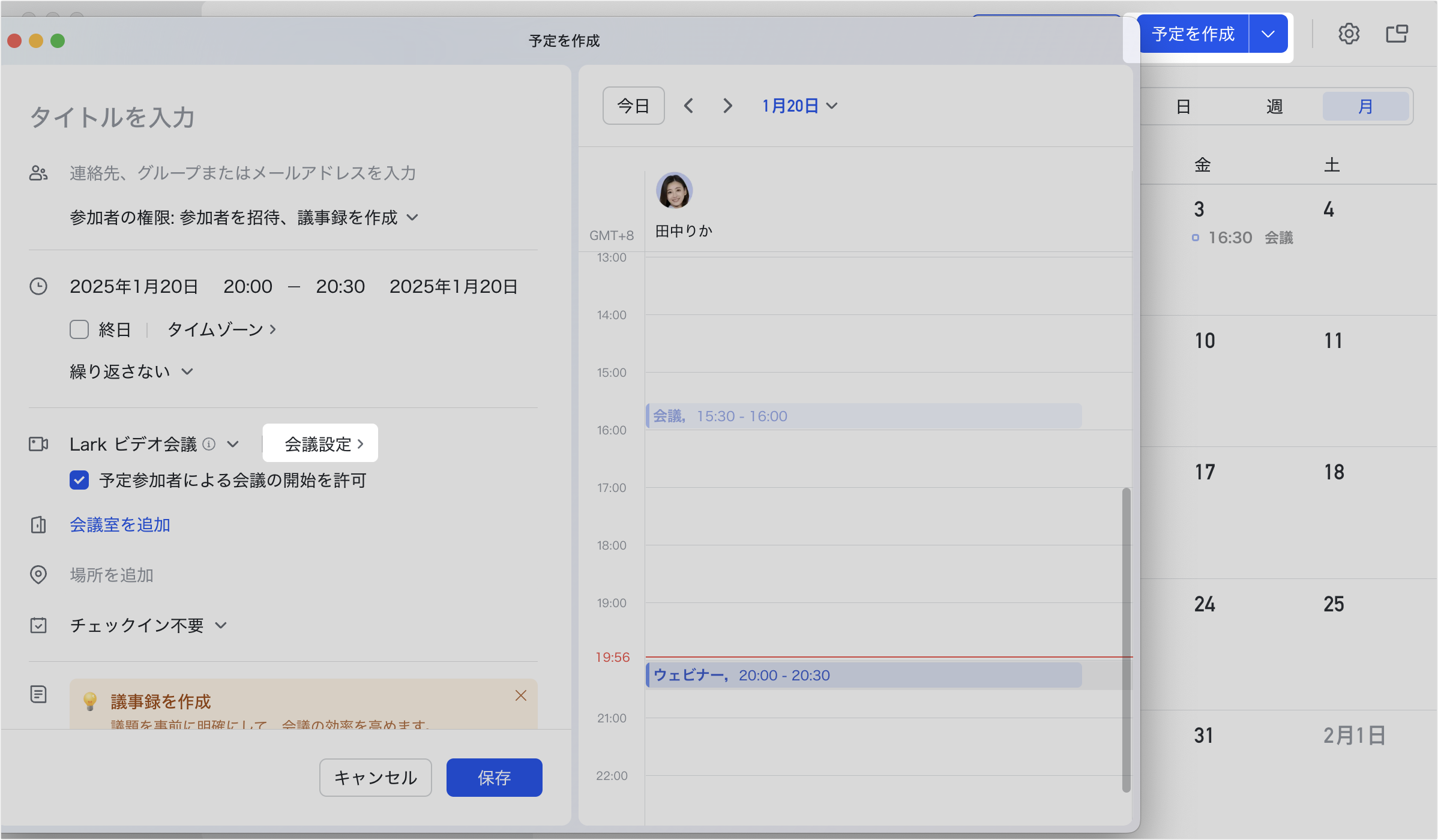
250px|700px|reset
方法 3:カレンダーで予約済みの予定をクリックし、表示される予定カードにある ビデオ会議の設定 アイコンをクリックします。
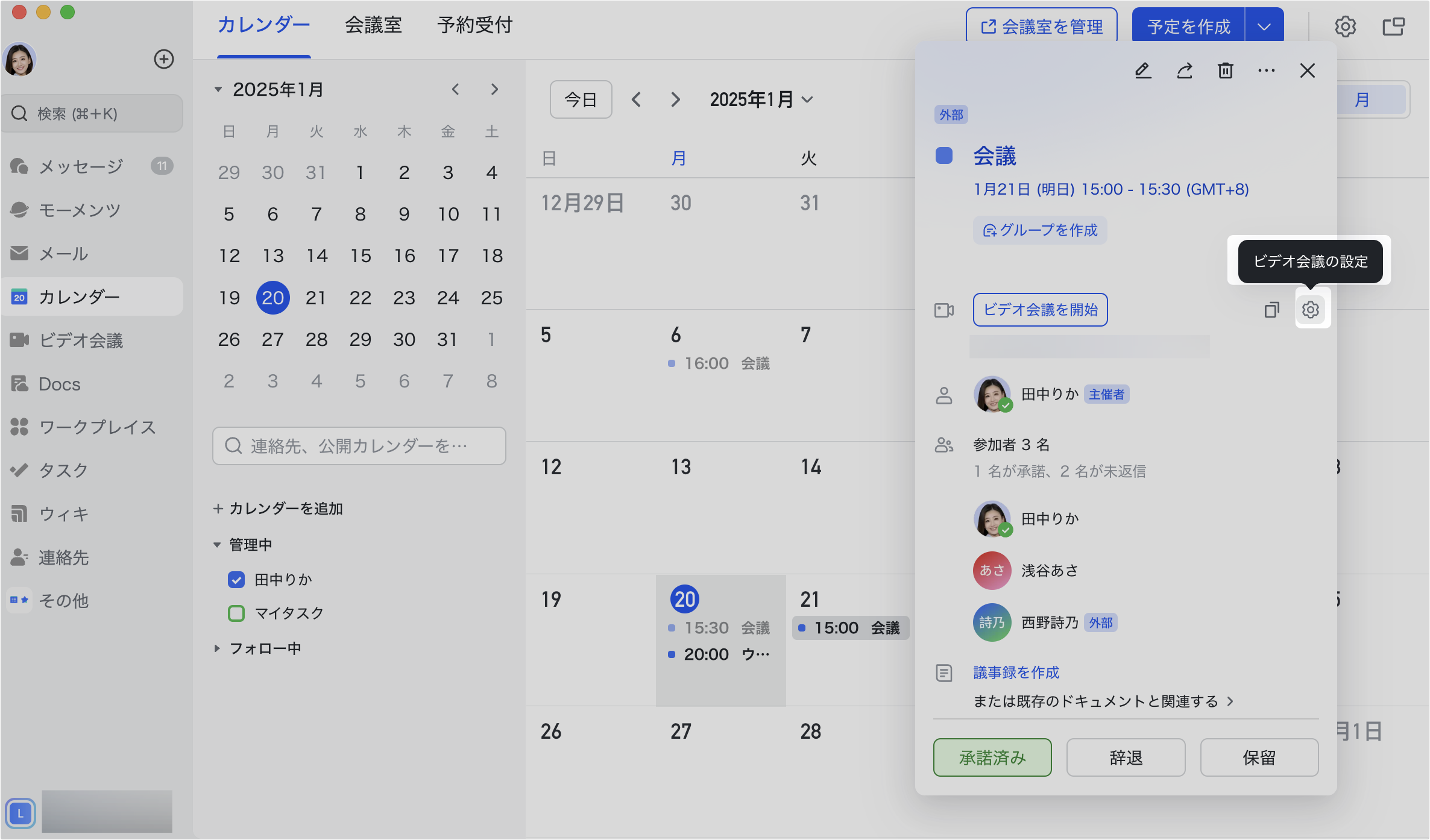
250px|700px|reset
セキュリティ項目を設定する
参加権限を設定する
ビデオ会議設定画面で、セキュリティ 項目で会議の参加権限は 3 つのレベルから選択できます:すべてのユーザーに参加を許可、内部メンバーのみ参加可能、予定の参加者のみ参加可能。
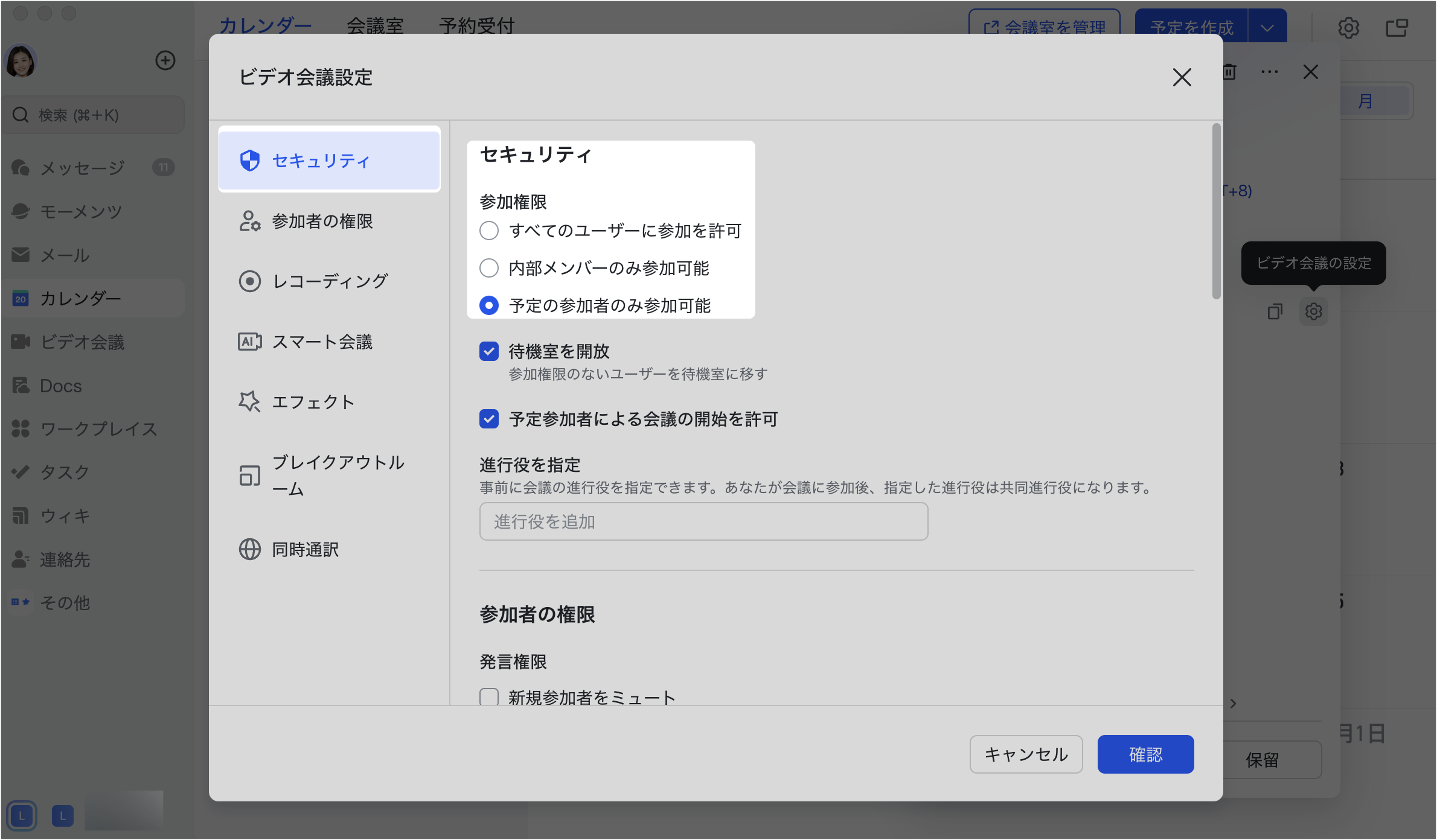
250px|700px|reset
- すべてのユーザーに参加を許可 を選択すると、すべてのユーザーが会議に参加できます。
- 内部メンバーのみ参加可能 を選択すると、予定の主催者と同じ法人に属するメンバーのみ会議に参加できます。
- 予定の参加者のみ参加可能 を選択すると、予定に招待されたメンバーのみ会議に参加できます。
待機室を開放する
ビデオ会議設定画面で、待機室を開放 にチェックを入れると、会議開始後参加権限のないユーザーが会議に参加しようとすると、まず待機室に入り、進行役は 許可 または 拒否 できます。
予定の参加者による会議の開始を許可する
予定の編集画面またはビデオ会議の設定画面では、予定参加者による会議の開始を許可するかどうかを設定できます。
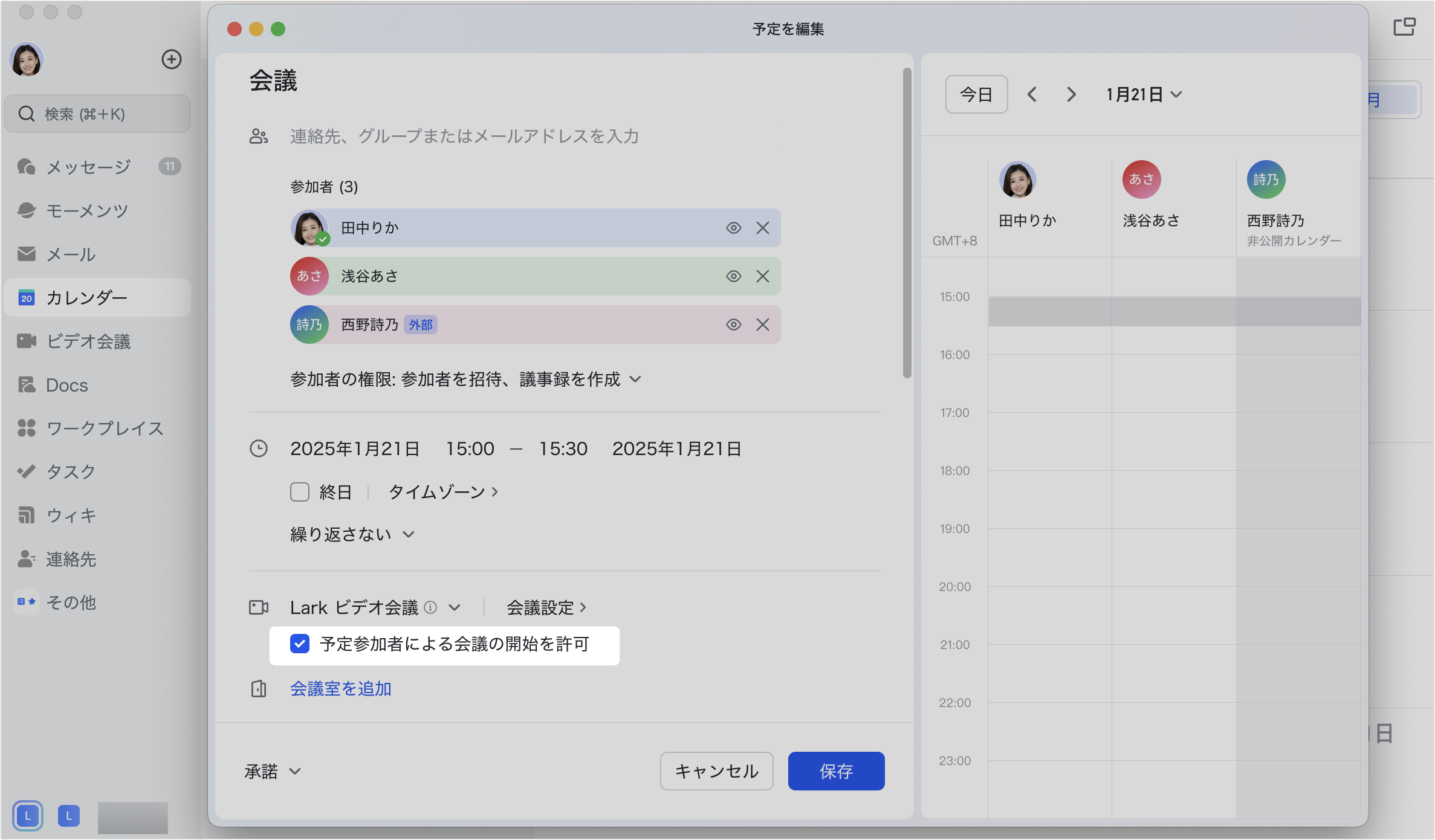
250px|700px|reset
予定参加者による会議の開始を許可 のチェックを外すと、会議を開始できるのは予定の主催者のみとなります。
予定が開始前に参加者もしくは Lark 会議室が会議に参加しようとすると、「主催者が会議を開始するまでお待ちください」との通知が表示されます。主催者が会議を開始した後、参加権限を持つ待機中の参加者は自動的に会議に参加します。
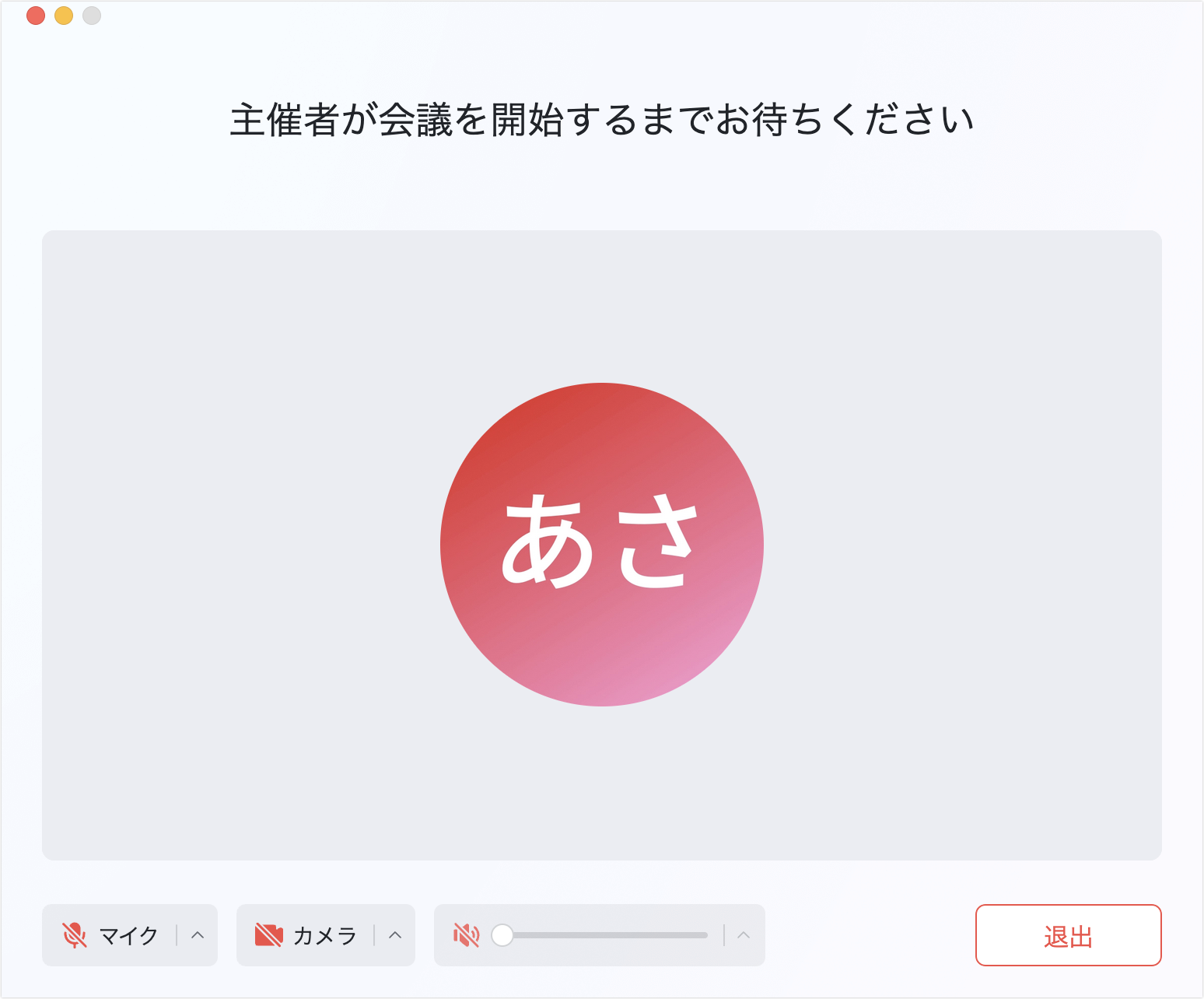
250px|700px|reset
進行役を指定する
会議の主催者は、事前に会議の進行役を指定できます。ビデオ会議の設定画面で、セキュリティ 項目で、進行役を指定 の入力欄にメンバーを検索して指定できます。指定後、会議の主催者が会議に参加していない時に、指定されたユーザーは優先的に会議の進行役になります。会議の進行役が既に存在する場合、指定されたユーザーは共同進行役になります。
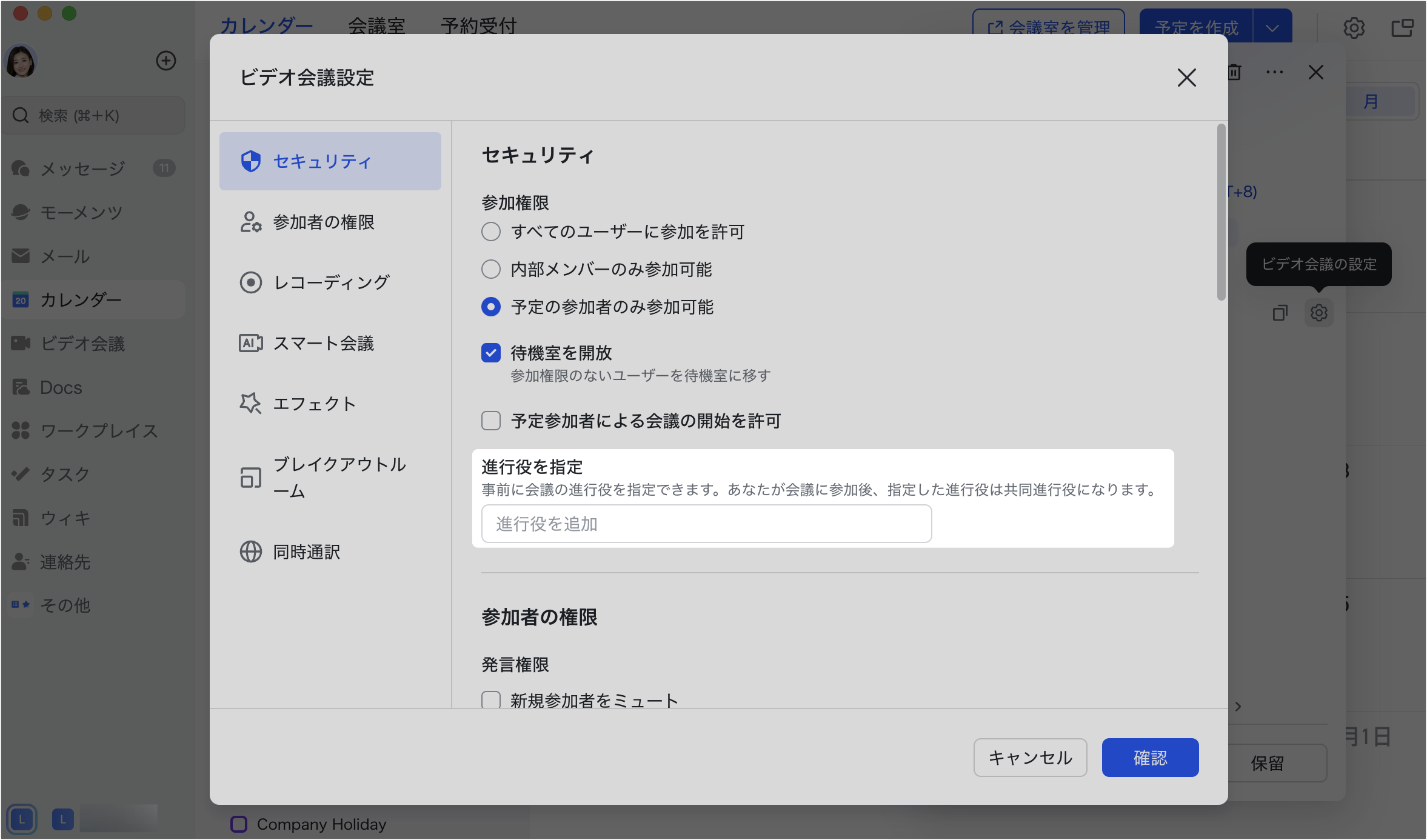
250px|700px|reset
注:最大 10 人の進行役を事前に指定できます。
参加者権限を指定する
発言権限を設定する
ビデオ会議の設定画面で、参加者権限 をクリックして発言権限を設定できます。
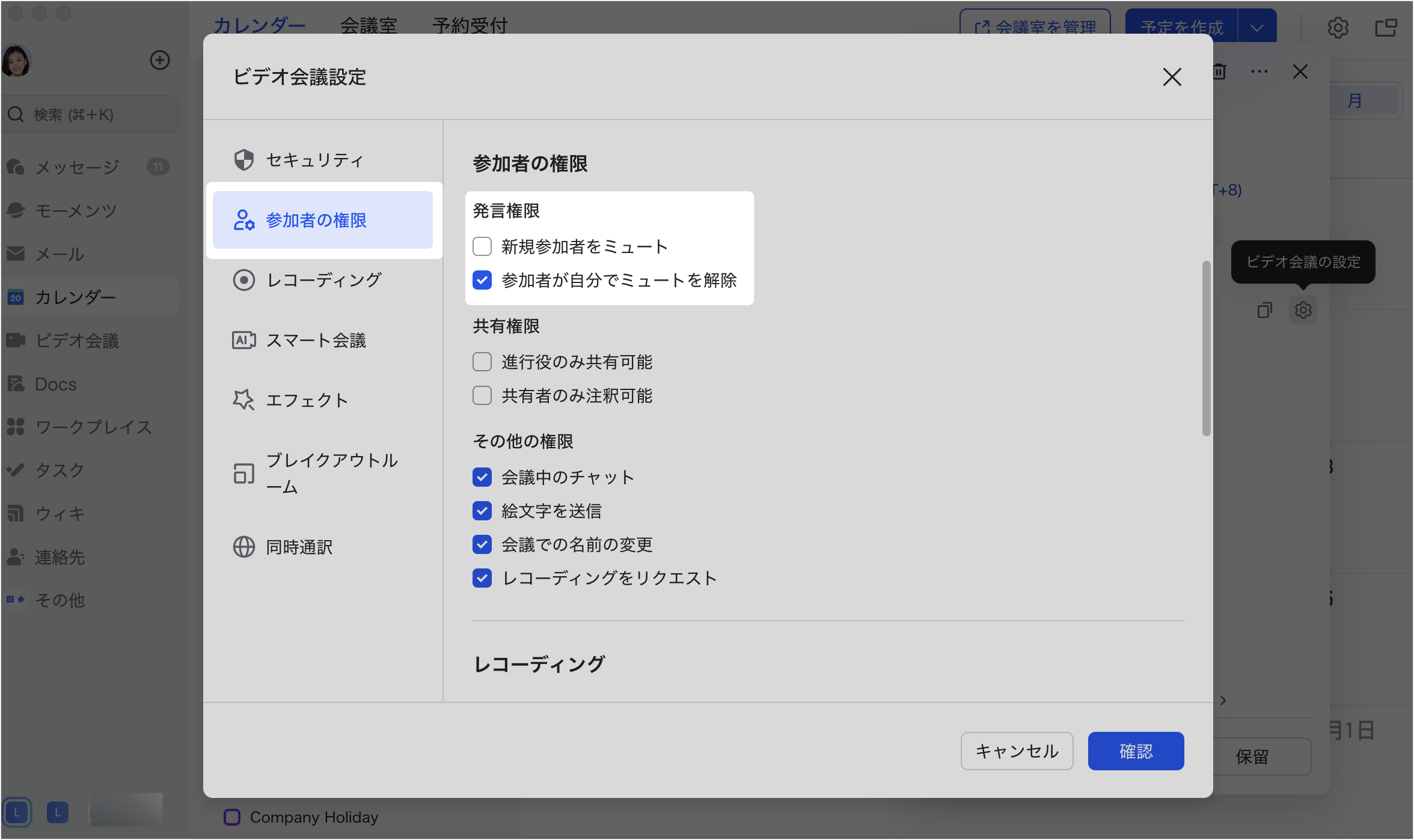
250px|700px|reset
新規参加者をミュート にチェックを入れると、参加者はマイクがミュートされた状態で会議に参加します。
参加者が自分でミュートを解除 にチェックを入れると、参加者はミュートを解除するかどうかを自分でコントロールできます。参加者が自分でミュートを解除 のチェックを外すと、進行役のみが参加者をミュート・ミュート解除できます。
注:会議を開始後、進行役はコントロールバーにある セキュリティ アイコンをクリックして、参加者の発言権限を設定することもできます。
共有権限を設定する
ビデオ会議の設定画面で、参加者権限 をクリックして共有権限を設定できます。
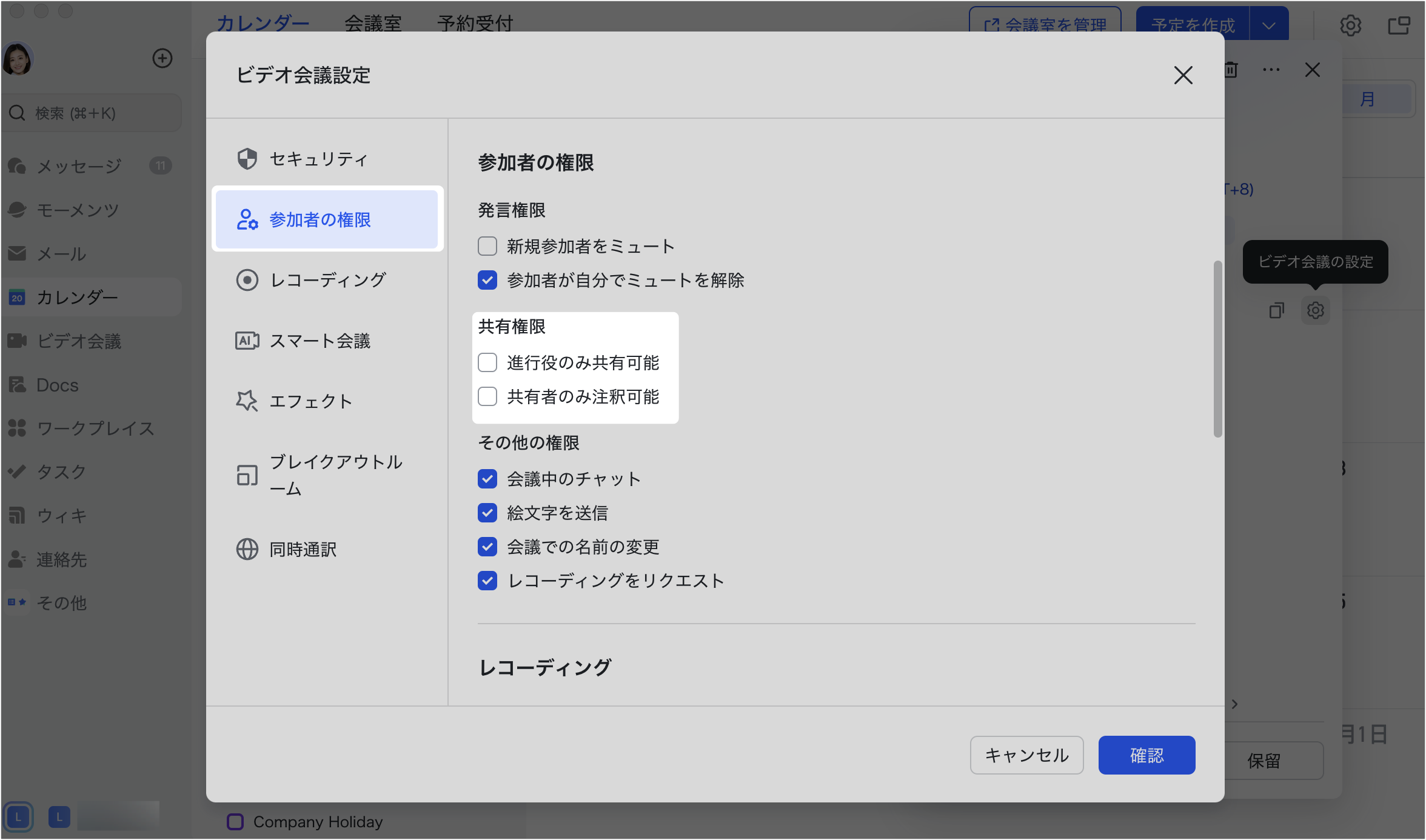
250px|700px|reset
進行役のみ共有可能 にチェックを入れると、会議中に画面共有を開始できるのは進行役のみになります。進行役のみ共有可能 のチェックを外すと、すべての参加者が会議中に画面共有を開始できます。
共有者のみ注釈可能 にチェックを入れると、共有を開始した参加者のみが共有内容に注釈を追加できます。共有者のみ注釈可能 のチェックを外すと、すべての参加者が共有内容に注釈を追加できます。
その他の権限を設定する
ビデオ会議の設定画面で、参加者権限 をクリックしてその他の権限も設定できます。
- 会議中のチャット にチェックを入れると、参加者は会議中にチャットを送信できます。チェックを外すと、進行役と共同進行役のみが会議中にチャットを送信できます。詳細については、こちらを参照してください。
- 絵文字を送信 にチェックを入れると、参加者は会議中に絵文字を送信できます。チェックを外すと、進行役と共同進行役のみが会議中に絵文字を送信できます。詳細については、こちらを参照してください。
- 会議での名前の変更 にチェックを入れると、参加者は会議での自分の名前を変更できます。会議での名前の変更については、会議中の名前を変更するを参照してください。
- レコーディングをリクエスト にチェックを入れると、参加者は進行役に会議のレコーディングをリクエストできます。進行役がリクエストを承認してから、レコーディングが開始します。詳細については、ビデオ会議のレコーディング機能を使用するを参照してください。
自動レコーディングを開始する
ビデオ会議の設定画面で、レコーディング をクリックして、会議の自動クラウドレコーディング にチェックを入れると、その予定の会議を開始するたびにレコーディングが自動的に開始します。

250px|700px|reset
レコーディング開始後、すべての会議参加者は会議のレコーディングに関する通知を受け取り、画面上に「REC」が表示されます。
最初の会議参加者に「この会議では自動レコーディングは有効化されています」との通知が表示されます。
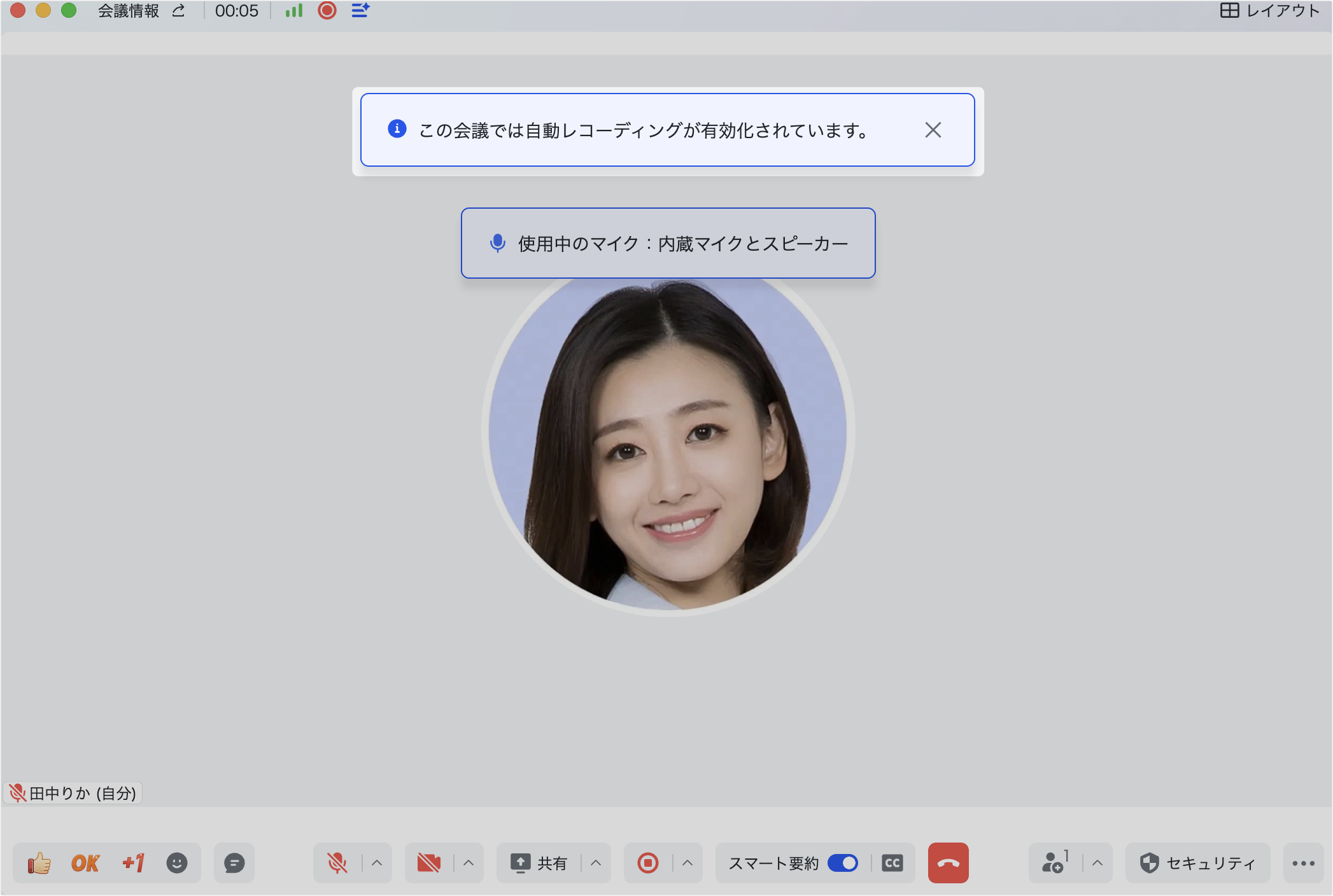
250px|700px|reset
会議進行中に、後から会議に参加するユーザーにもレコーディング中のポップアップ通知が表示されます。ユーザーは必要に応じて 退出 または 続行 を選択できます。
エフェクトの使用権限を設定する
会議の主催者は、会議中に参加者がバーチャル背景とアバター機能を使用できるかどうかを事前に設定できます。
ビデオ会議の設定画面で、エフェクト をクリックし、使用権限を設定できます。
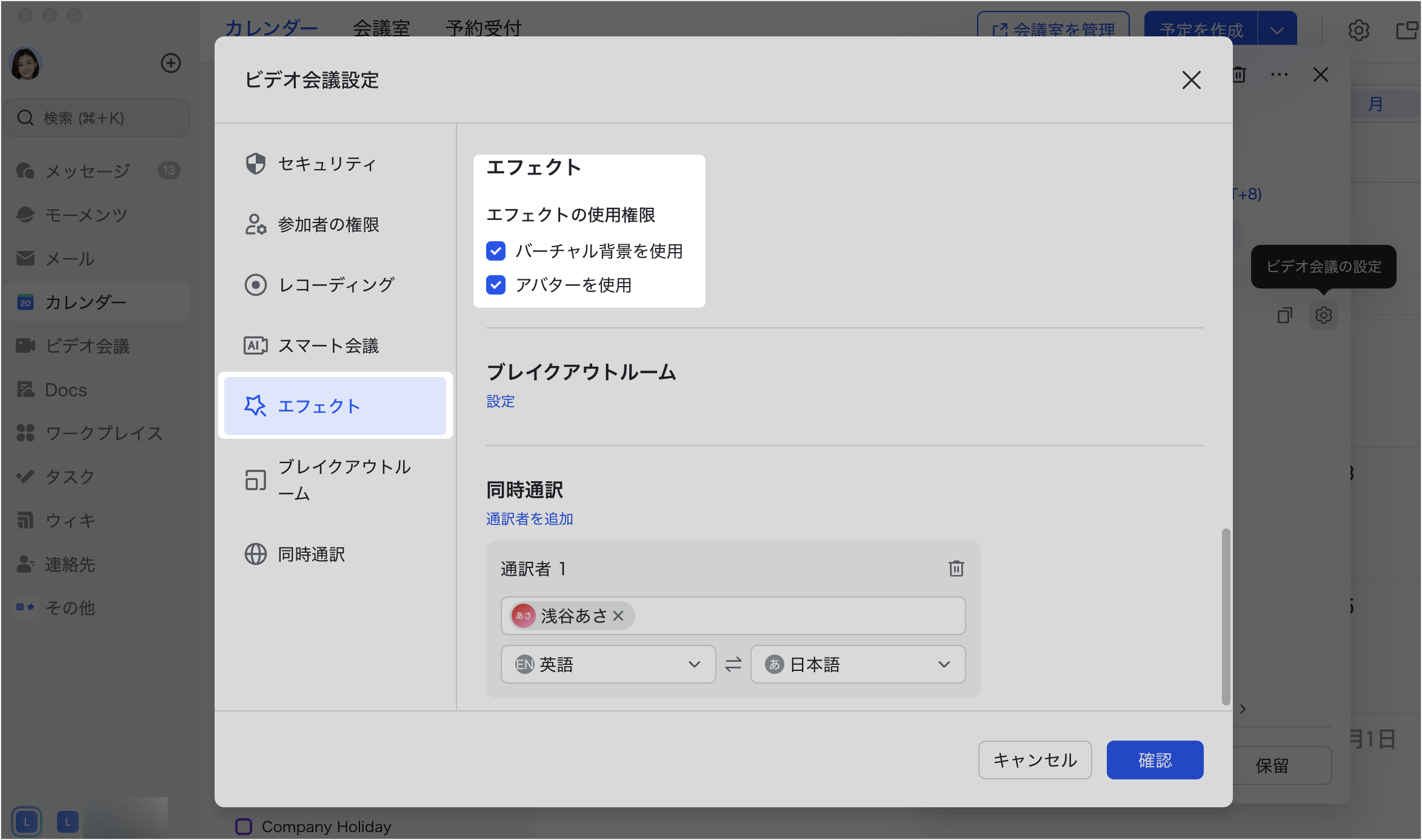
250px|700px|reset
バーチャル背景を使用/アバターをを使用 にチェックを入れると、参加者はその会議でバーチャル背景/アバター機能を使用できるようになります。チェックを外すと、参加者がその会議でバーチャル背景/アバター機能にアクセスする際に、「この会議ではバーチャル背景/アバターの使用が禁止されています」との通知が表示されます。
ブレイクアウトルームを事前に割り当てる
会議の主催者は事前にブレイクアウトルームを割り当てることができます。会議中に事前割り当てしたブレイクアウトルームを使用して、すばやくグループ分けしてディスカッションを開始できます。詳細については、ブレイクアウトルーム機能を使用するを参照してください。
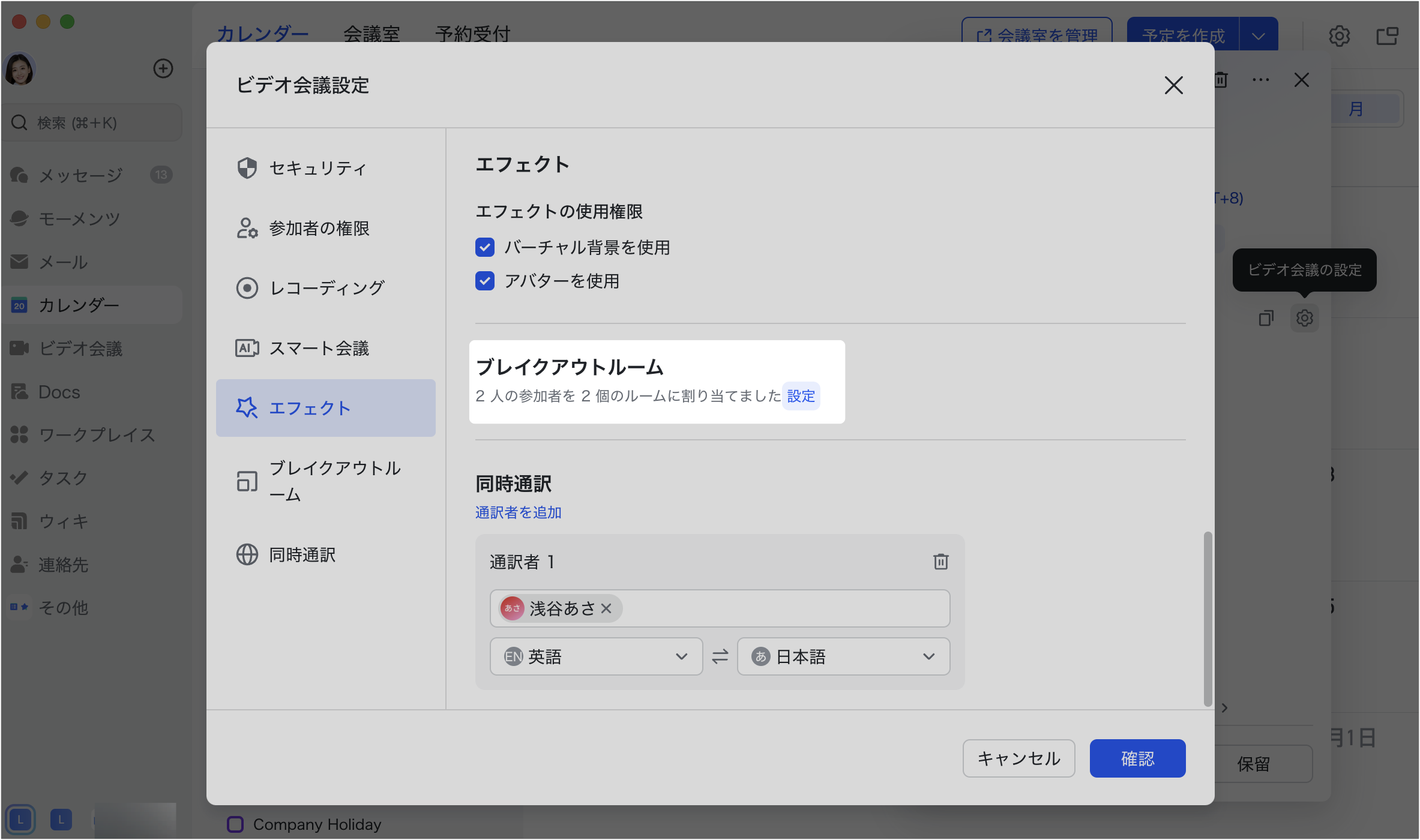
250px|700px|reset
同時通訳を設定する
会議の主催者は、事前に会議の通訳者を指定できます。会議開始後、進行役はすばやく同時通訳を開始できます。
