- 機能紹介
Lark ユーザーは、ナビゲーションにあるビデオ会議から会議を予約・開始したり、進行中の会議に参加したり、会議の主催者・参加者・会議室・参加日時などの情報を使用して、会議履歴を検索したりできます。
- 操作手順
会議を予約する
- デスクトップ版 Lark を開き、画面左側にあるナビゲーションから ビデオ会議 をクリックして、ビデオ会議画面にアクセスします。
- 会議を予約 をクリックして新しい会議を予約できます。会議予約の詳細については、予定を作成するを参照してください。
- 250px|700px|reset
- 予約が成功すると、ビデオ会議画面に「保存しました」のポップアップ通知が表示され、カレンダーで表示 をクリックして、カレンダー画面に移動することも可能です。
- 250px|700px|reset
予約済みの会議が 開始予定 のリストに表示されます。会議 ID にマウスのカーソルを合わせ、クリックすると会議 ID をコピーします。それを貼り付けて他の参加者に共有することも可能です。
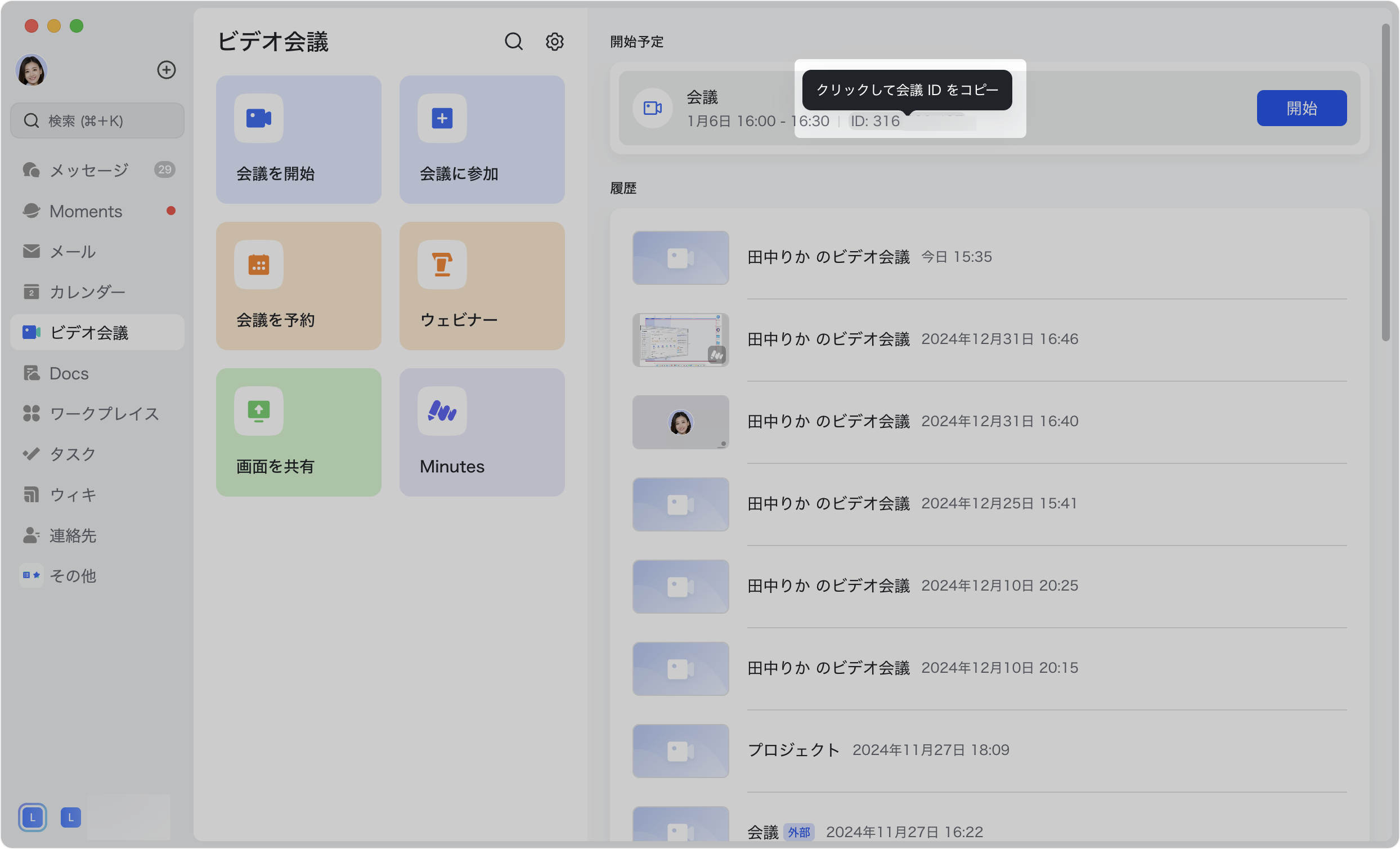
250px|700px|reset
また、開始予定リスト内の会議をクリックすると、画面右側に会議情報の詳細画面が表示されます。会議詳細画面右上の 予定を編集 アイコンをクリックして予定の情報を変更したり、予定を共有 アイコンをクリックして予定を他の参加者に共有したりできます。
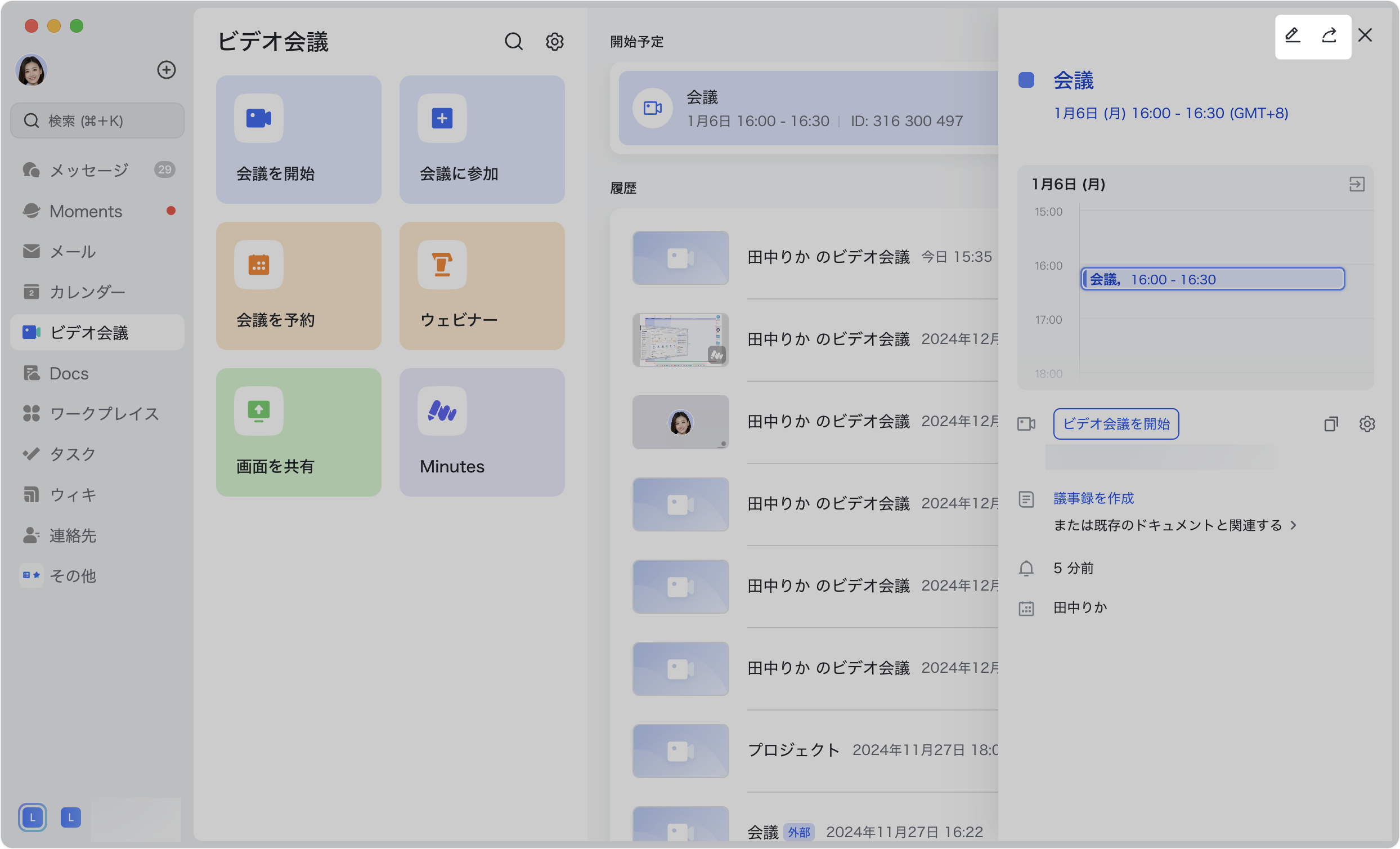
250px|700px|reset
会議を開始・参加する
ノート:Lark Starter プランをお使いのユーザーは、ビデオ会議を開始できませんが、進行中の会議に参加することができます。
- デスクトップ版 Lark を開き、画面左側にあるナビゲーションから ビデオ会議 をクリックして、ビデオ会議画面にアクセスします。
- 会議を開始 をクリックして、即時会議を開始できます。画面右側の 開始予定 リストで特定の予定にマウスのカーソルを合わせ、表示される 開始 をクリックして、予約済みの会議を開始できます。
- 250px|700px|reset
- すでに開始された会議は 進行中 リストに表示され、参加 をクリックして会議に参加できます。
- 250px|700px|reset
会議履歴を検索する
ノート:
- Lark V7.18 以降にアップデートした後に参加した会議履歴のみを検索できます。Lark V7.18 より前のバージョンを使用して参加した会議履歴は検索できません。
- 過去 1 年間の会議履歴のみを検索可能です。
次の 2 つの方法で会議履歴の検索画面を開けます。
方法 1:デスクトップ版 Lark を開き、画面左側にあるナビゲーションバーから ビデオ会議 をクリックして、ビデオ会議の画面を開きます。画面上部にある 履歴を検索 アイコンをクリックします。
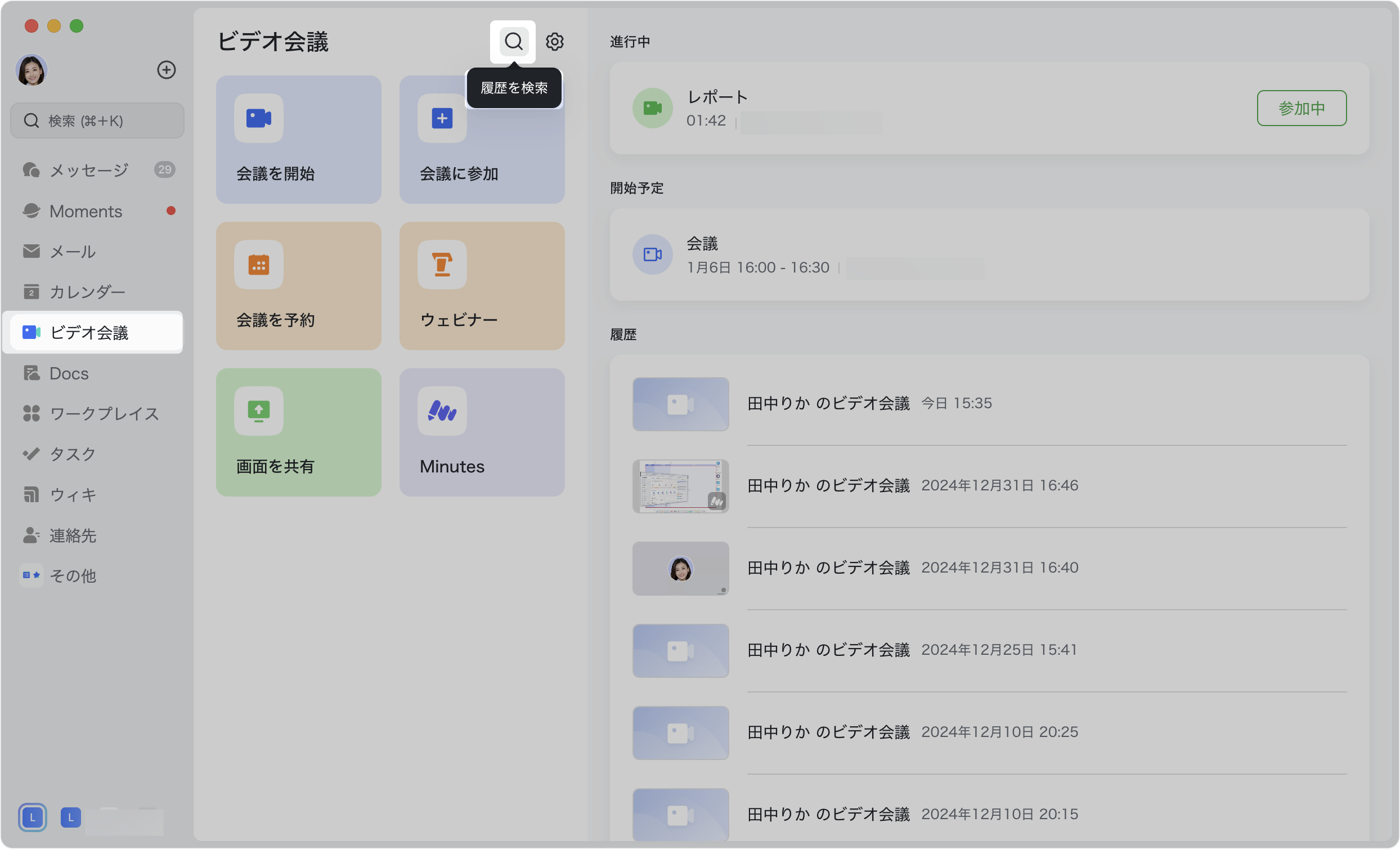
250px|700px|reset
方法 2:デスクトップ版 Lark を開き、画面左上にある検索欄をクリックして検索画面を開きます。検索欄下部にある ビデオ会議 カテゴリをクリックします。
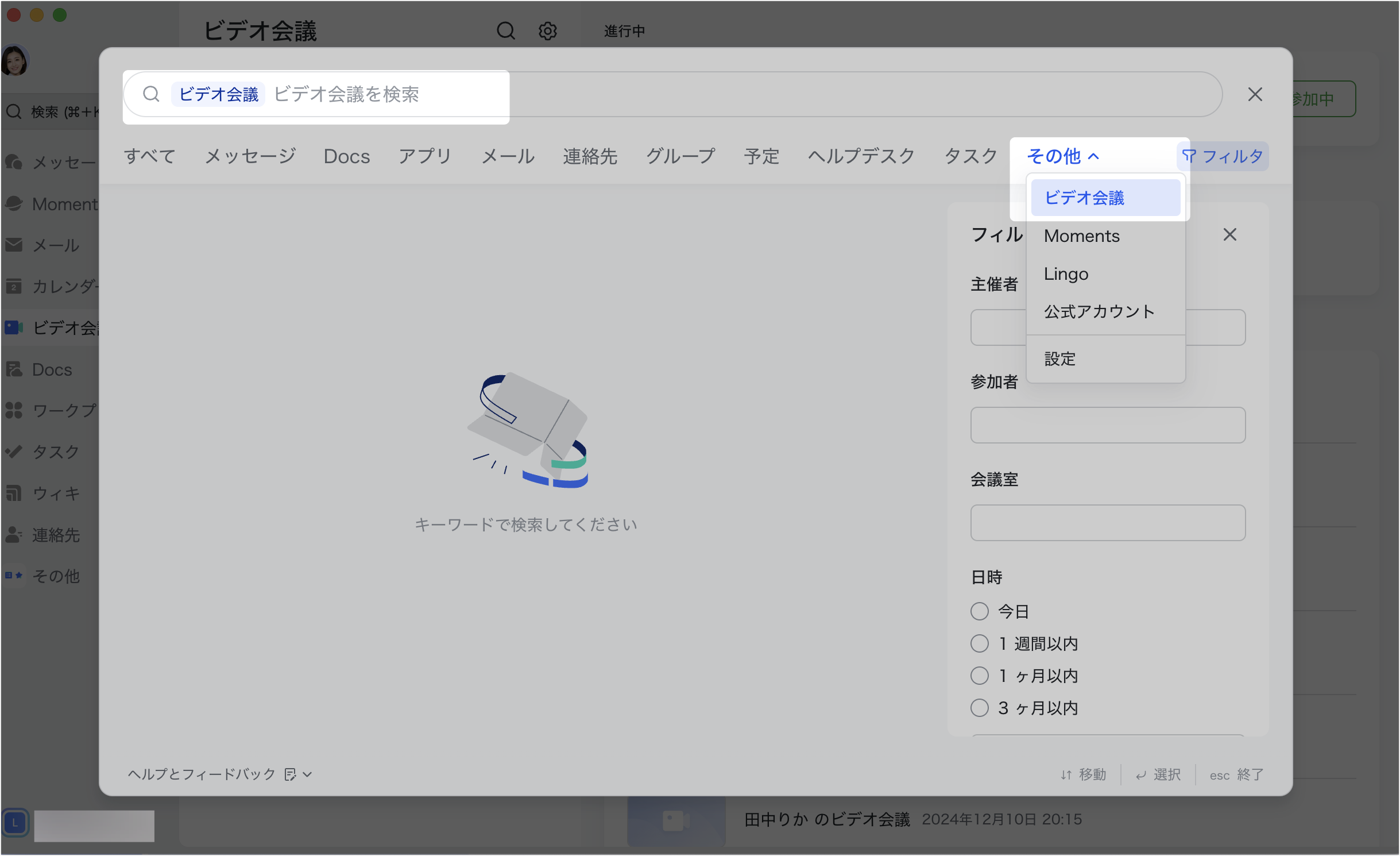
250px|700px|reset
検索欄に会議名、主催者名、会議室名、会議 ID、Minutes ファイル名、会議関連リンクのドキュメント名などのキーワードを入力すると、キーワードに関連する会議の履歴がマッチングされます。
検索画面の右上にある フィルタ をクリックして、検索結果をさらにフィルタリングできます。
- よくある質問
