- 機能紹介
ビデオ会議をレコーディングした場合、会議が終了後レコーディング ファイル(Minutes)が生成され、ビデオ会議アシスタント、会議 履歴 リスト、Minutes ホームページから Minutes を確認できます。また、Minutes ホームページで検索、フィルタリング、削除、復元などの操作も行えます。
- 操作手順
Minutes を確認する
方法 1:会議履歴リストから確認する
会議の参加者、または予定を承諾したが実際会議に参加しなかったメンバーも、会議 履歴 リストでレコーディングファイルを確認できます。
Lark デスクトップ版アプリを開き、画面左側にあるナビゲーションから ビデオ会議 アイコンをクリックし、ビデオ会議画面に入ります。会議 履歴 リストで、会議のカバー画像の右下に Minutes アイコンが付いている場合、その会議にレコーディングファイルがあることを意味します。記録をクリックしてポップアップする詳細ページで、ファイル(Minutes)の下にあるファイルをクリックすると、Minutes を開きます。レコーディングファイルの所有者は直接確認できますが、他のメンバーは Minutes の所有者に権限を申請する必要があります。
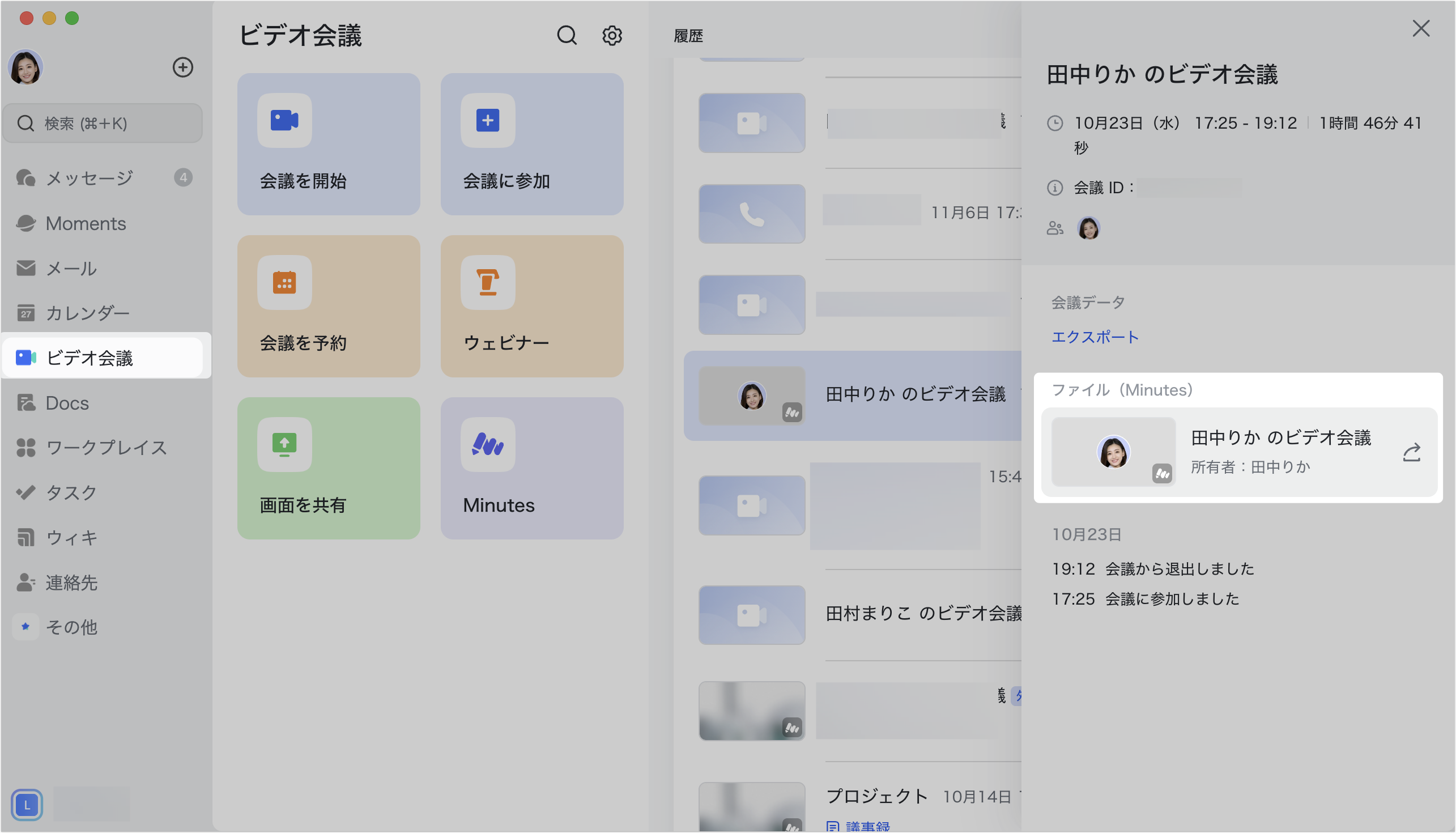
250px|700px|reset
方法 2:ビデオ会議アシスタントから確認する
会議の主催者、または臨時会議の進行役は、ビデオ会議アシスタント から Minutes ファイルにアクセスするリンクをプッシュ通知で受け取ります。リンクをクリックして Minutes にアクセスします。
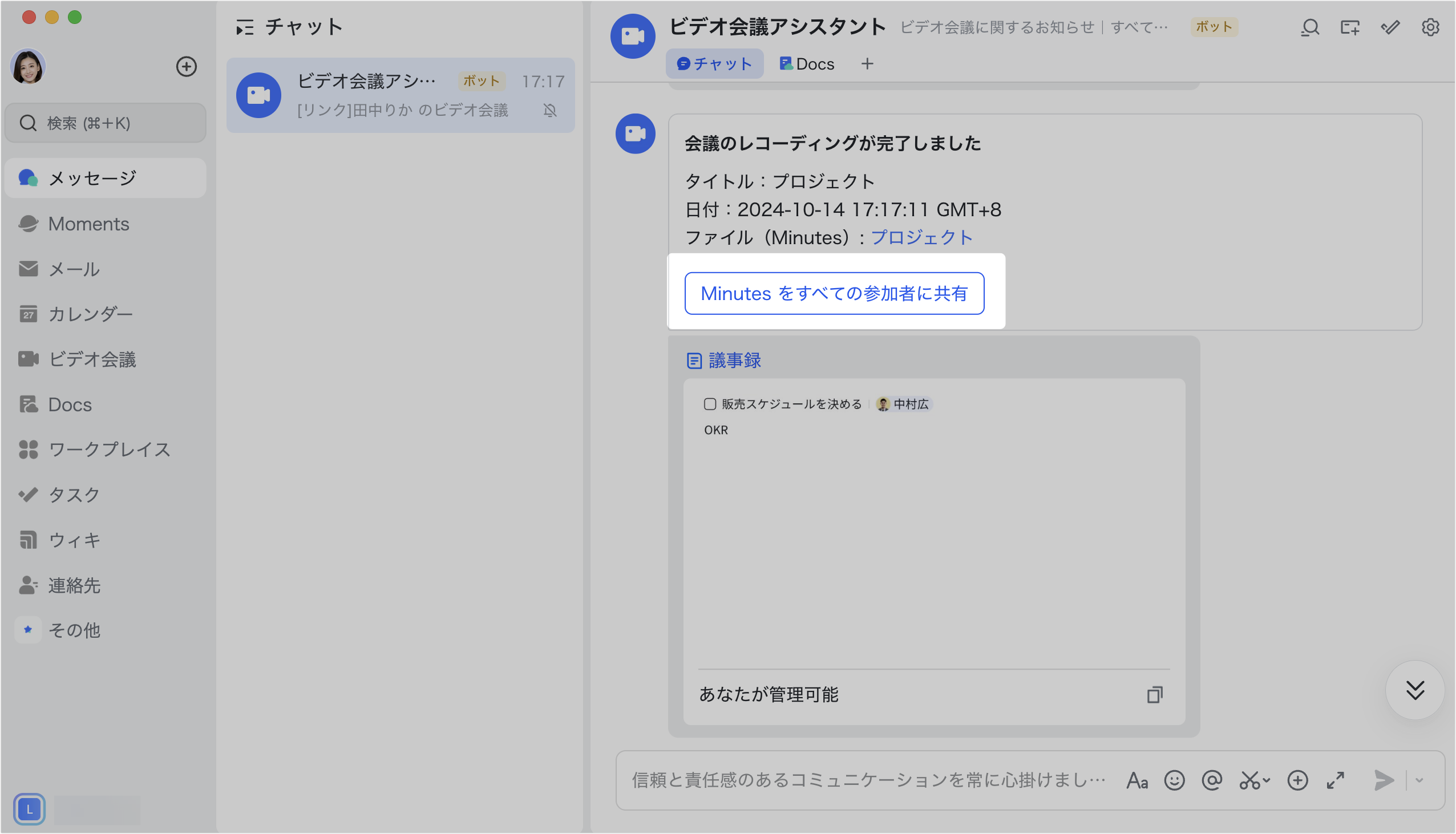
250px|700px|reset
方法 3:Minutes ホームページから確認する
Lark デスクトップ版アプリを開き、画面左側にあるナビゲーションから ビデオ会議 をクリックし、Minutes を選択してホームページにアクセスします。
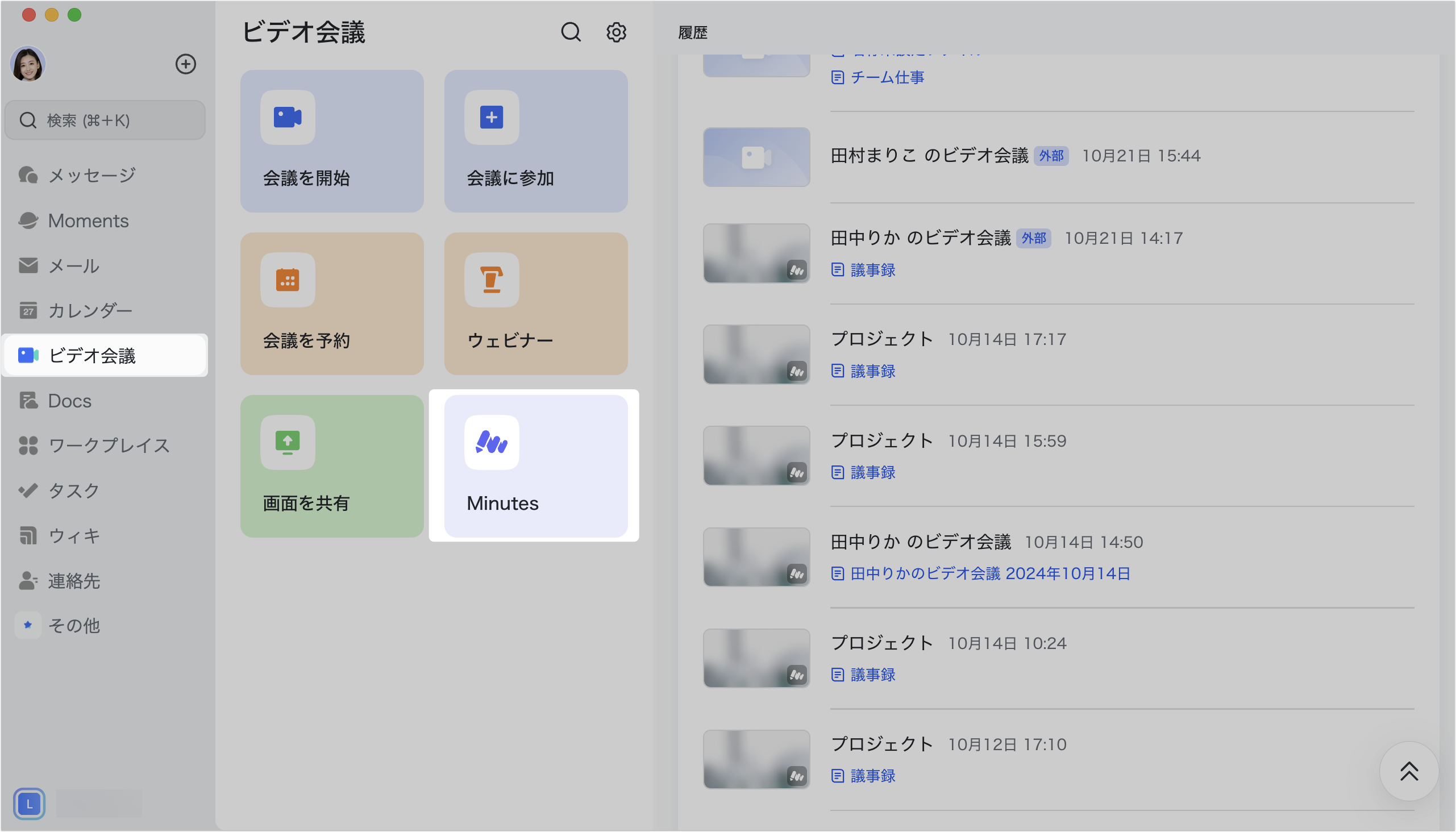
250px|700px|reset
Minutes ホームページで、検索欄に参加者、会議タイトル、会議中に共有されたドキュメント名、会話記録のキーワードなどを入力して、関連する Minutes を検索します。
ホームページ:関連するすべての Minutes を表示し、所有者指定なし/私のコンテンツ/共有コンテンツ でフィルタリングできます。また、最近作成・共有したファイル/最近閲覧したファイル でもフィルタリングできます。
私のコンテンツ:すべての 私が所有する Minutes を表示し、Minutes の表示項目と並べ替えを設定できます。
共有コンテンツ:すべての 共有された Minutes を表示し、Minutes の表示項目と並べ替えを設定できます。
ごみ箱:削除されたすべての Minutes を表示します。
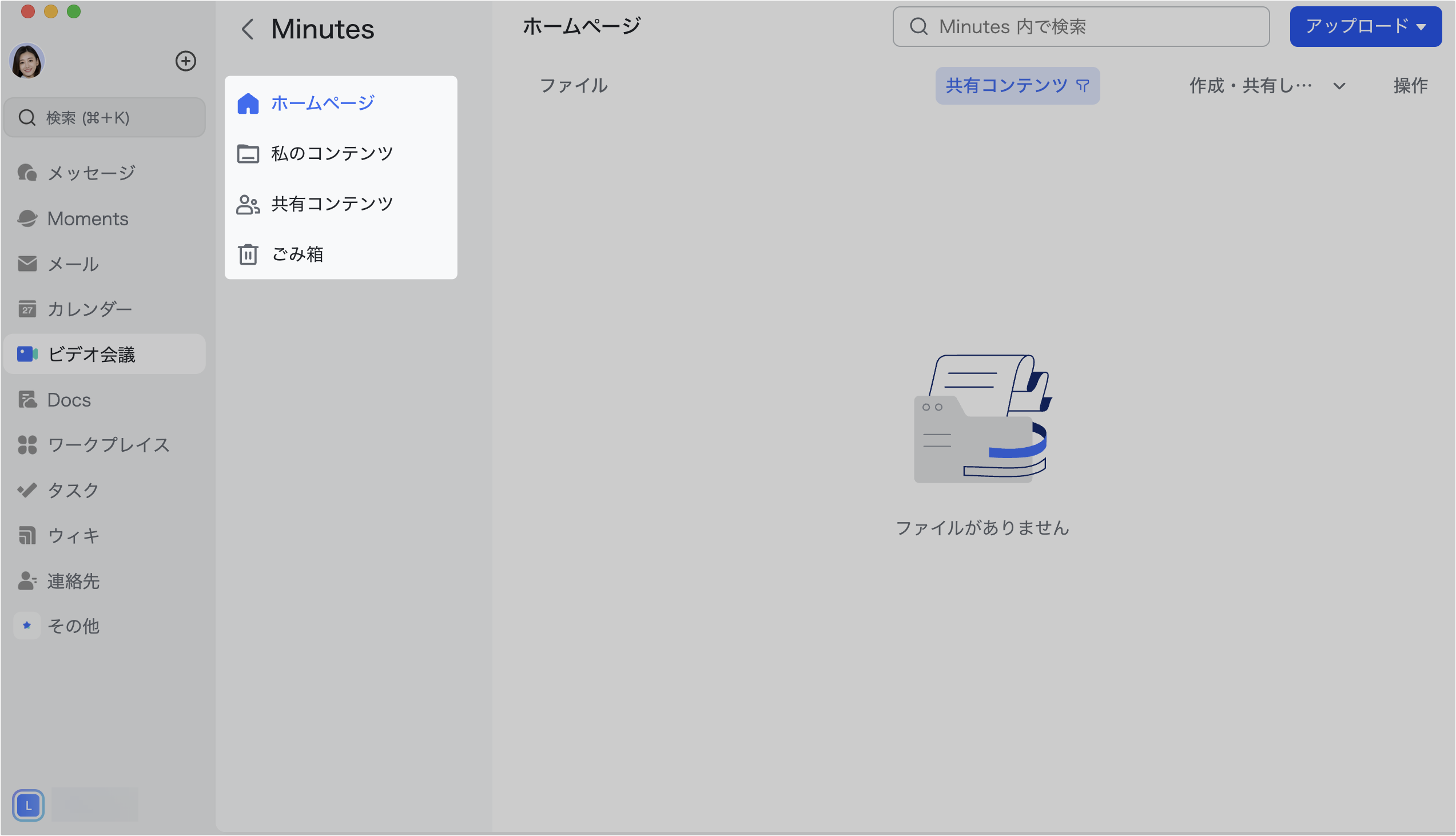
250px|700px|reset
Minutes を削除する
- 私のコンテンツ ページで、Minutes の右側にある ··· アイコン > 削除 をクリックし、ポップアップ画面で確定後、その Minutes は ごみ箱 に入り、30 日後に完全に削除されます。
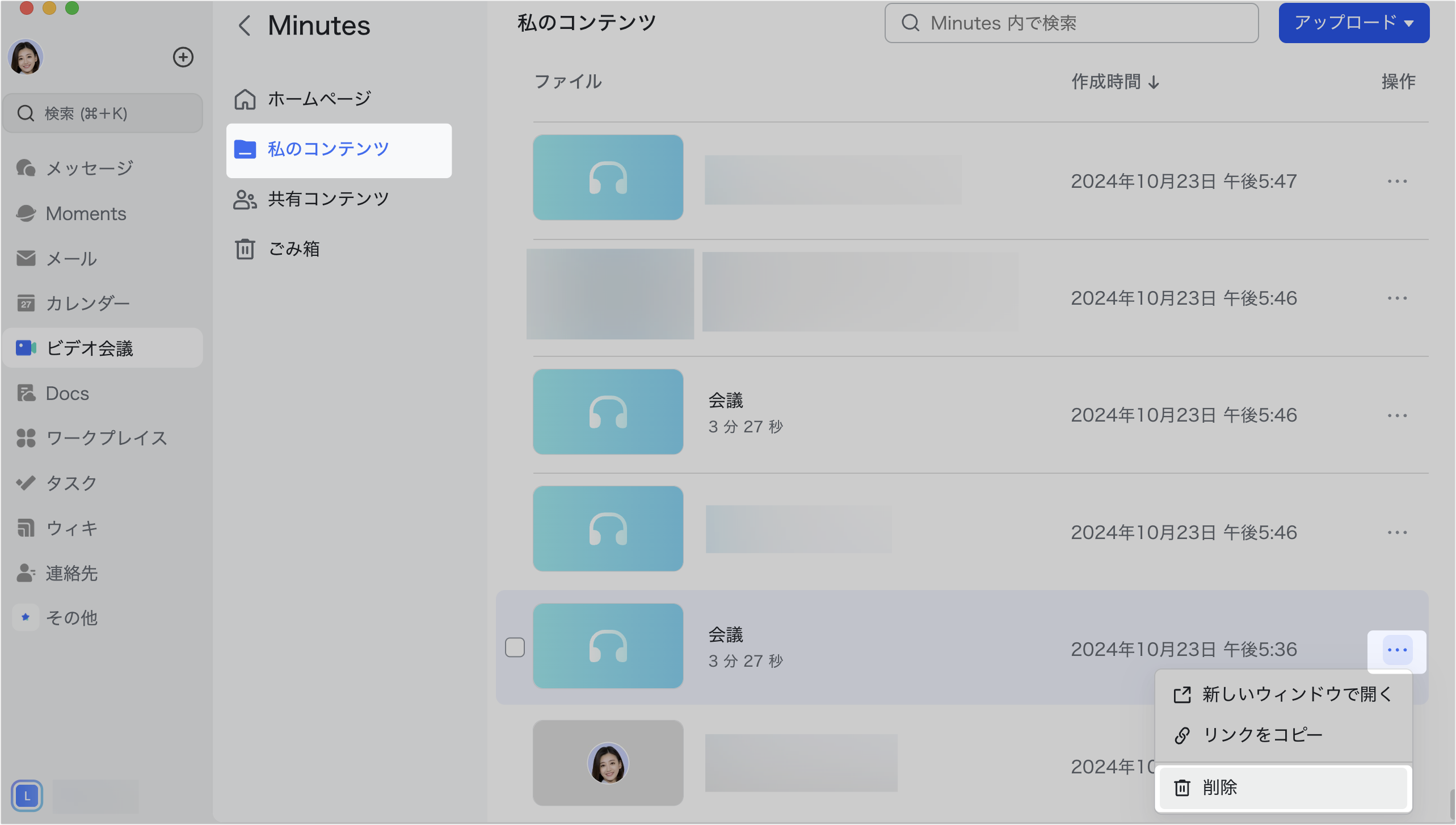
250px|700px|reset
- ホームページ で、私のコンテンツ の右側にある ··· アイコン > 削除 をクリックします。再確認のポップアップ画面で 元ファイルを同時に削除 のオプションも提供されていて、チェックを入れると、その Minutes は ごみ箱 に入り、30 日後に完全に削除されます。
- ごみ箱 で、Minutes の元ファイルを完全に削除することができます。Minutes の右側にある ··· アイコン > 完全削除 をクリックして完全削除を確定後、そのファイルは復元できなくなるため、ご注意ください。
- ホームページ で、Minutes の右側にある ··· アイコン > 削除 をクリックし、ポップアップ画面で確定後、削除された Minutes は ホームページ に表示されませんが、私のコンテンツ または 共有コンテンツ ページには表示されます。
- 共有コンテンツ ページで、Minutes の右側にある ··· アイコン > 削除 をクリックし、ポップアップ画面で確定後、削除された Minutes は 共有コンテンツ および ホームページ に表示されません。
注:Minutes にマウスのカーソルを合わせると、カバー画像の左側に選択可能なチェックボックスが表示されます。チェックボックスにチェックを入れて、最近のリストにある Minutes を一括で 削除 できます。
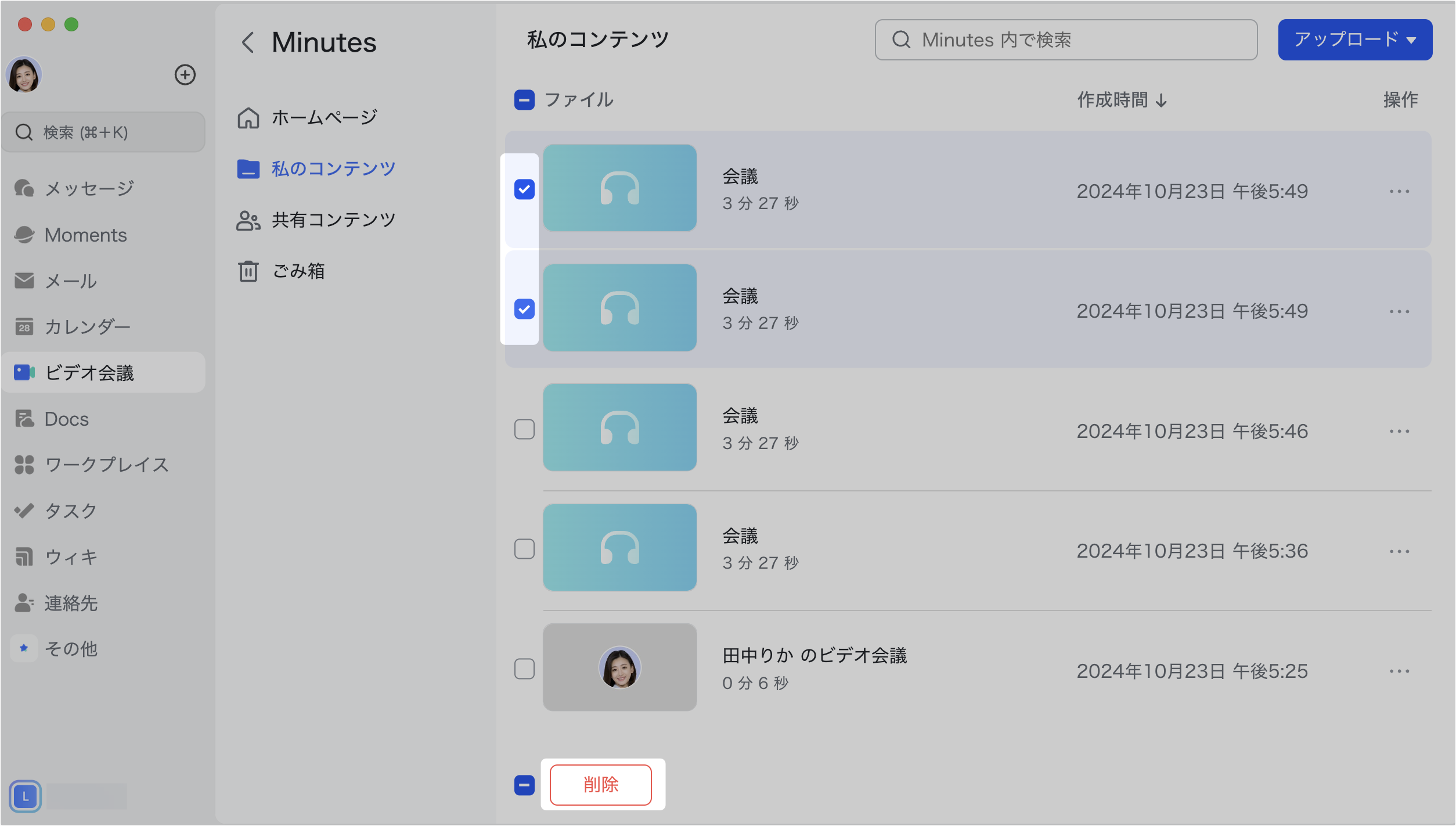
250px|700px|reset
Minutes を復元する
ごみ箱 で、Minutes の右側の ··· アイコン > 復元 をクリックすると、削除された Minutes を復元できます。また、複数の Minutes を選択して一括復元操作も行えます。
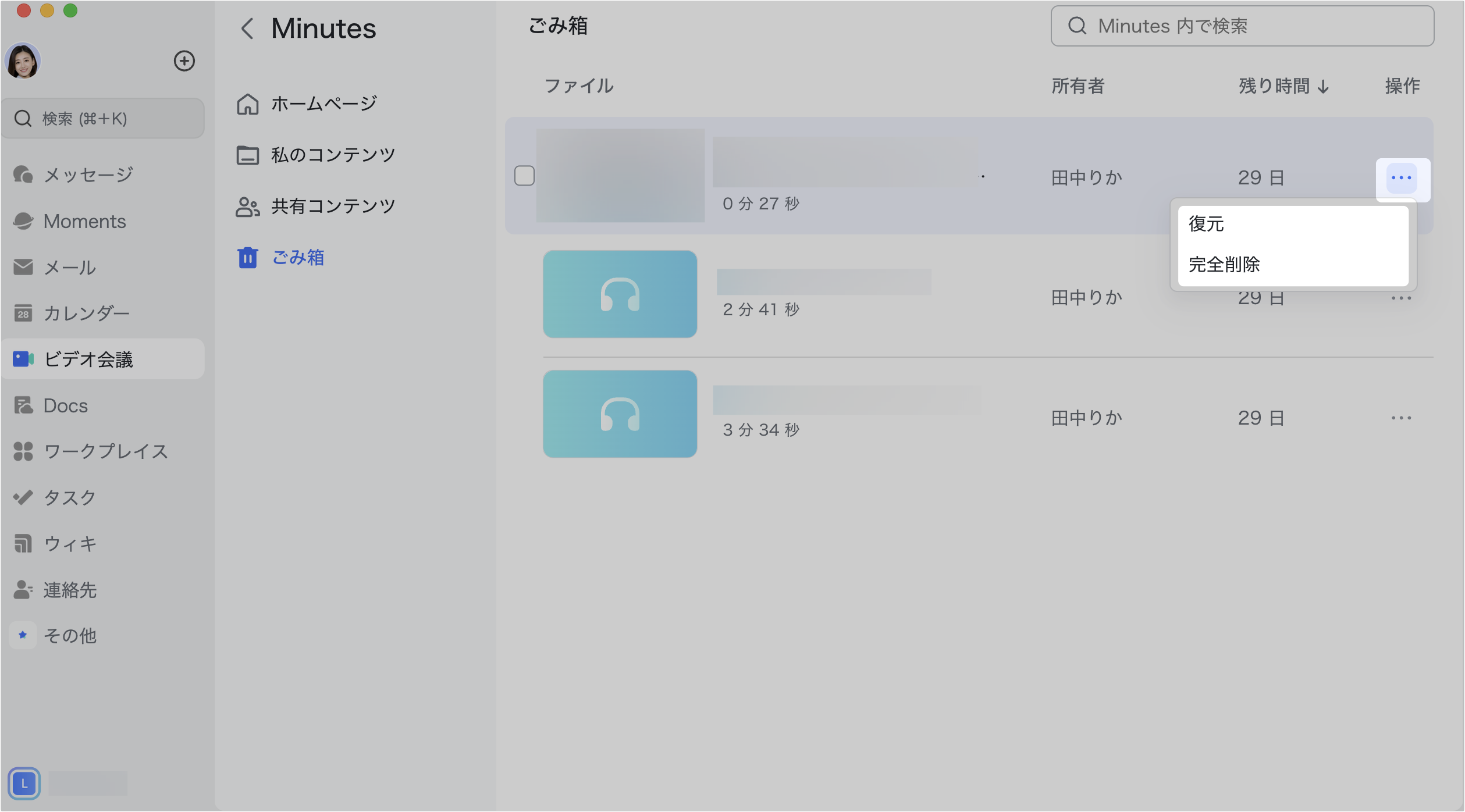
250px|700px|reset
- よくある質問
