こちらの機能を利用できる料金プラン:
Starter プラン
Pro プラン
Enterprise プラン
参加者数の上限:500 人、パネリスト数の上限:100 人
参加者数の上限:500 人、パネリスト数の上限:100 人
注:上記の表における「参加者数」は、人数ではなく、ウェビナーに接続しているデバイス数を指します。例えば、同じメンバーが 2 台のデバイスでウェビナーに参加している場合、参加者は 2 とカウントされます。デフォルトの参加者数の上限を引き上げたい場合、別途で追加プランを購入することができます。詳しくは、カスタマーサービスもしくはデジタルコンサルタントにお問い合わせください。
- 機能紹介
対応バージョン:
- ウェビナーに参加する場合:Lark V5.28 以降
- ウェビナーを作成する場合:Lark デスクトップ版 V5.28 以降、Lark モバイル版 V6.0 以降
Lark ウェビナー (Webinar) は Lark ビデオ会議の拡張機能であり、社内研修やセミナー、全社会議など、大規模なオンライン会議に適しています。
ウェビナーでもビデオ会議でもオンライン会議を開催できますが、両者の違いは以下のとおりです。
ビデオ会議は、通常すべての参加者が自由にミュートを解除したり、カメラをオンにしたり、画面共有を行ったりでき、双方向なコミュニケーションを目的とすることが多いのに対して、ウェビナーの場合、主催者、進行役またはパネリスト(つまり、発言者)のみミュートの解除、画面共有などの操作を行え、出席者は共有された画面のみ閲覧でき、発言するには挙手を求める必要があります。
- 操作手順
2.1 ウェビナー開始前の操作
ウェビナーを作成する
主催者は、次の 2 つの方法でウェビナーを作成できます。
方法 1:デスクトップ版 Lark アプリを開き、左側のナビゲーションから ビデオ会議 をクリックして、ビデオ会議の画面を開き、ウェビナー を選択します。
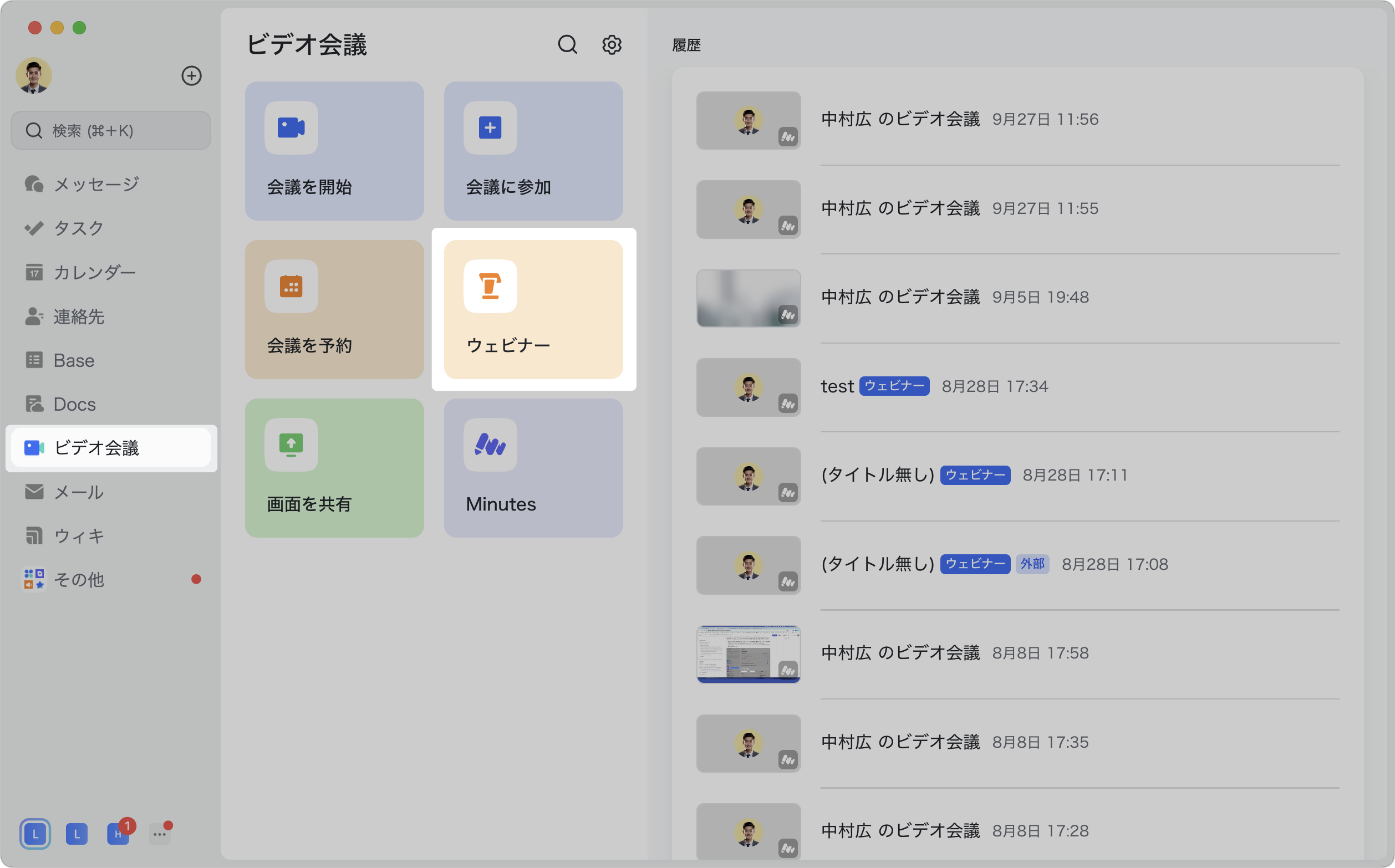
250px|700px|reset
方法 2:デスクトップ版 Lark アプリを開き、左側のナビゲーションから カレンダー をクリックします。カレンダー画面右上にある 予定を作成 の横にある下向き矢印アイコンをクリックしてから、ウェビナーを作成 を選択します。
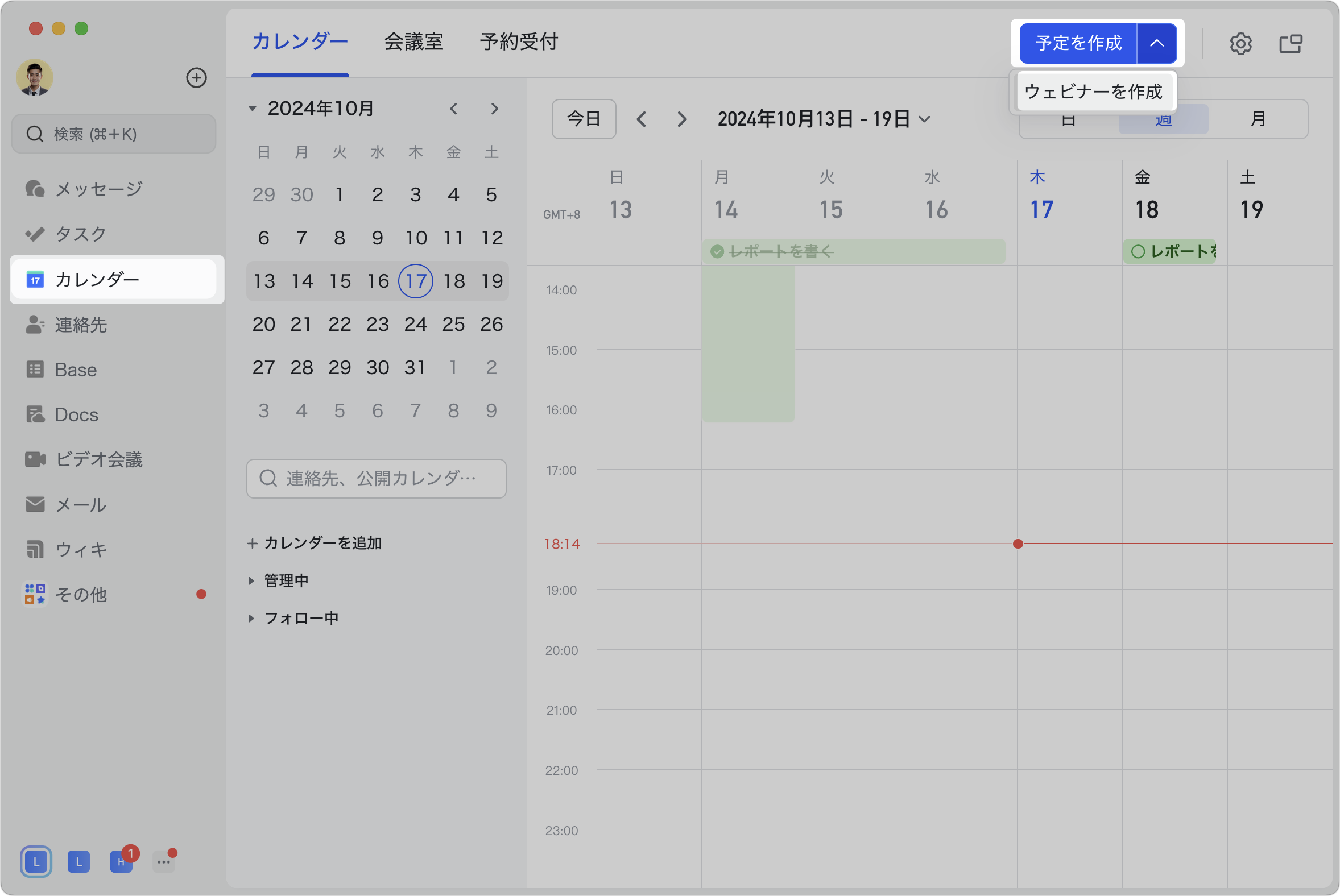
250px|700px|reset
基本情報を設定する
基本情報 ページで、ウェビナーの詳細情報を入力します。例えば、会議のタイトル、時間、場所、会議の説明などです。
主催者は、連絡先/グループ/メールアドレスを入力して、参加するゲストと観客を一人ずつ追加することができます。または、+をクリックして一括で追加することもできます。予定参加者を追加 ページで参加者を一括で選択し、追加が完了したら 確定 をクリックします。
注:
- パネリストを追加する際、パネリストの名前を検索する必要があります。パネリストのメールアドレスを検索して追加することはできません。
- ゲストと観客を一括で追加する場合、一度に追加できる上限は 200 の連絡先/グループ/メールアドレスです。
ノート:パネリストと出席者の違いは以下のとおりです。
パネリスト:つまり、ウェビナーで発言する必要がある人です。パネリストは、ミュートを解除したり、カメラをオンにしたり、画面を共有したりできます。
出席者:つまり、ウェビナーを視聴する人です。共有された画面のみ視聴でき、自分でミュートを解除したり、カメラをオンにしたり、画面共有したりできません。挙手することで発言をリクエストできます。また、ウェビナー画面で他の出席者の情報を表示できません。
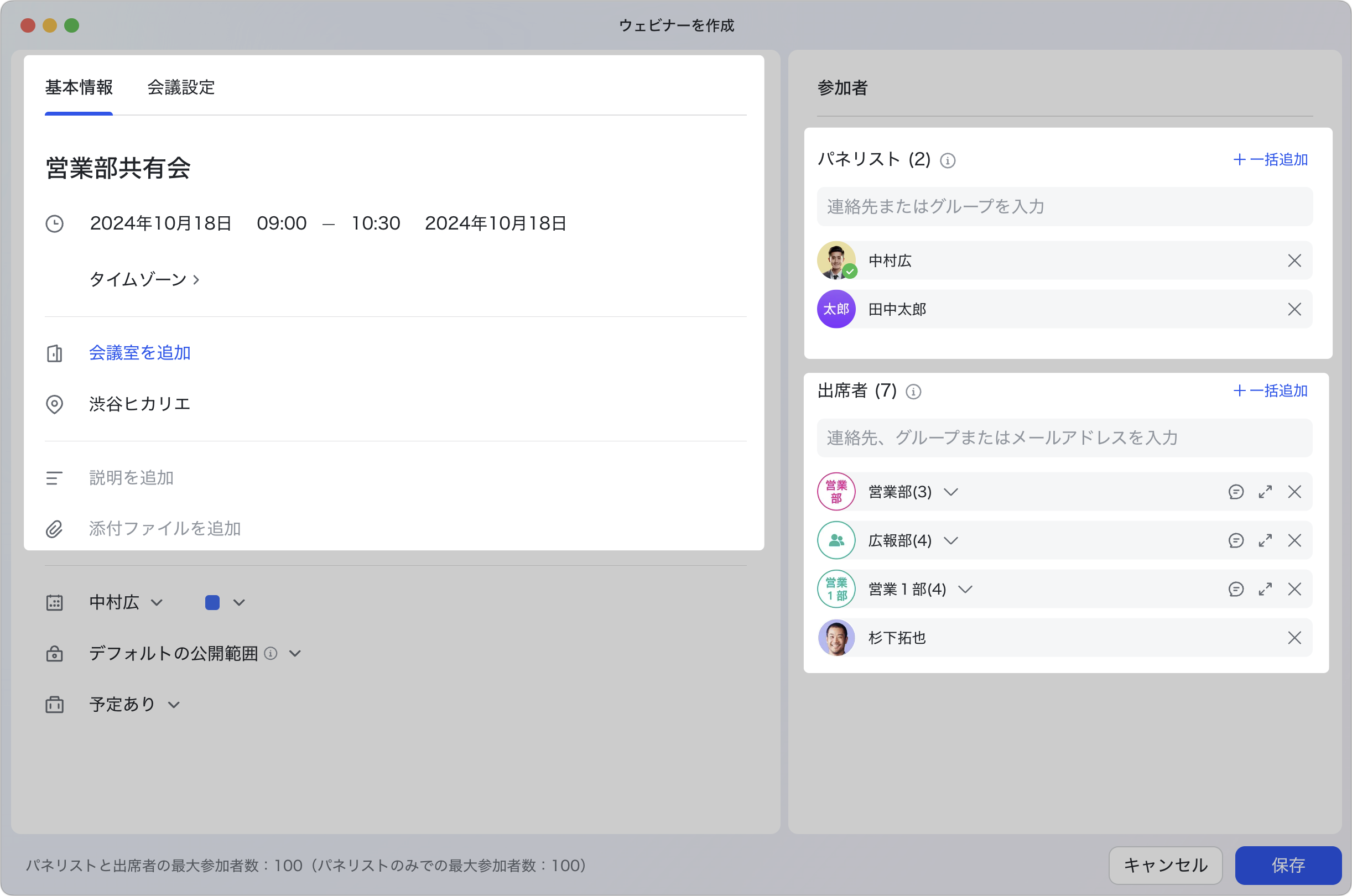
250px|700px|reset
会議設定を行う
ウェビナー作成画面で 会議設定 をクリックして、下記設定を行うことができます。
- 会議管理:ウェビナーの参加権限、パネリストによるウェビナーの開始を許可するかどうか、自動レコーディングのオン・オフなどを設定できるほか、リハーサルモードをオンにするかを選択できます。オンにすると、主催者や進行役、パネリストの間で会議のリハーサルを実施できます。リハーサルは出席者に通知されません。
- パネリスト/出席者の権限:ウェビナーに他の出席者を招待する、招待状でパネリスト全員の情報を表示する、または会議中にチャット/絵文字を送信するなどを許可するかどうかを選択できます。
- 高度な設定:会議の主催者を事前に指定したり、通訳者を追加したり、パネリストに同じバーチャル背景を設定したりできます。
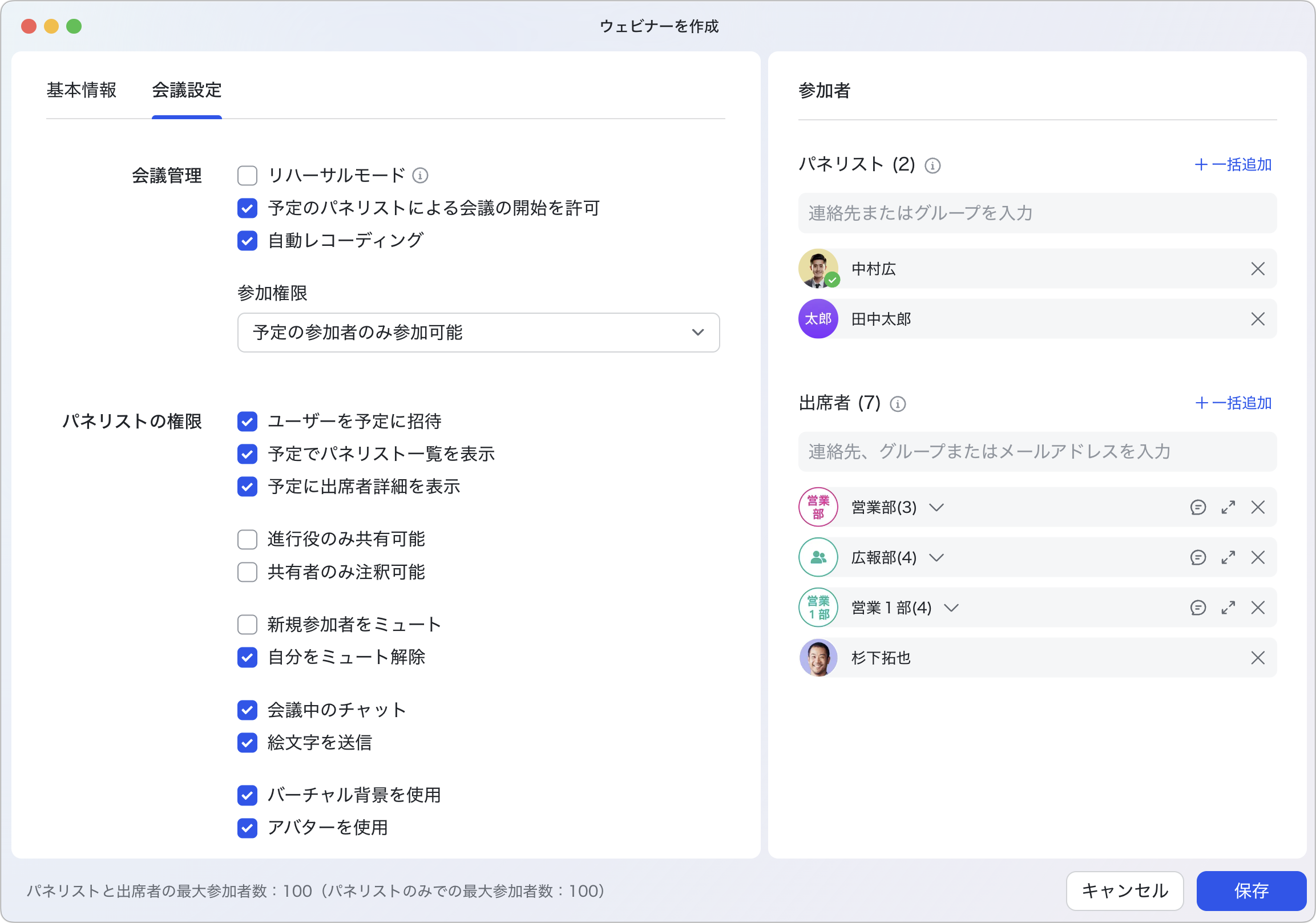
250px|700px|reset
以上の設定を完了した後、画面右下にある 保存 をクリックします。表示されるポップアップ画面で、出席者に予定の招待を送信するかどうかを選択します。
- 送信 を選択する場合、カレンダーアシスタントによってウェビナーの招待状が(出席者、パネリストなどを含む)すべての参加者に送信されます。
- 送信しない を選択する場合、参加者は招待状を受信しませんが、自分のカレンダー画面でウェビナーの予定を表示し、詳細を確認できます。
2.2 ウェビナー進行中の操作
ウェビナーを開始する
ウェビナーの主催者または進行役は、自分のカレンダー画面で、ウェビナーの予定をクリックしてから、ウェビナーを開始できます。
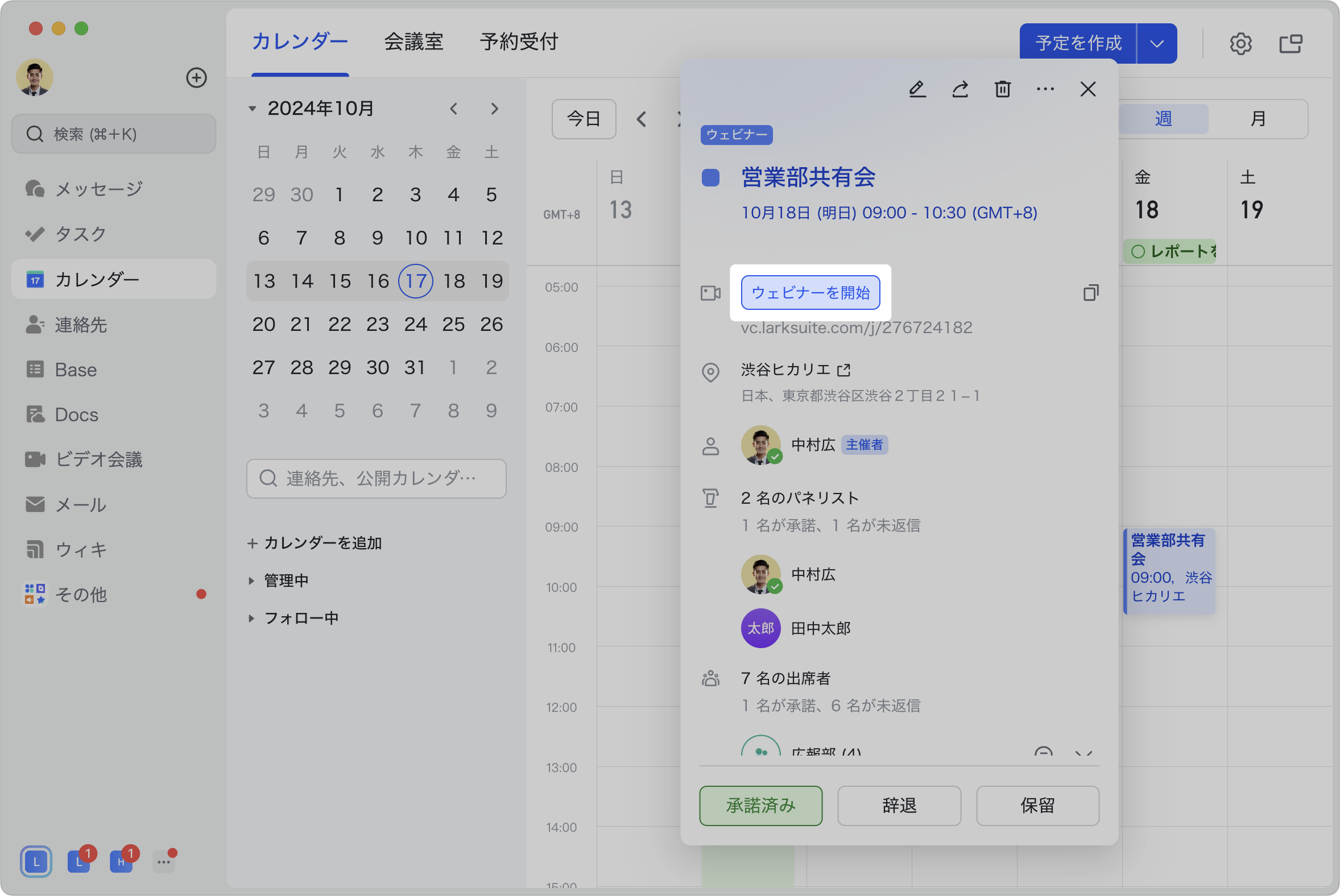
250px|700px|reset
主催者がパネリストによるウェビナー開始を許可している場合(操作手順はこの記事の『会議設定を行う』を参照)、パネリストも自分のカレンダー画面からウェビナーを開始できます。
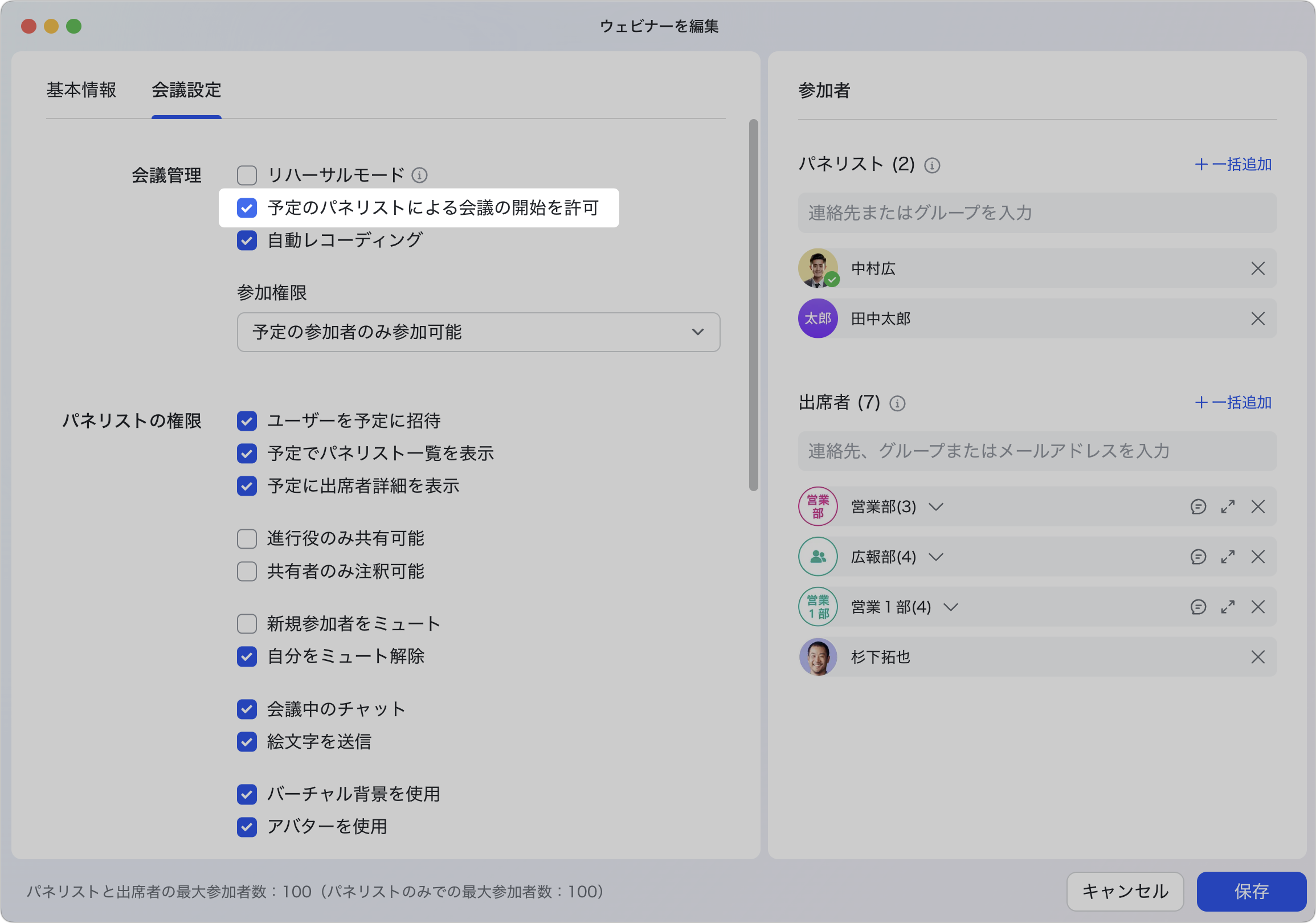
250px|700px|reset
進行役/パネリスト/出席者の操作
進行役/共同進行役は、ウェビナー進行中に、ウェビナー画面右側にある参加者一覧で、特定の参加者にマウスのカーソルを合わせてから、… より パネリストに設定 または 出席者に設定 をクリックして、参加者をパネリストまたは出席者に設定できます。
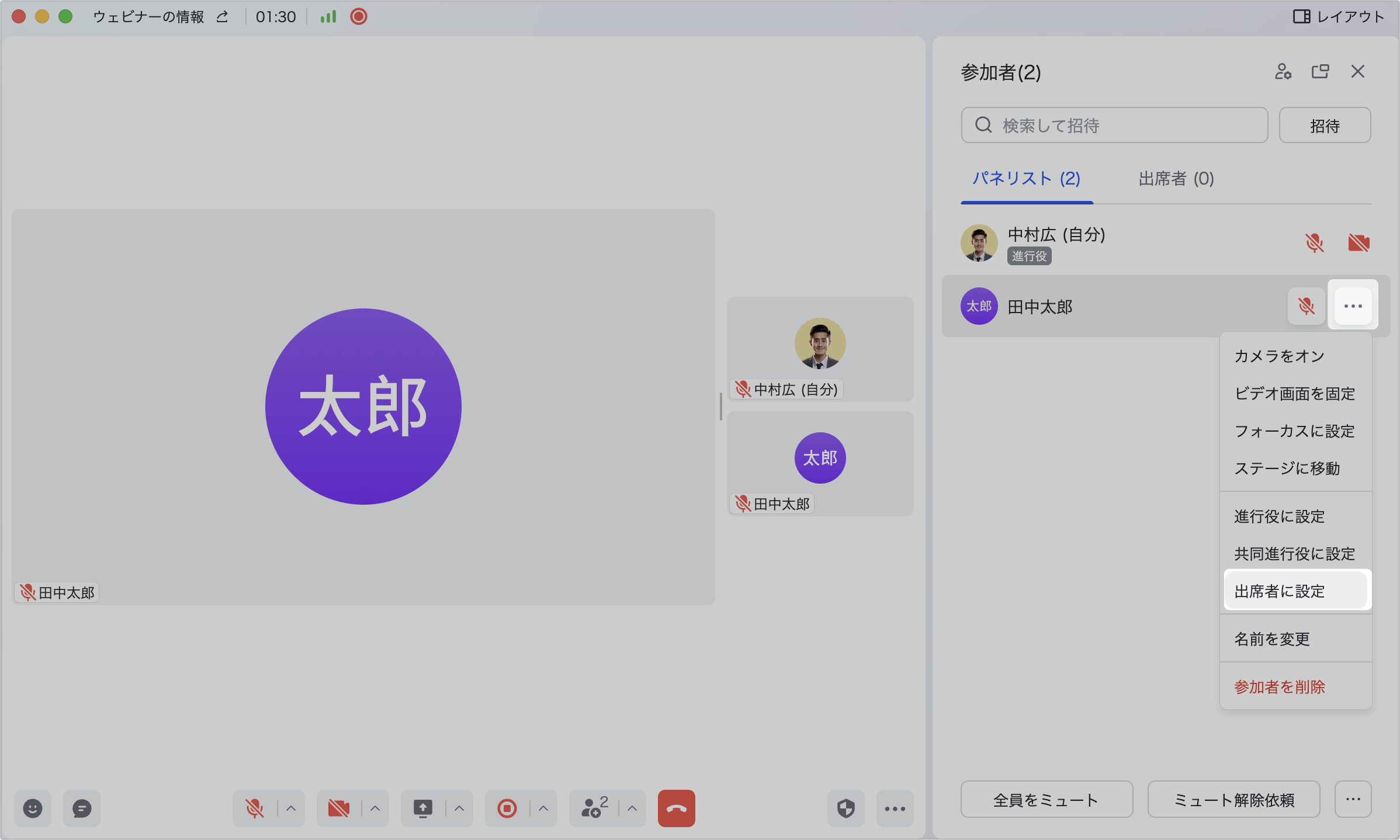
250px|700px|reset
注:
- 進行役/共同進行役が出席者をパネリストに設定する場合、その出席者はパネリストになることに同意するかどうかを選択できます。
- 進行役/共同進行役がパネリストを出席者に設定した場合、そのパネリストは「進行役はあなたを出席者に設定しました」との通知を受信します。
パネリストは、ウェビナー進行中にカメラまたはマイクをオンにしたり、画面を共有したり、チャットまたは絵文字を送信できます。
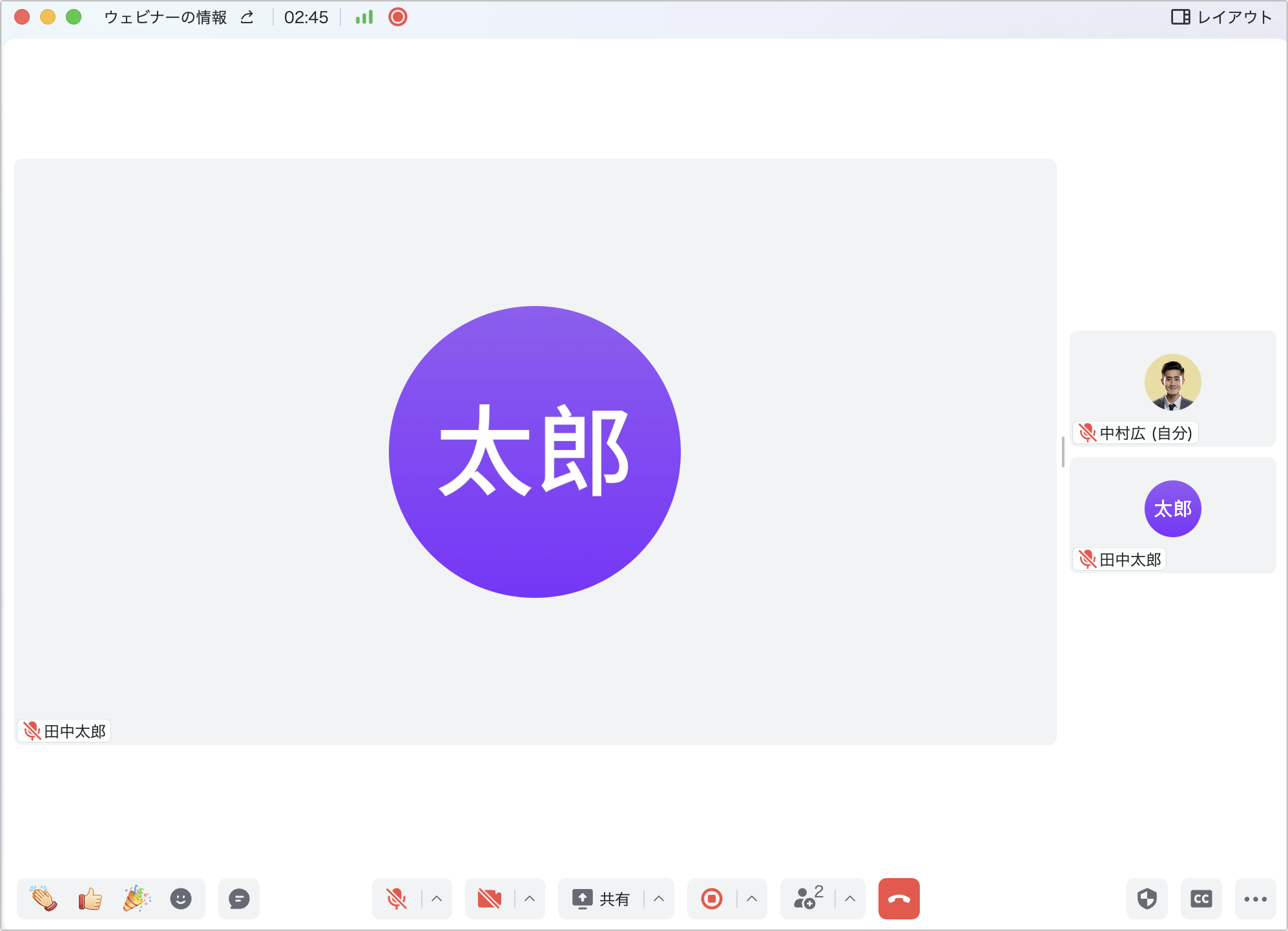
250px|700px|reset
出席者は、パネリストのビデオ画面または共有画面を視聴し、チャットまたは絵文字を送信できます。マイクまたはカメラをオンにすることはできません。また、画面共有、リモートコントロールや画面に注釈をつけることもできません。なお、通常のビデオ会議と違って、出席者はウェビナー画面でほかの出席者の情報を表示できません。
出席者がウェビナー中に発言する必要がある場合、ウェビナー画面下部のコントロールバーにある 手を挙げる をクリックして、発言をリクエストできます。進行役/共同進行役が許可した後、出席者がポップアップ画面にて ミュート解除 をクリックしてから、発言できるようになります。
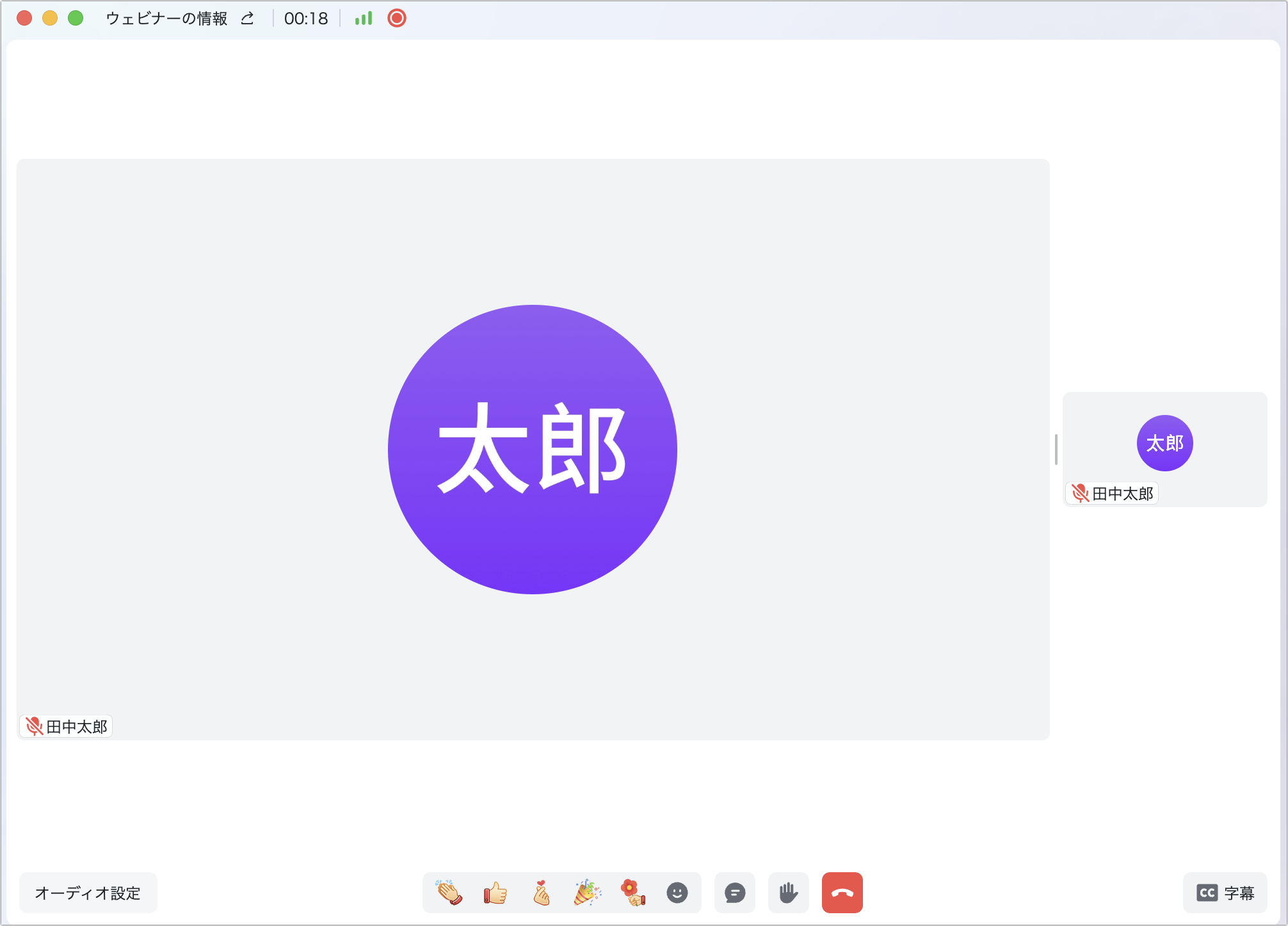
250px|700px|reset
ステージ機能を使用する
ステージ機能とは、進行役または共同進行役がウェビナー進行中に、特定パネリストの画面をウェビナー画面の中央に配置できる機能です。なお、ステージのレイアウトや背景画像を設定することもでき、ウェビナー画面をより見やすくすることができます。ステージ機能の詳細については、ウェビナーのステージ機能を使用するを参照してください。
2.3 ウェビナー終了後の操作
ウェビナー終了後、主催者は「ビデオ会議アシスタント」ボットから、ウェビナーの出席状況データをまとめたメッセージカードを受信します。そのメッセージカードでは、参加者人数、最大同時接続デバイスの台数、参加者の平均視聴時間/平均視聴完了率などのデータを確認できます。また、ウェビナーがレコーディングされていた場合、メッセージカードで Minutes ファイルの URL を取得できます。
メッセージカード左下にある ダッシュボードをエクスポート をクリックして、出席状況の詳細データを含む Base ファイルが作成されます。
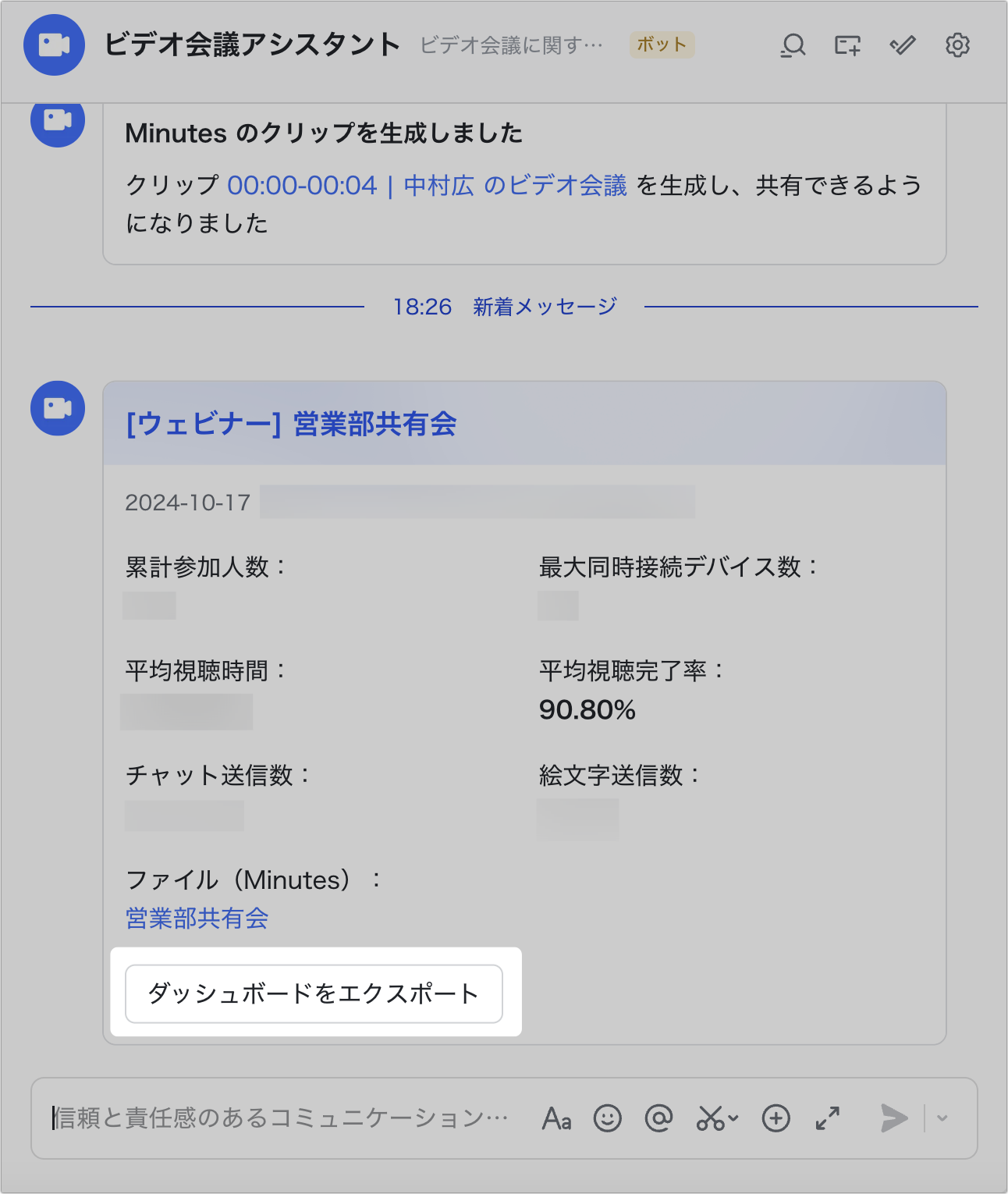
250px|700px|reset
ファイルでは、以下の情報を確認できます。
- ウェビナーのデータダッシュボード:ウェビナーの合計参加者数、平均視聴完了度、平均視聴時間、参加者の部署分布、参加会議室数、リアルタイムチャット送信数、絵文字の数、投票数などのデータが含まれています。
- ウェビナーの情報:ウェビナーのテーマ、ID、期間、開始と終了時間、ゲスト数、視聴者数などのデータが含まれています。
- 参加者の詳細:参加者、参加者の役割、部署、初回参加時間、最後の退出時間、合計参加時間、リアルタイムチャット数などのデータが含まれています。
- 会議室の詳細:会議室のデバイス名、デバイスタイプ、初回参加時間、最後の退出時間、合計参加時間などのデータが含まれています。
- 投票データ:投票のタイトル、主催者、投票の開始時間、オプション、投票参加者数、投票者リストなどのデータが含まれています。
- よくある質問
