- 機能紹介
参加者は、必要に応じて Lark ビデオ会議・音声通話を開始または参加する方法を選択できます。
- 操作手順
初めて音声通話/ビデオ会議を開始・参加する場合、画面の指示に従って、Lark にお使いのデバイスのマイクとカメラの使用権限を与える必要があります。
1対1の音声通話を開始・参加する
ノート:Lark Starter プランをお使いのユーザーは、1対1の音声通話のみを開始できますが、ビデオ通話を開始できません。また、音声通話中の画面共有、レコーディング、字幕機能の使用や参加者の招待はできません。
1対1の音声通話を開始する
以下の 2 つの方法を使用して、1 対 1の音声通話を開始できます。
方法 1:1対1の個人チャット画面で、画面右上にある 電話 アイコンにマウスのカーソルを合わせ、音声通話 または ビデオ通話 を選択して音声通話を開始できます。
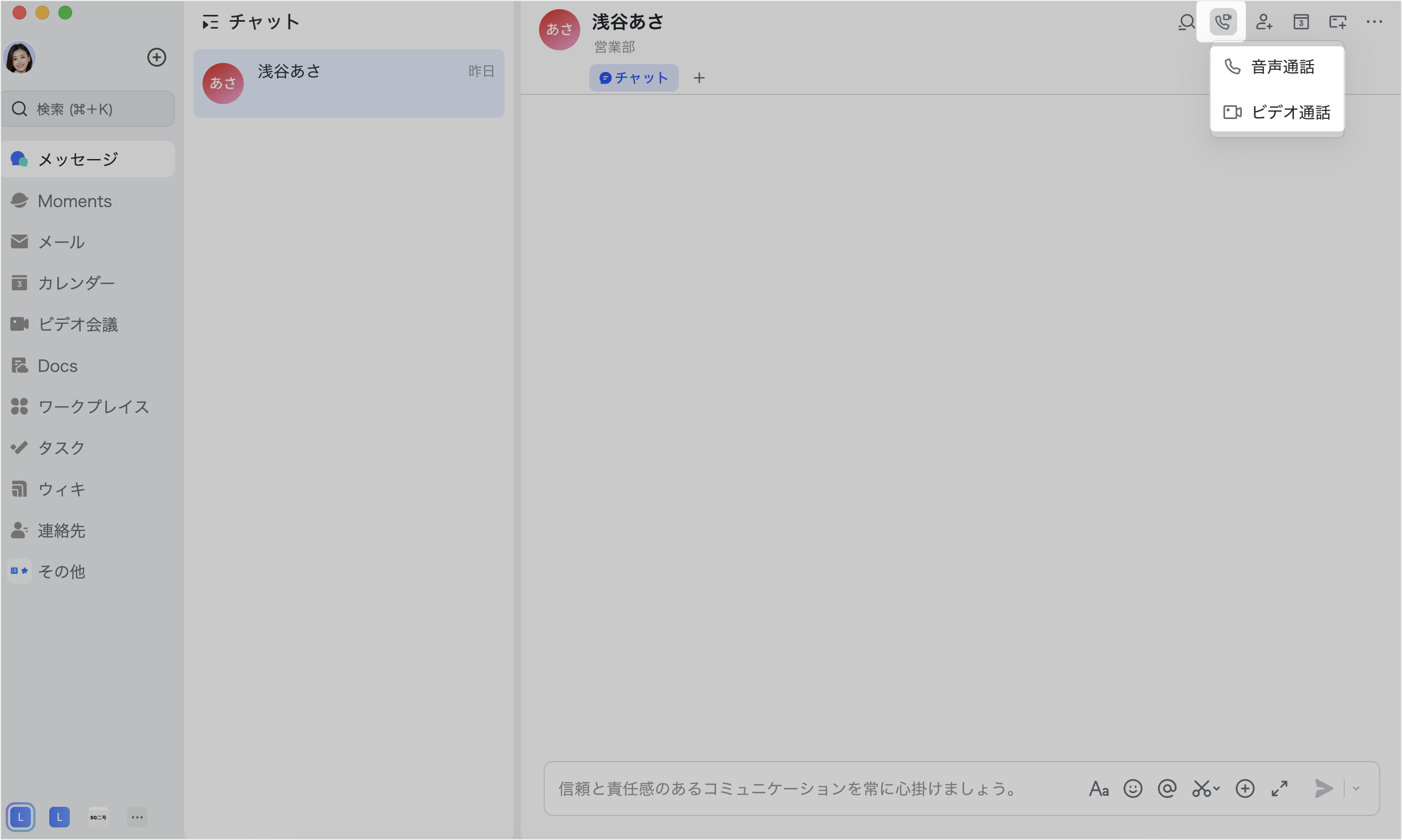
250px|700px|reset
注:グループチャットでこの操作を行うと、複数人のビデオ会議が開始されます。
方法 2:メンバーまたは外部連絡先のプロフィール写真をクリックした後に表示されるプロフィールページで、音声 または ビデオ をクリックして、1対1の音声通話を開始できます。
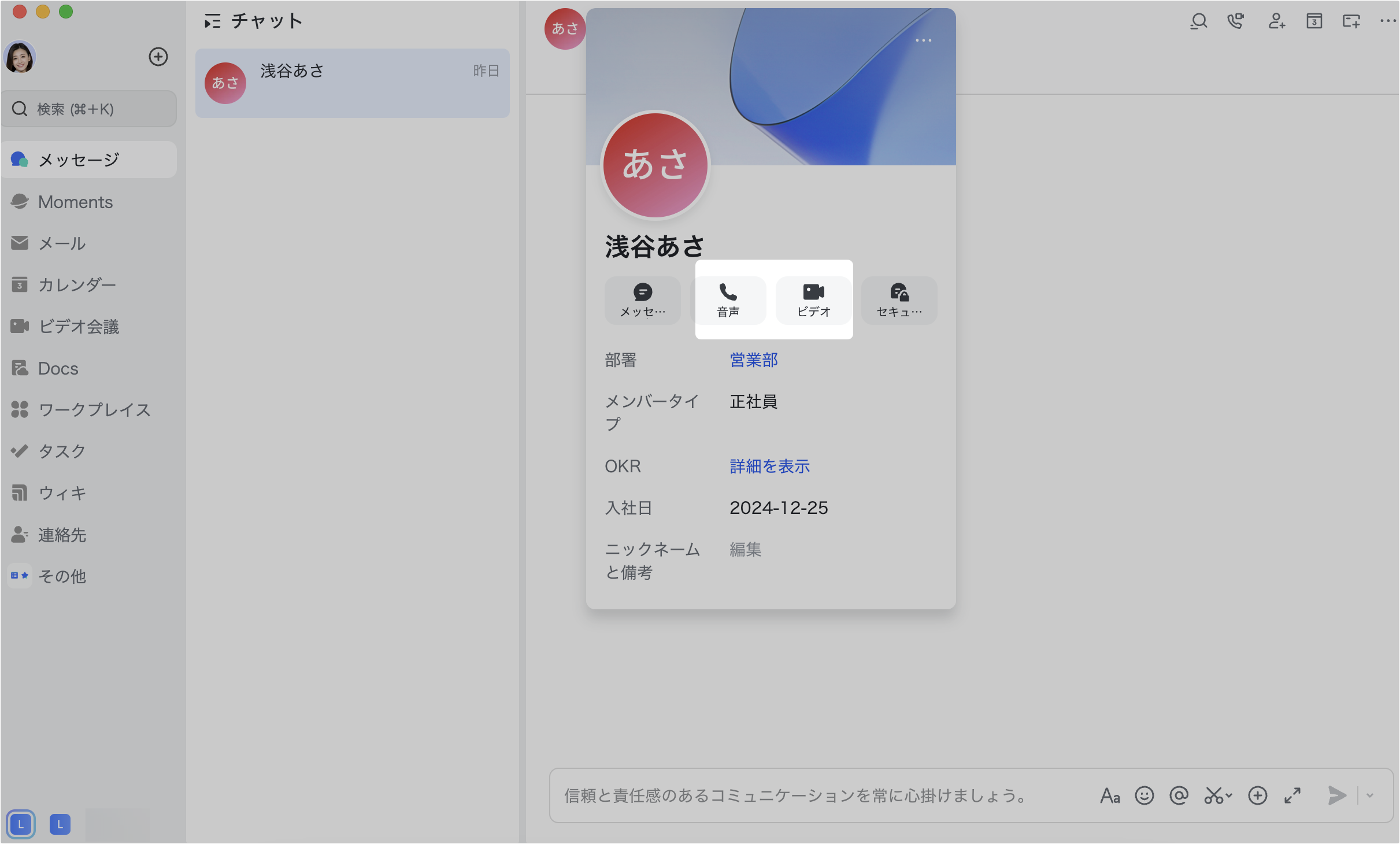
250px|700px|reset
1対1の音声通話に参加する
相手が音声通話を開始した場合、呼び出しに応答して音声通話に参加できます。
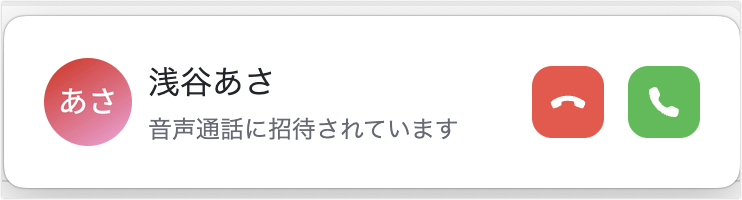
250px|700px|reset
注:1対1 の音声通話に第三者を招待した場合、音声通話は自動的にビデオ会議に変換され、招待操作を行った参加者が会議の進行役となります。
相手が1対1のビデオ音声通話を開始した場合、応答してビデオ通話に参加できます。音声のみ を選択することも可能です。
ビデオ会議を開始・参加する
ノート:Lark Starter プランをお使いのユーザーはビデオ会議を開始できませんが、進行中の会議に参加できます。
ビデオ会議を開始する
以下の方法を使用してビデオ会議を開始できます。
予約したビデオ会議を開始する場合
方法 1:デスクトップ版 Lark を開き、画面左側にあるナビゲーションから カレンダー をクリックして、カレンダー画面にアクセスします。特定の予定をクリックして、予定カードにある ビデオ会議を開始 をクリックして、予約した会議を開始できます。会議予約の詳細については、ナビゲーションからビデオ会議を予約するを参照してください。
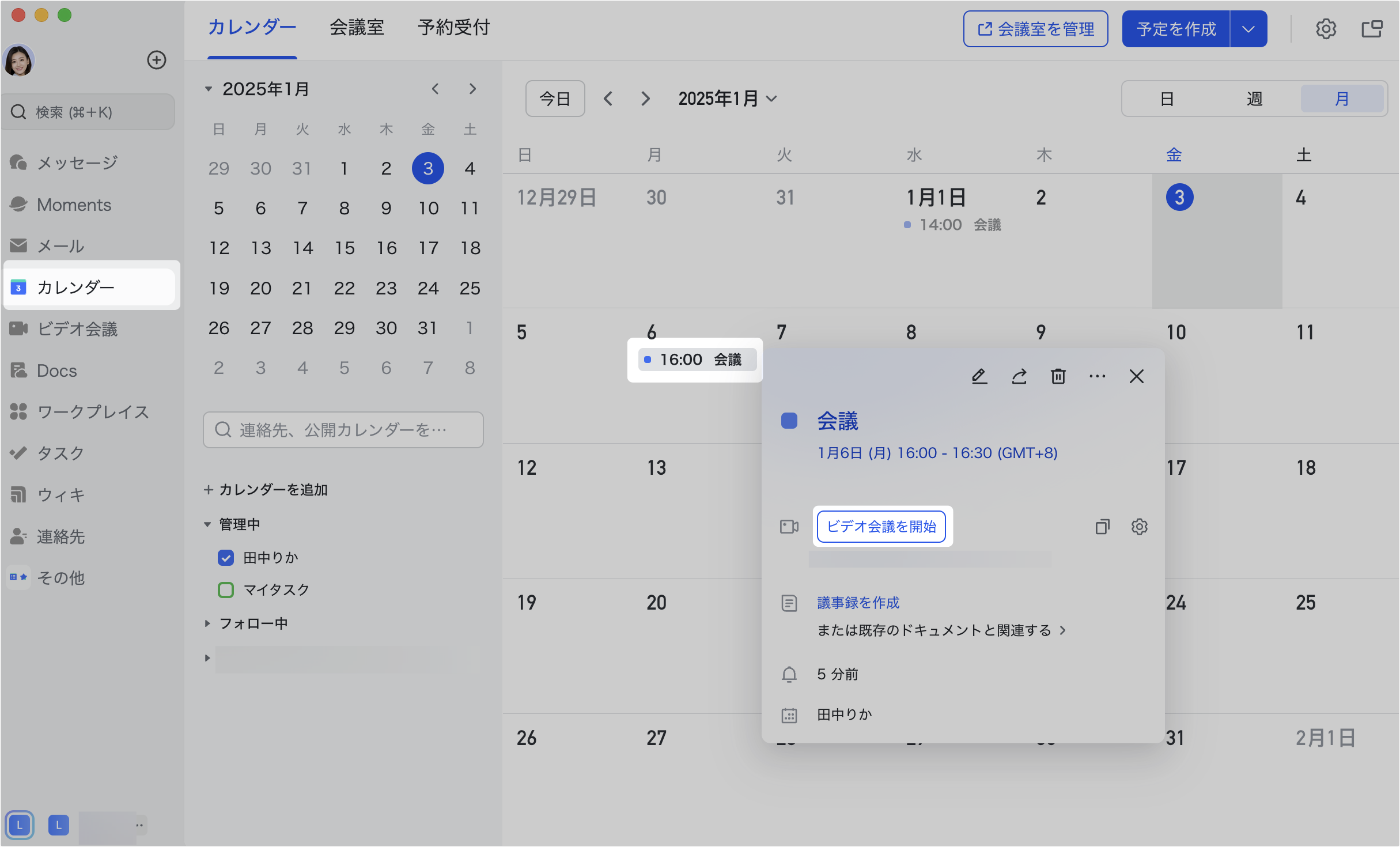
250px|700px|reset
会議情報を共有する必要がある場合、予定カードの会議リンクの右にある 参加情報をコピー アイコンをクリックして、会議情報をコピーできます。すると、会議のテーマ、日時、会議 ID、会議リンクなどの情報がコピーされます。情報を共有した後、相手は受け取ったリンクをクリックして直接会議に参加できます。
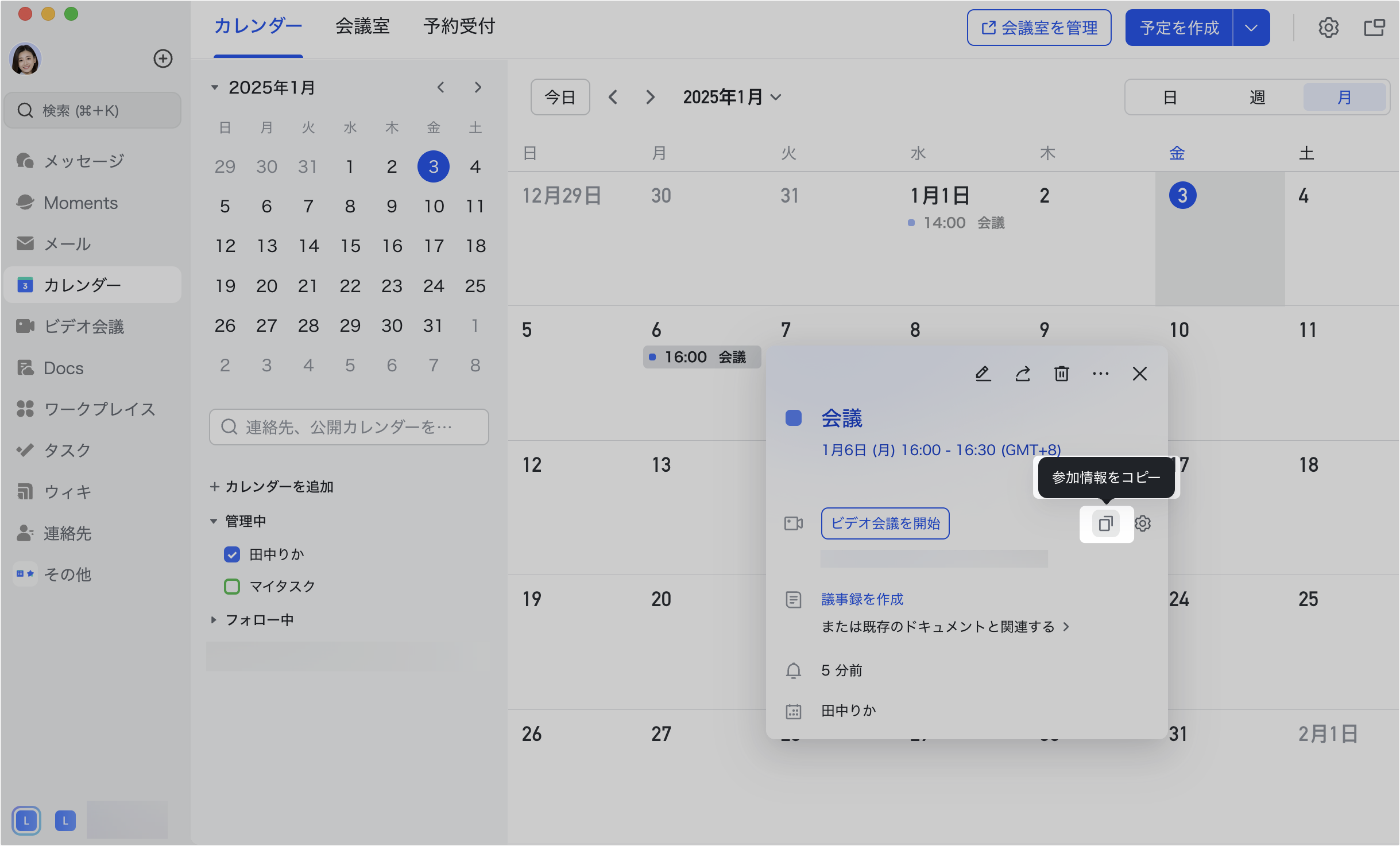
250px|700px|reset
方法 2:デスクトップ版 Lark を開き、画面左側にあるナビゲーションから ビデオ会議 をクリックし、画面右側にある 開始予定 リストで会議を見つけます。その会議にマウスのカーソルを合わせ、開始 をクリックすると、予約済みの会議が開始されます。
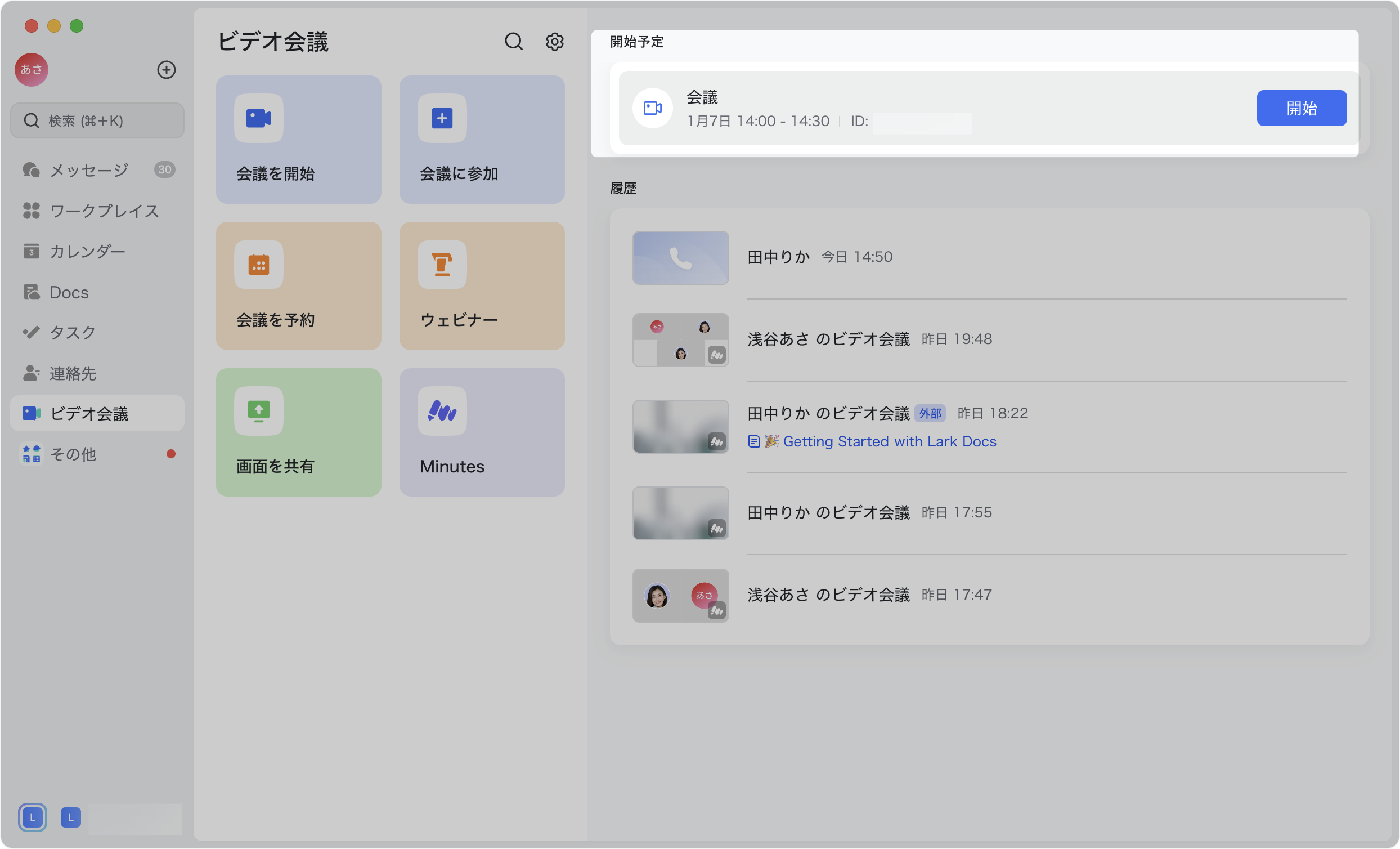
250px|700px|reset
即時会議を開始する場合
方法 1:デスクトップ版 Lark を開き、画面左側の検索欄の上にある ⊕ アイコンをクリックし、ビデオ会議を開始 を選択して、即時会議を開始できます。
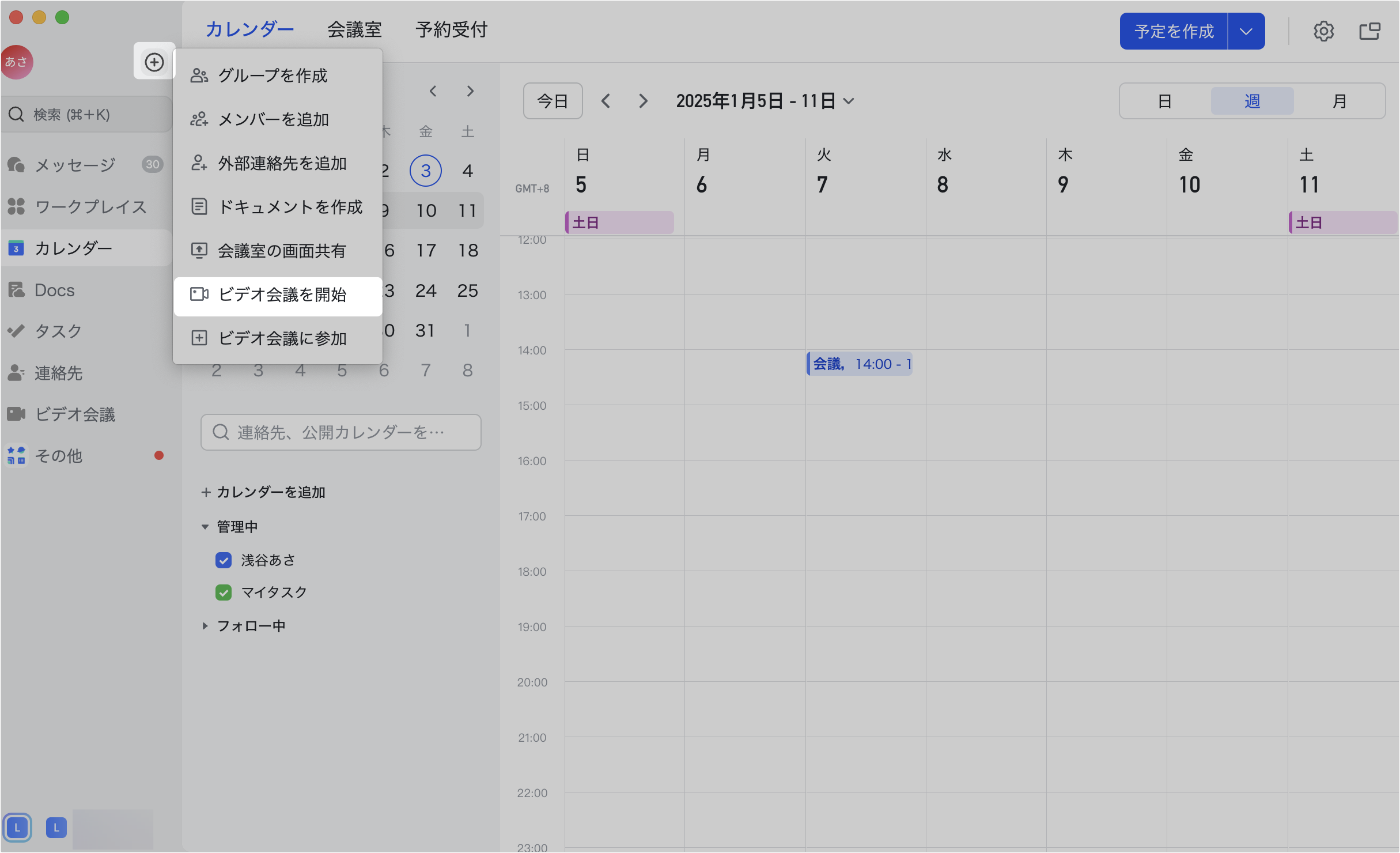
250px|700px|reset
方法 2:デスクトップ版 Lark を開き、画面左側にあるナビゲーションから ビデオ会議 をクリックし、会議を開始 を選択して即時会議を開始できます。
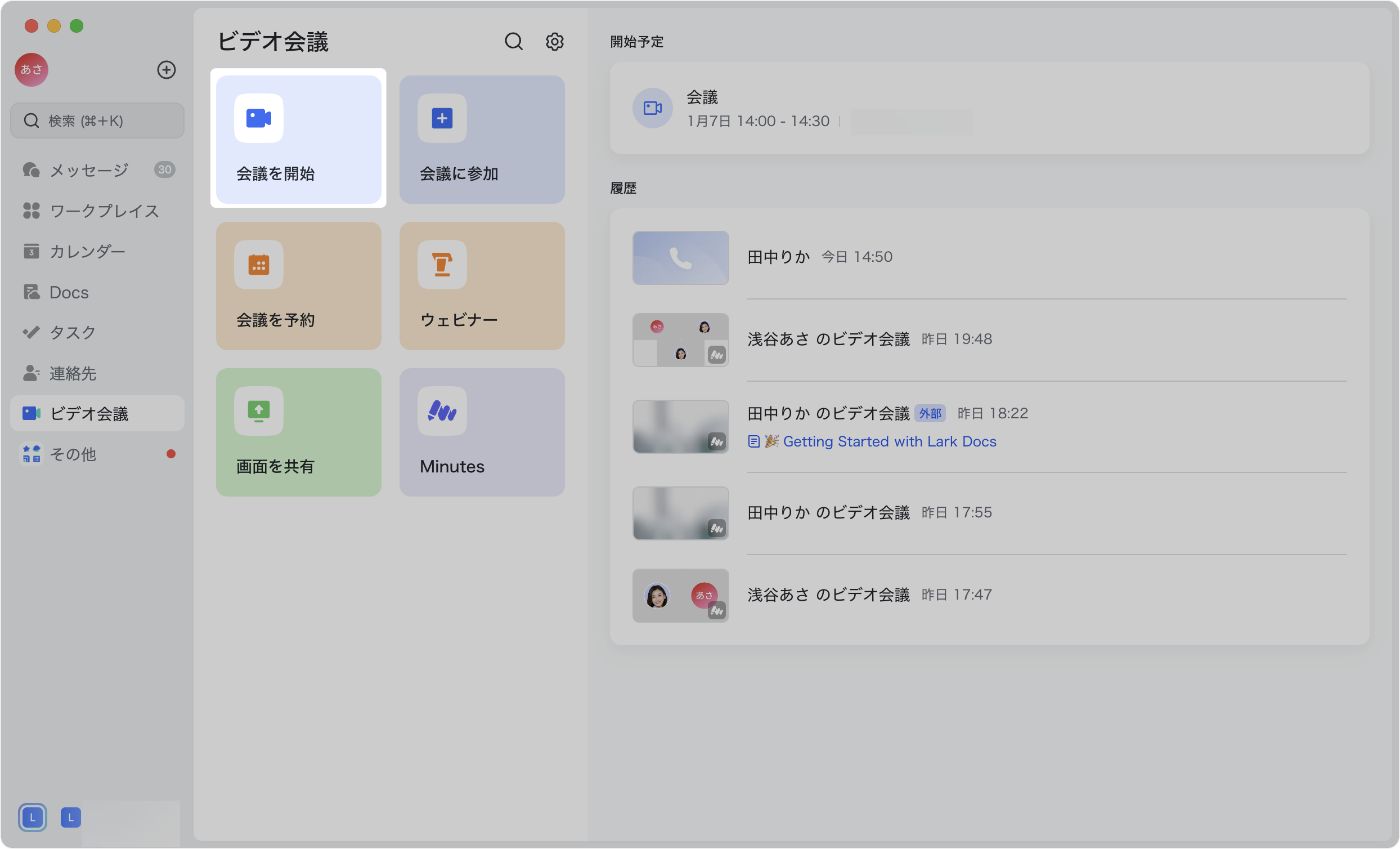
250px|700px|reset
グループチャットでビデオ会議を開始する場合:ビデオ会議を開始したいグループチャットを開き、画面右上にある ビデオ会議を開始 アイコンをクリックします。表示される会議のプレビュー画面にて、会議を開始 をクリックしてビデオ会議を開始できます。
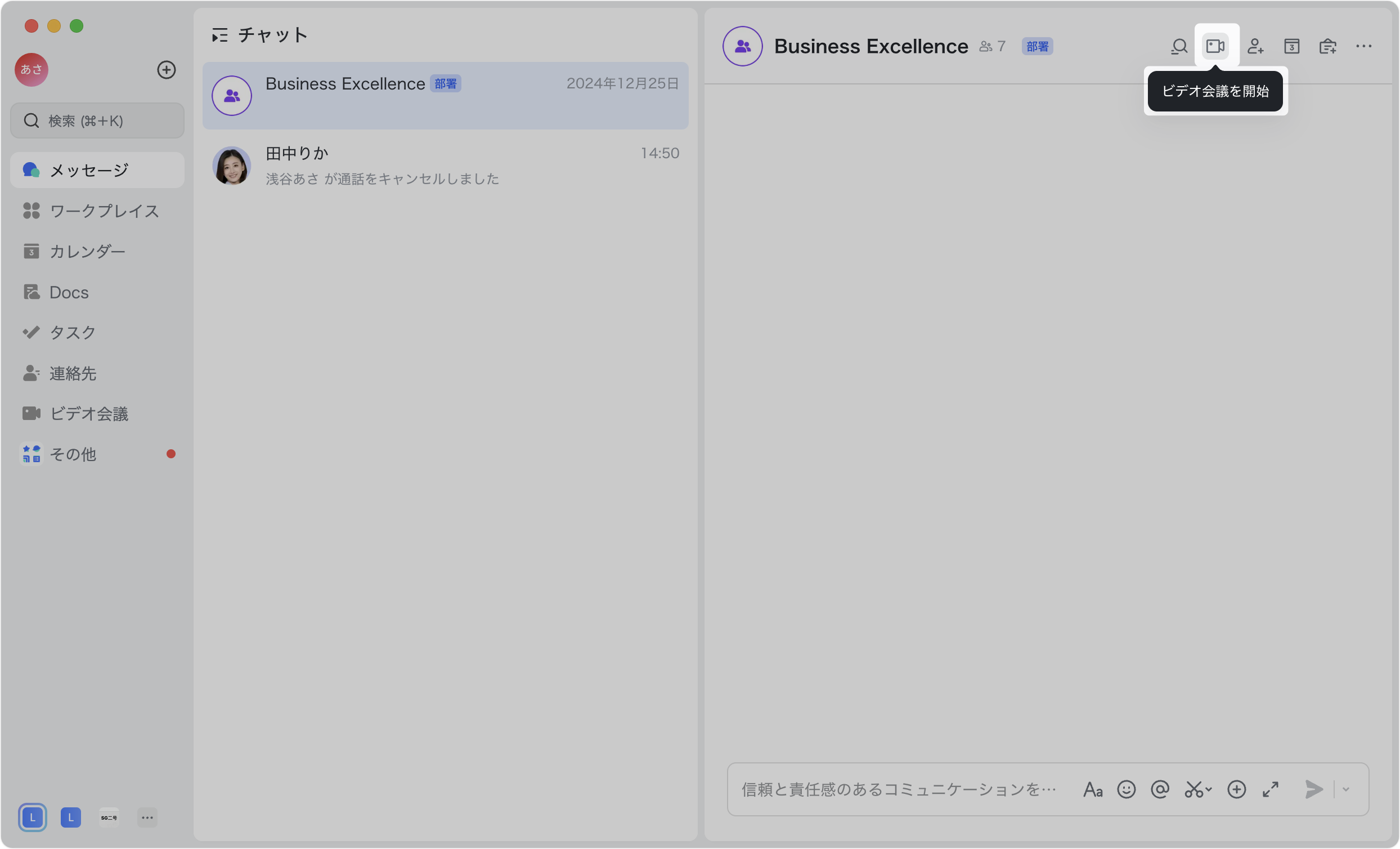
250px|700px|reset
ビデオ会議に参加する
下記の方法を使用してビデオ会議に参加できます。
会議 ID でビデオ会議に参加する場合
方法 1:デスクトップ版 Lark を開き、画面左側の検索欄の上にある ⊕ アイコンをクリックし、ビデオ会議に参加 を選択します。表示される会議のプレビュー画面で 9 桁数字の会議 ID を入力して、ビデオ会議に参加できます。
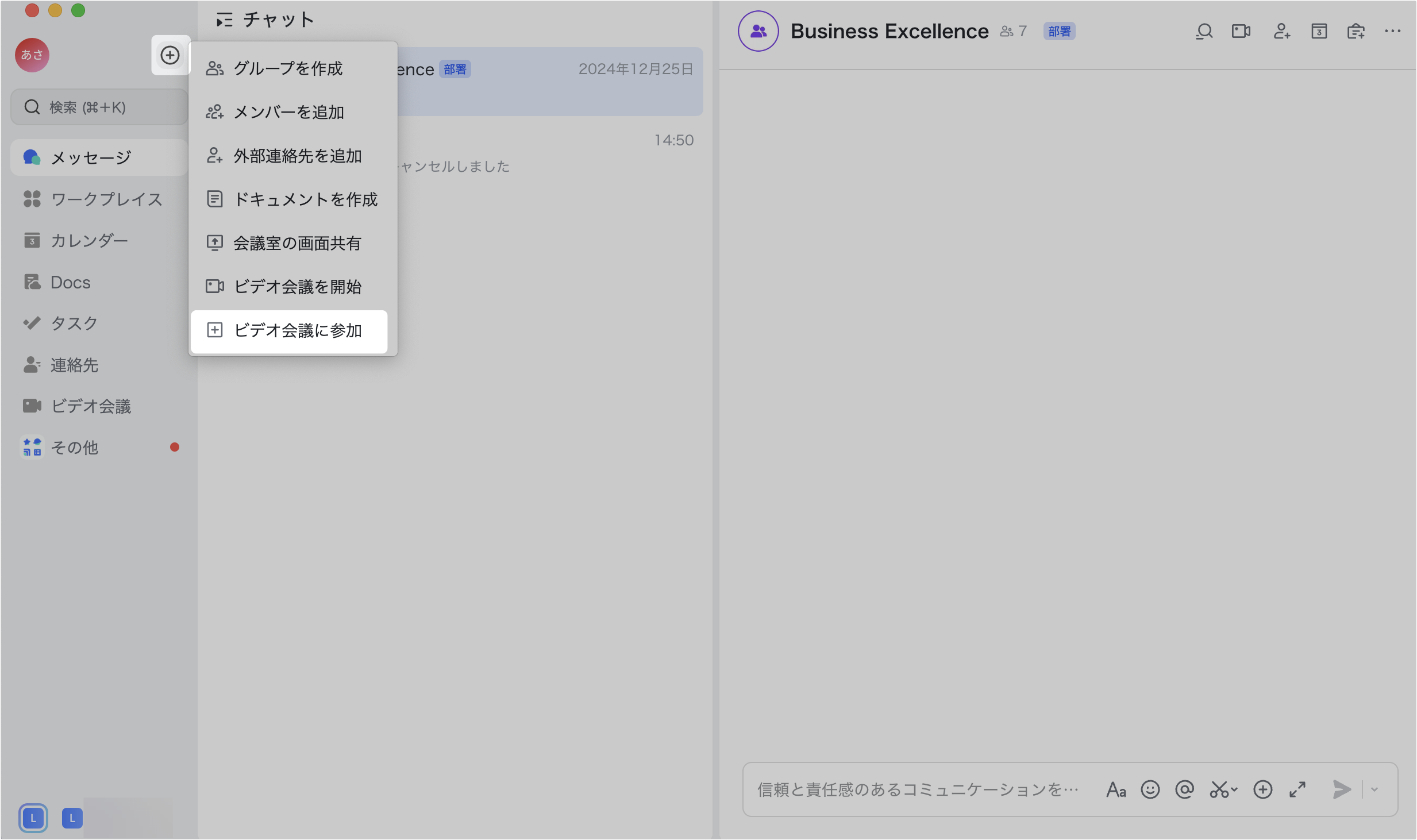
250px|700px|reset
方法 2:デスクトップ版 Lark を開き、画面左側にあるナビゲーションから ビデオ会議 をクリックし、会議に参加 を選択します。表示される会議のプレビュー画面で 9 桁の会議 ID を入力して、会議に参加できます。
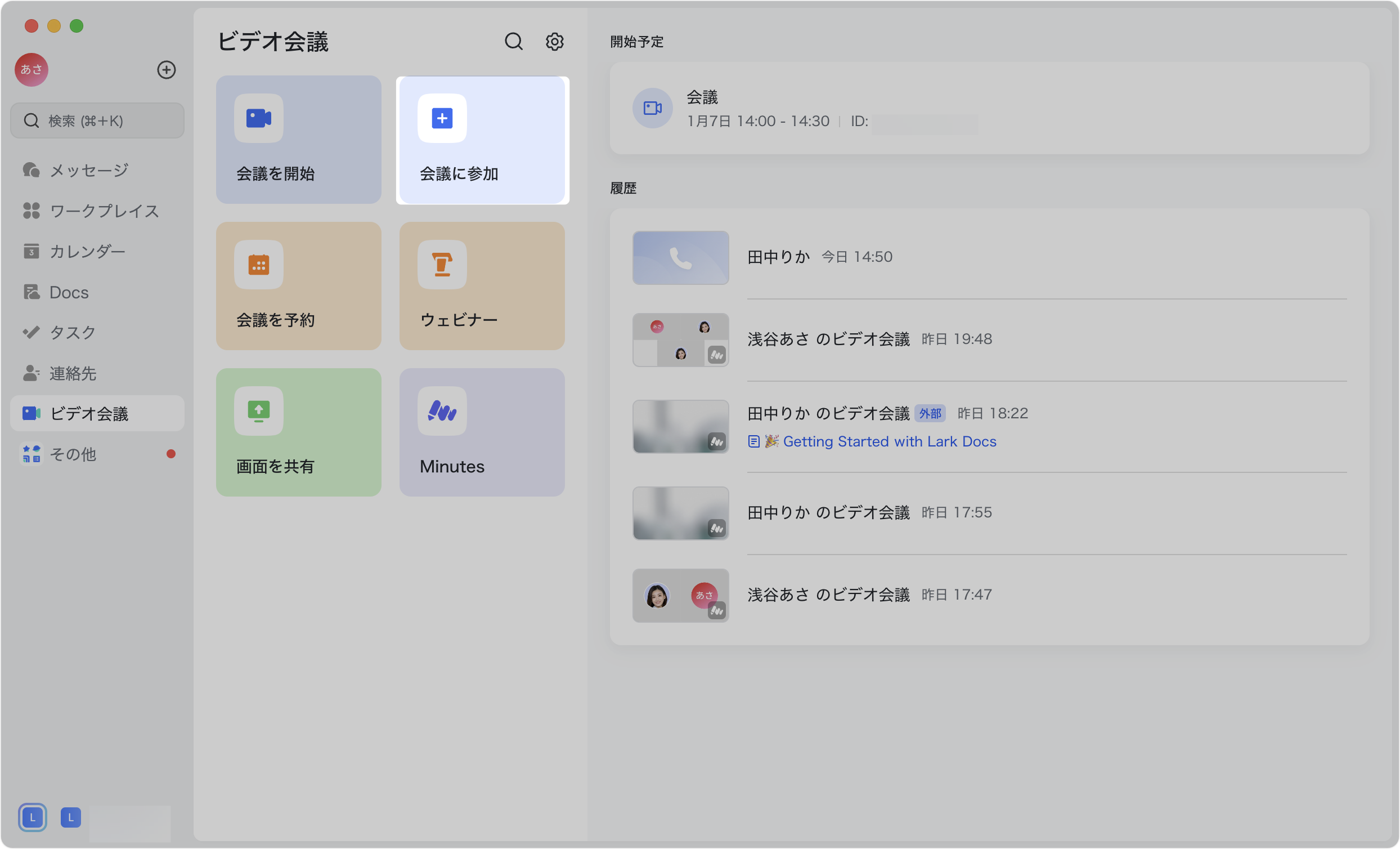
250px|700px|reset
呼び出しからビデオ会議に参加する場合:ほかのユーザーからビデオ会議に招待されている場合、表示される呼び出しの画面で 拒否/参加 を選択できます。
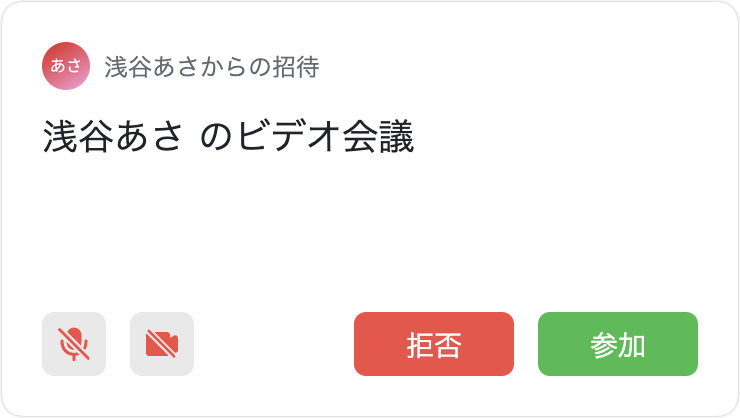
250px|700px|reset
カレンダーから予約したビデオ会議に参加する場合:予約済みの会議の場合、カレンダー画面で会議の開催状況が同期されます。予定カード上にある ビデオ会議に参加 をクリックして参加できます。会議の情報を共有する必要がある場合、会議リンクの右にある 会議情報をコピー アイコンをクリックして情報をコピーできます。情報を共有した後、相手は受け取ったリンクをクリックして会議に参加できます。
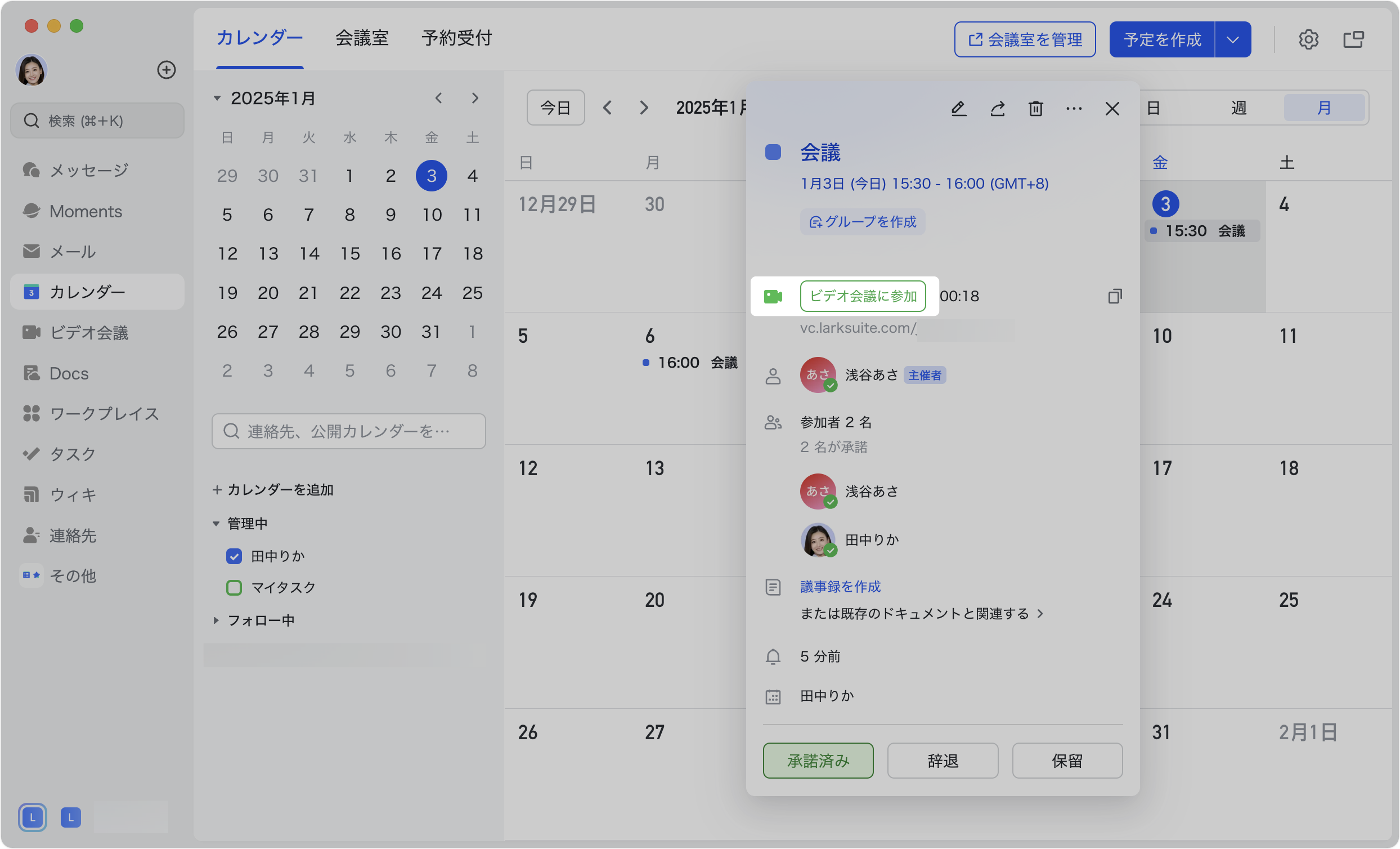
250px|700px|reset
グループチャットでビデオ会議に参加する場合:グループチャット内で開始された会議の場合、会議カードは自動的にグループチャットに送信されます。グループメンバーは、送信された会議カードにある 参加 をクリックするか、またはグループチャット画面右上にある ビデオアイコン をクリックして会議に参加できます。
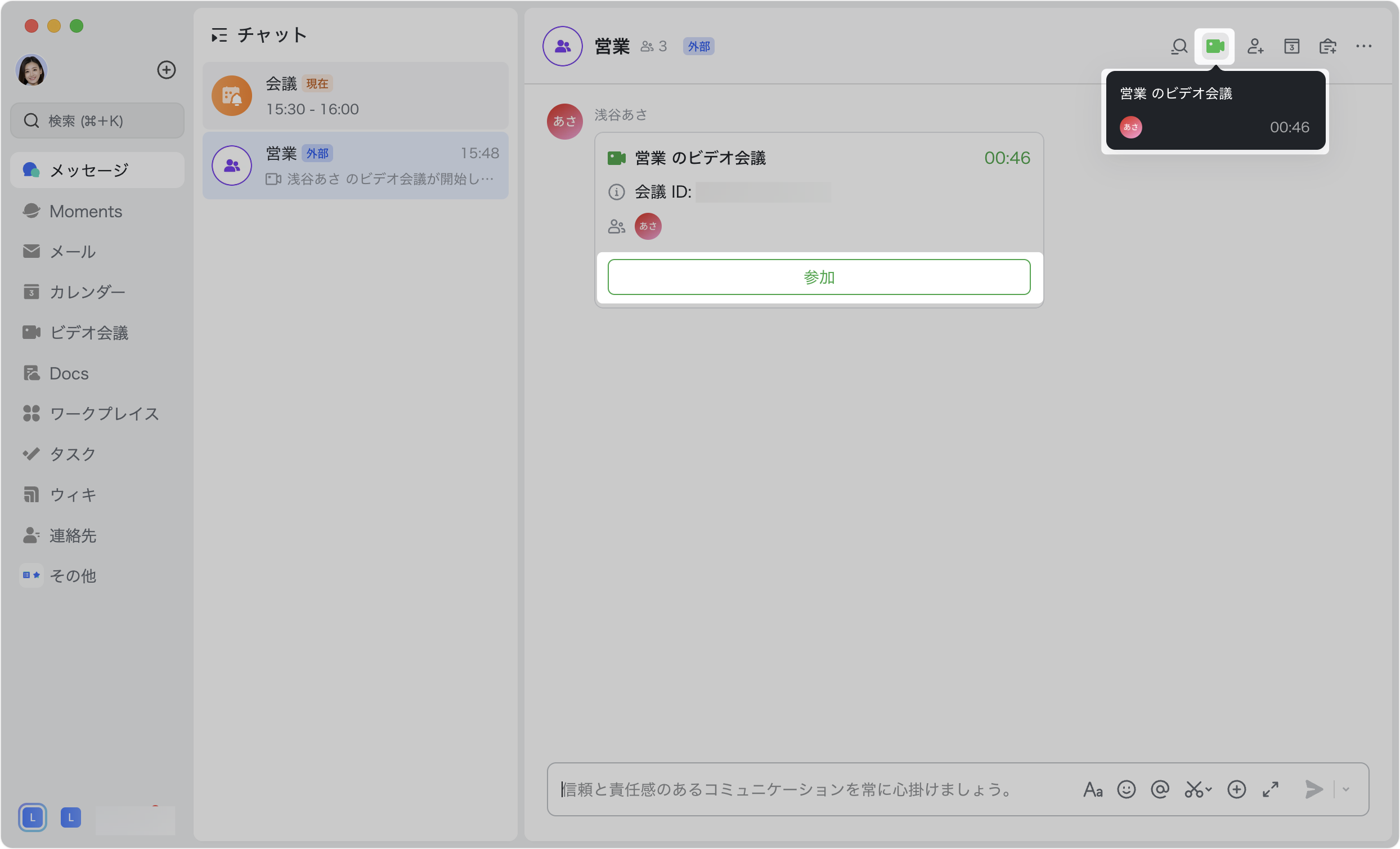
250px|700px|reset
- よくある質問
