- 機能紹介
Lark ではビデオ会議の内容をレコーディングすることができます。これにより、後から会議内容を振り返ったり、未参加のメンバーに会議内容を共有したりできます。ビデオ会議のレコーディングをローカルまたはクラウドで行えます。
- クラウドレコーディング:会議中の音声、発言者のビデオ、共有コンテンツがレコーディングされ、クラウド上にレコーディングファイル(Minutes)が生成されます。
- ローカルレコーディング:管理者が管理コンソールでこの機能をオンにすると、会議の参加者はデスクトップ版でビデオ会議のレコーディングファイルをローカルデバイスに保存できるようになります。
- 操作手順
レコーディングを開始する
通話中にレコーディングを開始する
ノート:Lark Starter プランを使いのユーザーは、クラウドレコーディングを開始することはできませんが、ローカルレコーディングを開始することはできます。
音声通話・ビデオ通話中、通話のどちらの側からもレコーディングを開始できます。
会議画面下部のコントロールバーにある レコーディングを開始 アイコン > クラウドレコーディング/ローカルレコーディング をクリックすると、通話の相手に通知が届きます。相手が 同意 をクリックするとレコーディングが開始され、双方に「レコーディングが開始されました」との通知が表示されます。レコーディングを開始したメンバーが進行役となります。
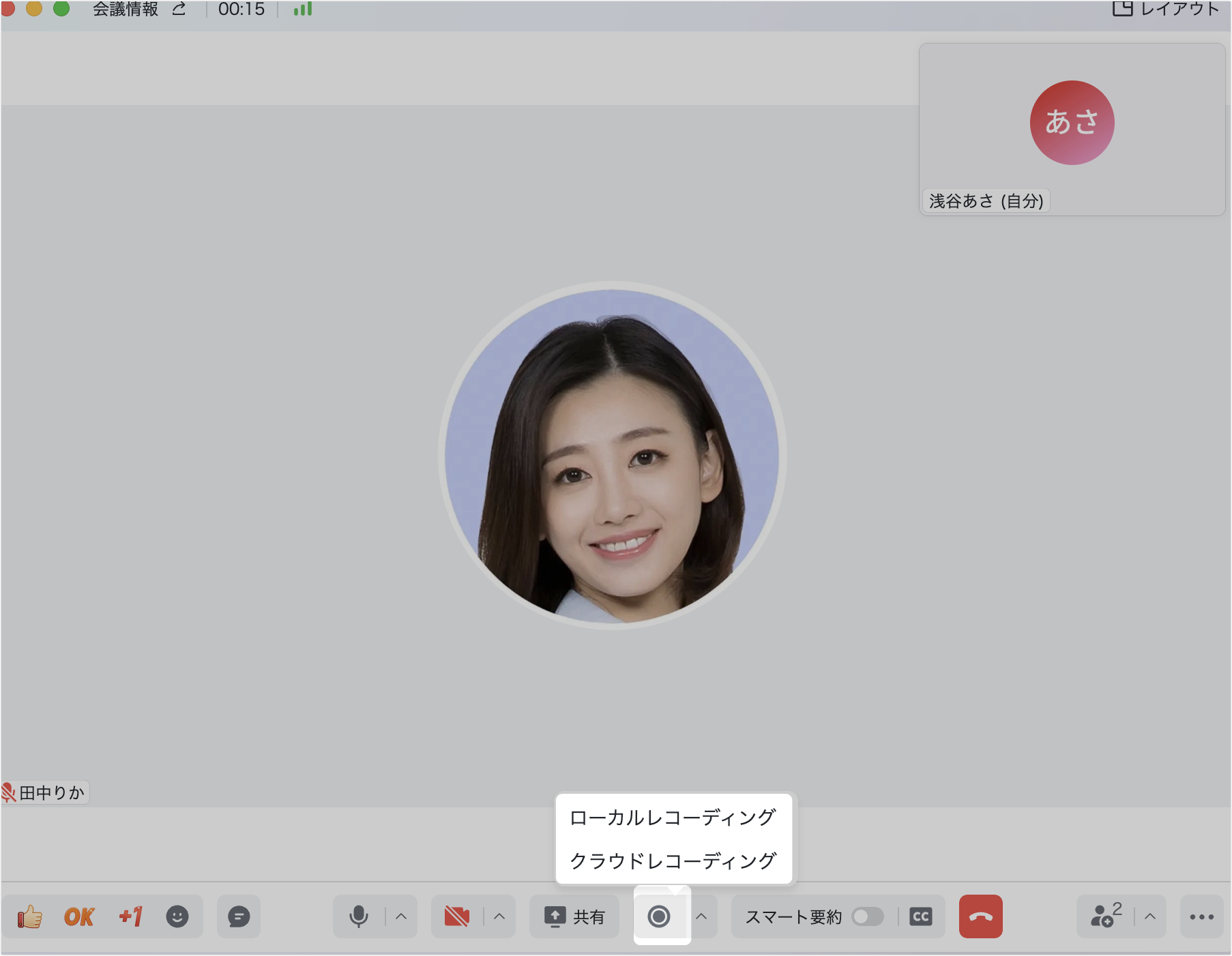
250px|700px|reset
ビデオ会議中にレコーディングを開始する
ノート:Lark Starter プランを使いのユーザーは、ビデオ会議を開始できませんが、進行中の会議に参加することができます。会議中にレコーディングを開始または申請することができます。
会議中、進行役と共同進行役はレコーディング権限を持っていて、参加者は進行役や共同進行役にレコーディングをリクエストできます。
方法 1:進行役または共同進行役が開始する
- クラウドレコーディングを開始する:進行役または共同進行役は会議画面下部の レコーディングを開始 アイコン > クラウドレコーディング をクリックして開始します。
- ローカルレコーディングを開始する:進行役または共同進行役は会議画面下部の レコーディングを開始 アイコン > ローカルレコーディング をクリックして開始します。
- 250px|700px|reset
方法 2:参加者がレコーディングをリクエストする
- クラウドレコーディングをリクエストする:ビデオ会議の参加者は、会議画面下部のコントロールバーにある レコーディングを開始 アイコン > クラウドレコーディング をクリックしてリクエストします。進行役または共同進行役がリクエストを 同意 すると、レコーディングが開始します。
- 250px|700px|reset
- 注:ビデオ会議に進行役がいる場合、進行役がリクエストを受け取ります。進行役がいない場合、共同進行役がリクエストを受け取ります。
- ローカルレコーディングをリクエストする:ビデオ会議の参加者は、会議画面下部のコントロールバーにある レコーディングを開始 アイコン > ローカルレコーディング をクリックしてから、ポップアップ画面で リクエストを送信 をクリックします。進行役または共同進行役がローカルレコーディングのリクエストを 同意 すると、レコーディングが開始します。
レコーディングを停止する
進行役または共同進行役は会議画面下部の レコーディングを終了 アイコンをクリックし、表示されるポップアップ画面で 停止 をクリックしてレコーディングを停止します。すべての参加者は「レコーディングが停止されました」との通知を受け取ります。
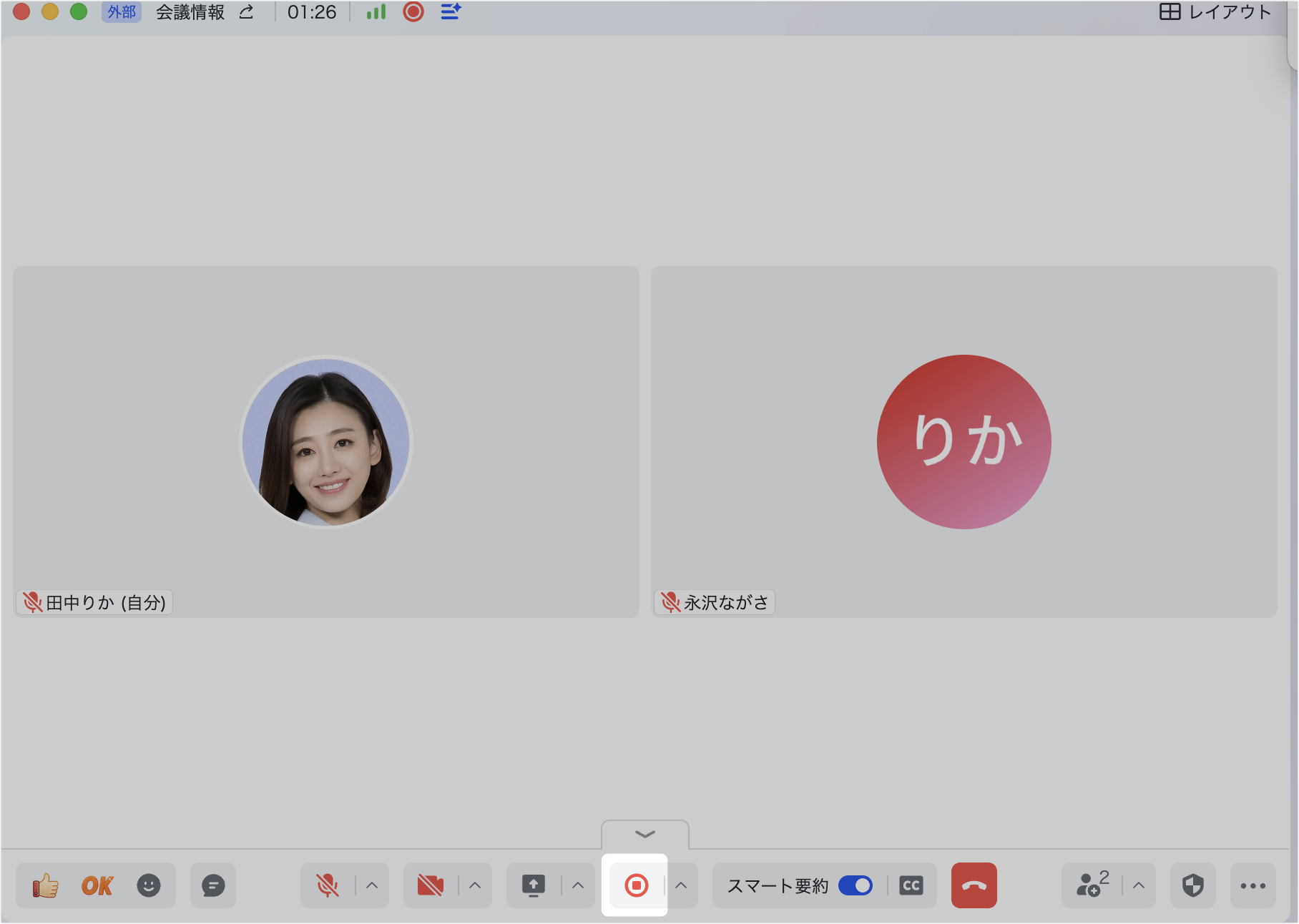
250px|700px|reset
レコーディングファイルを確認する
レコーディング内容には、会議中の音声、発言者のビデオと共有コンテンツが含まれます。
- クラウドレコーディング:レコーディングを停止すると、レコーディングファイルの所有者はビデオ会議アシスタントから通知を受け取ります。通知には、会議のトピック・日付・レコーディングファイル(Minutes)へのリンクが含まれていて、リンクをクリックするとレコーディングファイルが開きます。Minutes の詳細については、Lark Minutes を使用するを参照してください。
- 250px|700px|reset
- 注:事前に予定を設定していたビデオ会議の場合、レコーディングファイルの所有者は予定の主催者となります。即時会議の場合、レコーディングファイルの所有者は会議の進行役となります。会議室から開始した即席会議の場合、レコーディングの開始時にレコーディングファイルの所有者を指定する必要があります。
- ローカルレコーディング:ファイルの形式は .mp4 です。ローカルレコーディングのファイルは、レコーディングを開始したメンバーのもとに作成されます。以下の 3 つの方法でローカルのファイルを確認することができます。
- ローカルコーディングの完了時、ファイルの保存先フォルダが自動的に開かれます。
- デスクトップ版 Lark を開き、画面左側にあるナビゲーションの ビデオ会議 より、設定 アイコン > レコーディング をクリックしてローカルに保存されたファイルを開きます。
- 250px|700px|reset
- デスクトップ版 Lark を開き、画面左側にあるナビゲーションの ビデオ会議 より、会議の 履歴 リストを開きます。その会議をクリックしてレコーディングファイルを確認できます。
- 250px|700px|reset
レコーディングを設定する
会議前に自動レコーディングを設定する
会議前に自動レコーディングを設定するには、以下の 3 つの方法があります。
方法 1:会議の主催者が会議を予約する時に予定カードの 会議設定 をクリックするか、作成済みの予約カードで 設定 アイコンをクリックして会議設定に入ります。レコーディング の 会議の自動クラウドレコーディング にチェックを入れます。設定後この会議に適用されます。
方法 2:デスクトップ版 Lark を開き、画面左側にあるナビゲーションから ビデオ会議 > 設定 アイコンをクリックします。レコーディング の 会議の自動クラウドレコーディング にチェックを入れます。設定が後続レコーディング権限のある会議全体に適用されます。
方法 3:デスクトップ版 Lark を開き、画面左上にあるプロフィール写真より、設定 > ビデオ会議 をクリックして、会議の自動クラウドレコーディング にチェックを入れます。設定が後続レコーディング権限のある会議全体に適用されます。
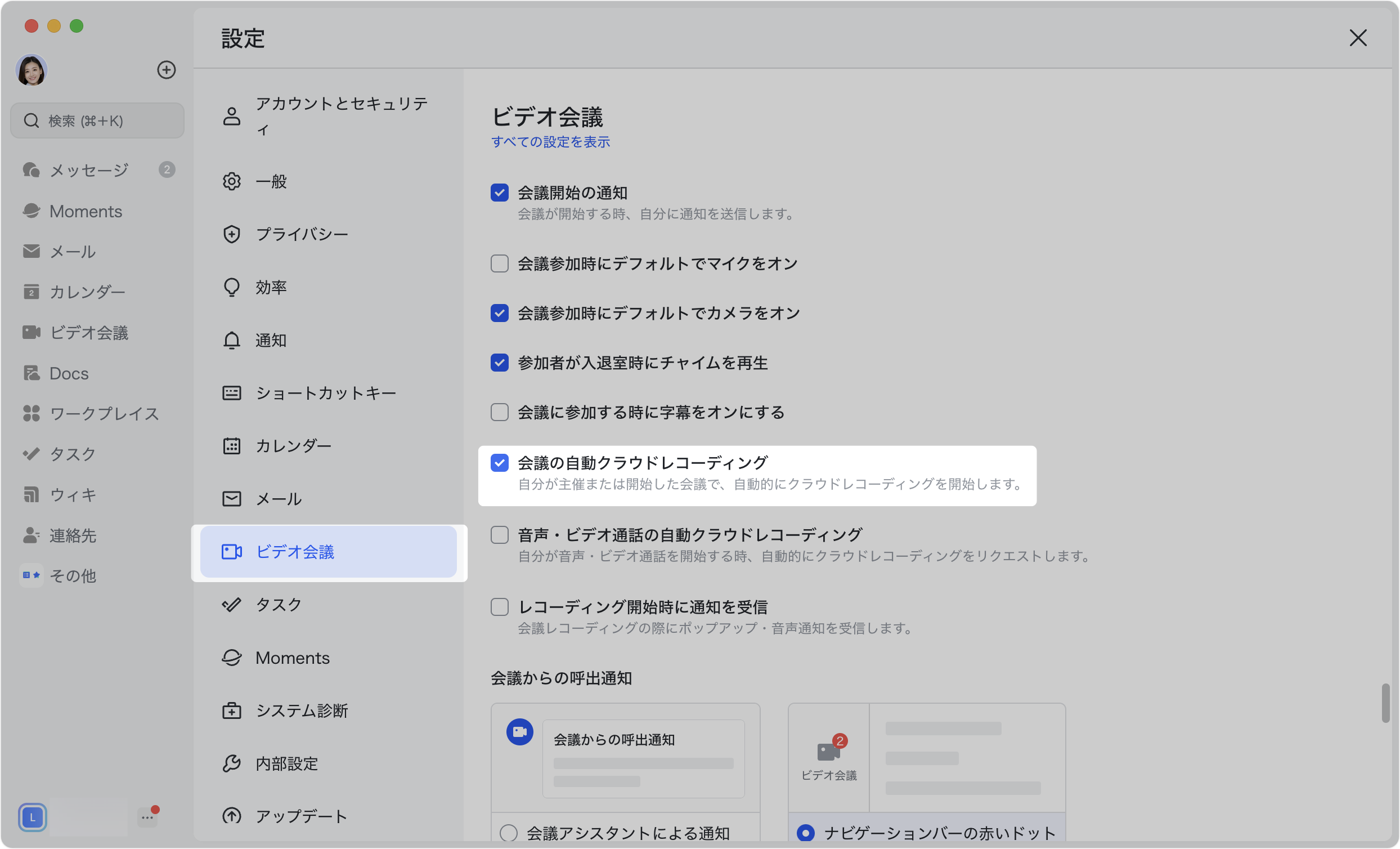
250px|700px|reset
注:
- 自動レコーディングを設定できるのは、予定の編集権限を持つメンバーのみです。参加者に予定の編集権限を付与する方法については、予定を作成して、参加者を招待するを参照してください。
- 自動レコーディングはクラウドレコーディングにのみ対応しています。ローカルレコーディングを選択できません。
ビデオ会議のレコーディング通知を設定する
以下の 3 つの方法でビデオ会議のレコーディング通知を設定できます。
方法 1:デスクトップ版 Lark を開き、画面左上にあるプロフィール写真より、設定 > ビデオ会議 をクリックして、レコーディング開始時に通知を受信 にチェックを入れます。設定が後続すべての会議に適用されます。
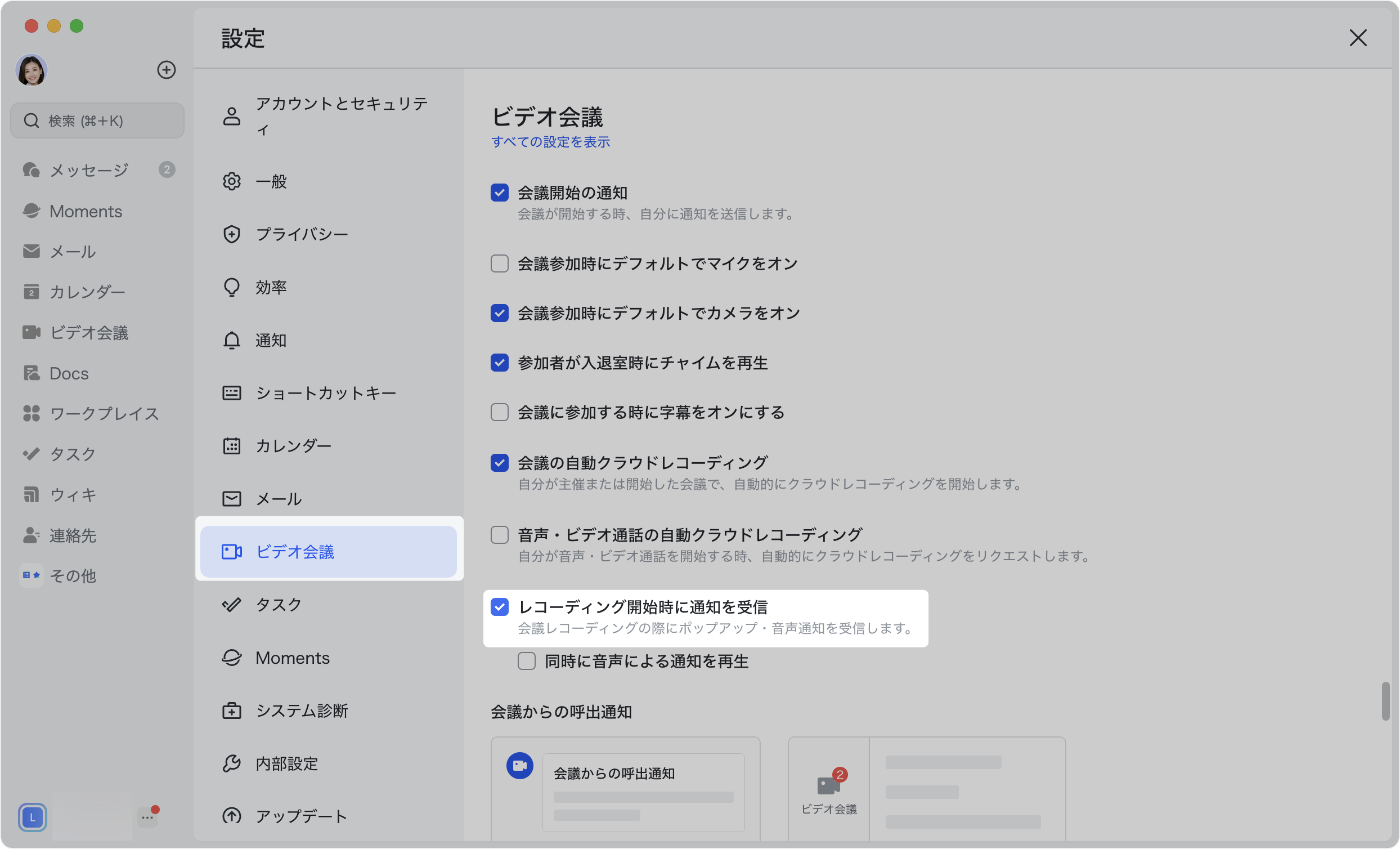
250px|700px|reset
方法 2:デスクトップ版 Lark を開き、画面左側にあるナビゲーションの ビデオ会議 > 設定 アイコンをクリックします。レコーディング の 会議レコーディングまたは文字起こしの際にポップアップ通知を受信します にチェックを入れます。設定が後続すべての会議に適用されます。
方法 3:ビデオ会議中に、会議画面下部のコントロールバーの … アイコンより、設定 > レコーディング をクリックします。会議レコーディングまたは文字起こしの際にポップアップ通知を受信します にチェックを入れます。設定が後続すべての会議に適用されます。
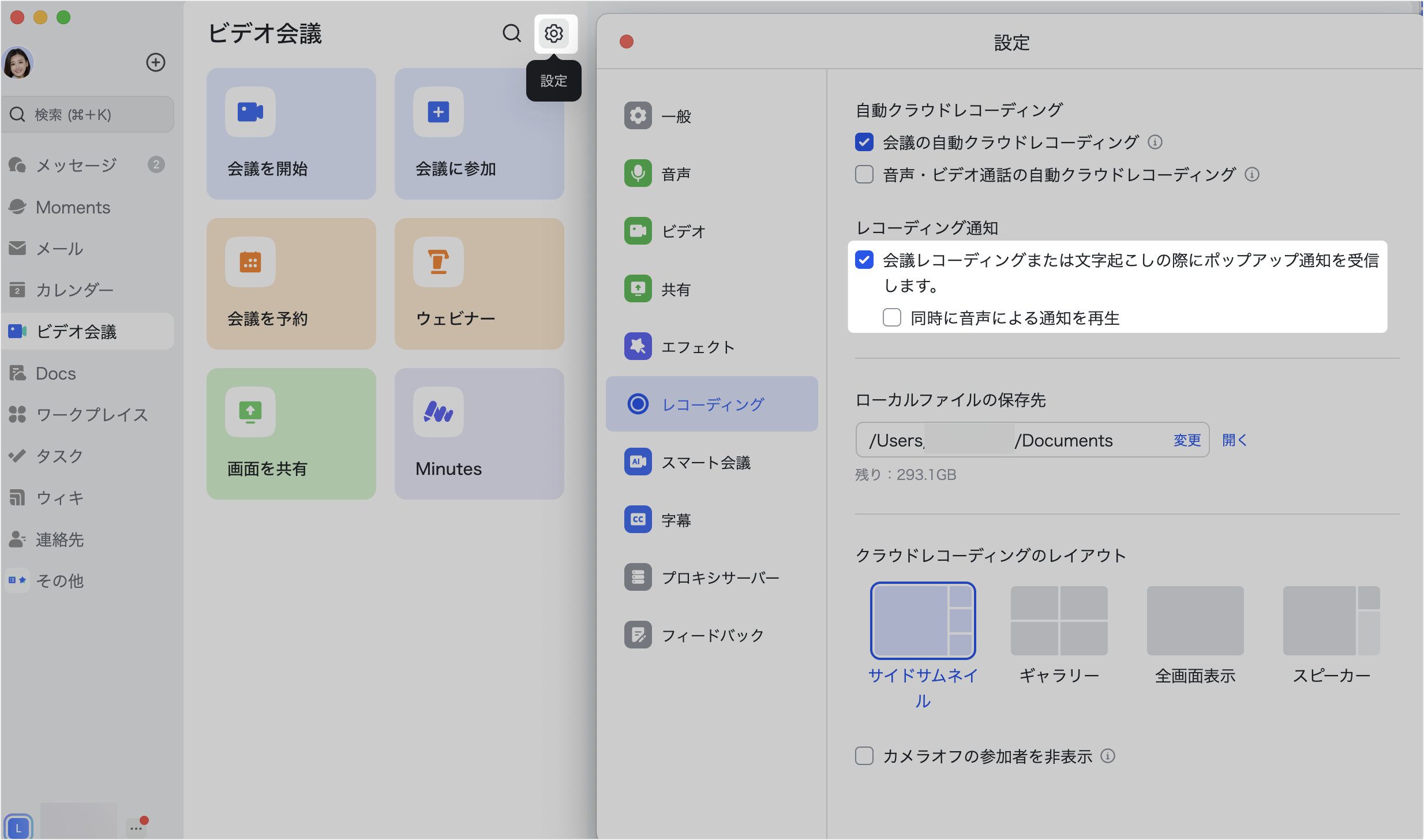
250px|700px|reset
注:
- 管理者が会議レコーディングの通知を受信をオンにすると、メンバーの「レコーディング開始時に通知を受信」はデフォルトでオンになり、参加者がレコーディング中のビデオ会議に参加するとレコーディングの通知が表示されます。
- 250px|700px|reset
- 同時に音声による通知を再生 にもチェックを入れると、レコーディングの通知に加えて、レコーディングの開始時と終了時に音声による通知が再生されます。
- 外部の会議に参加している場合、レコーディング開始時の通知受信をオンにしているかどうかにかかわらず、レコーディングの通知が表示されます。
クラウドレコーディングのレイアウトを設定する
以下の 2 つの方法で、クラウドレコーディング時の画面のレイアウトを設定して、任意の画面表示の方法を選択します。
方法 1:デスクトップ版 Lark を開き、画面左側にあるナビゲーションの ビデオ会議 より、設定 アイコン > レコーディング をクリックして、事前にクラウドレコーディング時のレイアウトを設定します。設定が後続すべての会議に適用されます。
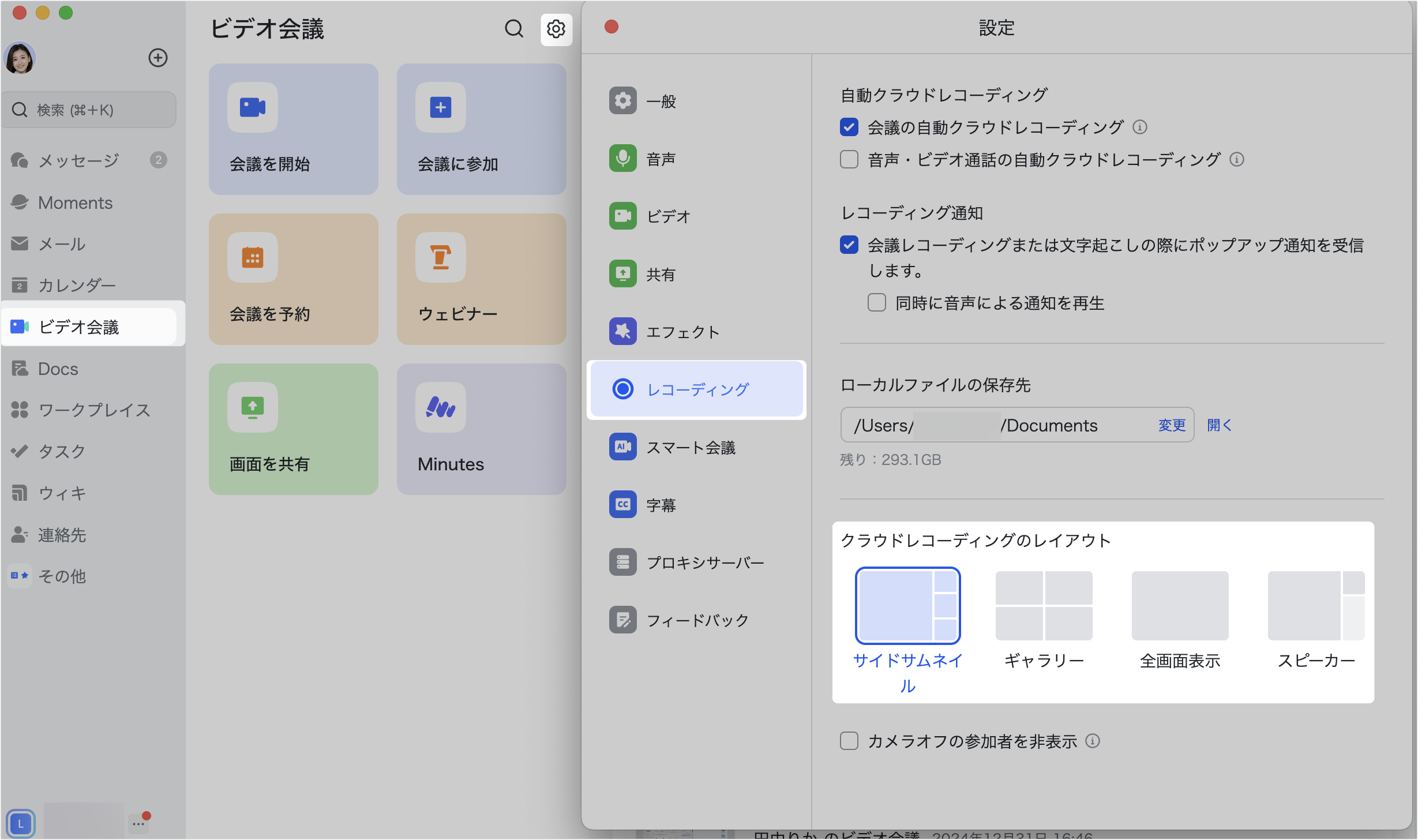
250px|700px|reset
方法 2:ビデオ会議中に会議の進行役または共同進行役は、会議画面下部にあるレコーディングボタンの右にある ^ アイコンをクリックしてから、レイアウトを変更 を選択し、レコーディング時のレイアウトを変更します。設定後進行中の会議にのみ適用されます。
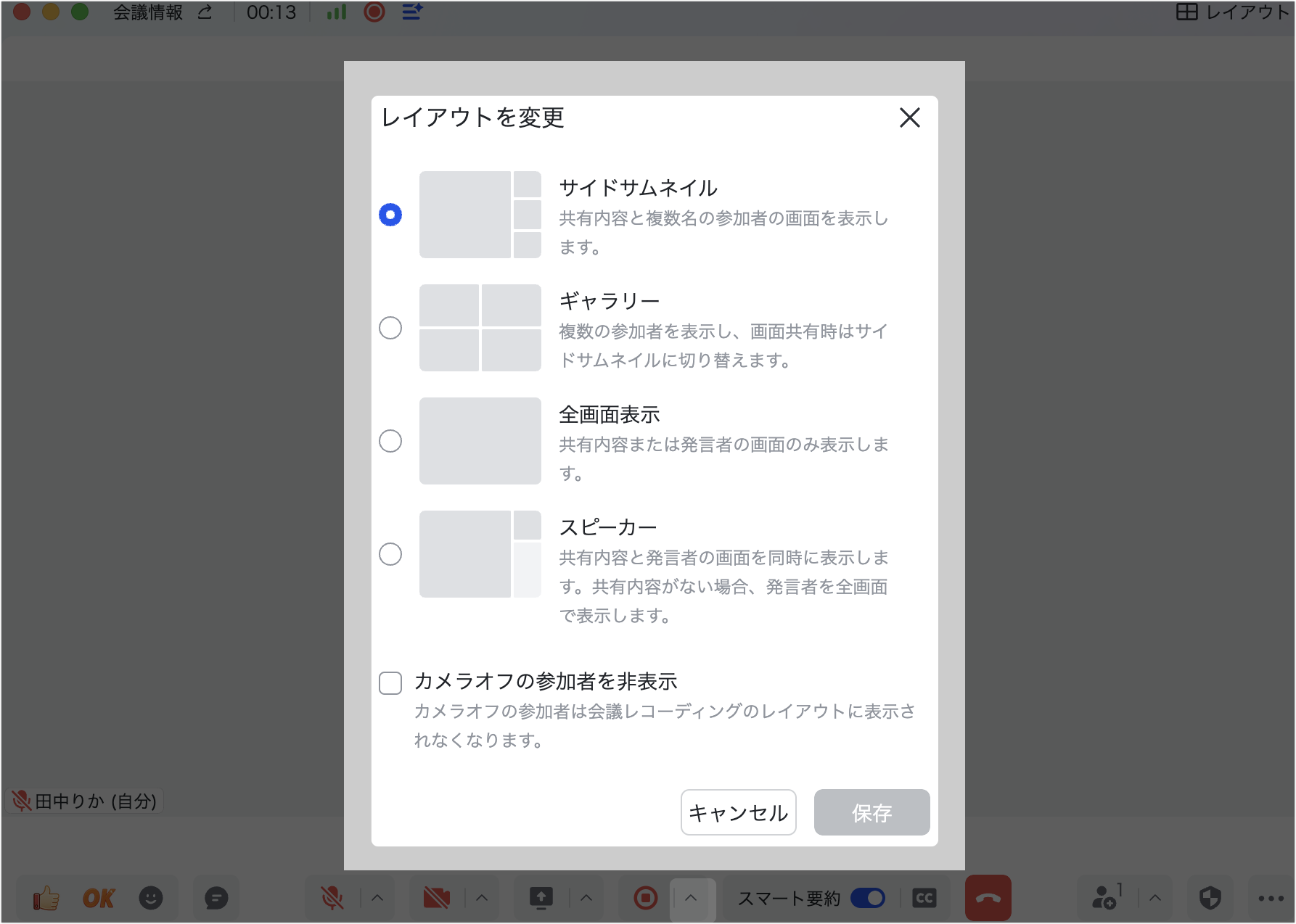
250px|700px|reset
ビデオ会議にはサイドサムネイル・ギャラリー・全画面表示・スピーカーの 4 種類のレイアウトがあります。
- サイドサムネイル
サイドサムネイル を選択すると、レコーディング画面に共有コンテンツと複数の参加者の画面が表示されます。
共有コンテンツがない場合、左側のメイン画面に発言者の画面が表示され、右側のサイドバーにほかの参加者の画面が表示されます。共有コンテンツがある場合、左側のメイン画面に共有画面が表示され、右側のサイドバーに参加者の画面が表示されます。
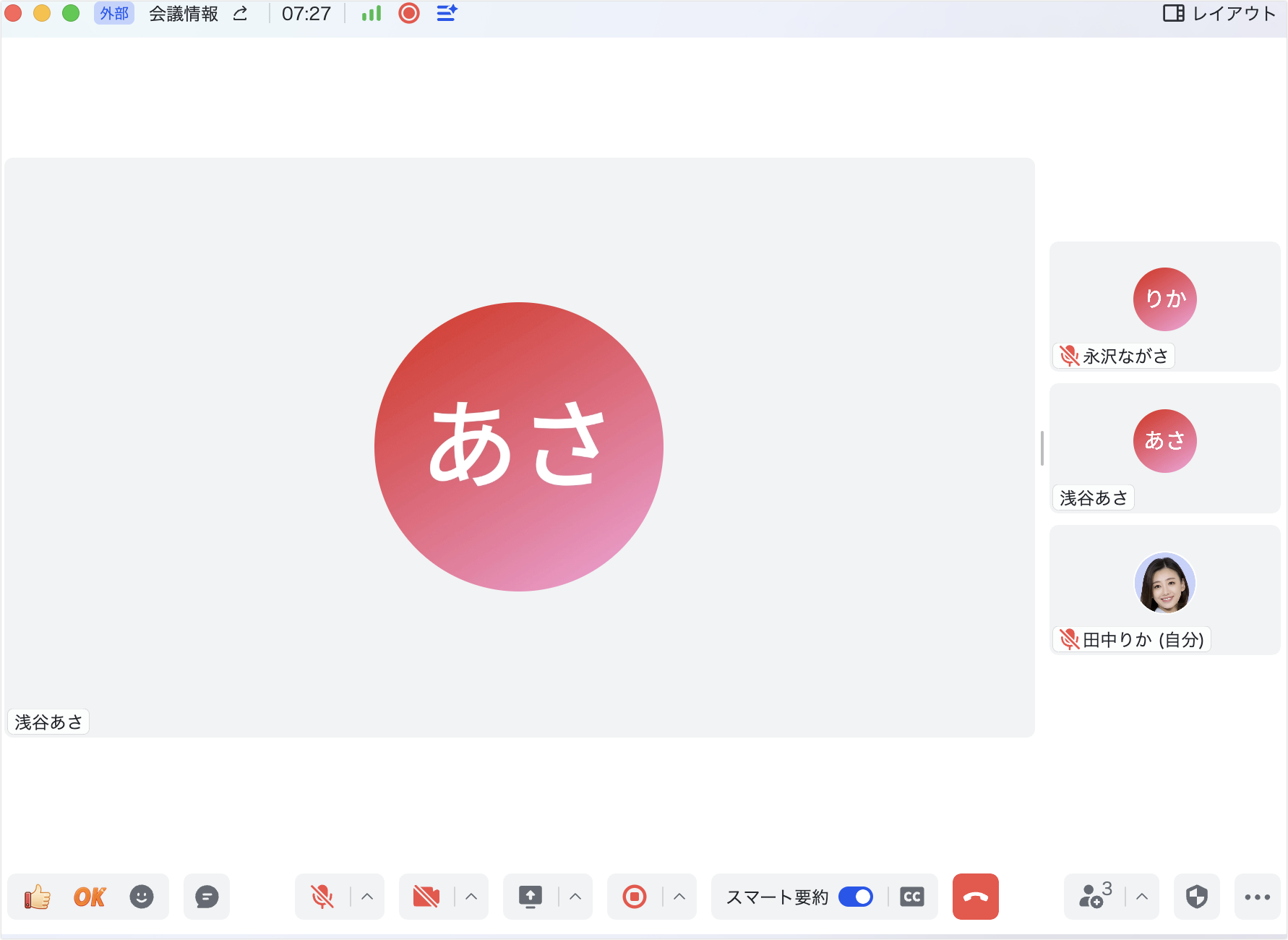
250px|700px|reset
- ギャラリー
ギャラリー を選択すると、レコーディング画面に複数の参加者の画面が表示されます。共有中は自動的にサイドバーに切り替わります。
共有コンテンツがない場合、複数の参加者の画面が表示されます(1 画面あたり最大 9 名まで)。
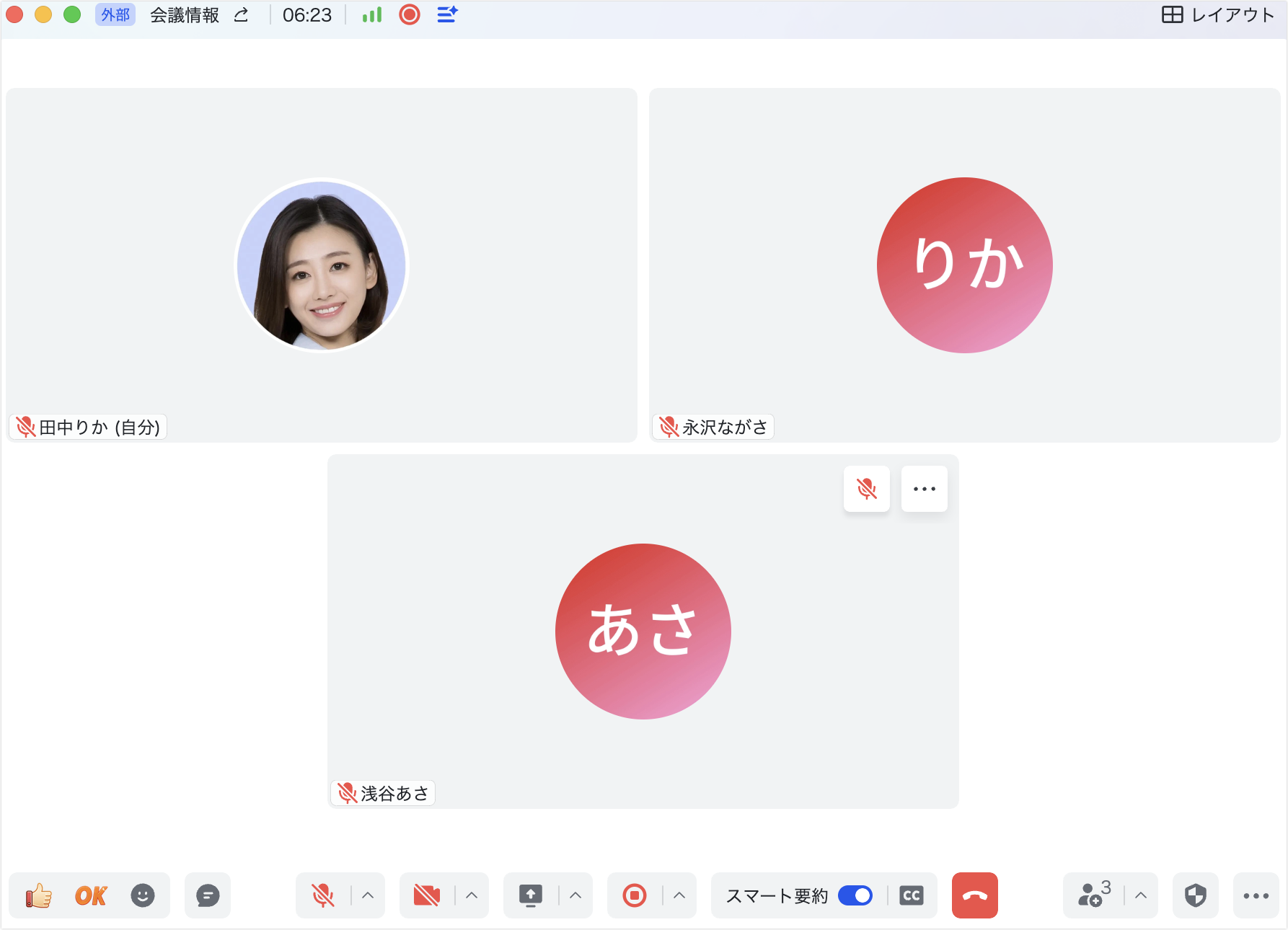
250px|700px|reset
共有コンテンツがある場合、左側のメイン画面に共有画面が表示され、右側に参加者の画面が表示されます。
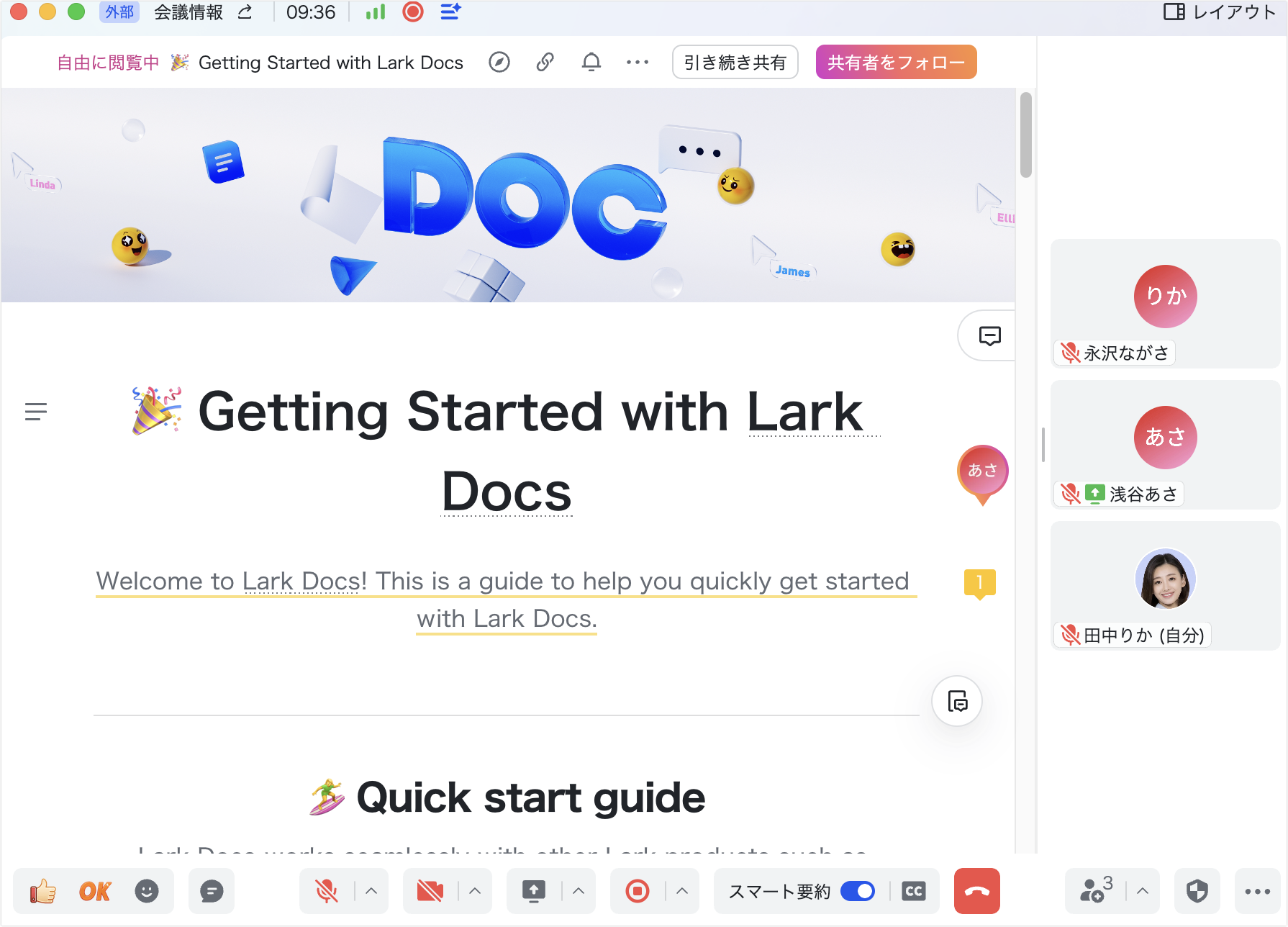
250px|700px|reset
- 全画面表示
全画面表示 を選択すると、レコーディング画面に共有コンテンツもしくは発言者の画面のみが表示されます。
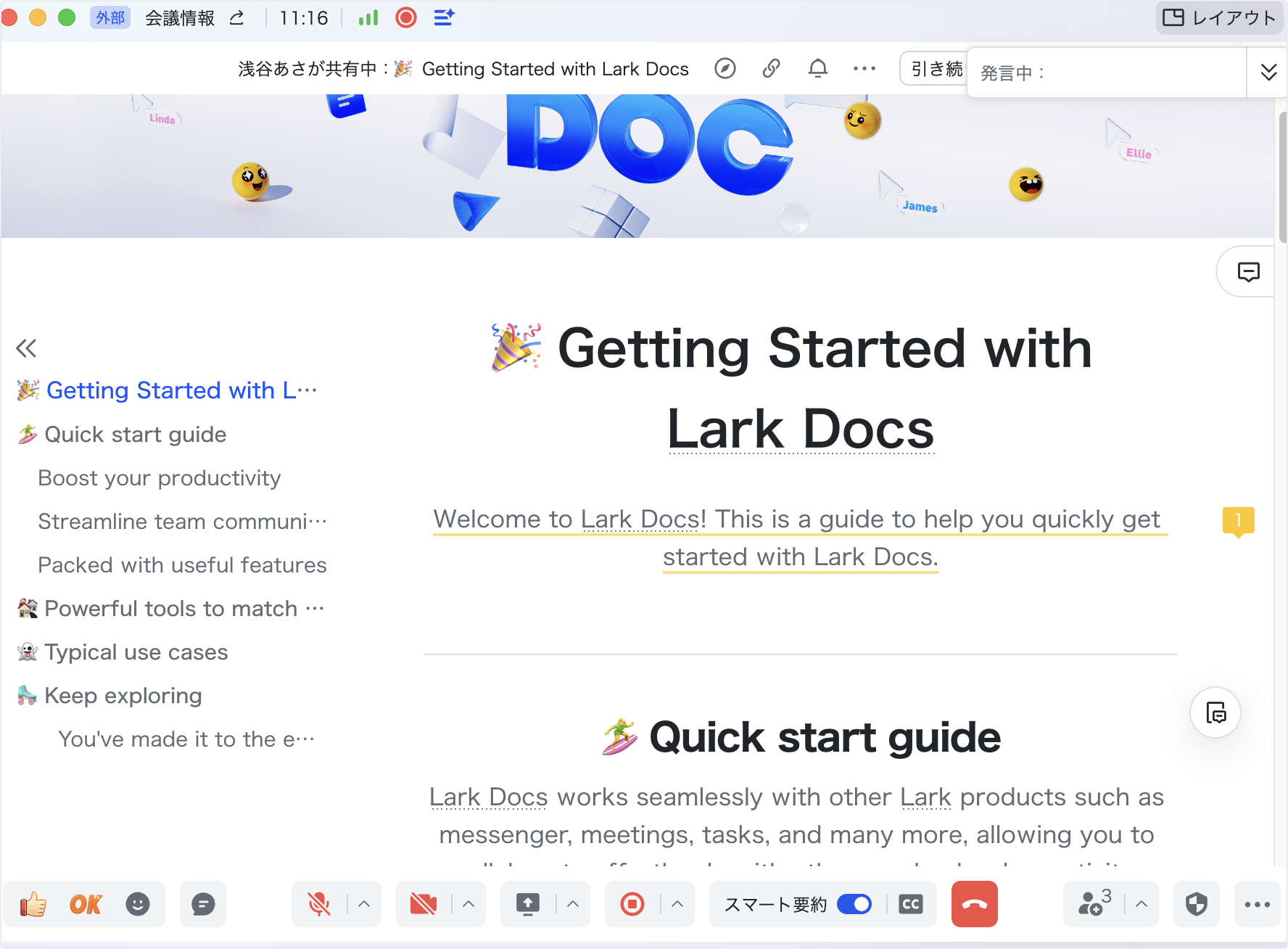
250px|700px|reset
共有コンテンツがない場合、発言者の画面が全画面で表示されます。共有コンテンツがある場合、共有画面が全画面で表示されます。
- スピーカー
スピーカー を選択すると、レコーディング画面に共有コンテンツと発言者の画面が同時に表示されます。
共有コンテンツがない場合、発言者の画面が全画面で表示されます。共有コンテンツがある場合、左側のメイン画面に共有画面が表示され、右側に発言者の画面が表示されます。
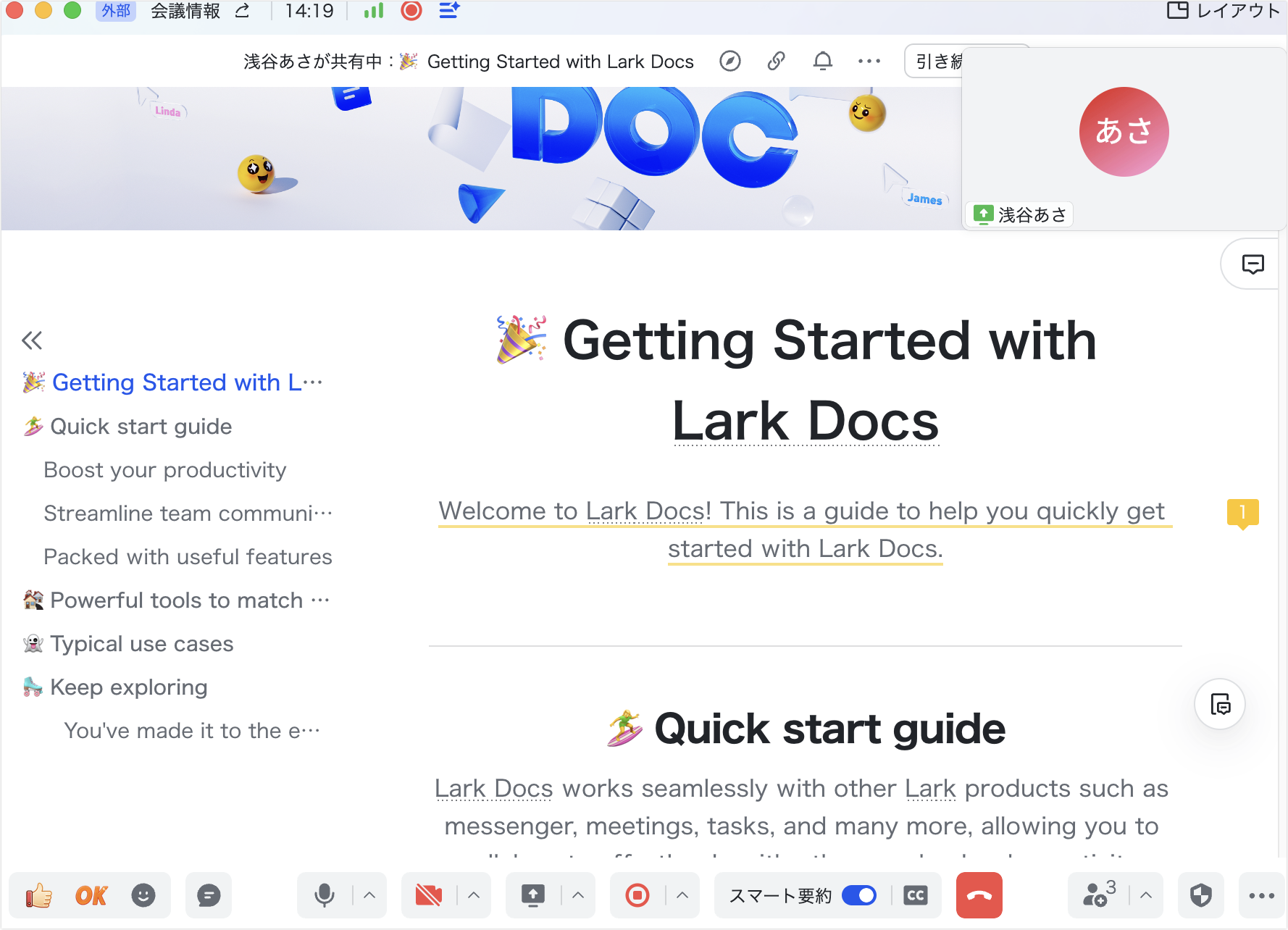
250px|700px|reset
注:レコーディング時のレイアウト設定で カメラオフの参加者を非表示 にチェックを入れると、カメラオフの参加者の画面がレコーディング画面に表示されなくなります。
クラウドレコーディングのリクエストを禁止する
進行役は通常の参加者からのレコーディングリクエストを禁止できます(会議前・会議中いずれも可)。リクエストを禁止すると、通常の参加者はレコーディングをリクエストできなくなります。
以下の 2 つの方法で、リクエストを禁止できます。
方法 1:会議前に主催者が会議を予約する時に予定カードの 会議設定 をクリックするか、作成済みの予約カードで 設定 アイコンをクリックして会議設定に入ります。参加者の権限 をクリックし、その他の権限にて レコーディングをリクエスト のチェックを外します。設定がこのビデオ会議にのみ適用されます。
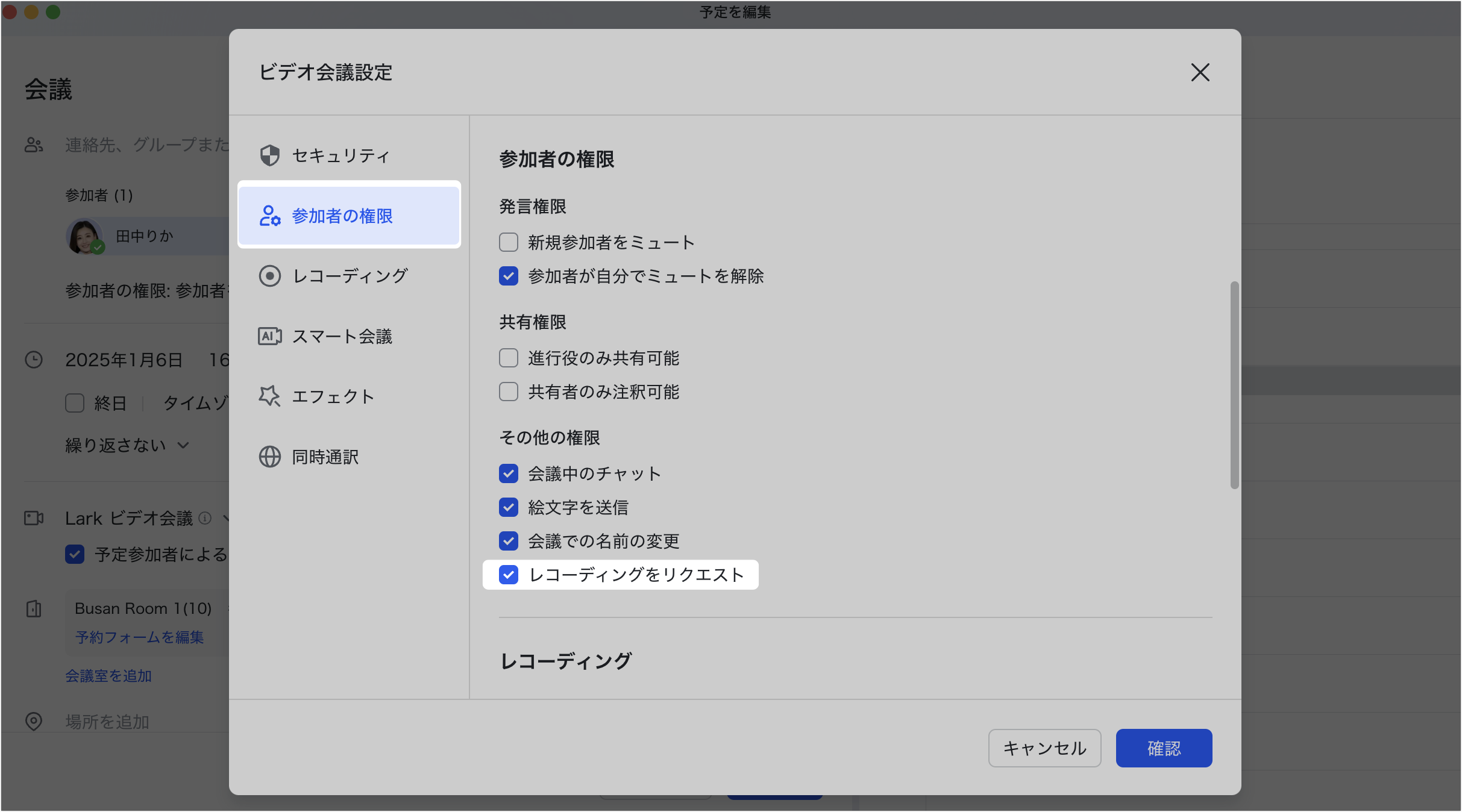
250px|700px|reset
方法 2:会議中に進行役または共同進行役が、会議画面下部にあるコントロールバーの セキュリティ アイコンをクリックし、参加者の権限にある レコーディングをリクエスト のチェックを外します。設定がこのビデオ会議にのみ適用されます。
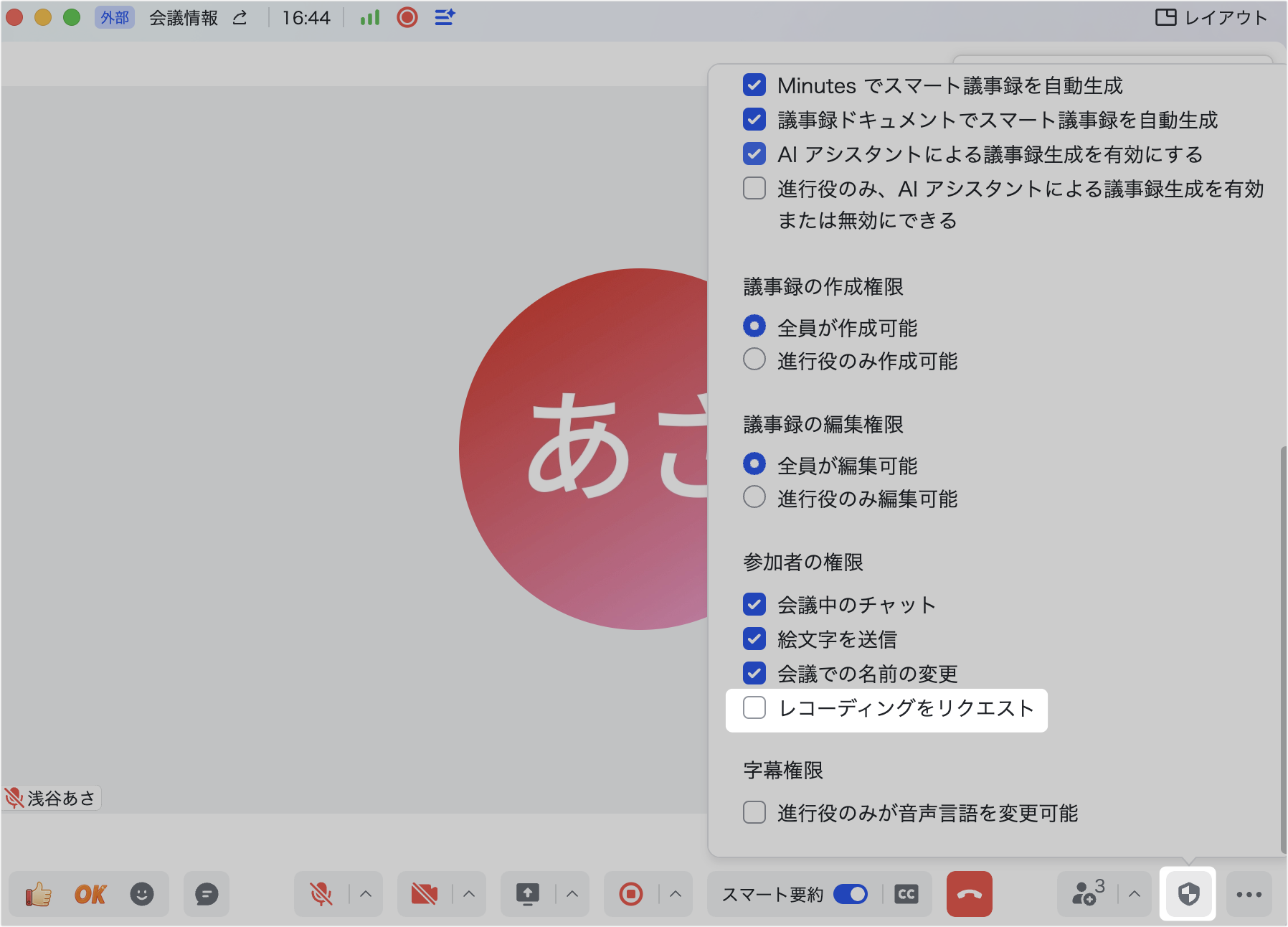
250px|700px|reset
注:レコーディングのリクエストが禁止された状態で、通常の参加者がレコーディングをクリックすると、リクエストできない旨が表示されます。このとき、進行役の画面にはリクエストが表示されません。
- よくある質問
