- 機能紹介
ビデオ会議中にカウントダウン機能を使用して、会議の進行をより精確にコントロールできます。
参加者が 50 人以下の会議の場合、すべての参加者はカウントダウンを開始できます。参加者が 51 人以上の会議の場合、カウントダウンを開始できるのは進行役、共同進行役およびコンテンツを共有中の共有者のみです。
- 操作手順
ビデオ会議のカウントダウン機能はモバイル版 Lark アプリでも使用できますが、以下ではデスクトップ版での操作を例に紹介します。
カウントダウンを開始する
会議中、ビデオ会議画面の下部にあるコントロールバーで、その他 アイコン > タイマー をクリックします。カウントダウン時間を 5 分、10 分、15 分、30 分 から選択できるほか、任意の時間を入力できます。
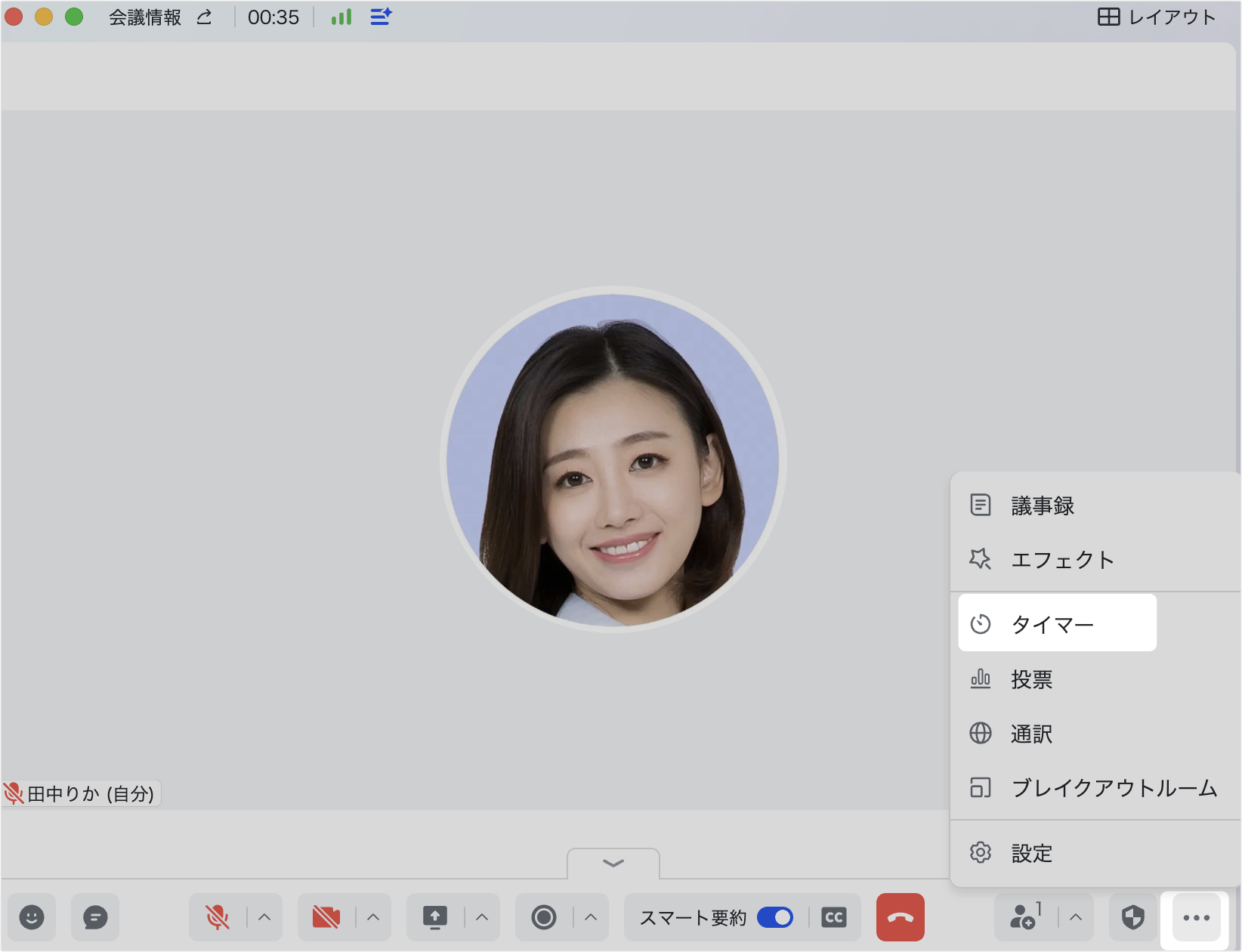
250px|700px|reset
カウントダウン終了時にアラームを再生 または カウントダウンが残り「数字」分の時にアラームを再生 も選択できます。残り時間として、カウントダウン時間より小さい 1-99 の整数を入力できます。設定後、開始 をクリックすると画面にカウントダウンパネルが表示され、カウントダウンが開始します。
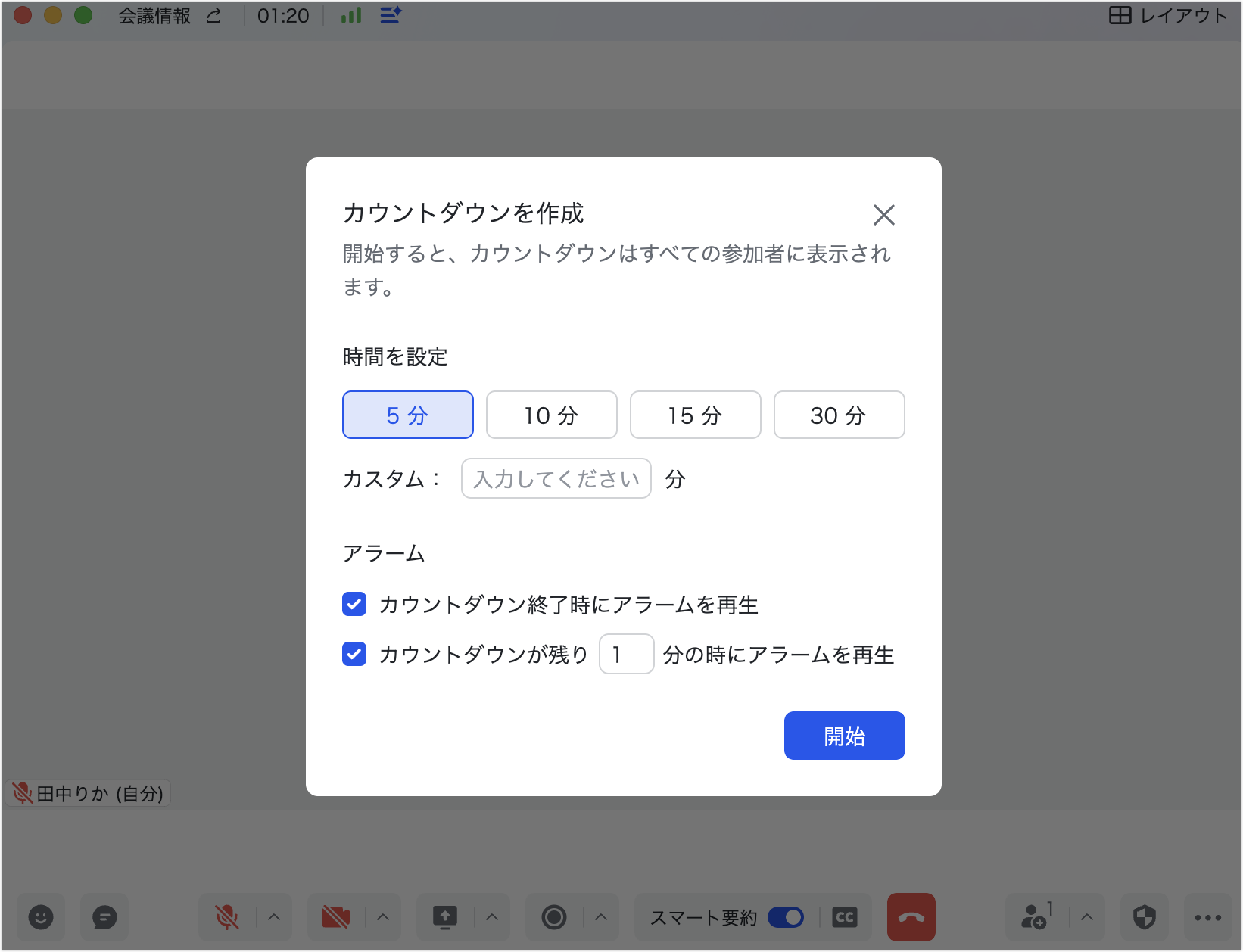
250px|700px|reset
注:カウントダウンが開始すると、カウントダウンパネルはすべての参加者の会議画面左下に表示されます。
カウントダウンを延長する
カウントダウンパネル左下の 延長 ボタンをクリックして、延長する時間を 1 分、3 分、5 分、10 分 から選択するか、カスタム を選択して任意の時間を入力します。カウントダウンの延長に回数制限はありません。カウントダウン時間を最大 24 時間まで延長できます。
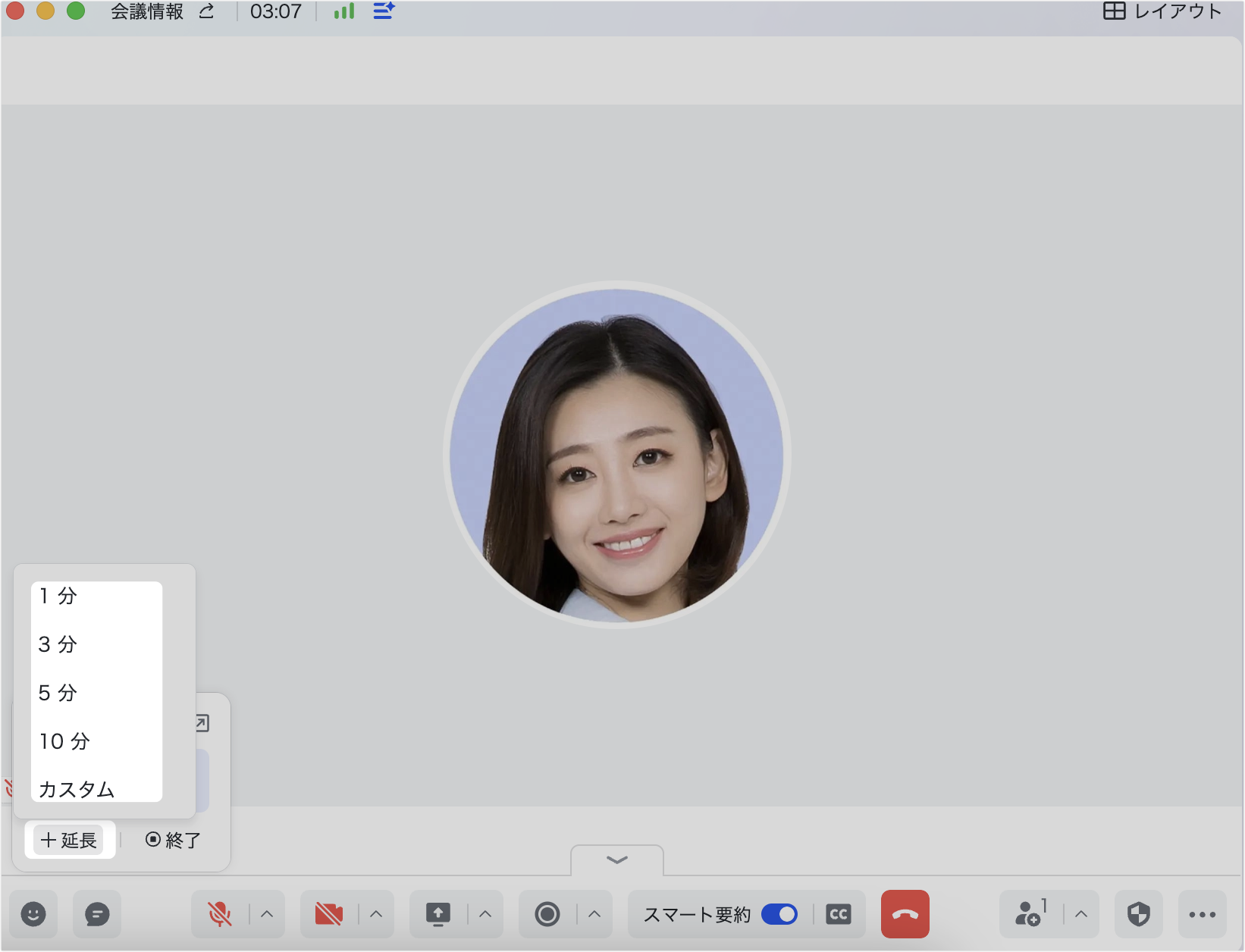
250px|700px|reset
カウントダウンを非表示にする
すべての参加者はカウントダウンパネルを非表示にできます。カウントダウンパネルの右上にある 縮小して上部に表示 アイコンをクリックすると、カウントダウンのフローティングウィンドウをビデオ会議画面上部のメニューバーに移動できます。カウントダウンパネルを展開する必要がある場合、画面上部のメニューバーに表示するカウントダウンをクリックします。
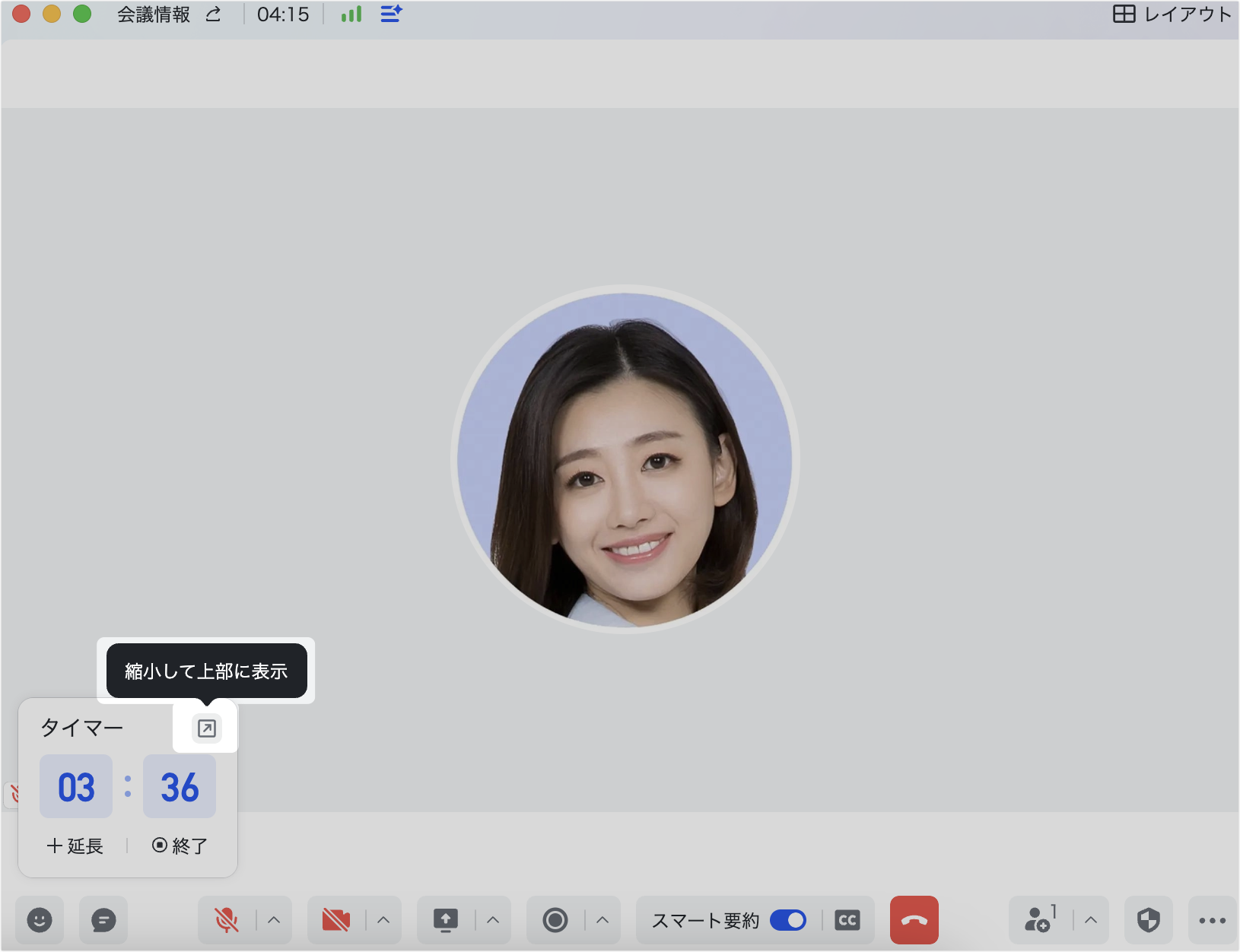
250px|700px|reset
カウントダウンを終了する
カウントダウンパネル右下の 終了 をクリックして、表示されるポップアップ画面でカウントダウンを終了できます。
カウントダウンをリセットする
カウントダウンを終了した後、カウントダウンパネルの リセット をクリックしてカウントダウンを再設定できます。
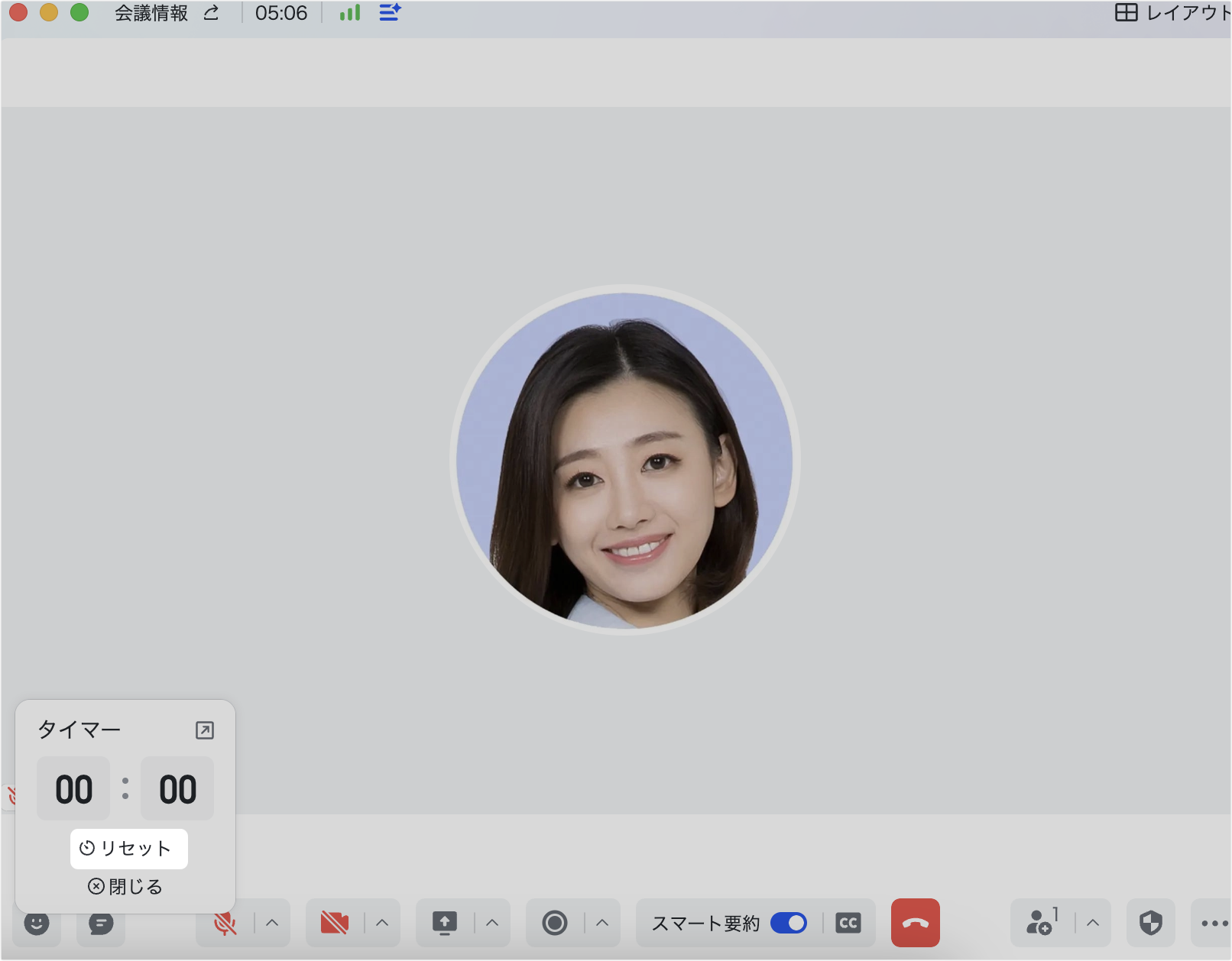
250px|700px|reset
カウントダウンを閉じる
カウントダウンが終了した後、カウントダウンパネルの 閉じる をクリックしてから、表示されるポップアップ画面でカウントダウンを終了できます。
- よくある質問
