- Lark Minutes とは
Lark Minutes とは、音声・ビデオの文字起こしのための効率化ツールです。会議、研修、インタビューなど様々な場面において、録画した音声またはビデオを検索・ハイライト自動検出・共同編集可能なテキストに変換できます。Lark Minutes を使用することにより、議事録の作成、研修内容の記録、インタビューのテープ起こしなどを手軽にこなせ、仕事の効率向上につながります。
00:00
/
00:00
オーディオ/ビデオ の形式がサポートされていません
してみてくださいリフレッシュ
プレイ
フルスクリーン
ボタンを押して働画をドラッグする
- Minutes の操作画面
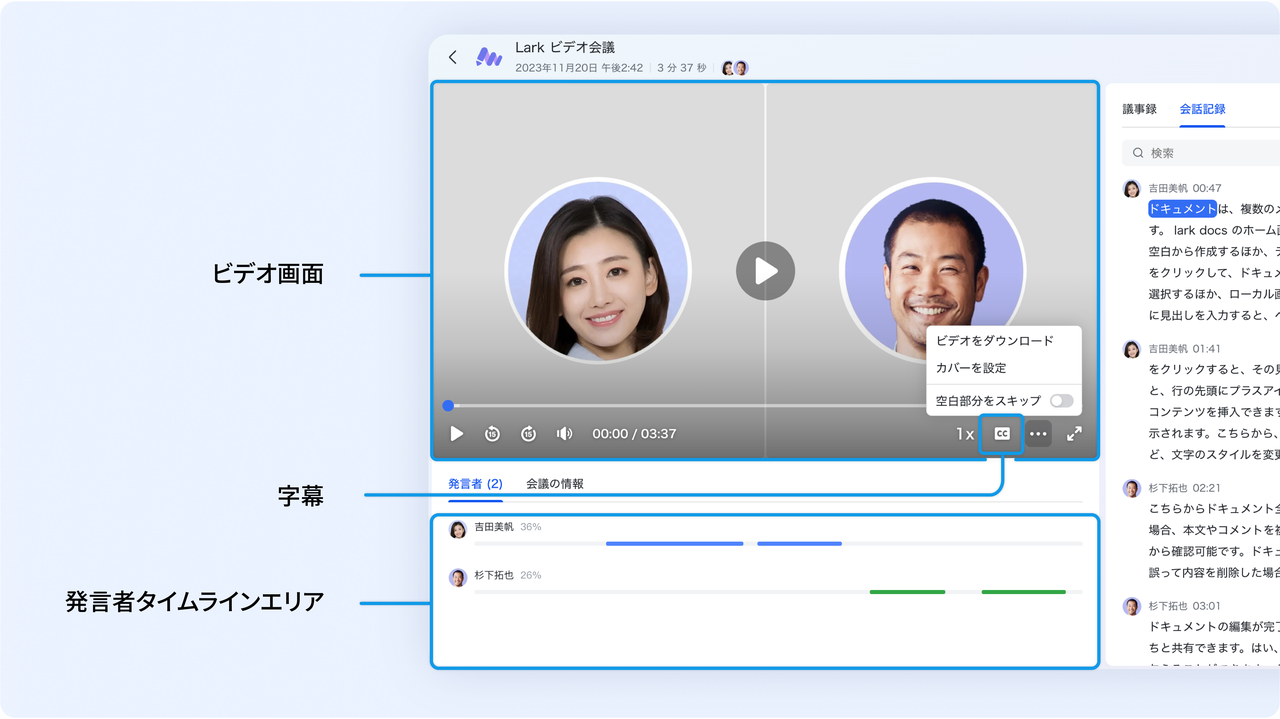
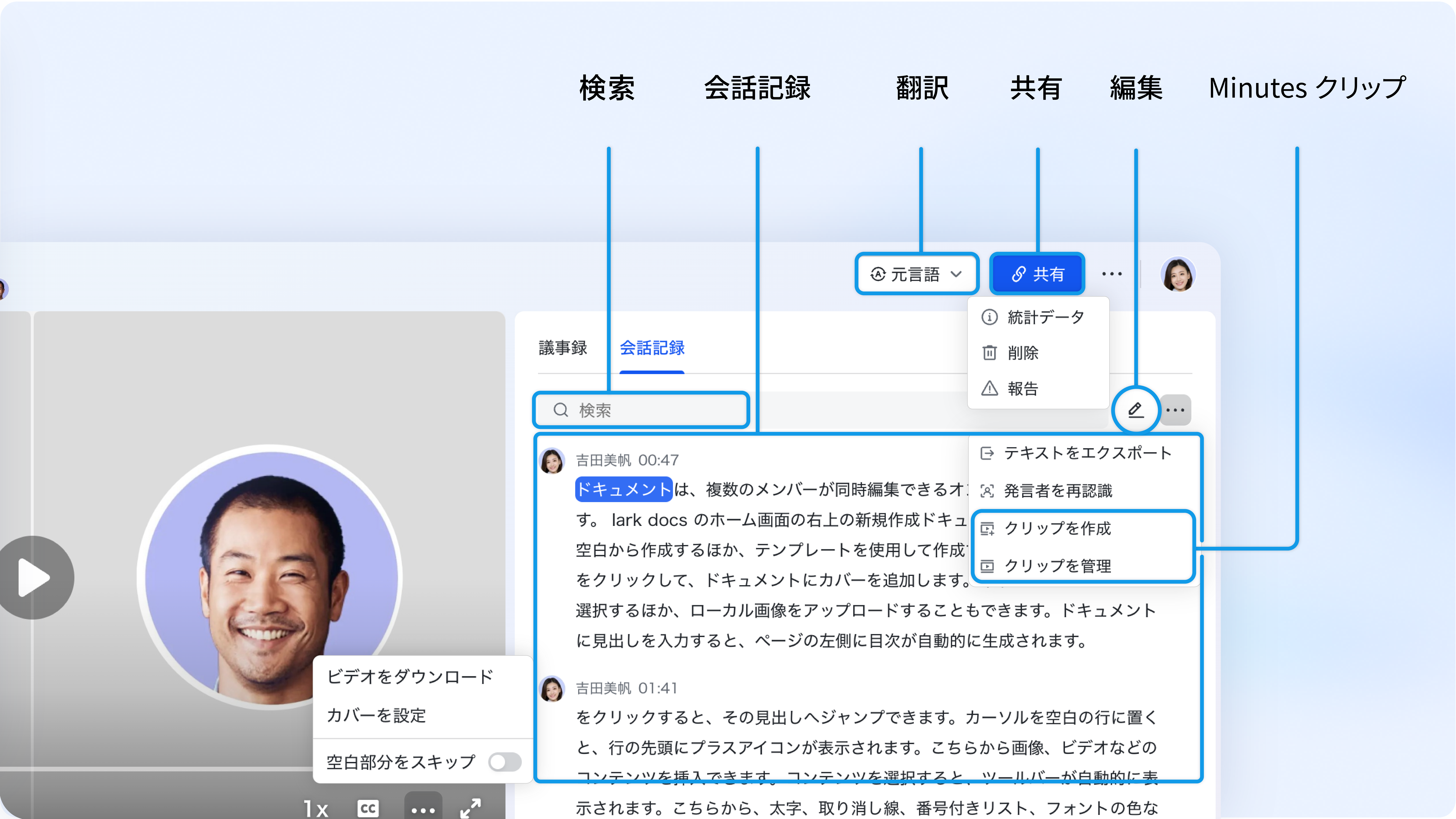
250px|700px|reset
250px|700px|reset
- Minutes の基本操作
Minutes を作成する
会議のレコーディングを使用するか(下記の左図)、Lark デスクトップ版アプリでローカルファイルをアップロードする、または Lark Docs にある音声・ビデオファイルをインポートすることで(下記の右図)、Lark Minutes を作成し、音声とビデオをテキストメモに変換できます。詳しくは、Lark Minutes の作成を参照してください。
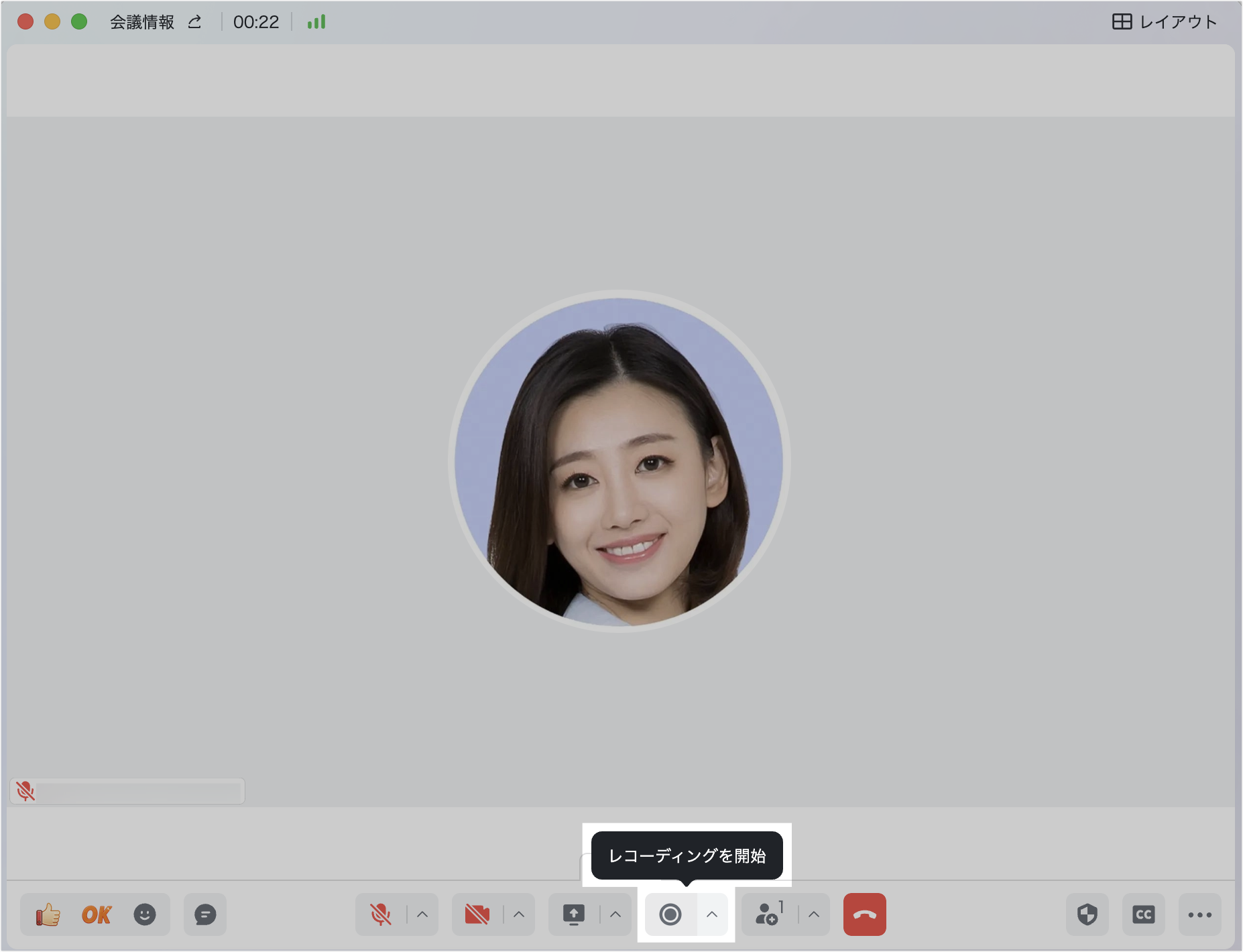
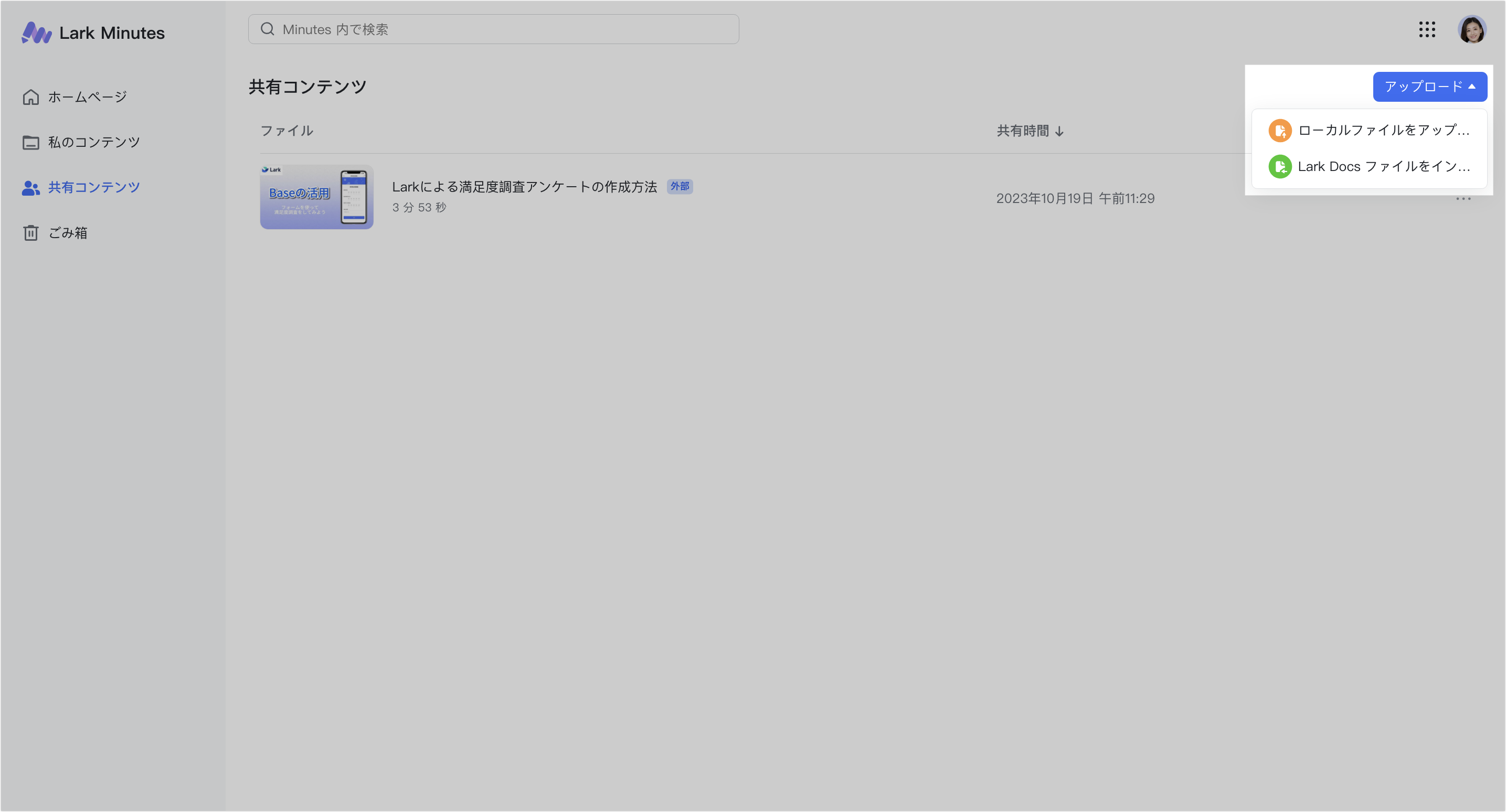
250px|700px|reset
250px|700px|reset
Minutes を確認する
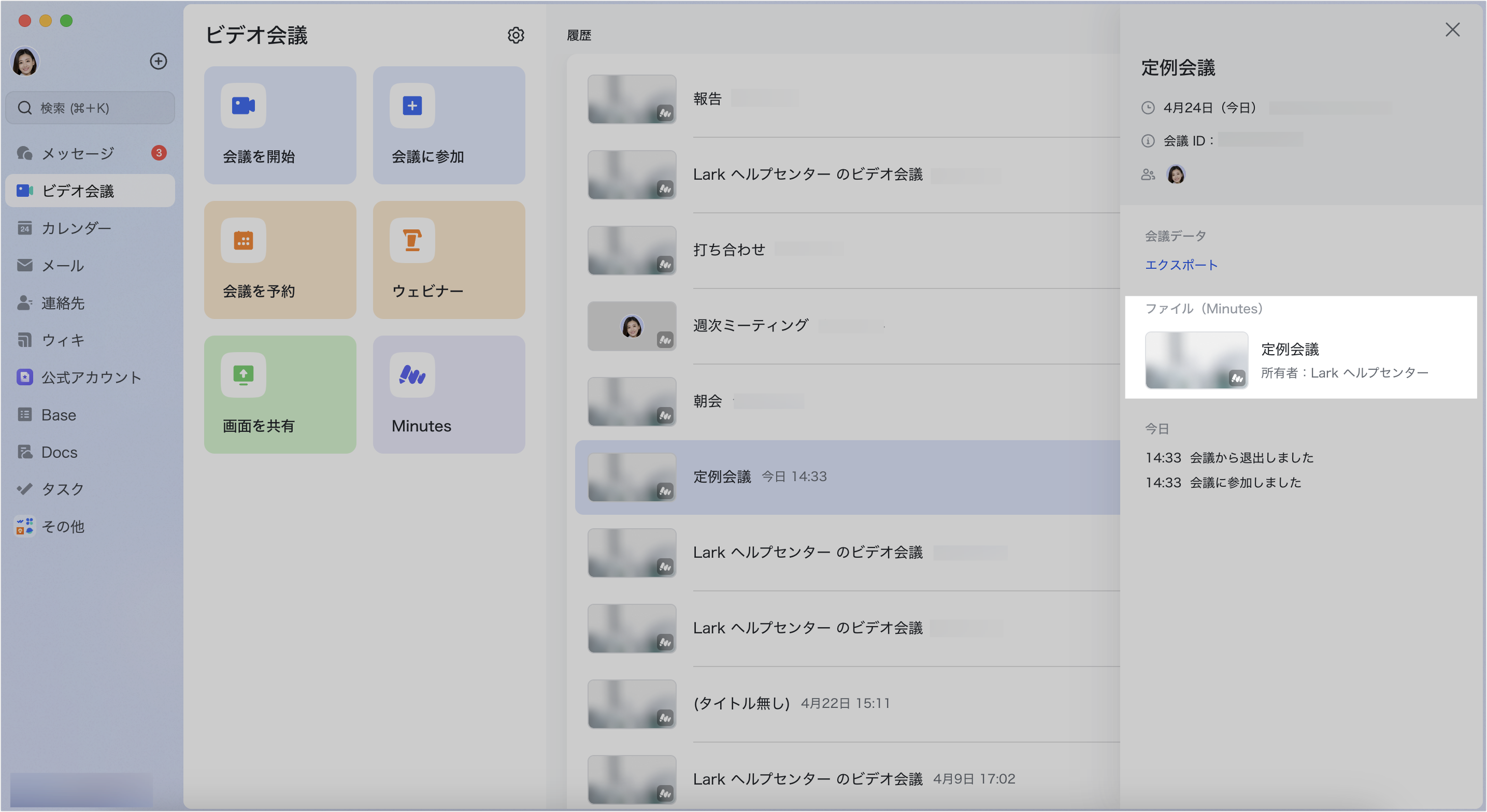
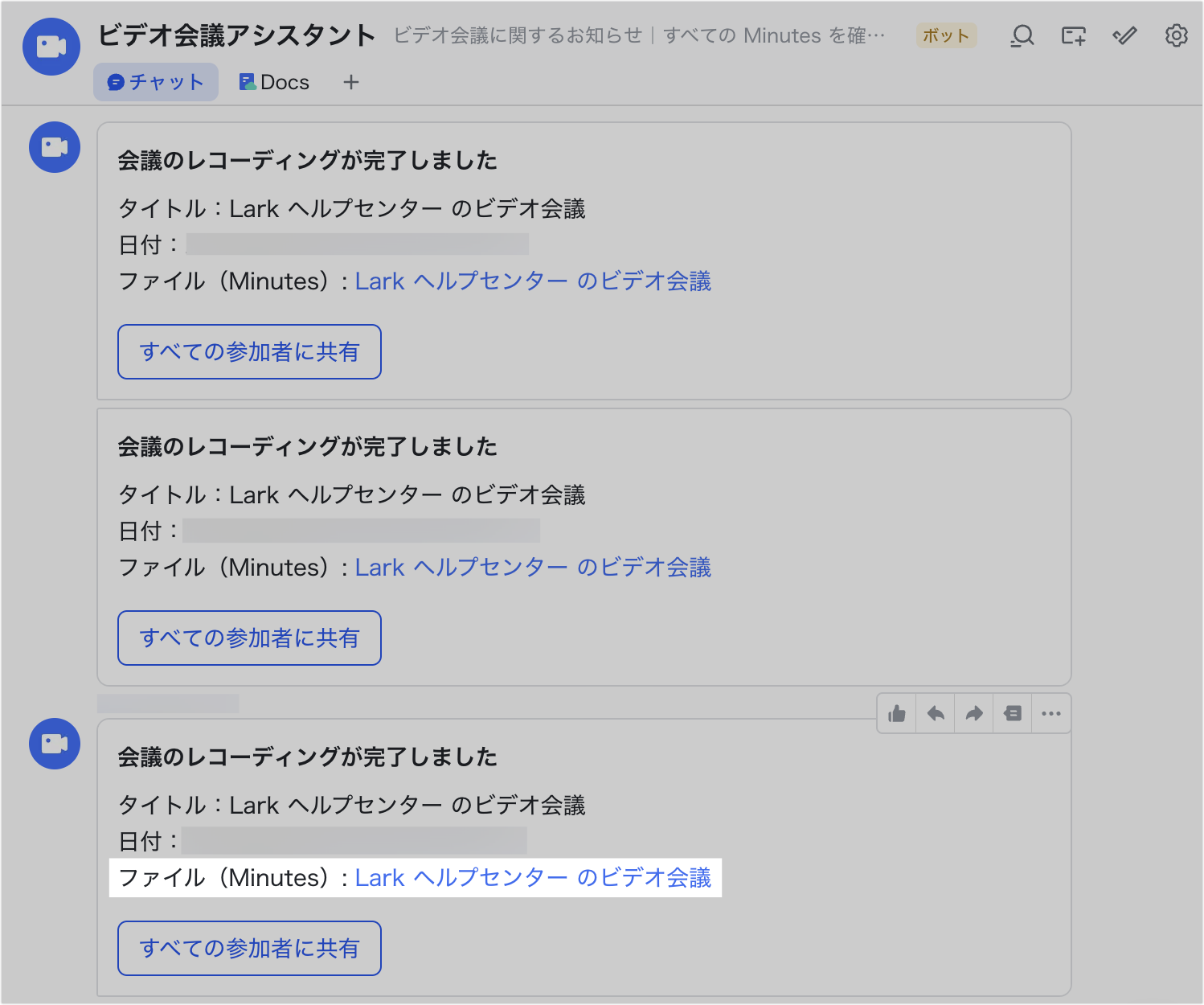
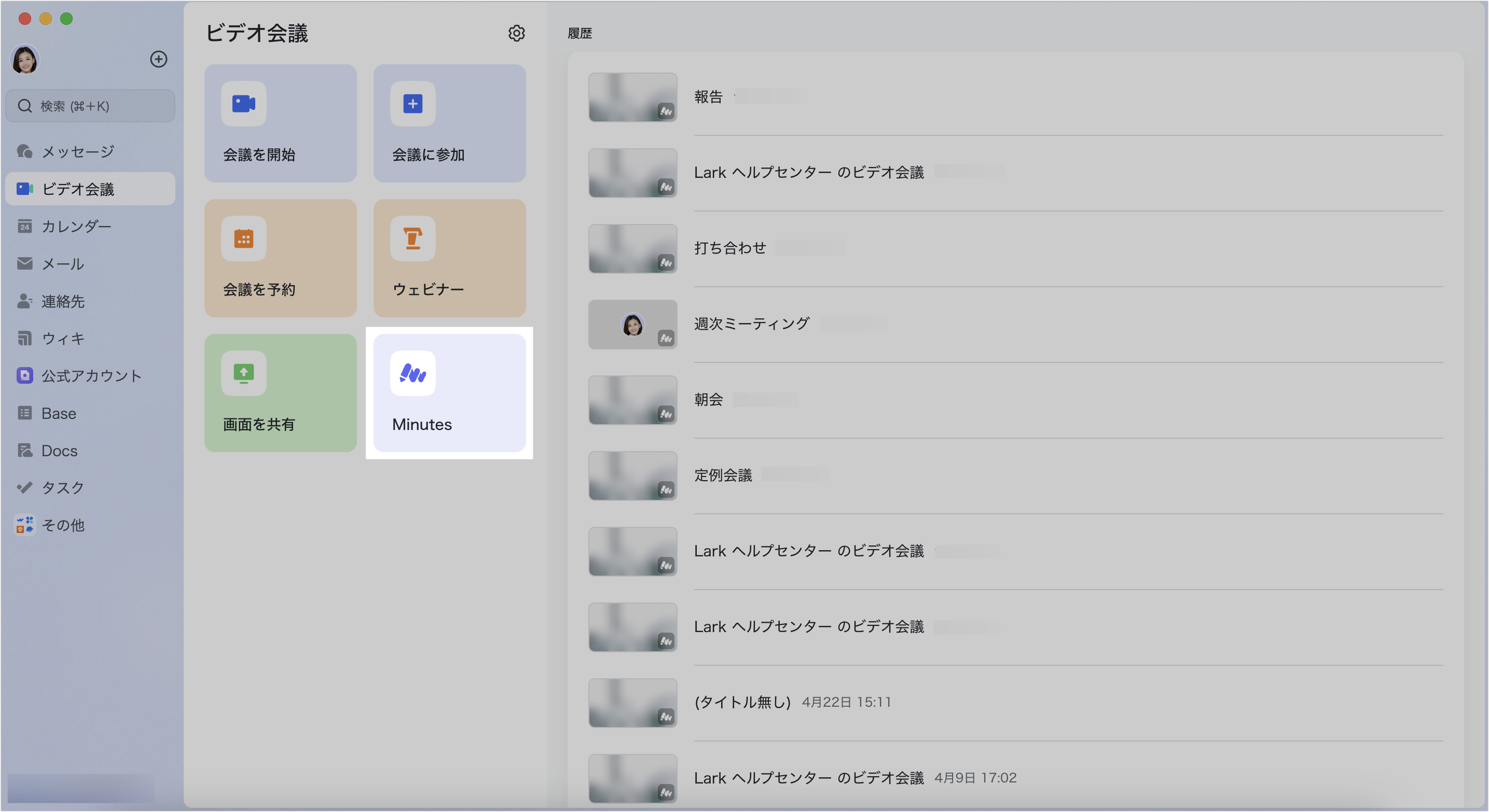
250px|700px|reset
250px|700px|reset
250px|700px|reset
Minutes を開くと、画面左側にはビデオが表示され、右側には自動生成された会話記録が表示されます。
- 再生位置に移動する:会話記録内の任意の文字をクリックすると、音声・ビデオの再生位置に自動的にジャンプできます。また、ビデオ画面の下部にある発言者のタイムラインをクリックすると、その発言者の話す動画と音声を再生できます。
- 会話記録を検索する:検索欄に内容を入力すると、検索結果が自動的にハイライトされます。ハイライトされた部分をクリックして、音声・ビデオの再生位置にジャンプできます。
- 会話記録を翻訳する:検索欄の右上にある 元言語 をクリックし、表示されるプルダウンリストから翻訳先言語を選択して、会話記録を他の言語に翻訳できます。
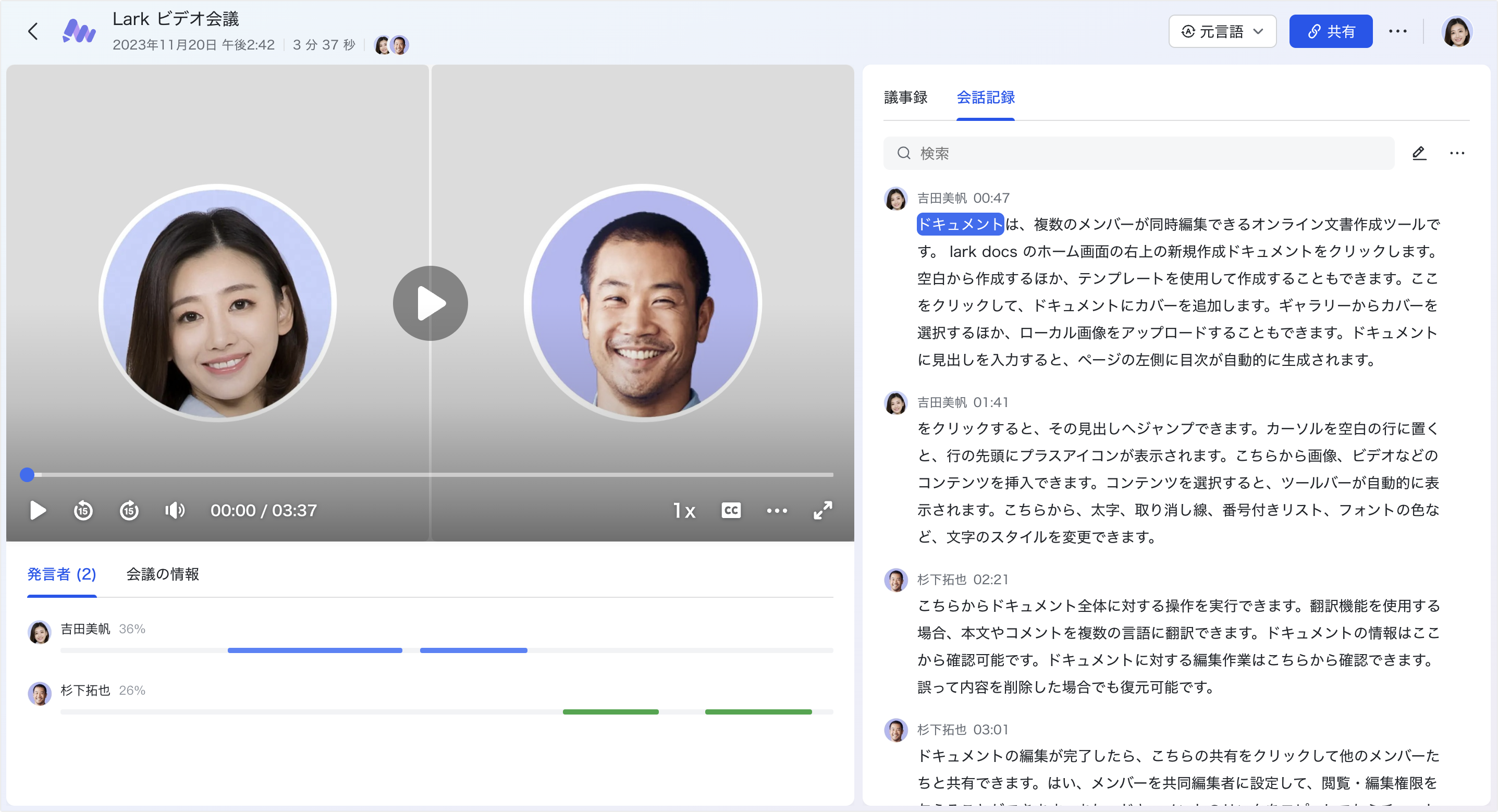
250px|700px|reset
Minutes を共有する
Minutes を共有する
方法 1:Minutes 画面から共有する
共有したい Minutes を開き、画面右上にある 共有 ボタンより共有します。共有先はユーザー、グループまたは部署から選択できます。
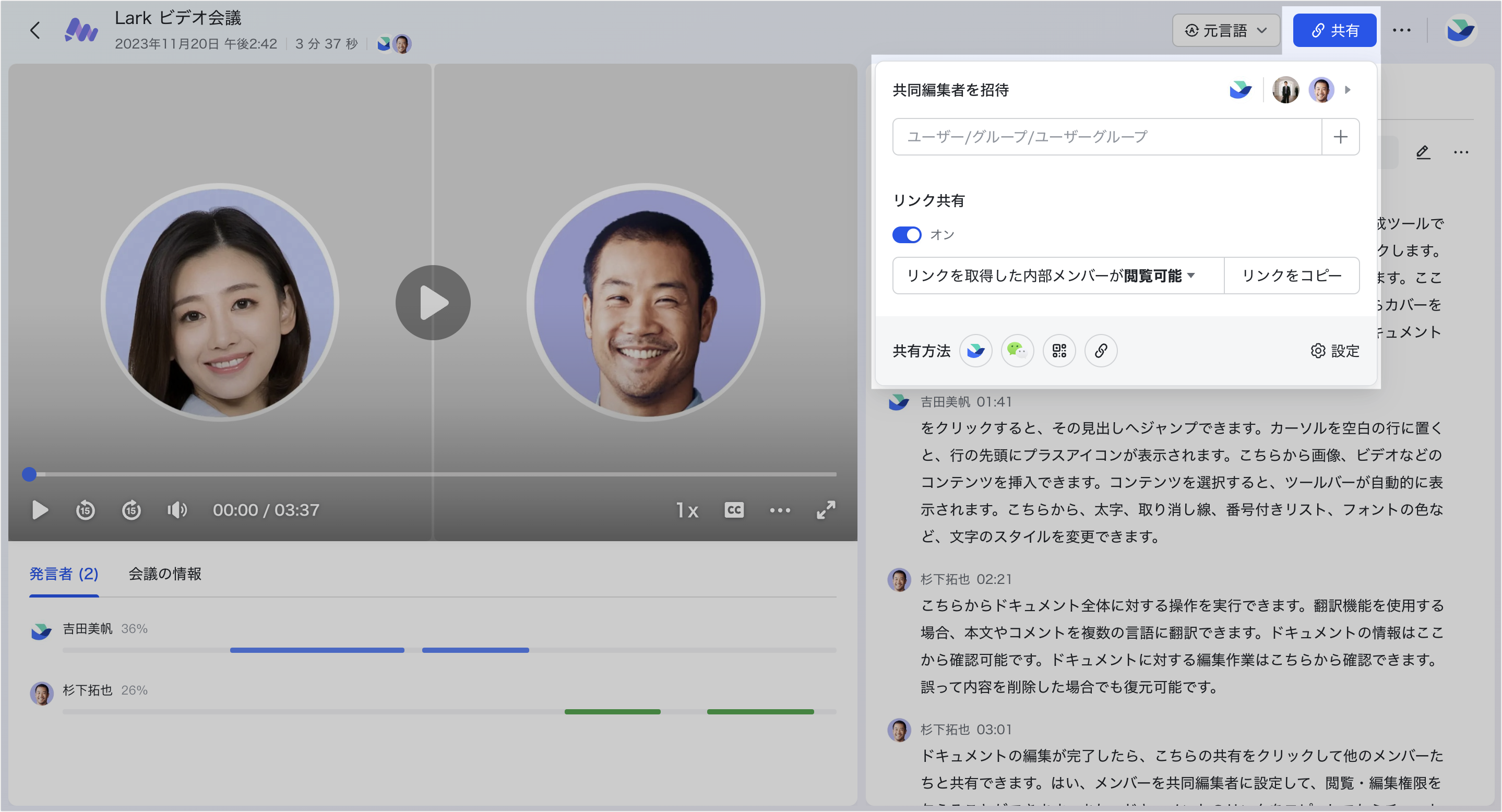
250px|700px|reset
方法 2:ビデオ会議アシスタントから共有する
予定の主催者または即時会議の進行役は、ビデオ会議アシスタントから Minutes の通知が送信されます。メッセージに表示される Minutes をすべての参加者に共有 をクリックして共有します。
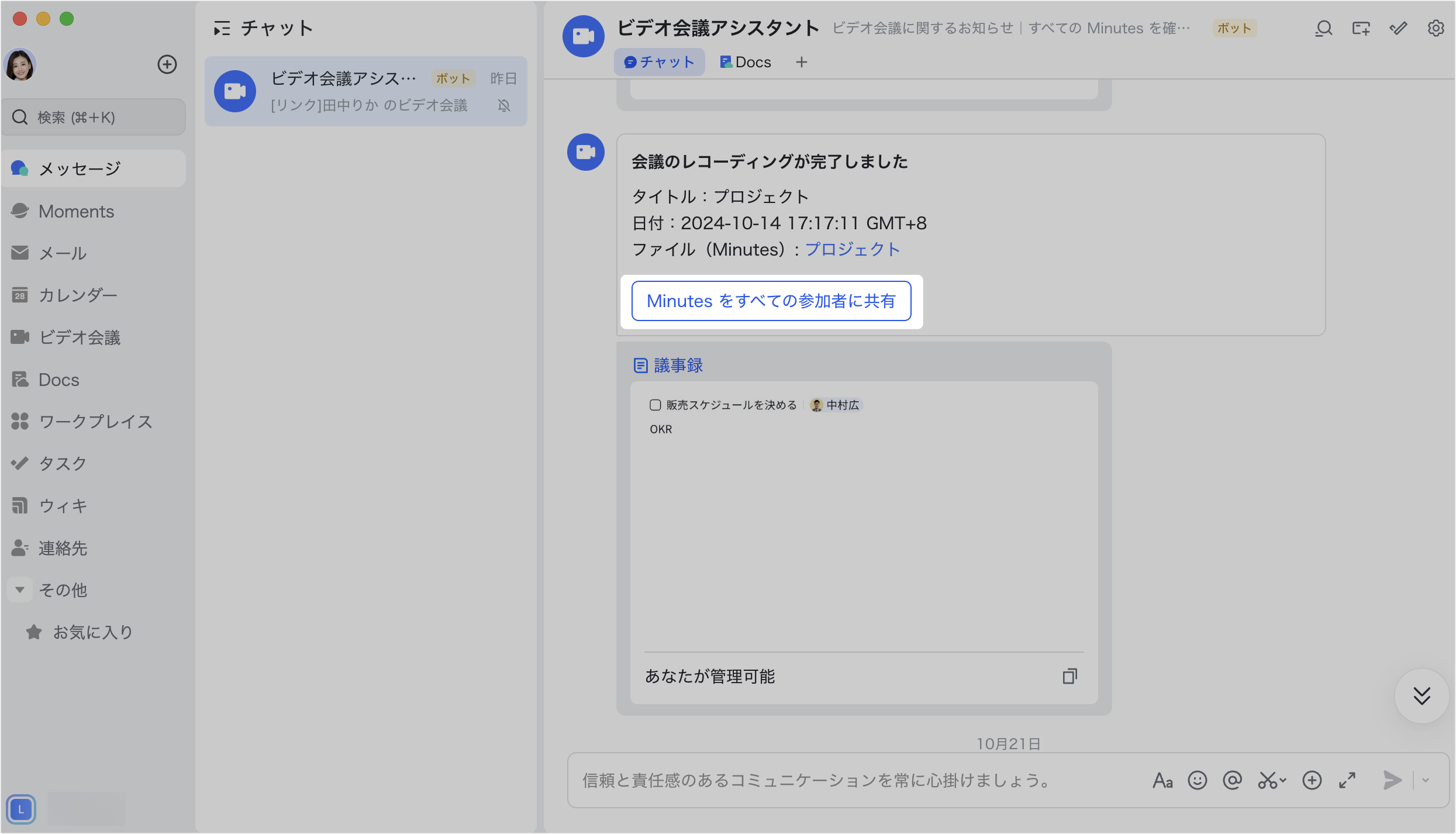
250px|700px|reset
方法 3:会議の履歴リストから共有する
ビデオ会議の履歴リストから共有したい Minutes を開きます。ファイル(Minutes) の下部にマウスのカーソルを合わせ、共有 アイコンをクリックして共有します。
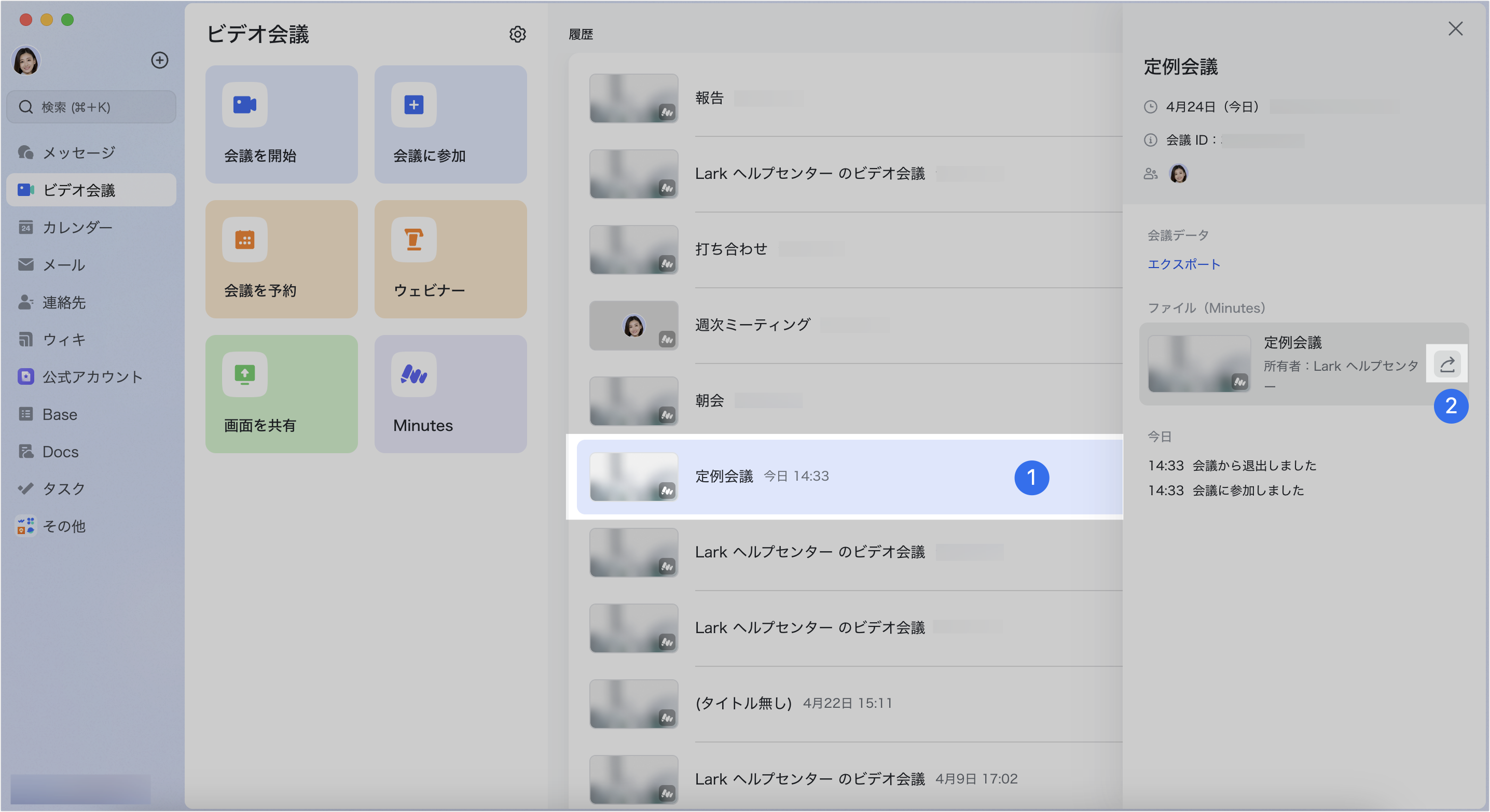
250px|700px|reset
方法 4:Minutes のホームページから共有する
Minutes のホームページのファイルリストにて、共有したい Minutes を見つけます。右側にある … アイコンより リンクをコピー を選択して、コピーしたリンクで共有します。
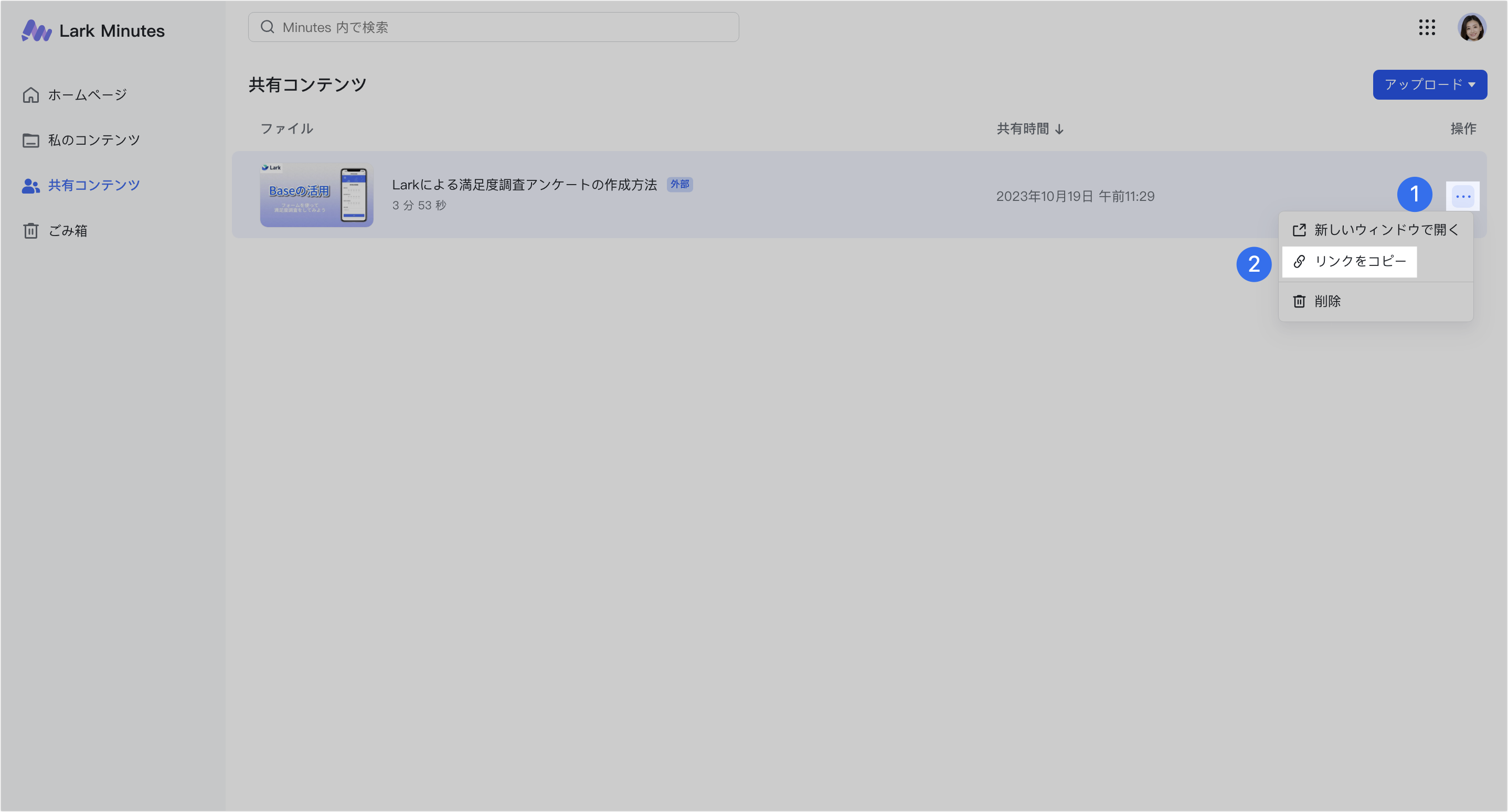
250px|700px|reset
Minutes のクリップを共有する
Minutes 会話記録タブの検索欄の右側にある … アイコン > クリップを作成 より作成します(下記の左図)。クリップ生成後、ビデオ会議アシスタント(下記中央の図)またはクリップの詳細ページから(下記の右図)、Minutes のクリップを共有できます。
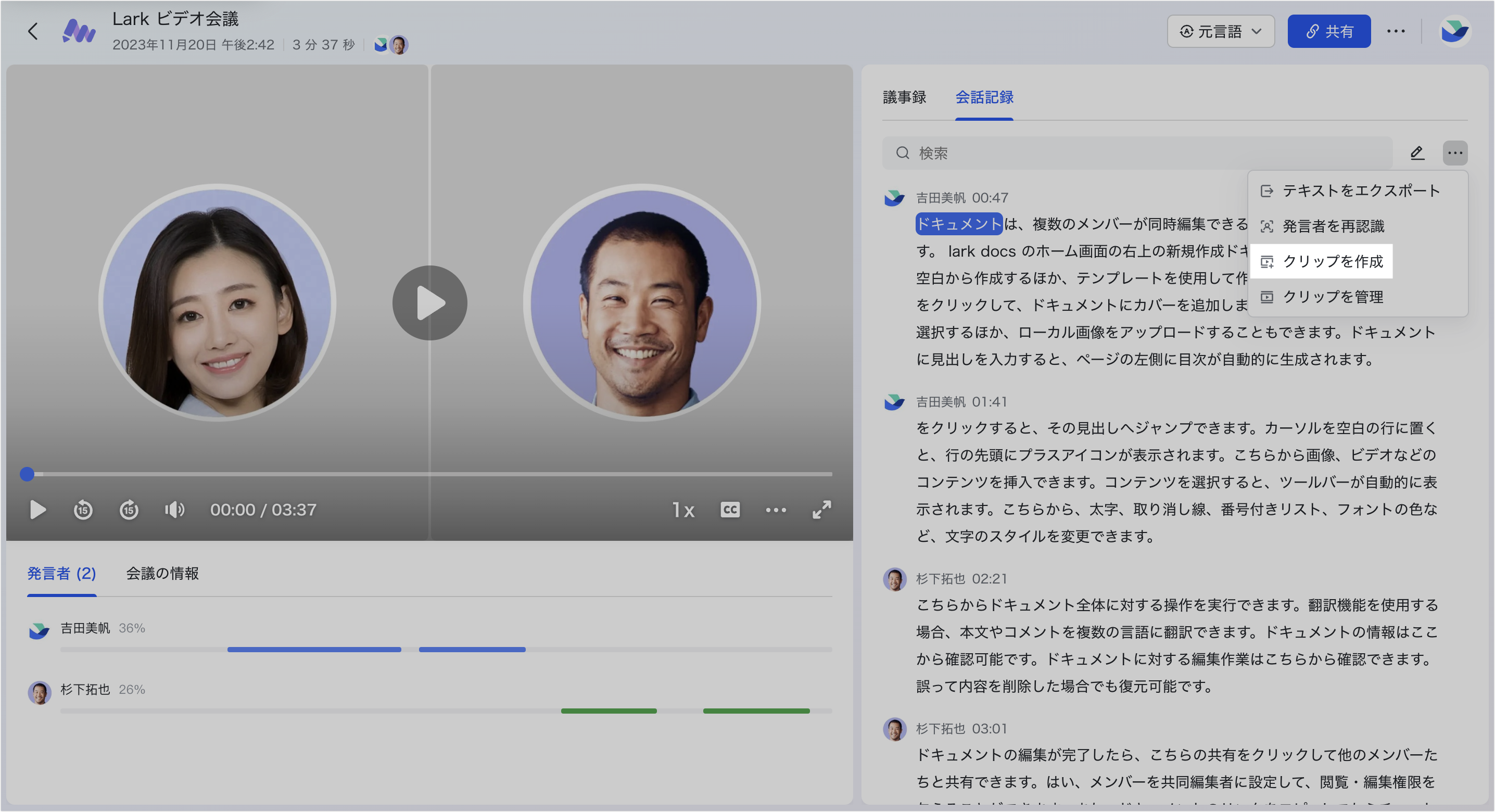
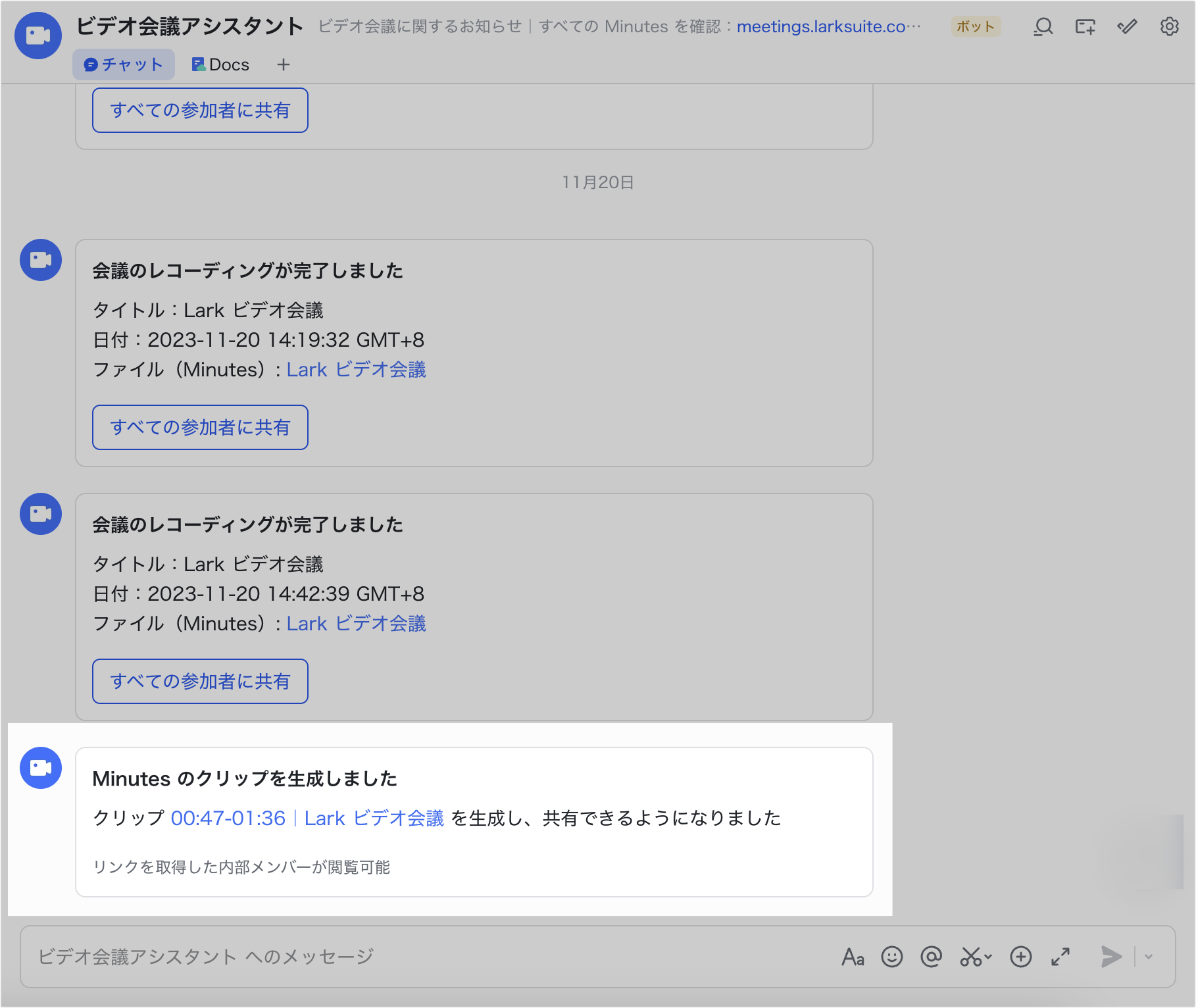
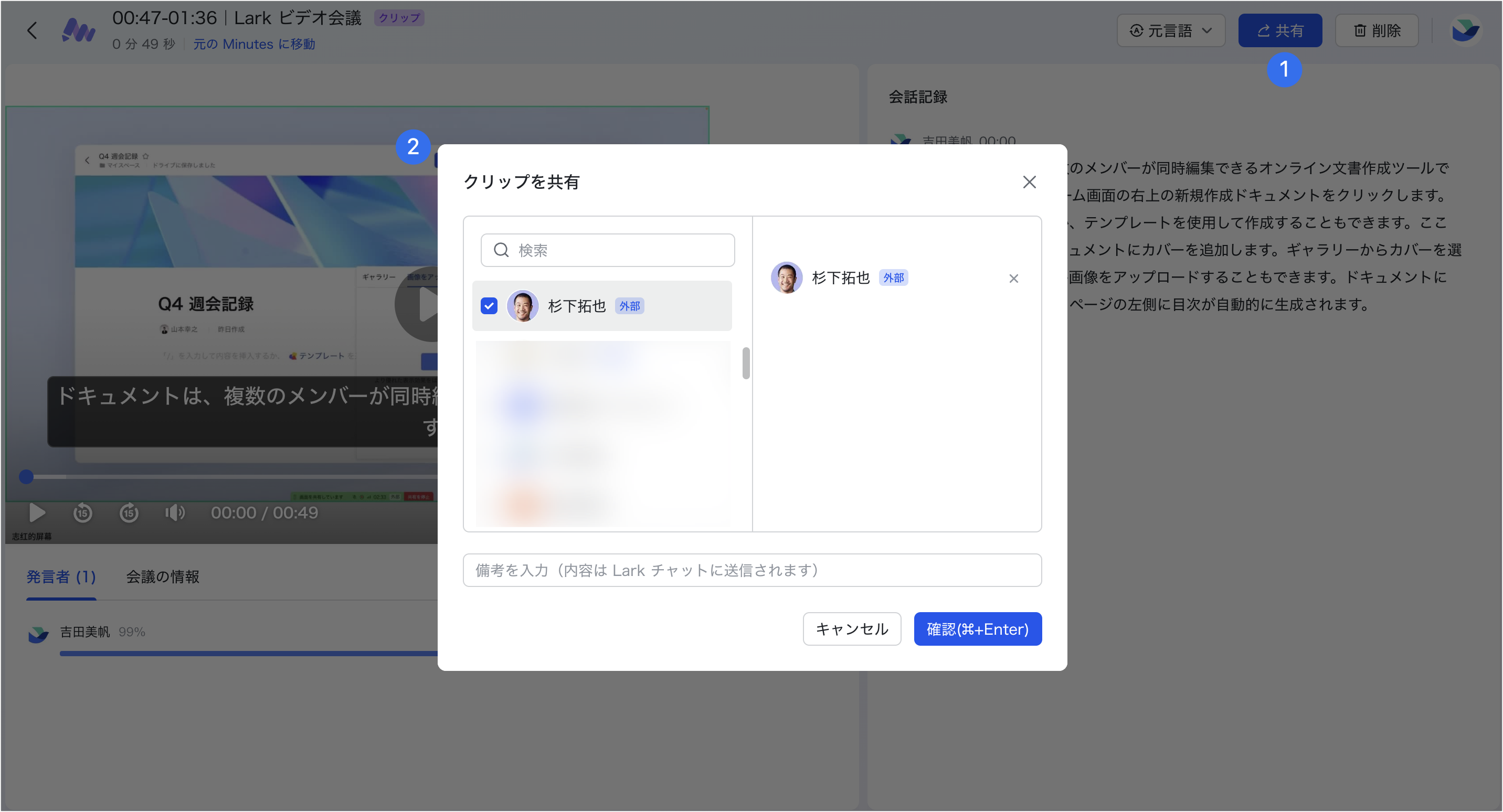
250px|700px|reset
250px|700px|reset
250px|700px|reset
Minutes の権限を設定する
Minutes の所有者は画面右上の 共有 ボタンより 権限設定 を開き、Minutes の権限設定を行えます。設定可能な権限には編集権限のほか、コメント・共有・ダウンロード・エクスポートや外部共有などがあります。
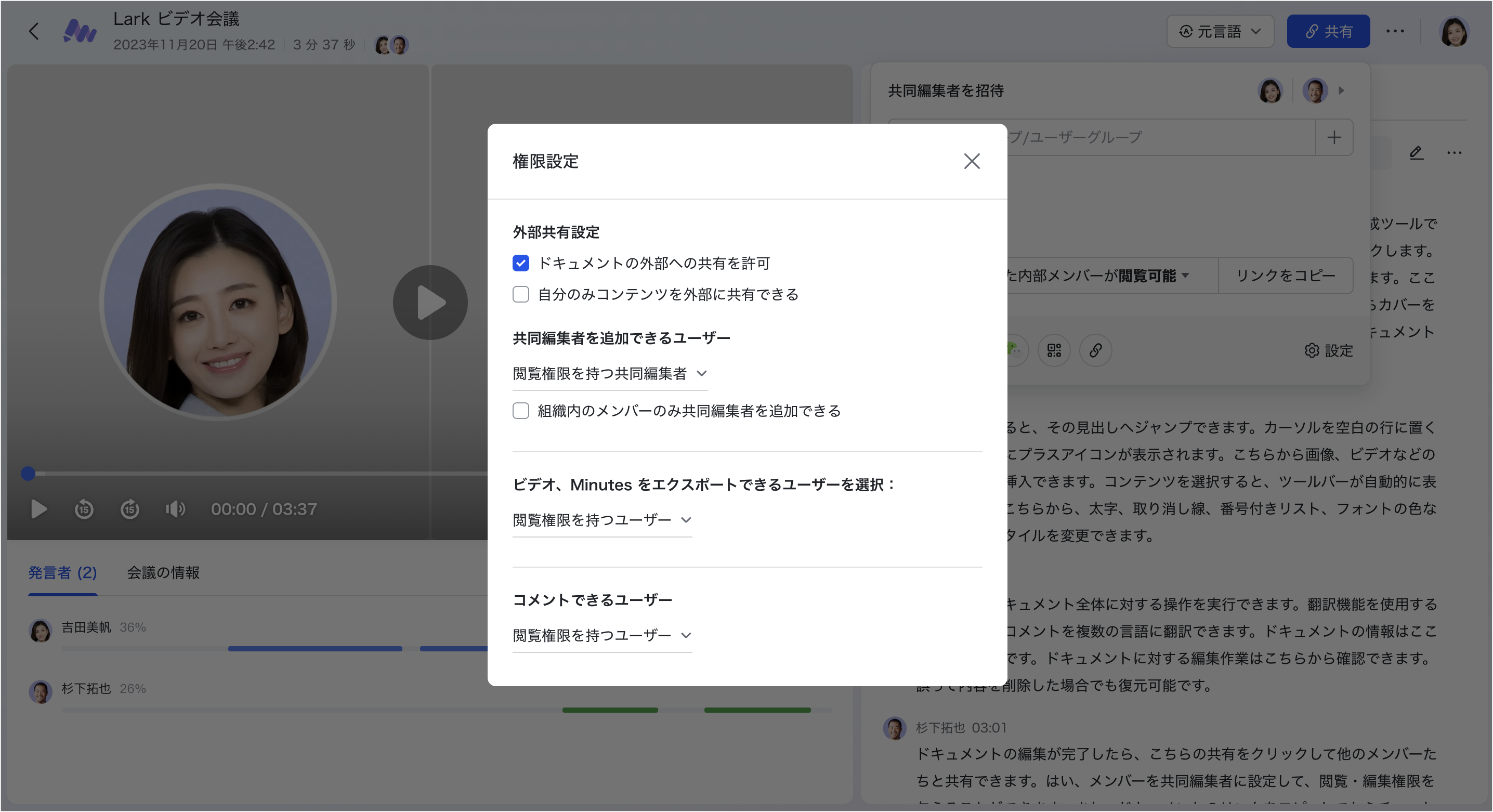
250px|700px|reset
- さらに詳しく
Lark Minutes の基本的な使い方の紹介は以上となります。以下の内容を通じて、Lark Minutes をより良く理解できます。
- Lark Minutes についてさらに詳しく知りたい場合は、Lark Minutes 記事一覧にアクセスしてください。
- Minutes の機能アップデート情報を確認したい場合は、ビデオ会議のアップデート履歴を参照してください。
