- 機能紹介
デバイス要件:モバイル端末のみに対応
Lark Minutes ポッドキャストでは、Minutes のオーディオとビデオの音声のみが再生され、進行に合わせてテキストが強調表示されます。音声を聞くと同時に、テキストで音声内容を理解できます。ポッドキャストに切り替えると、Minutes の音声をバックグラウンドで聞きながら Lark での他の操作を行うこともできるため、業務効率化につながります。
- 操作手順
ポッドキャストへ切り替える
モバイル版 Lark アプリを開き、画面下部の ビデオ会議 > Minutes をタップします。Minutes を選択して、ビデオ再生画面で、右上の ··· アイコン > ポッドキャスト をタップすると、ポッドキャストモードに切り替えます。
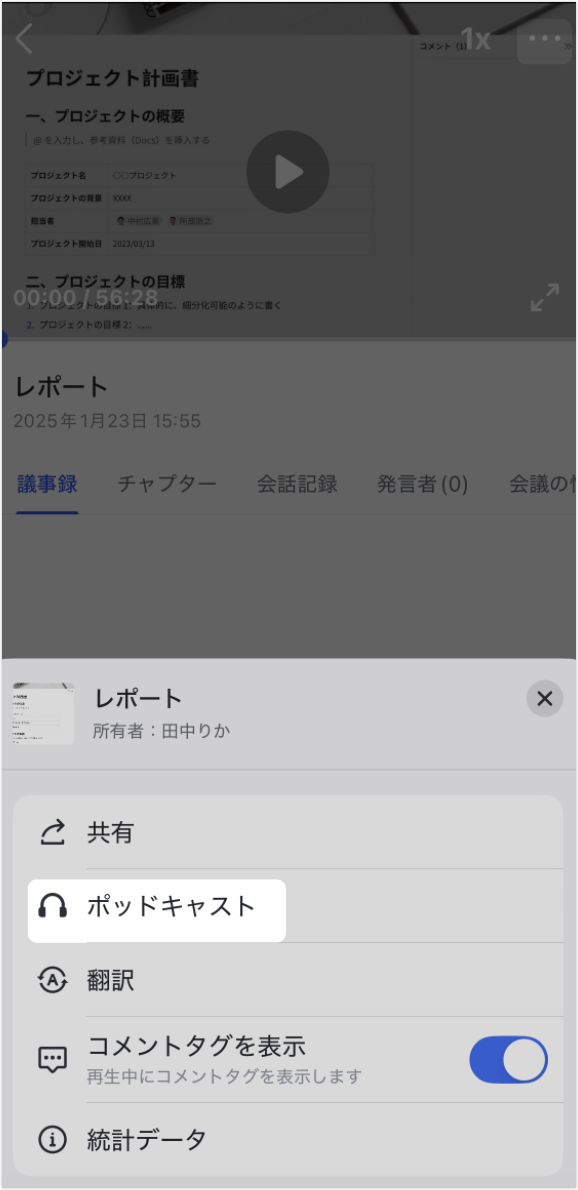
250px|700px|reset
ポッドキャストを使用する
リアルタイム字幕を表示する
ポッドキャストでは、表示画面に再生中の音声がテキストに変換され、リアルタイムで強調表示されます。音声を聞きながら、字幕を通して音声内容を理解できます。再生位置を変更するには、字幕を手動で上下にスライドさせて再生場所を選択したり、プログレスバーの表示をドラッグできます。
再生設定を行う
再生中に、1 回ごとに 15 秒の早送りまたは巻き戻しが可能です。右上の 設定 アイコンをタップして、再生速度を設定できます。また、必要に応じて 空白部分をスキップ を有効にすることも可能です。
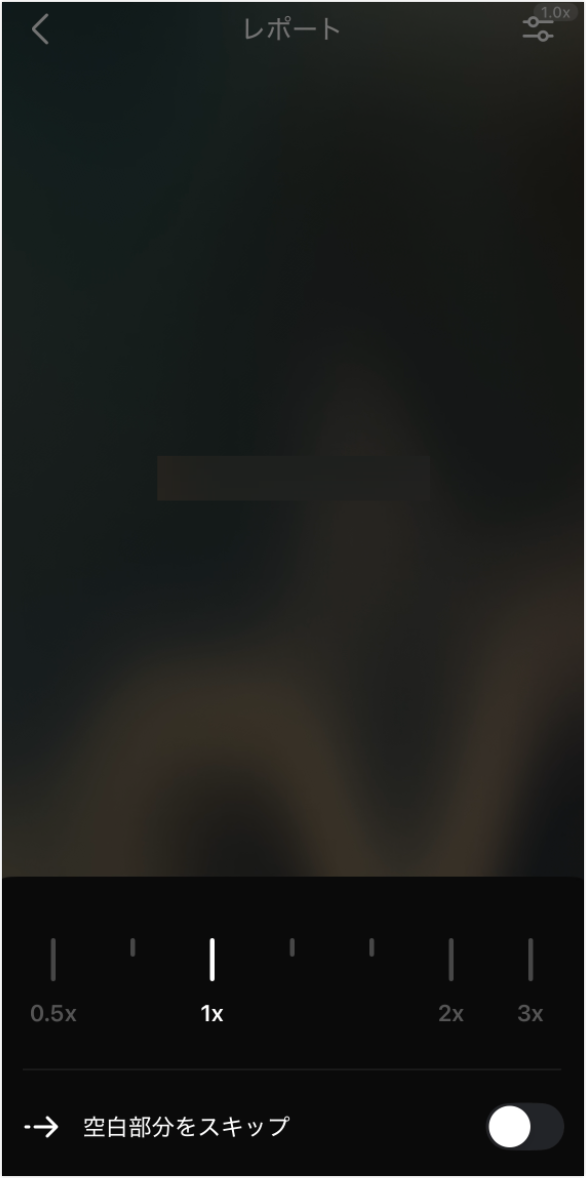
250px|700px|reset
連続再生する
ポッドキャストでは、現在の Minutes ファイルが再生終了後、自動的にこのファイル所在のリストの上から順に次の Minutes ファイルが再生されます。また、手動でタップすると、次の Minutes ファイル、前の Minutes ファイルが再生されます。
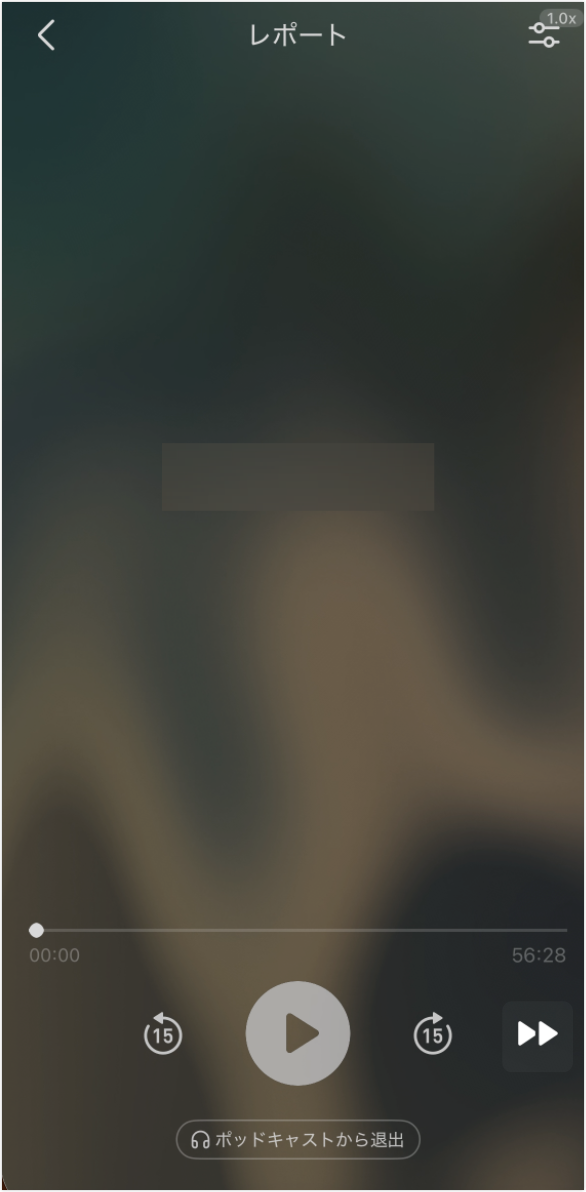
250px|700px|reset
フローティングウィンドウで再生する
ポッドキャストでは、再生画面から左上の < アイコンをタップすると、フローティングウィンドウの形で再生されます。ポッドキャストがバックグラウンドで再生する間、モバイル端末でその他の操作を実行できます。この場合、その他の Minutes ファイルを開くと、自動的にポッドキャストで再生されます。フローティングウィンドウをタップすると、ポッドキャストの表示画面に戻ります。
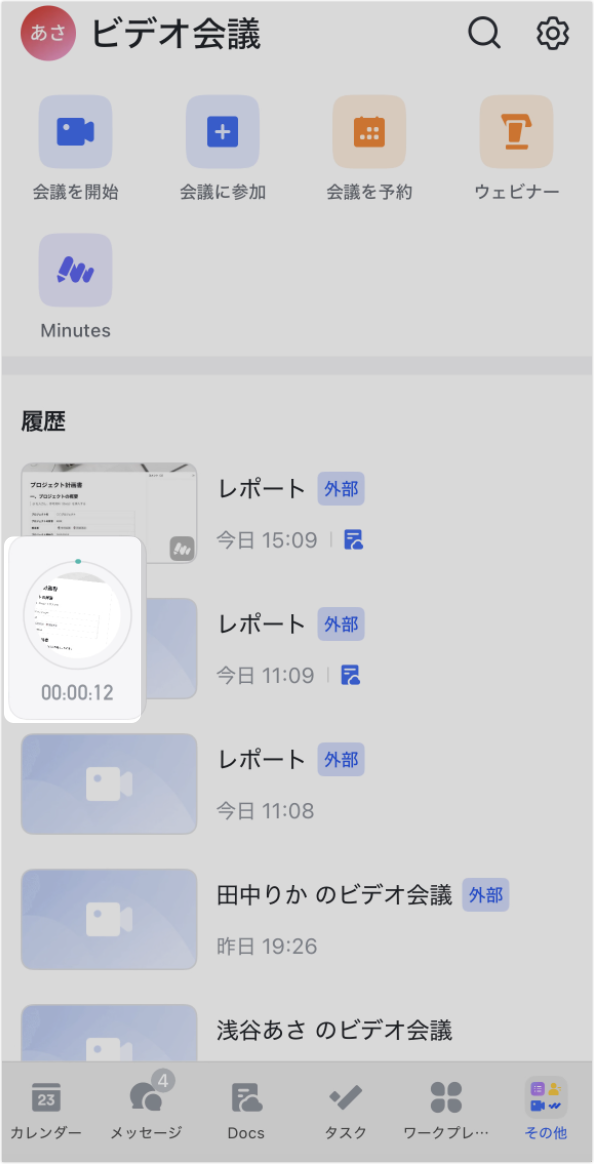
250px|700px|reset
ポッドキャストを退出する
ポッドキャスト再生画面下方の ポッドキャストから退出 をタップすると、ポッドキャストの表示画面が終了し、当該 Minutes ファイルの表示画面に戻ります。
