- 機能紹介
「マジックシェア」とは、Lark 公式が提供している画面共有機能です。Lark ビデオ会議でマジックシェアを使用すると、自分の操作画面や映像、Lark Docs を参加者全員と共有できます。また、閲覧のみの画面共有しかできない従来の画面共有機能と比べて、マルチデバイスで使えるマジックシェアでは、共有された Lark Docs に対して、スクロール、コメントおよびリアルタイム共同編集などの双方向な操作が可能です。
00:00
/
00:00
オーディオ/ビデオ の形式がサポートされていません
してみてくださいリフレッシュ
プレイ
フルスクリーン
ボタンを押して働画をドラッグする
- 操作手順
2.1 マジックシェアを開始・停止する
ビデオ会議の画面で、下部にあるコントロールバーの中央にある 共有 をクリックしてから、表示される共有画面(下記の画像)から共有したいコンテンツを選択します。 共有画面の右側にある Docs 共有 で、Lark Docs(ドキュメント、シート、マインドノートなどを含む)または Word、Excel、PowerPoint または PDF ファイルを共有できます。
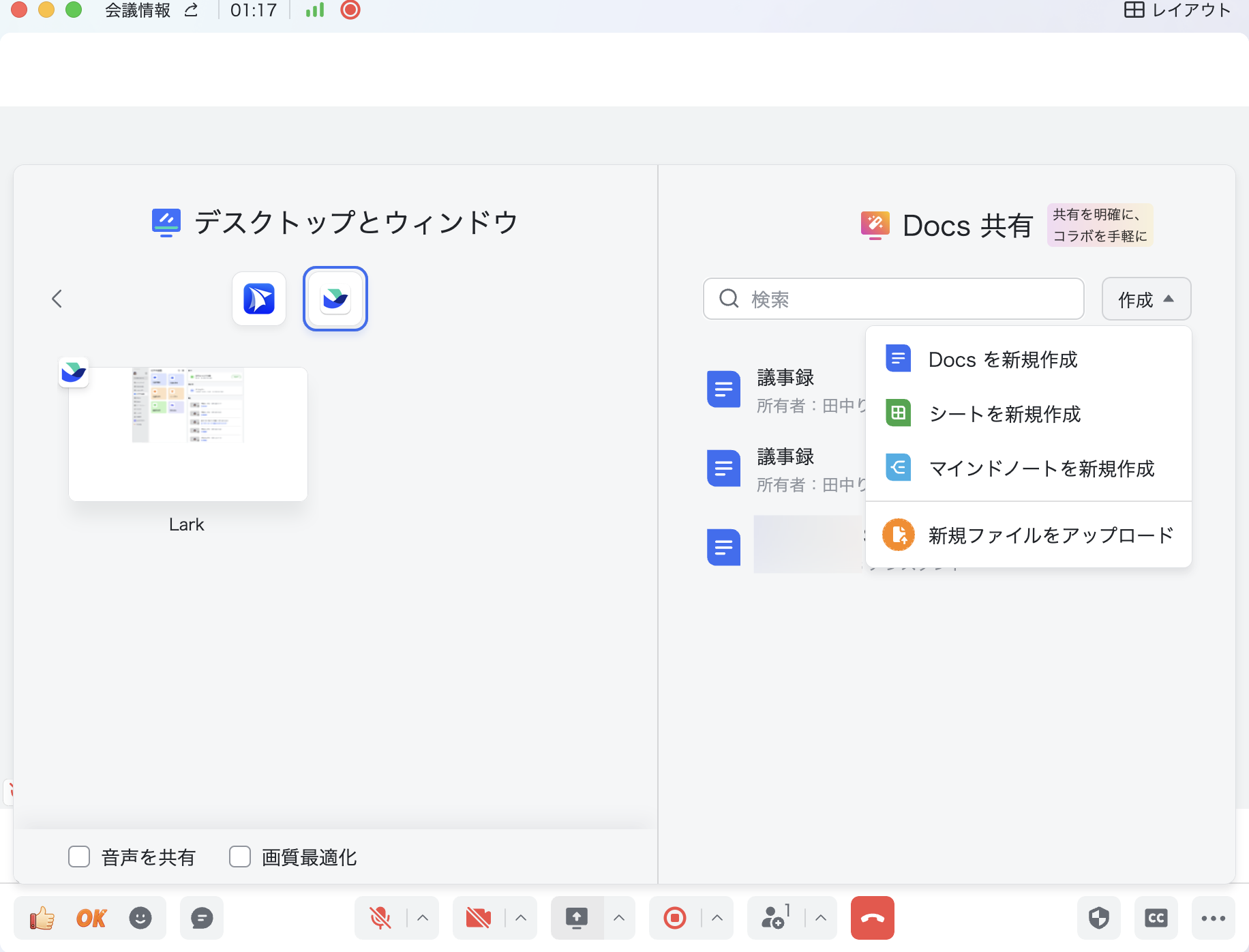
250px|700px|reset
具体的には、以下のように共有できます。
- 既存の Lark Docs を共有:共有画面で表示されるリストにある Lark Docs(最近作成・閲覧したもの)、または検索欄で Lark Docs を検索して共有できます。
- Lark Docs を新規作成して共有:共有画面の検索欄の横にある 作成 をクリックして、画面共有用にドキュメント、シート、マインドノートをそれぞれ新規作成できます。なお、この場合、画面共有者は共有された新規 Docs の所有者になります。会議参加者全員が共有された Docs の編集権限を付与されます。
- ローカルのファイルを共有:検索欄の横にある 作成 より、新規ファイルをアップロード をクリックして、ローカルにある Word、Excel、PowerPoint または PDF ファイルを共有できます。なお、共有されたローカルファイルは共有終了後も Lark ドライブに保存されます。
画面共有を終了する場合、ビデオ会議画面上部にある 共有を停止 をクリックします。
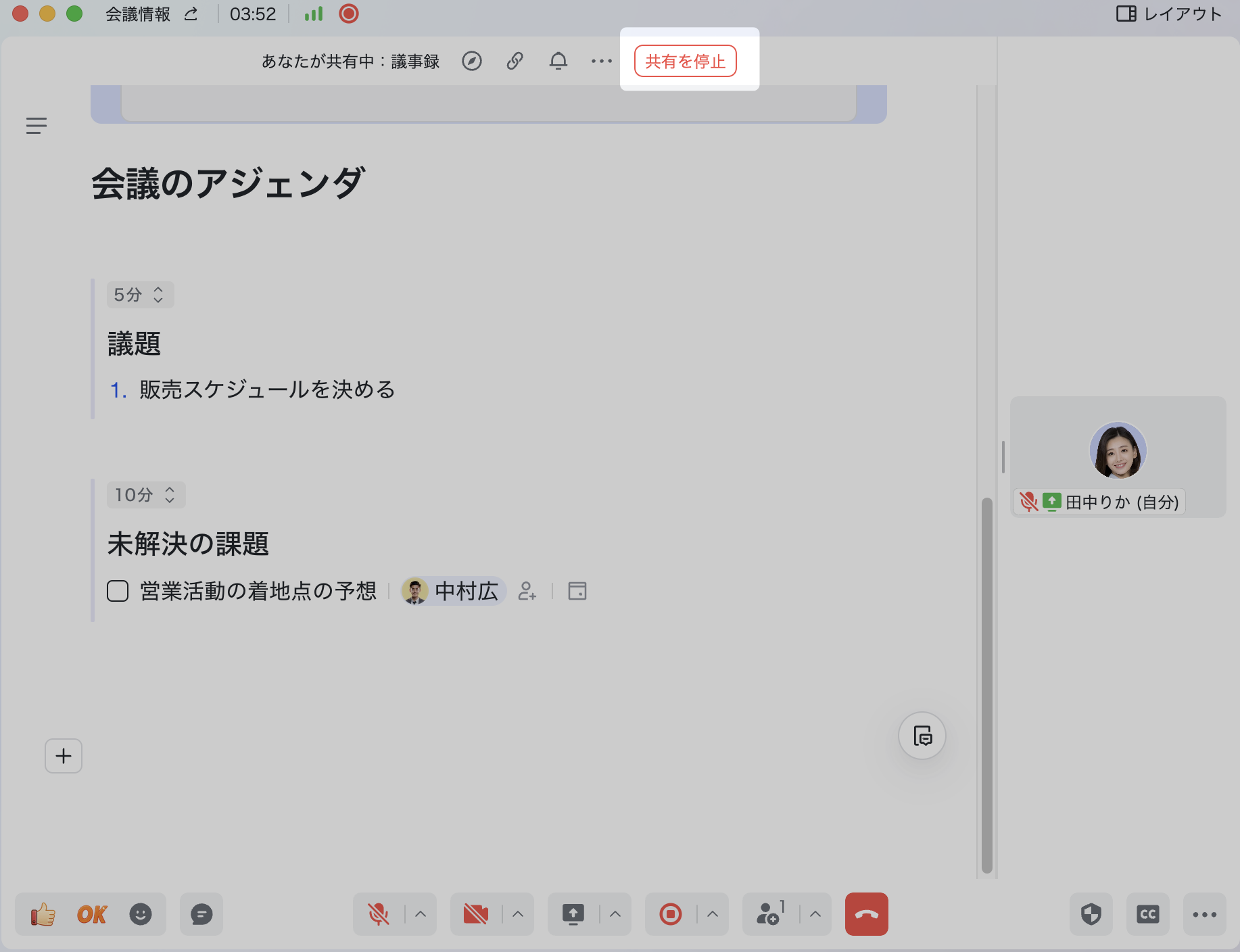
250px|700px|reset
2.2 マジックシェア使用中の操作の紹介
会議の参加者がマジックシェアを開始すると、共有者を含む参加者全員の会議画面に共有されたコンテンツが表示されます。
参加者が共有者の操作をフォローする
マジックシェア使用中、デフォルト状態では、共有者をフォロー、つまり参加者全員に同じ画面、そして共有者の操作(例えば、画面のスクロールなど)が共有されます。
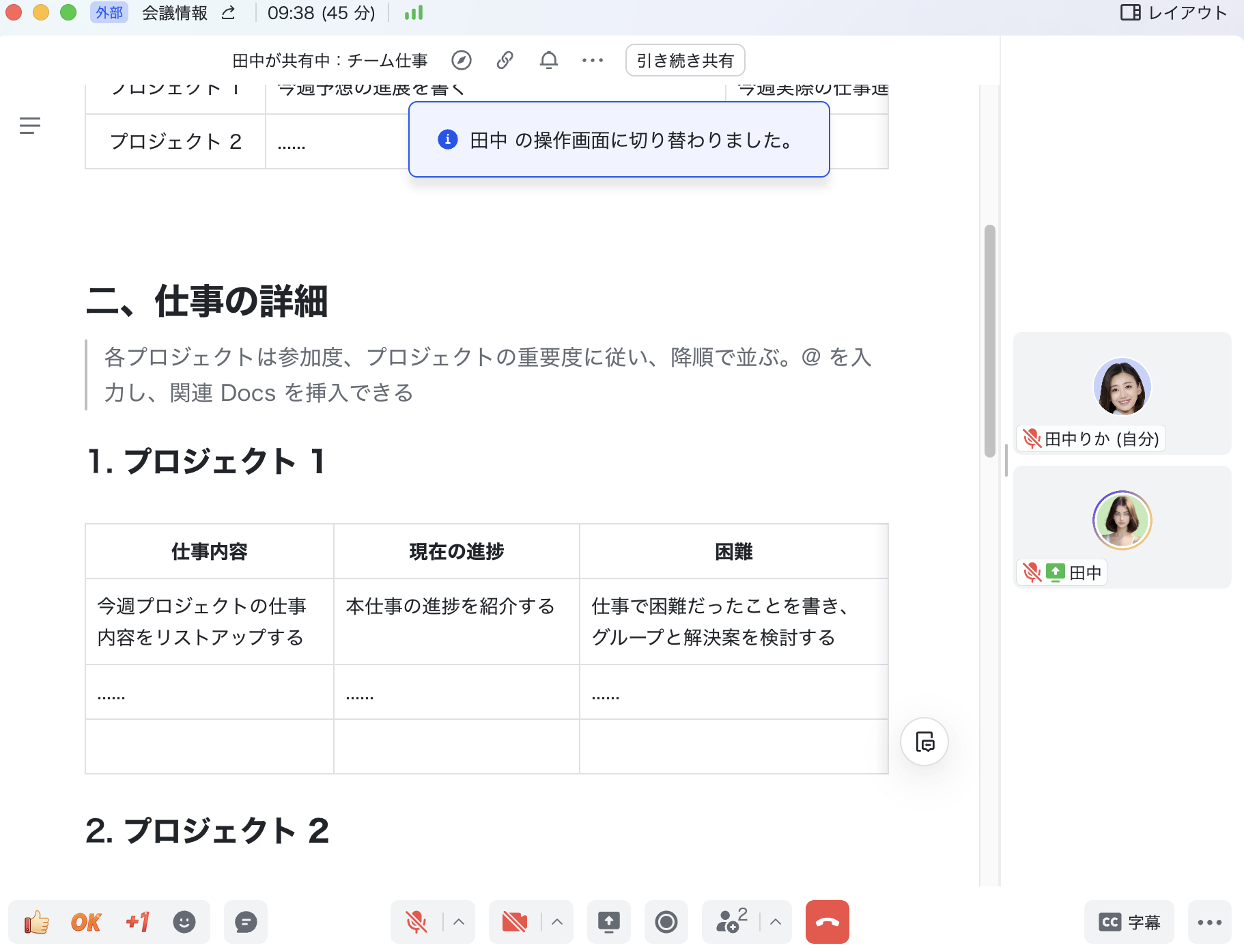
250px|700px|reset
参加者が自由に閲覧する
Lark Docs を共有している場合、参加者が共有画面をダブルクリックする、または縦スクロールすると、共有されている Docs を各々のペースで自由閲覧できるようになります。再び共有者の操作をフォローする場合、画面右上にある 共有者をフォロー をクリックして、共有者が共有している位置に移動できます。
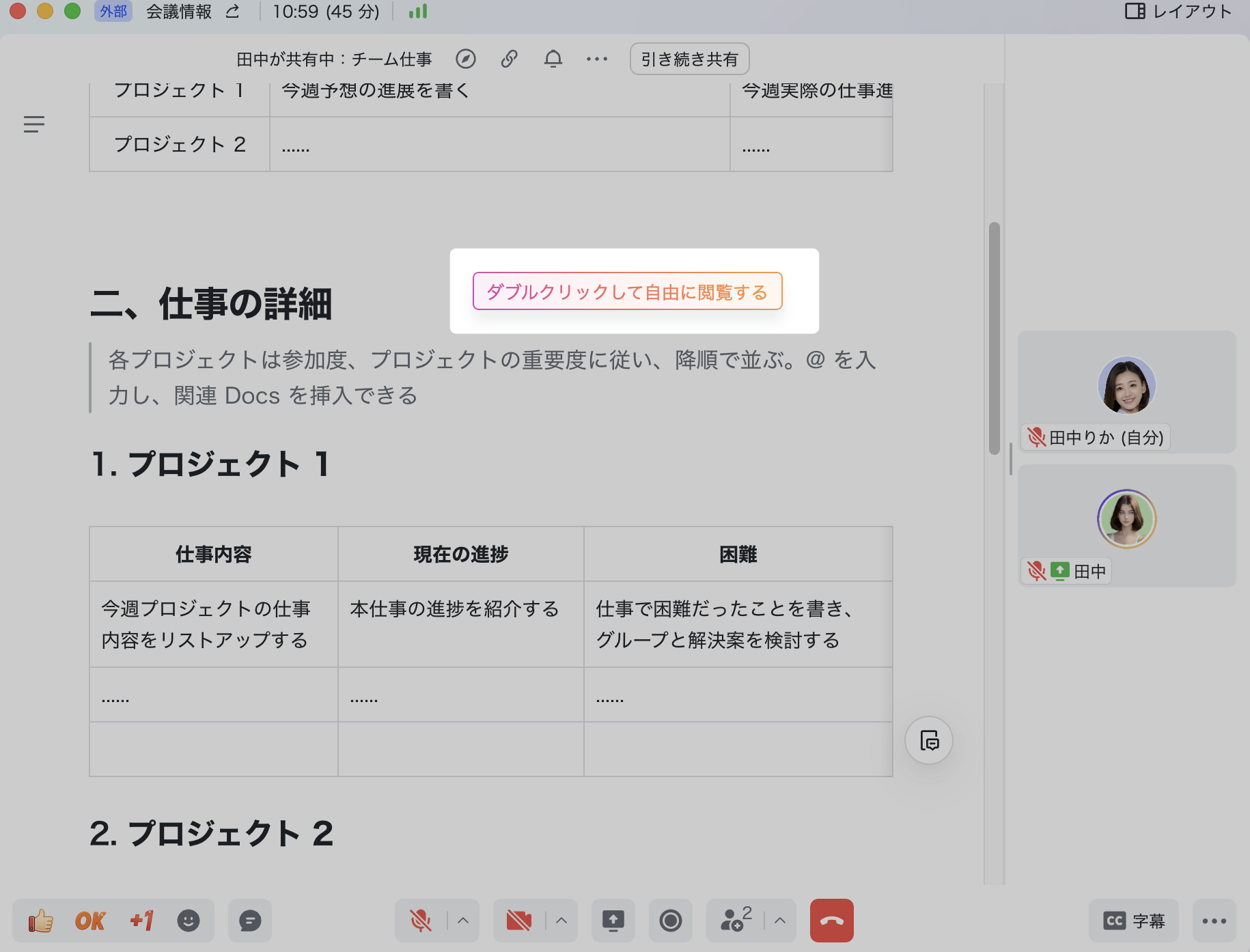
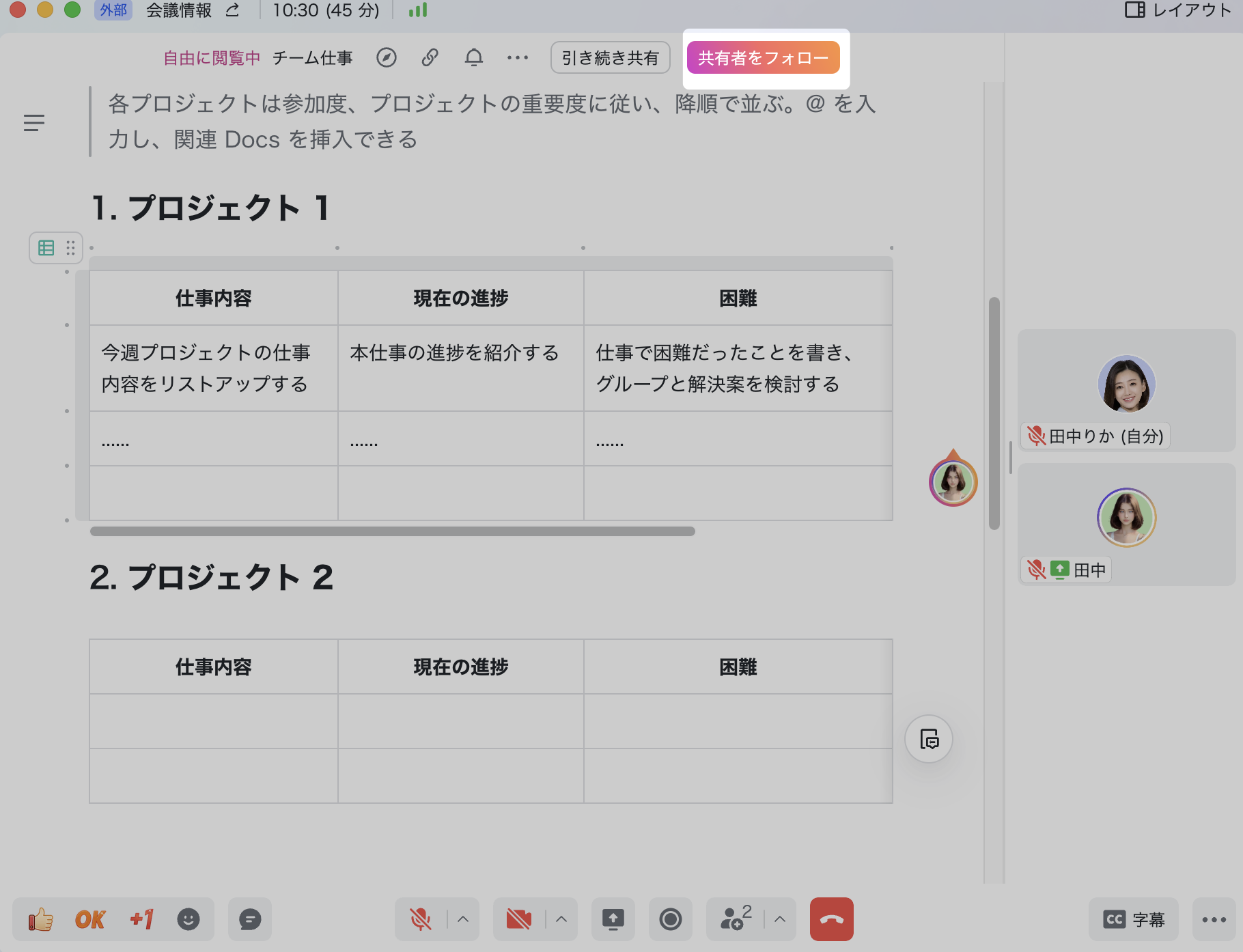
250px|700px|reset
250px|700px|reset
共有者が共有画像を注釈を追加する
ノート:
- この機能を使用するには、Lark を V7.25 以上にアップデートする必要があります。
- Lark ドキュメントの本文中の画像にのみ注釈を付けることができ、ドキュメントのコメント、ボードの画像、シート、スライド、マインドノートの画像には注釈を付けることができません。
- JPG、JPEG、PNG 形式の画像のみ注釈を付けることができ、SVG、GIF 形式の画像には注釈を付けることができません。
マジックシェア機能で Lark ドキュメントを共有しているとき、ドキュメント本文中の画像を開いて、それに注釈を付けることができます。注釈の内容はリアルタイムで参加者に表示されます。
- ビデオ会議画面の下部にあるツールバーで、中央の 共有 ボタンをクリックします。
- 表示されるポップアップ画面の右側にある Docs 共有 で、共有するドキュメントを選択します。
- 共有ドキュメントの本文中の画像を開きます。
- 画像の下にある 注釈を共有 をクリックすると、画像に注釈を付けることができます。他の参加者は注釈の内容をリアルタイムで見ることができますが、注釈を付けることはできません。
- 共有者は注釈画面の左側にあるツールバーで、ペン、マーカー、形状などのツールを使用して画像に注釈を付けることができます。
- 画像の下にある縮小、拡大などのアイコンをクリックすると、画像のサイズを調整することができます。
- 画像の下にある × 注釈を終了 をクリックすると、注釈が終了します。注釈の内容は自動的に保存されません。保存する必要がある場合は、注釈を終了する前に注釈画面の左側にあるツールバーで 保存 アイコンをクリックして、画像をローカルフォルダに保存してください。
- 250px|700px|reset
他の参加者が画像に注釈を付ける必要がある場合は、自分が共有者になる必要があります。
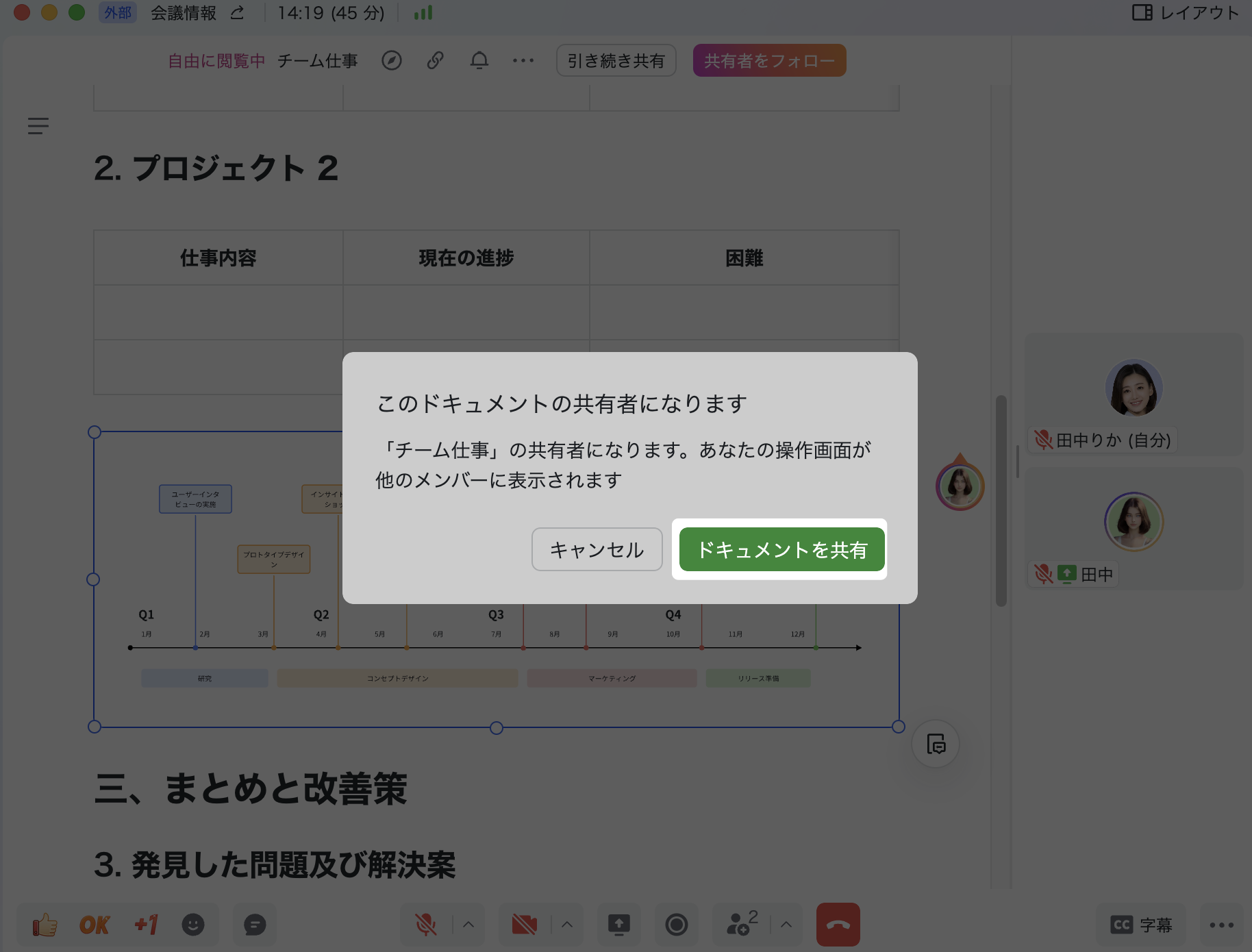
250px|700px|reset
参加者が共有 Docs の画面を拡大・縮小する
共有画面の上部にある …(その他) より、縮小 と 拡大 をクリックして、共有されている Docs の画面を拡大・縮小できます。初期設定は 100% ですが、50% ~ 300%の間で拡大・縮小が可能です。デフォルト をクリックすると、初期設定のサイズに戻ります。
共有者でも参加者でも共有 Docs の画面を拡大・縮小できますが、操作結果は自分の画面にのみ適用されます。なお、拡大・縮小の操作は、共有者をフォローと自由閲覧の選択に影響しません。
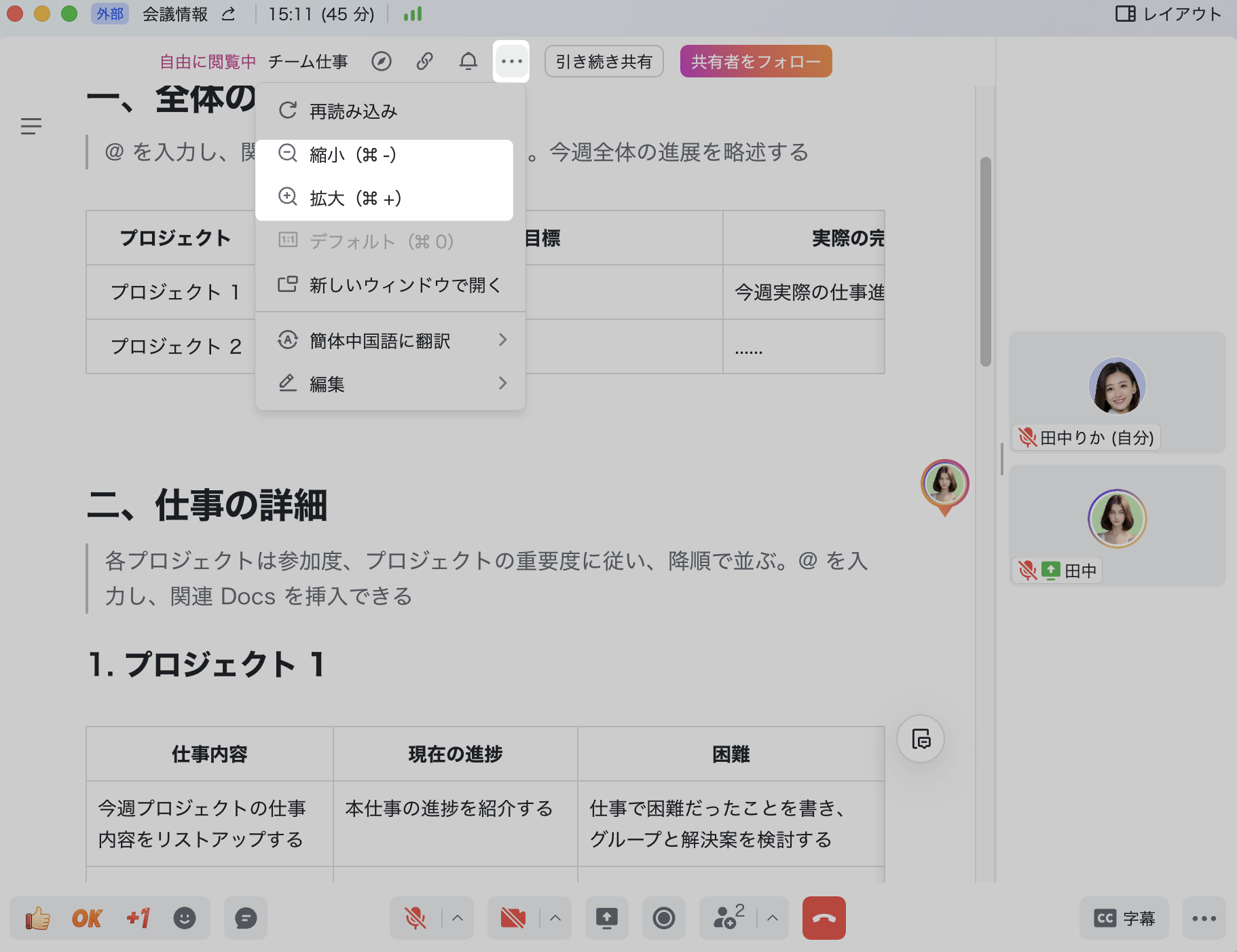
250px|700px|reset
注:Docs を共有し直す、または会議に参加し直す場合、画面は初期設定のサイズに戻ります。
参加者が共有者になる
マジックシェア使用中に、画面上部にある 引き続き共有 をクリックすると、共有されているコンテンツの共有者になることができます。新しい共有者が共有を開始すると、参加者は新しい共有者の操作をフォローするようになります。
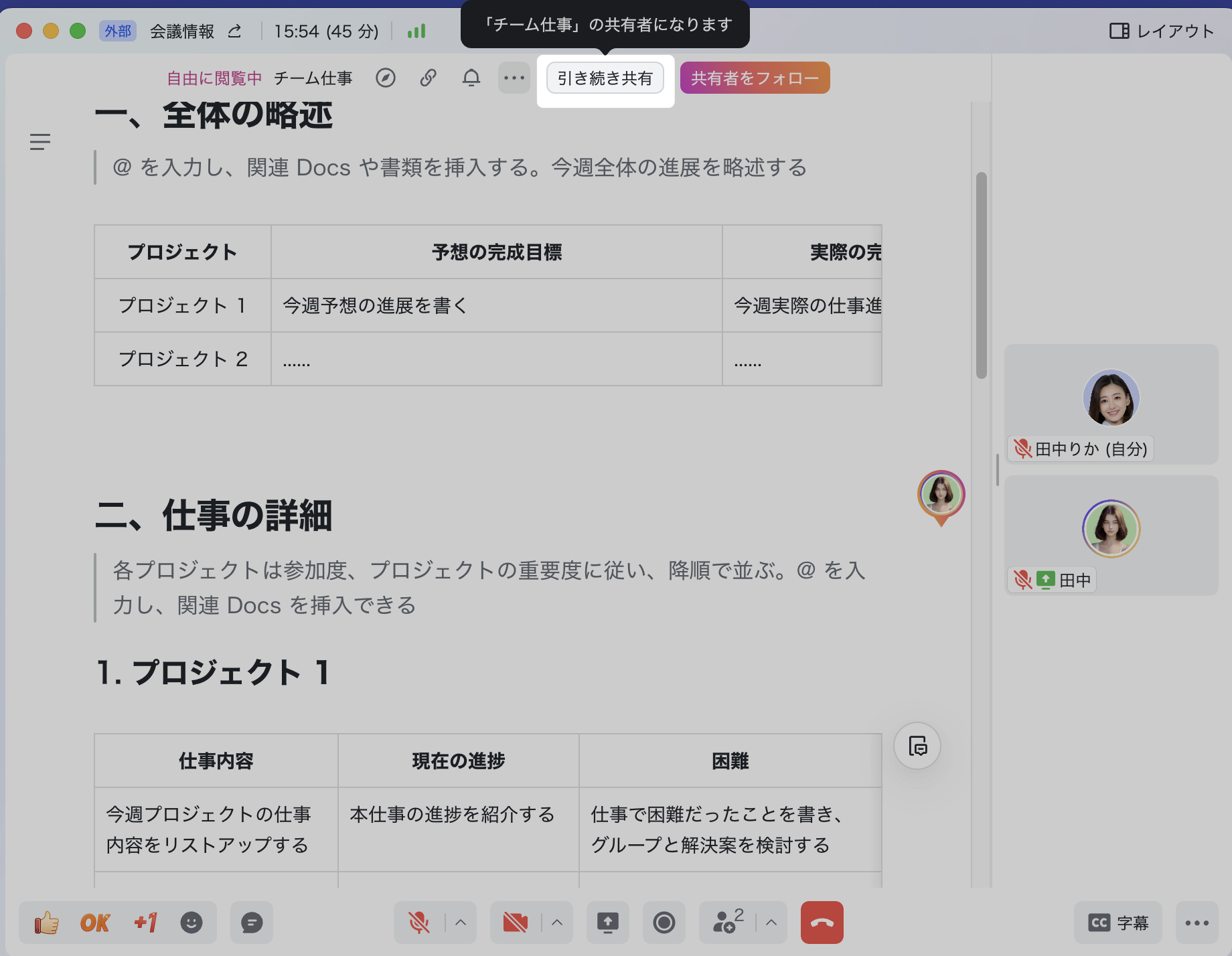
250px|700px|reset
共有 Docs のリンクをコピーする
マジックシェア使用中に、画面上部にある リンク アイコン(ドキュメントのリンクをコピー) をクリックして、共有されている Docs のリンクをコピーできます。
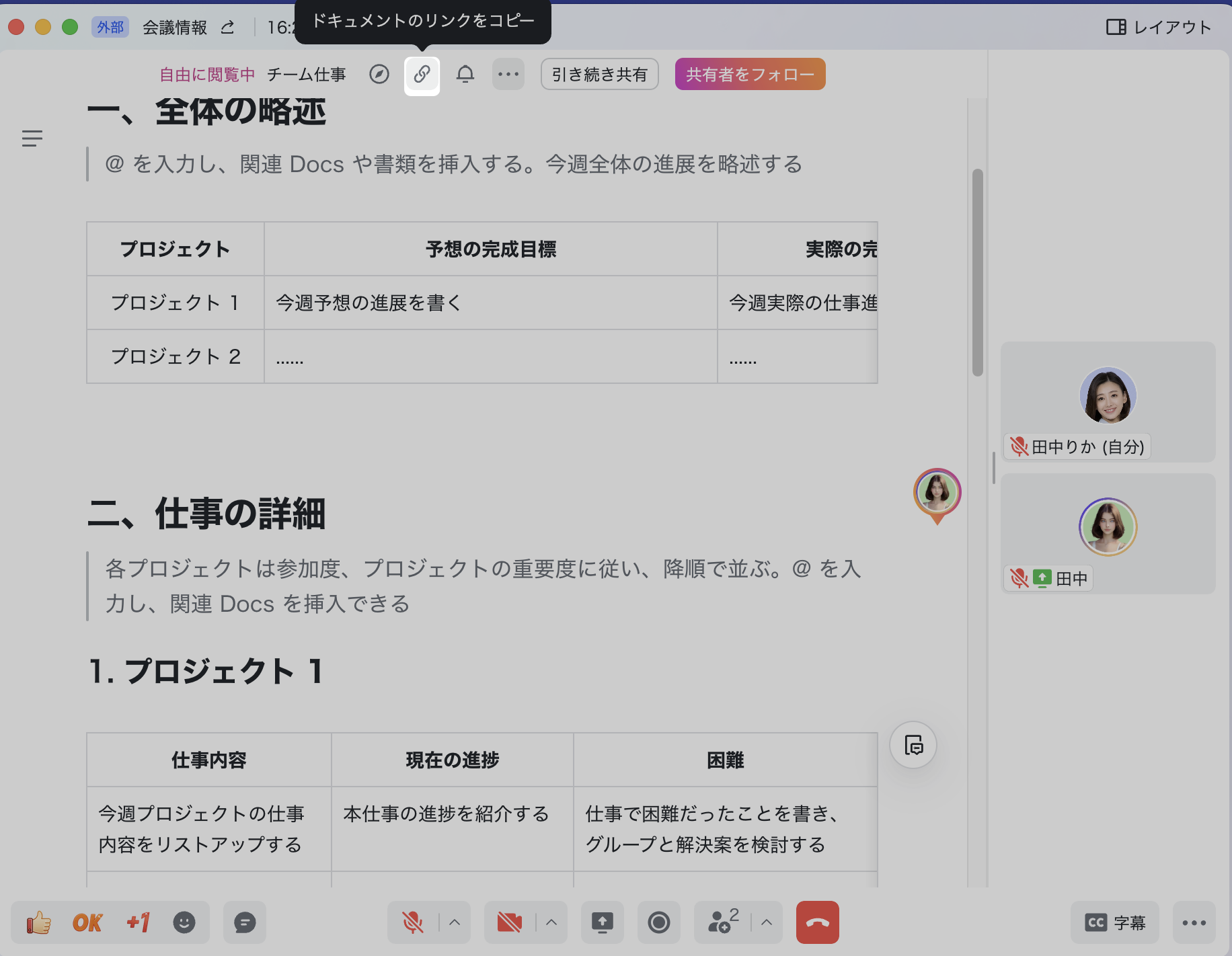
250px|700px|reset
共有 Docs に挿入された Docs をブラウザで開く
共有された Docs に、他の Docs が挿入されている場合、そのリンクを右クリックしてから、ブラウザで開く を選択するか、Cmd + クリック(Mac) / Ctrl + クリック(Windows)のショートカットキーを使うことで、その Docs をブラウザで開けます。
挿入されている Docs のリンクを右クリックしてから、リンクをコピー を選択すると、リンクがクリップボードにコピーされ、これを共有したり、ブラウザのアドレス欄に貼り付けることができます。
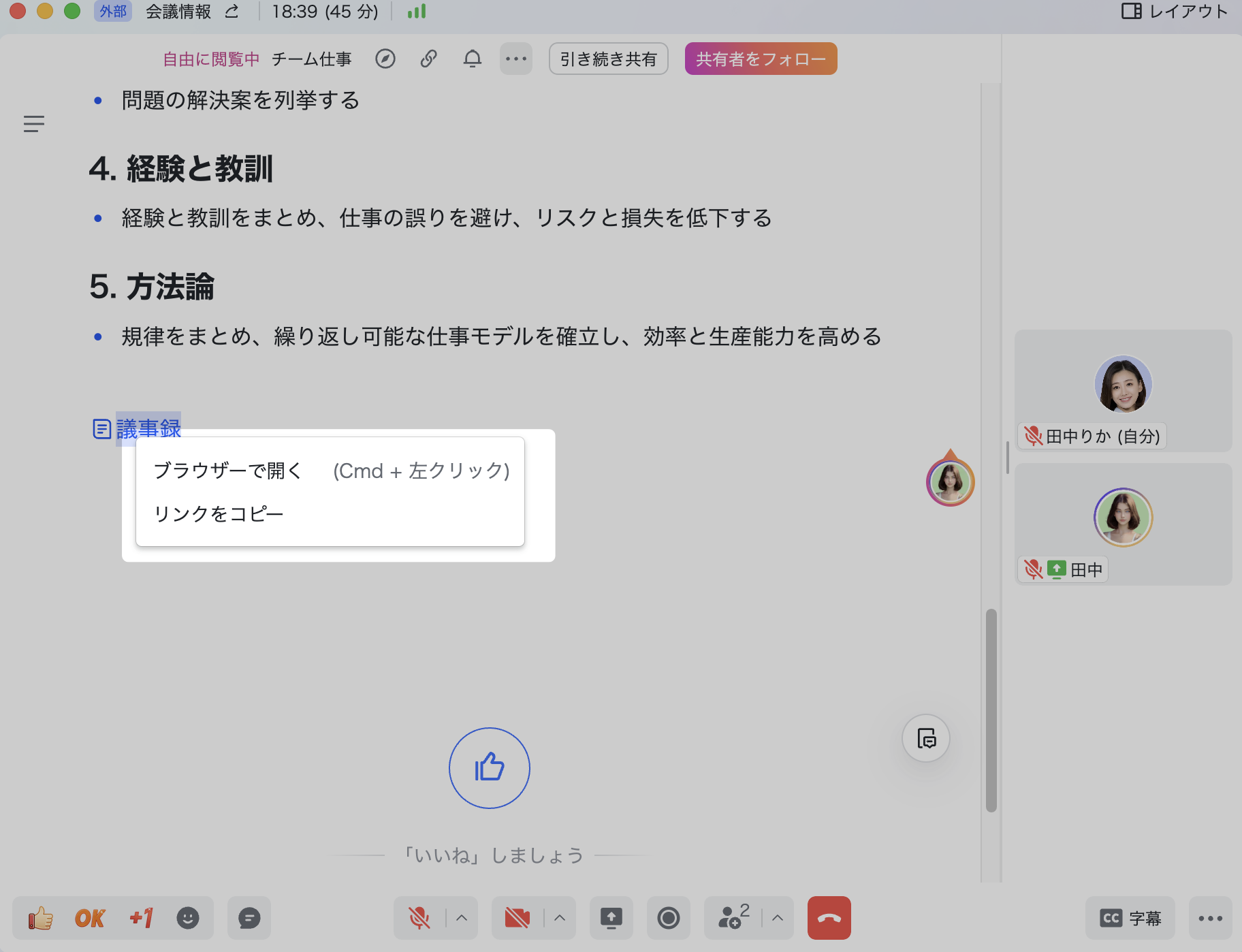
250px|700px|reset
共有 Docs のコメントを確認する
共有された Docs を共有(または閲覧)している際に Docs へのコメントがあると、共有画面上部にある ファイル通知 アイコンよりコメントを確認できます。通知の内容をクリックすると、コメントされた箇所に移動します。
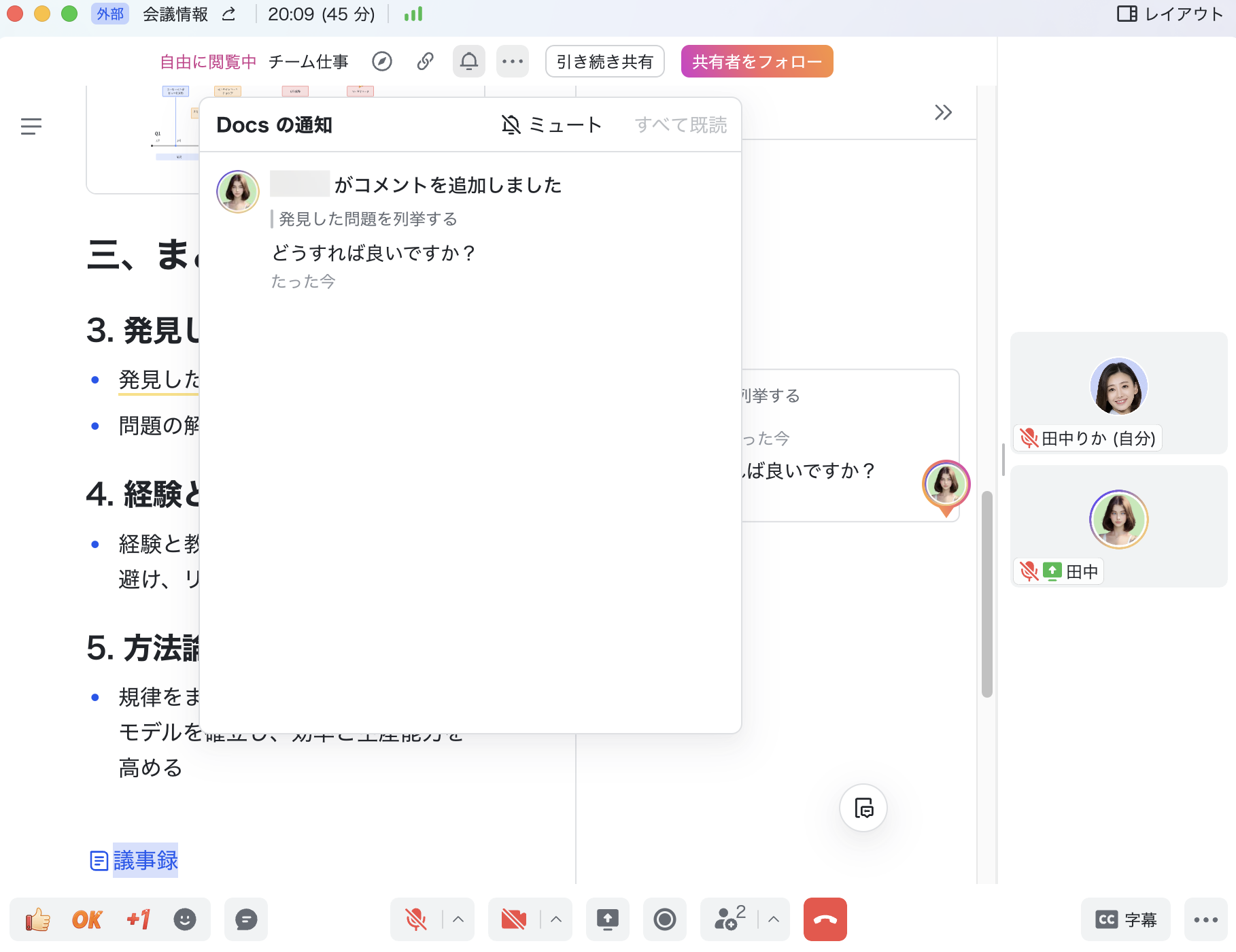
250px|700px|reset
共有 Docs に未読のコメント通知がある場合、未読通知の件数が ファイル通知 アイコンに表示されます。未読通知が 3 件を超える場合、通知画面で すべて既読 をクリックして、未読通知をまとめて既読にできます。
次の共有者を指定する
マジックシェア使用中、共有者が共有画面上部の 共有の切り替え をクリックすると、他の参加者を共有者として指定し、画面共有権限を新しい共有者に譲渡できます。
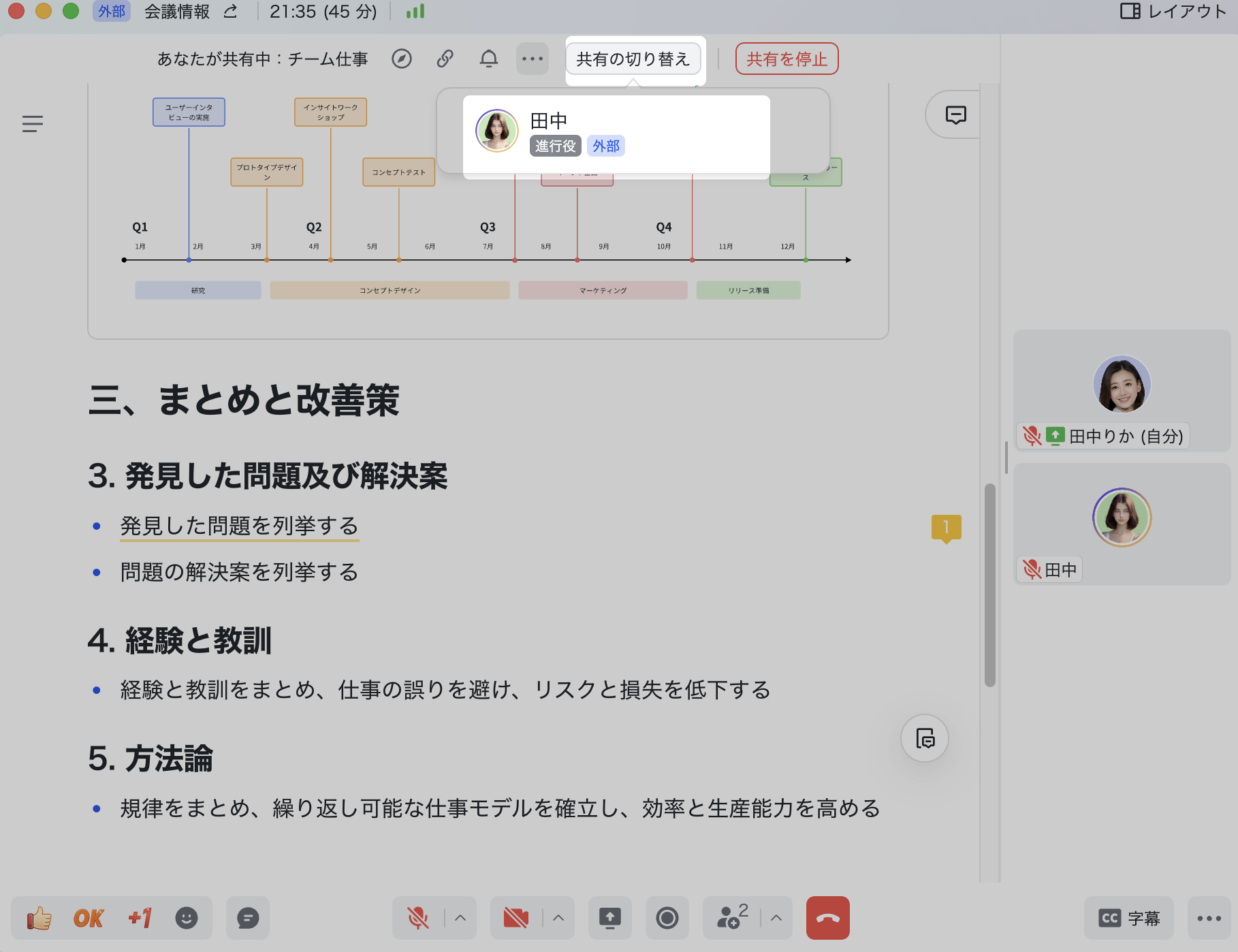
250px|700px|reset
- よくある質問
