- 問題の説明
macOS で Lark ビデオ会議に参加する際、音声・ビデオ・画面収録の機能を使用するには対応する機能へのアクセスを許可する必要がありますが、システム設定 > プライバシーとセキュリティ > マイク・カメラ・画面収録 にアクセスしても、Lark のオプションが表示されません。
- 解決方法
下記手順を参照して、ターミナルにて権限をリセットすることができます。
マイク権限をリセットする
ステップ 1:パソコンで Launchpad をクリックします。

250px|700px|reset
ステップ 2:「terminal」を検索します。
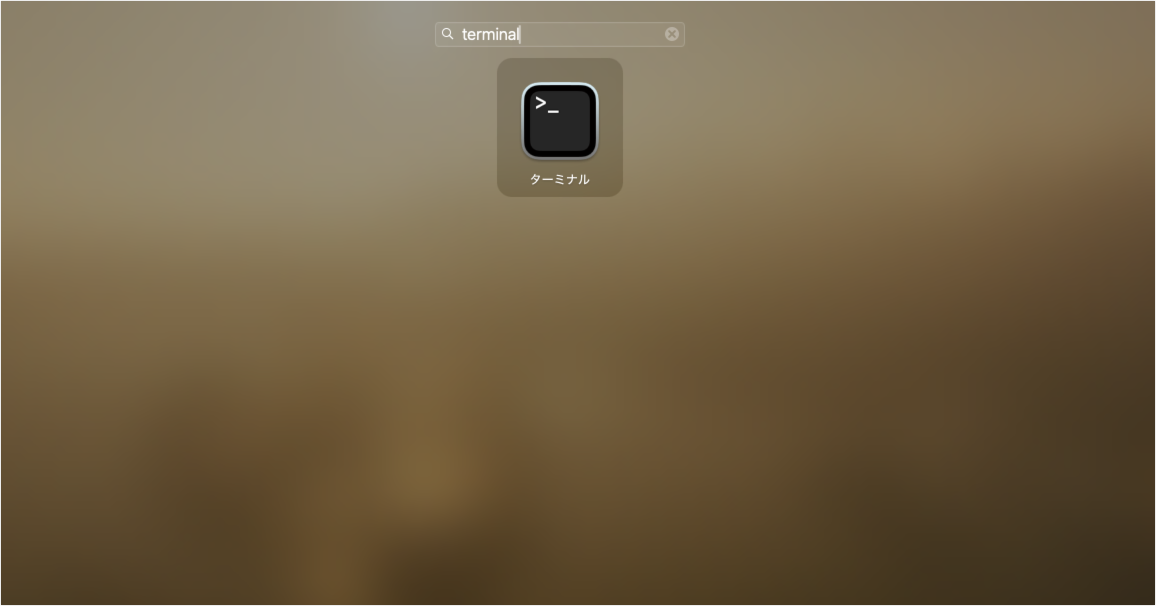
250px|700px|reset
ステップ 3:ターミナルを開き、「sudo tccutil reset Microphone」と入力して、Enter キーを押します。すると、ターミナルには「Password」 との新しいプロンプトが表示されます。この場合、パソコンのログインパスワードを入力する必要があります。セキュリティの都合により、パスワードは表示されません。パスワードを入力した後、Enter キーを押します。権限をリセットした後、「Succssfully reset Microphone」とのプロンプトが表示されます。
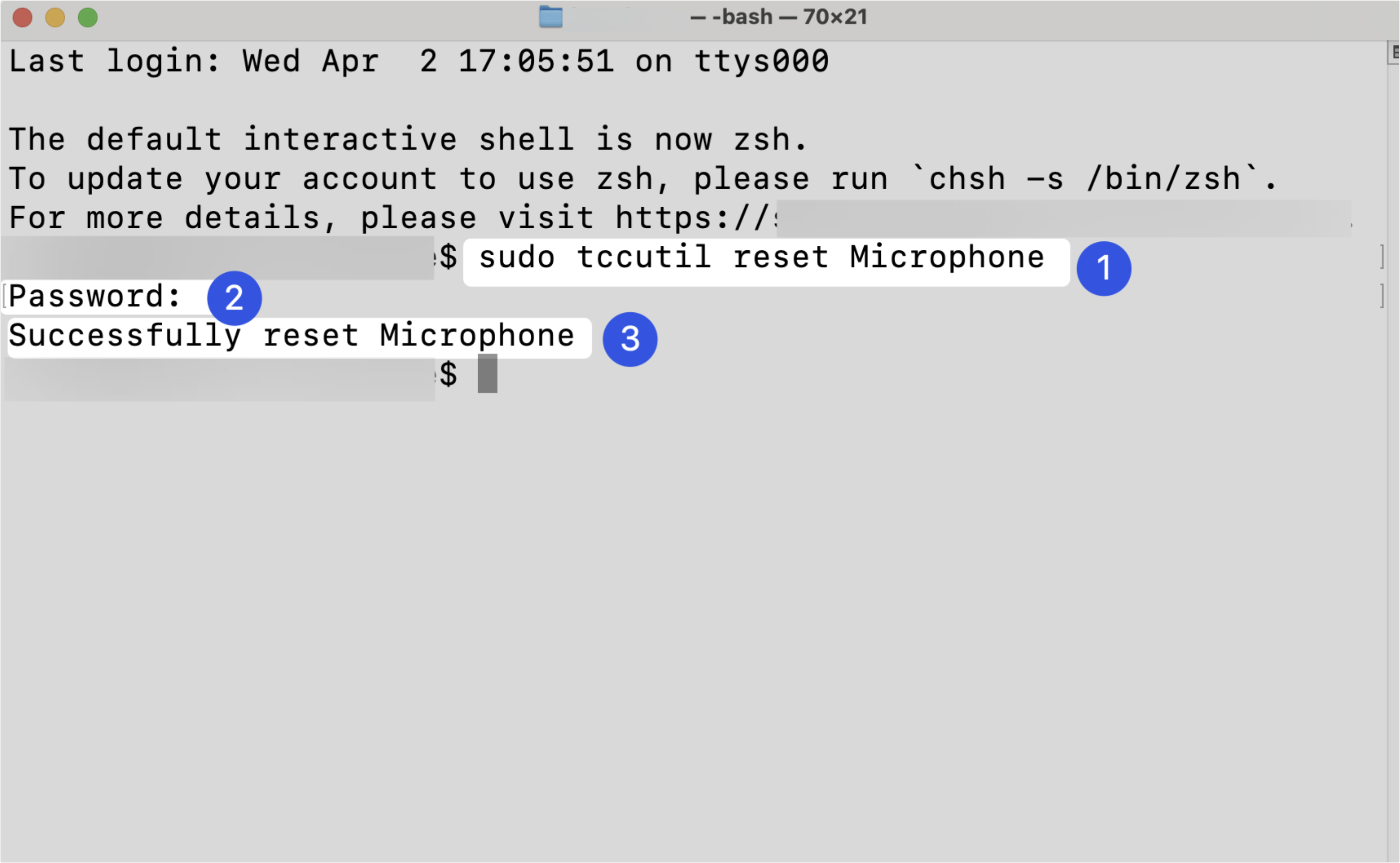
250px|700px|reset
1.コマンドを入力
2.パソコンのログインパスワードを入力
3.マイク権限のリセットに成功したとの通知が表示
ステップ 4:Lark を再起動して、ビデオ会議を開き、出現する通知に従いマイクへのアクセスを許可します。
ステップ 5:システム設定 を再度開くと、Lark によるマイクへのアクセスが許可済みであることが表示されるようになります。
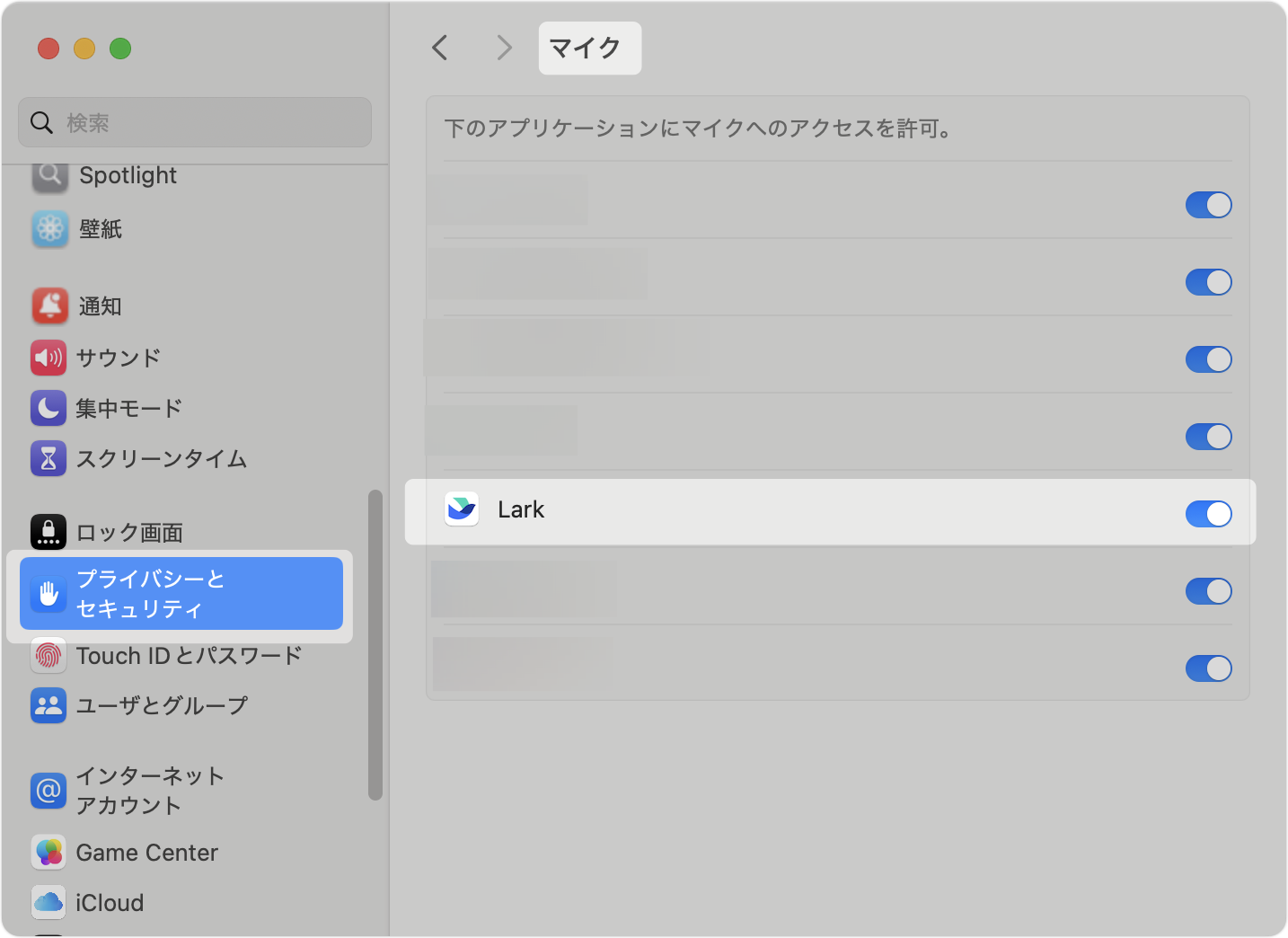
250px|700px|reset
カメラ権限をリセットする
ステップ 1:パソコンで Launchpad をクリックします。

250px|700px|reset
ステップ 2:「terminal」を検索します。
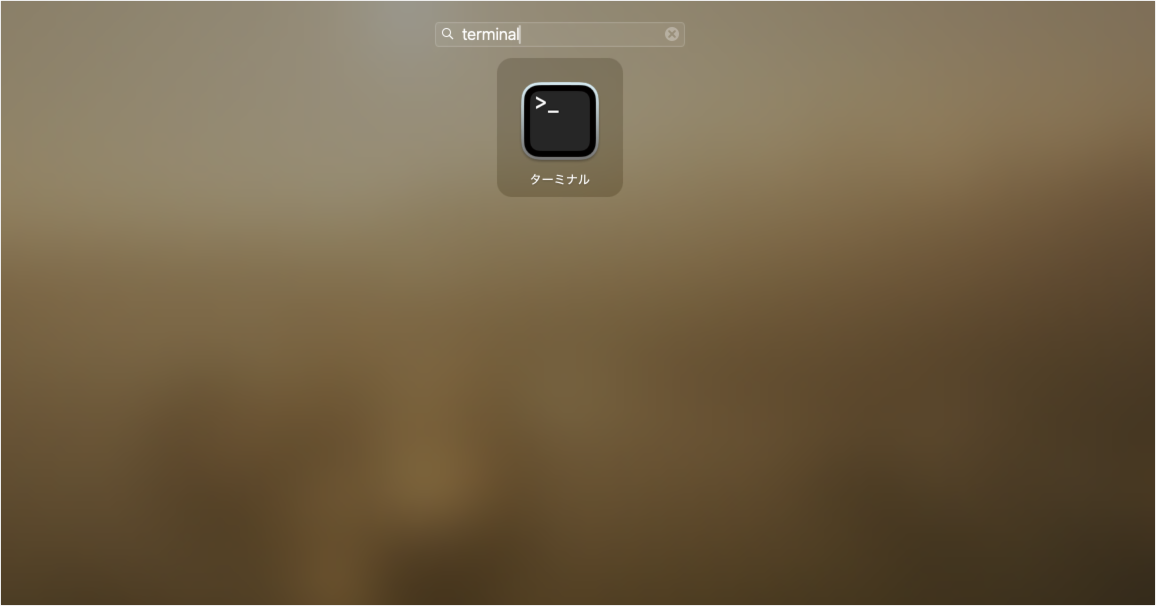
250px|700px|reset
ステップ 3:ターミナルを開き、「sudo tccutil reset Camera」と入力して、Enter キーを押します。すると、ターミナルには「Password: 」との新しいプロンプトが表示されます。この場合、パソコンのログインパスワードを入力する必要があります。セキュリティの都合により、パスワードは表示されません。パスワードを入力した後、Enter キーを押します。権限をリセットした後、「Succssfully reset Camera」とのプロンプトが表示されます。
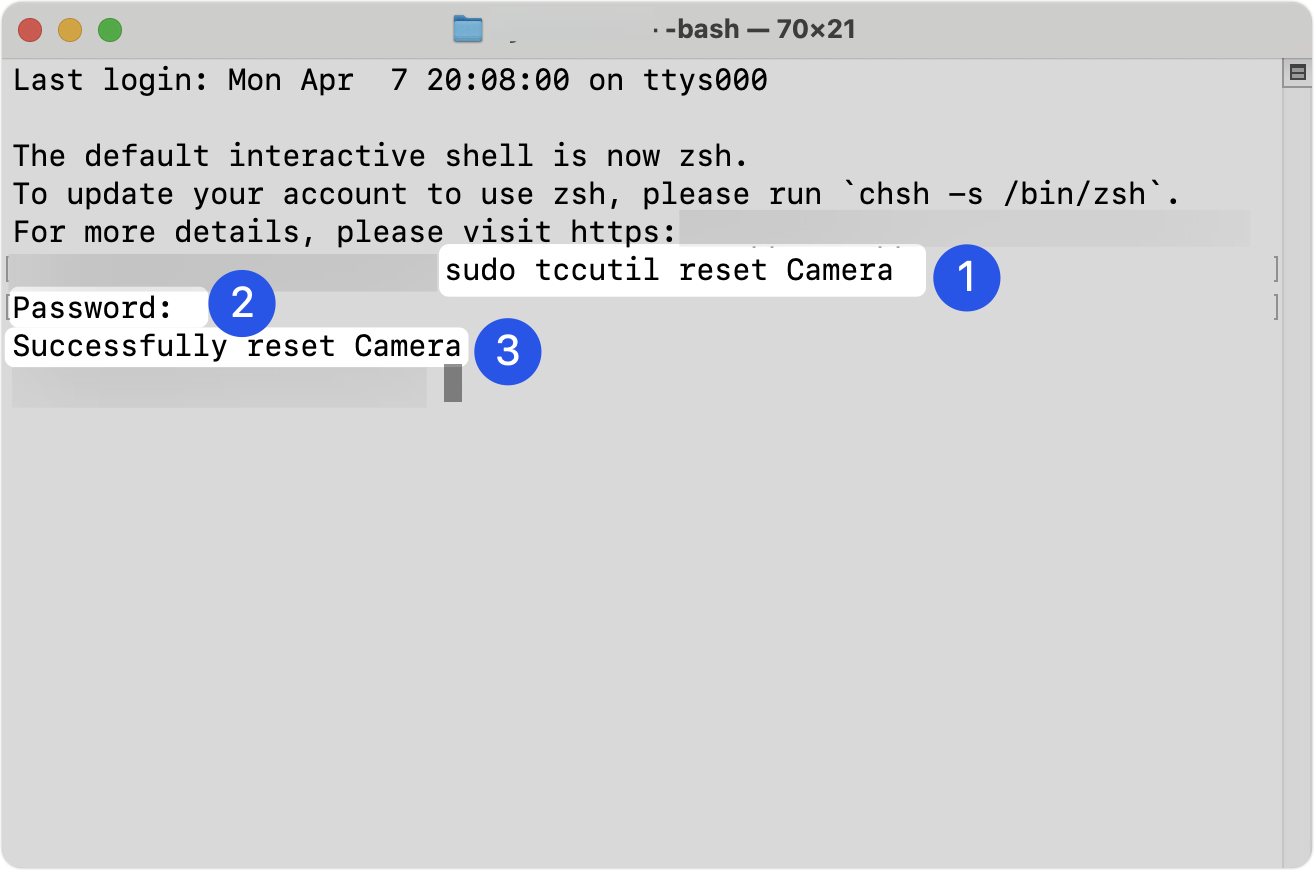
250px|700px|reset
1.コマンドを入力
2.パソコンのログインパスワードを入力
3.カメラ権限のリセットに成功したとの通知が表示
ステップ 4:Lark を再起動して、ビデオ会議を開き、出現する通知に従いカメラへのアクセスを許可します。
ステップ 5:システム設定 を再度開くと、Lark によるカメラへのアクセスが許可済みであることが表示されるようになります。
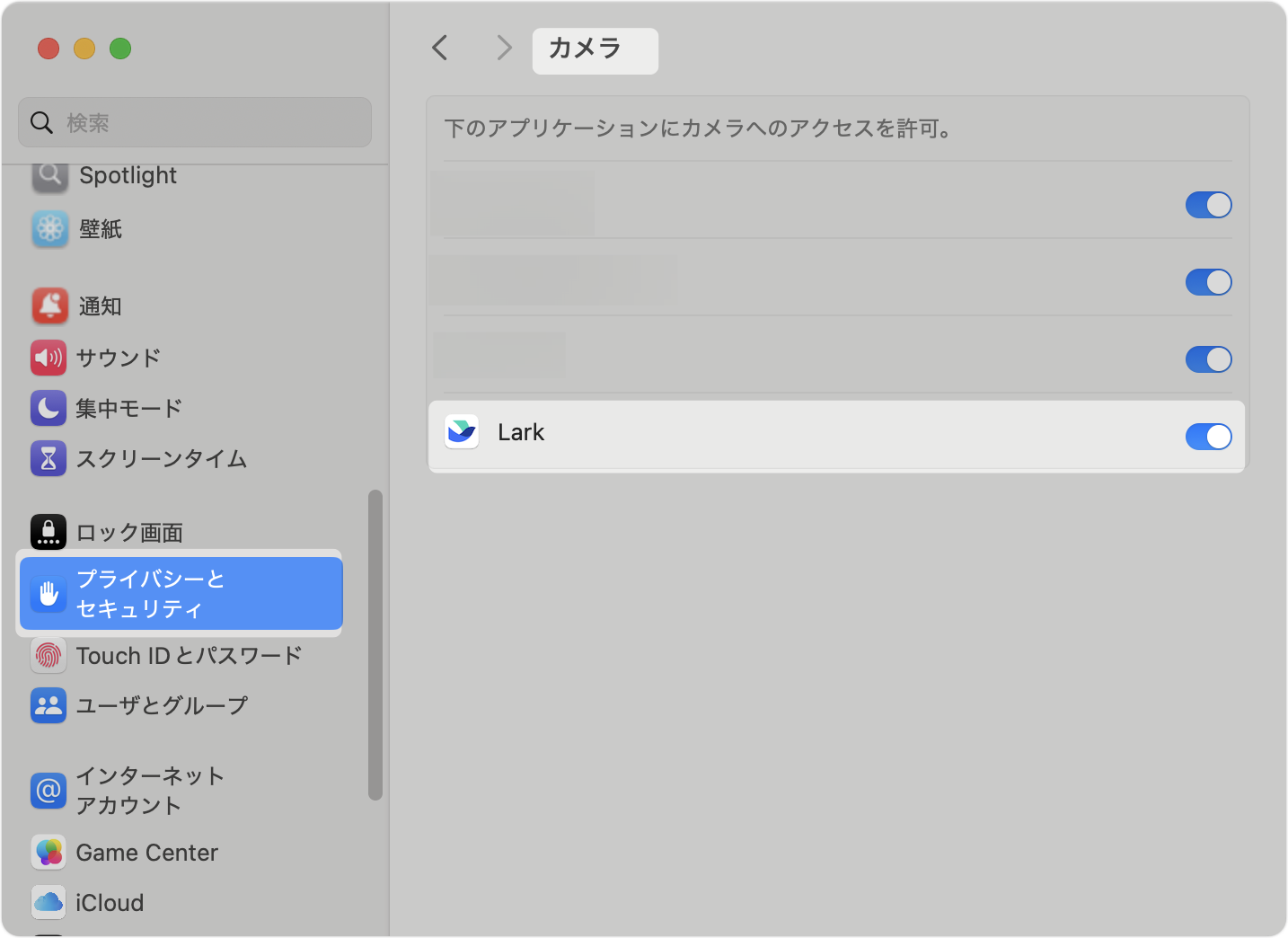
250px|700px|reset
画面収録の権限をリセットする
ステップ 1:Launchpad をクリックします。

250px|700px|reset
ステップ 2:「termianl」を検索します。
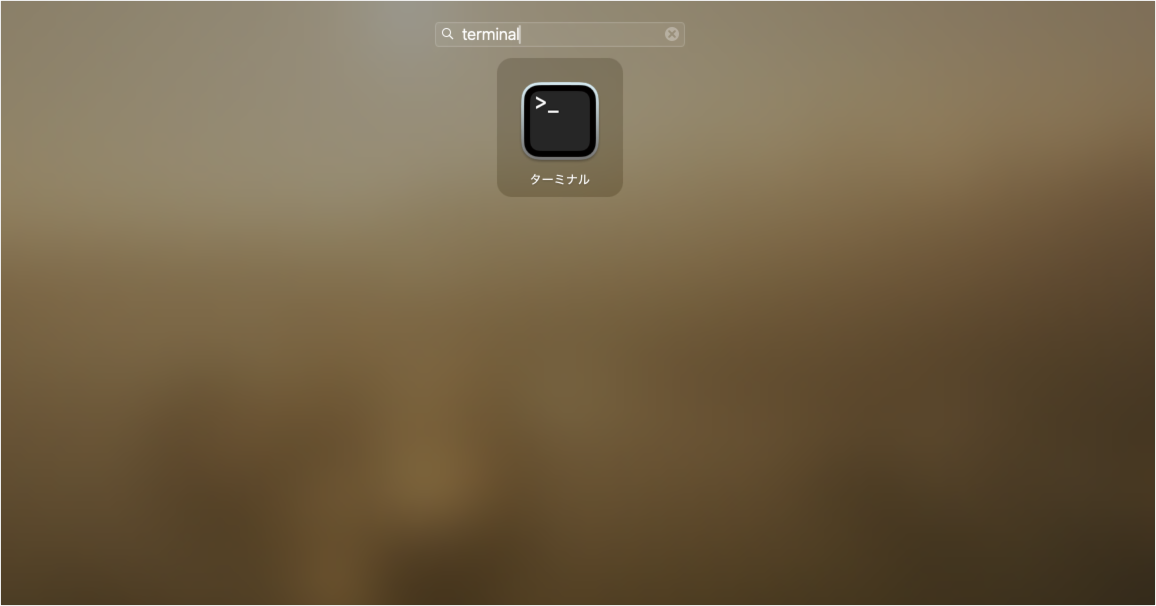
250px|700px|reset
ステップ 3:ターミナルを開き、「sudo tccutil reset ScreenCapture」と入力して、Enter キーを押します。すると、ターミナルには「Password:」との新しいプロンプトが表示されます。この場合、パソコンのログインパスワードを入力する必要があります。セキュリティの都合により、パスワードは表示されません。パスワードを入力した後、Enter キーを押します。権限をリセットした後、「Succssfully reset ScreenCapture」とのプロンプトが表示されます。
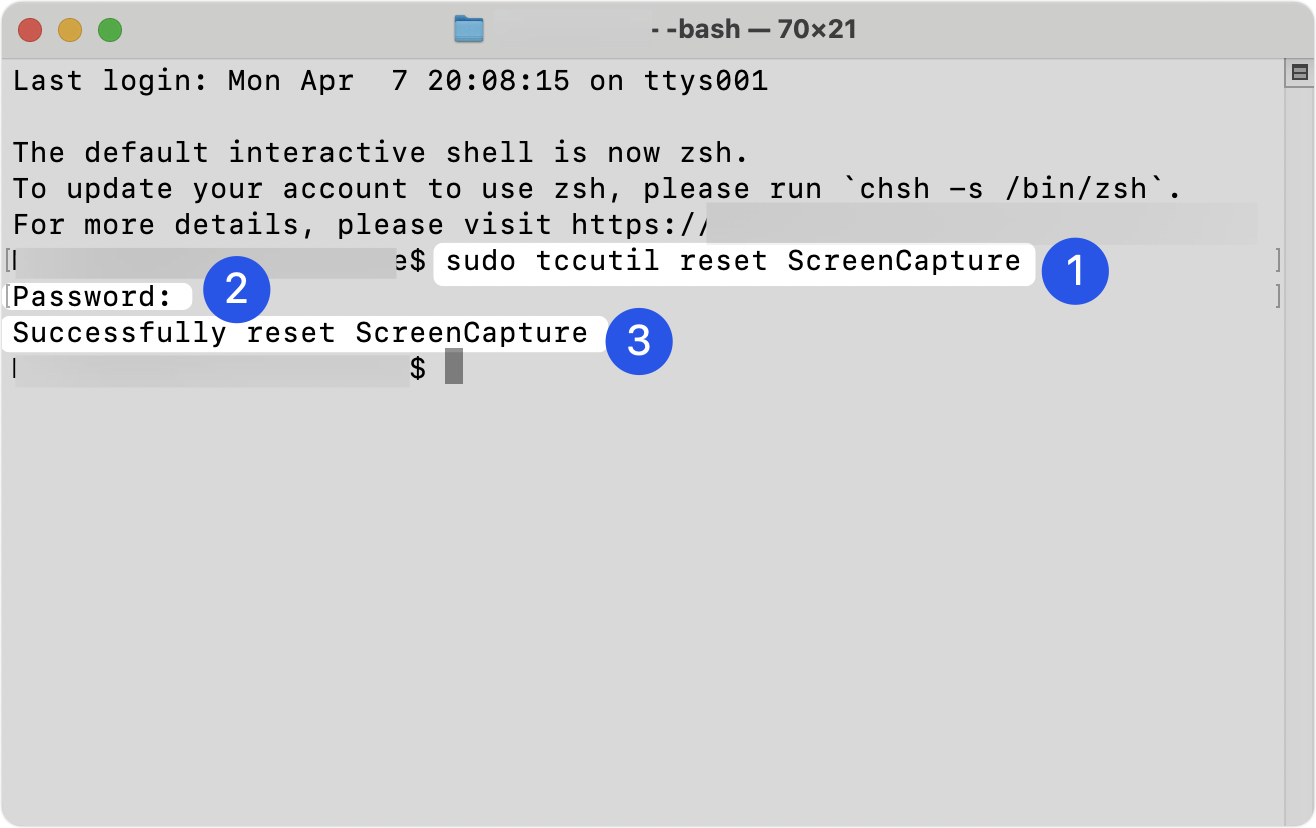
250px|700px|reset
1.コマンドを入力
2.パソコンのログインパスワードを入力
3.画面収録の権限のリセットに成功したとの通知が表示
ステップ 4:Lark を再起動して、ビデオ会議を開き、出現する通知に従い画面収録へのアクセスを許可します。
ステップ 5:システム設定 を再度開くと、Lark による画面収録へのアクセスが許可済みであることが表示されるようになります。
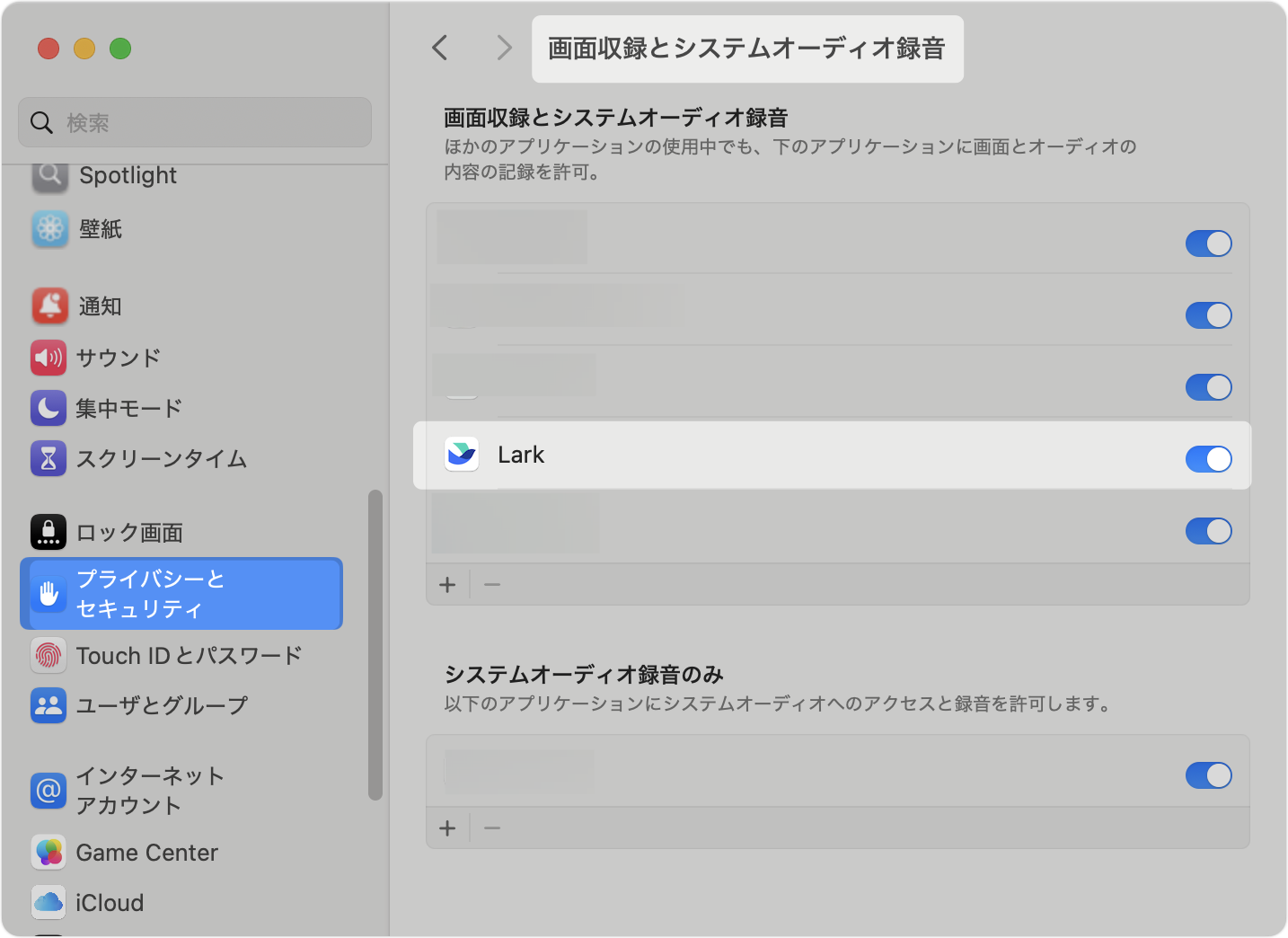
250px|700px|reset
