- 機能紹介
ビデオ会議の画面共有を使用して、デスクトップやウィンドウの内容を、他の参加者に共有できます。デスクトップ版アプリでデスクトップやウィンドウを共有する時に、マジックシェア機能を使用する、共有画面を別のウィンドウで開く、共有画面をリモートコントロールする、共有画面に注釈を追加するなどの操作を行えます。
00:00
/
00:00
オーディオ/ビデオ の形式がサポートされていません
してみてくださいリフレッシュ
プレイ
フルスクリーン
ボタンを押して働画をドラッグする
- 操作手順
モバイル版アプリで画面を共有するには、ビデオ会議画面下部のコントロールバーの … アイコン > 共有 > 画面を共有(タブレット版)/スマホ画面を共有(モバイル版) をタップします。
- iOS/iPadOS デバイス:ブロードキャストを開始 をタップし、3 秒のカウントダウンが終了すると共有が開始されます。
- Android デバイス:表示されるポップアップ画面で Lark に共有権限を付与すると、共有が開始されます。
デスクトップ版アプリの操作は、以下の手順を参照してください。
画面共有を開始・停止する
通話またはビデオ会議中に、参加者がビデオ会議画面下部のコントロールバーにある 共有 をクリックして、デスクトップ画面かウィンドウを選択して共有できます。
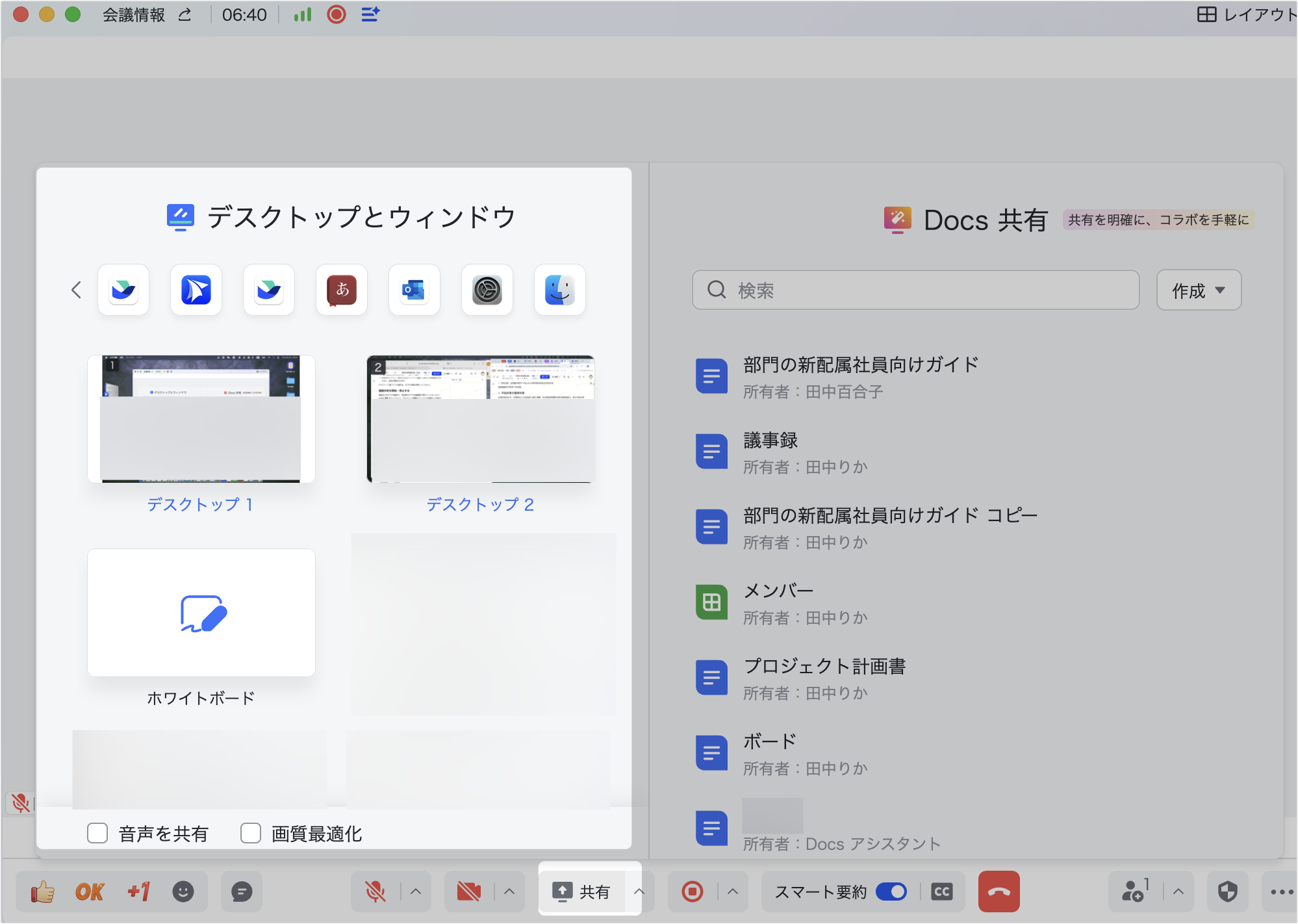
250px|700px|reset
注:進行役はコントロールバーの セキュリティ から画面共有の権限を設定できます。進行役のみ共有可能、進行役のみ共有中に新しい共有を開始可能、共有者のみ注釈を追加・ホワイトボードを編集可能 の 3 つから選択できます。
デスクトップまたはウィンドウの共有中に別の業務が発生した場合、会議コントロールバーの右上にある 共有を停止 をクリックすることで、いつでも共有を一時停止できます。
注:ウィンドウを共有している場合、共有者が共有中のウィンドウを最小化することでも、共有を一時停止できます。
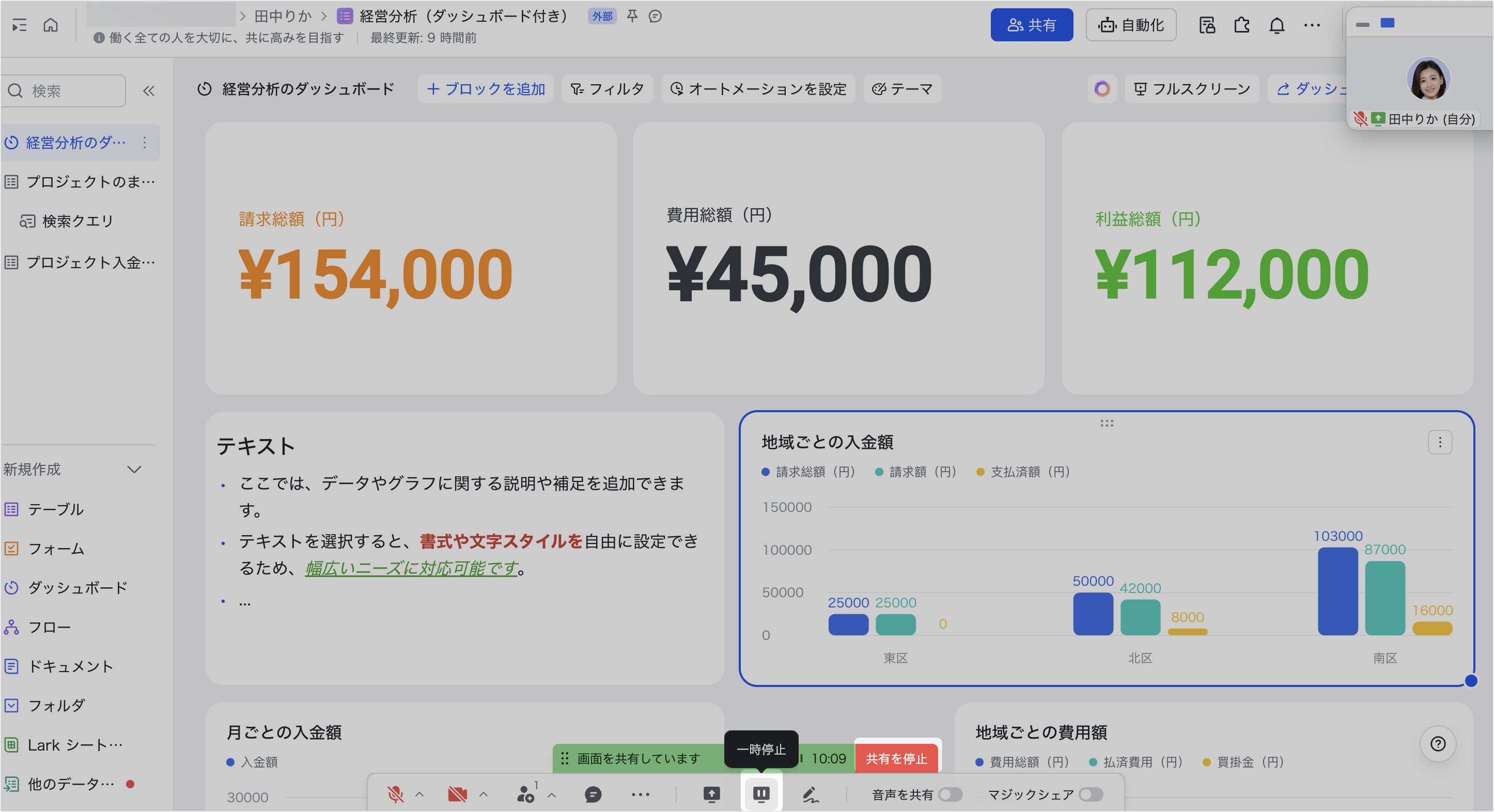
250px|700px|reset
デスクトップまたはウィンドウを共有する時にマジックシェアを開始する
対応バージョン:Lark V6.0 以降
デスクトップまたはウィンドウを共有中に、コントロールバーからマジックシェアをオンにすることができます。マジックシェアがオンになっている状態では、共有中のコンテンツが Lark Docs かどうか自動的に判別されます。Lark Docs だと認識されると、共有者以外の参加者も Docs を自由にスクロールして確認できるようになります。マジックシェア機能を使用して共有できるのは Lark Docs のドキュメント、シート、Base とマインドノートです。
注:
- 次のブラウザのウィンドウを共有する場合にのみ、マジックシェアを使用できます:Chrome、Safari、Edge、Firefox、Samsung Internet。
- 管理者が Lark 管理コンソールで、製品の設定 > ビデオ会議 > 会議設定 の順にクリックします。マジックシェアモード にて、メンバーに自由閲覧モードをデフォルトでオンにする のスイッチがオンになっている場合、画面を共有する際に マジックシェア がデフォルトでオンになります。
共有者がマジックシェアをオンにすると、参加者の画面右上には 自由閲覧 が表示されます。こちらをクリックするか、画面をダブルクリックして、自由にスクロールして閲覧できます。
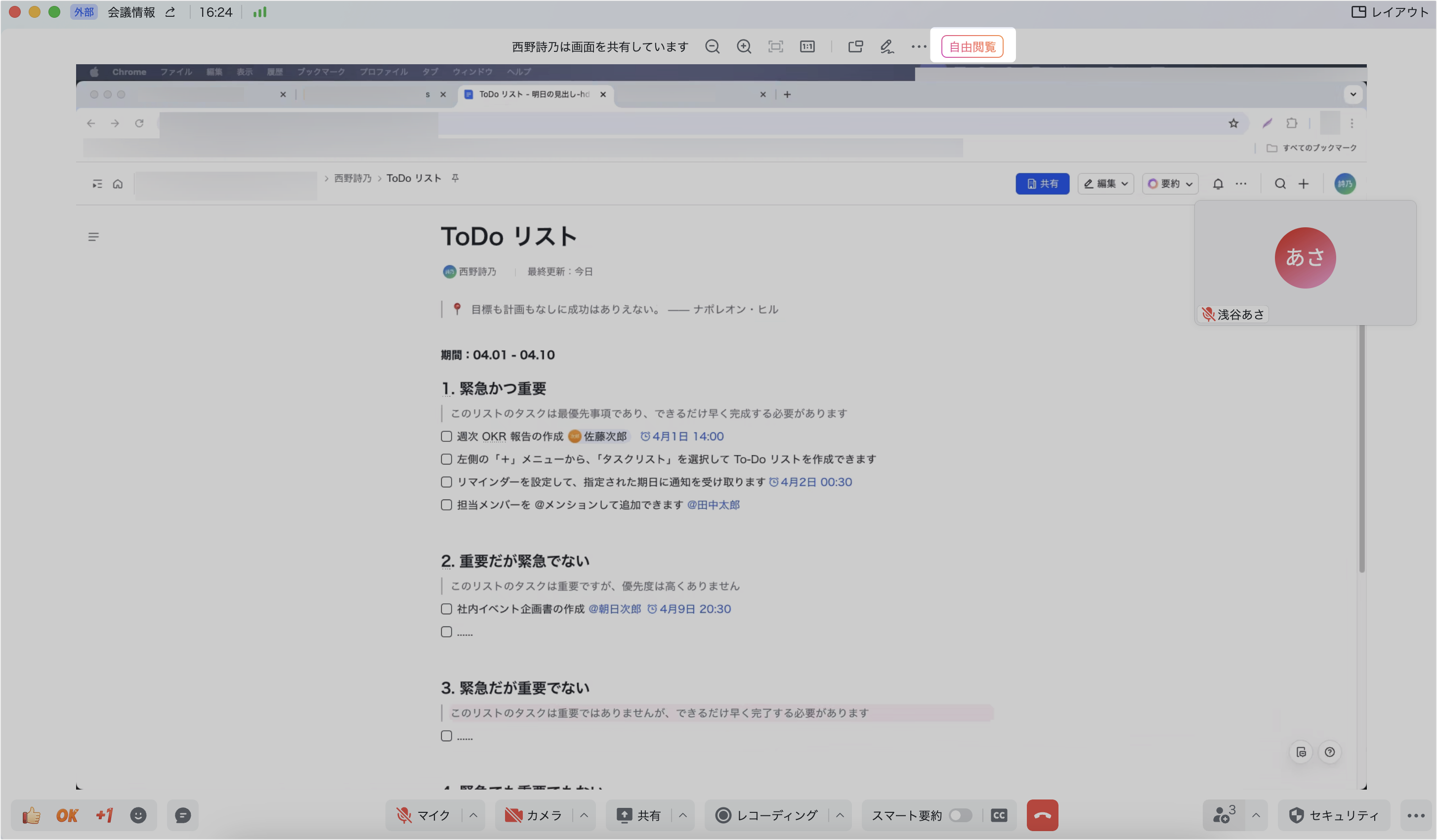
250px|700px|reset
注:共有者が他のデスクトップやブラウザのタブに切り替えたり、ウィンドウを最小化したりしても、参加者は引き続きドキュメントを自由に閲覧できます。
共有画面を別のウィンドウで開く
デスクトップ版では、共有画面を別のウィンドウで開くことができます。
方法 1:デスクトップまたはウィンドウが共有されている際に、参加者は会議画面上部に表示される共有コントロールバーから 新しいウィンドウで共有画面開く アイコン をクリックして、共有画面を別のウィンドウで開けます。
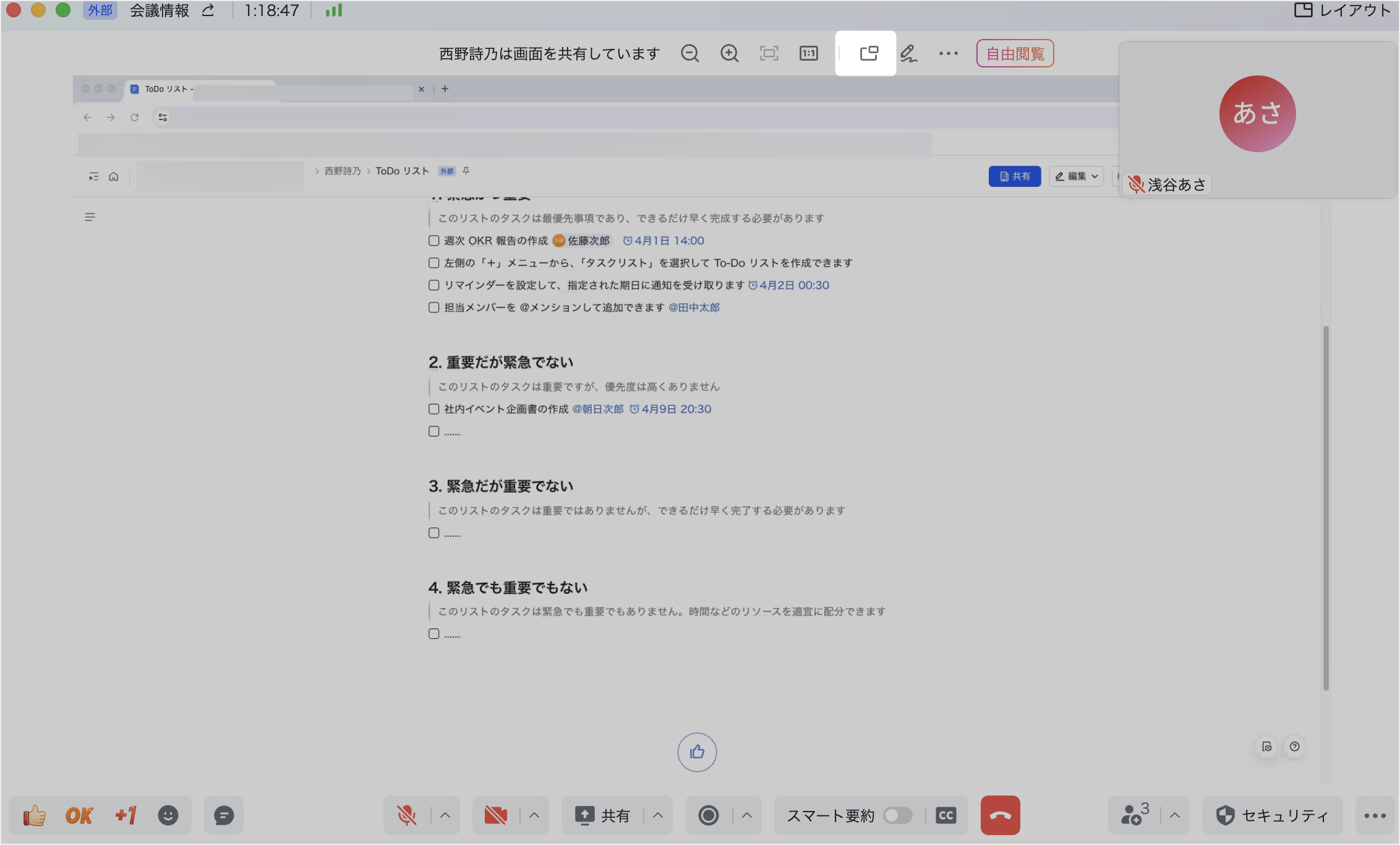
250px|700px|reset
方法 2:マジックシェアモードで画面上部にある … アイコンをクリックし、新しいウィンドウで開く を選択すると、共有画面が別のウィンドウで開かれます。
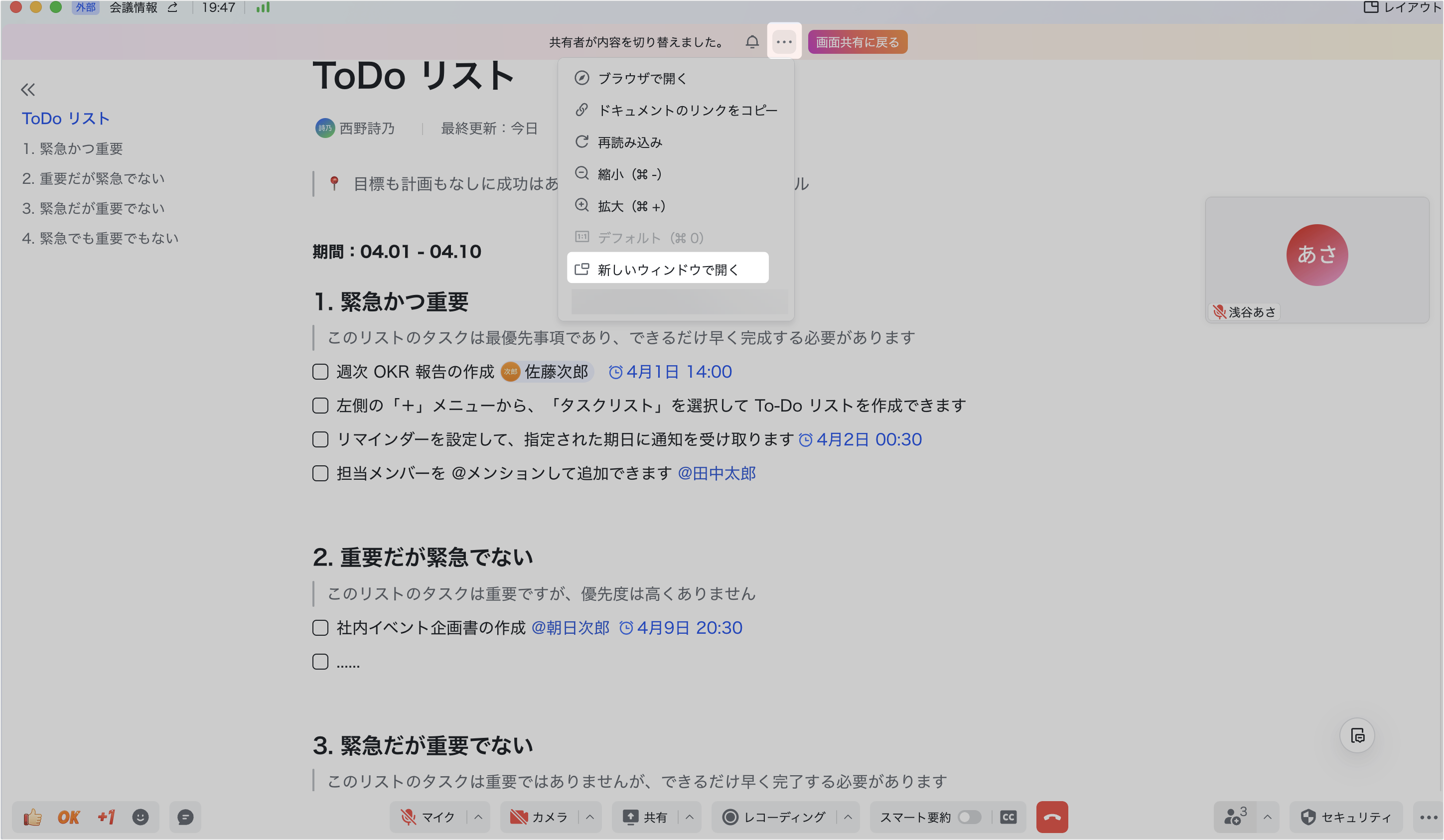
250px|700px|reset
共有画面の別のウィンドウを閉じる方法として、次の 3 つがあります。
方法 1:ウィンドウ左上の × ボタンをクリックして閉じます。
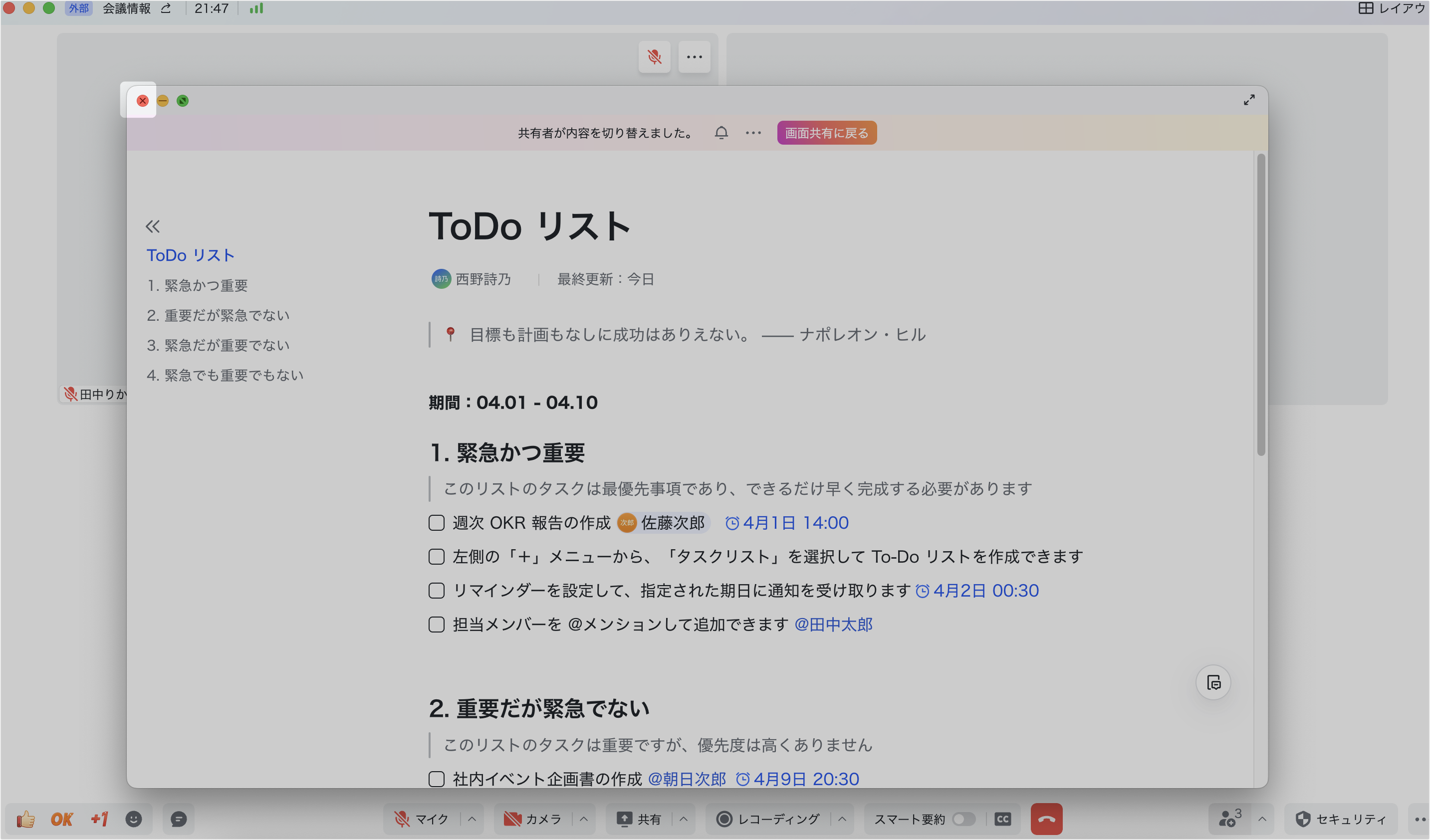
250px|700px|reset
方法 2:デスクトップまたはウィンドウが共有されている際に、ウィンドウの共有コントロールバーから 元に戻す アイコンをクリックして閉じます。
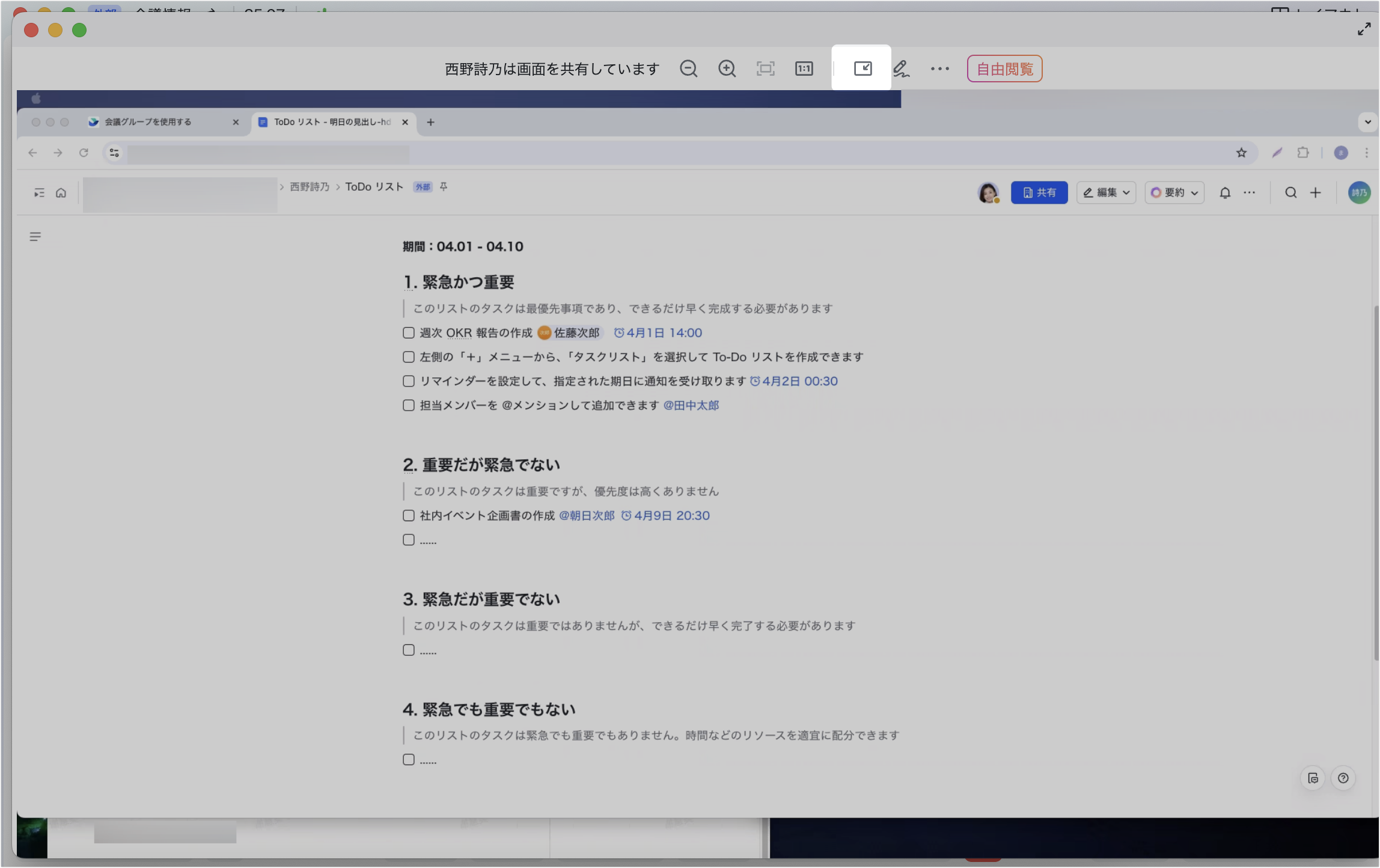
250px|700px|reset
マジックシェアモードでは、ウィンドウの共有コントロールバーの … アイコン > 元に戻す を選択して閉じます。
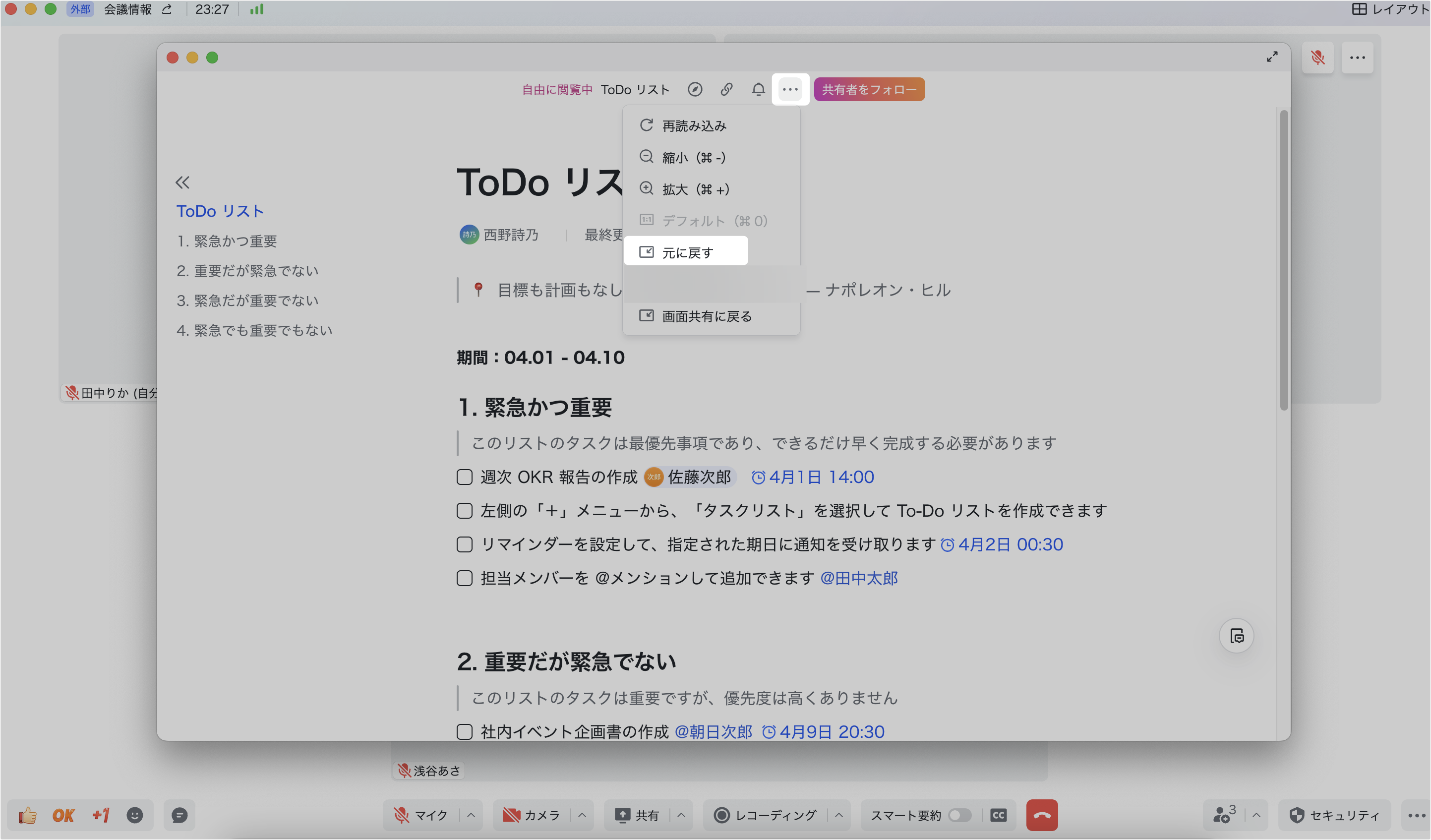
250px|700px|reset
方法 3:共有が終了した後、別ウィンドウに表示される 閉じる をクリックして閉じます。
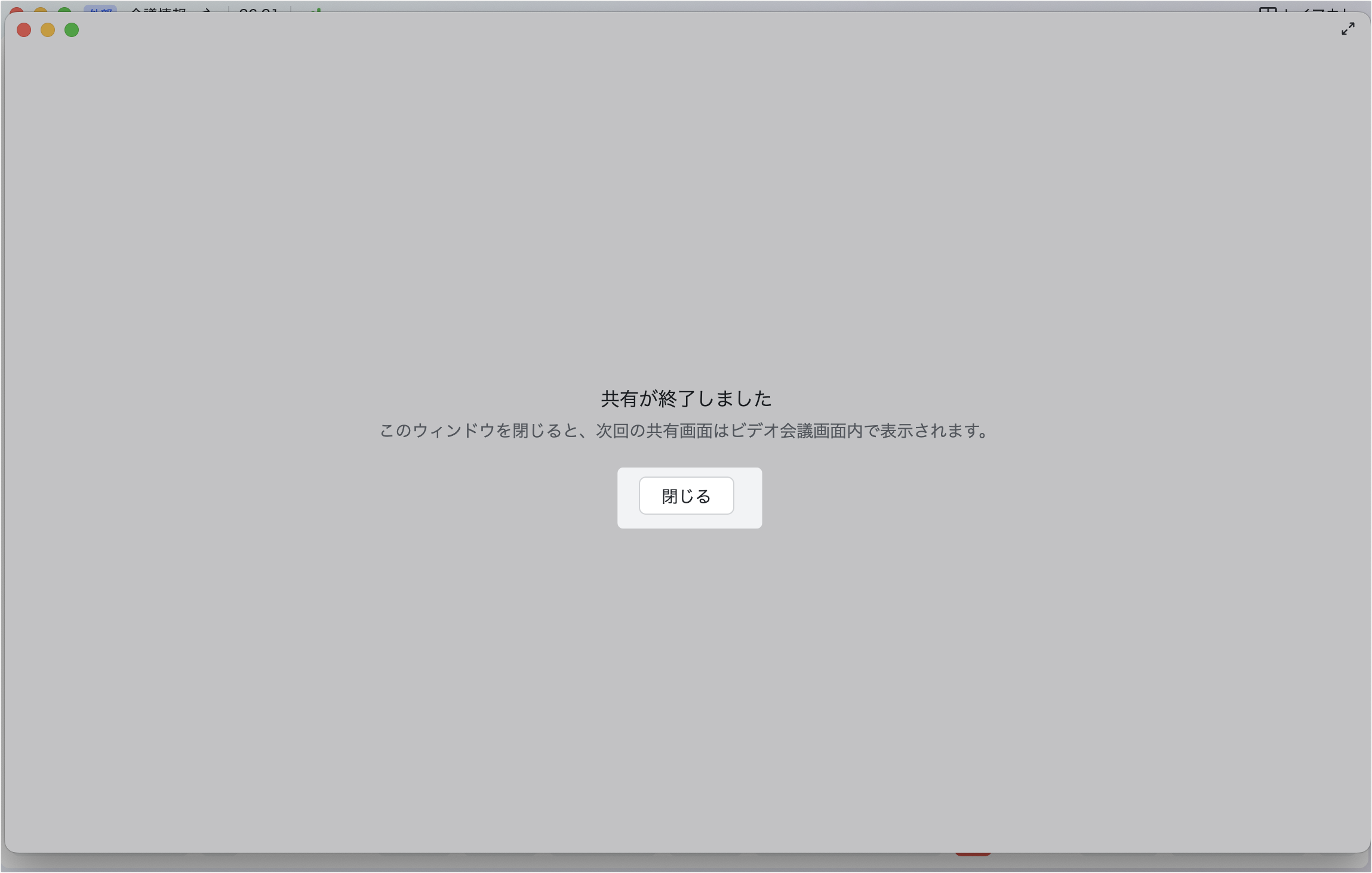
250px|700px|reset
デスクトップ版で共有画面のリモートコントロールを行う
ノート:Linux 版 Lark ではこの機能を利用できません。
共有画面をリモートでコントロールするには、以下の 2 つの方法があります。
方法 1:リモートコントロールをリクエストする
画面共有中の進行役または参加者にリモートコントロールをリクエストできます。
- 他の参加者が画面共有をしている際に、共有画面上部にある … アイコン > リモートコントロール をクリックして、次にリモートコントロールをリクエストします。画面共有中の参加者が同意してから、画面をコントロールできます。
- リモートコントロールを停止したい場合、コントロールバーにある … アイコン > コントロールを停止 を選択します。
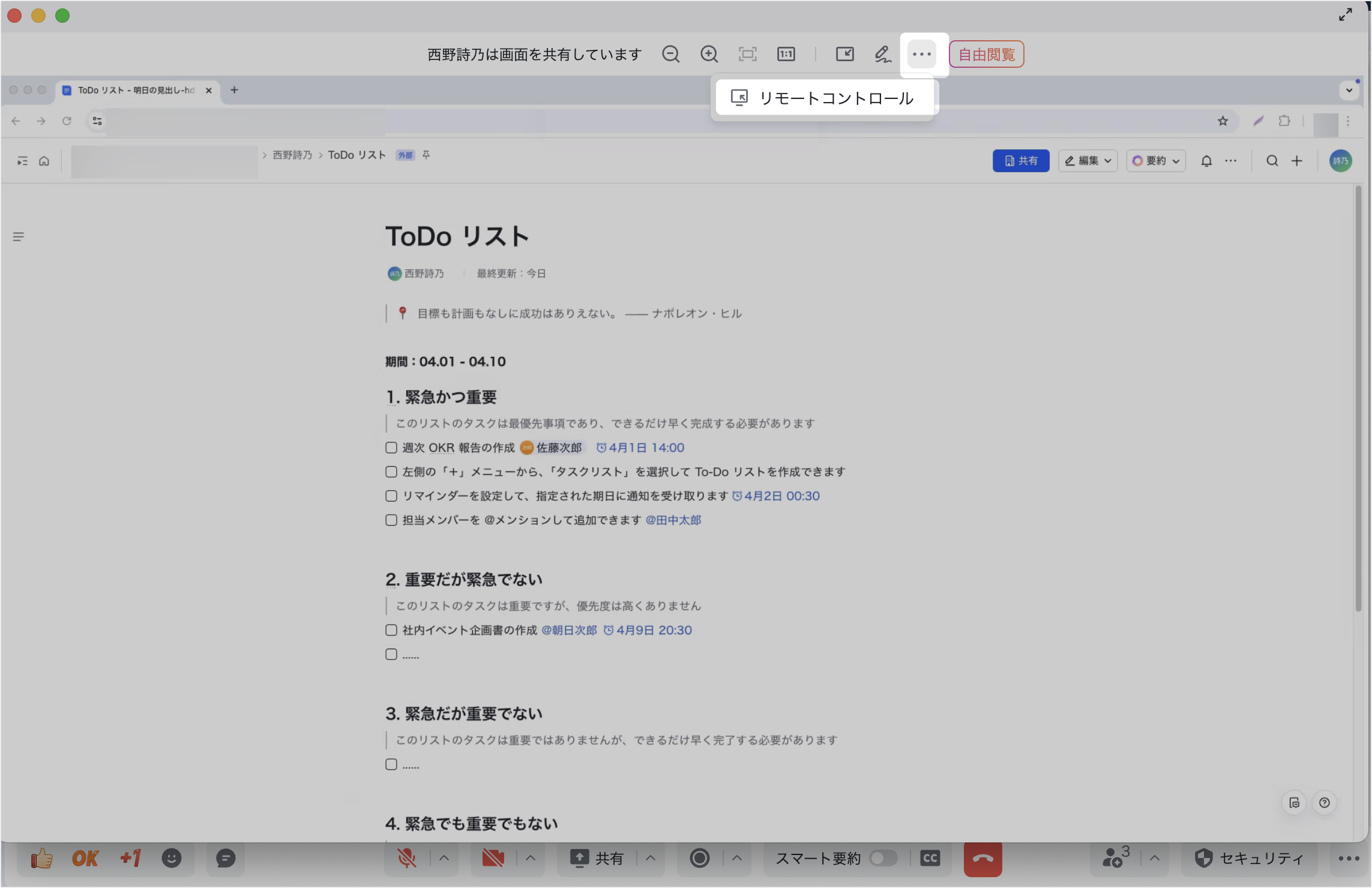
250px|700px|reset
方法 2:共有者からリモートコントロール権限を譲渡する
画面共有時に、他の参加者を指定して画面のリモートコントロール権限を譲渡することもできます。
- 画面共有時に、会議画面下部のコントロールバーから … アイコン > リモートコントロール をクリックし、マウスとキーボードの操作権限を譲渡したい参加者を選択します。
- リモートコントロールを停止したい場合、コントロールバーの … アイコン > リモートコントロール をクリックして、コントロールを停止 を選択します。
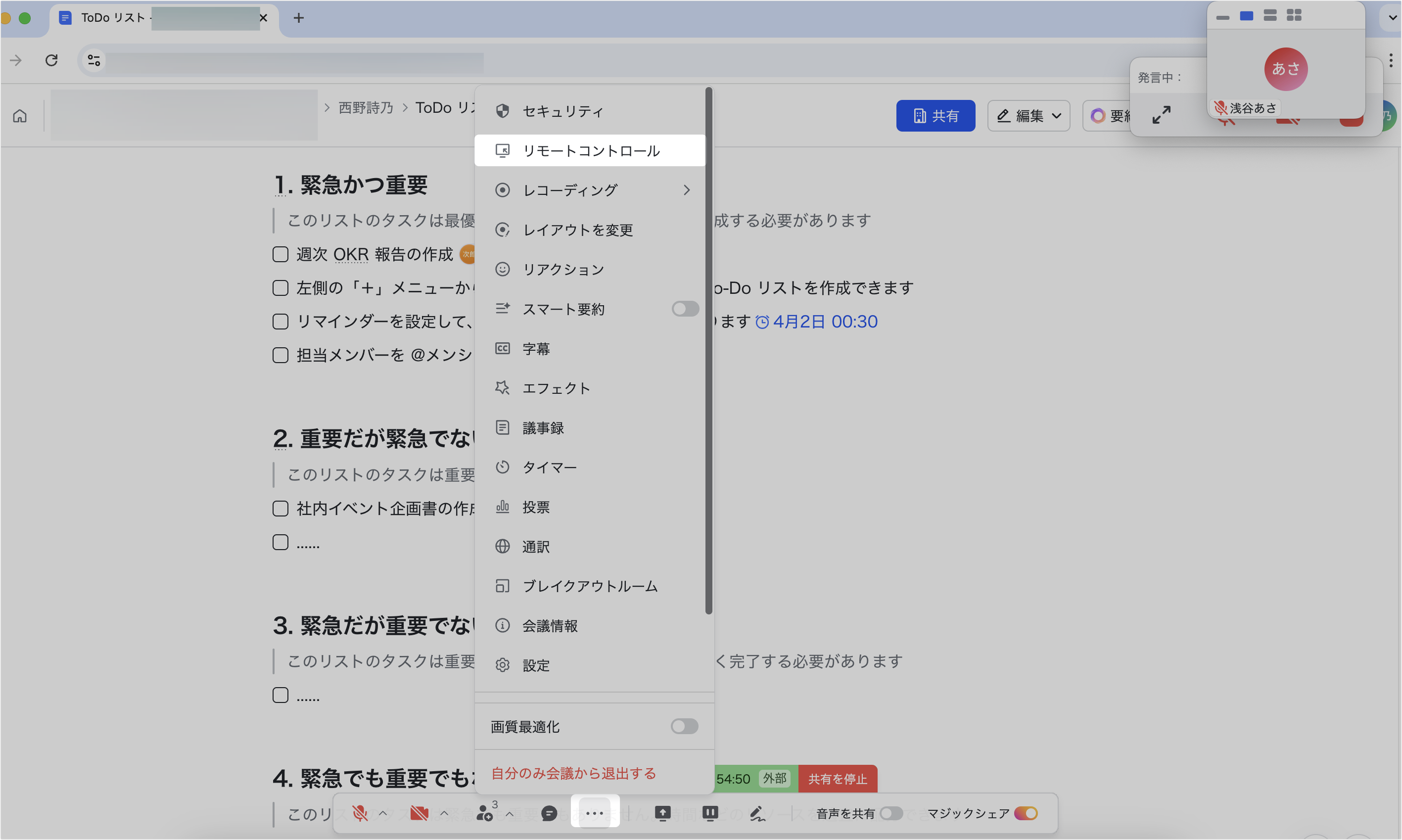
250px|700px|reset
共有画面の最小化モードで共有コンテンツとビデオ画面を切り替える
参加者が共有された画面を閲覧する時に、画面上部にある 最小化ボタン をクリックすると、ビデオ会議画面は最小化され、フローティングウィンドウに切り替わります。
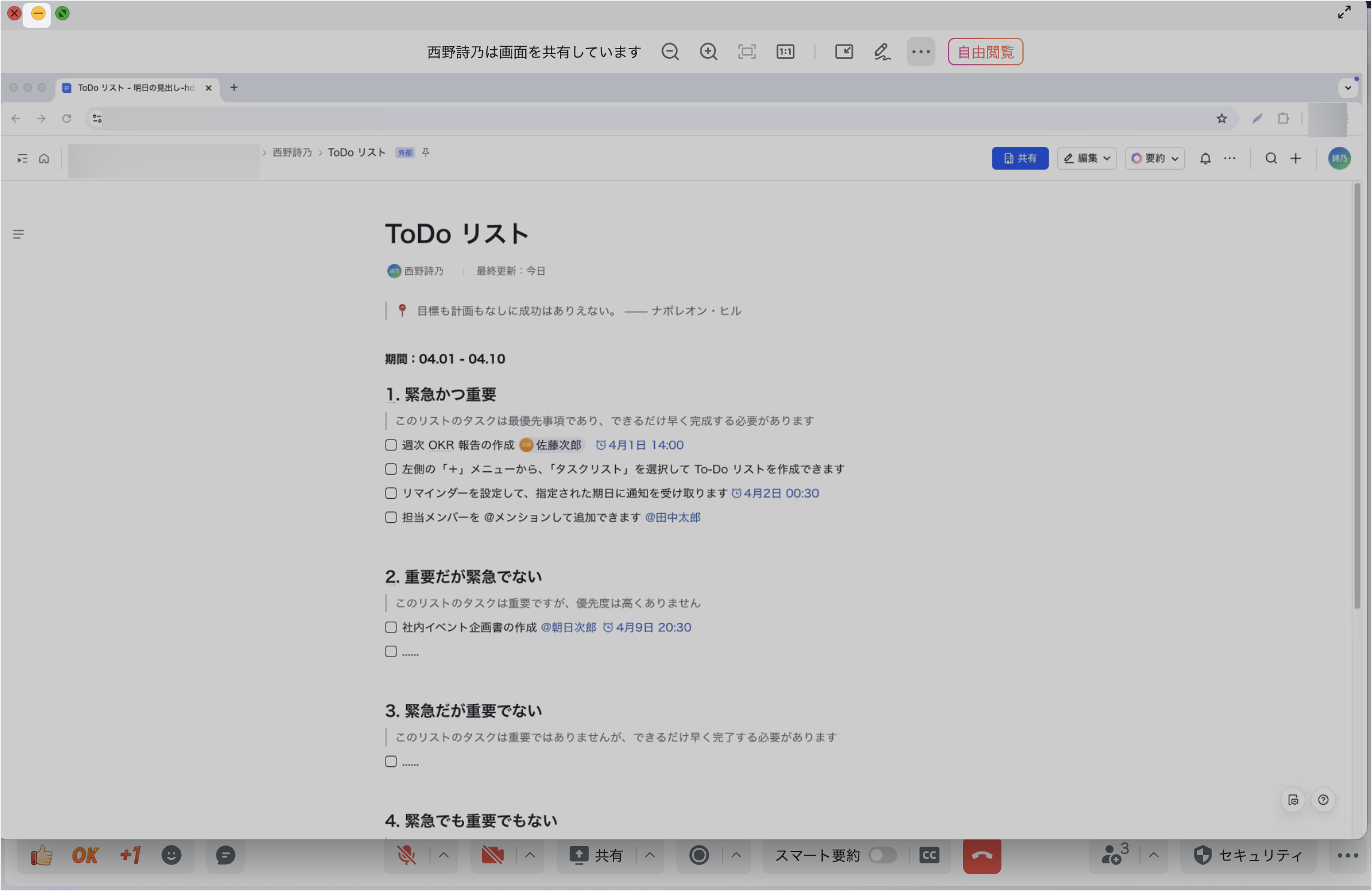
250px|700px|reset
フローティングウィンドウでは、右上にある 切り替えボタン で共有コンテンツと発言者のビデオ画面を切り替えることができます。
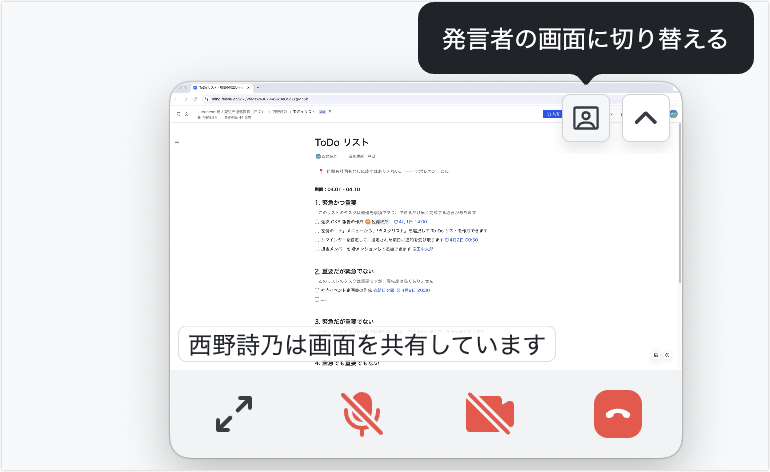
250px|700px|reset
画面共有中にコンピューターの音声を共有する
画面共有を開始する際に、コンピューター音声を共有 にチェックを入れて、コンピューターの音声を共有できます。
画面共有の途中で、会議画面下部のコントロールバーで コンピューター音声を共有 のスイッチをオンにして、コンピューターの音声を共有できます。
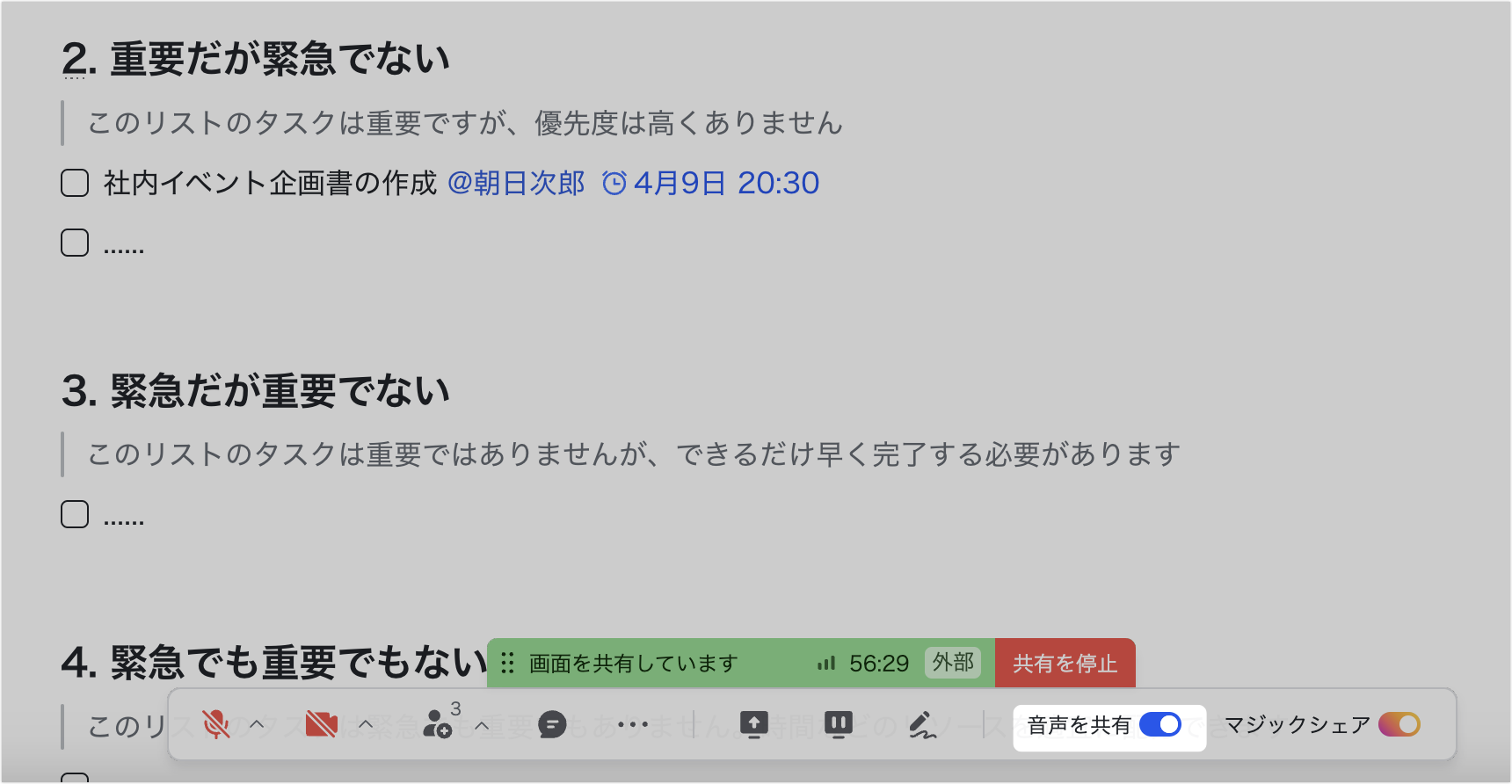
250px|700px|reset
共有画面に注釈を追加する
会議の参加者は、共有画面に注釈を付けることができます。共有されている画面によって、利用可能な注釈ツールが異なる場合がありますが、いずれの状況でも線を描いたり、一部を強調することができます。注釈はすべての参加者に表示されます。
- 注釈権限を設定する:
- ビデオ会議の進行役、共同進行役は 共有 ボタンの横にある ^ アイコンをクリックして、共有者のみ注釈を追加・ホワイトボードを編集可能 にチェックを入れて、権限を制御できます。
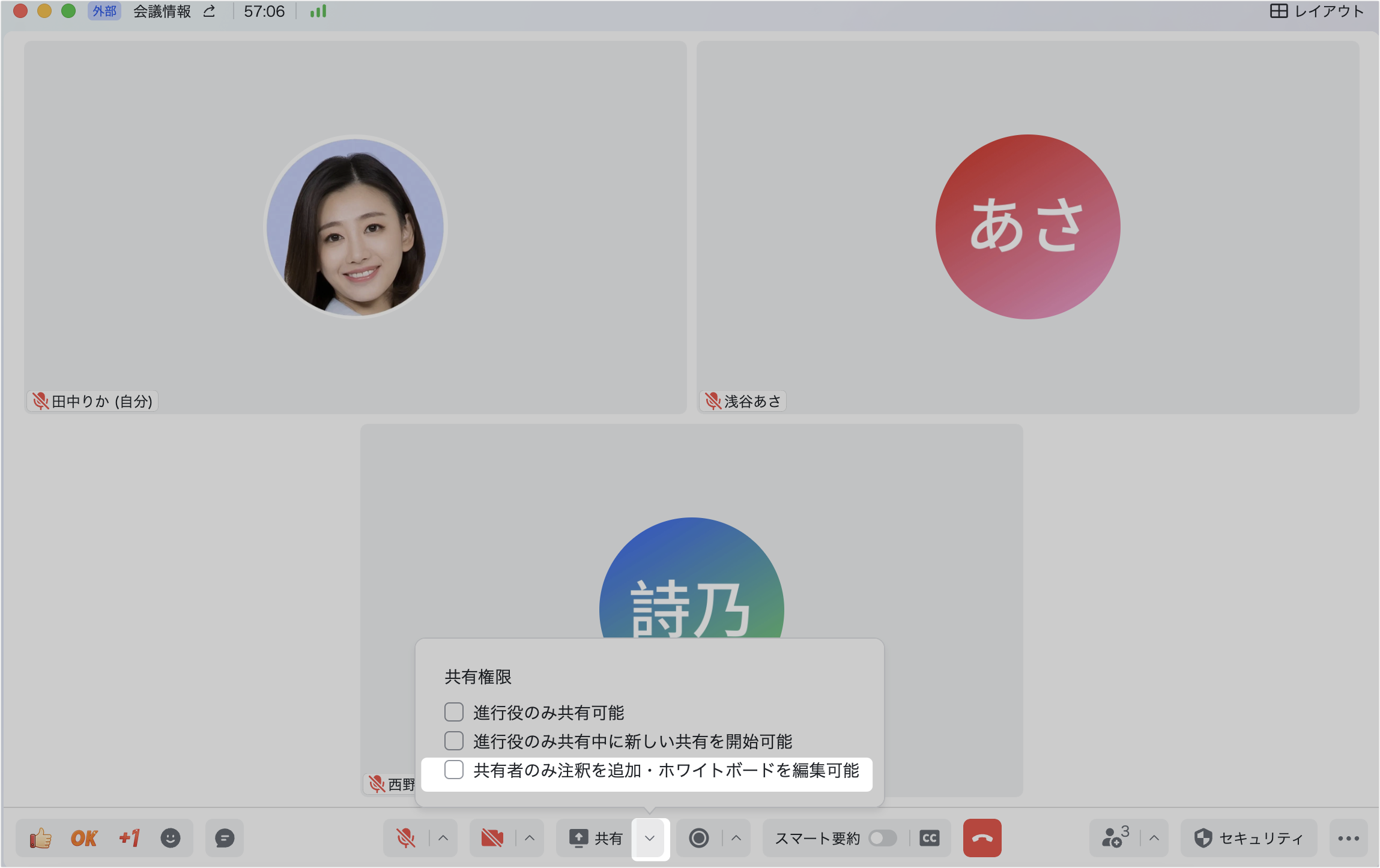
250px|700px|reset
- 進行役以外の共有者は、画面共有中にコントロールバーの … アイコン > 共有者のみ注釈を追加・ホワイトボードを編集可能 のスイッチをオンにして、権限を制御できます。
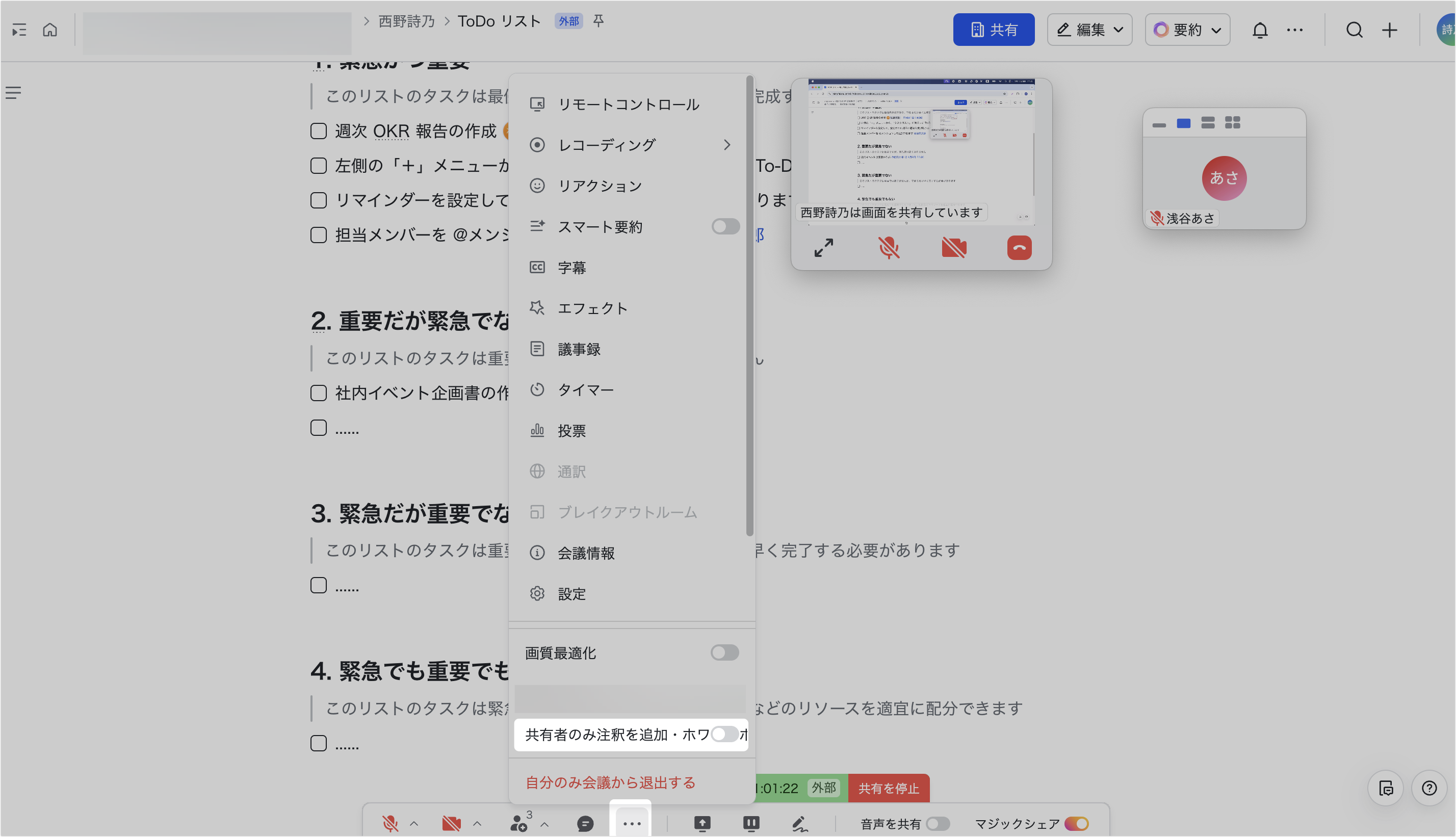
250px|700px|reset
- 注釈機能を使用する:
- 画面共有中に、共有者はコントロールバーから 注釈 をクリックし、表示される注釈コントロールバーから使用したい注釈ツールを選択します。注釈コントロールバー右端の × ボタンをクリックして、注釈コントロールバーを閉じます。
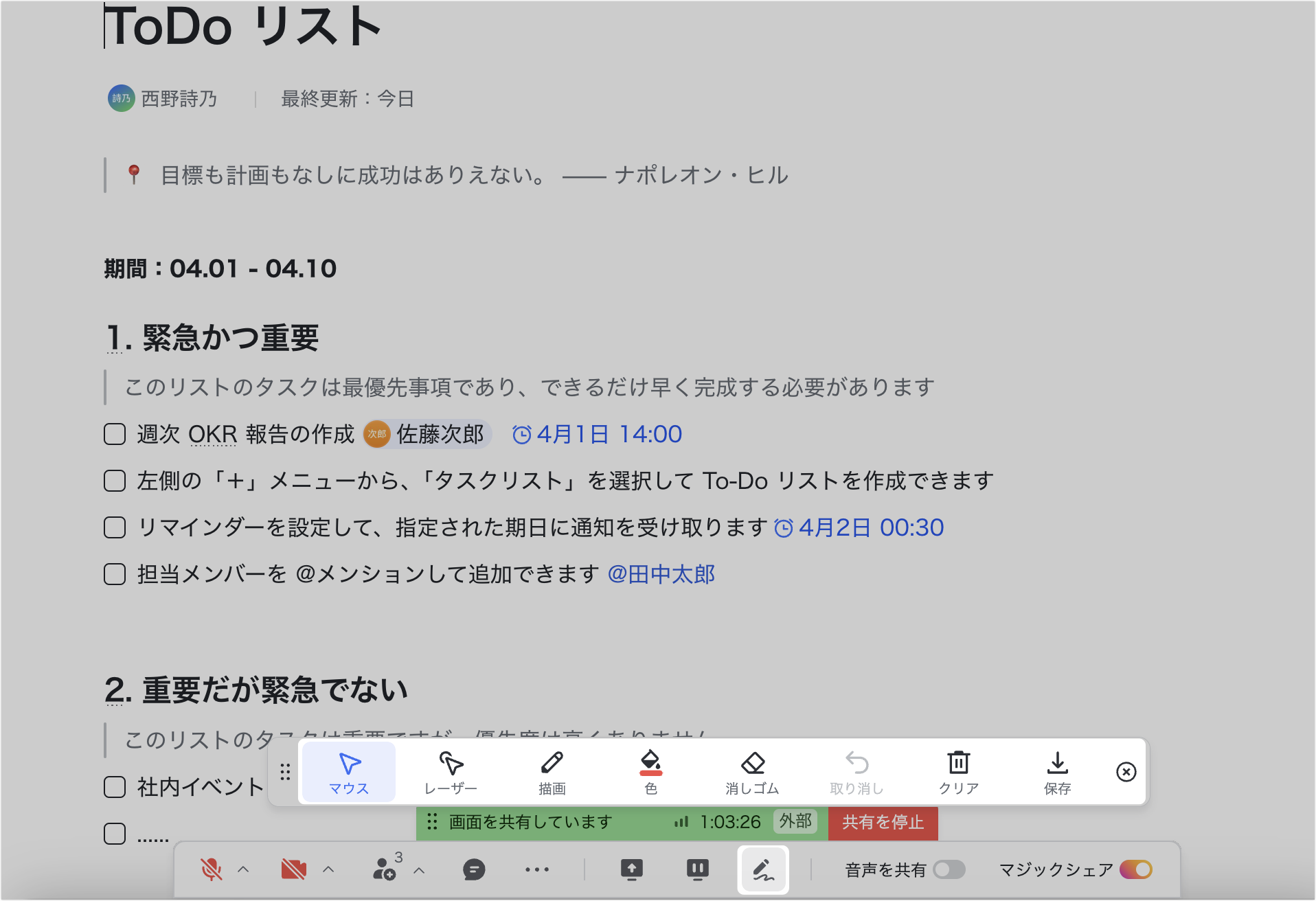
250px|700px|reset
- 他の参加者が画面を共有している際に、共有コントロールバーの 注釈を開始 アイコン をクリックして、使用したい注釈ツールを選択します。
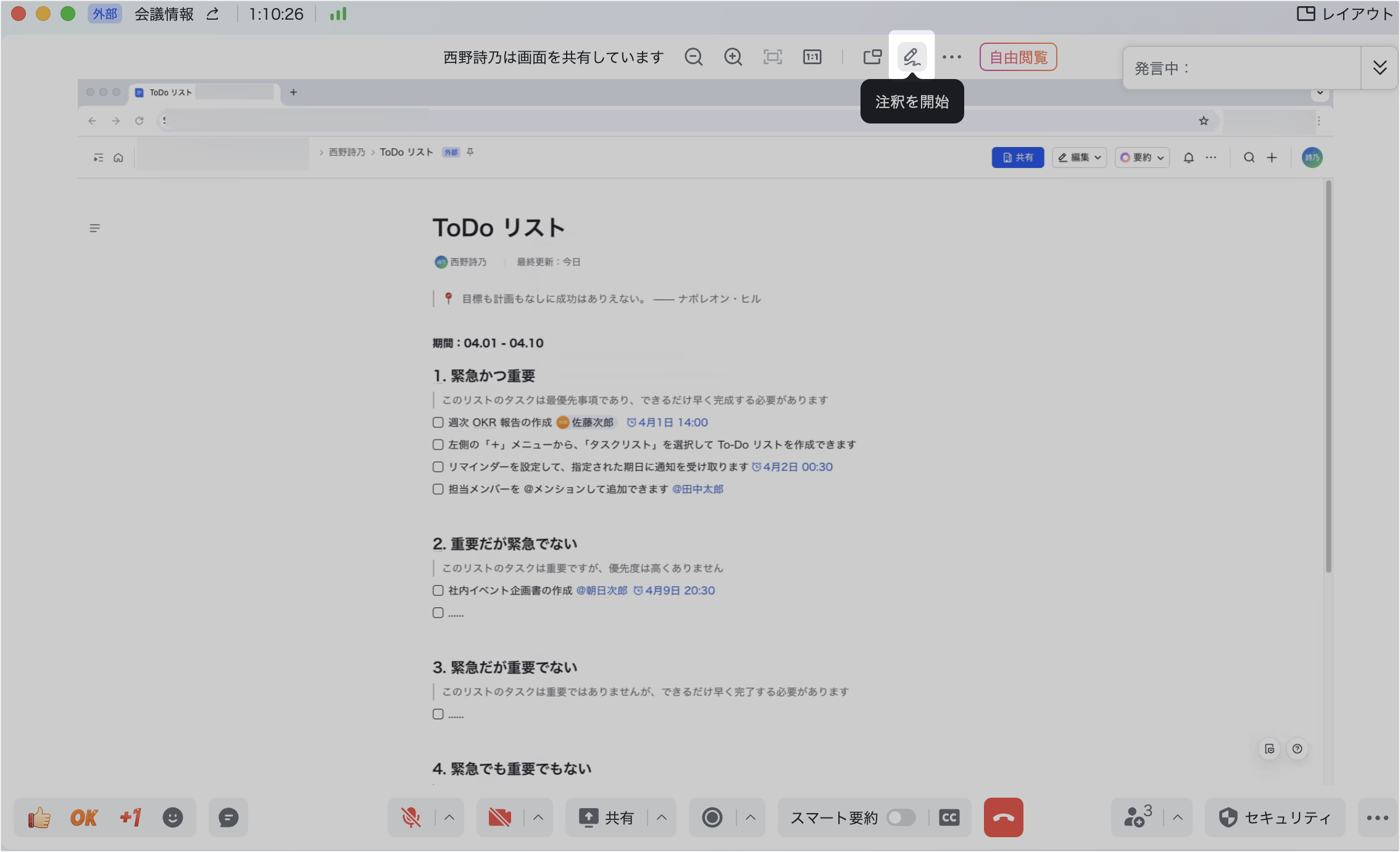
250px|700px|reset
- 選択可能な注釈ツール:
- マウス(デフォルト):カーソルを通常のマウス状態で表示します。
- レーザー:カーソルをレーザーポインターに変えます。このツールは、画面の共有者のみ使用できます。
- 絵画:絵画ツール(ペン、ハイライター、楕円、長方形、矢印)を選択できます。
- 色:絵画ツールの色を自由に選択できます。赤(デフォルト)、黄、緑、青、紫の 5 種類の色から選択できます。
- 消しゴム:画面上の注釈内容をクリックして消去できます。
- 取り消し:最後の操作を取り消します。
- クリア:記入した注釈を消去します。全ての注釈をクリア、自分の注釈をクリア、他人の注釈をクリア の 3 つのオプションから選択できます。
注:画面の共有者は上記 3 つのいずれの方法でも注釈を消去できます。進行役と共同進行役は 全ての注釈をクリア と 自分の注釈をクリア を使用できます。他の参加者は、自分の注釈をクリア のみ選択できます。
共有画面時に画面要素を非表示にする
デスクトップ版でデスクトップまたはウィンドウの共有時に、共有者はフローティング画面、リアクションとチャット、会議コントロールバーなどの要素を画面から非表示にできます。これにより、共有画面のコンテンツを遮るものがなくなり、よりシンプルな画面を他の参加者に見せることができます。
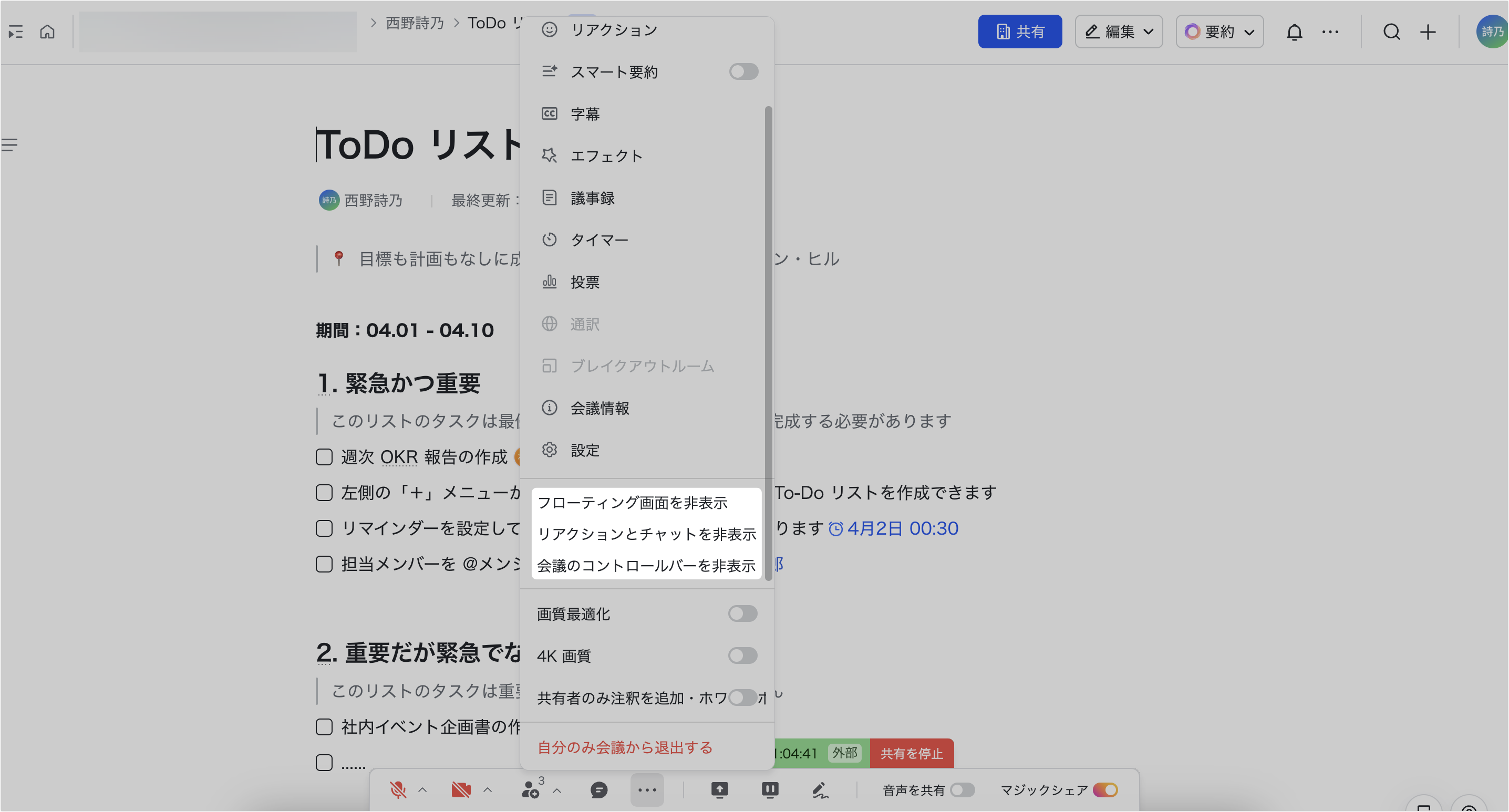
250px|700px|reset
注:ドキュメントの共有(マジックシェア)では、共有画面の要素を非表示にできません。
- フローティング画面(右上のビデオ画面)を表示/非表示にする
- 非表示:デスクトップまたはウィンドウの共有時に、コントロールバーの … アイコン > フローティング画面を非表示 を選択します。
- 表示:フローティング画面を表示 を選択します。
- リアクションとチャットを表示/非表示にする
- 非表示:デスクトップまたはウィンドウの共有時に、コントロールバーの … アイコン > リアクションとチャットを非表示 を選択します。
- 表示:リアクションとチャットを表示 を選択します。
- 会議のコントロールバーを表示/非表示にする
- 非表示:デスクトップまたはウィンドウの共有時に、コントロールバーの … アイコン > 会議のコントロールバーを非表示 を選択すると、共有状態をコントロールバーを非表示できます。
- 表示:Esc キーを押します。
注:共有の際に、… アイコン > 画面共有時の画質最適化 を選択していた、または … アイコン > 設定 > 共有 にて アプリのウィンドウを表示 にチェックを入れていた場合、画質向上のためにフローティング画面やリアクションとチャットは自動的に非表示になります。
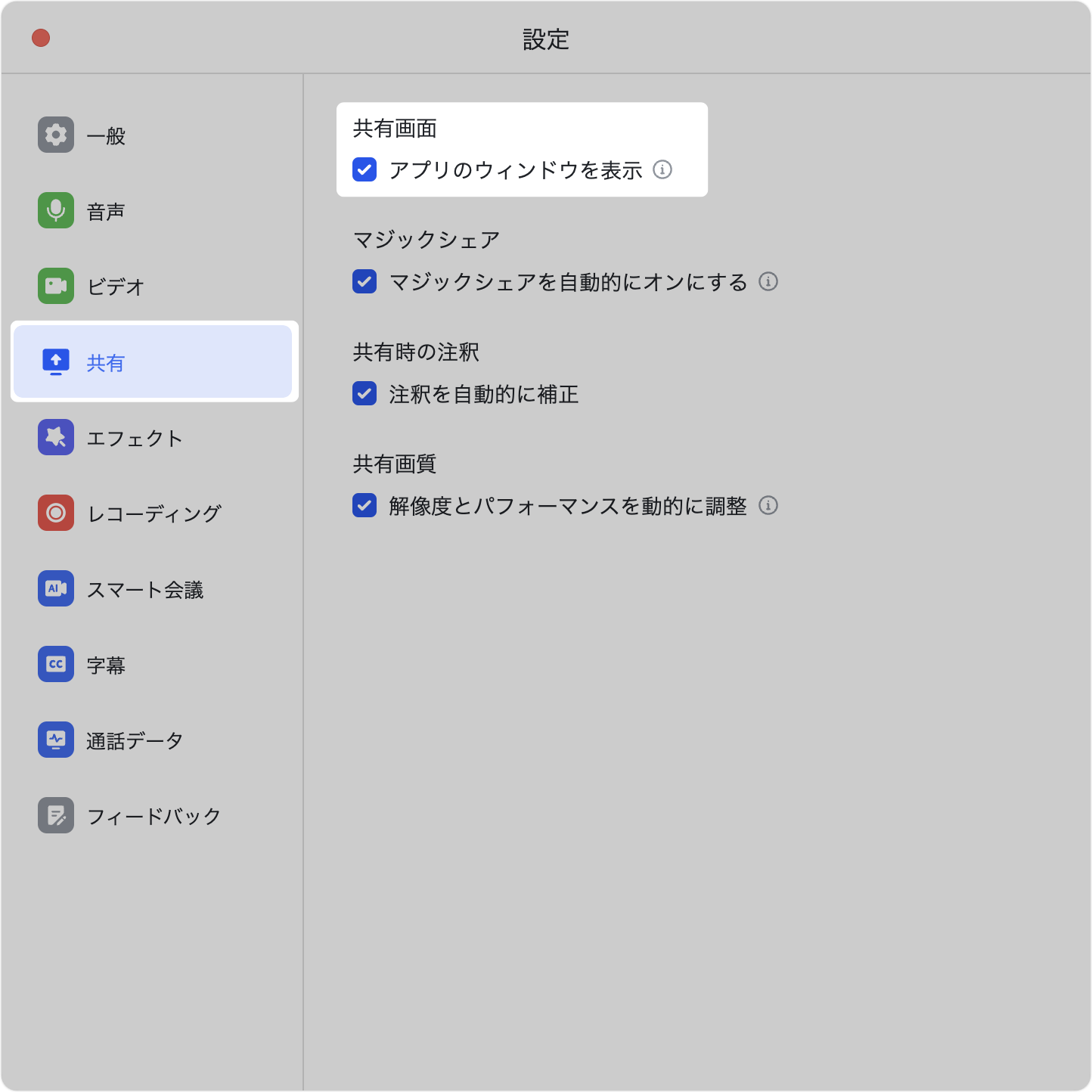
250px|700px|reset
- よくある質問
