- 機能紹介
Lark Minutes(レコーディングファイル)の特定の部分だけを抜き出して、相手に共有したい場合は、Minutes ファイルのクリップを作成できます。
- 操作手順
クリップを作成する
- デスクトップ版 Lark を開き、画面左側のナビゲーションで ビデオ会議 をクリックします。
- Minutes を選択します。
- クリップを作成したい Minutes ファイルを開きます。
- Minutes 画面では、以下の方法でクリップ作成画面に進むことができます。
- クリップの作成権限を持つユーザーは、Minutes 会話記録の検索欄の右側にある … アイコンより クリップを作成 をクリックします。
- 250px|700px|reset
- クリップの作成権限を持つユーザーは、Minutes のビデオ画面右下にある … アイコンより クリップを作成 をクリックします。
- 250px|700px|reset
- クリップの作成権限を持つユーザーは、Minutes の 会話記録 タブでクリップを作成したいテキストを選択して、表示されるツールバーの クリップを作成 アイコンをクリックします。
- 250px|700px|reset
- Minutes の所有者は、ビデオ画面下部の クリップ タブより クリップを作成 をクリックします。
- 250px|700px|reset
- クリップの作成画面で、会話記録 からクリップを作成したいテキストを選択するか、画面下部の編集エリアにてクリップを作成したい位置をクリックし、+ 追加 をクリックしてクリップを選択します。
- 250px|700px|reset
- 編集エリアでクリップを選択後、クリップ左右の線をドラッグ&ドロップして、選択範囲を調整できます。
- 選択完了後、保存 をクリックします。
- 表示されるポップアップ画面でクリップをプレビューできます。作成 をクリックして、クリップを作成します。クリップの生成には約 1〜3 分かかります。
- クリップ生成後、クリップの作成者と Minutes の所有者はビデオ会議アシスタントからメッセージ通知を受信します。メッセージにあるリンクをクリックして、クリップの詳細ページを開きます。
- 250px|700px|reset
- Minutes の所有者は、会話記録の検索欄の右側にある … アイコン より クリップを管理 をクリックして、その Minutes から作成されたすべてのクリップを表示できます。
クリップを共有する
次の 4 つの方法を使用してクリップを共有できます。
- ビデオ会議アシスタントが送信したクリップのリンクをコピーして共有します。
- ブラウザでクリップを開く場合、ブラウザのアドレスバーから URL をコピーして共有します。Lark アプリ内でクリップを開く場合、画面右上にある リンクをコピー アイコンよりリンクをコピーして共有します。
- クリップの詳細画面の右上にある 共有 をクリックして、クリップを指定のユーザー・グループ・部署に送信して共有します。
- 250px|700px|reset
- Minutes の所有者は、会話記録の検索欄の右側にある … アイコンより クリップを管理 をクリックし、クリップ一覧で特定のクリップの右側にある 共有 アイコンをクリックするか(下記の左図)、画面下部にある クリップ タブを開き、特定のクリップにマウスのカーソルを合わせ、… アイコン > 共有 をクリックして(下記の右図)、指定のユーザー・グループ・部門に送信して共有します。

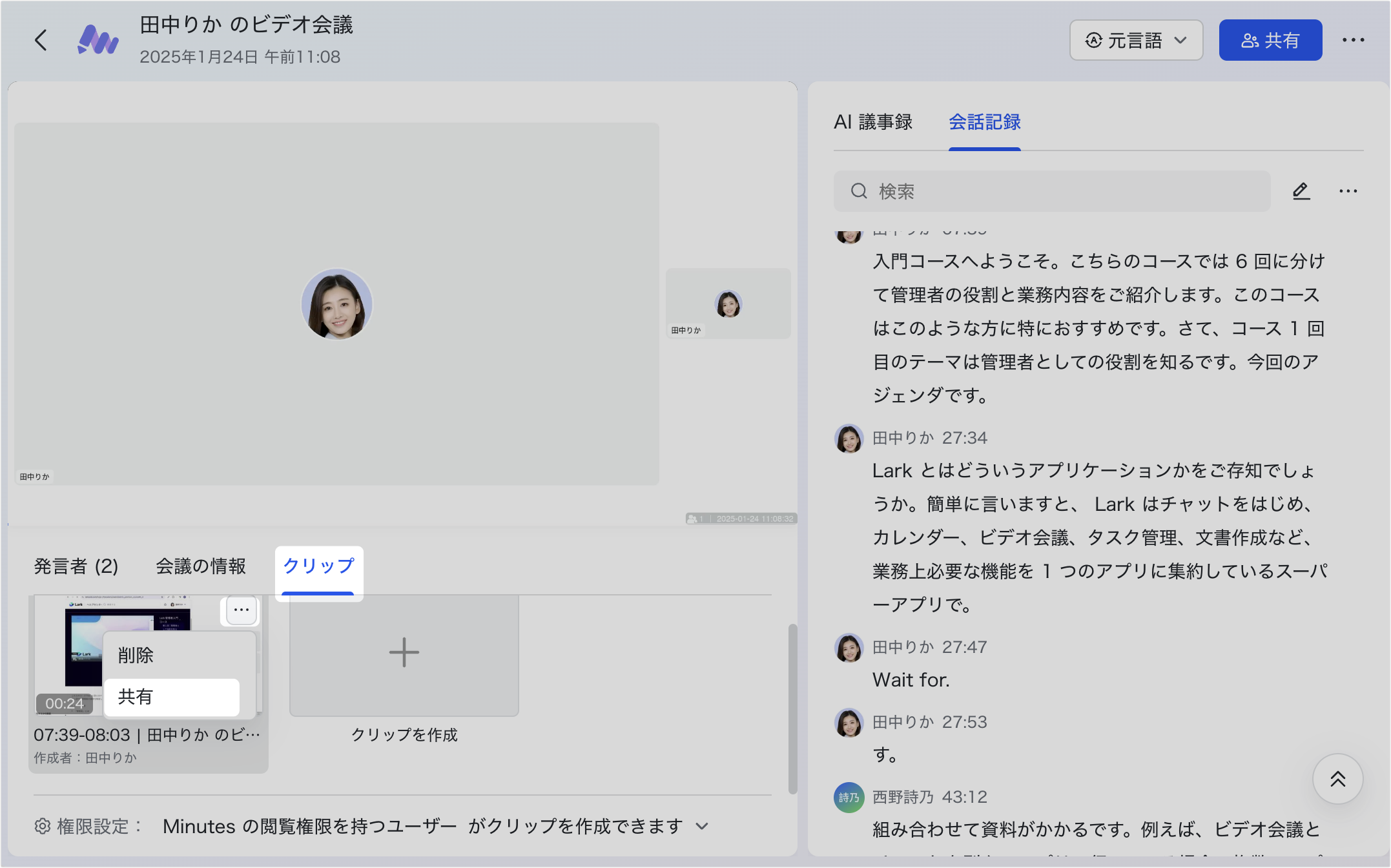
250px|700px|reset
250px|700px|reset
クリップの権限を設定する
クリップを閲覧できるユーザー
デフォルトでは、クリップの権限は元となる Minutes の権限と一致します。例えば、クリップの元となる Minutes のアクセス権限が「リンクを取得した全員が閲覧可能」に設定した場合、クリップのアクセス権限も「リンクを取得した全員が閲覧可能」になります。
クリップを開き、画面右上にある 共有 をクリックし、リンクの共有範囲 にてクリップのアクセス権限を設定可能です。
注:クリップのアクセス権限を変更しても、元となる Minutes のアクセス権限には影響ありません。
クリップの元となる Minutes を閲覧するには、クリップを開き、画面左上にある 元の Minutes に移動 をクリックして、元となる Minutes に移動して閲覧するか、Minutes の閲覧権限を申請します。
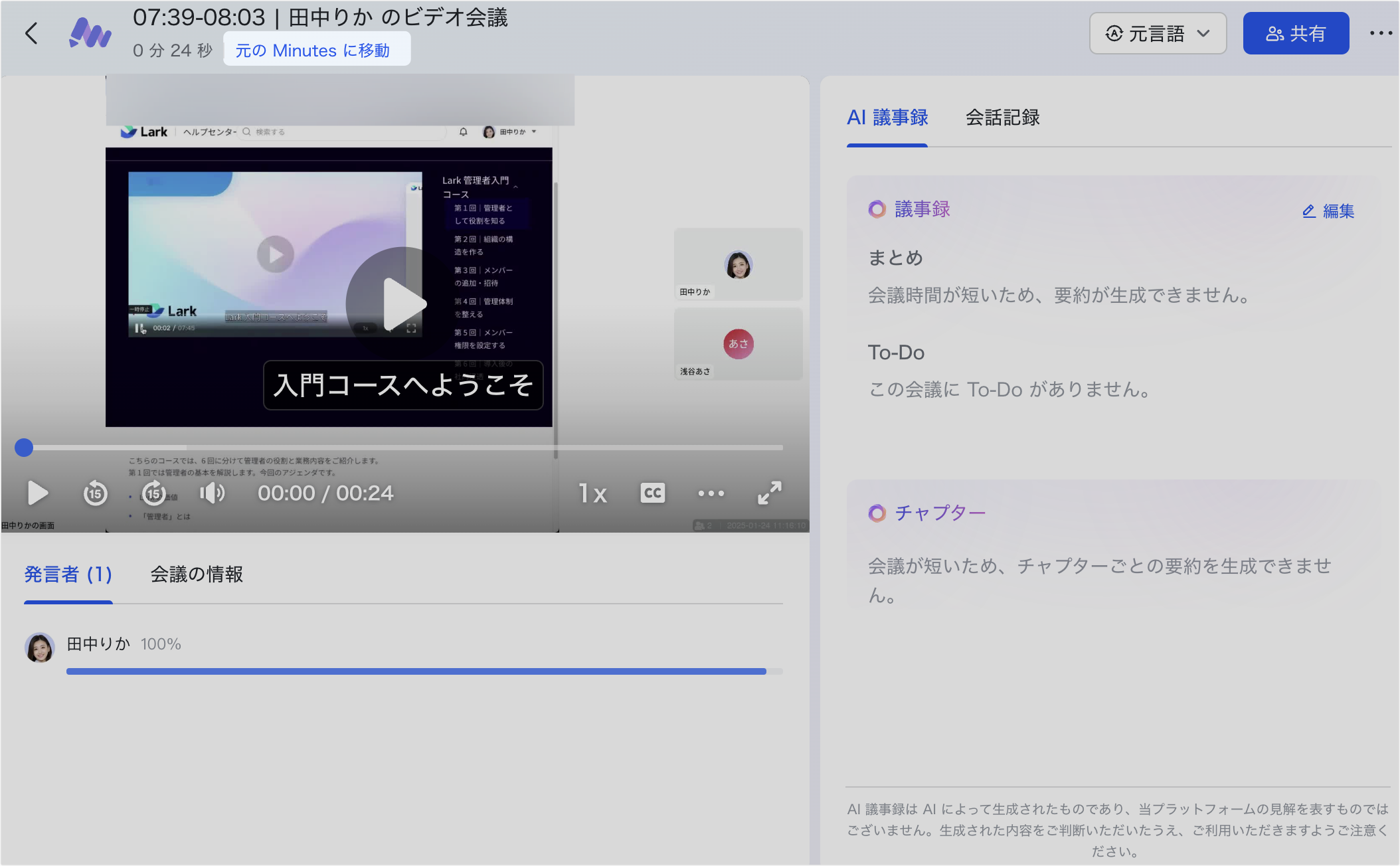
250px|700px|reset
クリップを作成できるユーザー
デフォルトでは、Minutes の閲覧権限を持つユーザーがクリップを作成できます。Minutes の所有者は、会話記録の検索欄の右側にある … アイコンより クリップを管理 をクリックするか、ビデオ画面下部の クリップ タブをクリックして、権限設定でクリップを作成できるユーザーを 自分のみ/Minutes の閲覧権限を持つユーザー/Minutes の編集権限を持つユーザー から選択できます。
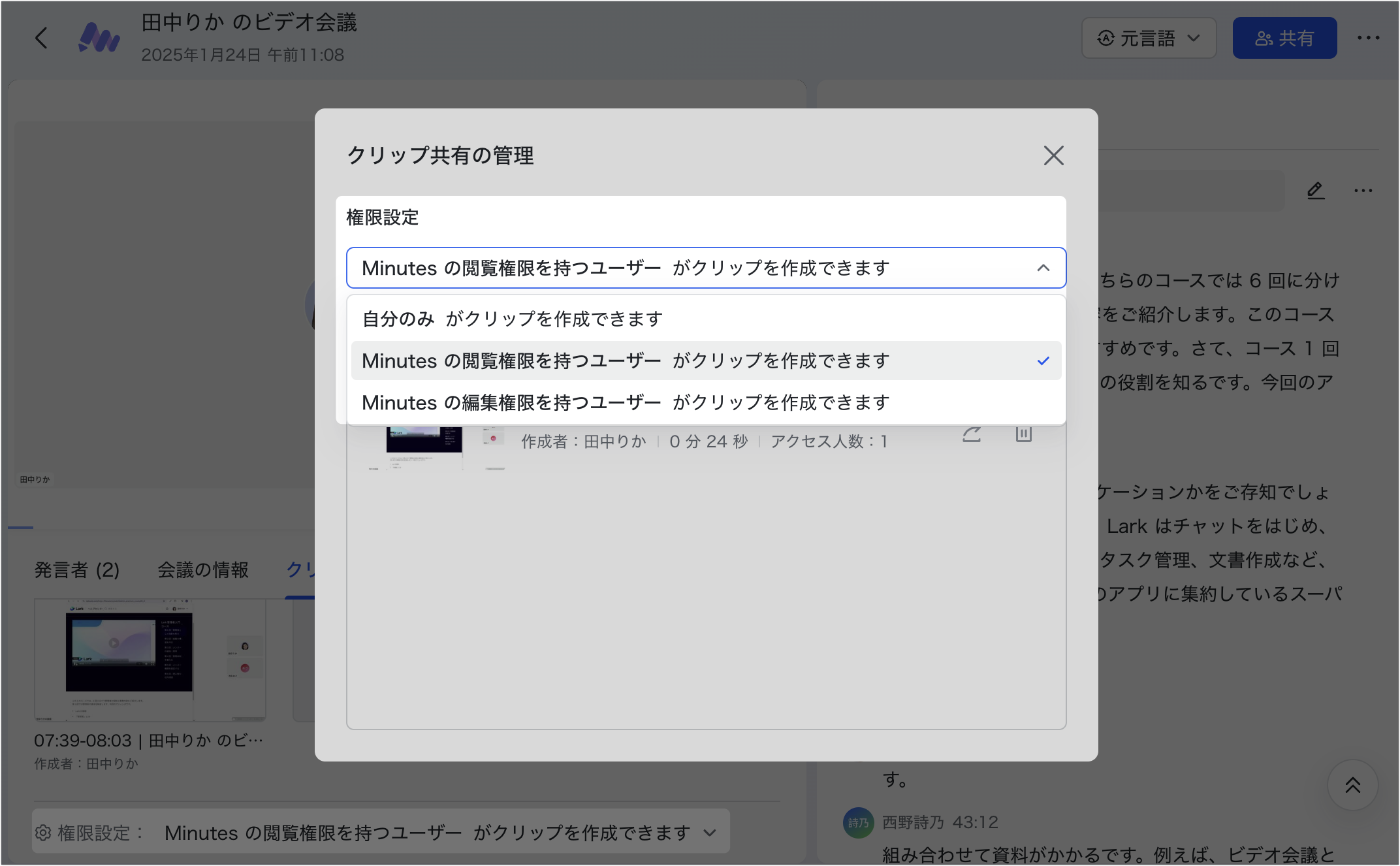
250px|700px|reset
クリップを削除する
Minutes のクリップを削除できるのは、Minutes の所有者のみです。削除されたクリップは閲覧できなくなり、復元することもできません。
次の 2 つの方法でクリップを削除できます。
- クリップを開き、画面右上にある … アイコンより 削除 をクリックし、表示されるポップアップ画面で再度 削除 をクリックします。
- クリップを作成された Minutes ファイルを開き、ビデオ画面の下部にある クリップ タブをクリックし、マウスのカーソルを削除したいクリップに合わせて、… アイコン > 削除 を選択します。次に、表示されるポップアップ画面で 確認 をクリックします。
- よくある質問
