- 機能紹介
会議のレコーディングを開始した場合、会議のレコーディング ファイル(Minutes)が会議の終了後に生成されます。Minutes の権限を持つユーザーは、Minutes を他のユーザーに共有することができます。
- 操作手順
ノート:Minutes を外部ユーザーを共有するには、所属する法人の管理者が管理コンソールで Minutes の共有権限をオンにしている必要があります。Minutes の権限設定の詳細については、管理者|ビデオ会議関連の設定を行うを参照してください。
ビデオ会議アシスタントから共有する
レコーディングされた会議が終了した後、会議の主催者または即時会議の進行役は、ビデオ会議アシスタントから Minutes に関する通知が送信されます。メッセージに表示される Minutes をすべての参加者に共有 をクリックし、表示されるポップアップ画面で 確認 をクリックして、Minutes をすべての会議参加者に共有できます。
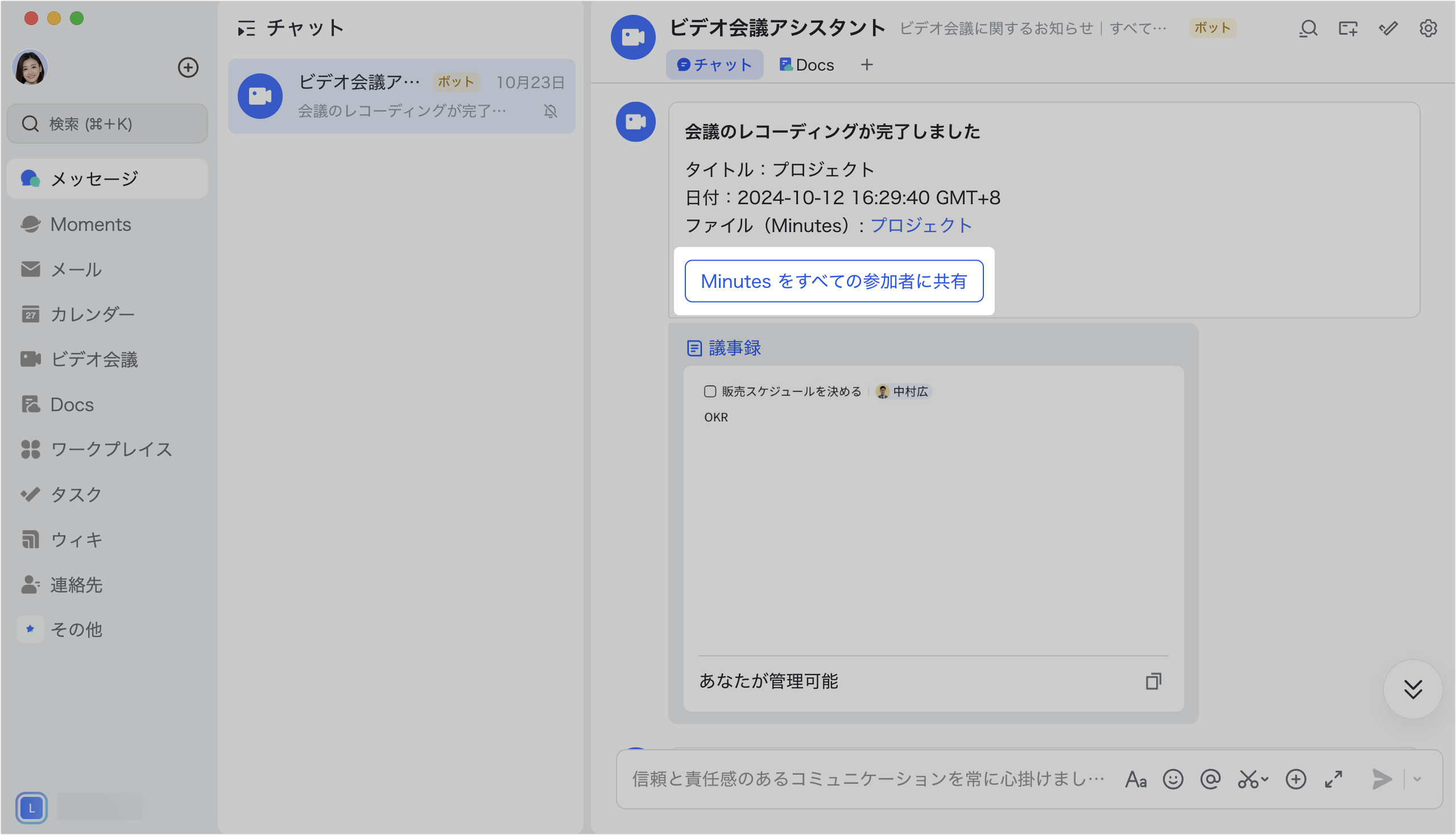
250px|700px|reset
参加者に外部ユーザーが含まれている場合、ポップアップ画面には外部参加者の人数が表示されます。
また、ビデオ会議アシスタントから受け取った Minutes の通知で、Minutes のリンクを右クリックし、リンクをコピー を選択して共有することもできます。
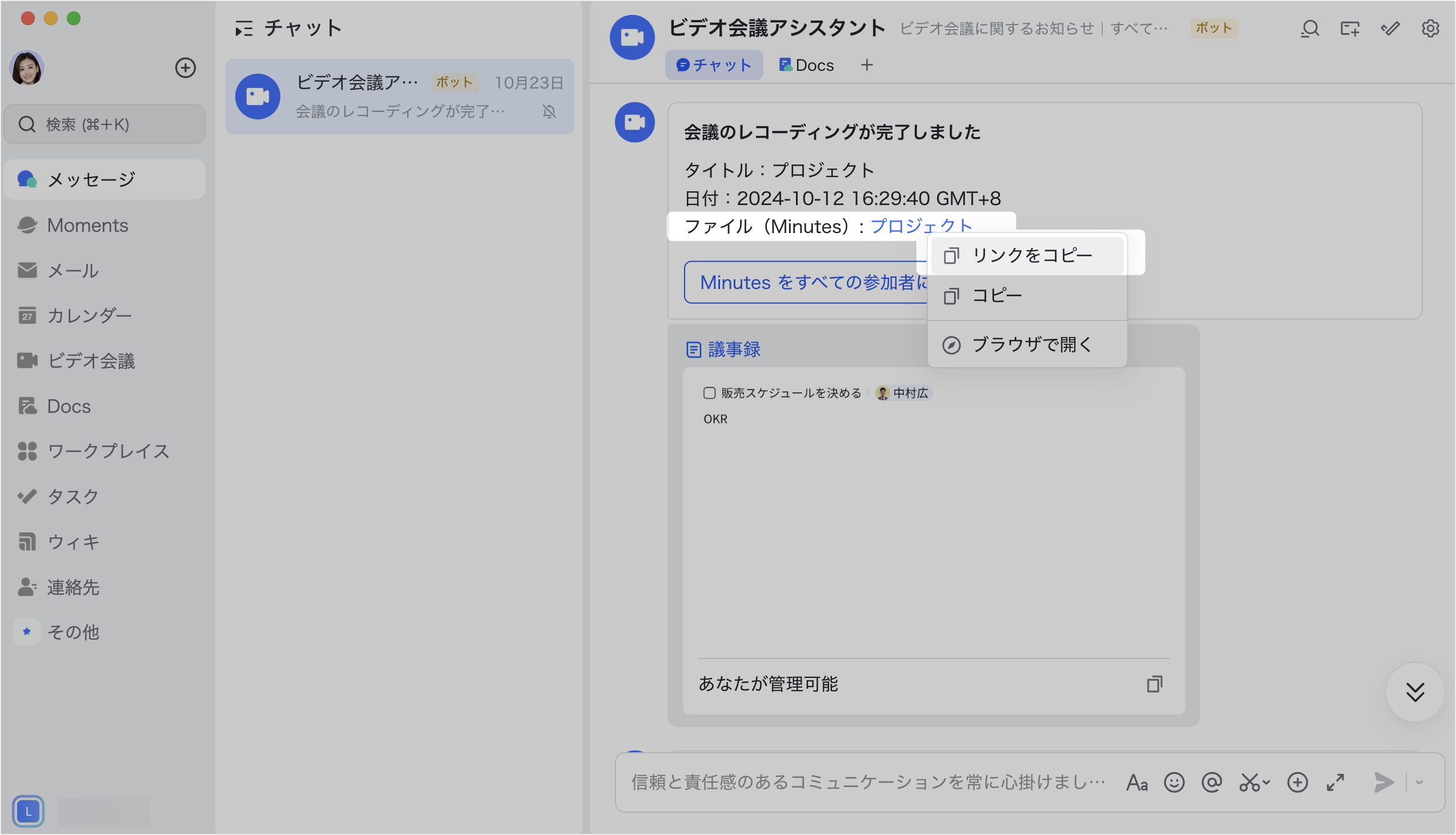
250px|700px|reset
会議履歴リストから共有する
デスクトップ版アプリを開き、画面左側にあるナビゲーションから ビデオ会議 をクリックし、履歴 リストを開きます。会議のカバー画像の右下に Minutes アイコンが付いている場合、その会議に Minutes があることを意味します。
会議名をクリックし、表示される詳細画面で、ファイル(Minutes) の下にあるファイルにマウスのカーソルを合わせます。右側に表示される シェア アイコンをクリックすると、Minutes の共有画面が開かれます。
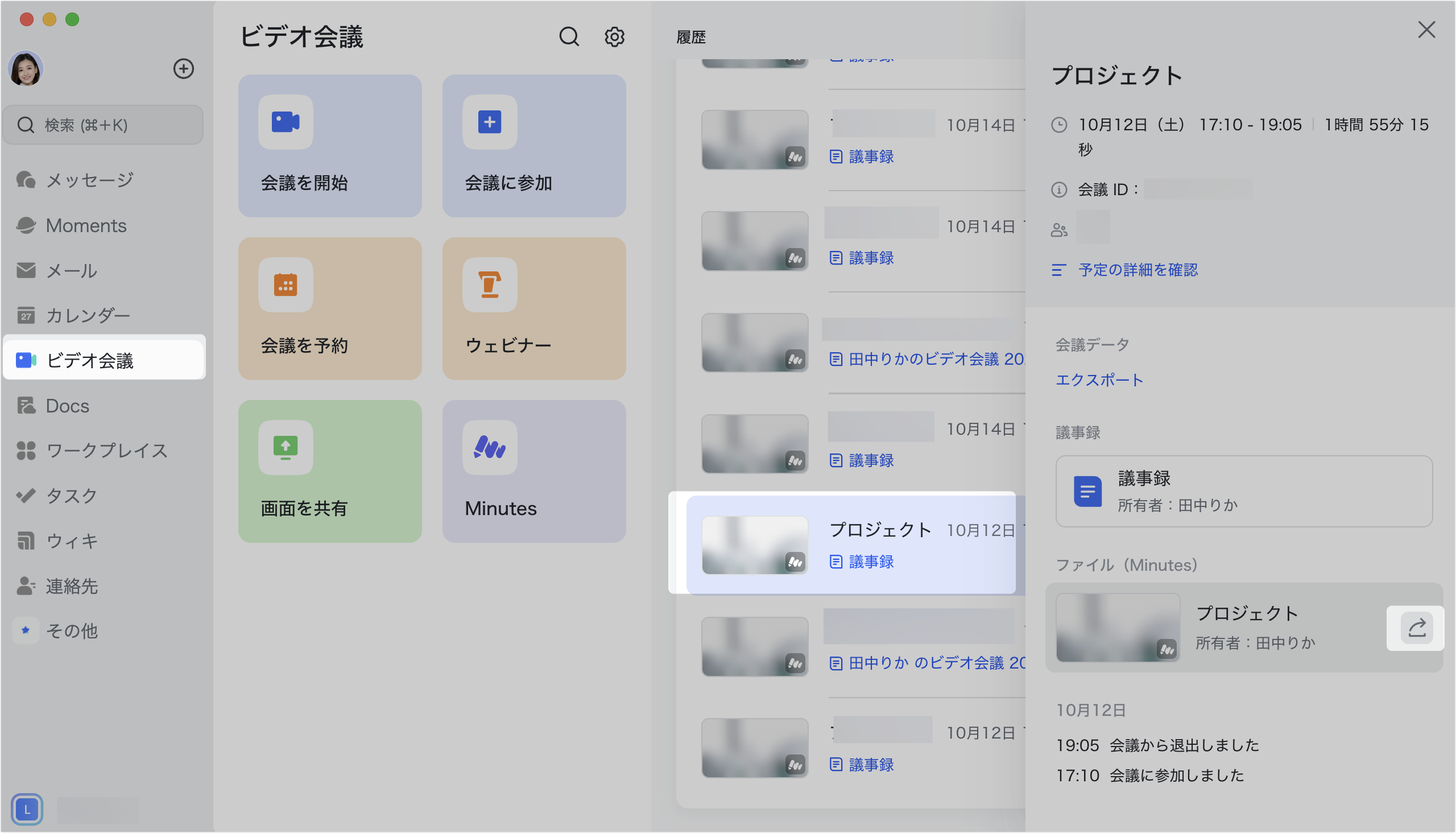
250px|700px|reset
注:Minutes の閲覧権限を持っていない場合、まずは Minutes の所有者に権限を申請してください。
検索 または 最近のチャット/最近の転送先 から共有先を選択し、送信 をクリックして共有できます。
また、画面の右上にある グループを作成して転送 をクリックし、グループメンバーを選択した後、作成して転送 をクリックすると、ファイルを新規作成したグループに共有されます。
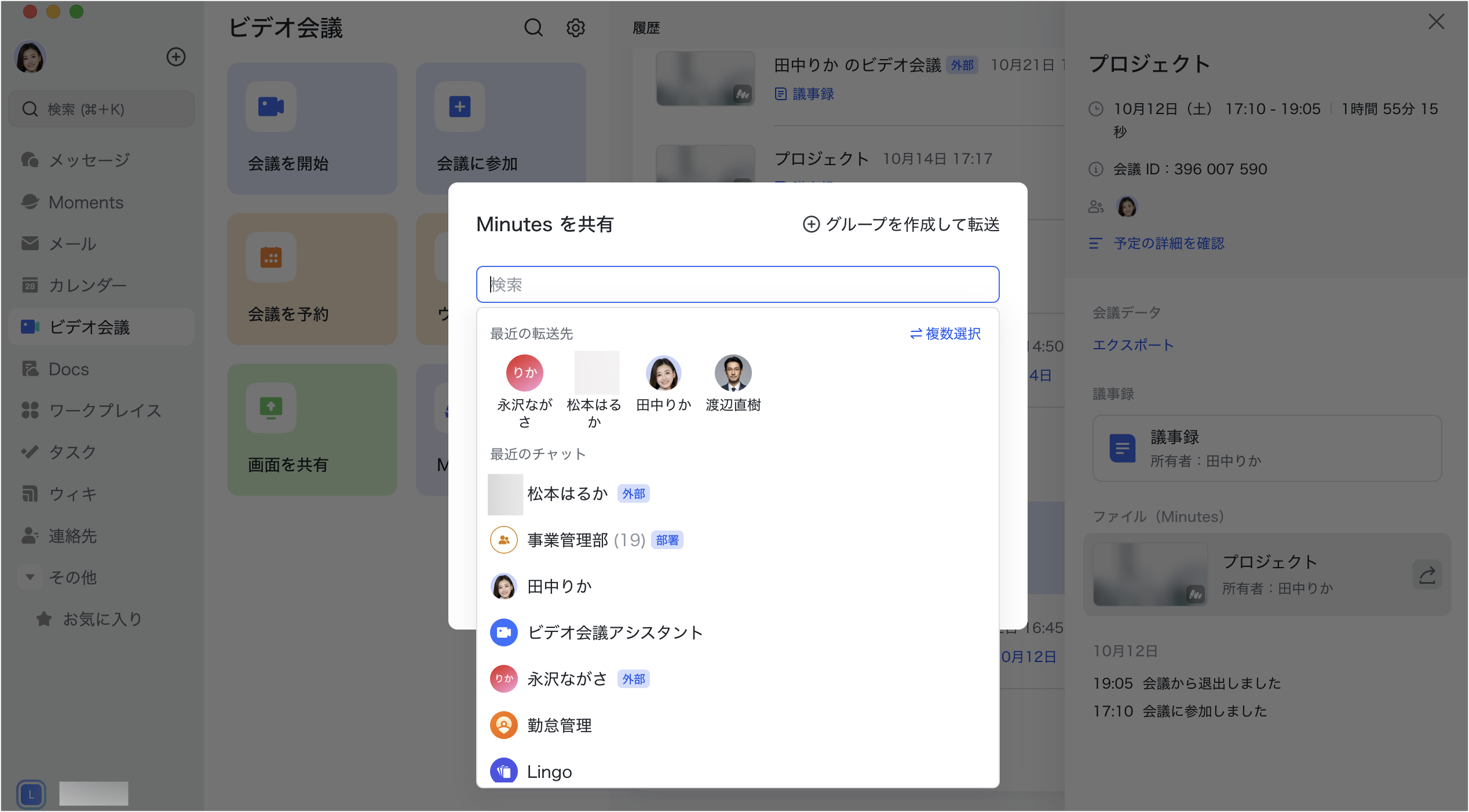
250px|700px|reset
Minutes の閲覧ページから共有する
指定のユーザー、グループ、部門に共有する
Minutes の閲覧ページで、右上にある 共有 をクリックします。
共同編集者を招待 の検索欄から検索するか、+ アイコンをクリックして共有したいユーザー、グループ、部門を選択して追加します。
または リンクをコピー をクリックするか、ブラウザのアドレスバーのリンクをコピーして、共有したいユーザーやグループに送信することもできます。
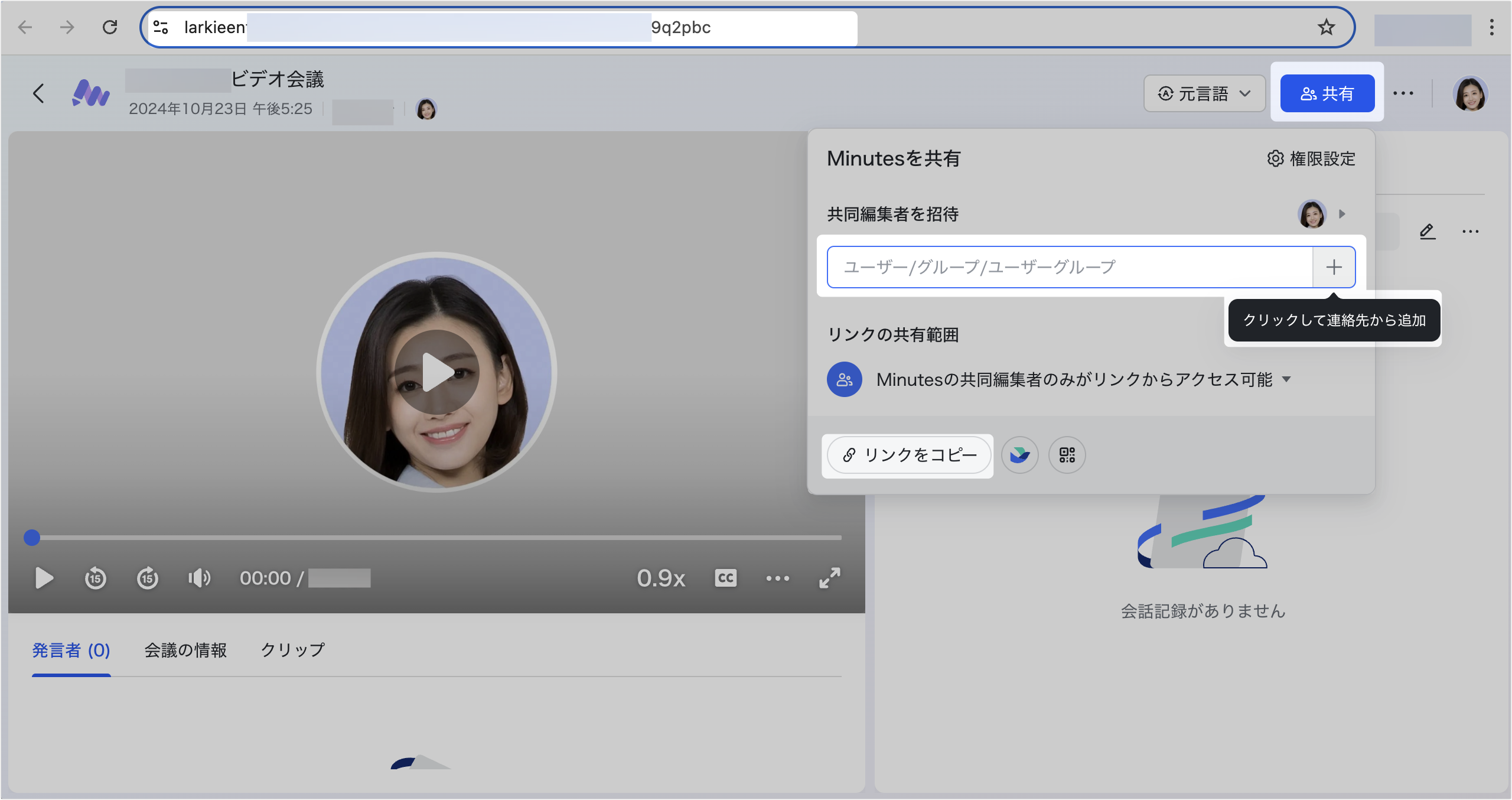
250px|700px|reset
内部メンバーまたはインターネットに共有する
Minutes の所有者は特定の Minutes を開き、右上にある 共有 をクリックして、リンクの共有範囲 で Minutes の共有範囲を設定できます。
- リンクを取得した内部メンバー全員がこの Minutes にアクセスできるように設定したい場合、リンクを取得した内部メンバーが閲覧可能 または リンクを取得した内部メンバーが編集可能 を選択します。
- Minutes をインターネットに公開したい場合、リンクを取得した全員が閲覧可能 または リンクを取得した全員が編集可能 を選択します。
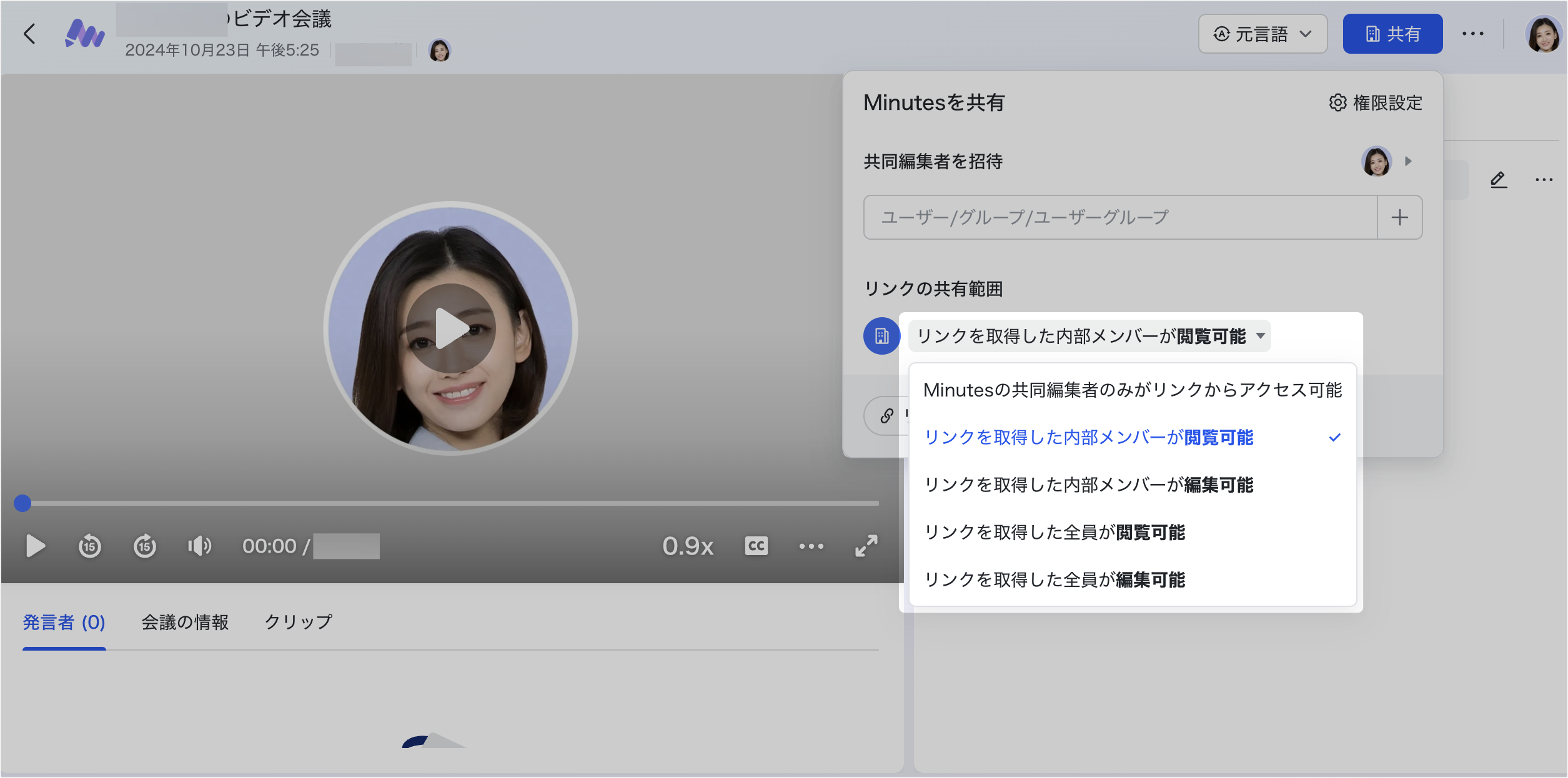
250px|700px|reset
Minutes ホームページから共有する
Minutes ホームページ/私のコンテンツ/共有コンテンツ リストにて、共有したい Minutes の右側にある … アイコン > リンクをコピー を選択して、リンクで Minutes を共有できます。
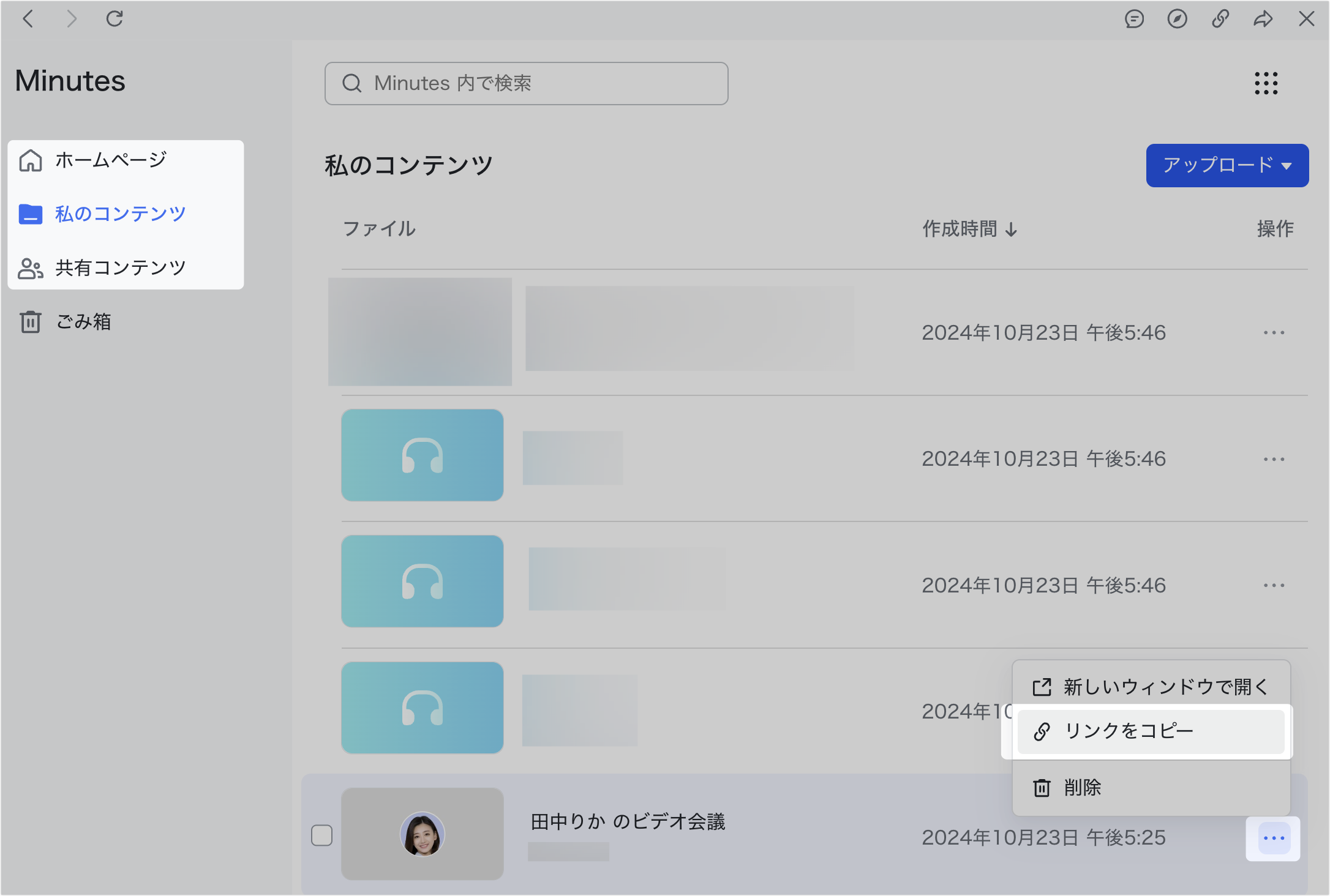
250px|700px|reset
- よくある質問
