I. Intro
Who can perform these steps: Primary administrators or administrators with "Attendance" permission.
As an administrator, if you enable the Wi-Fi attendance function (based on public IP address), the attendance group members can clock in and out with the specified public IP address (can be connected through Wi-Fi or network cable).
Note: Select this method cautiously as it's easier to cheat and more difficult to detect cheating such as through virtual IP apps.
II. Steps
- Enable public network IP attendance
Click Clock in/out by Wi-Fi, and then select More methods.
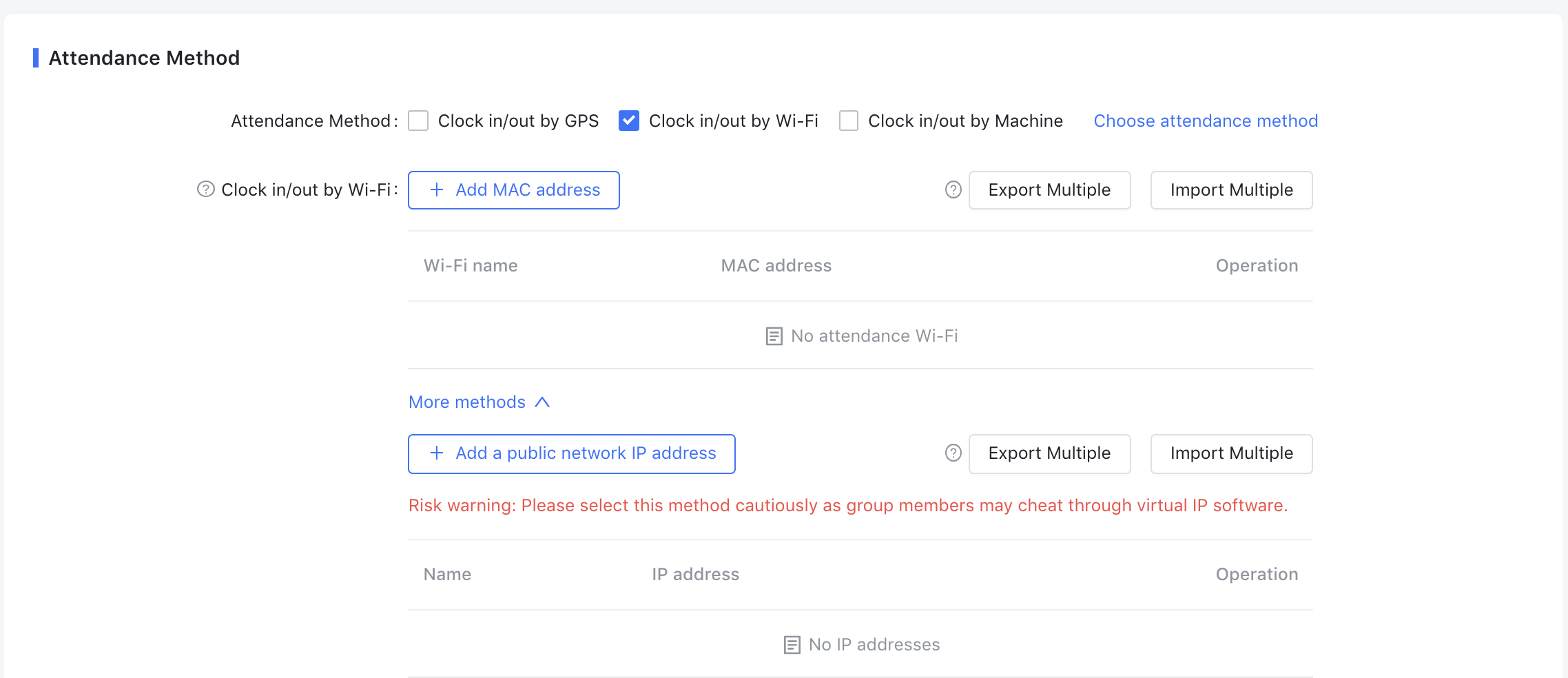
250px|700px|reset
- Input public network IP information
There are two methods of entering public network IP information: manually specifying the information and batch import.
Method 1: Manually specify
Click Add a public IP address, enter the network name and public IP address in the pop-up window:
- Network name: You can customize the network name. Attendance group members can see this name after they clock in and out.
- Public network IP address:
- If you are in an office area, your current public IP address will be shown directly in the pop-up window. You can copy and paste the IP address into the IP address field.
- If you aren't in an office area, please contact your company IT to get the public IP address of the office area.
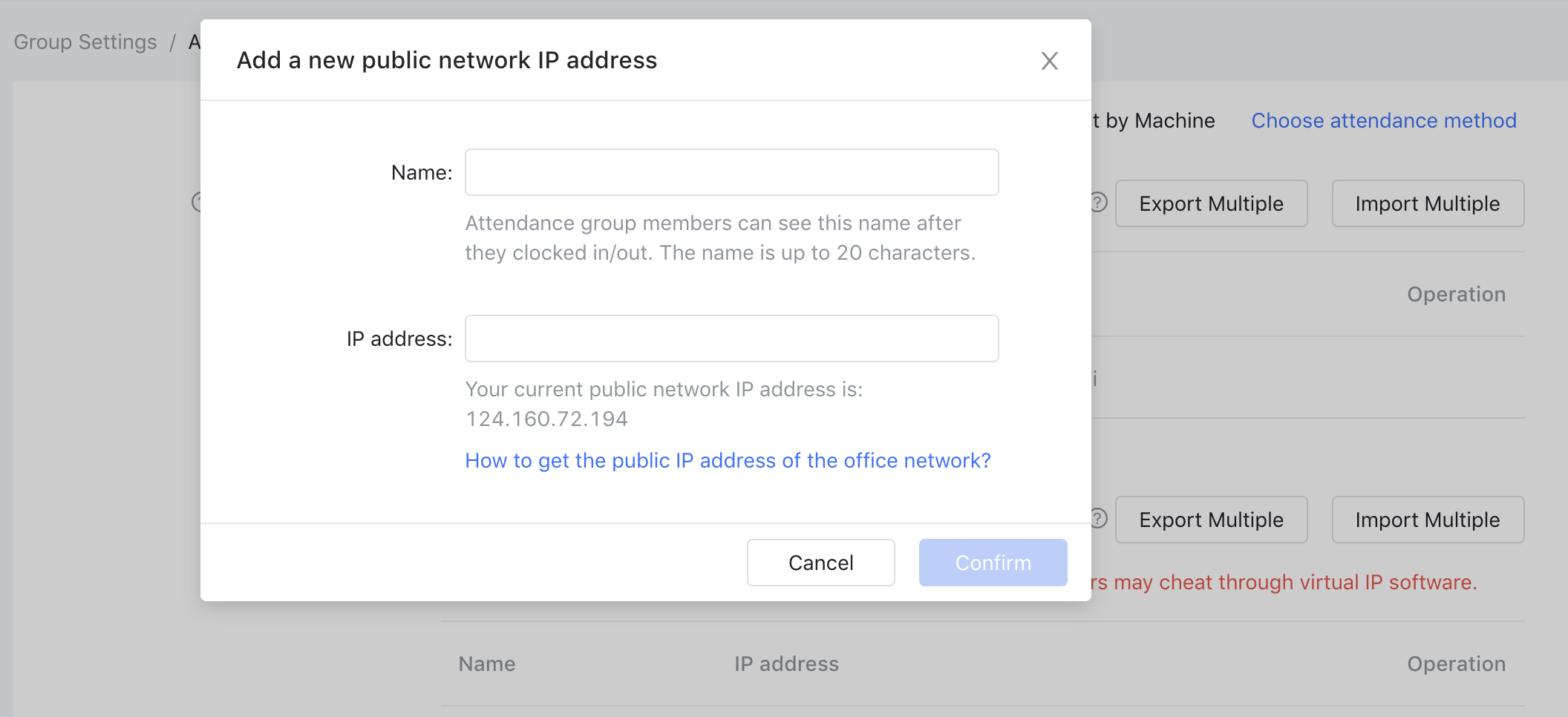
250px|700px|reset
Method 2: Batch import
We recommend contacting the IT department for the public IP address and importing in batches.
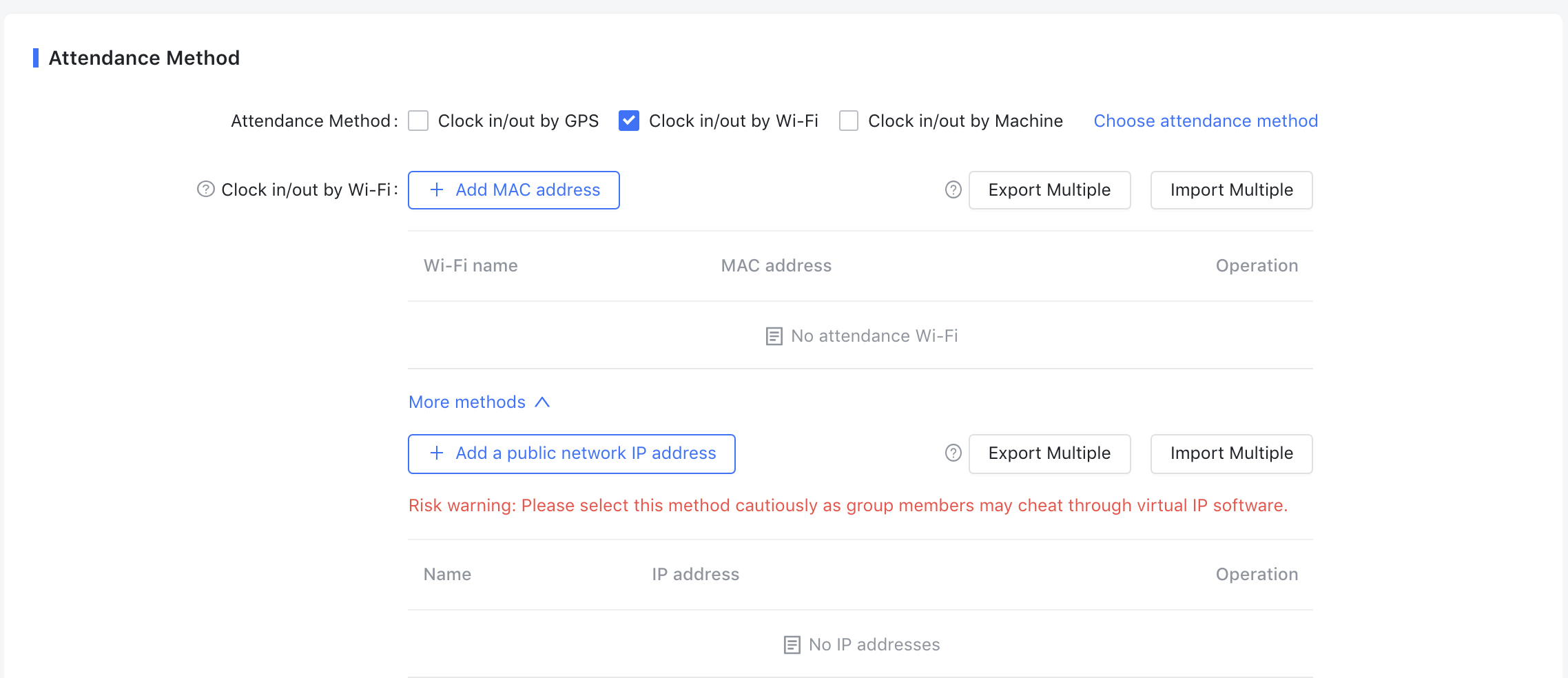
250px|700px|reset
