I. Intro
Who can perform these steps: Primary administrators or administrators with "Attendance" permissions.
Setting up offsite attendance allows organizations to manage members' attendance when they're away from their normal place of work, such as while they're on a business trip or working from home.
This function is useful if you usually require members to be within a certain range to clock in/out by using GPS or Wi-Fi attendance. If you don't enable the function, members can only clock in/out in the range that you set, and they will see an error message if they try to clock in remotely.
II. Steps
- Open the Attendance admin console, and click New to create a new attendance group or click an existing attendance group's name to go to the details page.
- 250px|700px|reset
- Scroll down to Attendance Settings and select Allow to clock in/out offsite under Offsite attendance.
- Notice: This option is only available when you've set Clock in/out by GPS or Clock in/out by Wi-Fi in Attendance Method...
- Select the following options as needed:
- Offsite attendance requires approval: If selected, you can further select whether the approval needs to be submitted before the clock-in or not. The clock-in records will only be logged after the approvals are completed.
- Offsite attendance requires note: If selected, the members have to fill in a note when they clock in. And if they update the clock-in later, both the original and updated notes are recorded.
- Offsite attendance requires photo: If selected, the members have to take a photo when they clock in. And if they update the clock-in later, both the original and updated photos are recorded.
- Allow employees to hide the detailed address: If selected, the members can choose to only submit the information of their province, city, and county when they clock in.
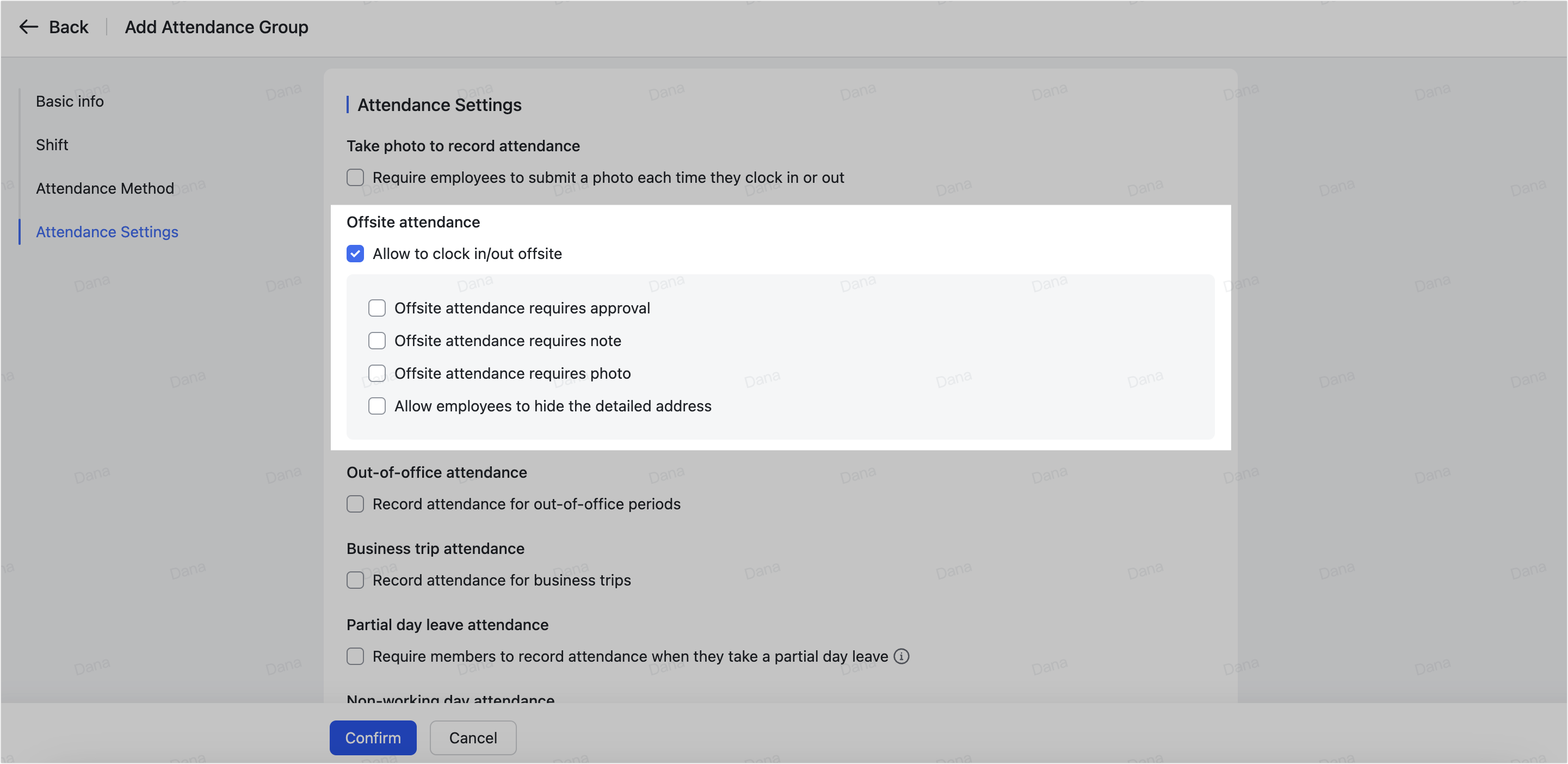
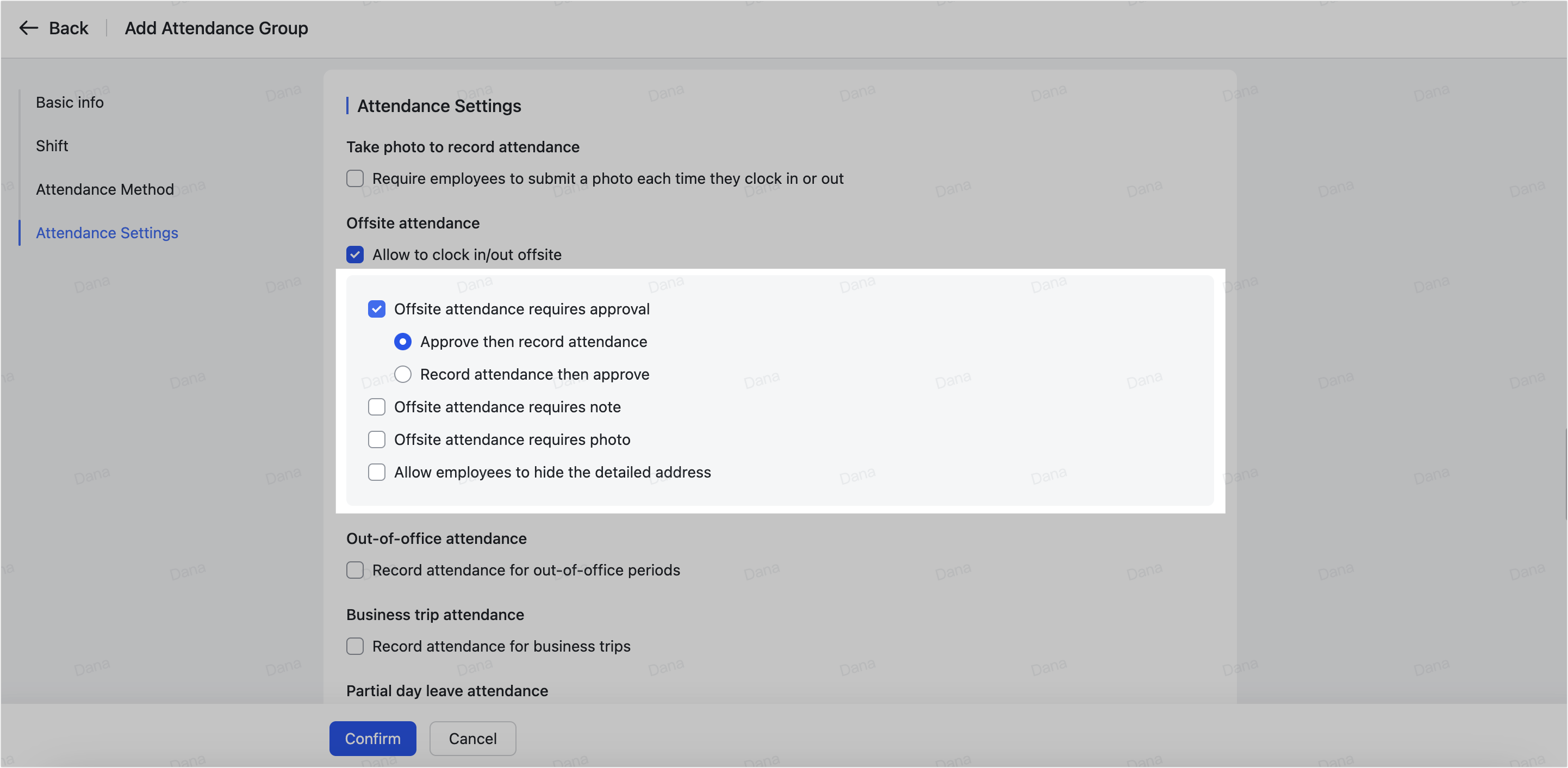
250px|700px|reset
250px|700px|reset
III. FAQs
