I. Intro
In the Lark mobile app, you can send audio messages. You have three options to choose from: sending both voice and text, sending only voice, or converting voice to text. You can also automatically convert audio messages you receive into text if you prefer reading over listening.
Note:
- Lark can detect English, Simplified Chinese, and Japanese in voice messages. When you record a voice message, you can select one of these languages or Auto-detect Chinese/English.
- You cannot send voice messages through the desktop app. However, you can convert received voice messages into text.
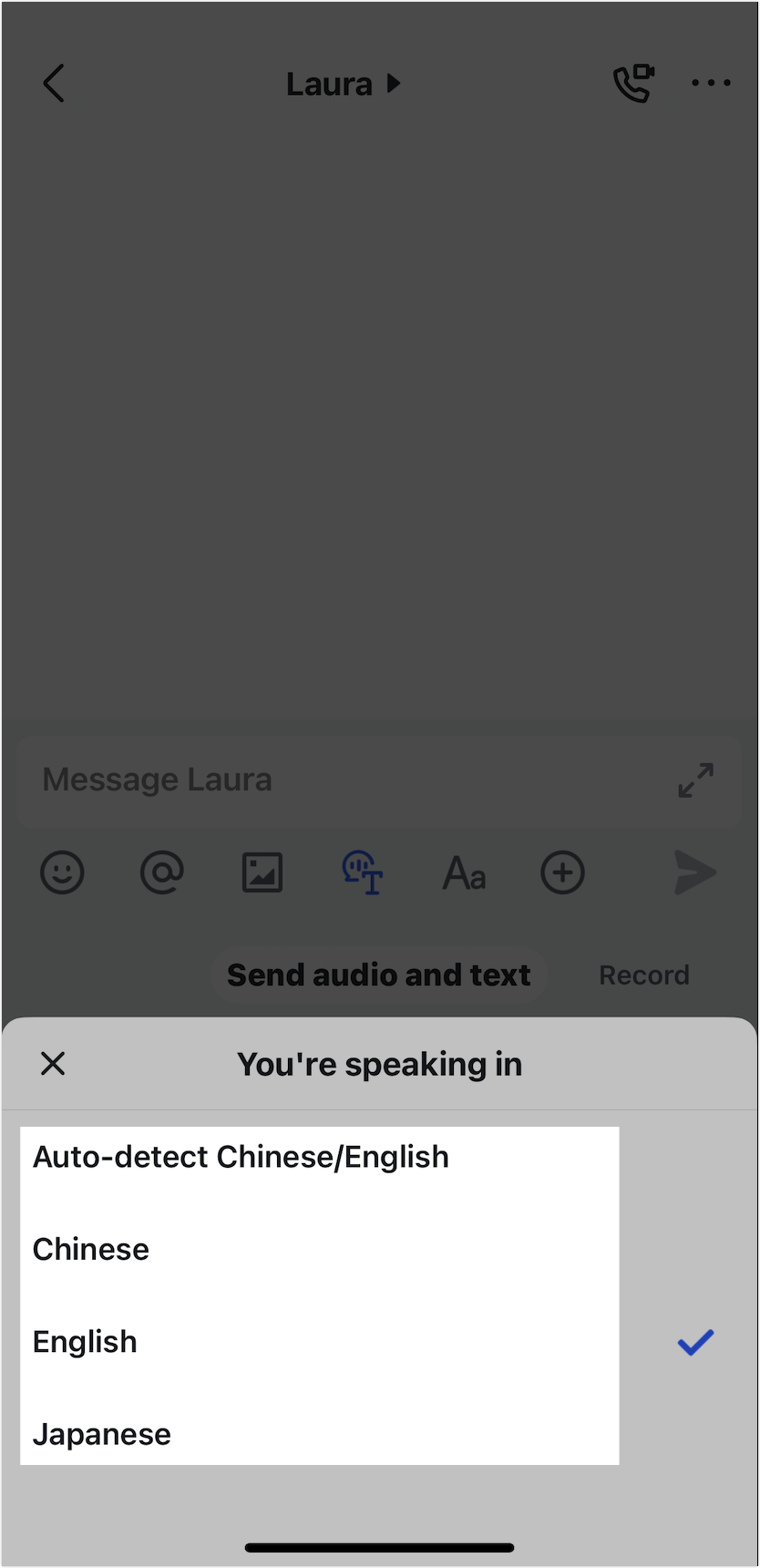
250px|700px|reset
II. Steps
Send a voice message
- Tap the icon below the message input box of a chat. The default option selected is Record.
- Touch and hold the icon to record a message up to five minutes long.
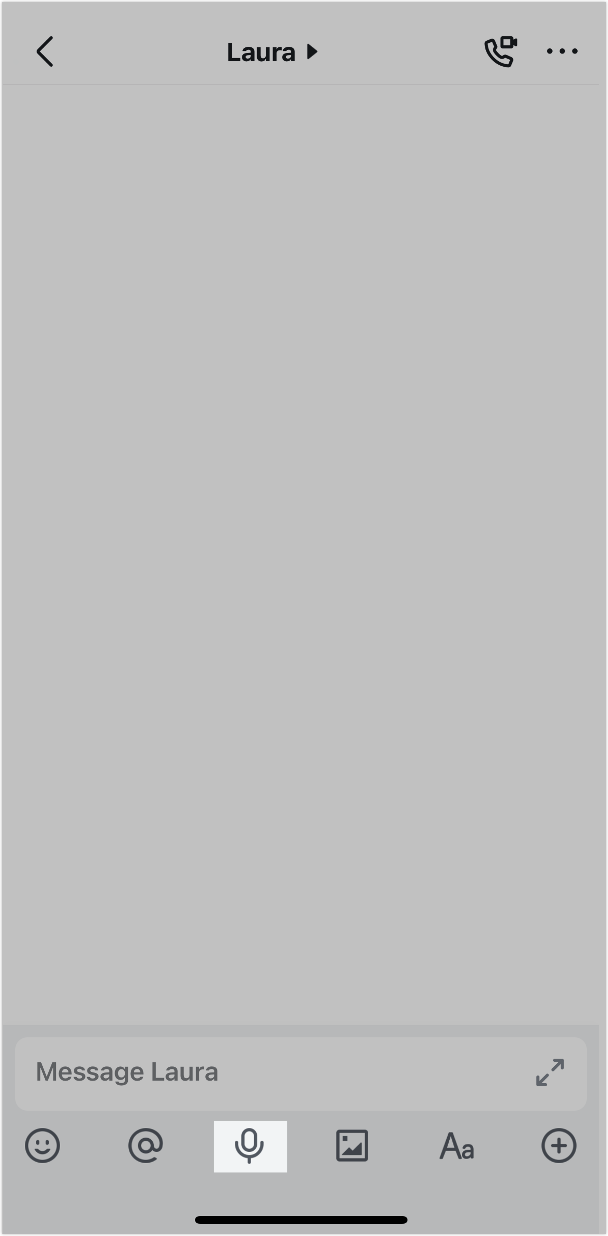
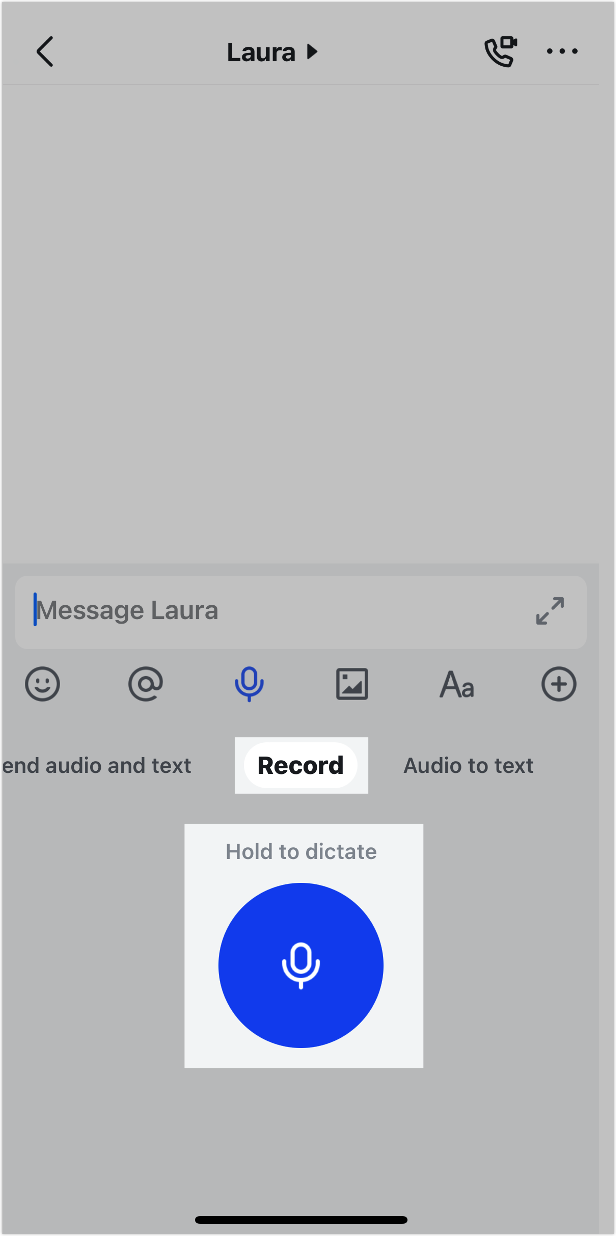
250px|700px|reset
250px|700px|reset
- Release to send the recording or swipe up to cancel the recording.
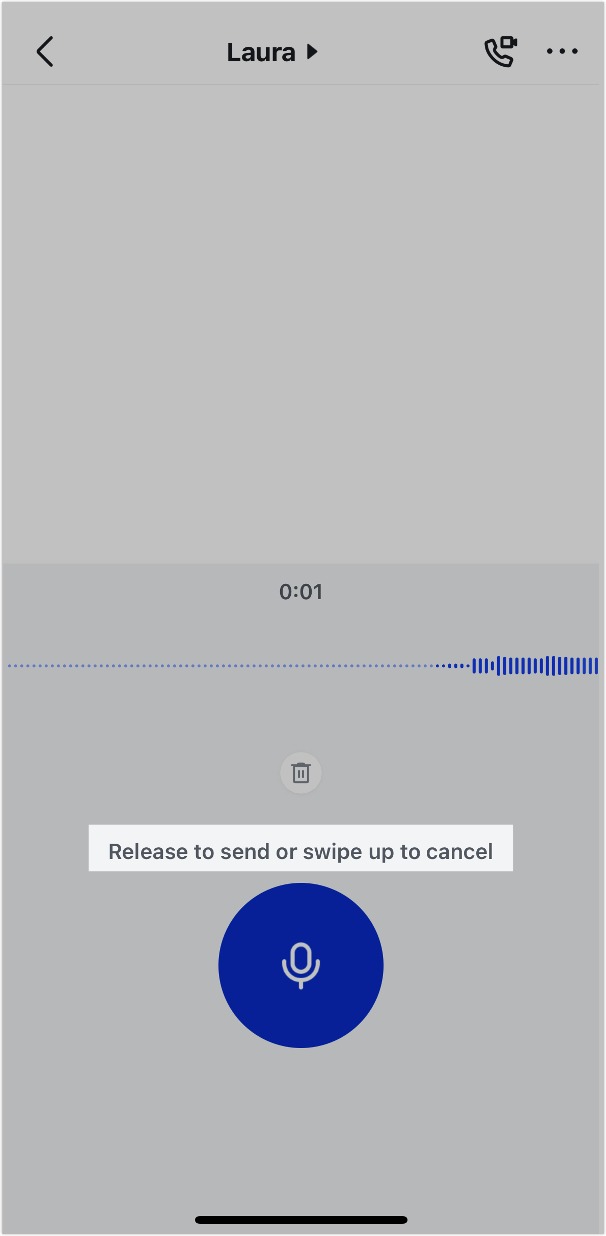
250px|700px|reset
Note: The next time you need to send an audio message, you simply have to touch and hold the
icon below the message input box to start recording.
Send a voice and text message
- Tap the icon below the message input box of a chat.
- Swipe left to select Send audio and text.
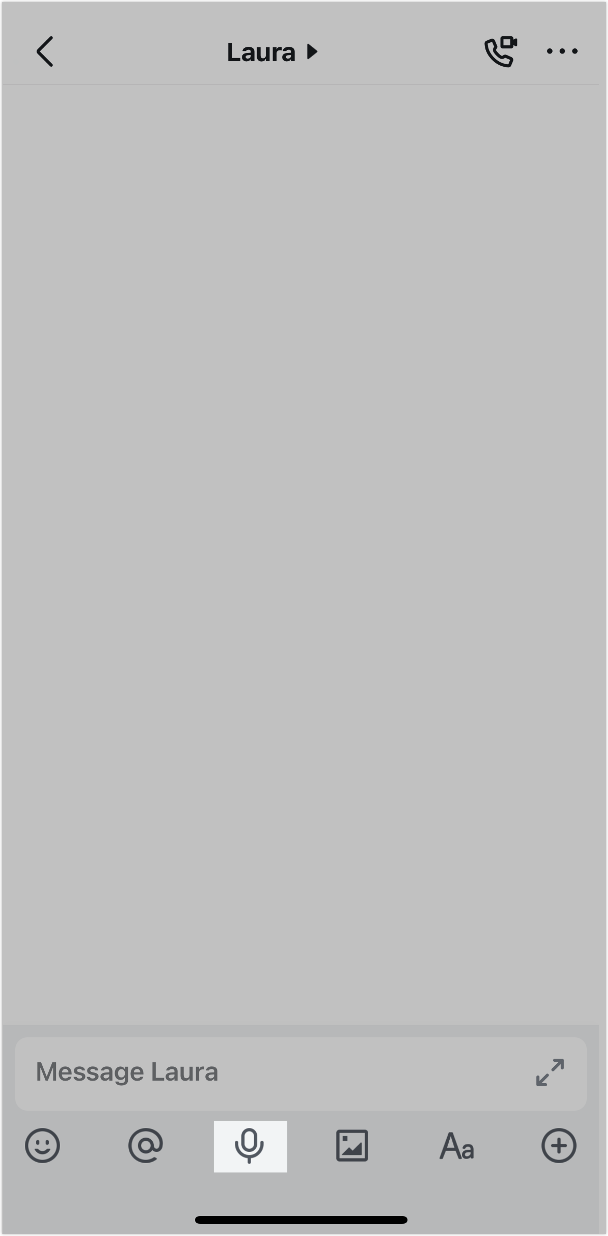
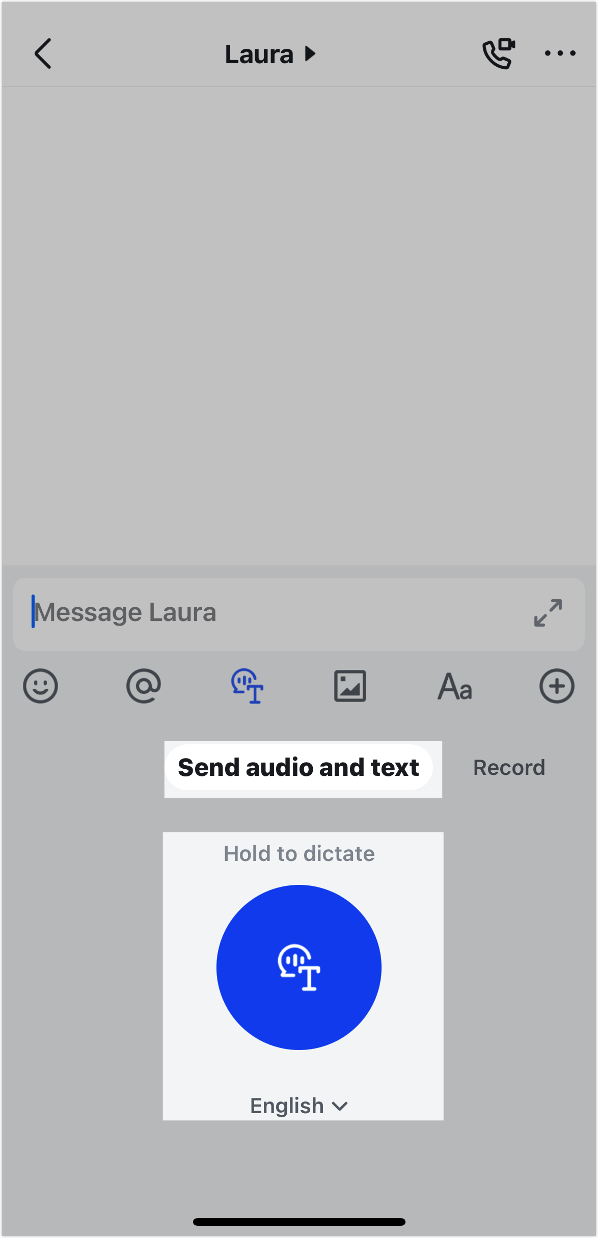
250px|700px|reset
250px|700px|reset
- Touch and hold the icon and start speaking. Your audio will be converted to text. Release when you've finished speaking.
- Tap Audio & Text to send the audio and text, or tap Cancel.
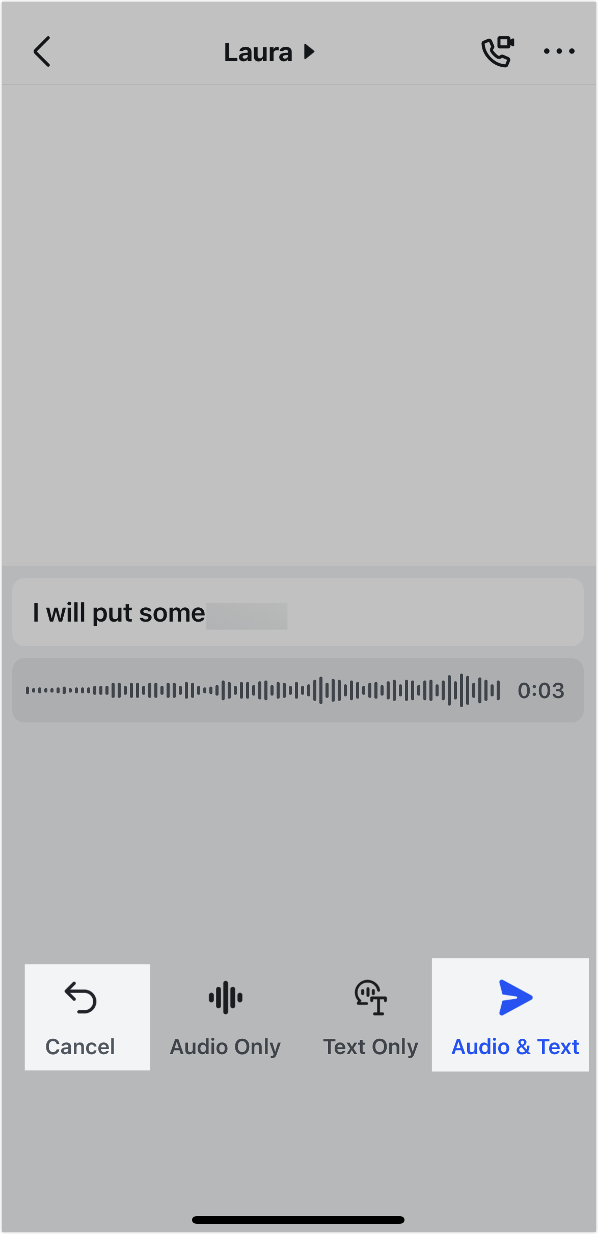
250px|700px|reset
After you send the audio and text, the text will appear above the audio recording.
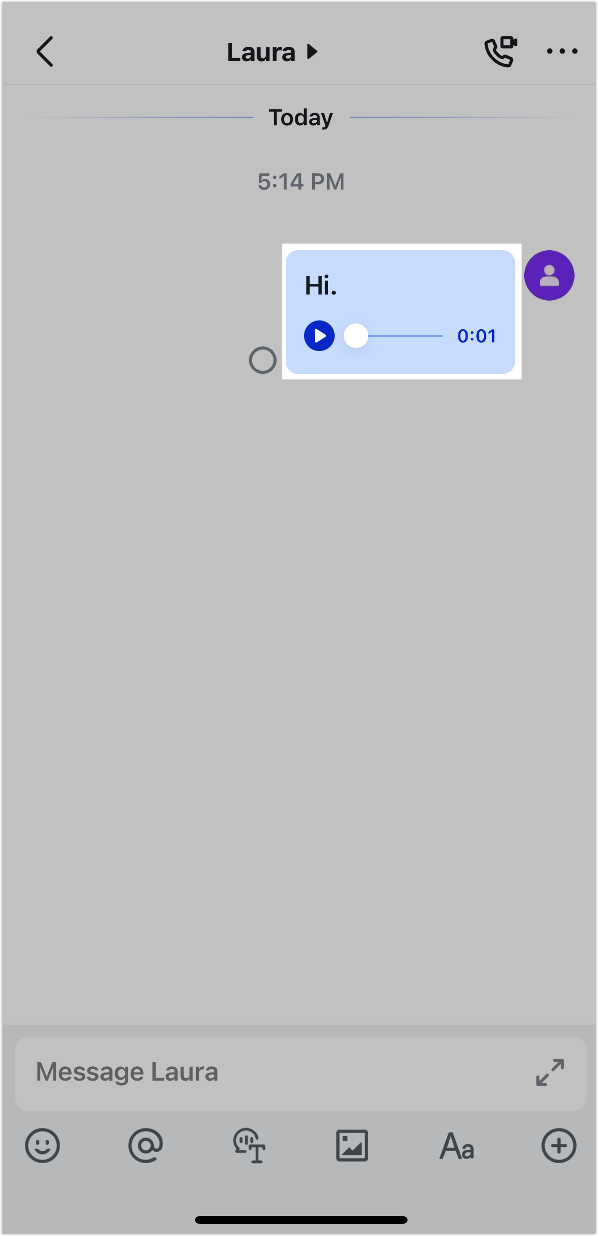
250px|700px|reset
Note: The next time you need to send a voice and text message, you simply have to touch and hold the
icon below the message input box to start recording.
Convert voice to text and send
- Tap the icon below the message input box of a chat.
- Swipe right to select Audio to text.
- Tap the icon and start speaking. Your audio will be converted to text. Release when you've finished speaking.
Note: You can also tap the
icon to start recording and tap again to stop recording.
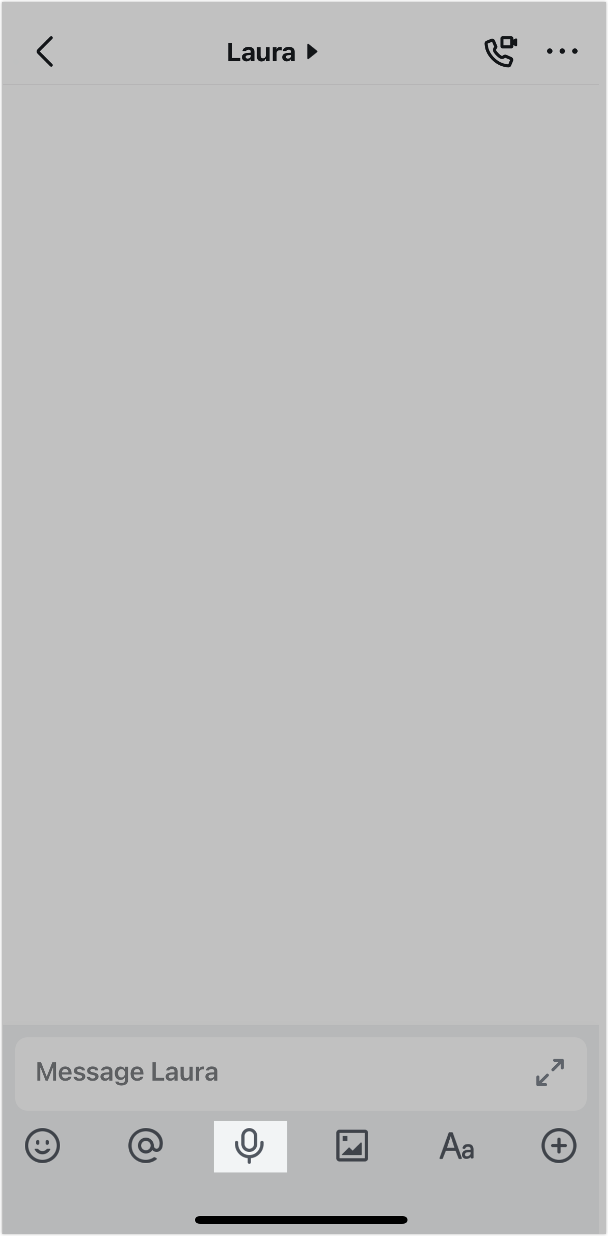
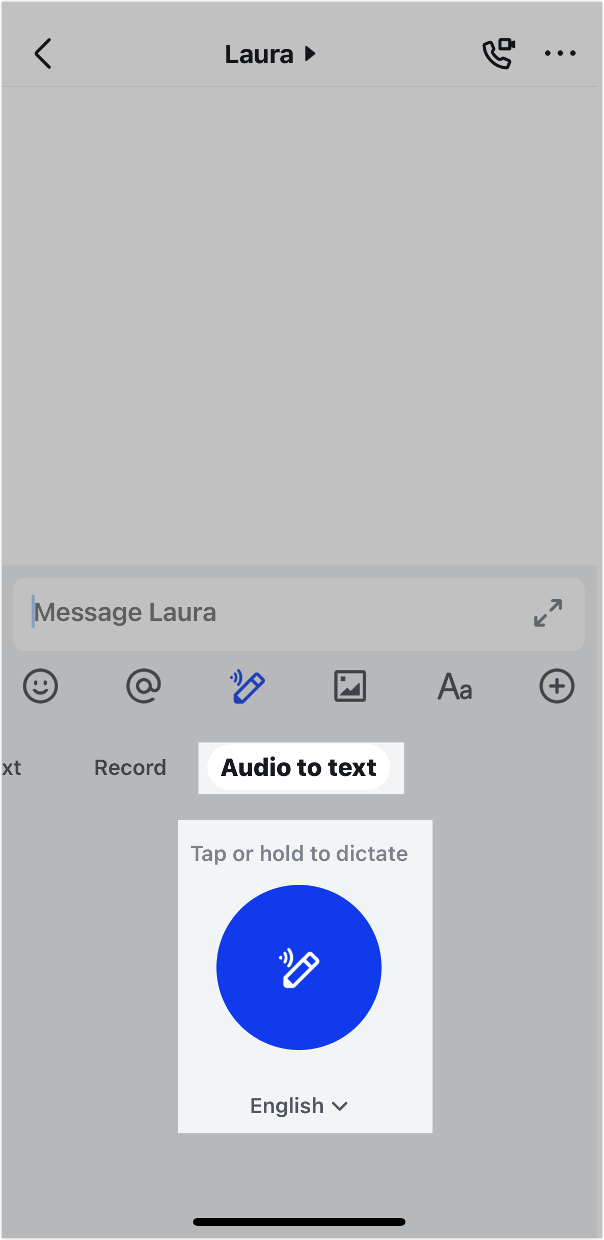
250px|700px|reset
250px|700px|reset
- Tap Send to send the text or tap Cancel. Alternatively, tap the icon again to continue recording.
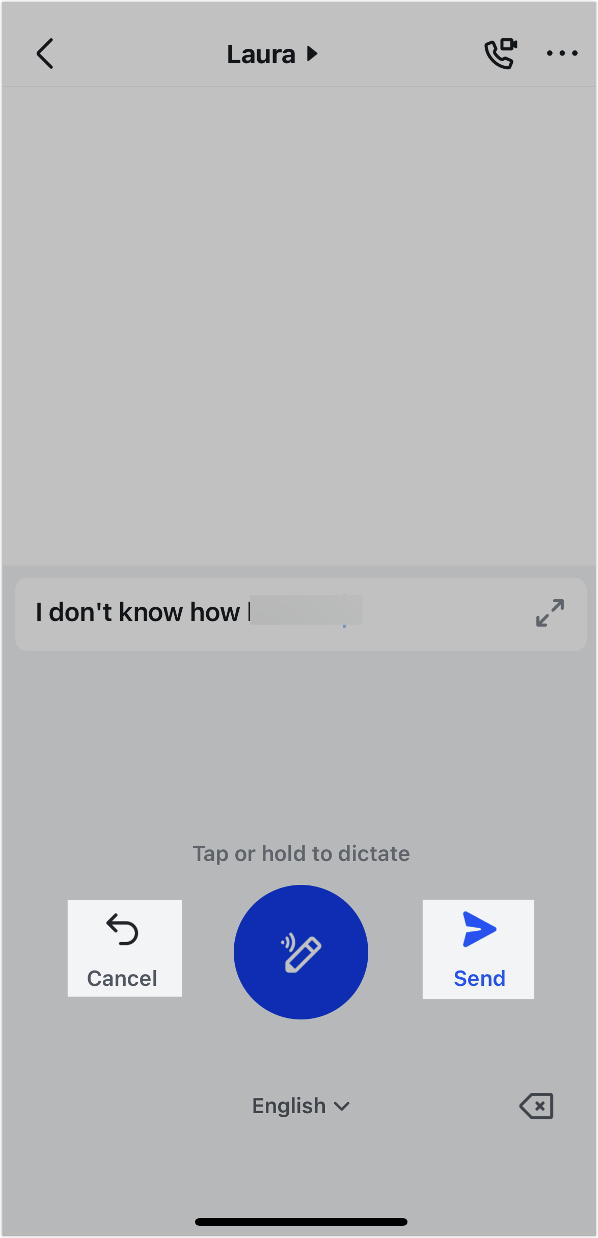
250px|700px|reset
Note: The next time you need to send a text-only message, you simply have to touch and hold the
icon below the message input box to start recording.
Convert received voice messages into text
You can choose to automatically convert received voice messages into text on both the desktop and mobile app.
Desktop: Click your profile photo and go to Settings > Efficiency. Select Convert audio message to text automatically.
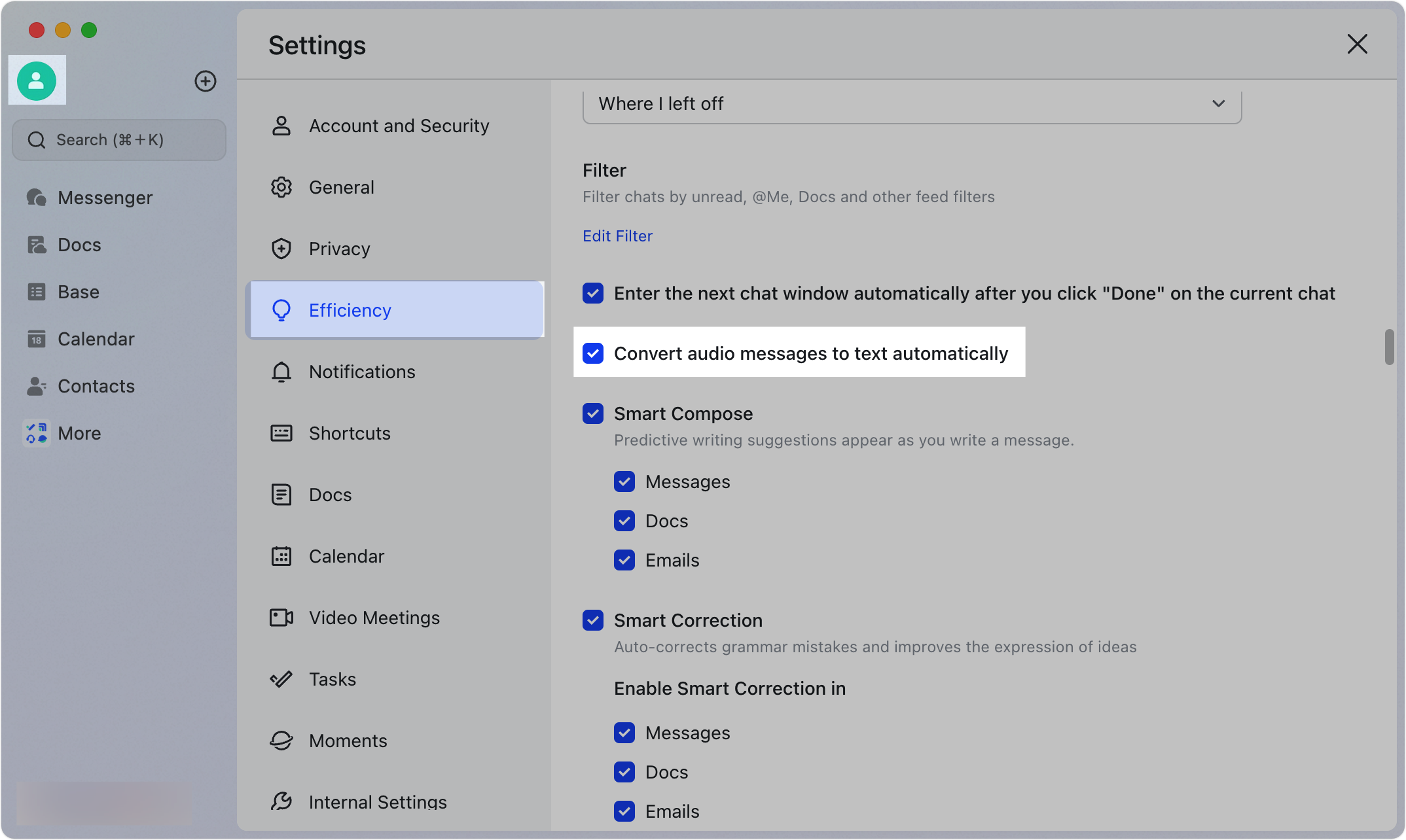
250px|700px|reset
Mobile: Tap your profile photo and go to Settings > Efficiency. Turn on Convert audio messages to text automatically.
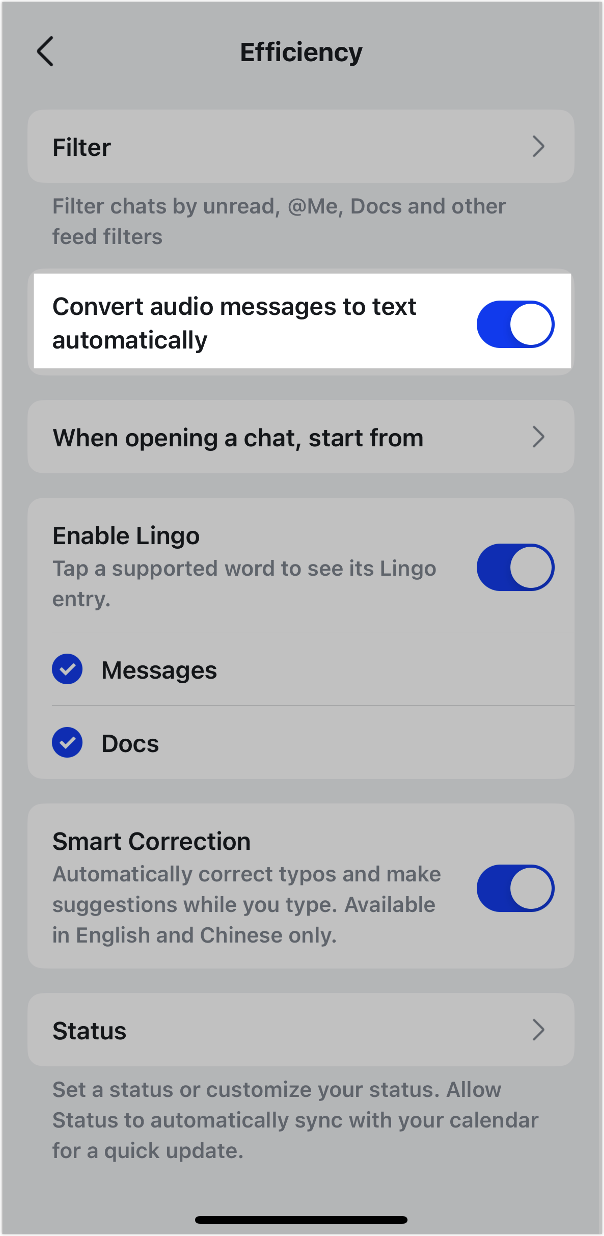
250px|700px|reset
All future audio messages you receive will automatically be converted to text.

