I. Intro
You can flag chats or individual messages to make them easy to find later.
II. Steps
Add flags
To a chat
Method 1: Right-click a chat and select Flag.
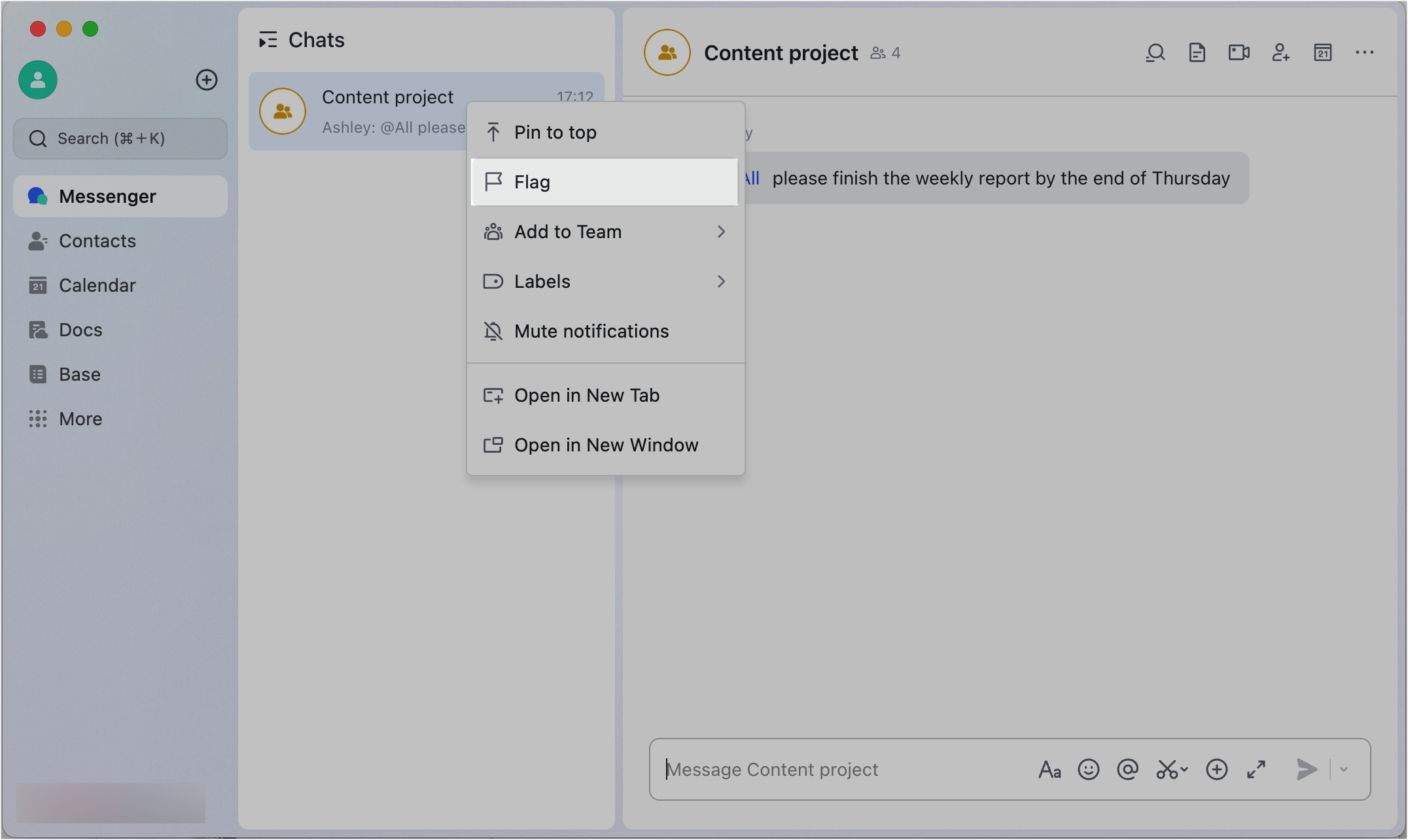
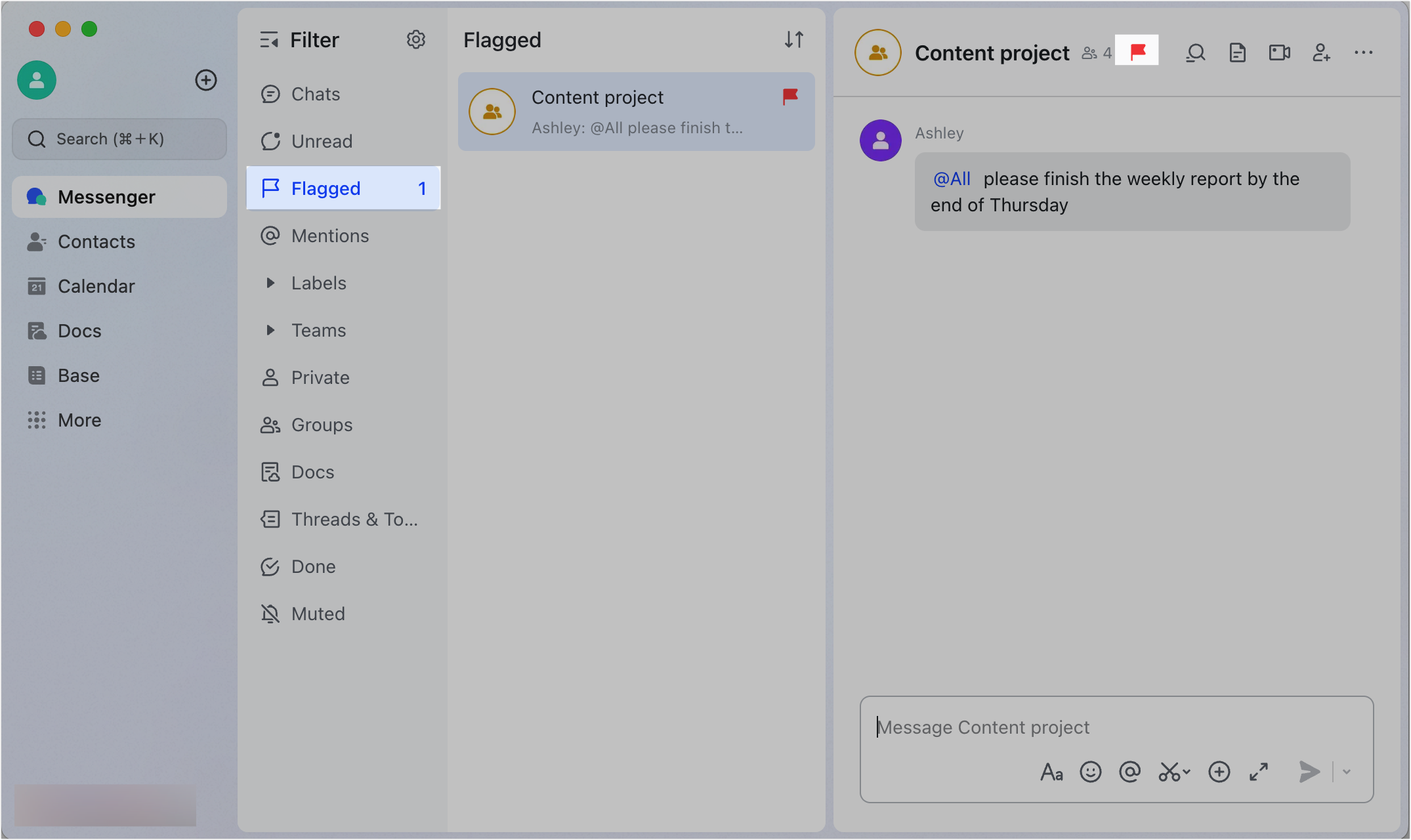
250px|700px|reset
250px|700px|reset
Method 2: In the chat, click the ··· icon and go to Settings. Then, select Flag.
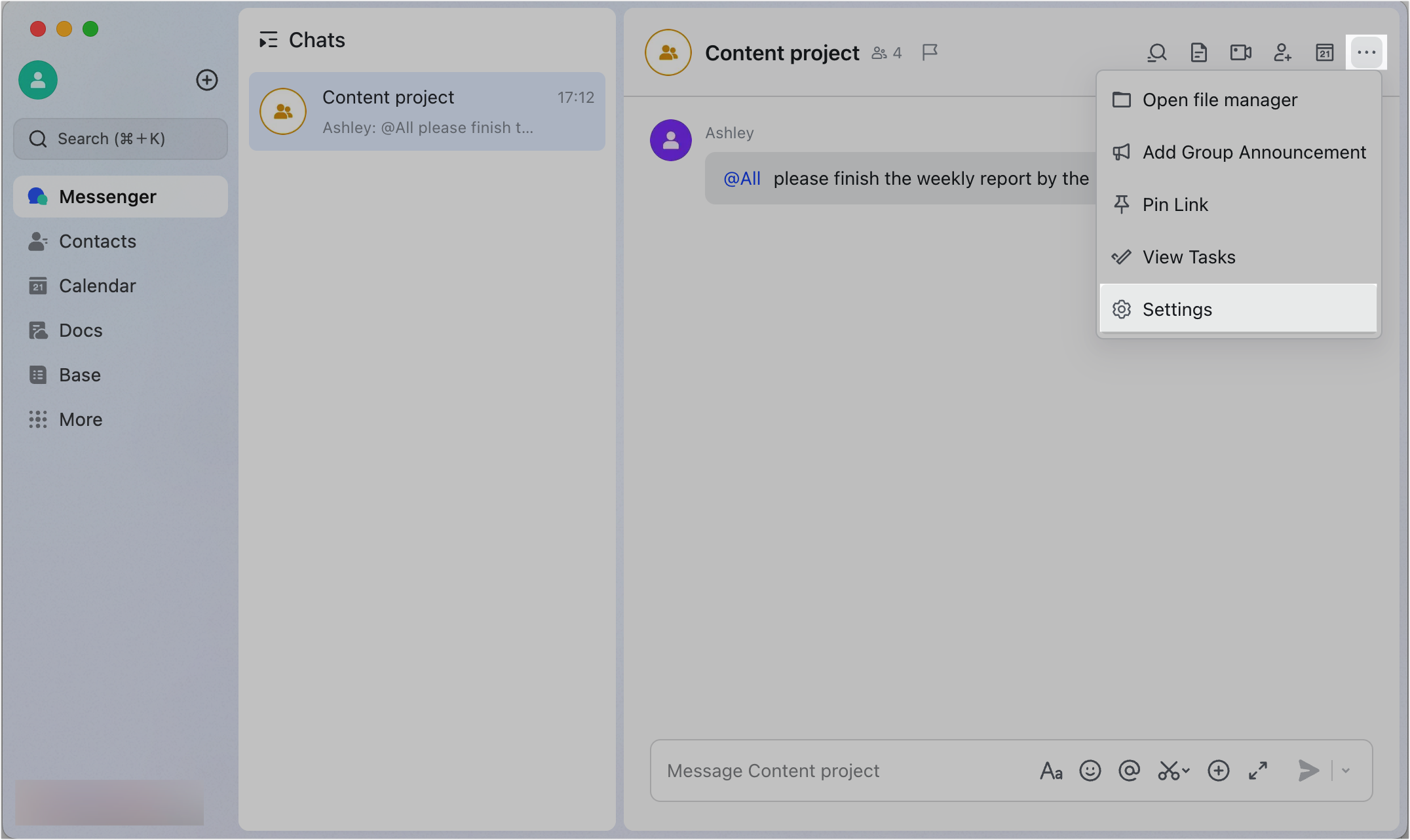
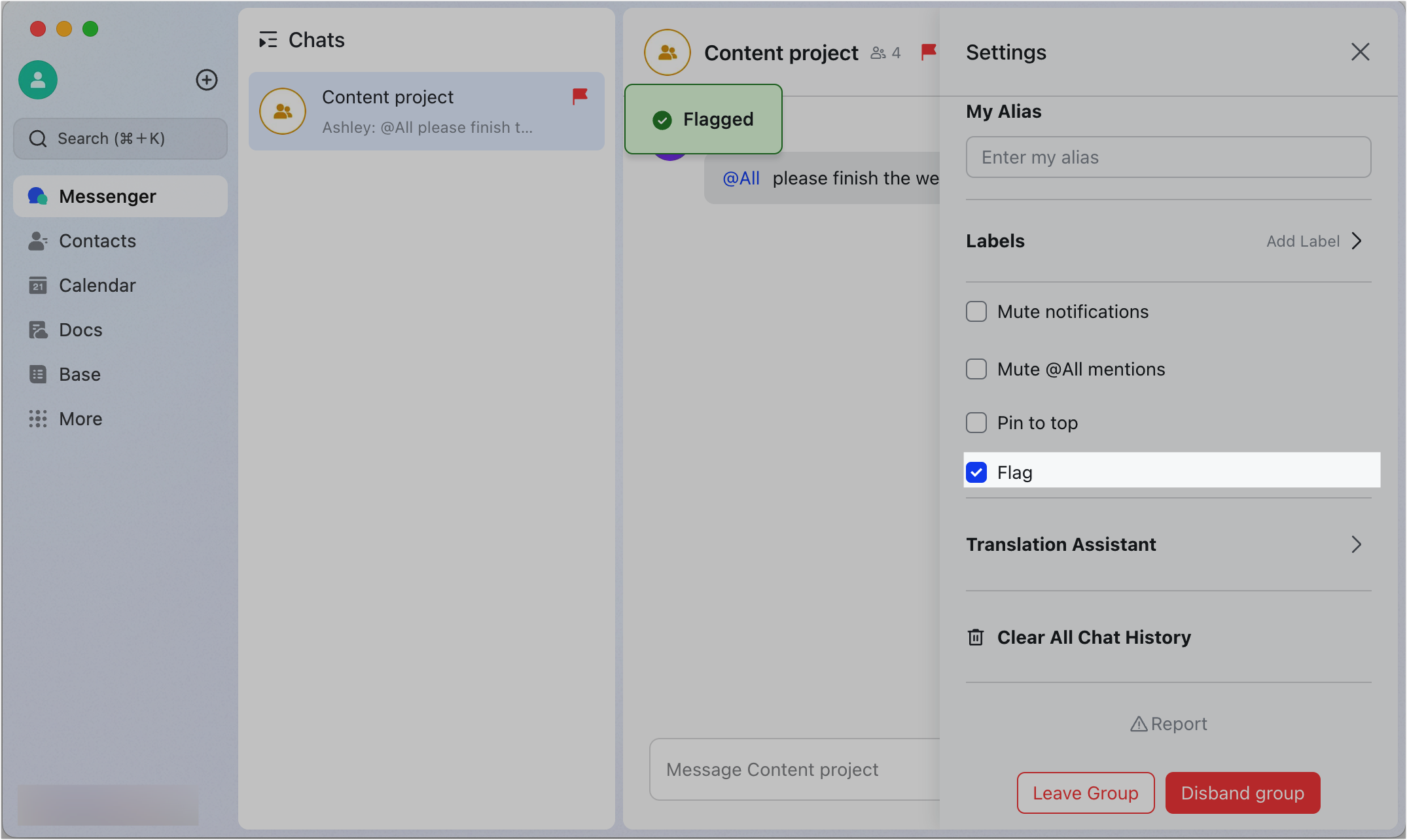
250px|700px|reset
250px|700px|reset
A flag will appear to the right of the chat to help you find it later.
To a message
Hover over a message, click the ··· More icon that appears, and select Flag.
A flag will appear to the right of the message to help you find it later.
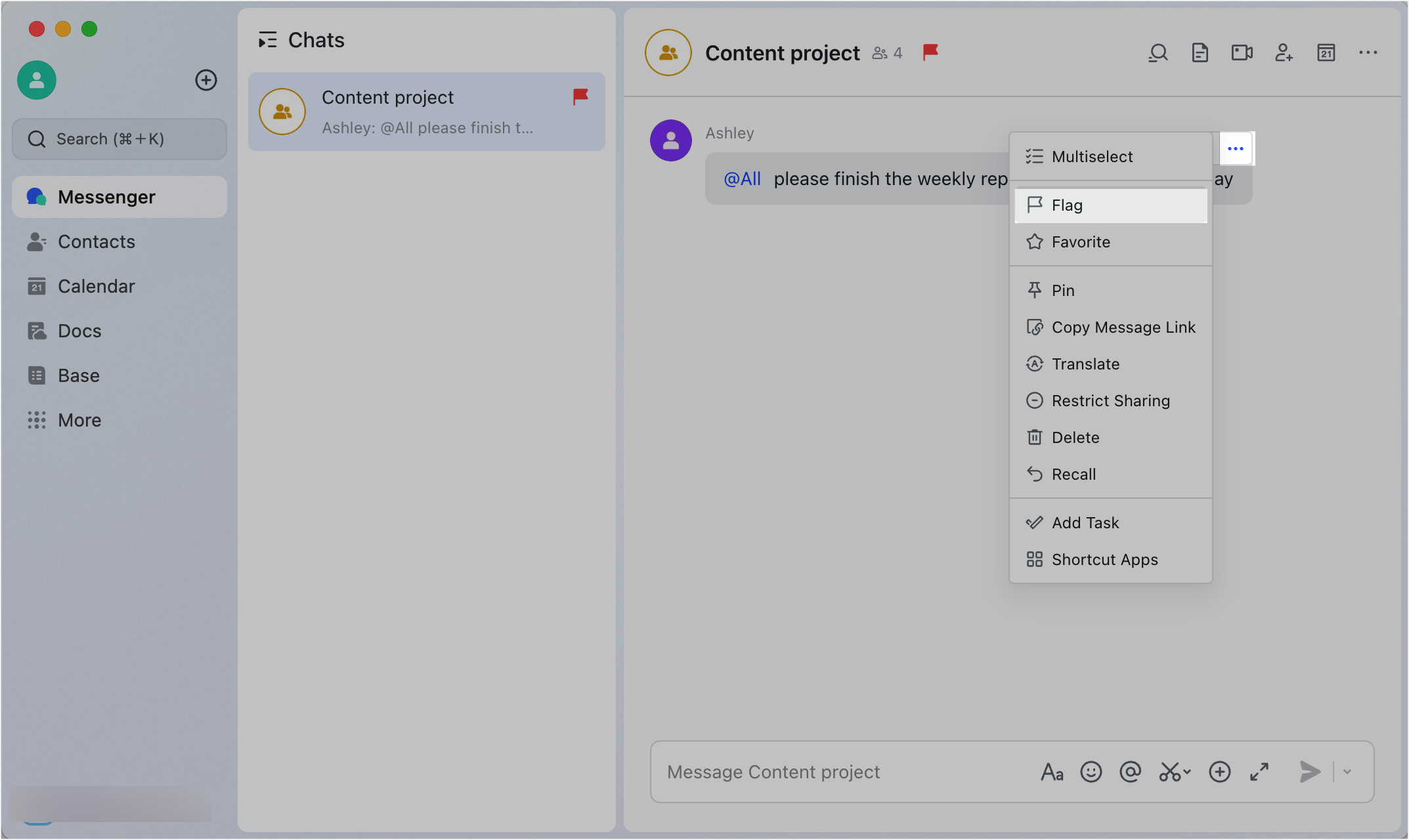
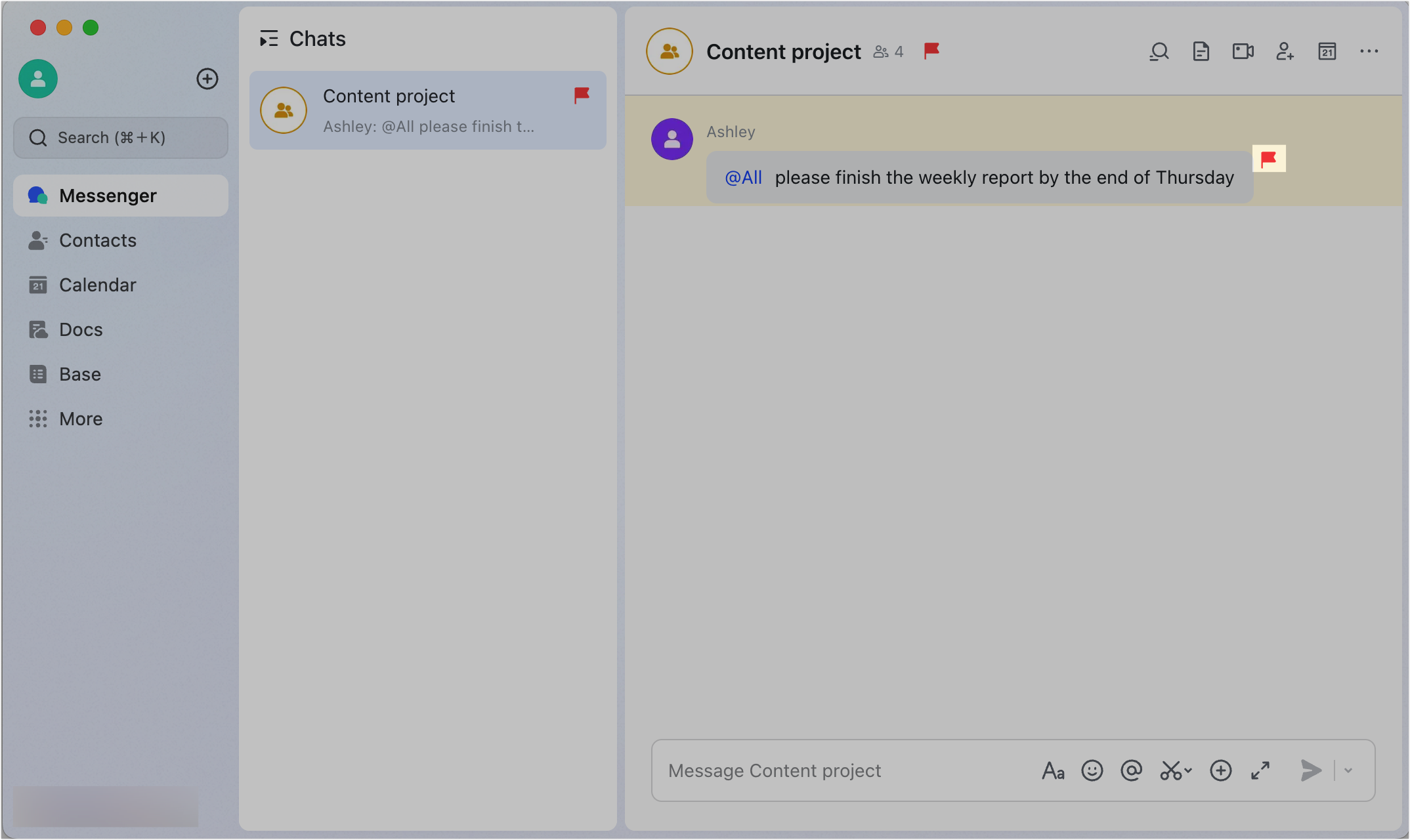
250px|700px|reset
250px|700px|reset
View all flagged messages and chats
In Filter, click Flagged. Here you'll find all chats and messages you've flagged. If you click a flagged message, you'll be taken to its original location in your previous chat.
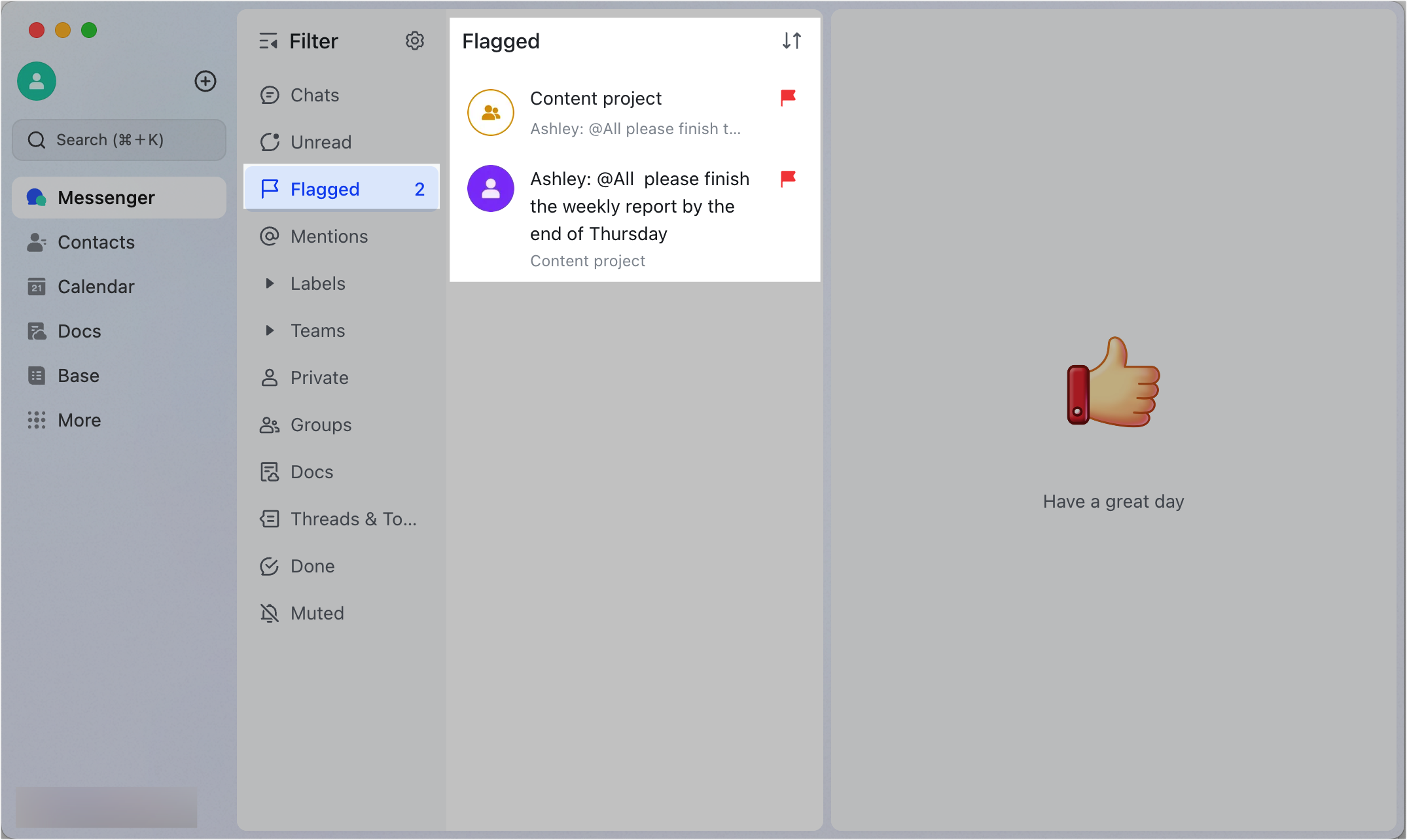
250px|700px|reset
To organize flagged chats and messages, click the Sort icon. Select Recent Flagged First or Recent Messages First.
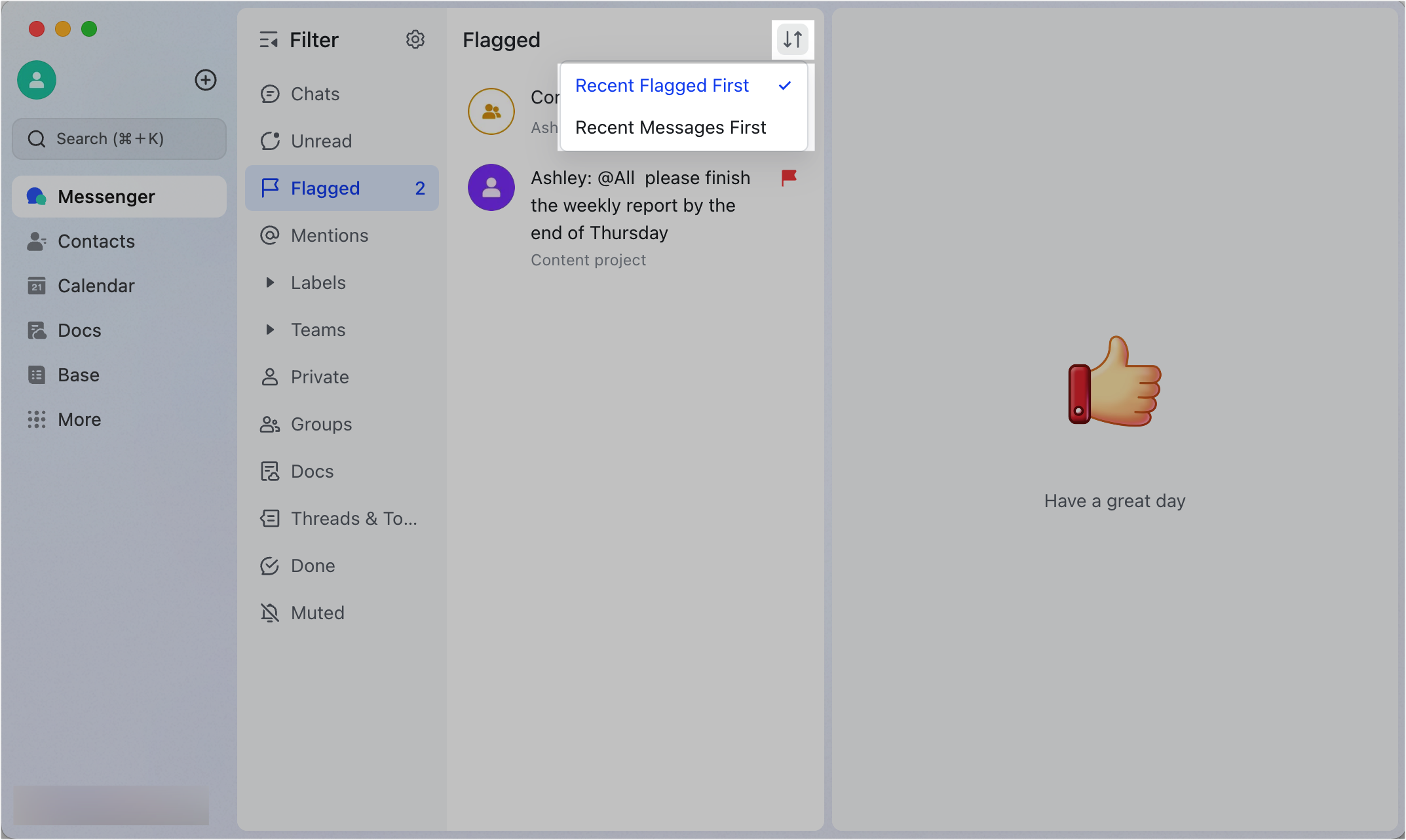
250px|700px|reset
Remove flags
Unflag a chat
Method 1: Click the Flag/Unflag icon to the right of a chat to remove it.
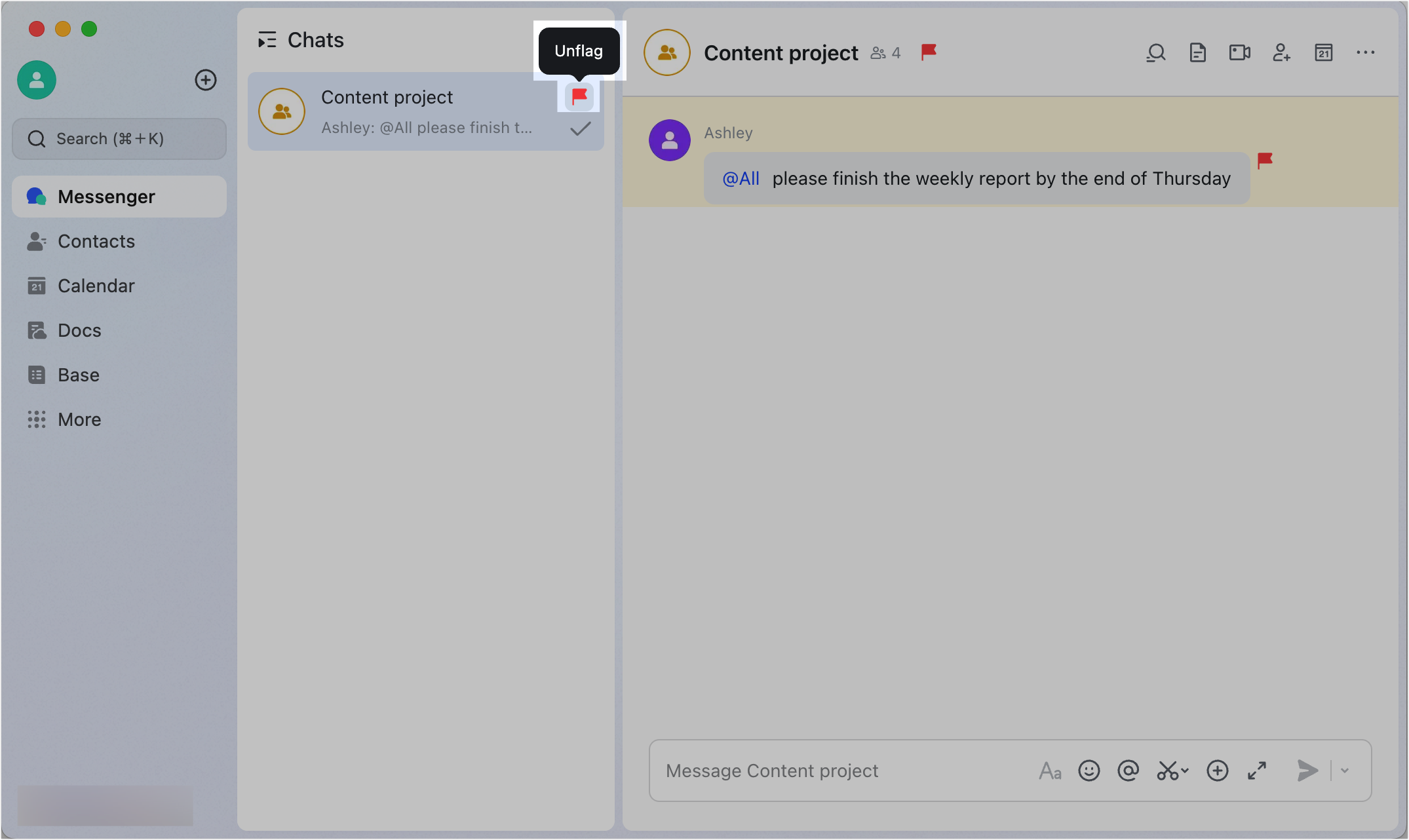
250px|700px|reset
Method 2: In a flagged chat, click the Flag/Unflag icon icon to the right of the chat's name to remove it. If you need, click the Flag/Unflag icon to flag the chat again.
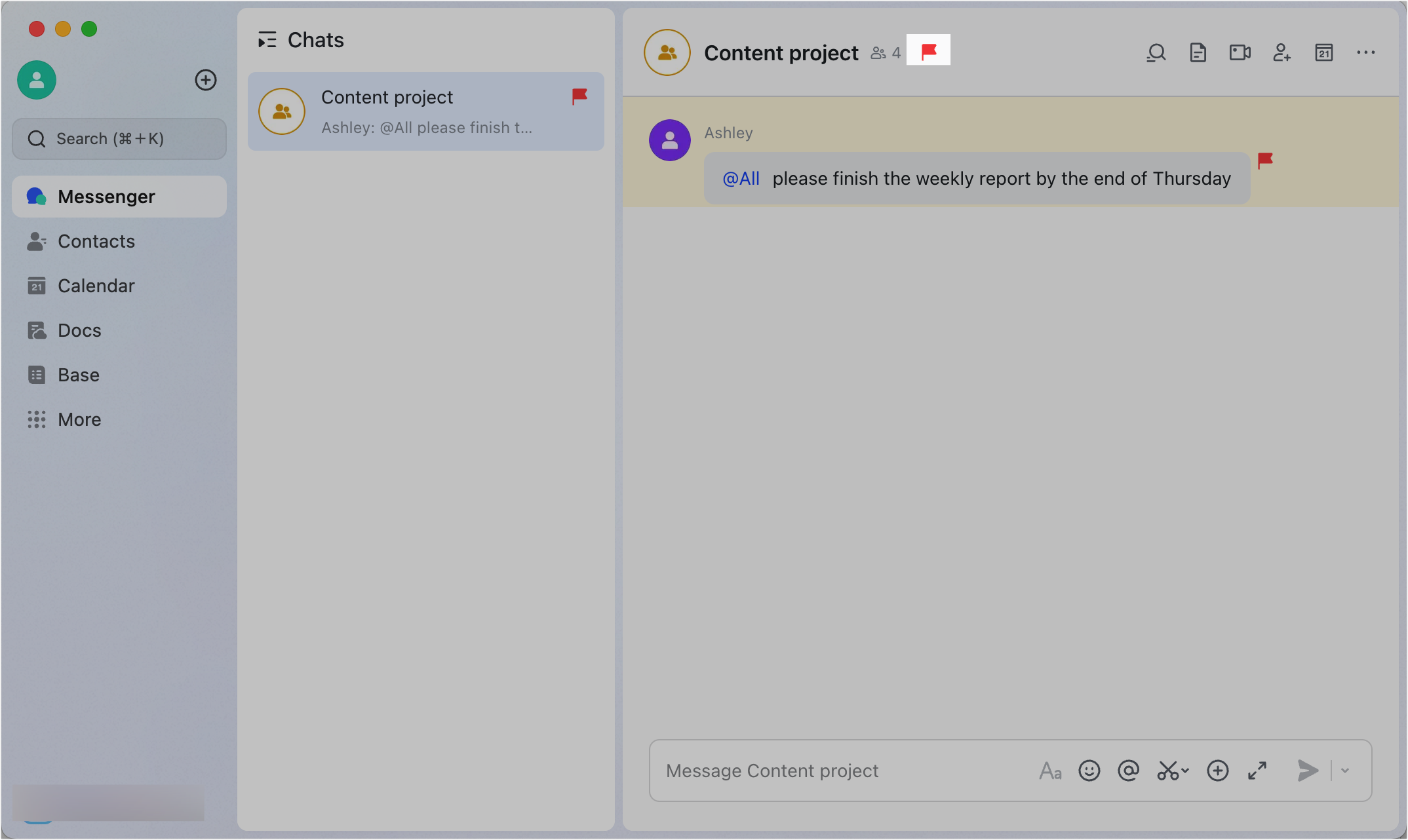
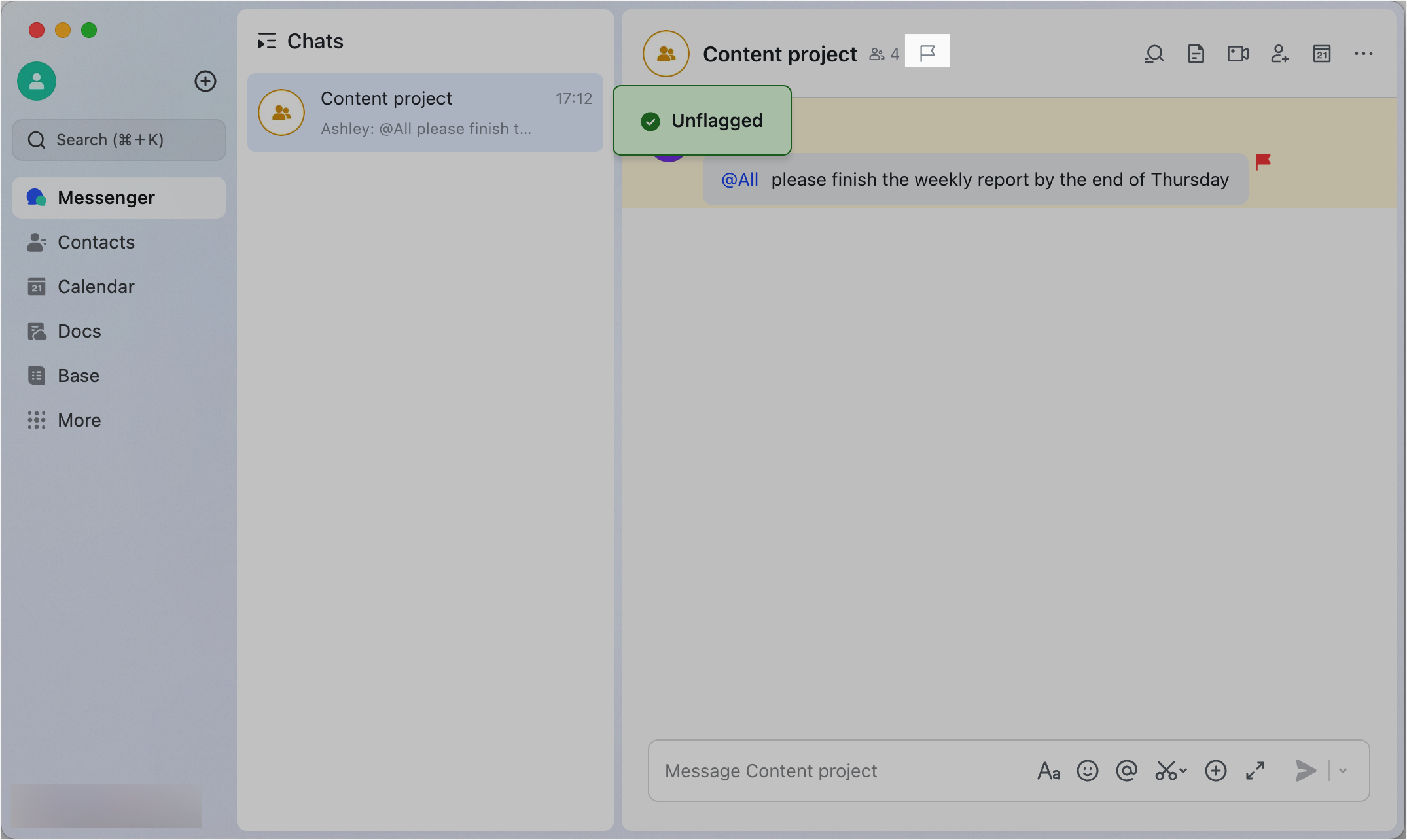
250px|700px|reset
250px|700px|reset
Method 3: Right-click the chat and select Unflag.
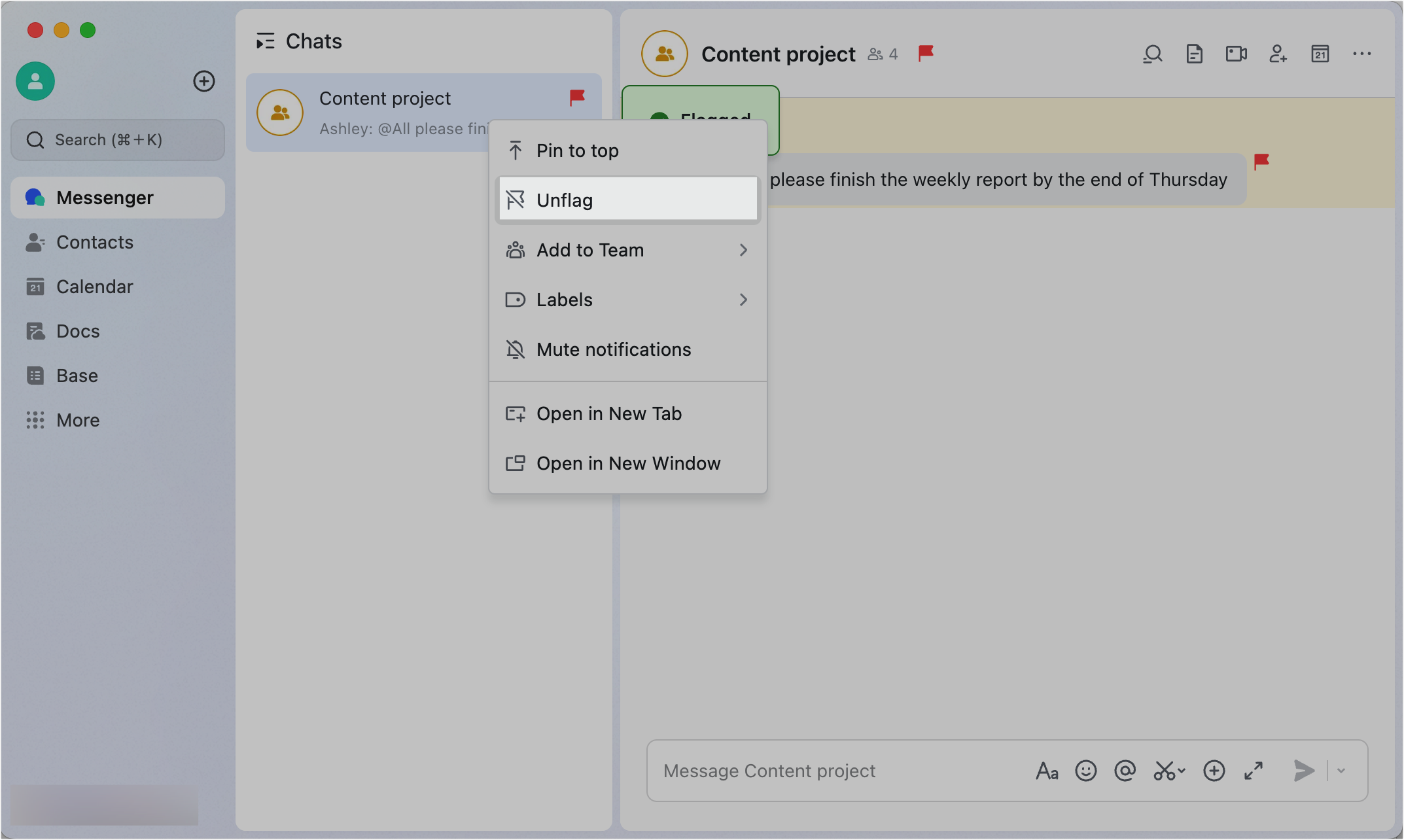
250px|700px|reset
Unflag a message
Method 1: In Flagged, right-click a message and select Unflag.
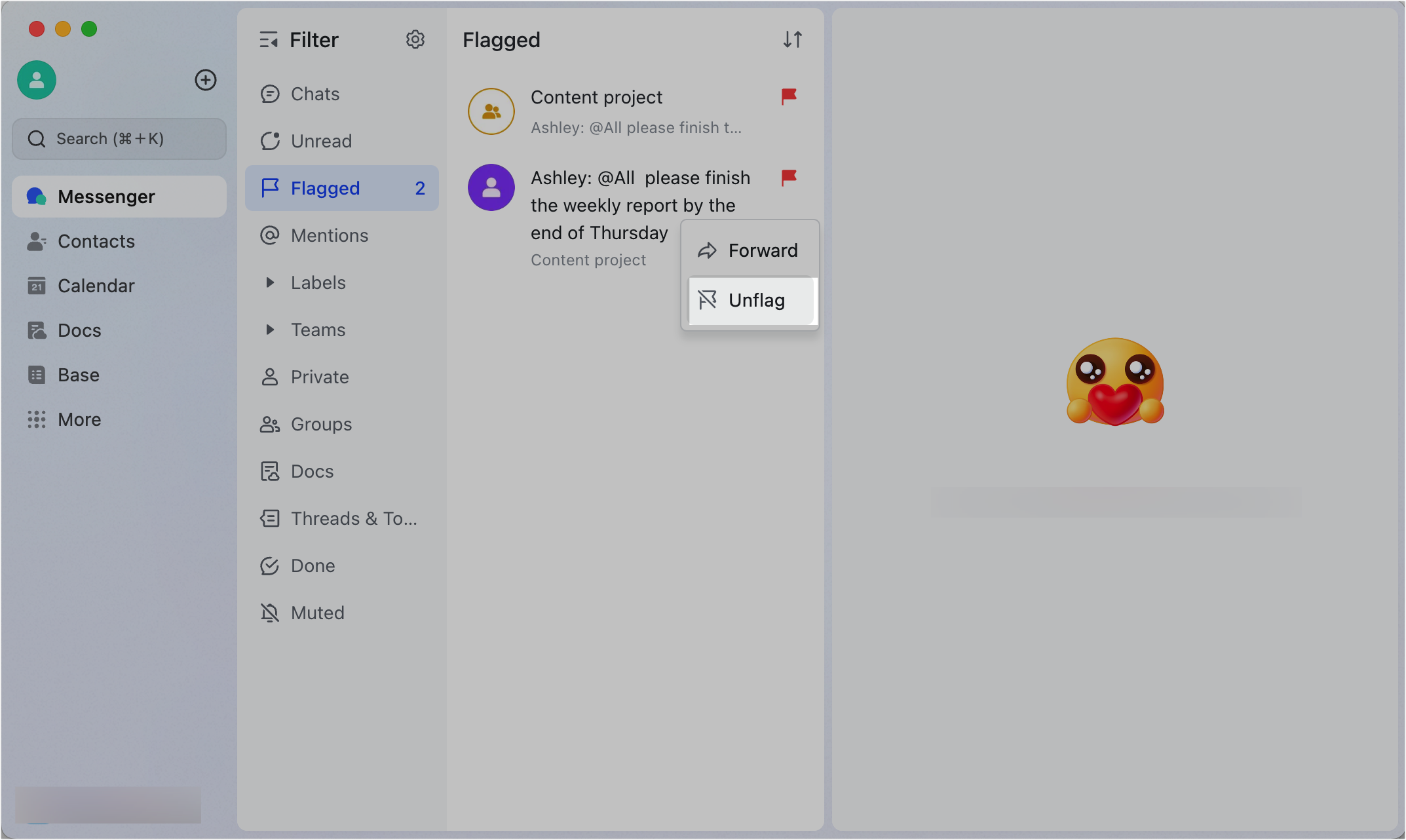
250px|700px|reset
Method 2: In Flagged or in a flagged chat, click the Flag/Unflag icon.
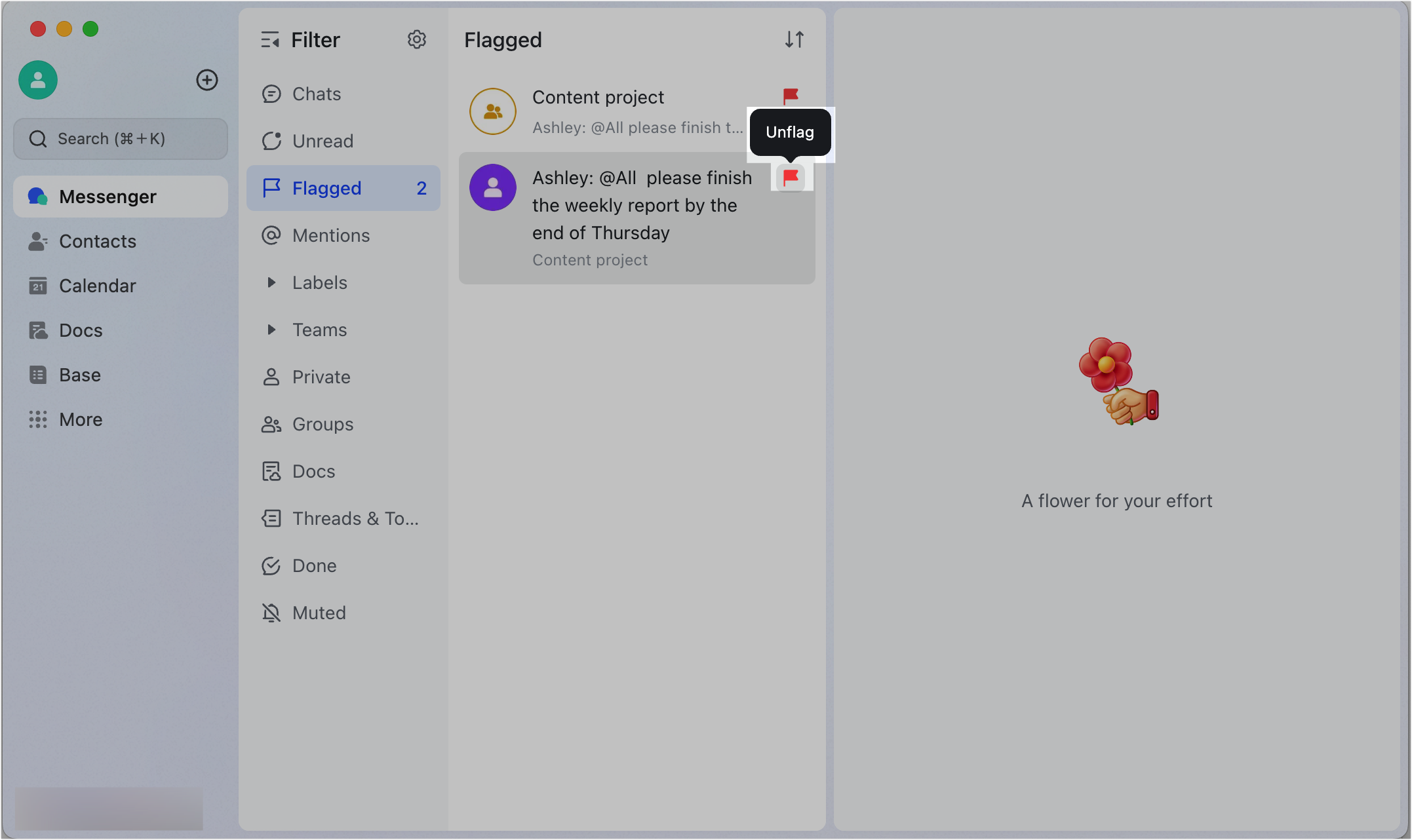
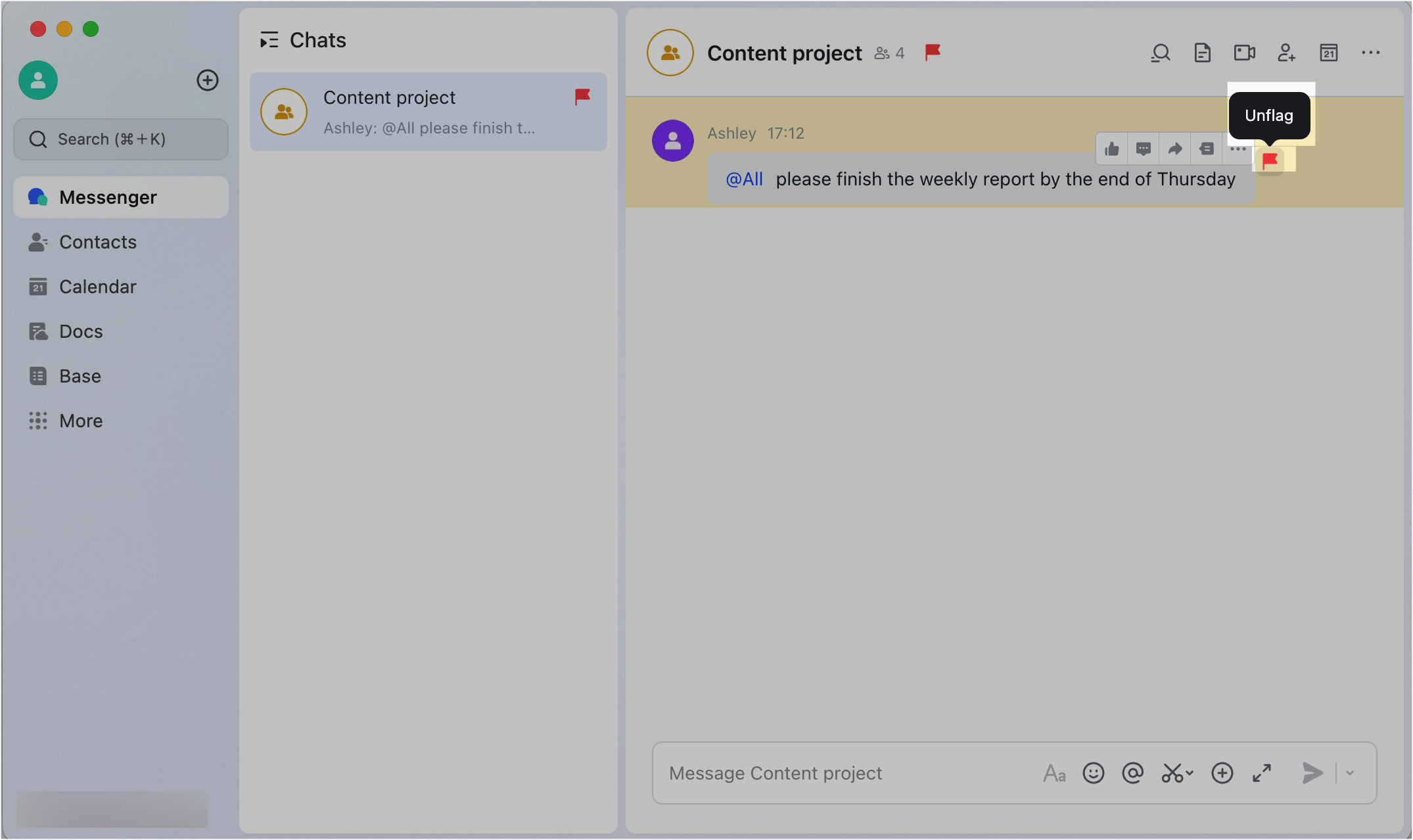
250px|700px|reset
250px|700px|reset
Method 3: In the chat, hover over the message, click the ··· More icon, and select Unflag.
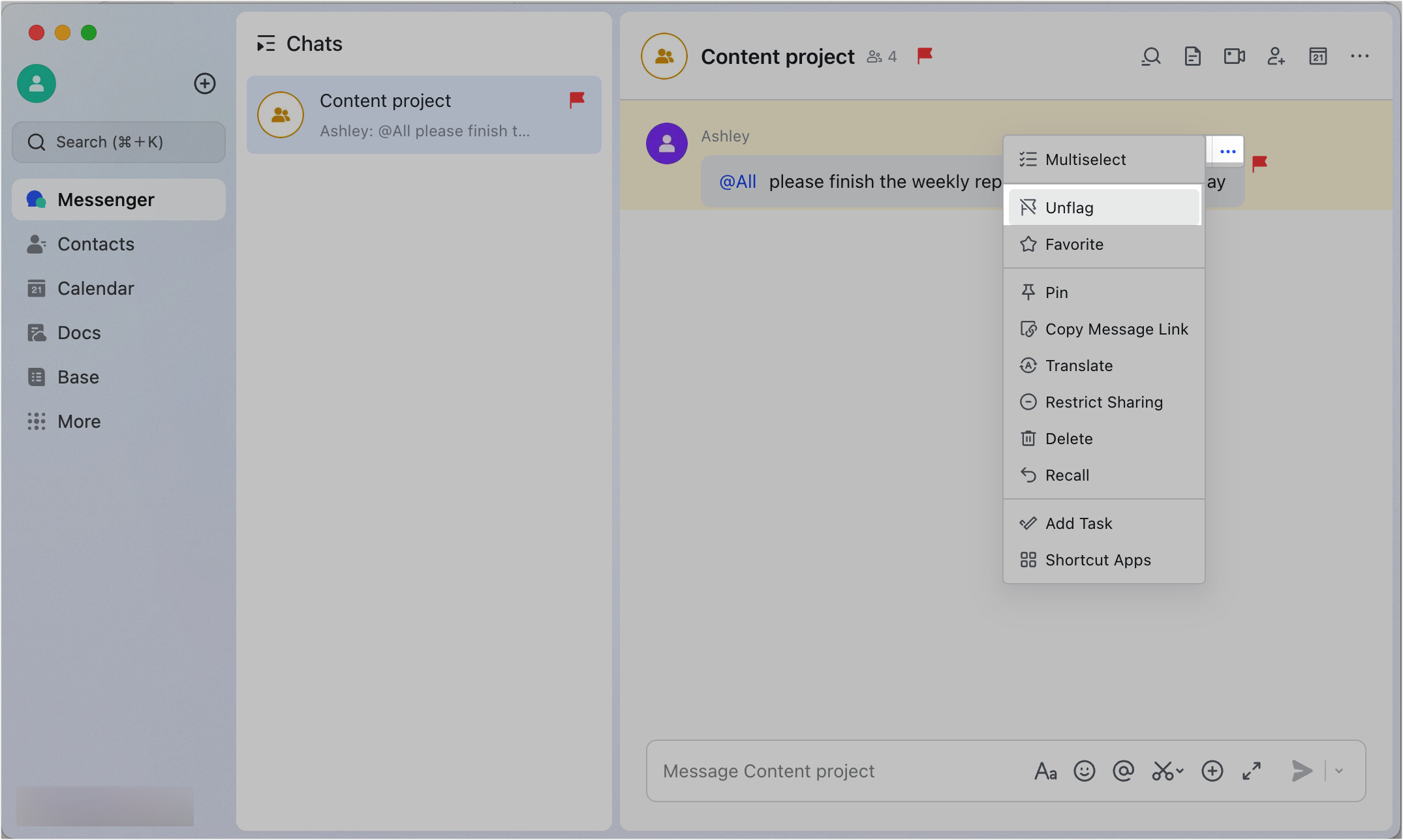
250px|700px|reset
III. FAQs
