I. Intro
If you need to communicate with members who speak a different language, you can translate messages into a set target language.
II. Steps
Set the target language
Before using this function, you need to set the default target language. To find out what target languages are supported, see Languages Lark can translate.
Desktop app: Click your profile photo and go to Settings > General > Translate into. Select the default target language.
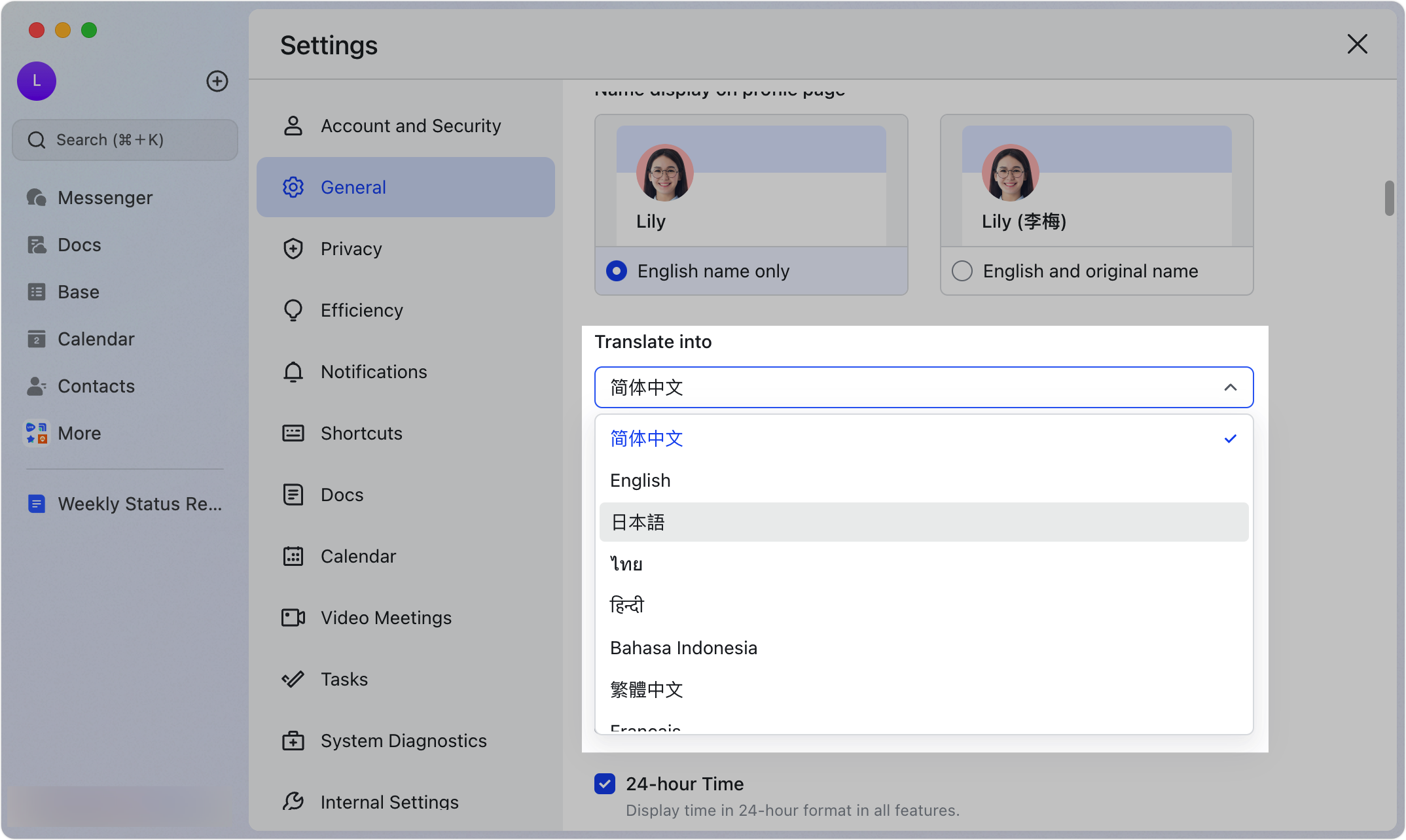
250px|700px|reset
Mobile app: Tap your profile photo and go to Settings > General > Translation. In Translate into, select the default target language.
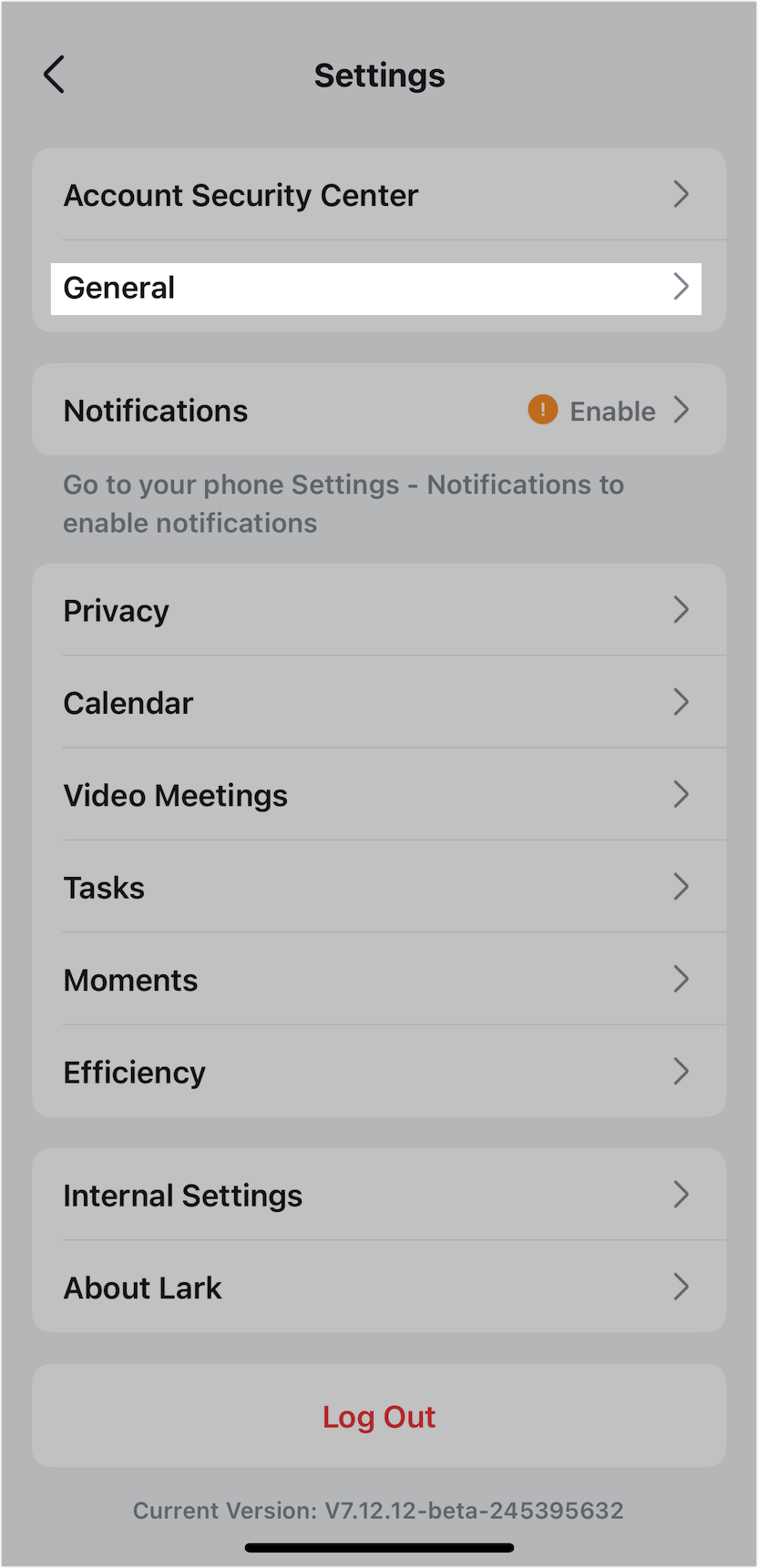
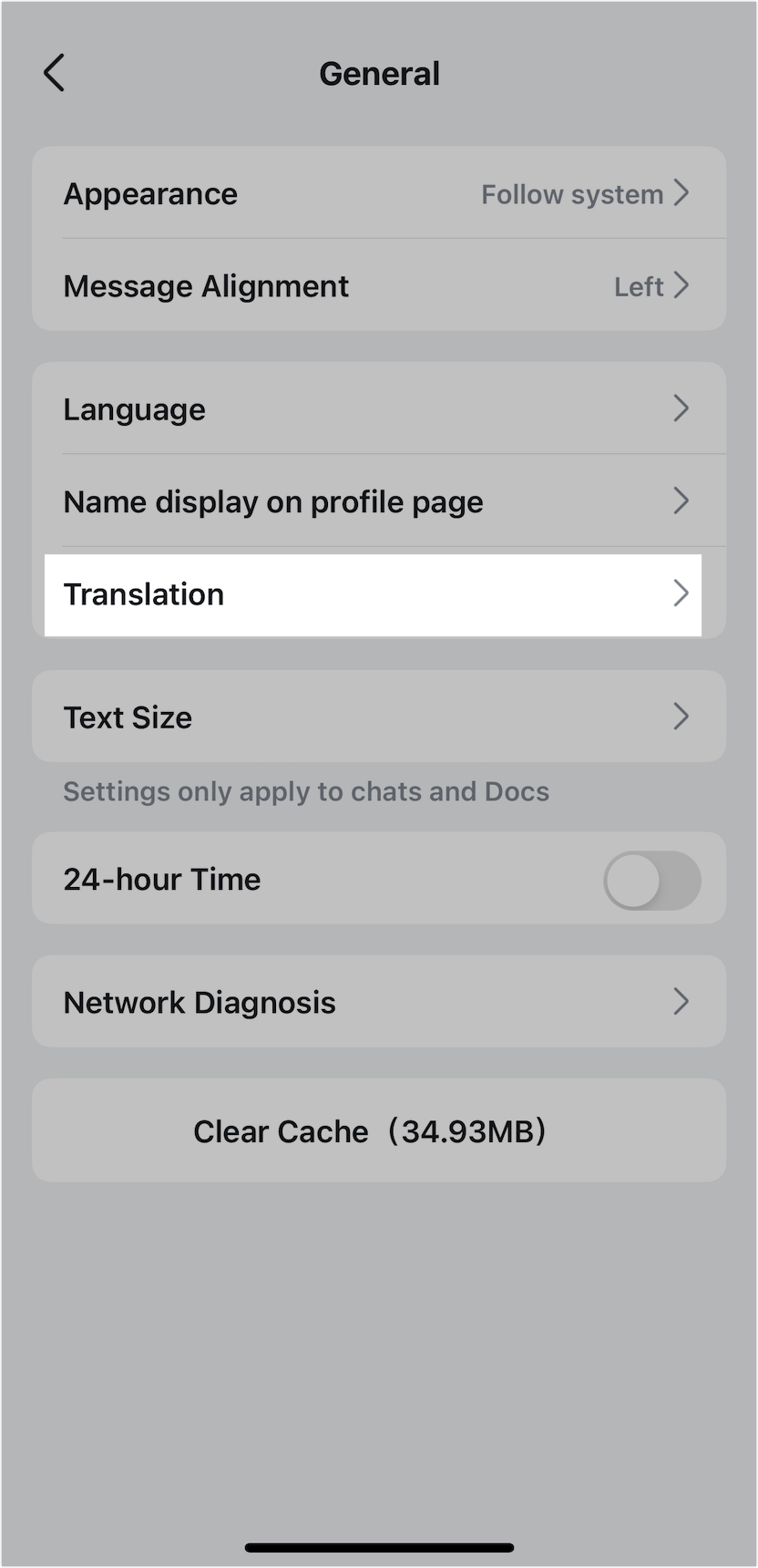
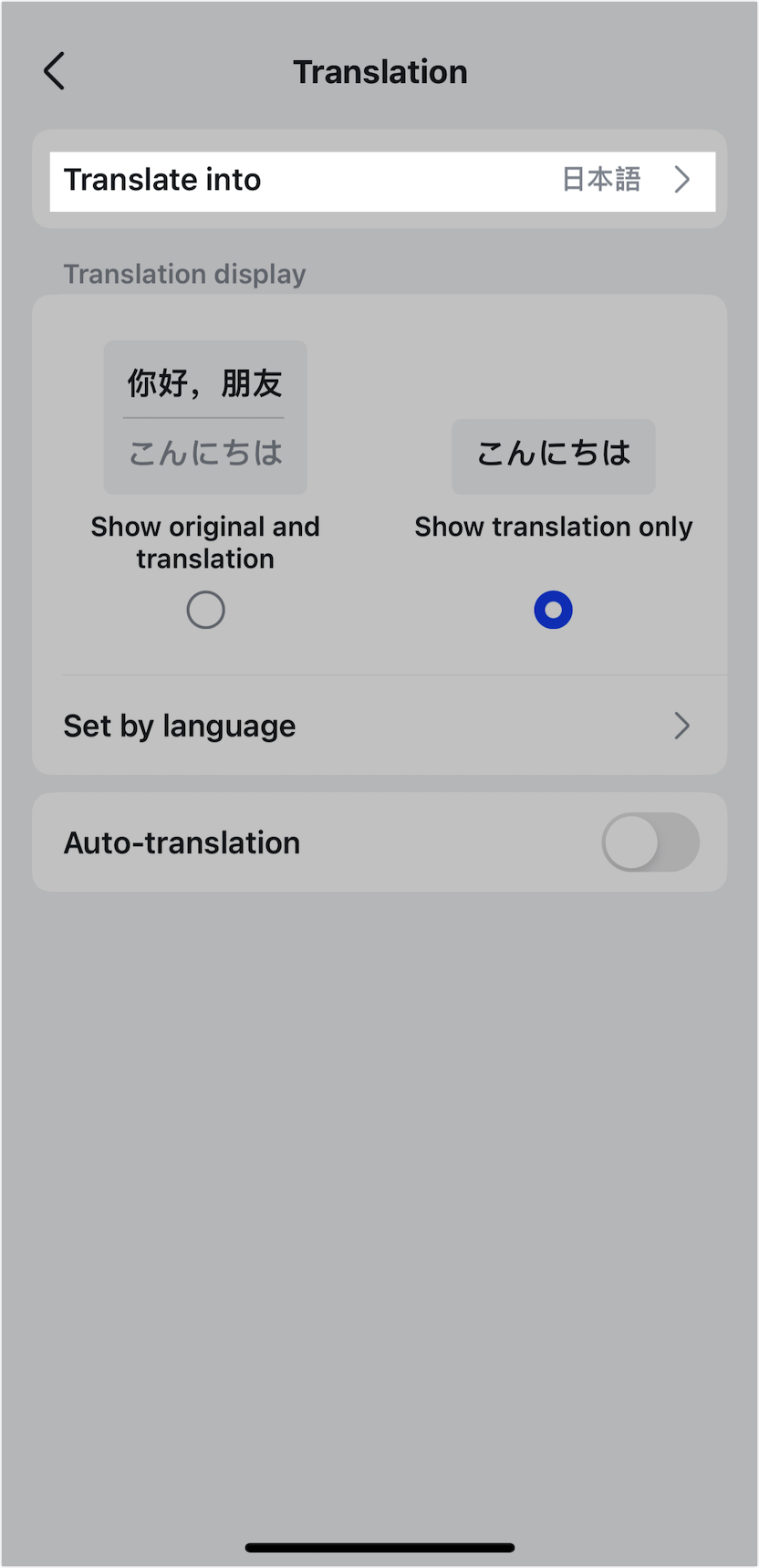
250px|700px|reset
250px|700px|reset
250px|700px|reset
Translate text messages
Manual translation
When you receive a text message, you can manually translate the message into the target language you set.
Desktop: Hover over a message, click the
More icon that appears to the right, and then click Translate.
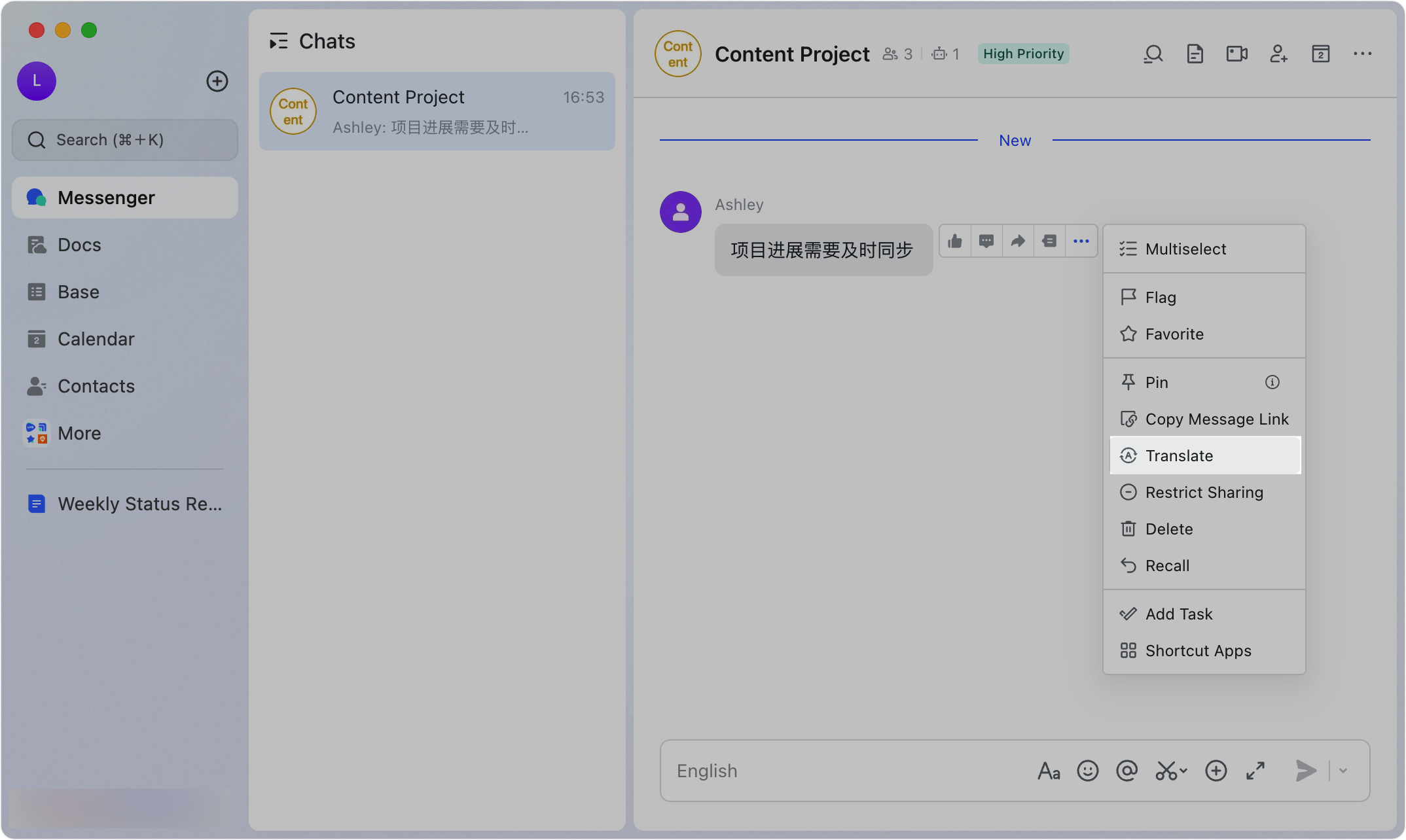
250px|700px|reset
Mobile: Touch and hold a message and then tap Translate.
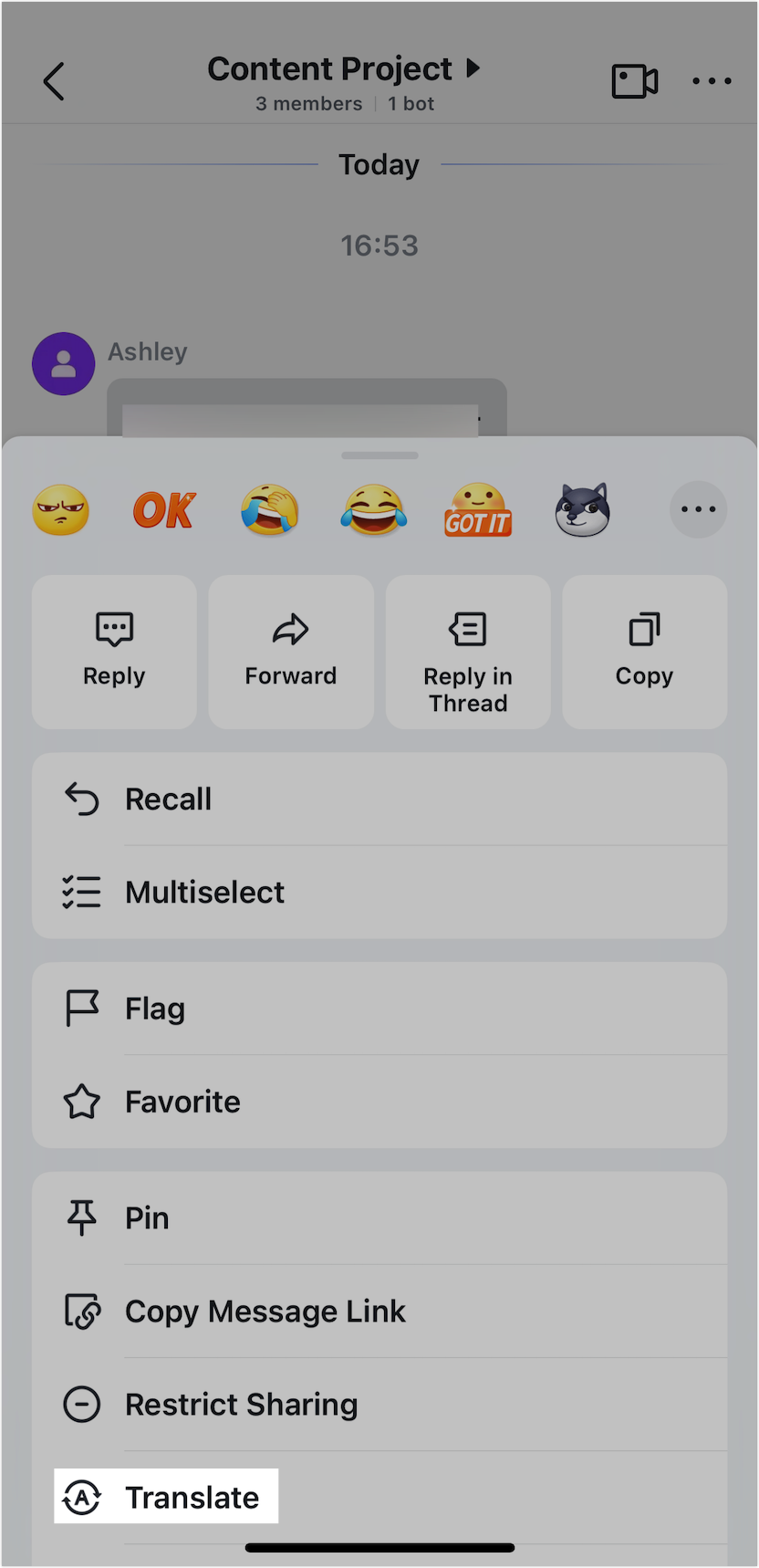
250px|700px|reset
If you need to view the original text, you can click on the
More actions icon in the lower-right corner of the message box and select Show Original Text.
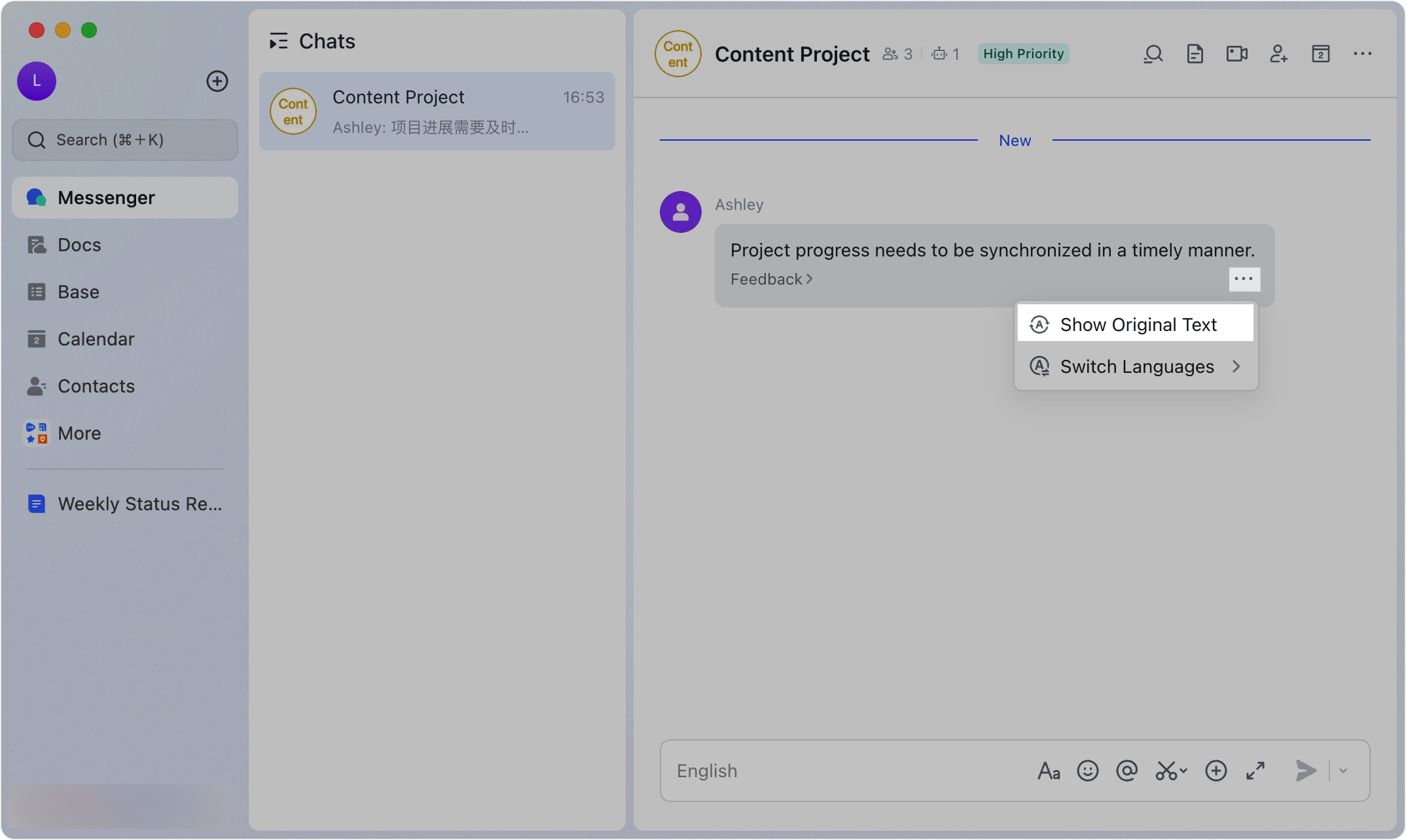
250px|700px|reset
Auto-translation
You can also enable automatic translation for a chat. All messages in the chat will be translated into the target language you set.
Desktop: Click the
icon in the upper-right corner of a chat and go to Settings > Translation Assistant. Select Enable auto-translation.
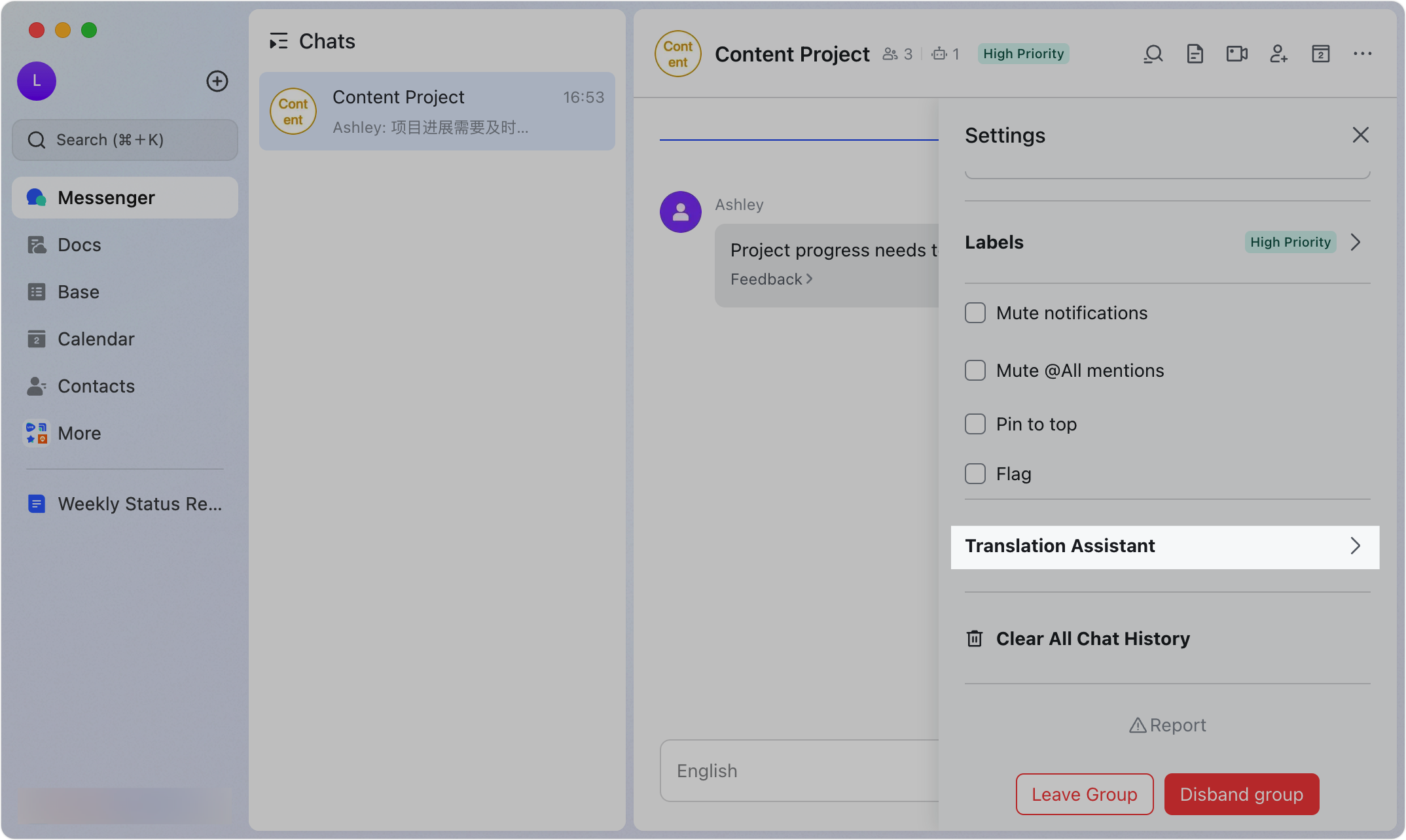
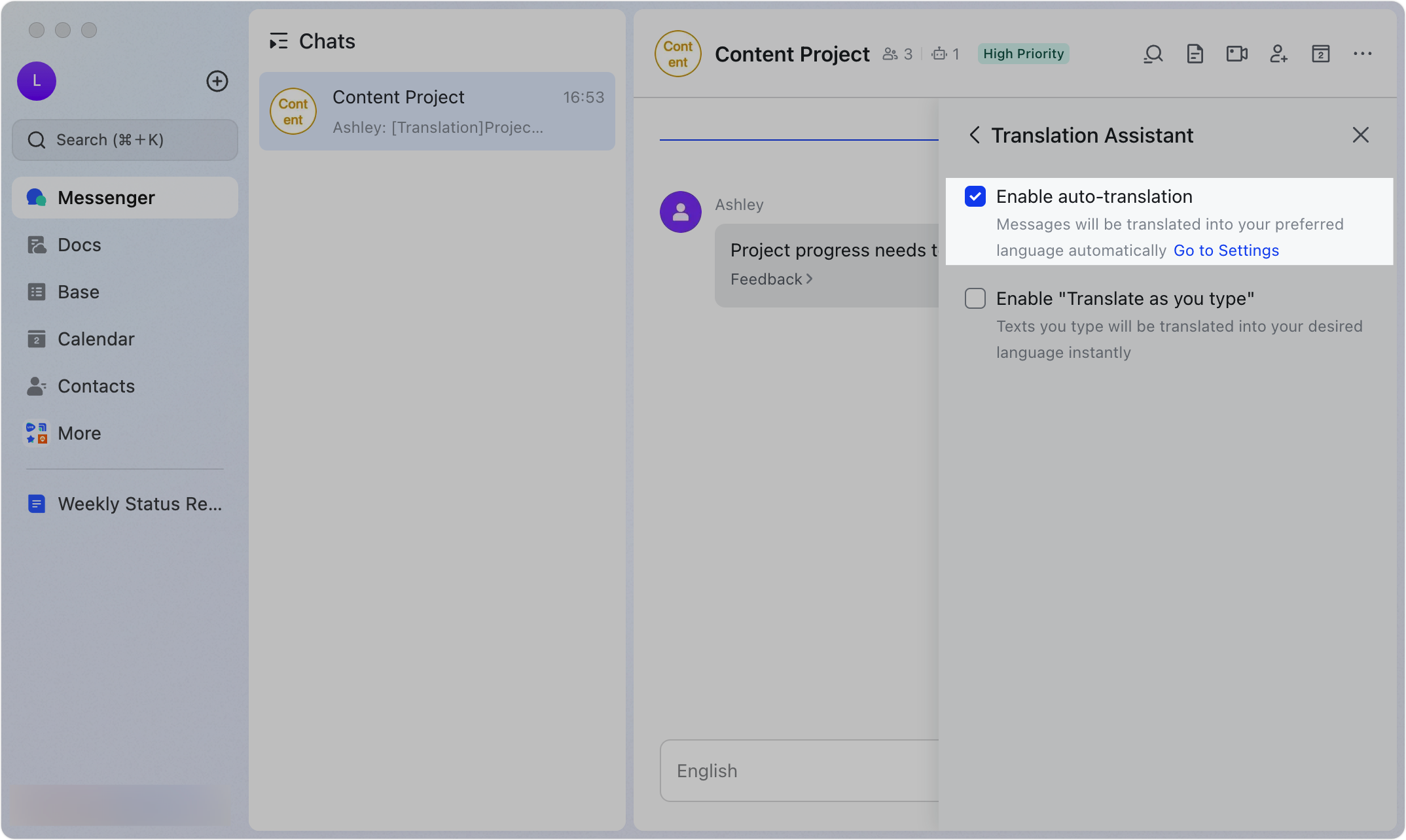
250px|700px|reset
250px|700px|reset
Mobile: Tap the
icon in the upper-right corner of a chat and go to Translation Assistant. Turn on Enable auto-translation.
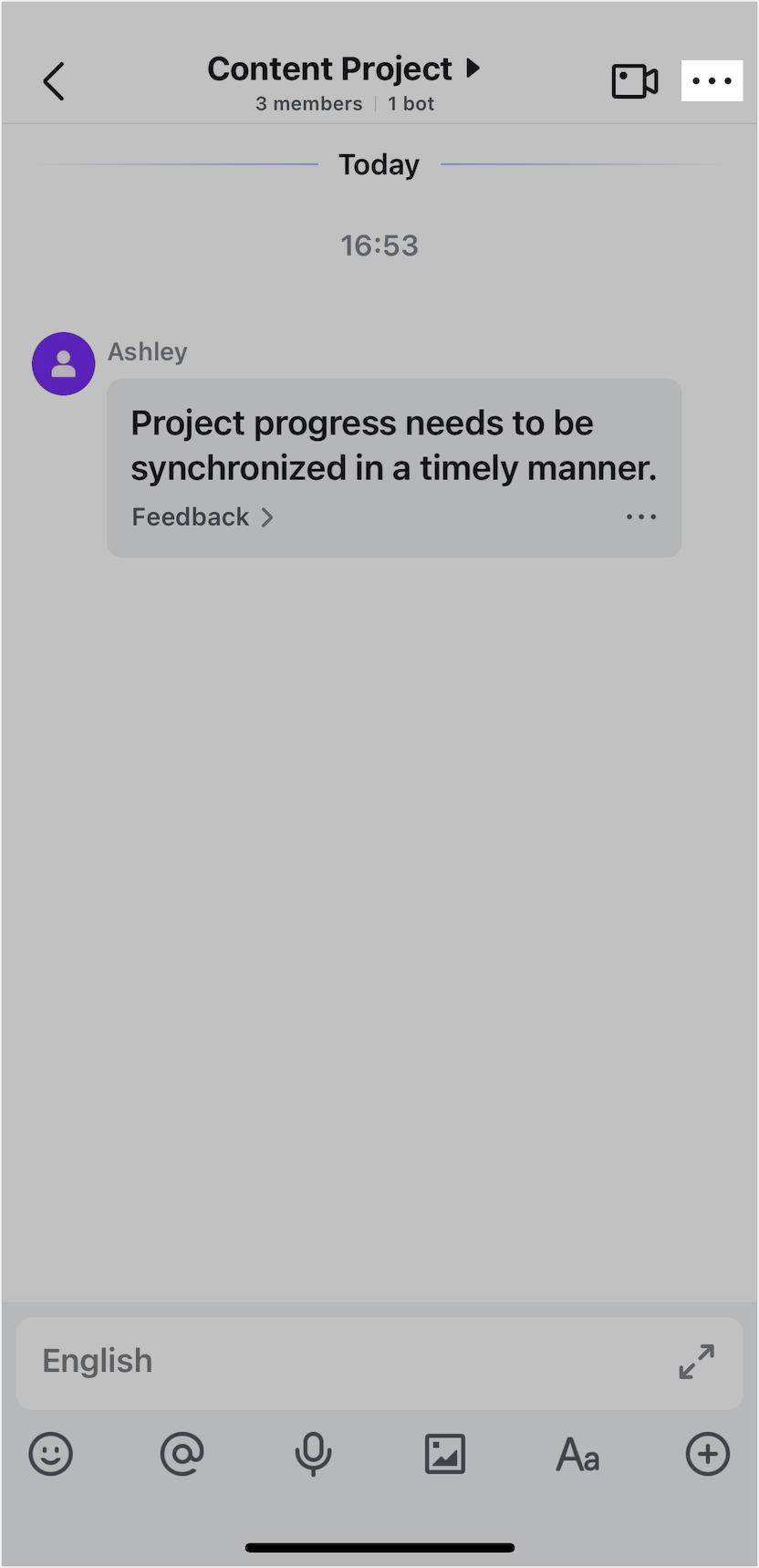
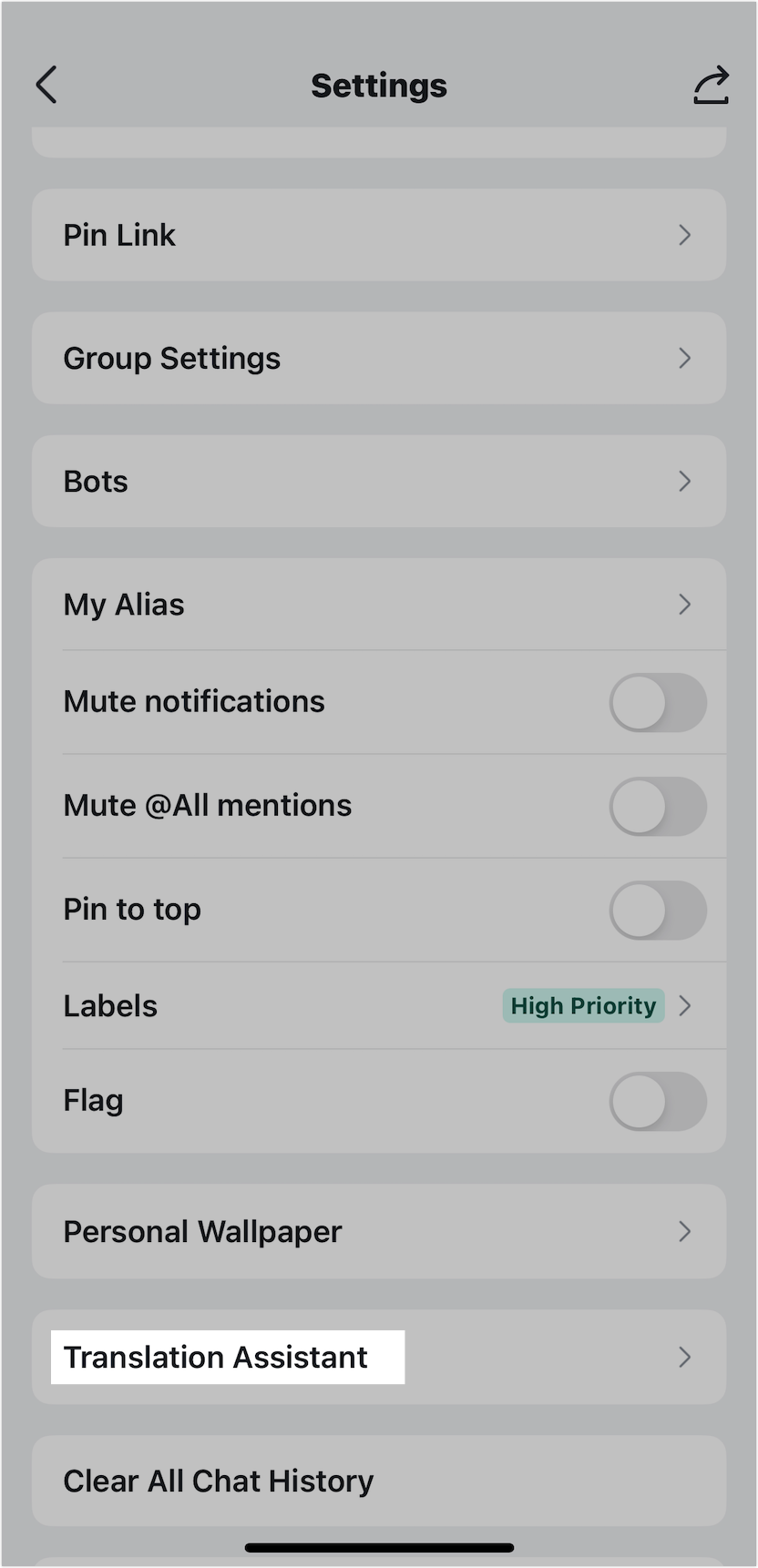

250px|700px|reset
250px|700px|reset
250px|700px|reset
Translate audio messages
Audio message
You must first convert the audio message into text before you can translate it.
Desktop: Hover over the audio message and click the
More icon that appears. Click Convert to Text. Then, tap Translate from the same menu.
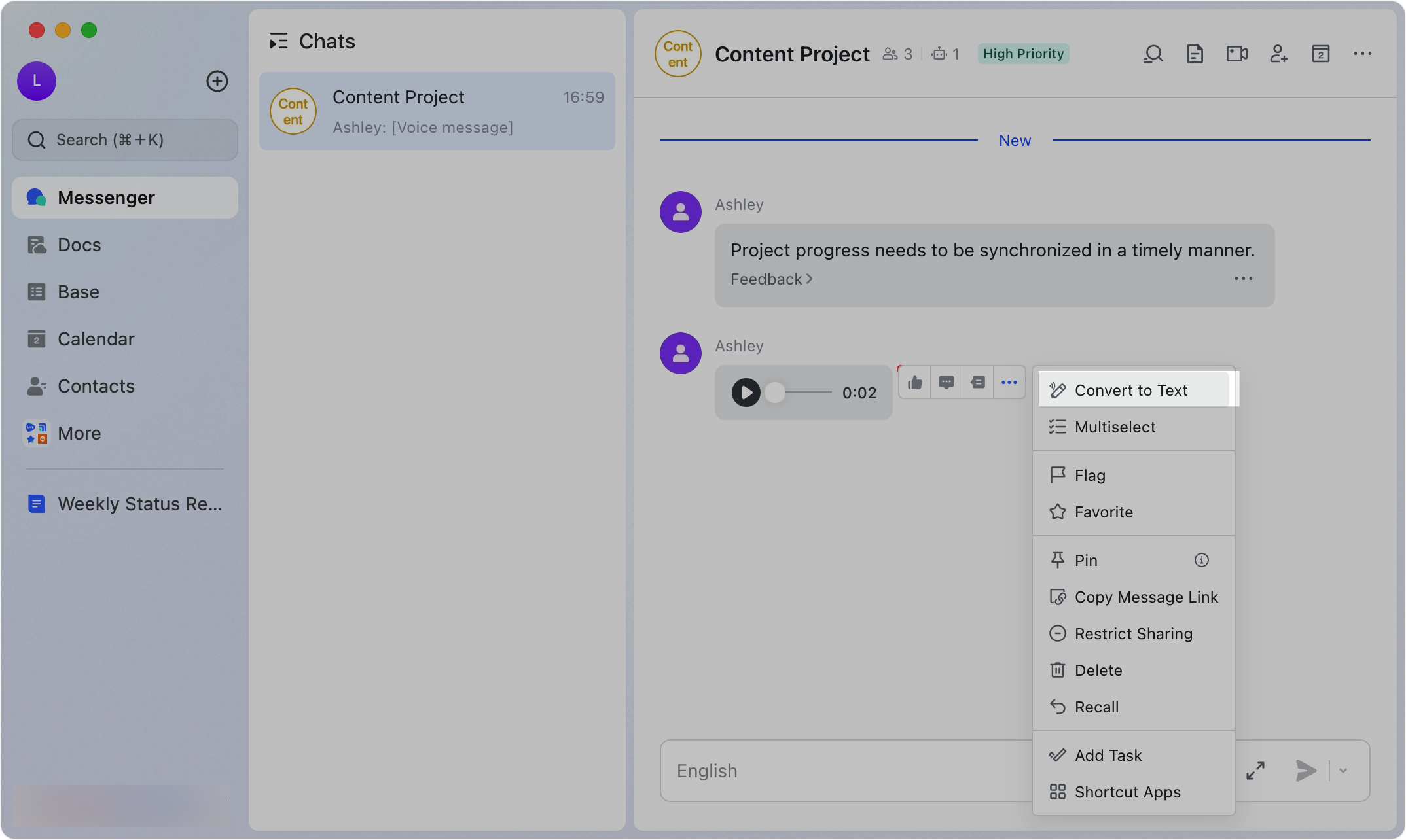
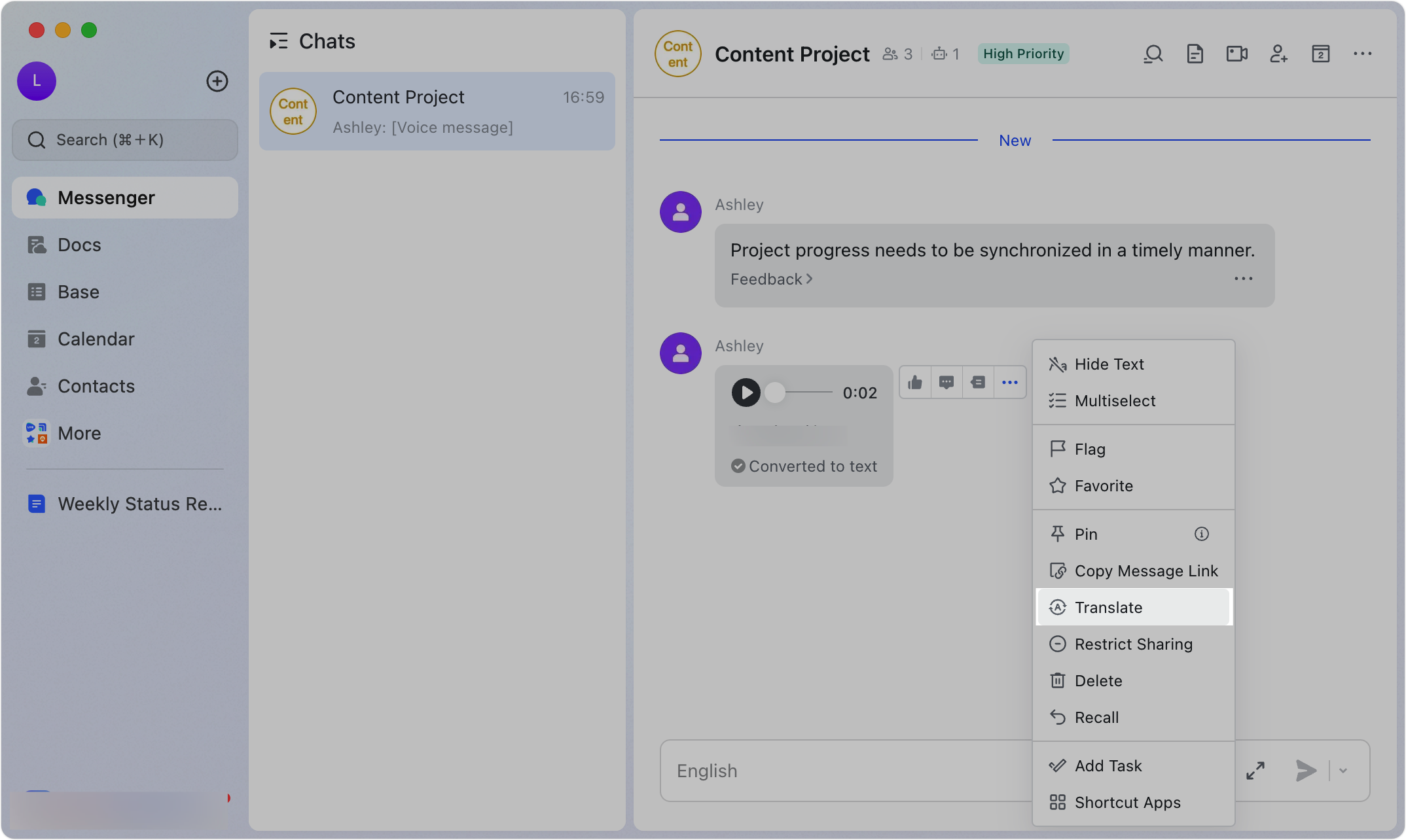
250px|700px|reset
250px|700px|reset
Mobile: Touch and hold a voice message and then tap Convert to Text. Then, tap Translate from the same menu.
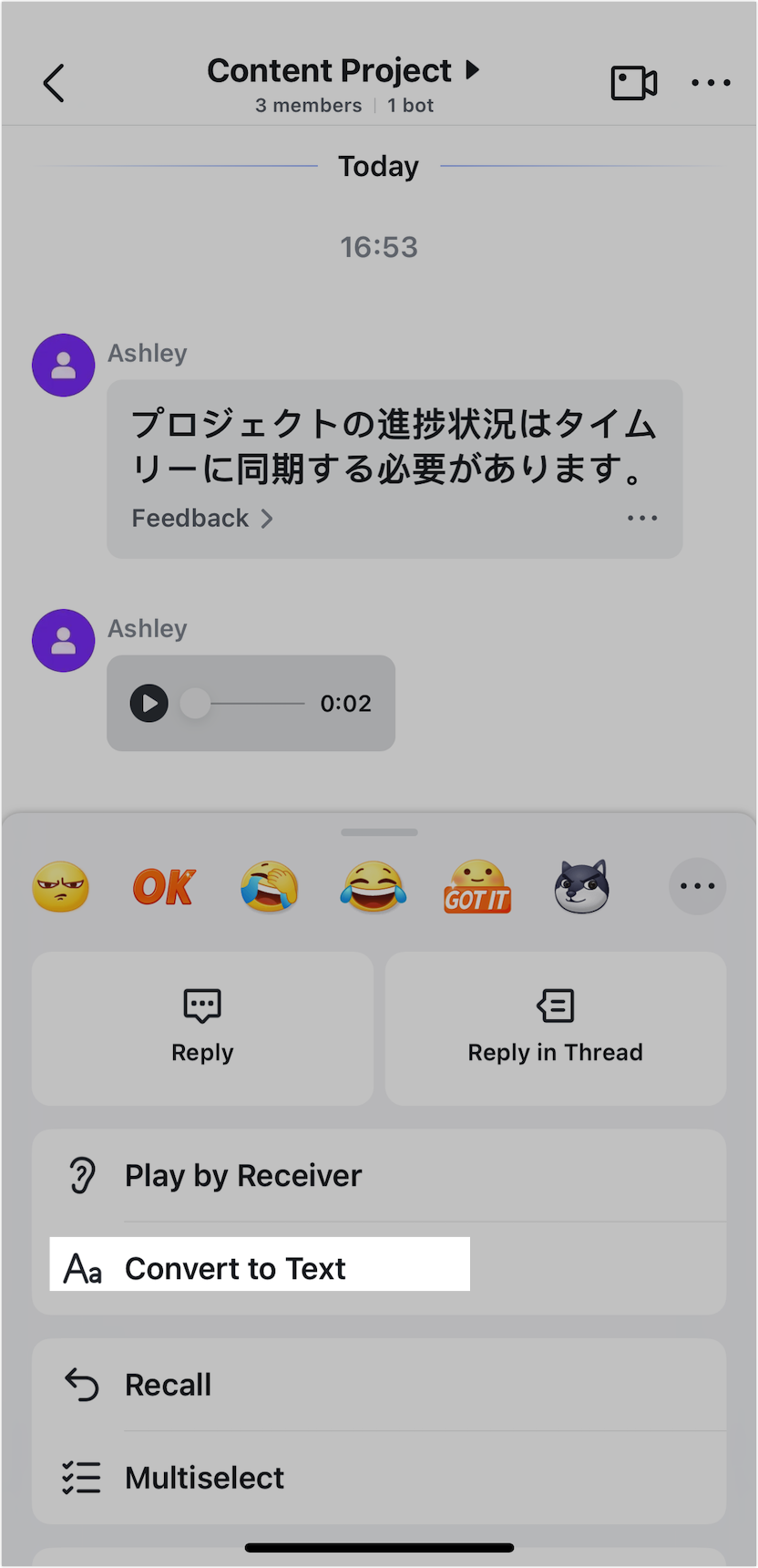
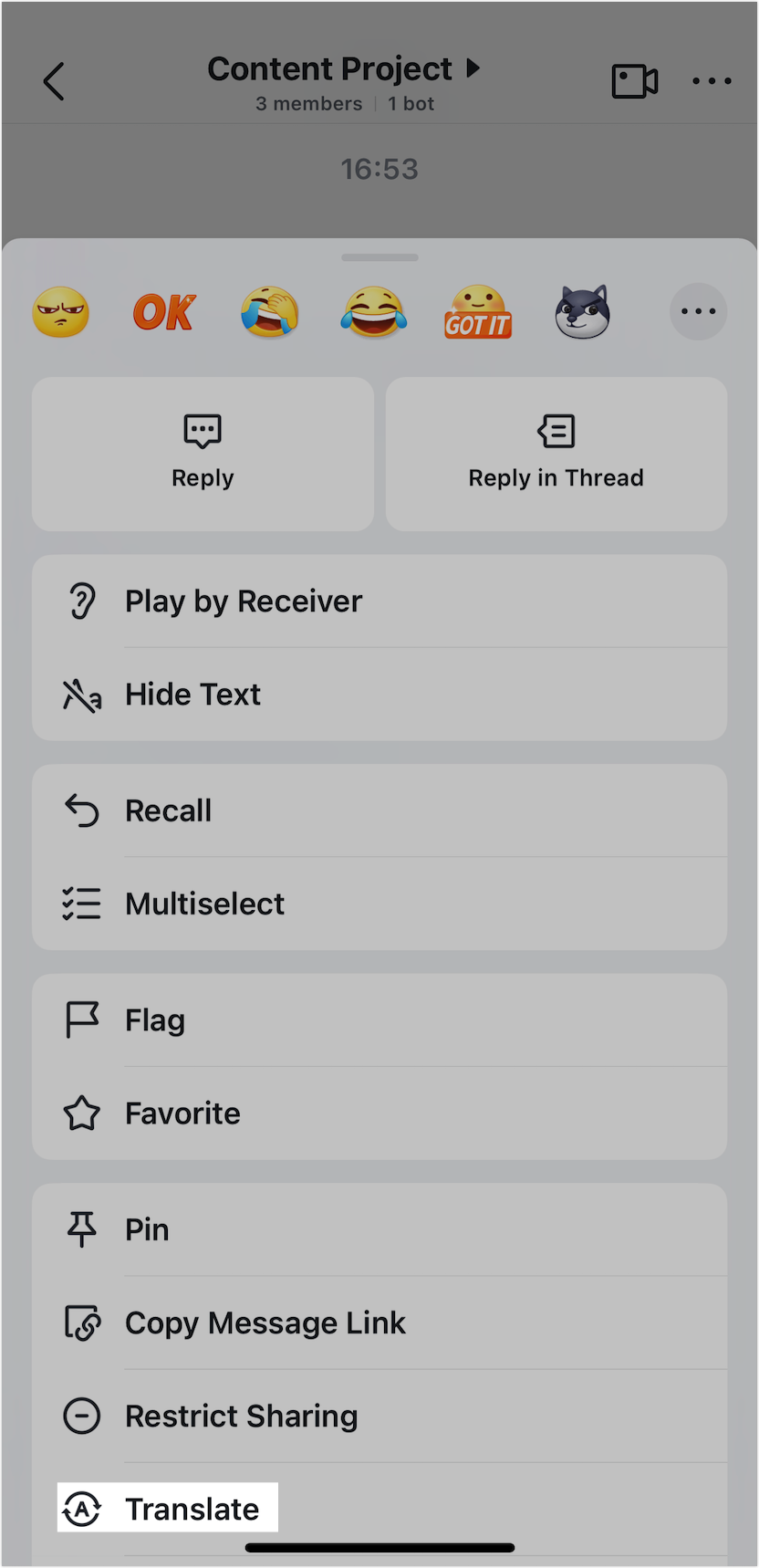
250px|700px|reset
250px|700px|reset
Note: You can choose to automatically convert received voice messages into text. To learn more, see .
Audio and text message
Desktop: Hover over the message, click the
More icon that appears, and then click Translate.
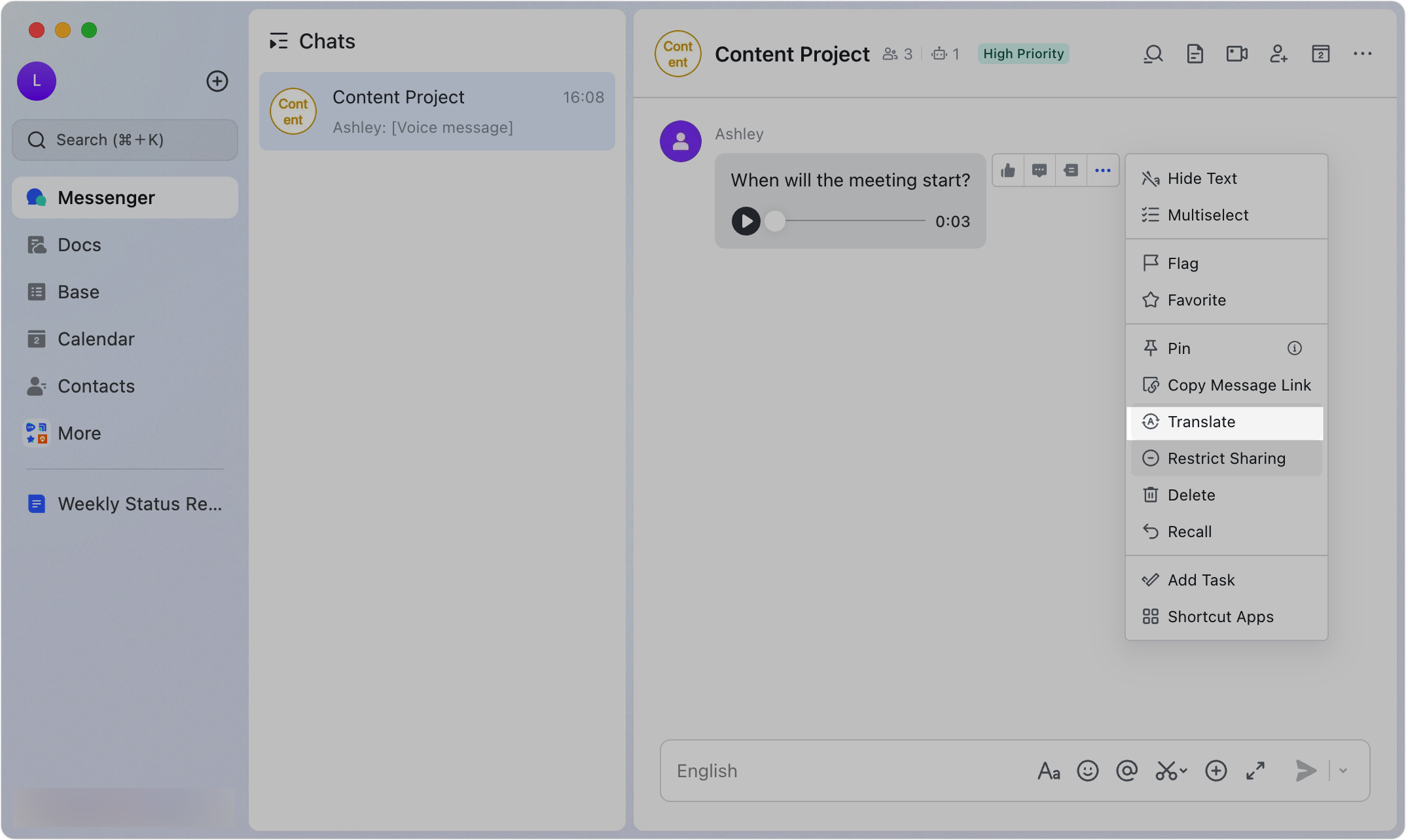
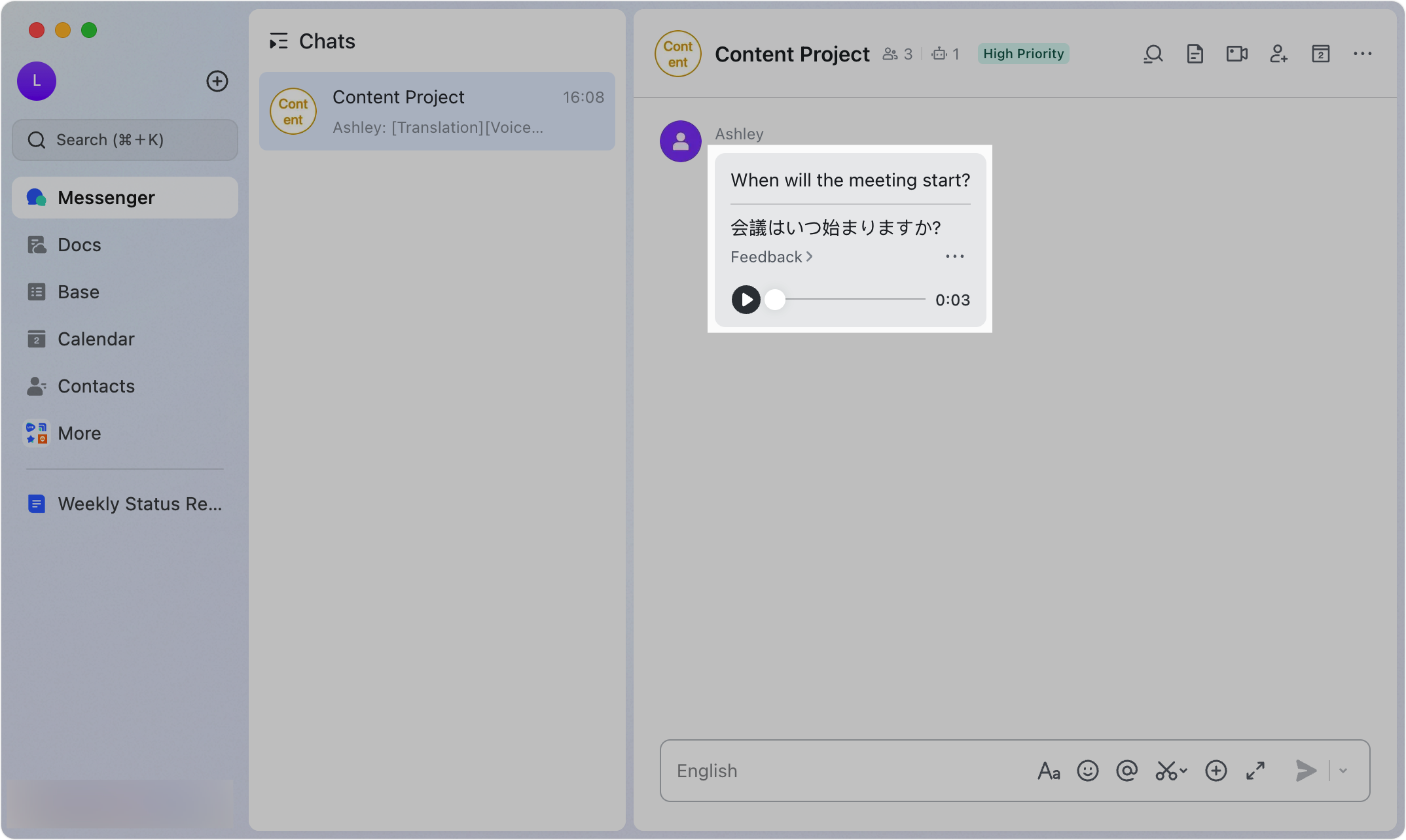
250px|700px|reset
250px|700px|reset
Mobile: Touch and hold the message, and then tap Translate.
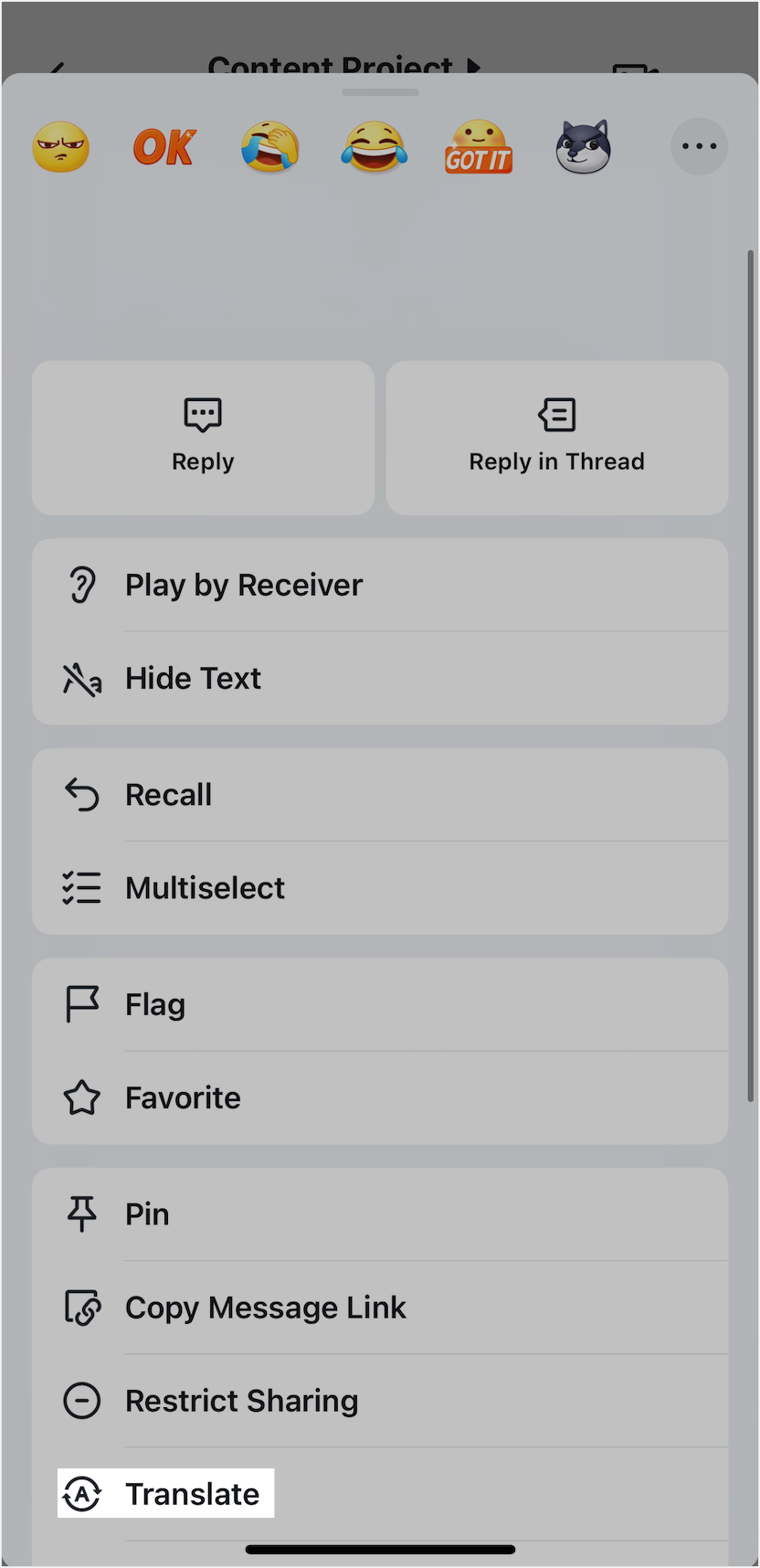
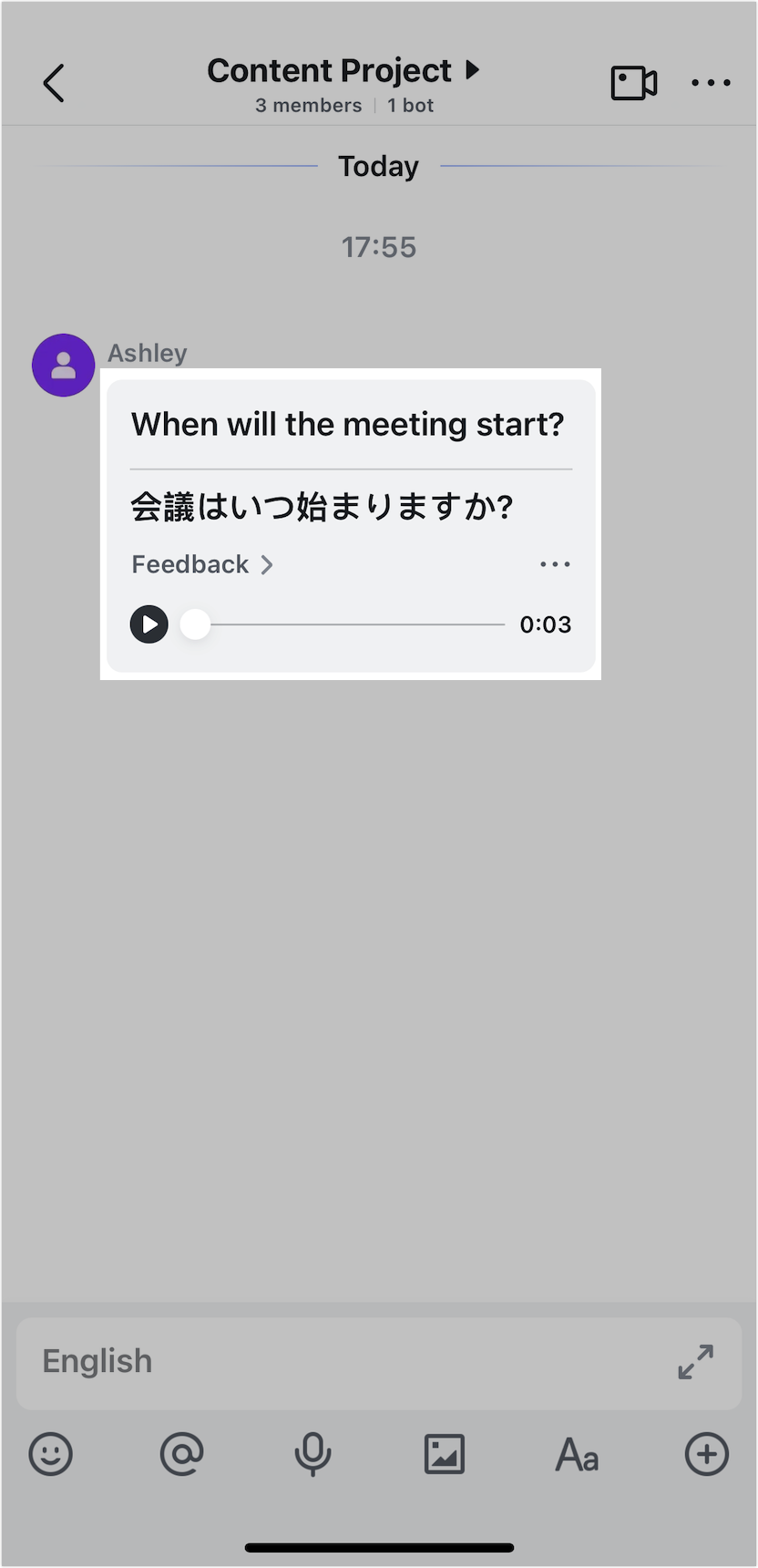
250px|700px|reset
250px|700px|reset
III. FAQs
