00:00
/
00:00
Audio/video is not supported
Please TryRefresh
Play
Fullscreen
Click and hold to drag
I. Intro
Lark Messenger is designed to help you communicate and collaborate with your team. It has everything you know and love about instant messaging, and so much more. In this article, we'll show you how to get started and how to make the most of its core features.
II. Get to know the Messenger interface
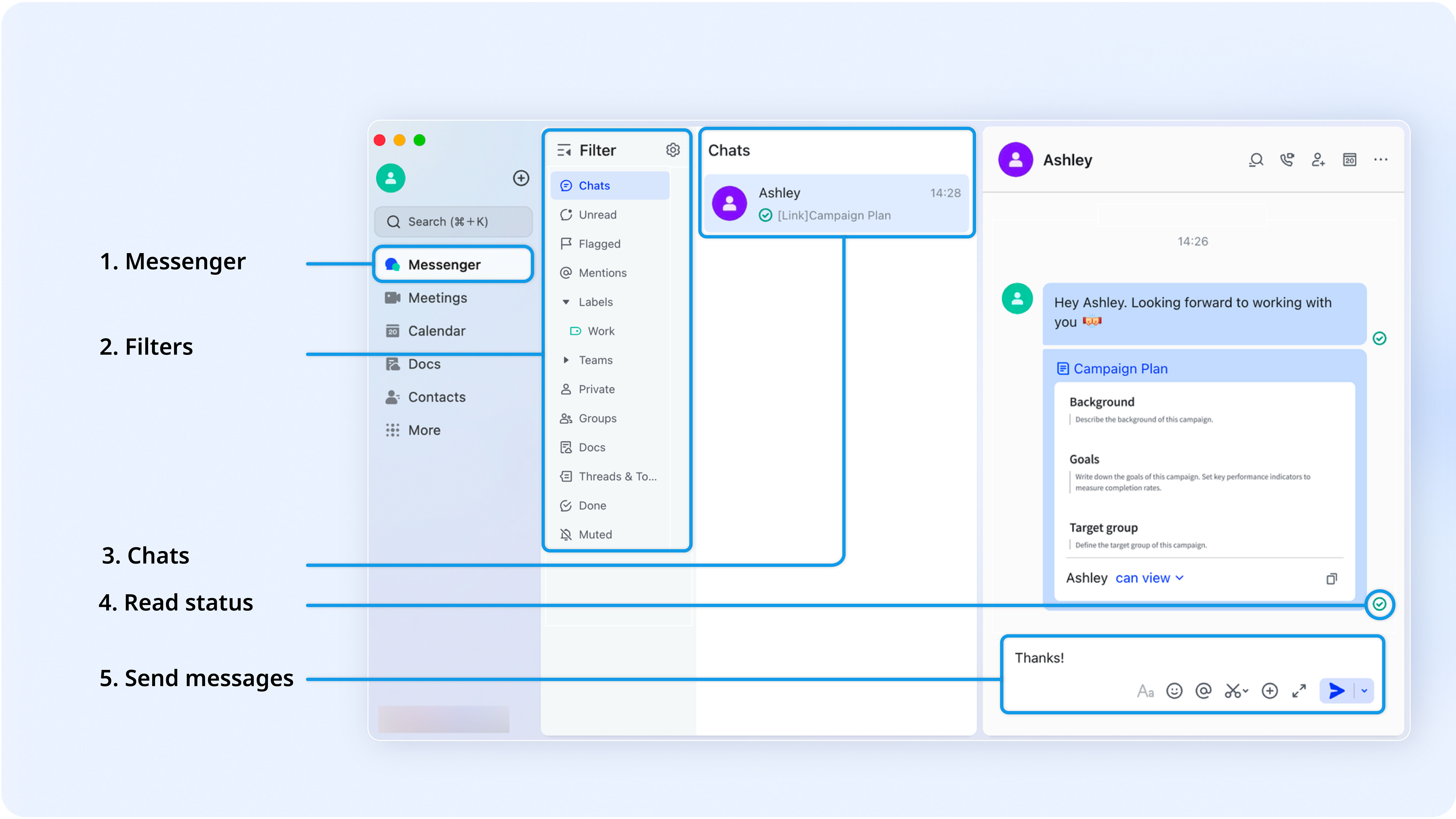
250px|700px|reset
- Click here to enter Messenger
- Organize and sort chats using filters
- View your chats
- Check if someone has read your message
- Send messages, take screenshots, add emojis, and more
III. Four ways to use Messenger
One-on-one communication
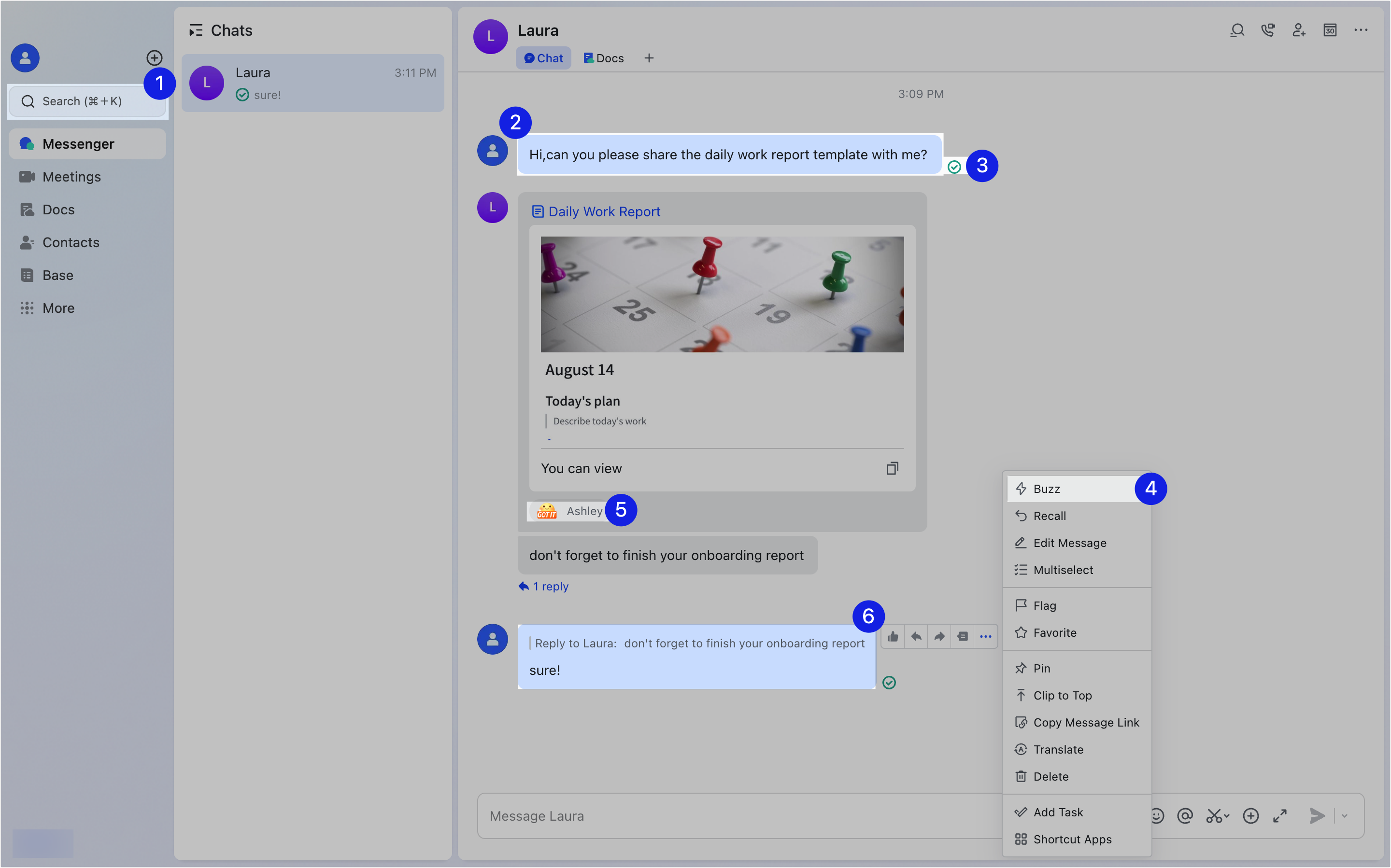
250px|700px|reset
- Enter a person's name in the search bar, and select them in the search results to start chatting.
- You can send text, videos, images, and folders. If you need to format a message, use .
- Check the circular icon next to your message. When it turns green, it means your message has been read.
- If you have an urgent matter that requires immediate attention, you can buzz someone to send them an alert.
- When receiving a message, you can .
- You can to create a more focused discussion.
To learn more, visit .
Group chats
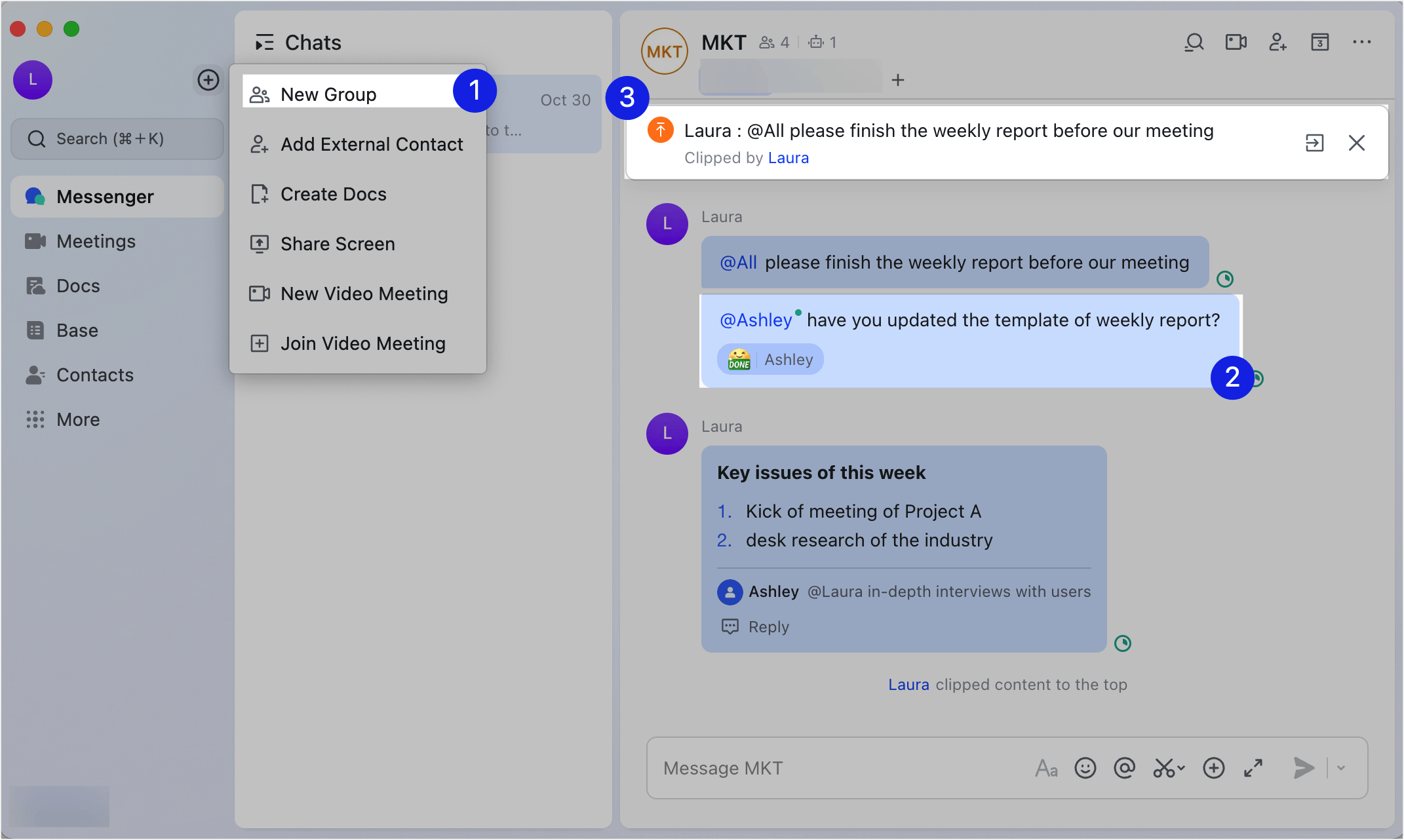
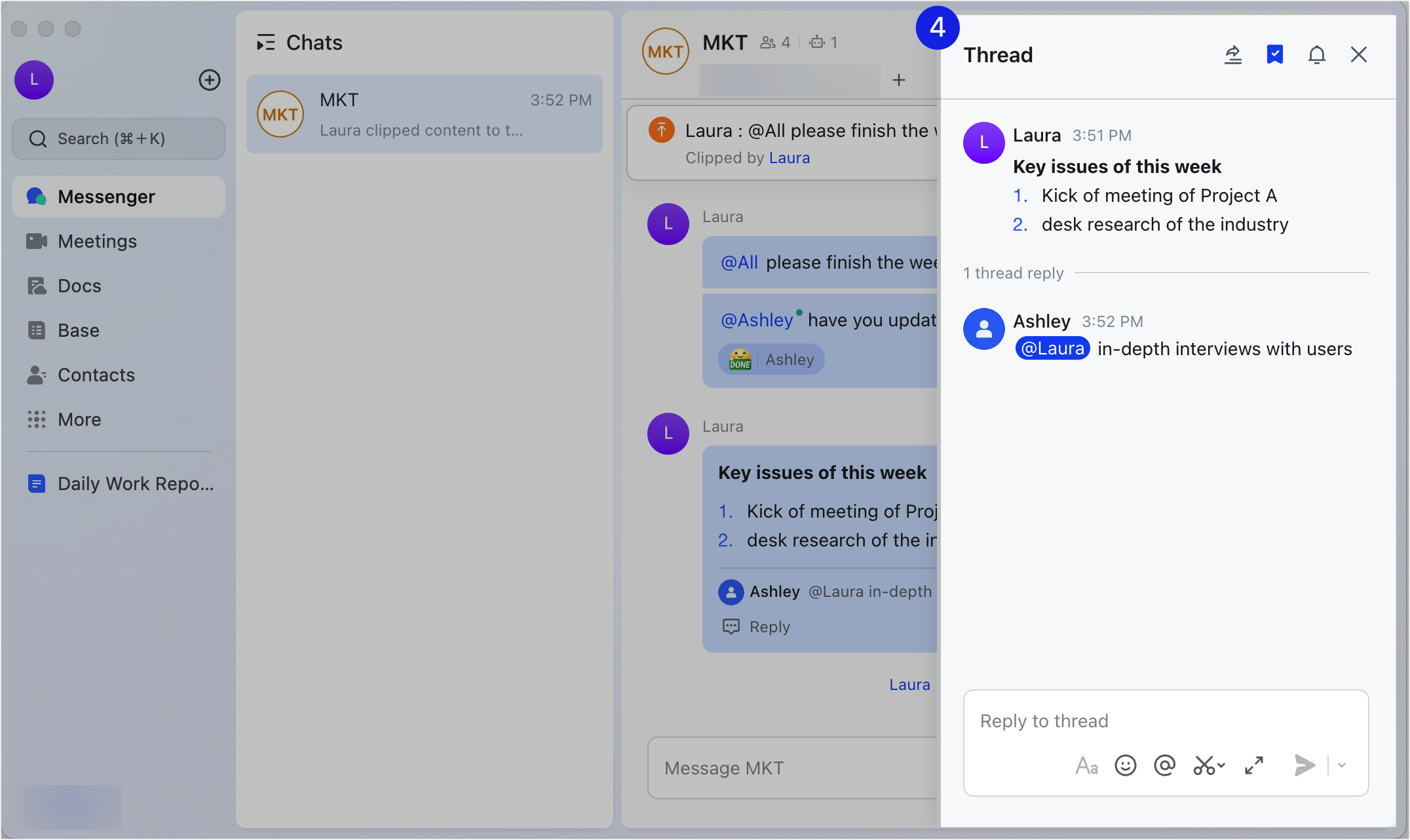
250px|700px|reset
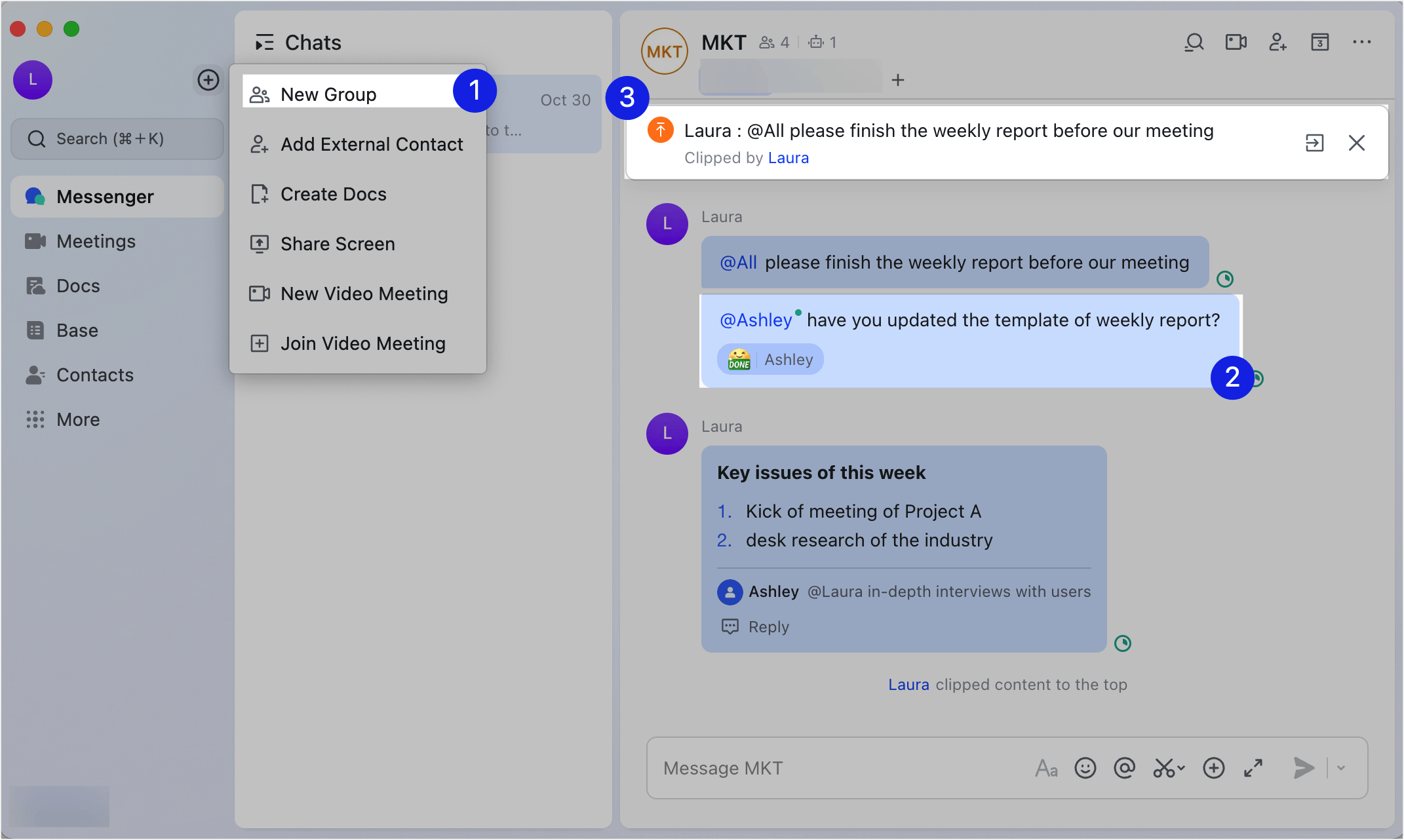
250px|700px|reset
- To create a group chat, click the + icon above the search bar and select New Group.
- If you need to mention a group member in a message, enter @ followed by their name.
- You can in the group so all members see it at the top of the chat.
- To create a more focused discussion you can .
Tools you can use
- You can to easily identify and view them later.
- Take screenshots, screen recordings, and scrolling screenshots to save as images, GIFs, or videos.
- Quickly extract text from images using the Image to Text function.
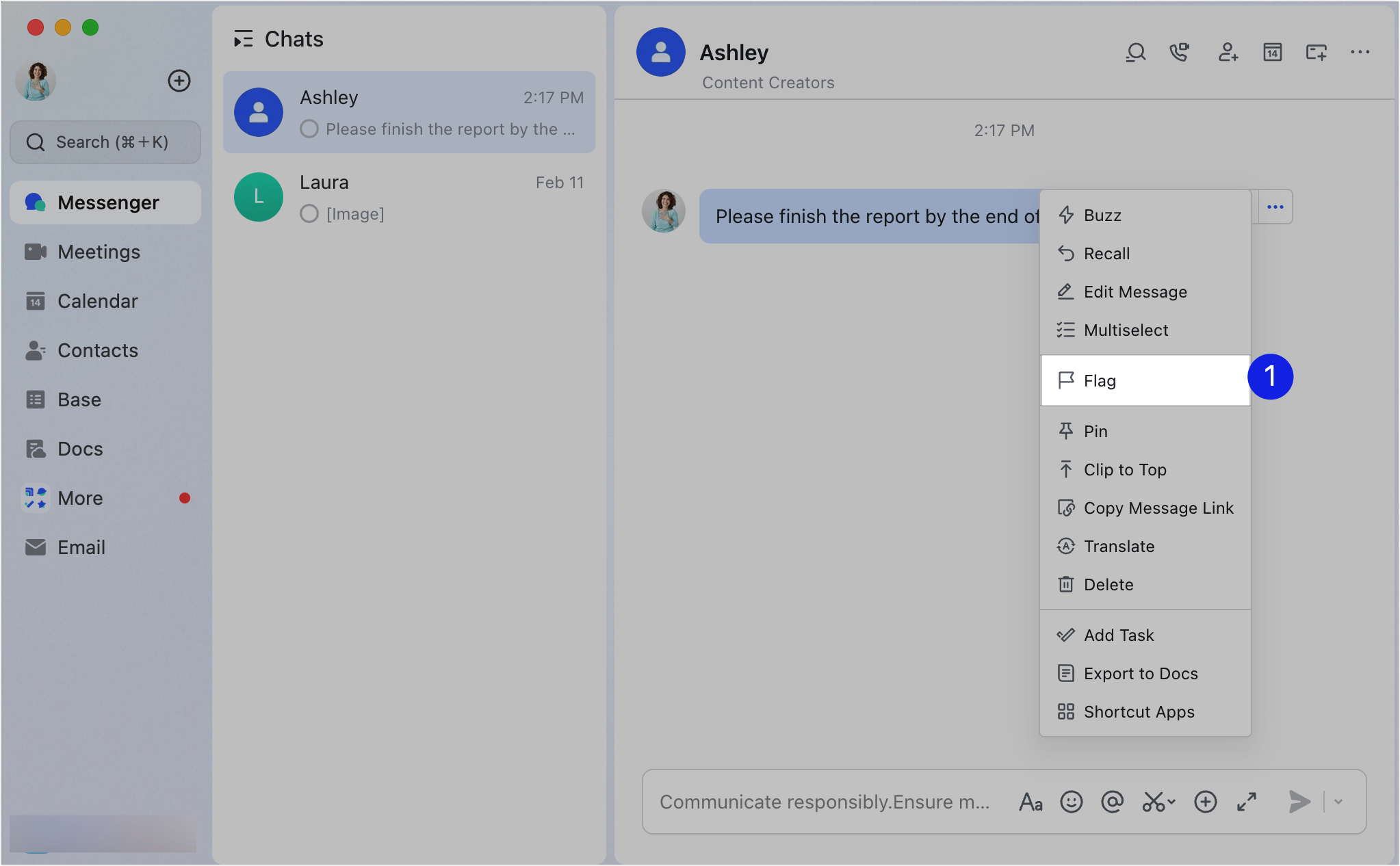
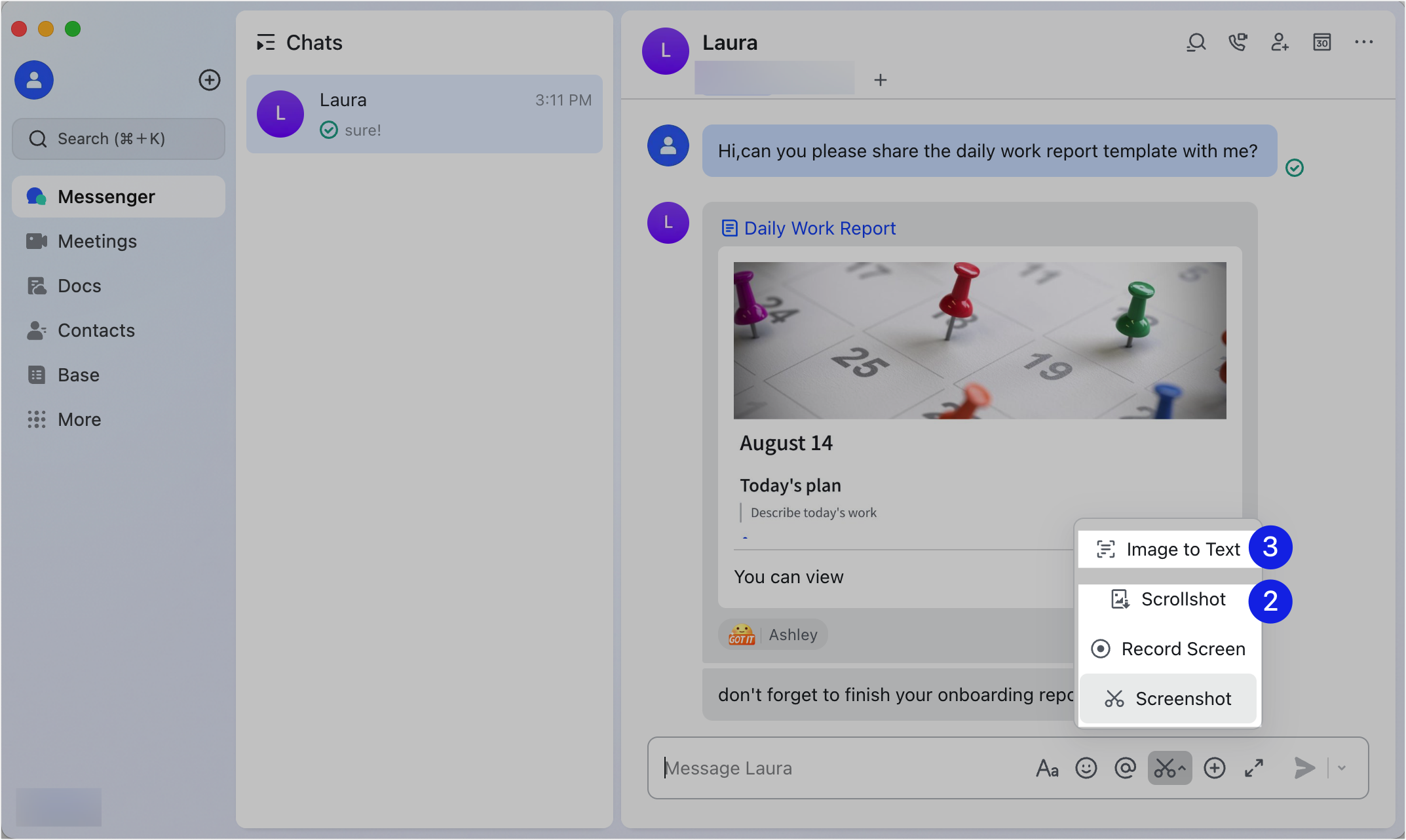
250px|700px|reset
250px|700px|reset
In addition, you can also personalize Messenger to suit your preferences:
- Important conversations can be pinned at the top of Chats, making them easy to find.
- When you've finished a chat, click the Done icon to remove it from your chat feed.
- If you don't want to be overwhelmed by messages, you can mute chat notifications.
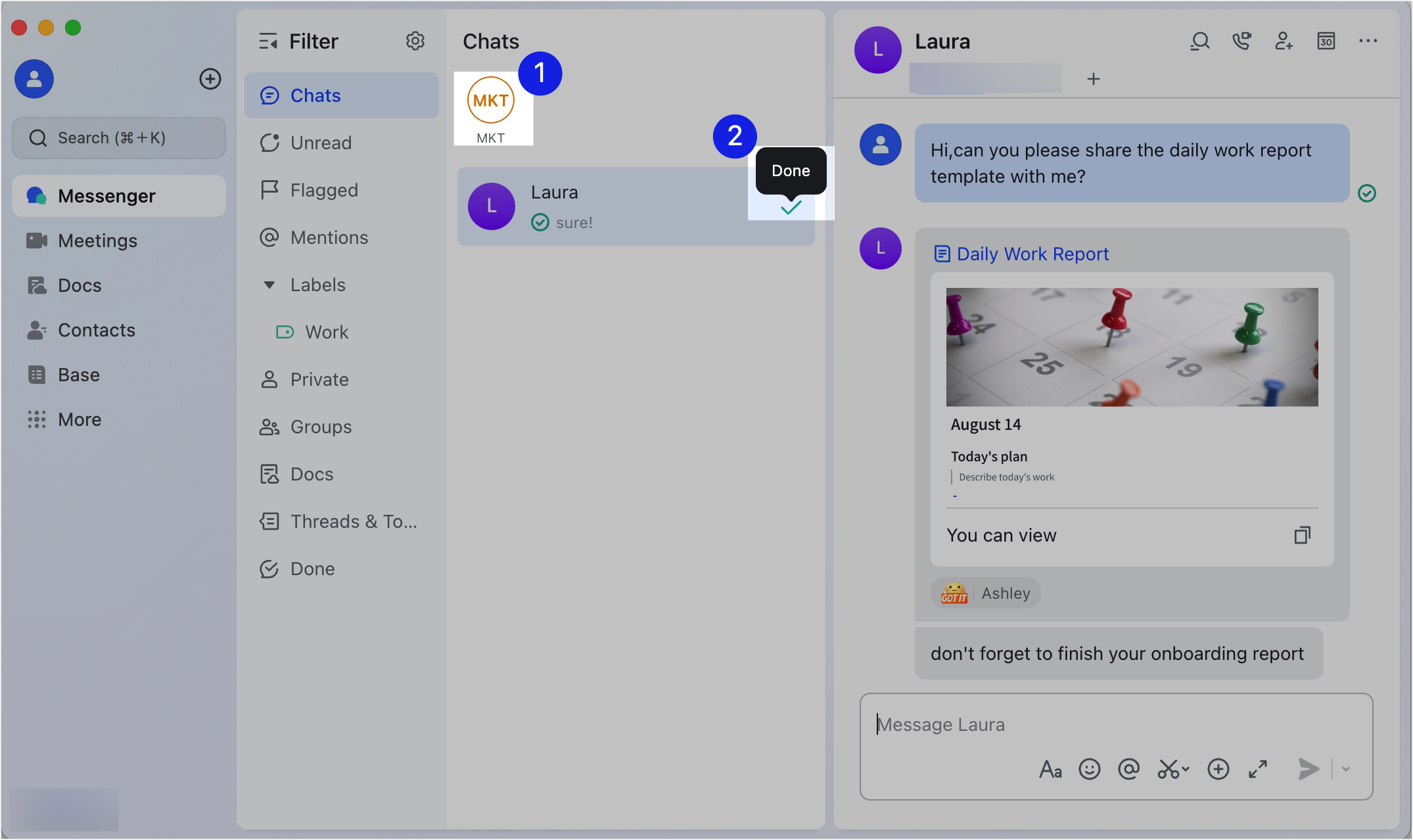
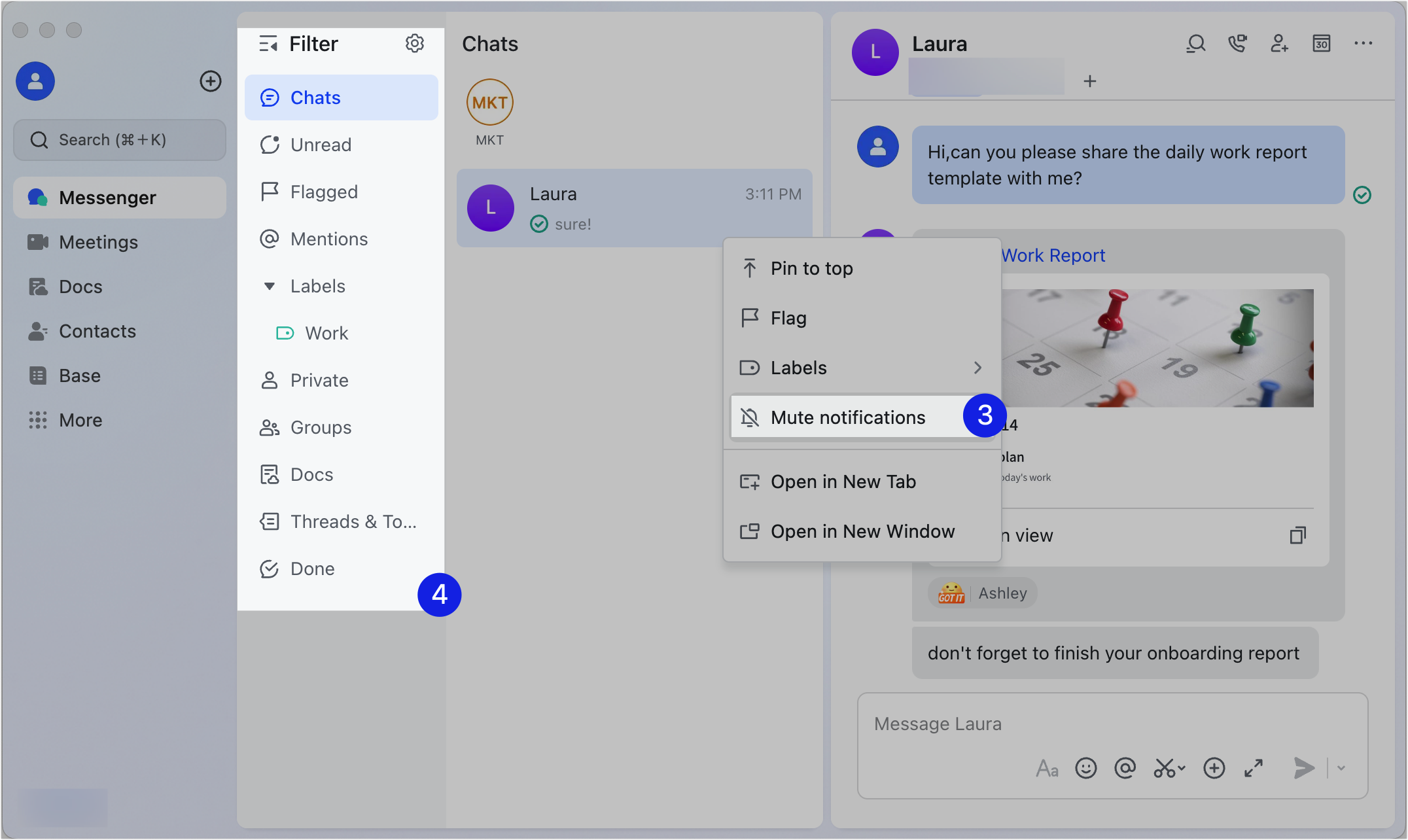
250px|700px|reset
250px|700px|reset
Integrated with Lark apps
Besides sending and managing messages, you can also use other Lark apps to achieve smooth collaboration:
- In a chat, you can share, view, and adjust collaboration permissions for documents. When a document receives a comment or like, you'll receive a notification.
- If you need to schedule a meeting, click the Calendar icon in the upper-right corner of a chat. You'll then see the free time slots of all members of the chat.
- To start a call or video meeting, click Voice Call or Video Call.
- You can convert messages into tasks. When the task status changes, you will receive a notification in Messenger.
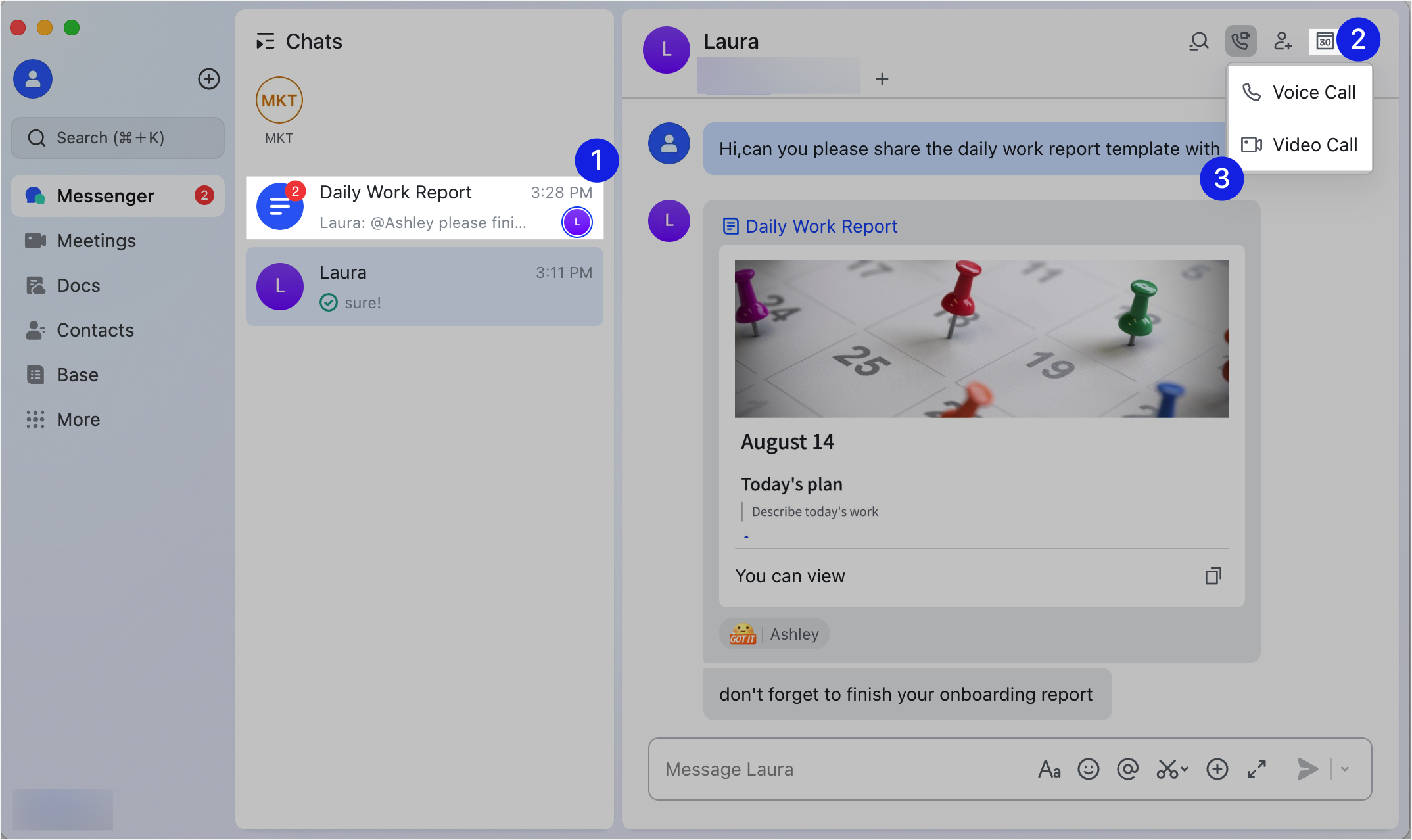

250px|700px|reset
250px|700px|reset
- You can also share emails in a chat to keep everyone informed.
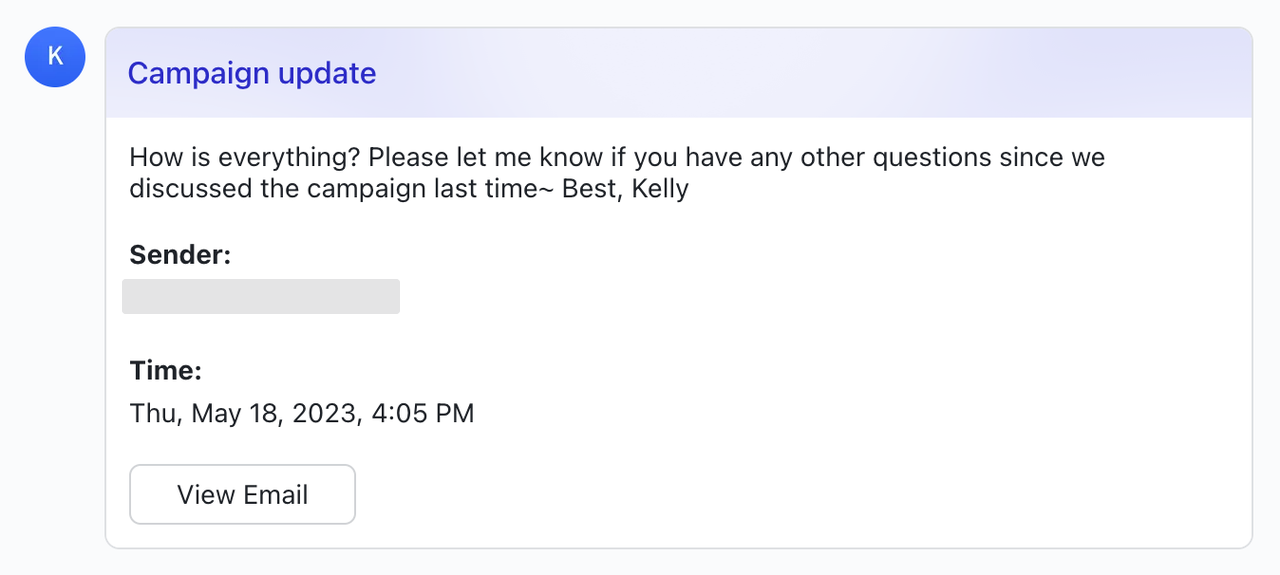
250px|700px|reset
IV. Next steps
Now that you have learned the basics of Messenger, here's what we recommend you do:
- If you'd like to learn about Messenger at your own pace, visit the Messenger section of the Help Center.
- If you'd like to learn how to get started with Lark, visit Getting started for new users.
- If you'd like to watch video courses, visit Lark Academy.
