Available with these plans:
Starter
Basic
Pro
Enterprise
Up to 20 group members
Up to 500 group members
Up to 500 group members
Up to 5,000 group members
To upgrade your Lark Plan or for more information, contact Support or your Customer Success Manager. The Lark Basic plan supports only specific countries and regions.
I. Intro
You can create groups to invite other relevant members to participate in discussions. All members of the organization can create groups.
II. Steps
Create a group
- Click the + New icon above the search bar and select New Group.
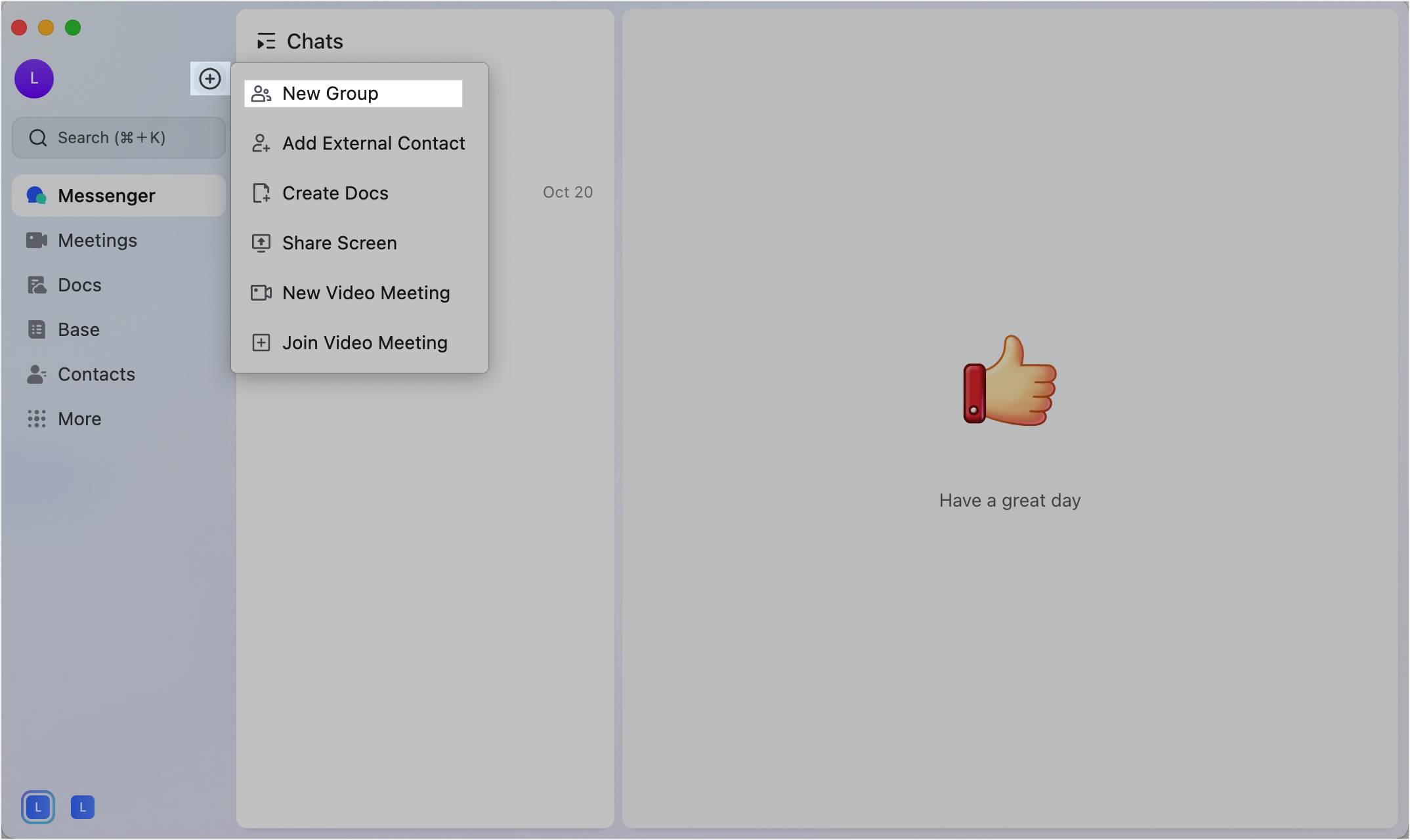
250px|700px|reset
- Select Chat, Topic, or Secure for Group Type. Set a group name and add a profile photo.
- Note: After creating a group chat, you can also modify the group name and profile photo. To learn more, see Edit group information.
- You can add group members in the following three ways:
- Method 1: Search for the target contacts and add them to the group.
- 250px|700px|reset
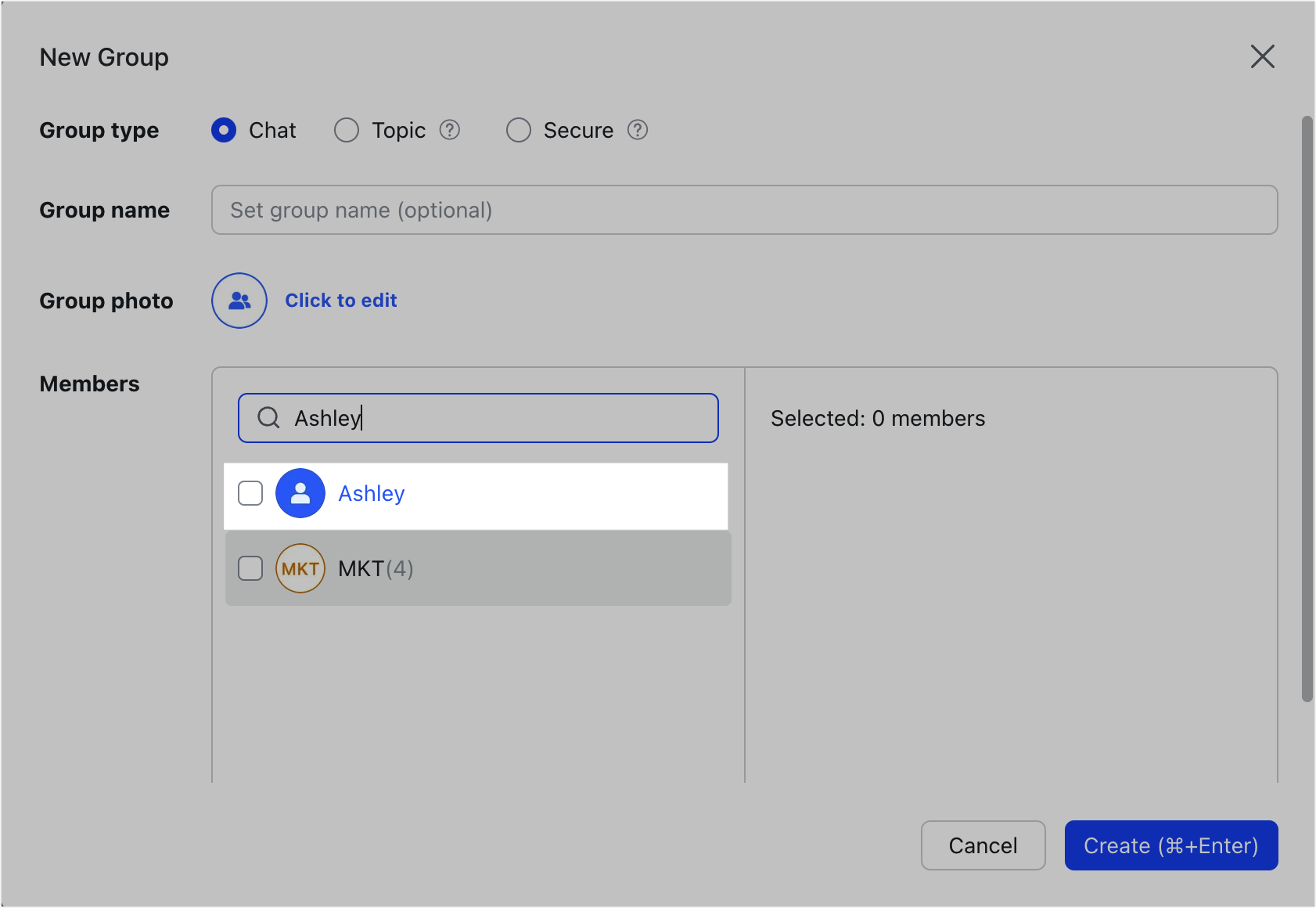
- Method 2: If you are already the group owner or group administrator of a group, click Groups I Manage and select the group(s) to add all members of the group(s) to the new group chat.
- 250px|700px|reset
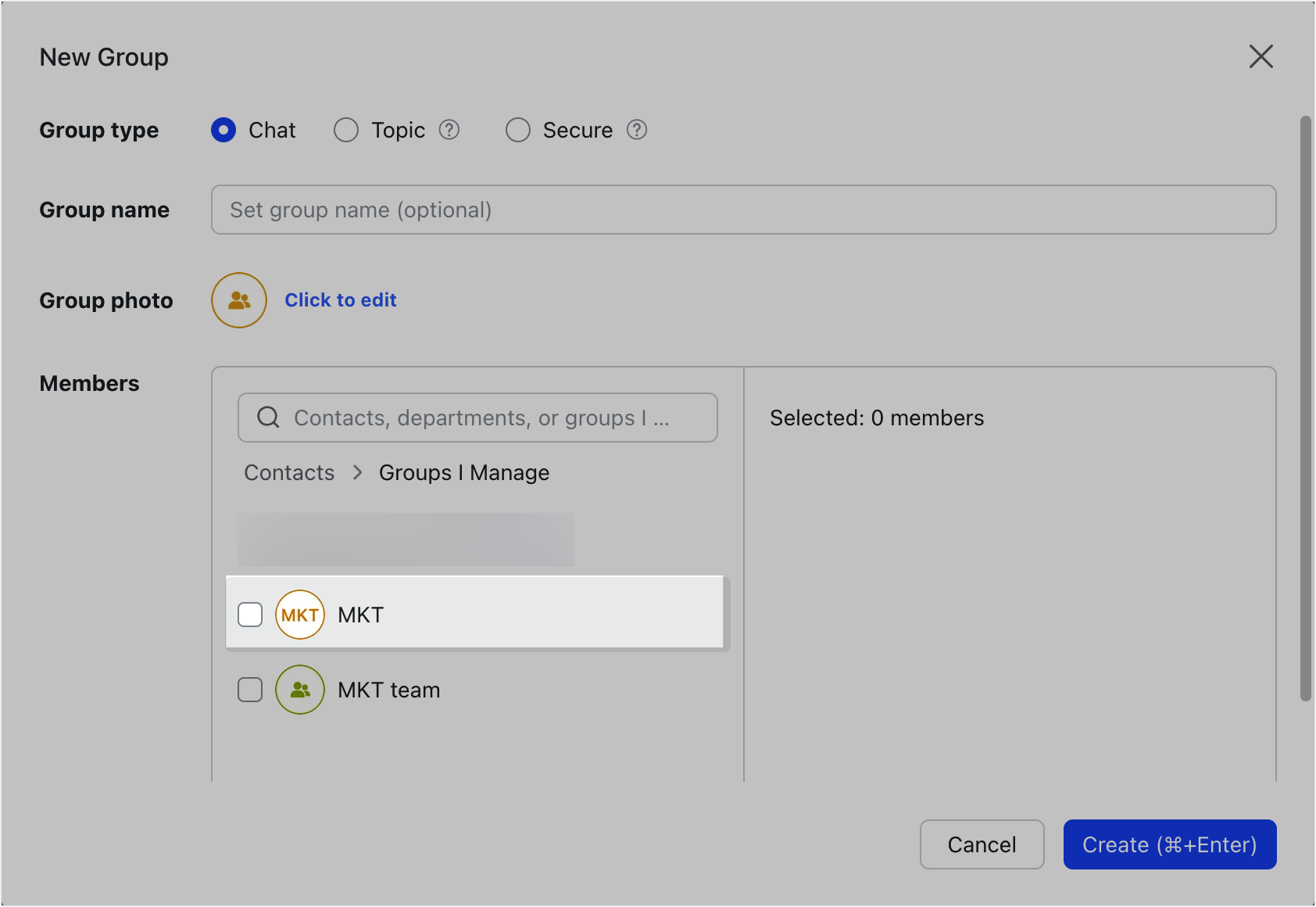
- Method 3: Select a department for which you have view permission to add all its members to the new group.
- Note: Groups created using this method are regular groups. Only department supervisors and organization administrators can create department groups.
- 250px|700px|reset
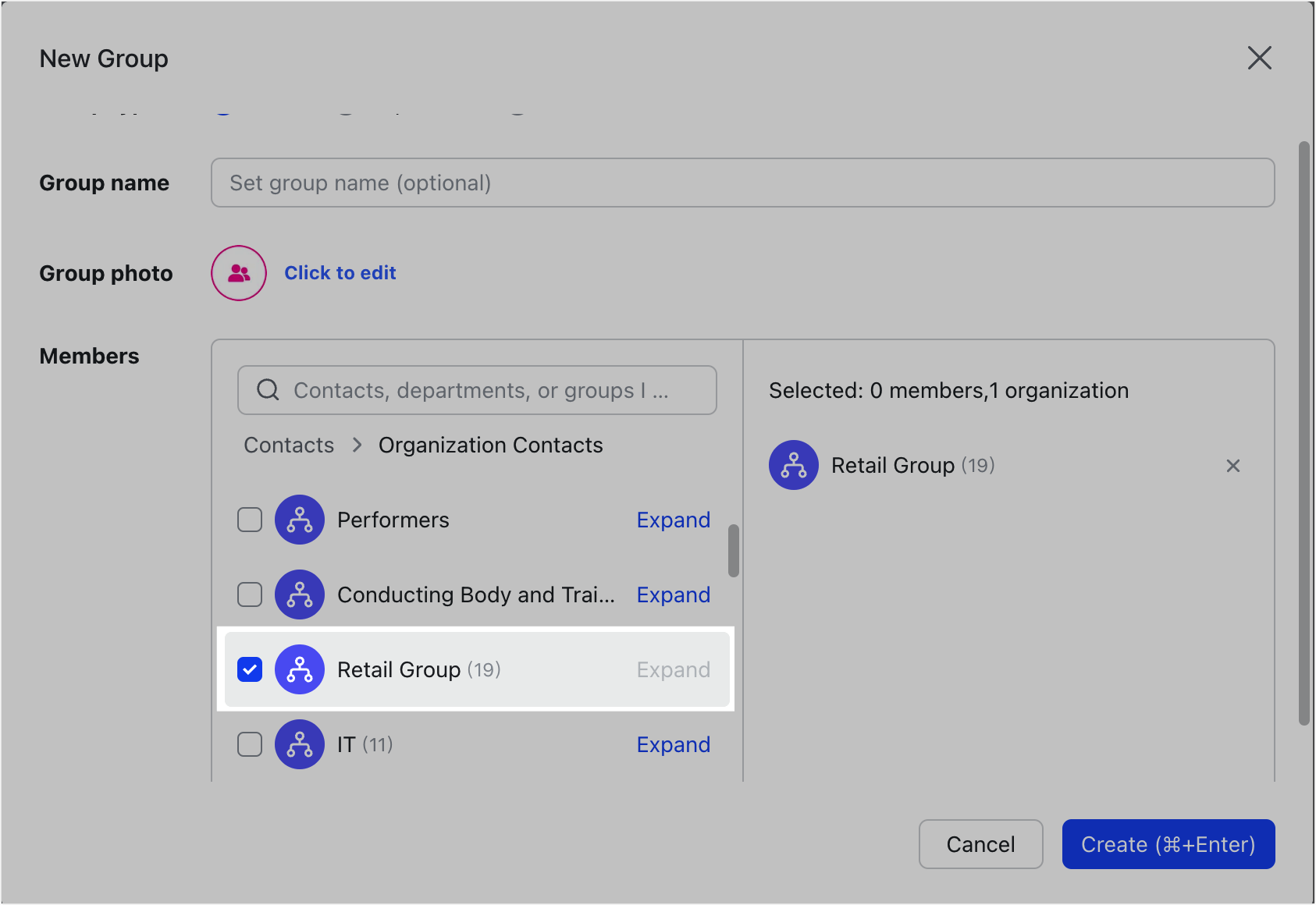
- Click Create.
Create a group from a private chat
You can create a group by adding members to a private chat you're having with someone. The chat history from the private chat can then be synced to the newly created group. This helps group members understand the context and previous discussions.
- Open a chat and click the New Group icon in the upper-right corner.
- 250px|700px|reset
- You can add group members in the following three ways:
- Method 1: Search and select the target members.
- 250px|700px|reset
- Method 2: If you are already the group owner or group administrator of a group, click Groups I Manage and select the group(s) to add all members of the group(s) to the new group chat.
- 250px|700px|reset
- Method 3: Select a department for which you have view permission to add all its members to the new group.
- Note: Groups created using this method are regular groups. Only department supervisors and organization administrators can create department groups.
- 250px|700px|reset
- You can set an optional group name, up to 60 characters long. If you don't set a name, the group will be named using the names of up to four group members.
- Select Select messages to sync if you want to sync the chat history from the private chat to the new group.
- Click Create.
III. FAQs

