"Địa chỉ email của người nhận và người gửi đã được lưu trong Base, nhưng làm thế nào tôi có thể tham chiếu chúng để gửi email?
"Làm thế nào để tham chiếu các tên trong Base như các biến khi gửi email theo một mẫu?"
Chia sẻ thông tin trong Base thông qua email có thể tốn thời gian, công sức và dễ mắc lỗi. Để tránh việc này, bạn có thể kết hợp tiện ích mở rộng SendGrid với việc tự động hóa trong base để gửi email tự động. Chỉ cần thêm một luồng công việc tự động và tham chiếu trực tiếp địa chỉ email trong Base như người nhận hoặc người gửi. Bạn cũng có thể tham chiếu tên, văn bản và thông tin khác trong Base như nội dung để tùy chỉnh email.
Ngoài ra, bạn cũng có thể sử dụng các mẫu email từ SendGrid, có thể được tùy chỉnh bằng cách cấu hình các biến, để gửi nội dung cá nhân hóa cho các nhóm người dùng khác nhau.
Tiện ích mở rộng
SendGrid là một dịch vụ gửi email có thể được sử dụng để mở rộng tiện ích của Base. Bằng cách thêm SendGrid như một tiện ích mở rộng, bạn có thể tham chiếu dữ liệu trong Base để tạo email tùy chỉnh và tự động gửi chúng đến khách hàng bằng cách cấu hình một luồng công việc tự động.
Có nhiều yếu tố kích hoạt khác nhau, chẳng hạn như khi dữ liệu được thêm hoặc cập nhật, vào thời gian đã lên lịch, và nhiều hơn nữa. Khi điều kiện kích hoạt được đáp ứng, email sẽ được gửi tự động.
Các mẫu email SendGrid cũng được hỗ trợ. Sau khi bạn cấu hình mẫu trong SendGrid, liên kết ID mẫu và đặt tham số để tự động điền và gửi mẫu email
- Thêm tiện ích mở rộng: Một quản trị viên cần tìm kiếm và cài đặt Base * SendGrid Email Sending Plugin trong Danh mục ứng dụng Lark.
- Sau khi đã cài đặt, thành viên sẽ có thể thấy Gửi Email như một tùy chọn hành động trong tự động hóa Base.
- Liên kết đến tài khoản SendGrid: Bạn cần đầu tiên đăng ký và đăng nhập vào trang web SendGrid (www.sendgrid.com), chọn Cài đặt > API Keys > Tạo API Key. Sau đó, dán khóa vào trường Mail API Key trong ứng dụng tự động hóa Base.
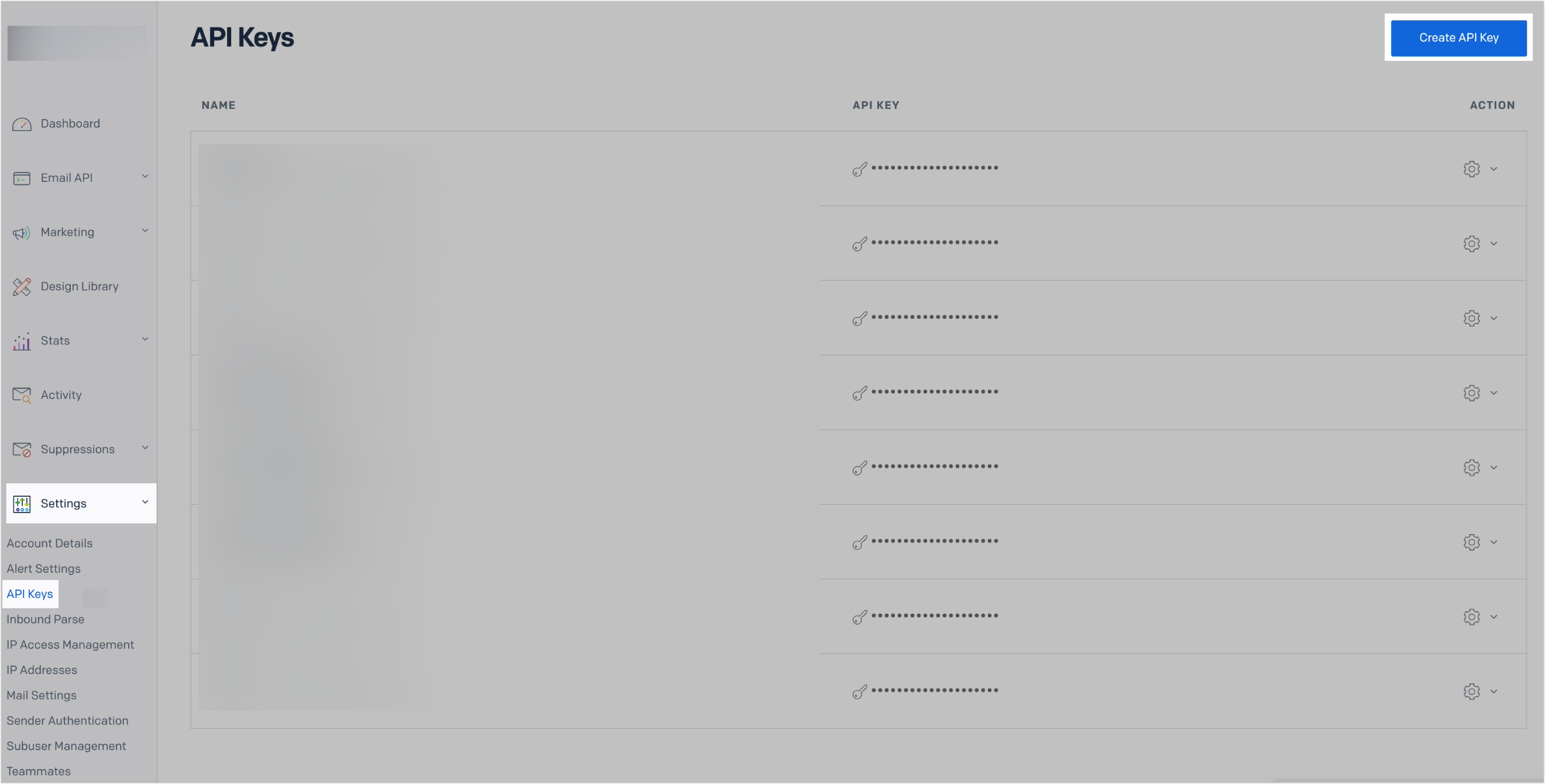
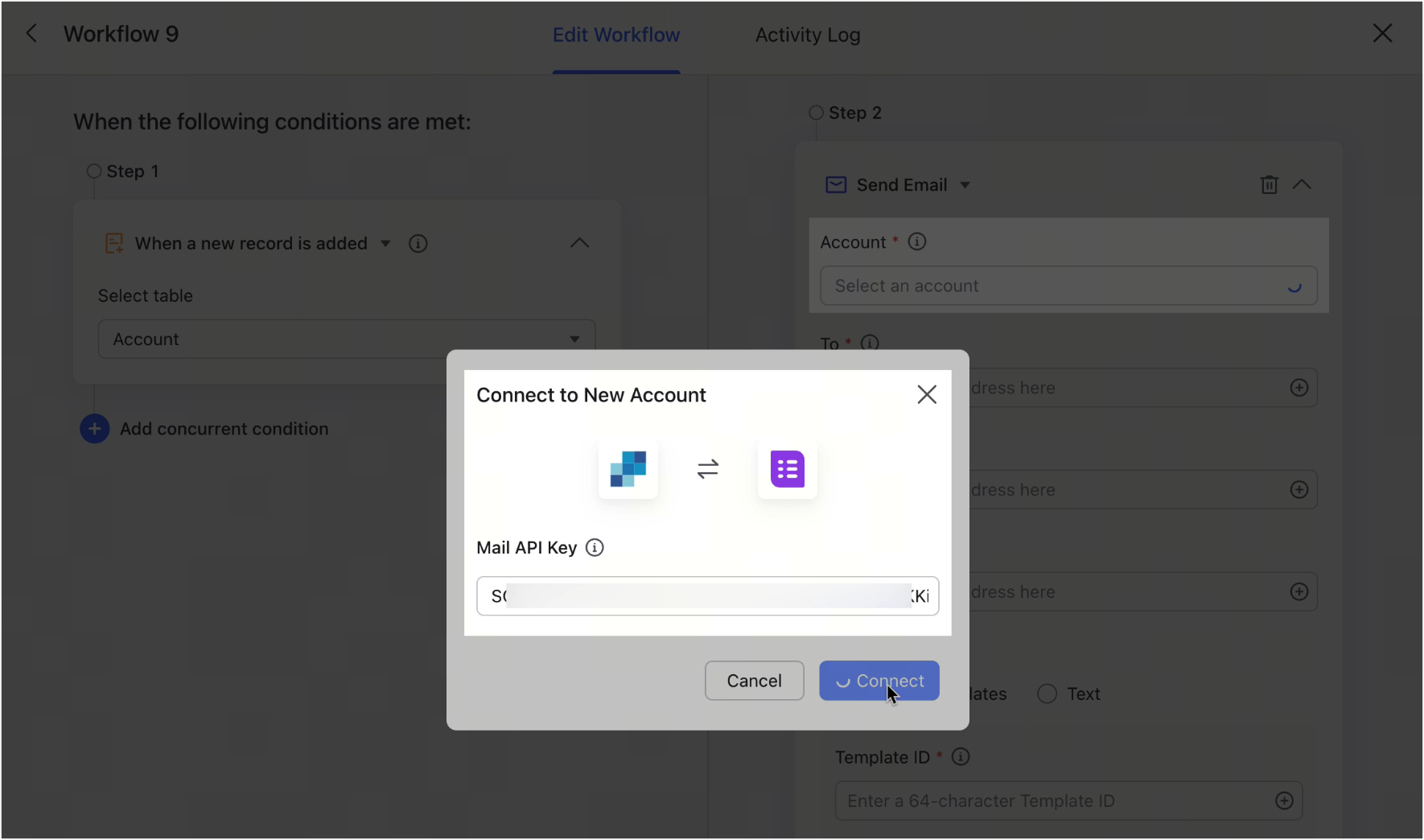
250px|700px|reset
250px|700px|reset
Lưu ý: Để sử dụng SendGrid trong Lark, bạn có thể cần hoàn thành các bước tiền quyết như xác minh người gửi từ trang web SendGrid. SendGrid là một nền tảng của bên thứ ba có thể yêu cầu thanh toán, điều này không liên quan đến phiên bản trả phí của Lark. Nếu bạn gặp bất kỳ vấn đề nào với SendGrid, vui lòng liên hệ với dịch vụ khách hàng của họ.
Kịch bản 1: Sử dụng mẫu đa dạng của SendGrid để gửi email
Sử dụng Mẫu động và tự động hóa của SendGrid để gửi email chào mừng tùy chỉnh cho khách hàng khi thông tin của họ được thêm vào một Bảng.
Các bước thao tác
- Nhấp vào Tự động hóa > Thêm luồng công việc và đặt điều kiện kích hoạt là Khi một bản ghi mới được Thêm thành công và hành động là Gửi email.
- Kết nối tài khoản SendGrid của bạn (sao chép API Key và nhấp vào Kết nối), đặt người nhận và người gửi, và cấu hình các cài đặt khác theo nhu cầu.
- Chọn Mẫu động và đặt tham số.
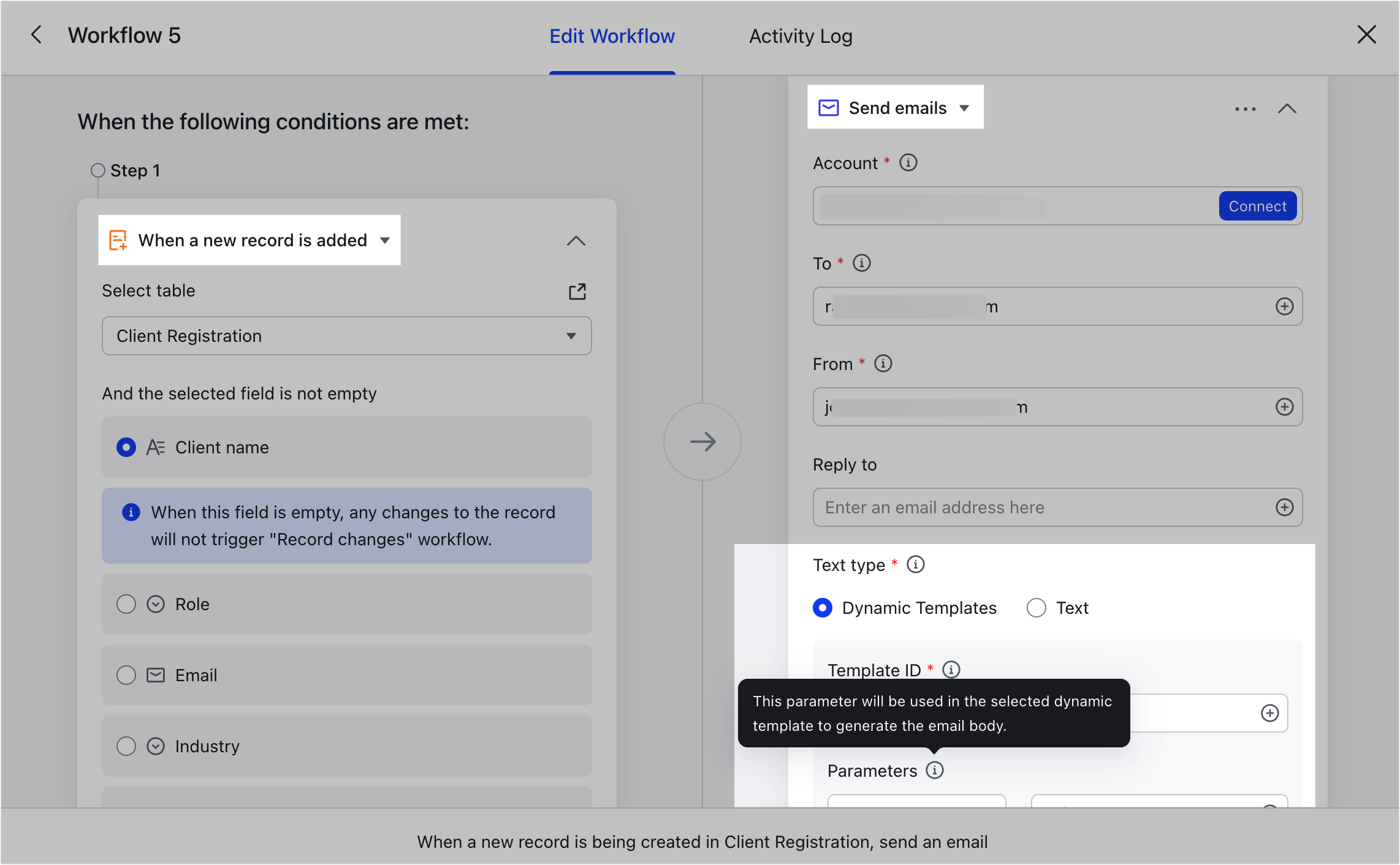
250px|700px|reset
- Để lấy ID mẫu: Trên trang web SendGrid, nhấp vào Email API > Mẫu động. Tạo mẫu và sao chép ID của nó.
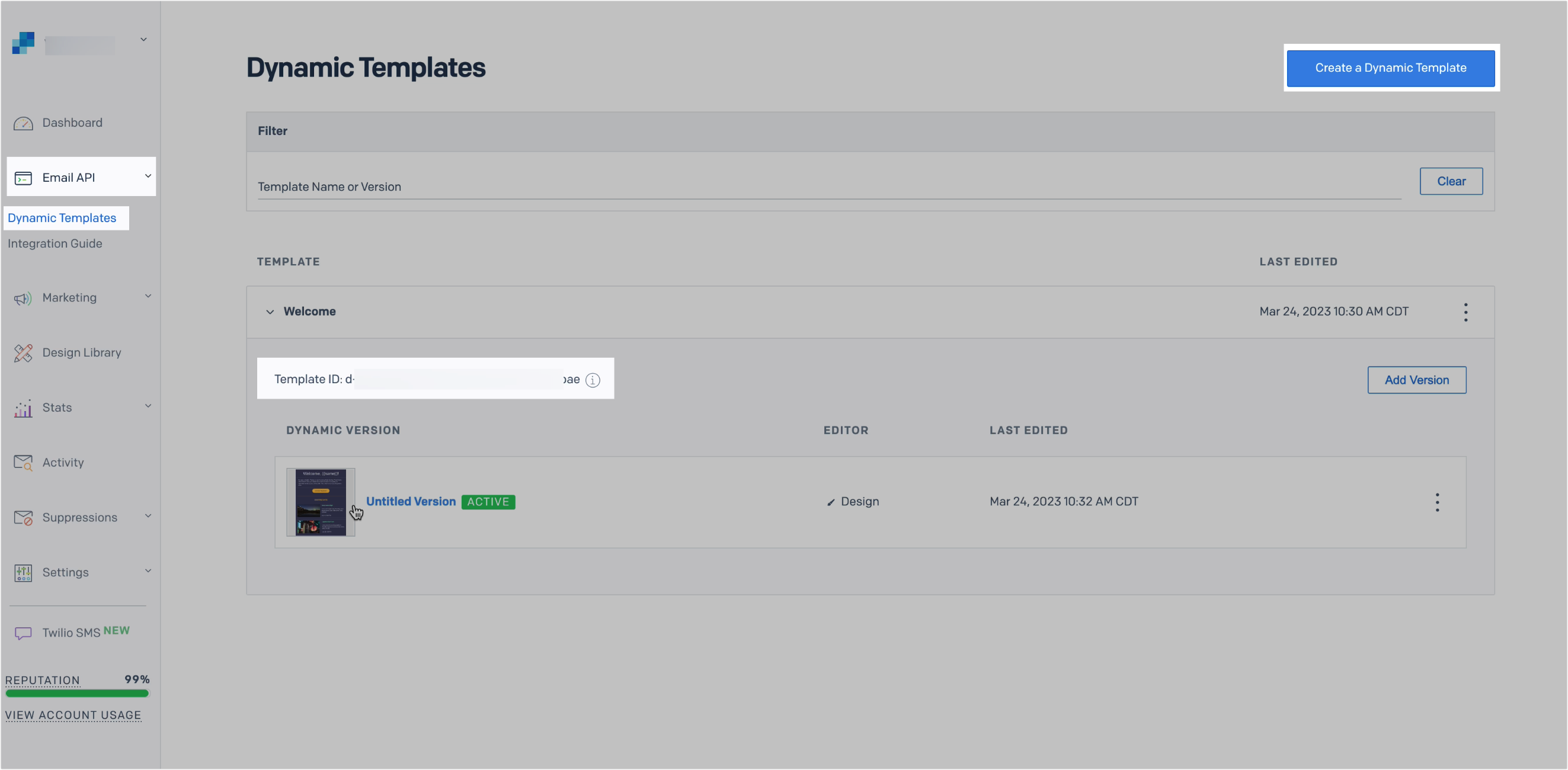
250px|700px|reset
- Đặt tham số: Hãy chú ý đến các biến (xuất hiện với hai dấu ngoặc nhọn) trong mẫu cần được cấu hình. Ví dụ, {{name}} là một biến trong hình ảnh dưới đây.
- Key: Nhập nội dung trong dấu ngoặc nhọn từ mẫu. Trong ví dụ dưới đây, đó là tên và bán hàng.
- Giá trị: Tham chiếu các bản ghi trong base. Trong ví dụ dưới đây, tên nên tương ứng với tên của khách hàng, vì vậy Bản ghi đã thêm thành công ở bước 1 - Tên khách hàng nên được cấu hình là giá trị của nó. Tương tự, bán hàng nên tương ứng với người đại diện bán hàng, vì vậy Bản ghi đã thêm thành công ở bước 1 - Người theo dõi nên được cấu hình là giá trị của nó.
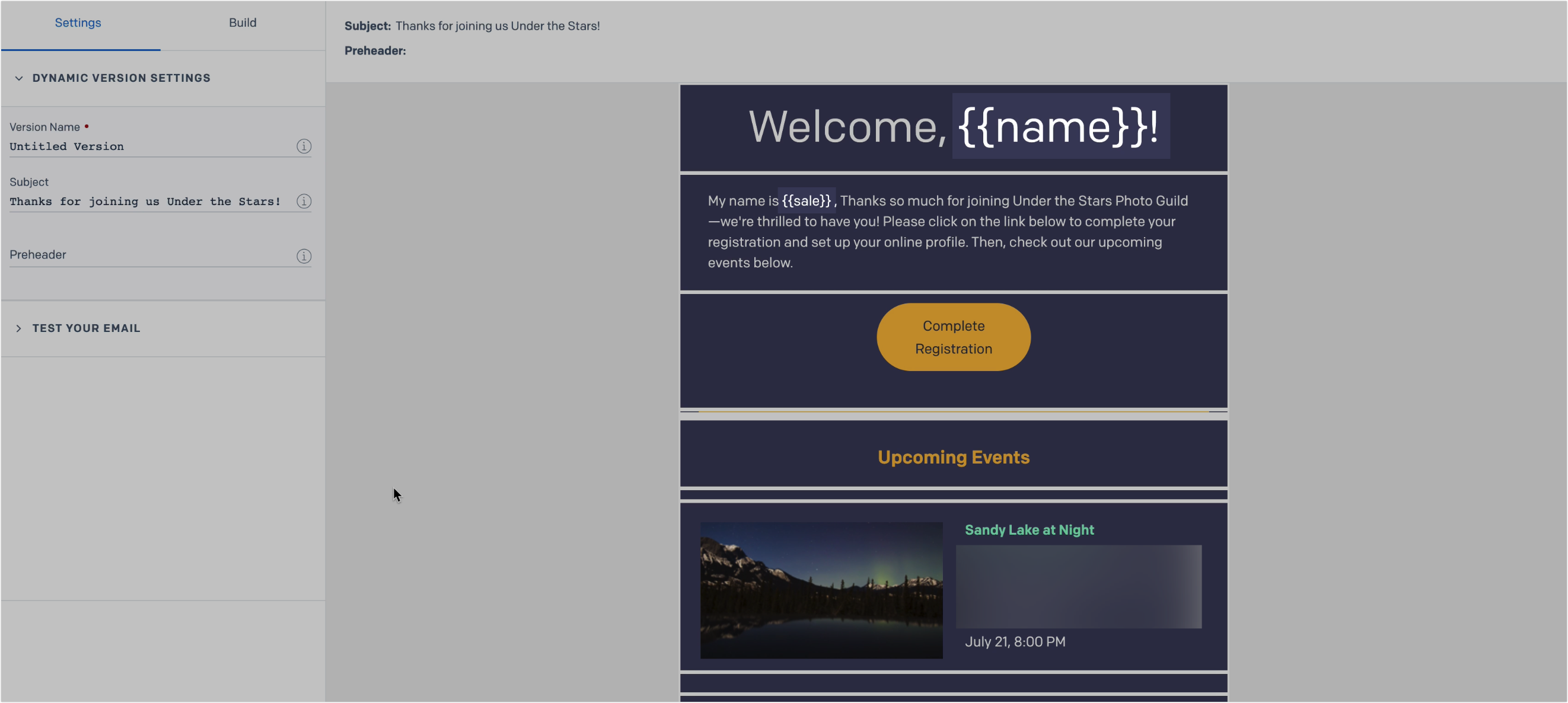
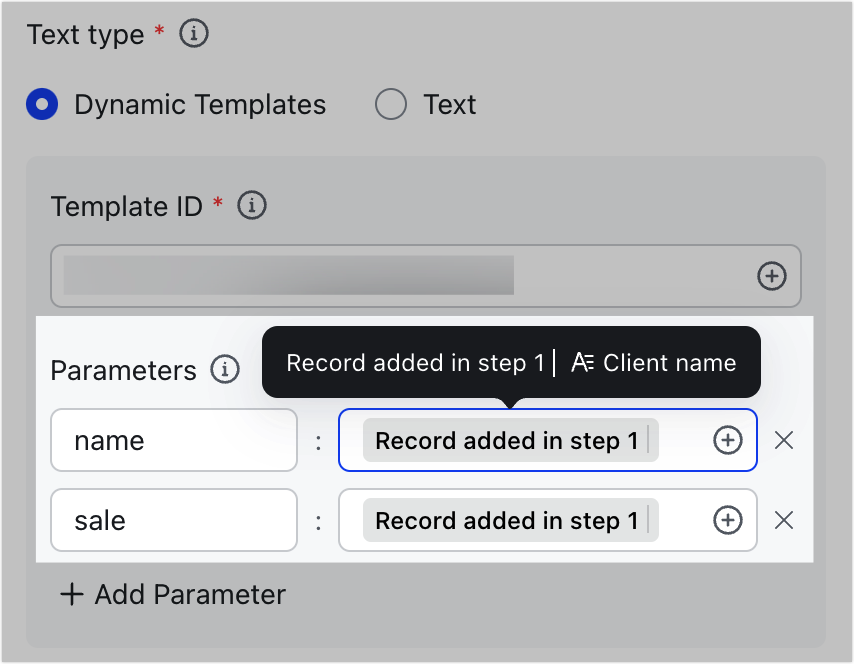
250px|700px|reset
250px|700px|reset
Sau khi thiết lập này, khi thông tin khách hàng mới được Thêm thành công vào Base, một email dựa trên mẫu của bạn sẽ tự động được gửi đến địa chỉ email của khách hàng.
Kịch bản 2: Sử dụng trường email để gửi email tùy chỉnh
Trường email trong Base sẽ xác minh định dạng của địa chỉ email, đảm bảo việc nhập dữ liệu chính xác. Trường này có thể được sử dụng trong quy trình làm việc tự động để tự động gửi email cho khách hàng.
Các bước thao tác
- Thực hiện theo các bước từ kịch bản 1 ở trên, nhưng trong các trường nhập Đến và Từ , chọn các trường email tương ứng thay thế. Như vậy, các địa chỉ email được sử dụng sẽ chính xác như chúng được viết bởi khách hàng và bạn sẽ không cần phải nhập địa chỉ email một cách thủ công từng cái một.
- Đối với nội dung email, bạn có thể chọn Văn bản, và chỉnh sửa chủ đề và nội dung của email theo ý muốn. Nhấp vào biểu tượng + cho cả chủ đề và nội dung để tham chiếu dữ liệu trong Base, như tên khách hàng hoặc đại diện bán hàng để cá nhân hóa nội dung email. Bạn cũng có thể sử dụng Markdown để định dạng văn bản theo nhu cầu.
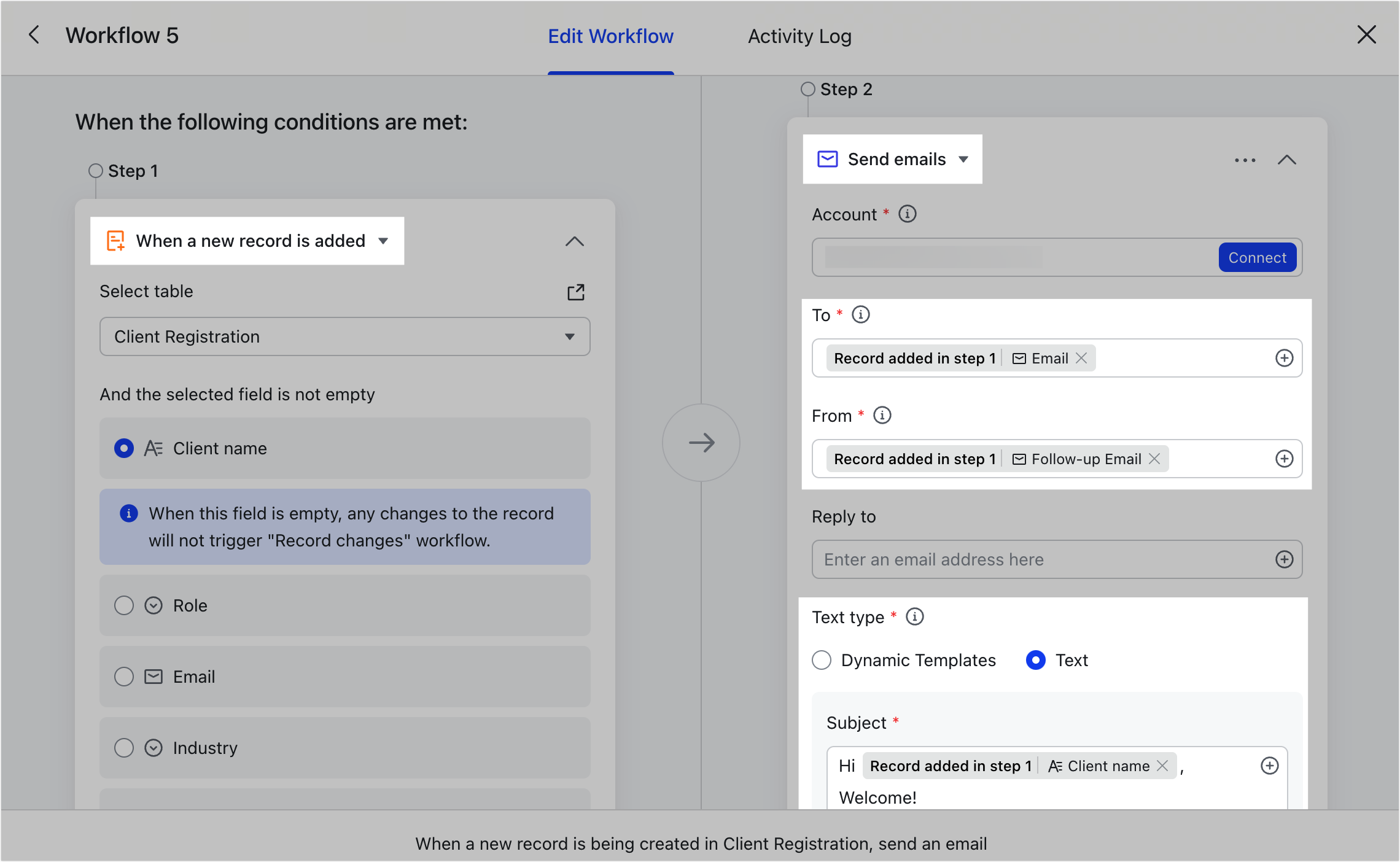
250px|700px|reset
Câu hỏi thường gặp
Có thể thêm nhiều người nhận cùng một lúc không?
Có, bạn hãy tách các địa chỉ email bằng dấu phẩy (,).
Tôi có thể thêm nội dung vào một tệp tin như một tệp đính kèm cho email không?
Không.
Loại trường nào có thể tham chiếu đến trường nhập "Đến"?
Văn bản, một lựa chọn, nhiều lựa chọn, liên kết một chiều, liên kết hai chiều, và email.
Loại trường nào có thể tham chiếu đến trường nhập "Từ"?
Văn bản, một lựa chọn, liên kết một chiều, liên kết hai chiều, và email.
Mẫu động hỗ trợ bao nhiêu nhóm tham số?
20.
Trường nào trong Base không thể được tham chiếu trong chủ đề email, nội dung, và trường nhập tham số?
Công thức, lookup, và trường đánh số.
Liên quan
