I. Giới thiệu
Sử dụng trường phân nhóm để thêm phân nhóm vào Base để người dùng tham gia hoặc mở. Loại trường này cũng cho phép người dùng tạo quy trình làm việc tự động để gửi tin nhắn phân nhóm, tạo phân nhóm và Thêm.
Bạn cũng có thể nhanh chóng tạo một phân nhóm dựa trên thông tin và trường người trong hồ sơ, giúp việc tạo phân nhóm chuyên dụng cho các nhiệm vụ khác nhau dễ dàng hơn bao giờ hết.
Ứng dụng phổ biến
- Quản lý dự án: Các nhiệm vụ cá nhân có thể được liên kết trực tiếp với một phân nhóm cụ thể, vì vậy thành viên có thể dễ dàng tìm thấy phân nhóm phù hợp để liên hệ.
- Quản lý vé hỗ trợ: Sử dụng trường phân nhóm để chỉ định các phân nhóm cụ thể để xử lý các loại vấn đề khác nhau đảm bảo người dùng được kết nối nhanh chóng với những người phù hợp.
- Theo dõi khách hàng: Dễ dàng thêm tất cả thành viên liên quan và khách hàng vào một phân nhóm để đảm bảo giao tiếp trơn tru và mỗi khách hàng nhận được sự quan tâm chuyên dụng mà họ cần.
II. Các bước thao tác tác
- Thêm một trường
Mỗi Base mới đều đi kèm với một trường phân nhóm có tên là Trò chuyện nhóm. Bạn cũng có thể thêm một trong các cách sau:
- Nhấp vào biểu tượng + ở phía bên phải của hàng trường, sau đó chọn Phân nhóm làm loại trường của nó.
- Chọn Cho phép thêm nhiều nhóm vào một bản ghi để cho phép nhiều phân nhóm trên mỗi hồ sơ, sau đó nhấp vào Xác nhận.
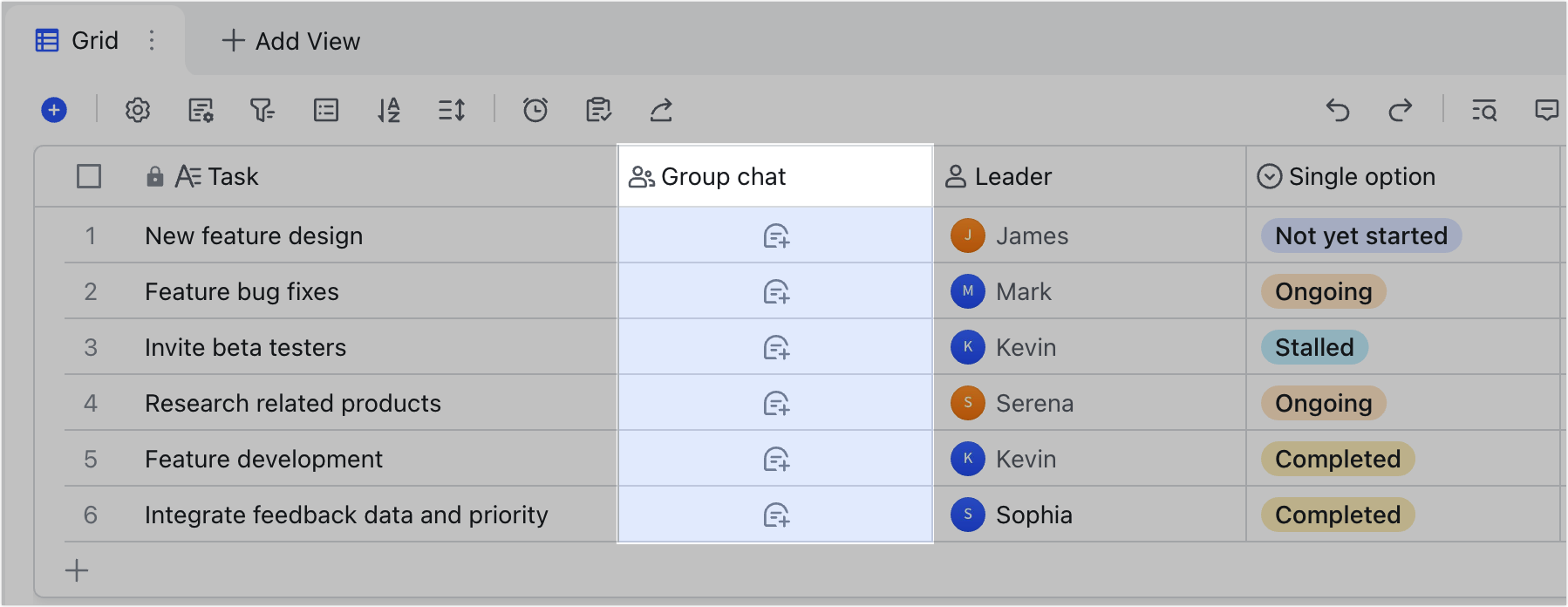
250px|700px|reset
2. Thêm một nhóm
Nhấp vào biểu tượng Nhóm mới trong một ô của trường nhóm để mở menu nhóm. Chọn nhóm bạn muốn thêm hoặc tìm kiếm tên nhóm bạn muốn thêm.
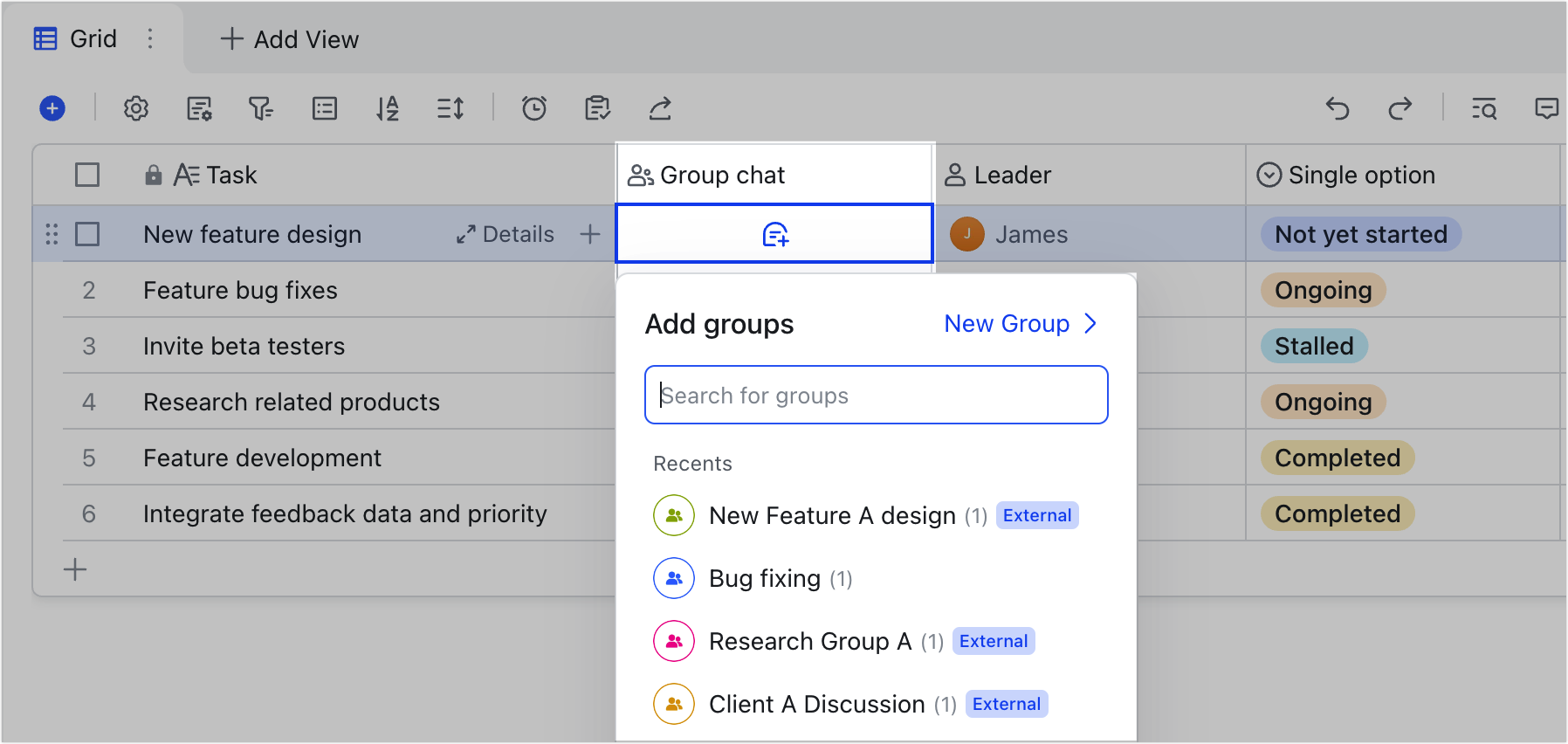
250px|700px|reset
Bạn cũng có thể nhấp vào Nhóm mới trong menu nhóm để tạo một cuộc trò chuyện nhóm dựa trên nội dung của bản ghi.
Trong trường hợp này, trường đa dòng đầu tiên trong bản ghi sẽ được sử dụng làm tên nhóm, nó có thể được sửa đổi. Nếu không có trường đa dòng nào trong hàng, hoặc nếu trường đa dòng trống, tên nhóm mặc định cũng sẽ trống và bạn sẽ phải nhập tên mới.
Bạn và tất cả mọi người trong các trường người (bao gồm cả người tạo và người sửa đổi) sẽ được Thêm thành công vào nhóm mới. Bạn có thể chọn các trường người để bao gồm.
Ghi chú: Chỉ có 50 người có thể được thêm vào nhóm theo cách này. Để thêm Thêm thành viên, bạn sẽ cần mời họ vào nhóm.
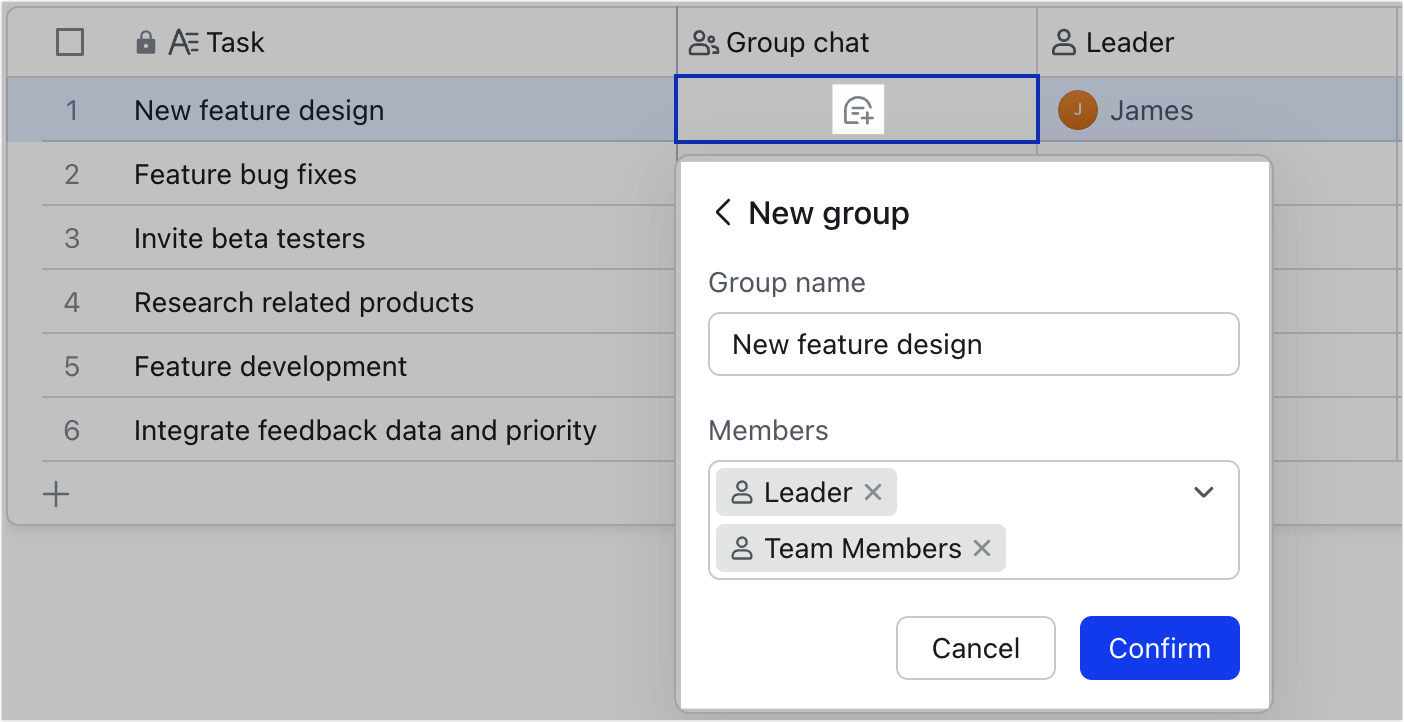
250px|700px|reset
- Mở hoặc tham gia nhóm
Di chuột qua nhóm và nhấp vào Tham gia hoặc Mở trên thẻ xuất hiện.
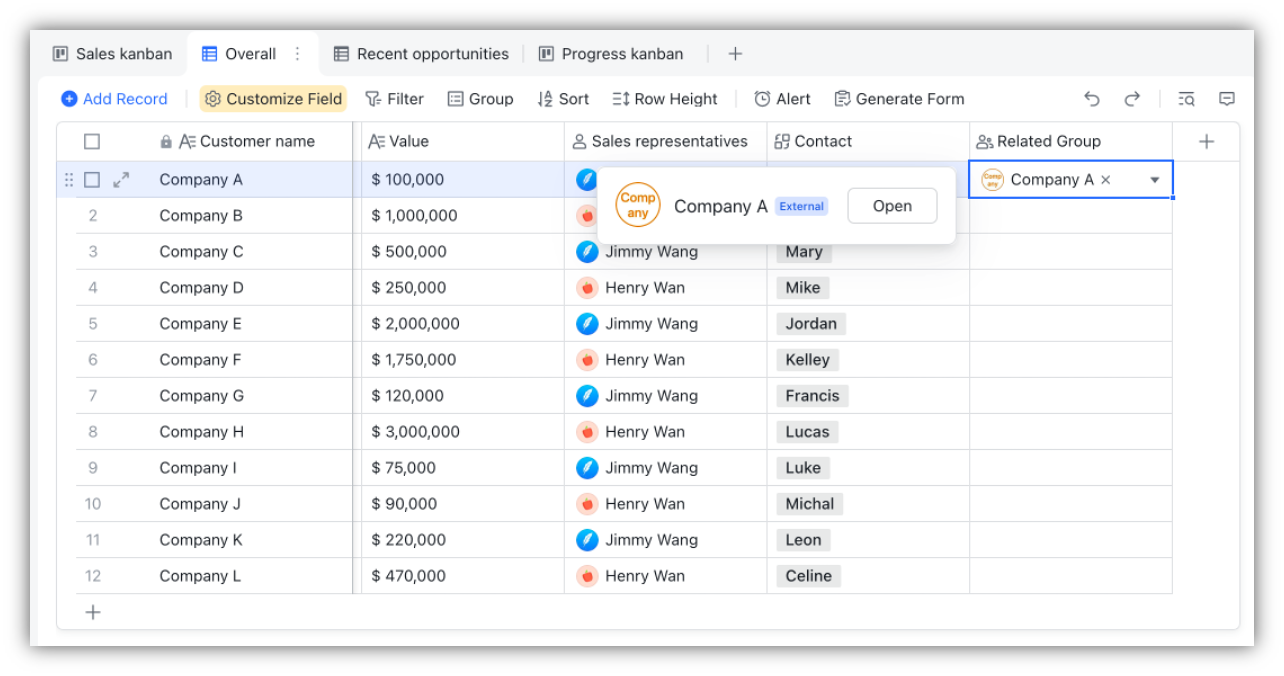
250px|700px|reset
Khi duyệt base trong ứng dụng máy tính, bạn có thể di chuột qua cuộc trò chuyện nhóm trong hồ sơ và nhấp Mở để mở cuộc trò chuyện nhóm ở bên cạnh.
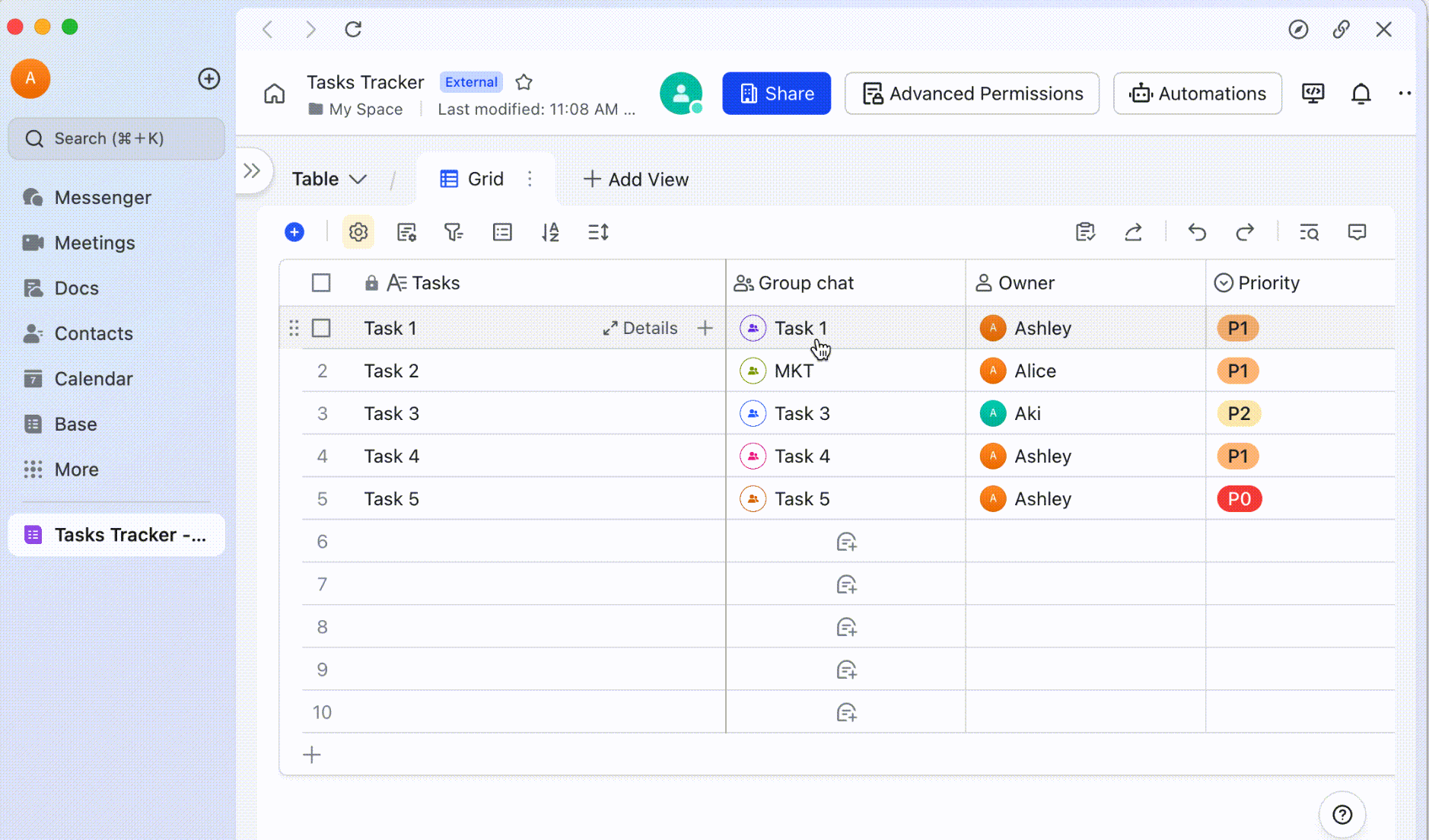
250px|700px|reset
III. Trường hợp sử dụng:
- Tương tác với nhóm bằng quy trình làm việc tự động
Khi cấu hình quy trình làm việc tự động để gửi tin nhắn nhóm, bạn có thể chọn trực tiếp một nhóm từ trường nhóm làm người nhận. Bạn cũng có thể cấu hình quy trình làm việc tự động để tạo nhóm, thêm nội dung nhóm vào trường nhóm và sau đó tham chiếu đến nội dung nhóm đó để gửi tin nhắn.
Đầu tiên, thêm một trường nhóm.
- Bước 1: Đặt điều kiện kích hoạt.
- Bước 2: Đặt Tạo nhóm Lark là hành động cần thực hiện.
- Bước 3: Thêm một hành động Cập nhật bản ghi, chọn trường nhóm là nội dung bản ghi và đặt dữ liệu được thêm là Giá trị trả lại từ bước 2, để nhóm Lark được tạo trong bước trước sẽ được tự động thêm vào trường nhóm.
- Bước 4: Thêm một hành động Gửi một Lark tin nhắn, chọn Nhóm làm loại người nhận, sau đó đặt Giá trị trả lại từ bước 2 là nhóm để gửi tin nhắn đến.
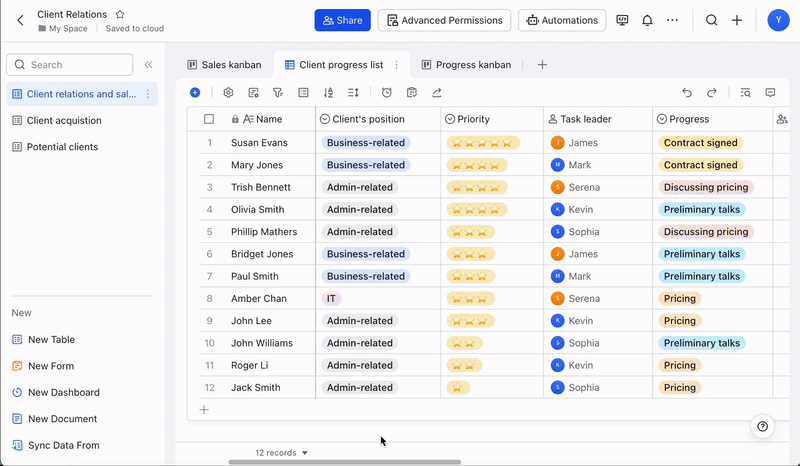
250px|700px|reset
- Tự động gửi thông báo đến nhóm khi một hồ sơ thay đổi
Bạn có thể gửi thông báo đến nhóm tự động khi một hồ sơ đã được cập nhật, bằng cách thiết lập quy trình làm việc tự động.
- Nhấp vào Tự động, chọn Khi một bản ghi thay đổi và Gửi tin nhắn Lark.
- Dưới Gửi một tin nhắn Lark, chọn Nhóm, và đặt người nhận là nhóm đã được Thêm thành công vào hồ sơ.
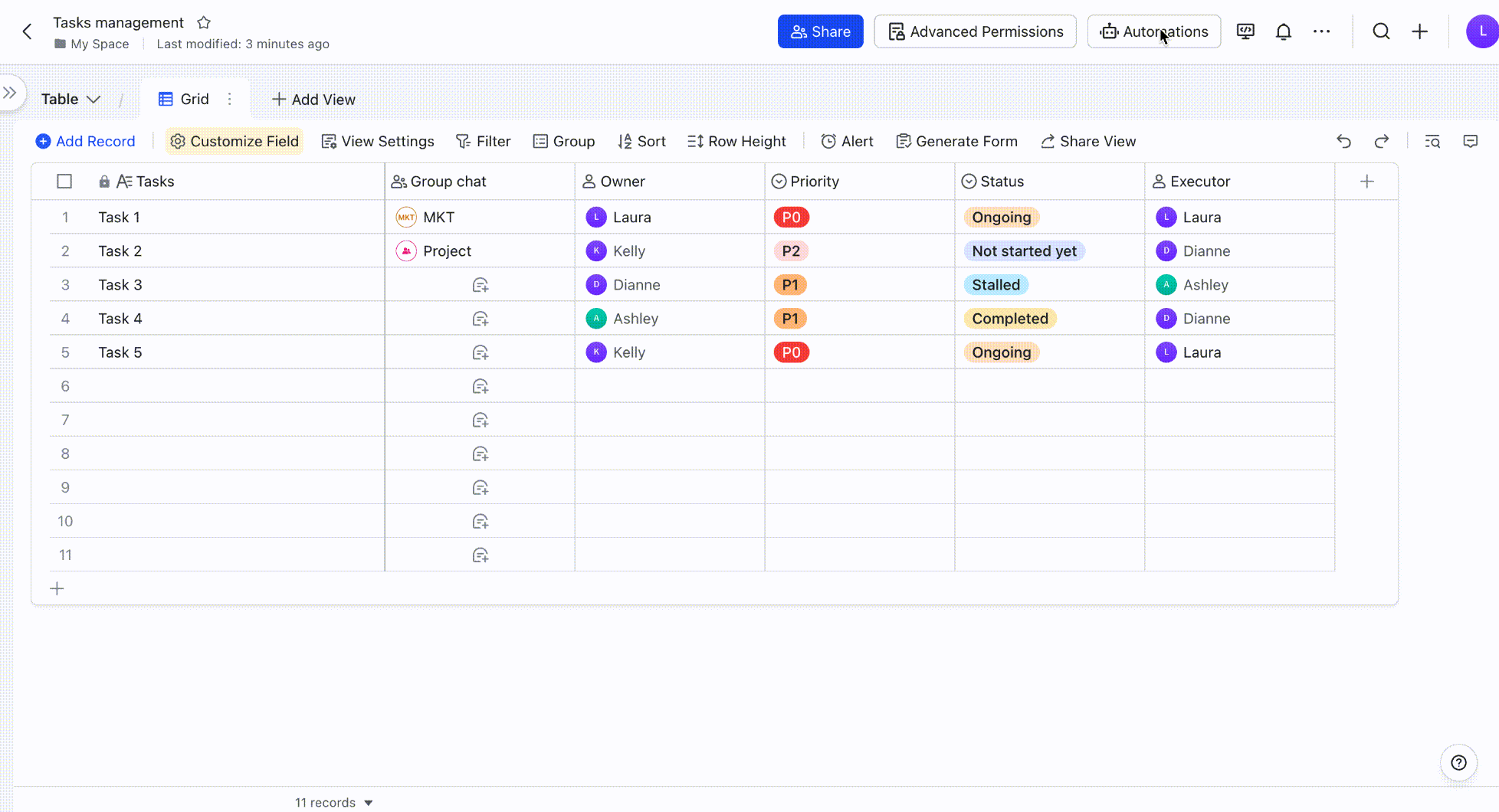
250px|700px|reset
Sau khi lưu cài đặt, thông báo sẽ được tự động gửi đến nhóm bất cứ khi nào hồ sơ được cập nhật.
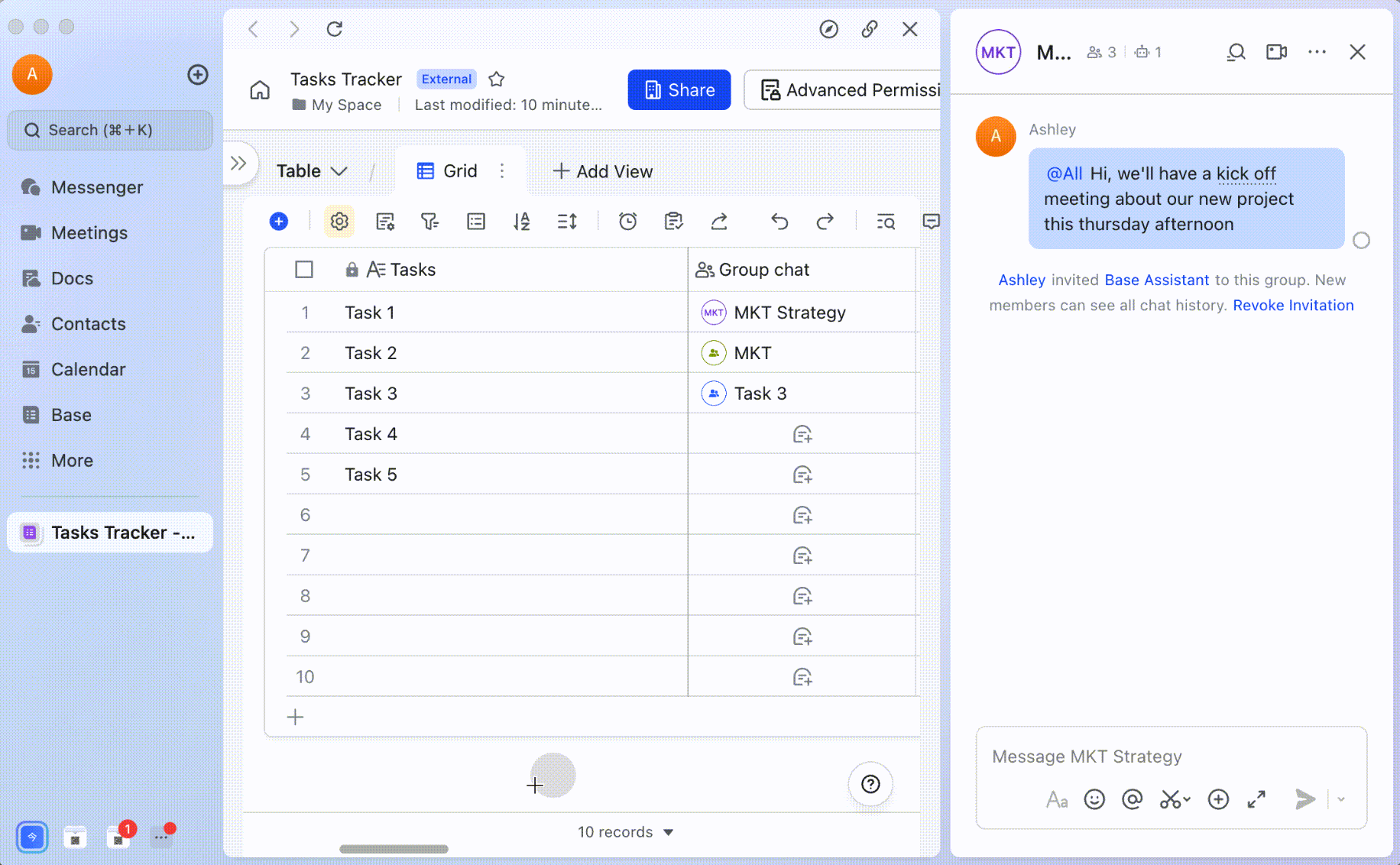
250px|700px|reset
IV. Câu hỏi thường gặp
Tại sao tôi không tham gia được Phân nhóm sau khi nhấp vào Tham gia?
Bạn có thể không tham gia được Phân nhóm nếu:
- Phân nhóm đã bị xóa.
- Phân nhóm đã đầy.
- Phân nhóm chỉ dành cho thành viên tổ chức.
Sau khi nhấp vào "Phân nhóm mới", liệu tên nhóm có thay đổi nếu tôi chỉnh sửa nội dung trong trường đa tuyến từ đó lấy tên nhóm không?
Không.
Sau khi nhấp vào "Phân nhóm mới", liệu thay đổi trường người dùng tự động thêm hoặc xóa thành viên khỏi nhóm không?
Không.
