I. Giới thiệu
Dữ liệu từ Sheets có thể được đồng bộ hóa tự động hoặc một cách thủ công vào Base. Sau khi đồng bộ, dữ liệu trong Base không thể được chỉnh sửa hoặc sửa đổi. Tuy nhiên, bạn có thể tạo trường mới trong bảng đã đồng bộ, loại bỏ cấu hình đồng bộ, hoặc chuyển bảng đã đồng bộ thành loại bảng bình thường.
Bằng cách đồng bộ dữ liệu từ Sheets đến Base, bạn có thể kết hợp lợi thế của cả hai sản phẩm cho phân tích và quản lý dữ liệu. Ví dụ, bạn có thể tận dụng các công thức tính toán trong Sheets, sau đó đồng bộ dữ liệu đến Base để sử dụng các tính năng như quyền quản lý nâng cao, tự động hóa, bảng điều khiển, v.v.
Lưu ý: Bạn cần có quyền sao chép nội dung hoặc nhân bản trong Sheets và quyền quản lý trong Base để đồng bộ dữ liệu từ Sheets đến Base.
II. Các bước thao tác
Phương pháp tốt nhất để đồng bộ hóa dữ liệu
Trong Base, dữ liệu trong các cột phải tuân theo định dạng quy định của cột, nhưng dữ liệu trong Sheets không có hạn chế định dạng như vậy. Do đó, để cải thiện độ chính xác khi đồng bộ, chúng tôi khuyến nghị kiểm tra và thay đổi dữ liệu trong Sheets trước khi đồng bộ vì dữ liệu không thể được chỉnh sửa sau khi đồng bộ. Dưới đây là một số khuyến nghị:
- Đối với hàng đầu tiên của dữ liệu trong bảng tính (sẽ được đồng bộ như tiêu đề trường trong base):
- Hàng đầu tiên của dữ liệu không nên chứa giá trị trống (rỗng). Nếu có ô trống trong hàng đầu tiên trong bảng tính, các tiêu đề trường sẽ được tự động đặt tên là Untitled_[Number] và không thể chỉnh sửa trong base sau khi đồng bộ.
- Không có nội dung trùng lặp hoặc các ô được ghép lại trong hàng đầu tiên của dữ liệu. Ví dụ, nếu có hai "chủ sở hữu nhiệm vụ" trong hàng đầu tiên, các tiêu đề trường sẽ được tự động đặt tên là chủ sở hữu nhiệm vụ và chủ sở hữu nhiệm vụ 1 và không thể chỉnh sửa trong base sau khi đồng bộ.
- Không chỉnh sửa nội dung của ô bên trái ngoài cùng trong hàng đầu tiên của bảng tính. Ô đó sẽ được đồng bộ như tiêu đề trường của trường chỉ mục trong base. Nếu nó được chỉnh sửa, các đồng bộ tiếp theo sẽ thất bại. Bạn có thể tiếp tục đồng bộ bằng cách khôi phục nội dung về trạng thái ban đầu.
- Cố gắng không chỉnh sửa dữ liệu khác trong hàng đầu tiên sau khi đồng bộ. Nếu dữ liệu khác trong hàng đầu tiên trong bảng tính được chỉnh sửa, các trường gốc trong base sẽ bị xóa và các trường mới sẽ được tạo, điều này có thể ảnh hưởng đến bảng điều khiển, tự động hóa, quyền nâng cao và hơn thế nữa.
- Đối với cột đầu tiên của dữ liệu trong bảng tính (sẽ được đồng bộ như trường chỉ mục của base):
- Cột đầu tiên của dữ liệu không nên chứa giá trị trống (rỗng). Nếu có ô trống trong cột đầu tiên, toàn bộ hàng dữ liệu nơi nó được đặt có thể được đồng bộ vào base.
- Không có nội dung trùng lặp hoặc các ô được hợp nhất lại trong cột đầu tiên của dữ liệu. Nếu có nội dung trùng lặp hoặc các ô được ghép lại, chỉ hàng đầu tiên của dữ liệu sẽ được giữ lại và dữ liệu trong các hàng khác sẽ bị mất trong base sau khi đồng bộ.
- Không xóa hoặc di chuyển cột đầu tiên. Nếu cột đầu tiên bị xóa hoặc di chuyển, đồng bộ sẽ thất bại.
Truy cập các tính năng của Base
Bạn cần có quyền quản lý đối với Base để kích hoạt tính năng này.
Mở Base, nhấp Đồng bộ hoá dữ liệu từ góc dưới bên trái, và chọn Sheets ở góc dưới bên trái. Bạn cũng có thể trực tiếp nhấp Đồng bộ hoá từ Sheets ở góc dưới bên trái.
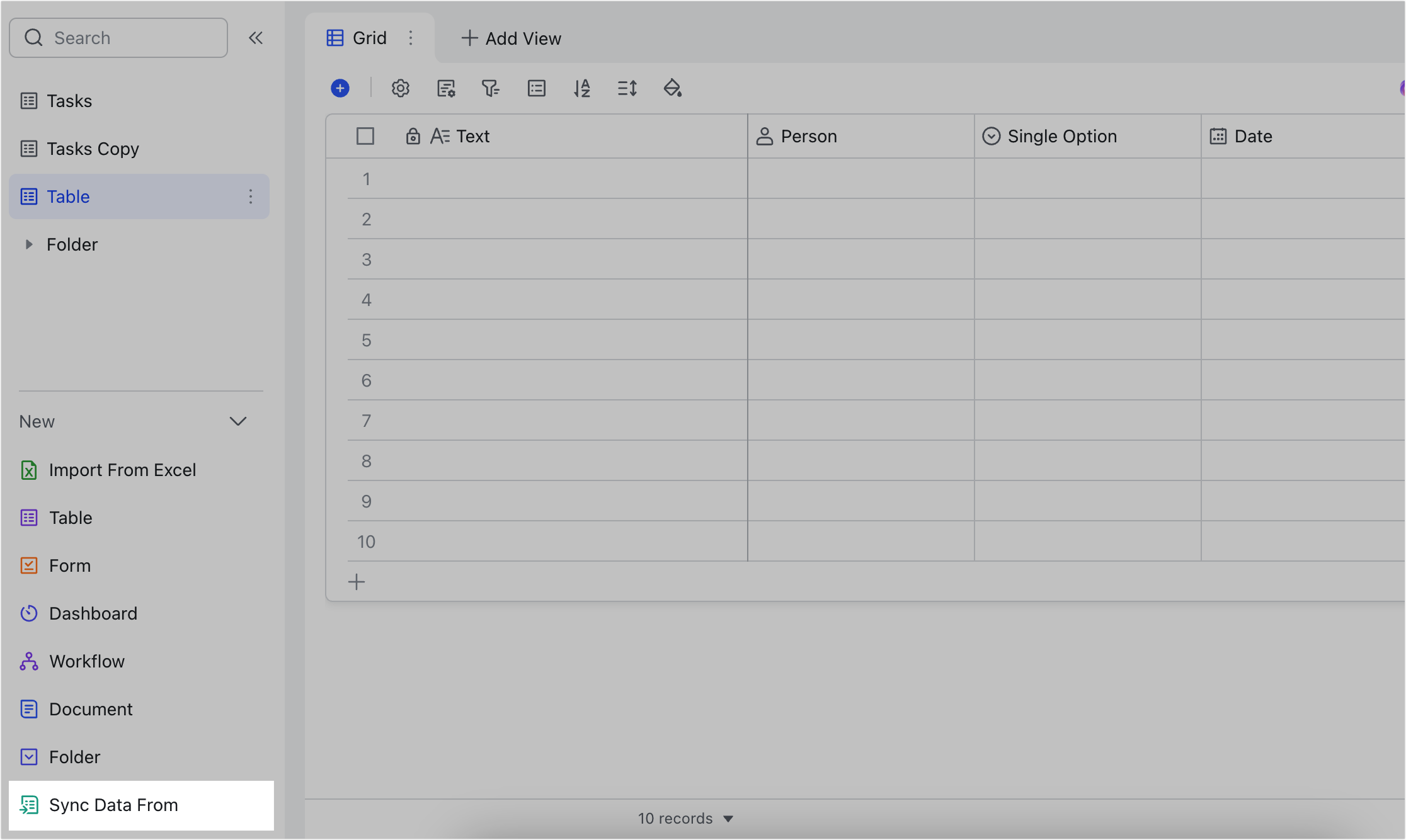
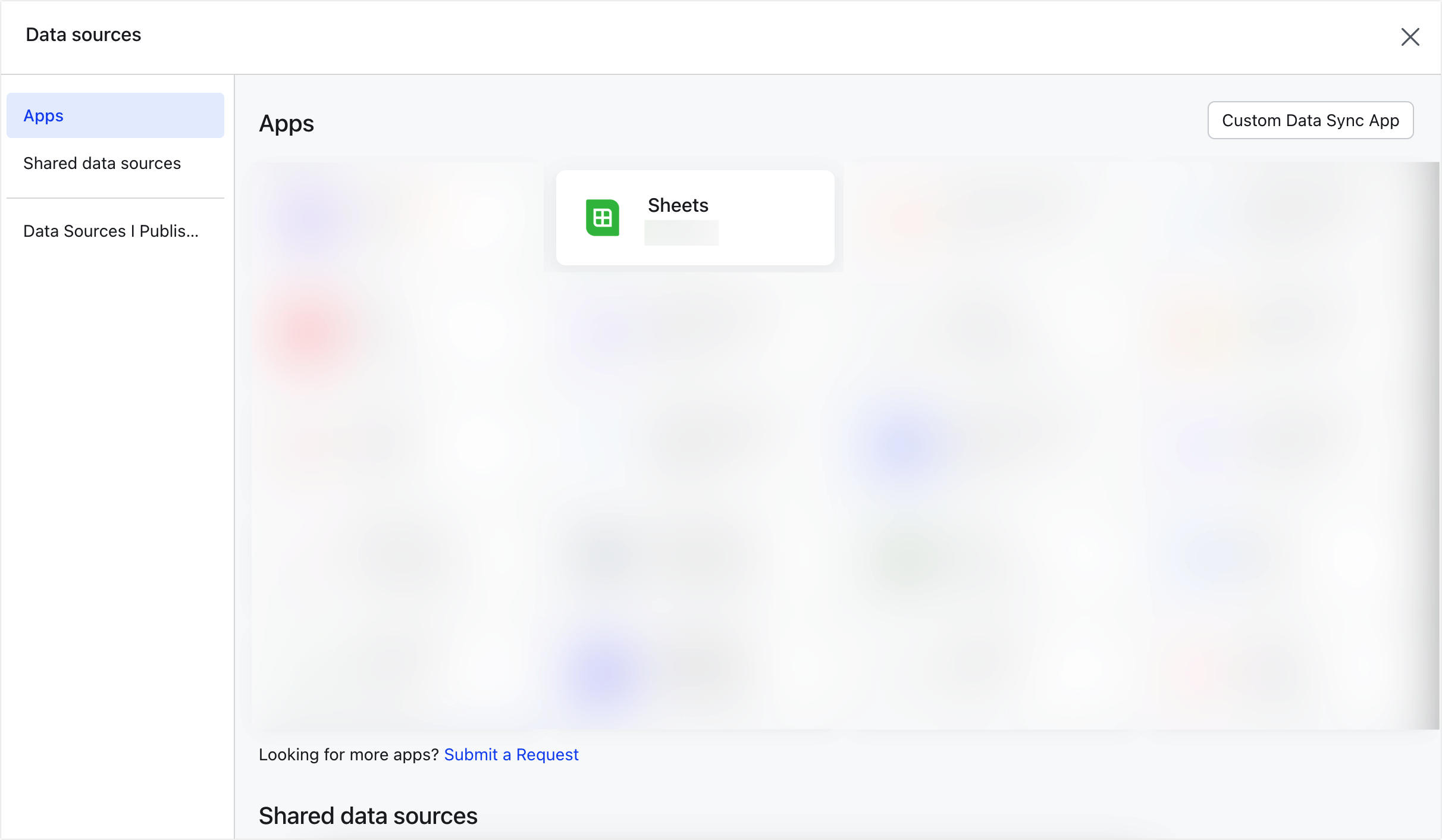
250px|700px|reset
250px|700px|reset
Thiết lập đồng bộ
Sau khi chọn Sheets, cửa sổ Đồng bộ hoá từ Sheets sẽ hiện ra.
- Chọn nguồn dữ liệu, bao gồm bảng tính và trang tính để đồng bộ. Bạn có thể sử dụng tìm kiếm để tìm bảng tính hoặc trang tính. Nhấp Tiếp.
- Lưu ý: Bạn chỉ có thể chọn bảng tính mà bạn có quyền sao chép nội dung hoặc nhân bản bảng tính. Không thể chọn các chế độ xem Base trong Sheets.
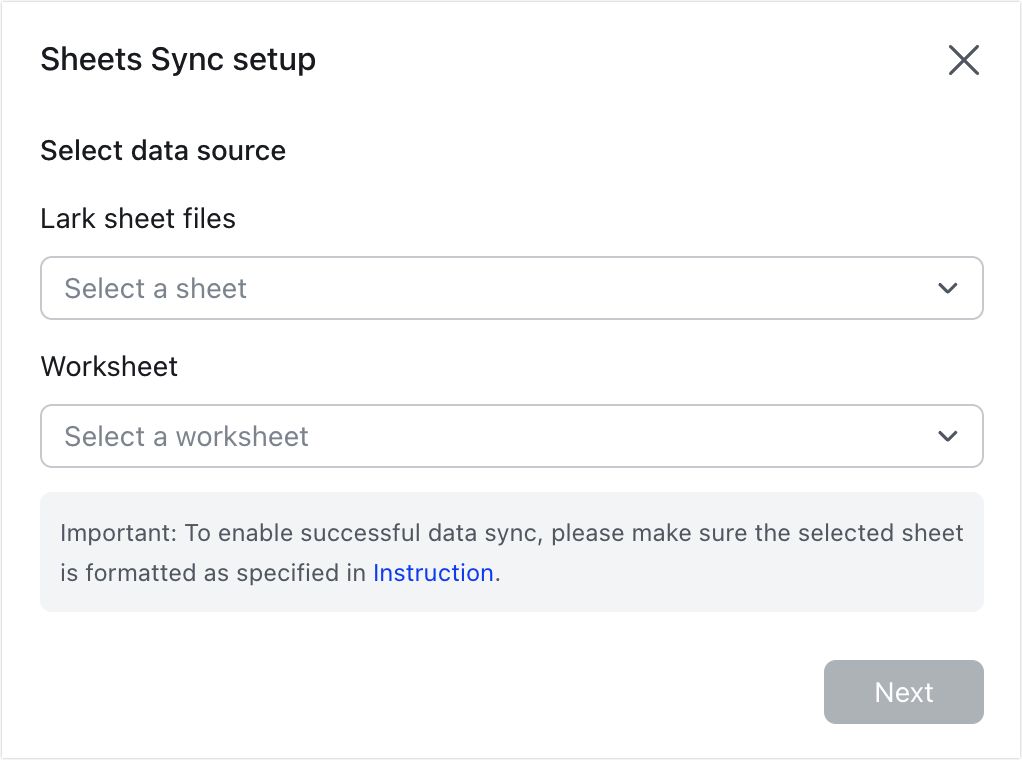
250px|700px|reset
- Chọn các trường để đồng bộ (các "cột" trong Sheets), và bật đồng bộ tự động nếu cần.
- Bạn có thể chọn Tất cả các trường bao gồm trường được thêm vào trong tương lai hoặc Trường cụ thể để đồng bộ.
- Nếu đồng bộ tự động được bật, mọi cập nhật đến nguồn dữ liệu sẽ được đồng bộ đến bảng Base mỗi giờ. Nếu đồng bộ tự động không được bật, bạn cần đồng bộ một cách thủ công các cập nhật mới của dữ liệu nguồn.
Sau khi cấu hình hoàn tất, nhấp Lưu và Đồng bộ hoá.
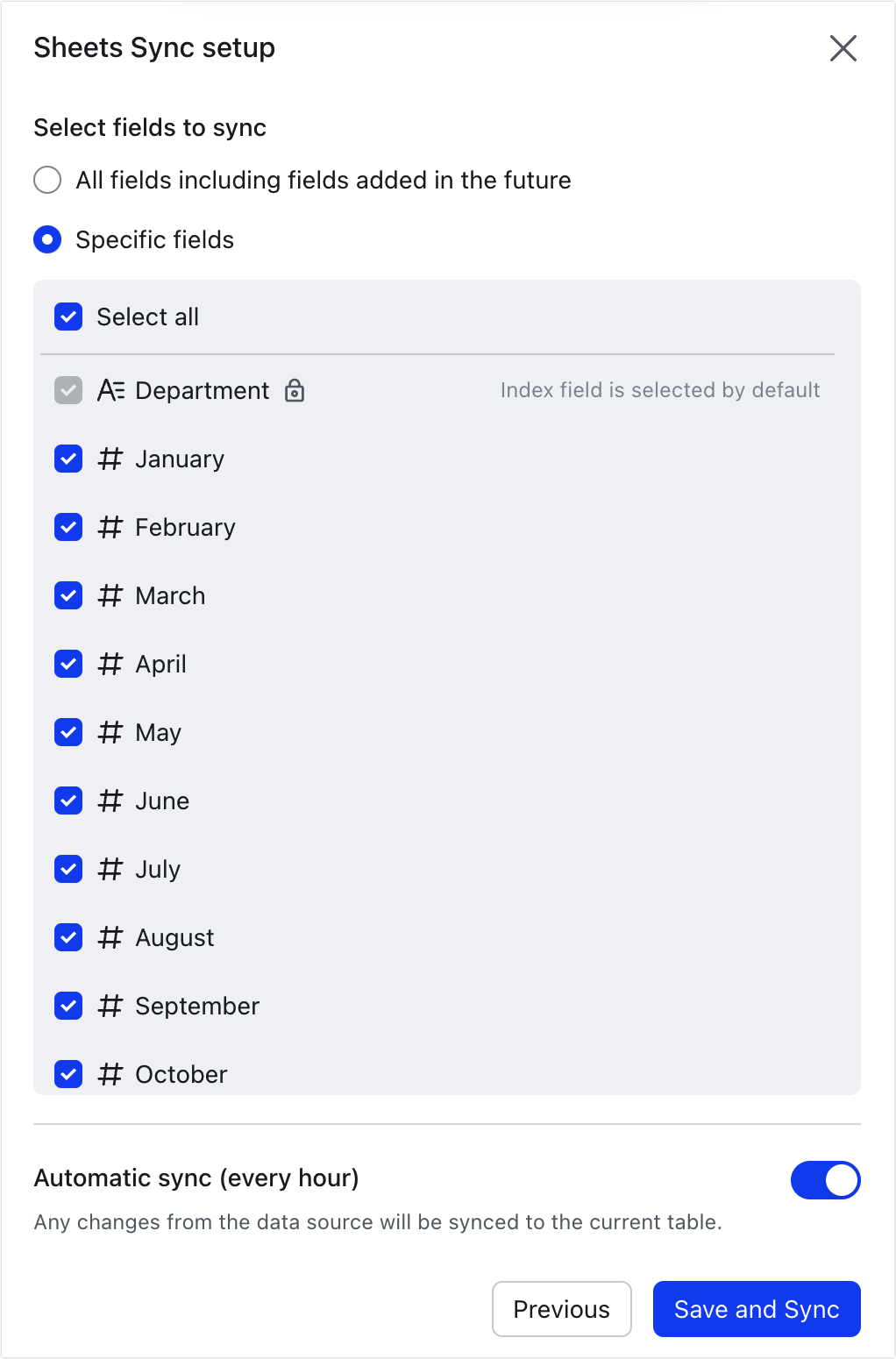
250px|700px|reset
Quản lý đồng bộ hóa dữ liệu
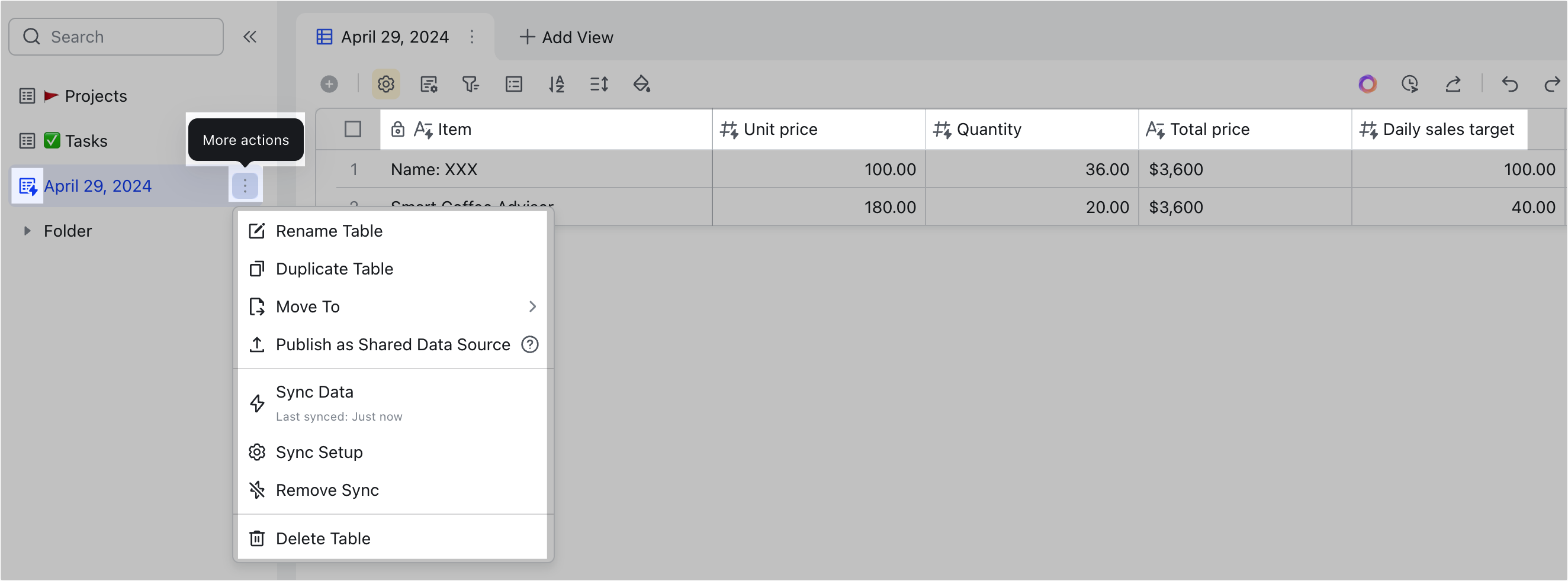
250px|700px|reset
Sau khi nhấp vào Lưu và Đồng bộ hoá, một bảng được đồng bộ hóa với bảng tính sẽ xuất hiện trong thanh điều hướng bên trái.
- Bảng được đồng bộ hóa sẽ có biểu tượng sấm sét. Bạn có thể đổi tên, nhân bản, xóa và thực hiện các hành động khác trên bảng theo nhu cầu. Bạn cũng có thể thêm các trường vào bảng để quản lý dữ liệu. Các trường được đồng bộ trong bảng cũng sẽ có biểu tượng sấm sét. Không hỗ trợ chỉnh sửa nội dung, thay đổi loại trường hoặc xóa các trường này.
Lưu ý: Nếu bạn nhân bản bảng được đồng bộ, bản sao sẽ là một bảng bình thường và nội dung của nó có thể được chỉnh sửa. Bản sao cũng sẽ không được đồng bộ với nguồn dữ liệu.
- Đồng bộ hóa dữ liệu thủ công: Nhấp vào bảng được đồng bộ, sau đó nhấp vào biểu tượng ⋮ Các hành động khác ở bên phải tên bảng và chọn Đồng bộ hóa dữ liệu.
Lưu ý: Nếu quyền nâng cao không được bật cho base, người dùng có thể quản lý hoặc chỉnh sửa cơ sở có thể đồng bộ hóa dữ liệu thủ công. Nếu quyền nâng cao được bật cho cơ sở, chỉ người dùng có thể quản lý cơ sở mới có thể đồng bộ hóa dữ liệu.
- Chỉnh sửa cài đặt đồng bộ: Nhấp vào bảng được đồng bộ, sau đó nhấp vào biểu tượng ⋮ Các hành động khác ở bên phải tên bảng và chọn Thiết lập đồng bộ hoá để thay đổi các trường được đồng bộ hoặc bật/tắt đồng bộ tự động. Nhấp vào Lưu và Đồng bộ hoá để lưu cài đặt của bạn.
Lưu ý: Chỉ người dùng có thể quản lý cơ sở mới có thể thay đổi cấu hình đồng bộ. Nguồn dữ liệu không thể thay đổi ở đây, có nghĩa là bạn không thể thay đổi bảng tính hoặc bảng tính được đồng bộ. Để thực hiện những thay đổi này, bạn cần thiết lập một đồng bộ mới.
- Xóa đồng bộ: Nhấp vào bảng được đồng bộ, sau đó nhấp vào biểu tượng ⋮ Các hành động khác ở bên phải tên bảng và chọn Xóa Đồng bộ. Bảng sẽ trở thành một bảng bình thường và sẽ không còn đồng bộ với nguồn dữ liệu. Dữ liệu được đồng bộ sẽ được giữ lại trong bảng. Xóa đồng bộ không thể hoàn tác.
Lưu ý: Chỉ những người dùng có thể quản lý cơ sở mới có thể xóa đồng bộ.
Định dạng được hỗ trợ
Các định dạng sau trong Sheets có thể đồng bộ với Base:
Định dạng trong Sheets | Loại trường trong Base |
Số | Số |
Tiền tệ | Số |
Ngày (định dạng) | Ngày |
Thời gian | Văn bản |
Phần trăm | Số |
Khoa học | Số |
Văn bản thuần | Văn bản |
Chung | Văn bản |
Công thức | Văn bản |
Tệp đính kèm | Văn bản |
Liên kết | Liên kết |
Ô kiểm, thả xuống, ngày (bộ chọn ngày), thông báo nhắc ngày, hình ảnh, biểu đồ và Biểu đồ thu gọn không thể đồng bộ với Base.
III. Liên quan
