I. Giới thiệu
Bạn có thể sử dụng trường người để đề cập đến các thành viên liên quan và gửi cho họ thông báo khi cần.
Lưu ý: Chỉ có thành viên của tổ chức và các liên hệ bên ngoài tổ chức mới có thể được thêm vào trường cá nhân. Người dùng ngoài tổ chức không thể được thêm vào trường cá nhân nếu như tài khoản của họ không được thêm vào liên hệ của người dùng trong tổ chức.
II. Các bước thao tác
Thêm một trường người
Cách 1: Trong Chế độ xem dạng lưới, nhấp vào biểu tượng + ở phía bên phải của trường cuối cùng, và chọn Người là loại trường của nó.
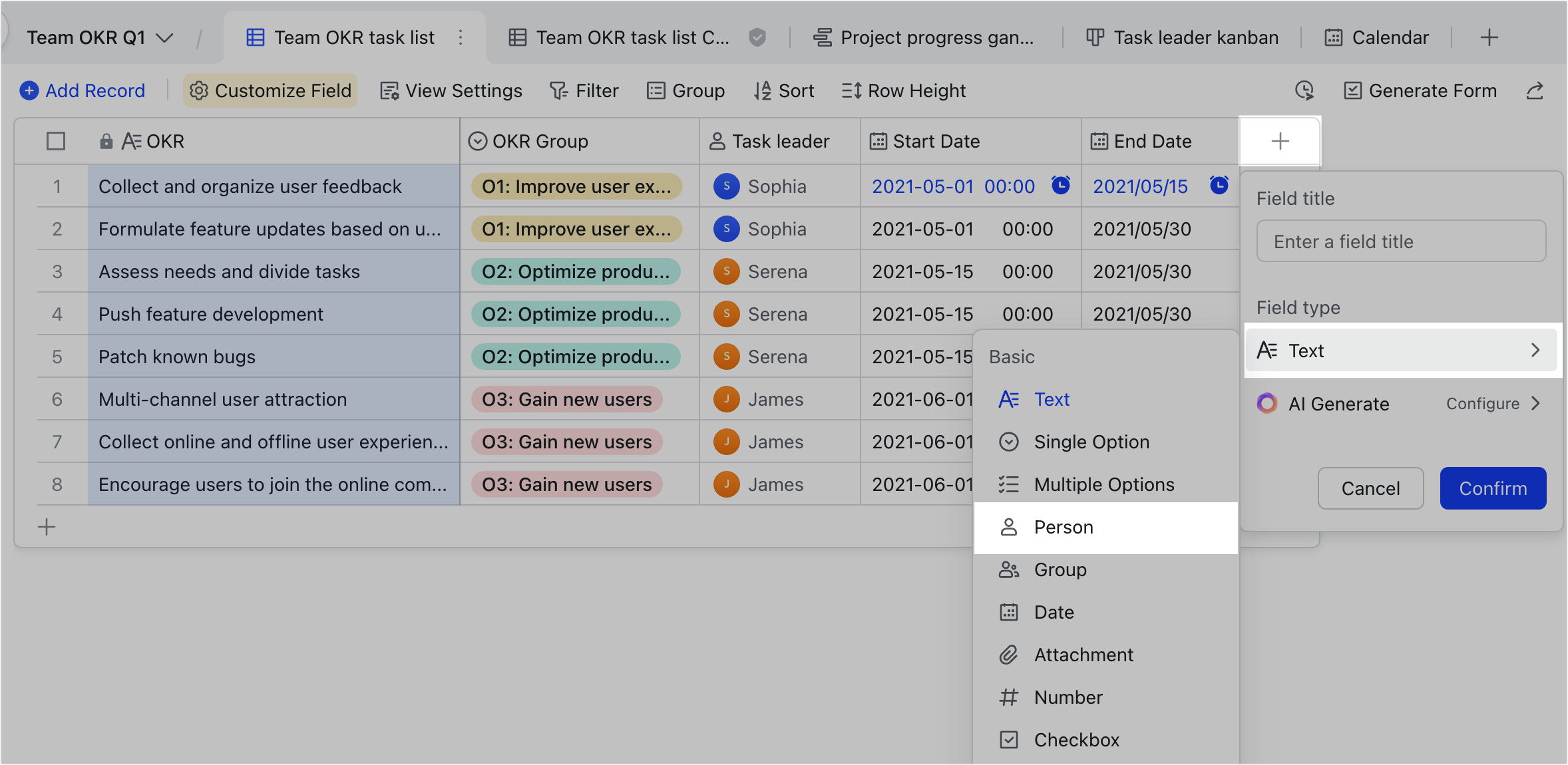
250px|700px|reset
Cách 2: Trong Chế độ xem dạng lưới, chế độ xem Gantt, hoặc chế độ xem lịch, nhấp vào Tùy chỉnh Trường > Trường mới, và chọn Người là loại trường của nó. Trong Chế độ xem dạng bảng Kanban và chế độ xem thư viện, nhấp vào Tùy chỉnh Thẻ > Trường mới và chọn Người là loại trường của nó. Chế độ xem dạng bảng Kanban được sử dụng trong ví dụ trong hình ảnh bên phải dưới đây.
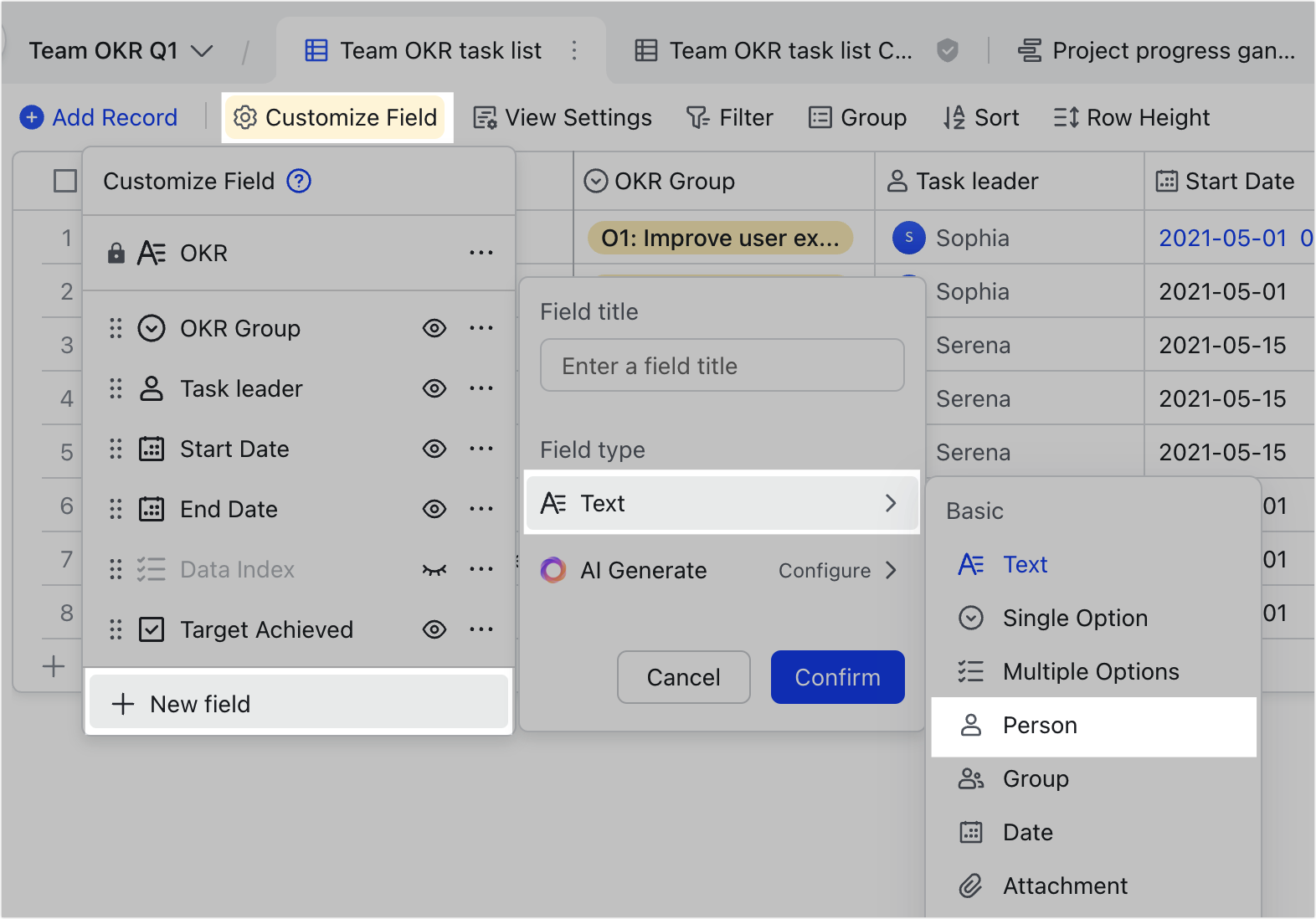
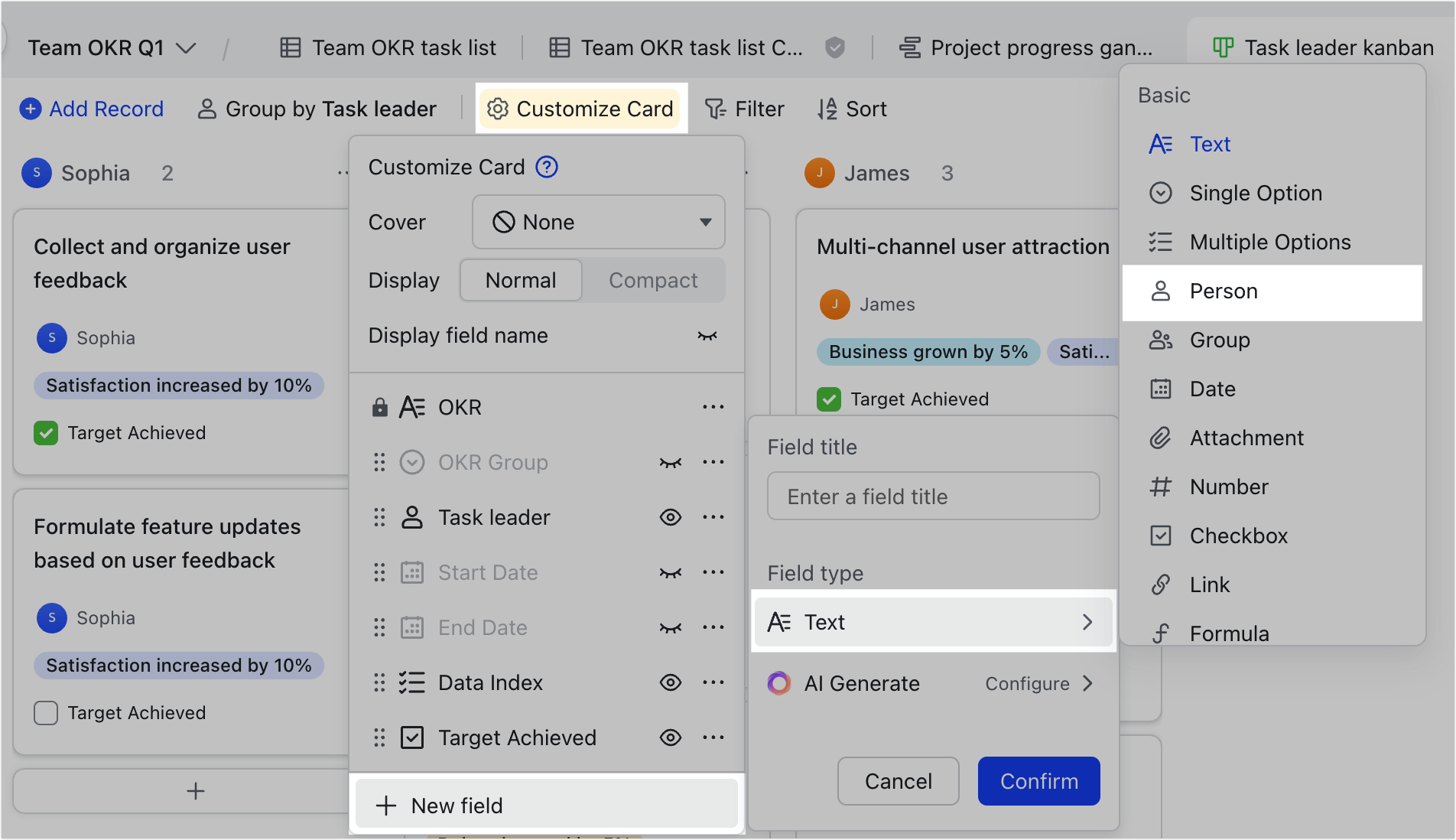
250px|700px|reset
250px|700px|reset
Cách 3: Mở rộng hồ sơ, nhấp vào Trường mới, và chọn Người là loại trường của nó.
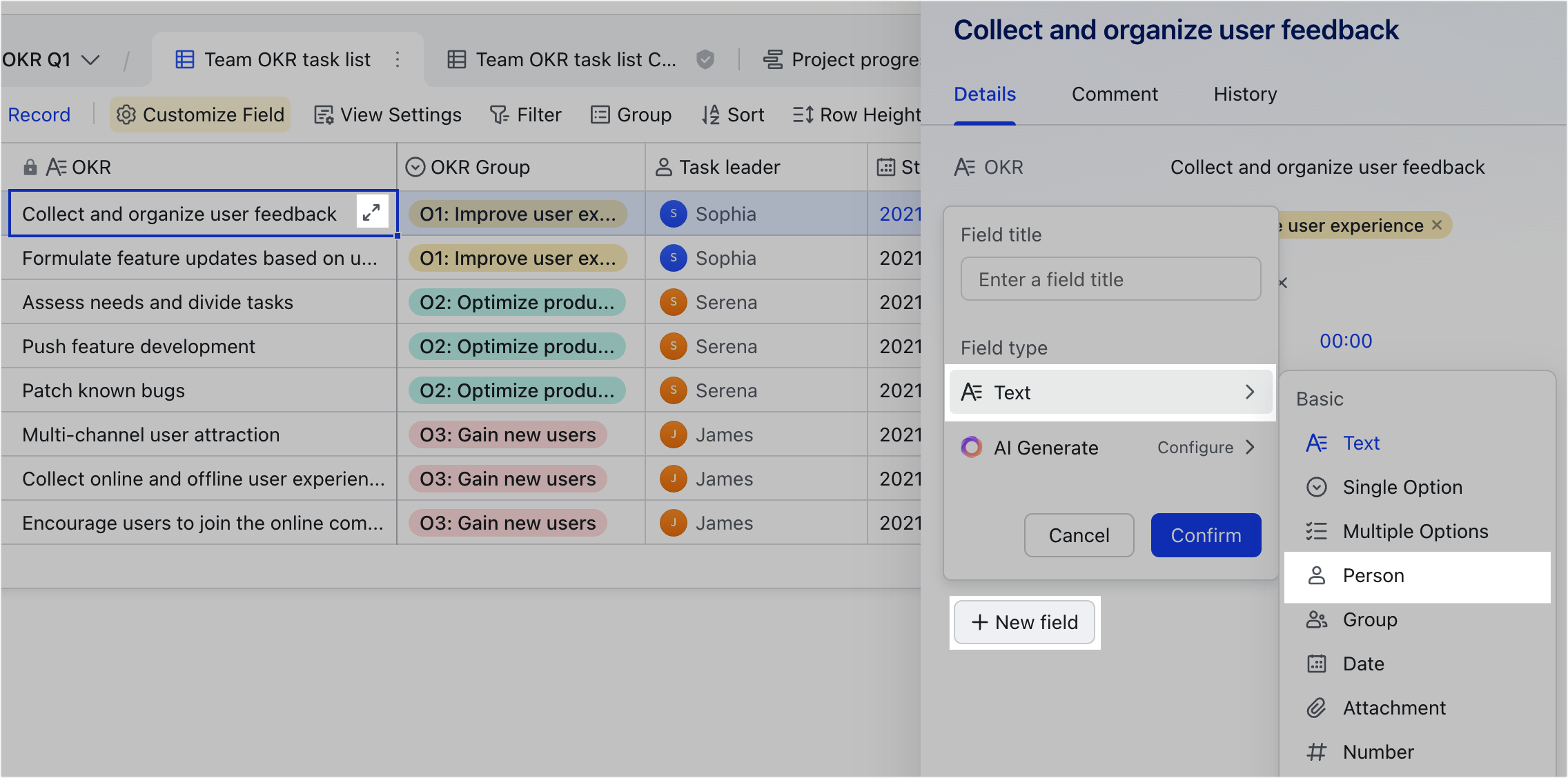
250px|700px|reset
Thêm hoặc xoá thành viên
Nhấp đúp vào một ô, nhập tên thành viên, sau đó chọn thành viên bạn muốn thêm. Bạn chỉ có thể tìm kiếm liên hệ bên trong và liên hệ bên ngoài của bạn, không phải người dùng bên ngoài mà bạn chưa thêm vào danh bạ.
Mặc định, bạn chỉ có thể thêm một thành viên vào một ô của một trường người. Để thêm nhiều thành viên, nhấp đúp vào tiêu đề của trường người và bật Cho phép thêm nhiều thành viên trong một bản ghi.
Bạn cũng có thể nhấp đúp vào tiêu đề của trường người để bật Lấy thêm thông tin nhân sự để thêm phòng ban, email, số nhân viên, và thông tin nhân sự khác vào cơ sở. Để biết thêm chi tiết, xem Lấy thông tin nhân sự từ trường người và trường tạo bởi
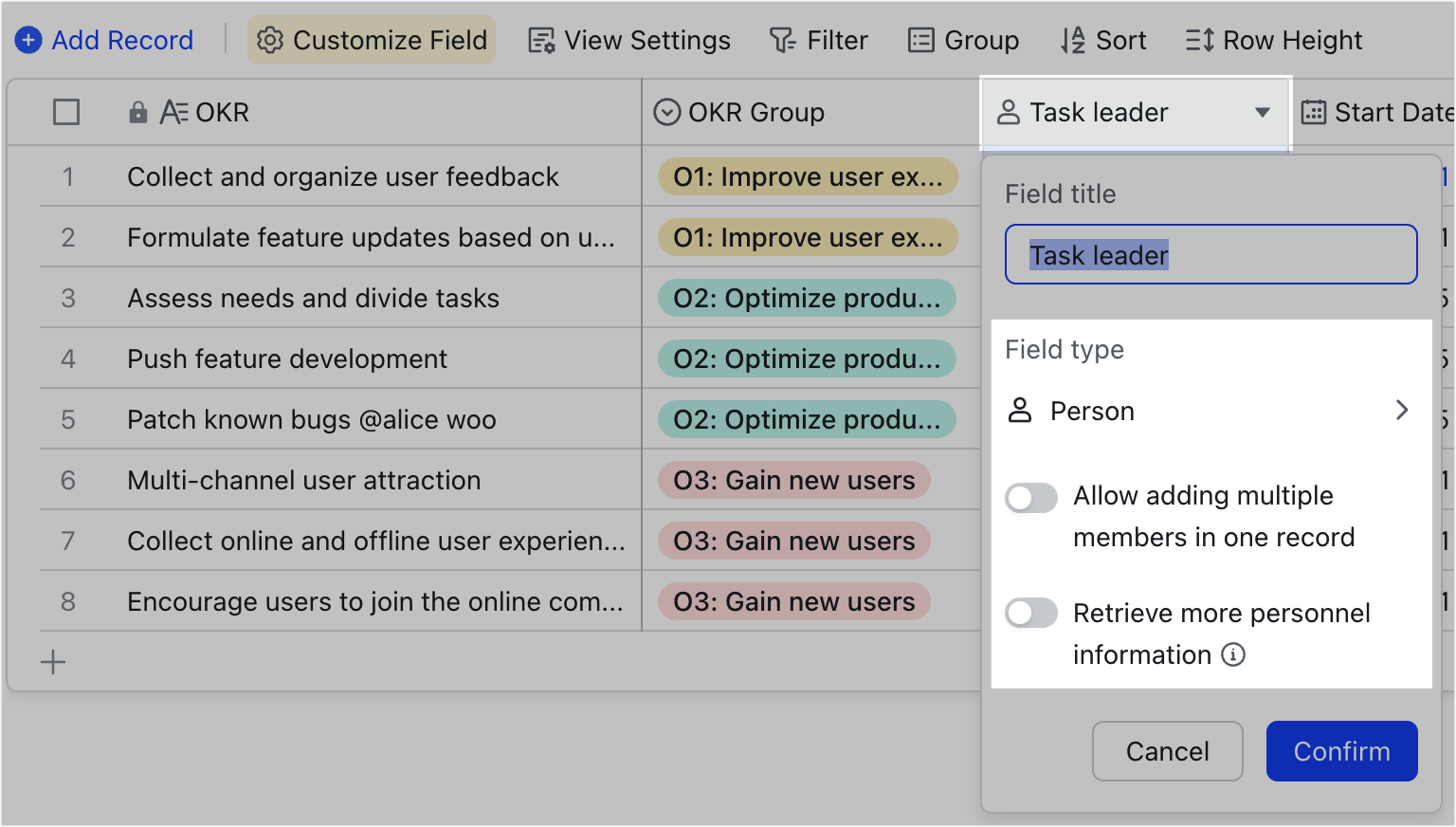
250px|700px|reset
Xóa một thành viên trong một ô: Nhấp vào ô, sau đó nhấp vào biểu tượng X bên cạnh tên của thành viên.
Xóa thành viên trong nhiều ô: Chọn các ô chứa các thành viên bạn muốn xóa, sau đó nhấn Xóa.
Thêm cùng một thành viên vào nhiều ô: Chọn ô của thành viên mục tiêu, di chuột qua góc dưới bên phải của ô cho đến khi con trỏ của bạn biến thành biểu tượng +, sau đó kéo đến các ô bạn cần.
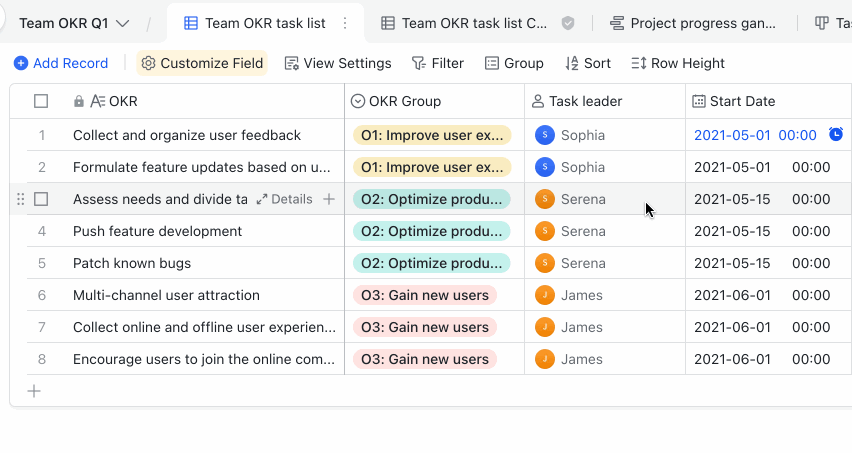
250px|700px|reset
Chuyển đổi email, số điện thoại, và tên thành thành viên
Lưu ý: Chỉ có thể chuyển đổi thông tin chi tiết của các thành viên trong tổ chức.
Bạn có thể chuyển đổi các thông tin cá nhân như email, số điện thoại, và tên cho các thành viên được đề cập. Hiện tại có hai cách để làm điều này:
Cách 1: Chuyển đổi trường thành một trường người
- Nhấp đúp vào tên của trường chứa thông tin của thành viên và chọn Người cho Loại trường của nó.
- Trong cửa sổ bật lên, chọn có hay không Tạo một trường người mới để lưu dữ liệu đã chuyển đổi (được chọn theo mặc định), sau đó nhấp vào Xác nhận.
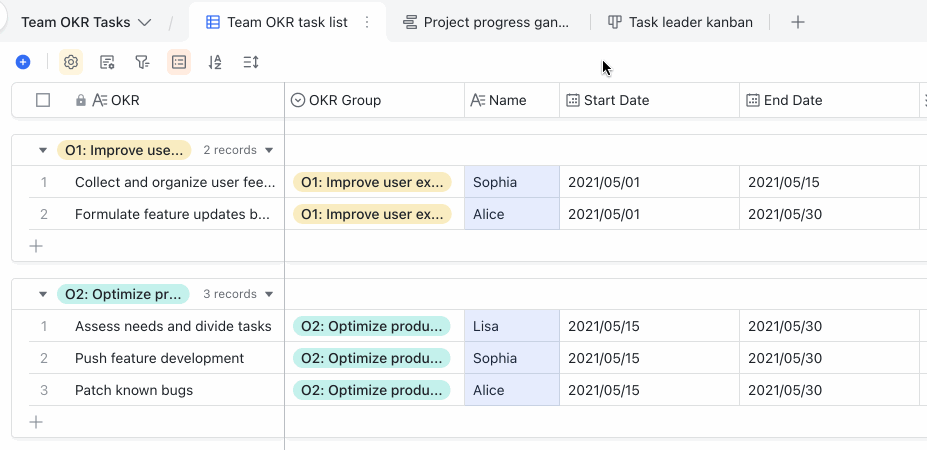
250px|700px|reset
Cách 2: Dán thông tin thành viên vào một trường người
- Sao chép email, số điện thoại, hoặc tên của thành viên.
- Dán thông tin vào trường người.
Lưu ý: Khi bạn dán email vào trường người, trường người có thể tự động được chuyển đổi thành trường liên kết vì địa chỉ email bị nhận dạng nhầm thành một liên kết. Trong trường hợp này, bạn có thể thay đổi trường thành một trường văn bản hoặc trường email, sau đó thay đổi nó thành một trường người để chuyển đổi email thành thành viên.
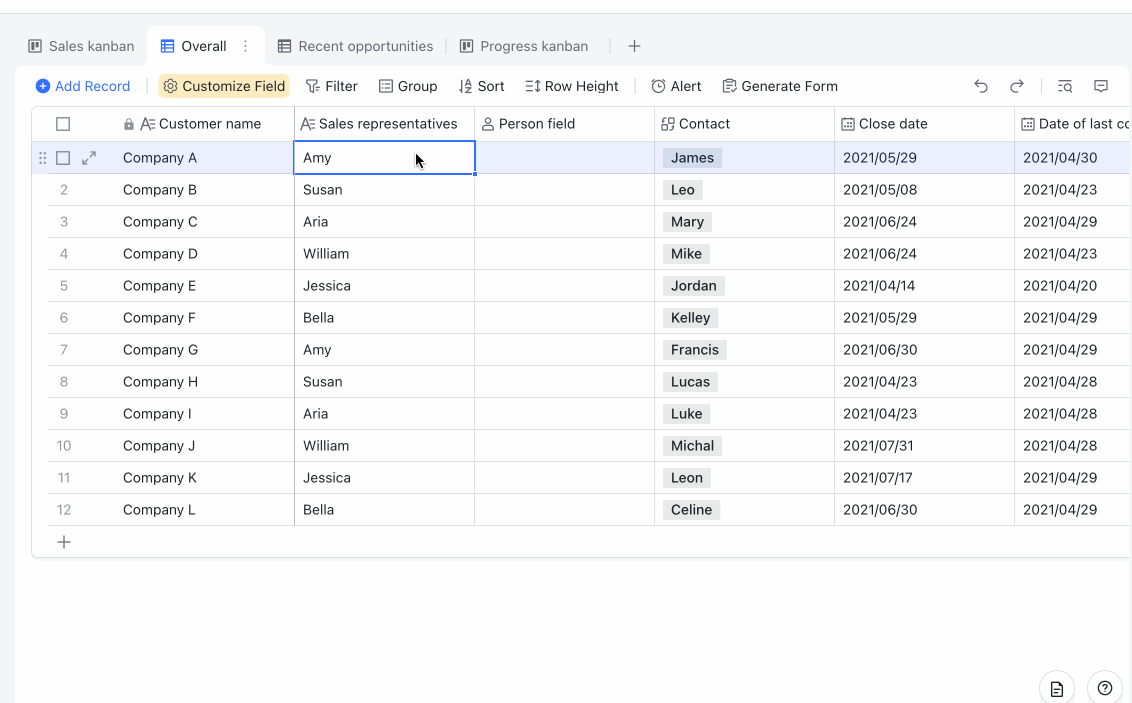
250px|700px|reset
Gửi một thông báo qua trường người dùng
Khi chọn thành viên để thêm vào một ô, bạn có thể chọn Gửi một thông báo cho họ bằng cách đánh dấu vào ô ở phía dưới (được đánh dấu theo mặc định).
Gửi thông báo bằng @
Nhập @[Tên] trong một trường văn bản, chọn Gửi thông báo, và nhấp Đề cập.

250px|700px|reset
III. Câu hỏi thường gặp
Tôi cần phải gõ ký tự @ để thêm một thành viên vào một trường người không?
Không. Bạn không cần phải nhập @ trước tên của thành viên trong một trường người. Chỉ cần nhập tên của thành viên và chọn họ từ danh sách.
Tại sao tôi không thể thêm nhiều hơn một thành viên vào một ô?
Bạn cần bật Cho phép thêm nhiều thành viên trong một bản ghi cho trường. Nhấp đúp chuột vào tiêu đề trường để bật tùy chọn này.
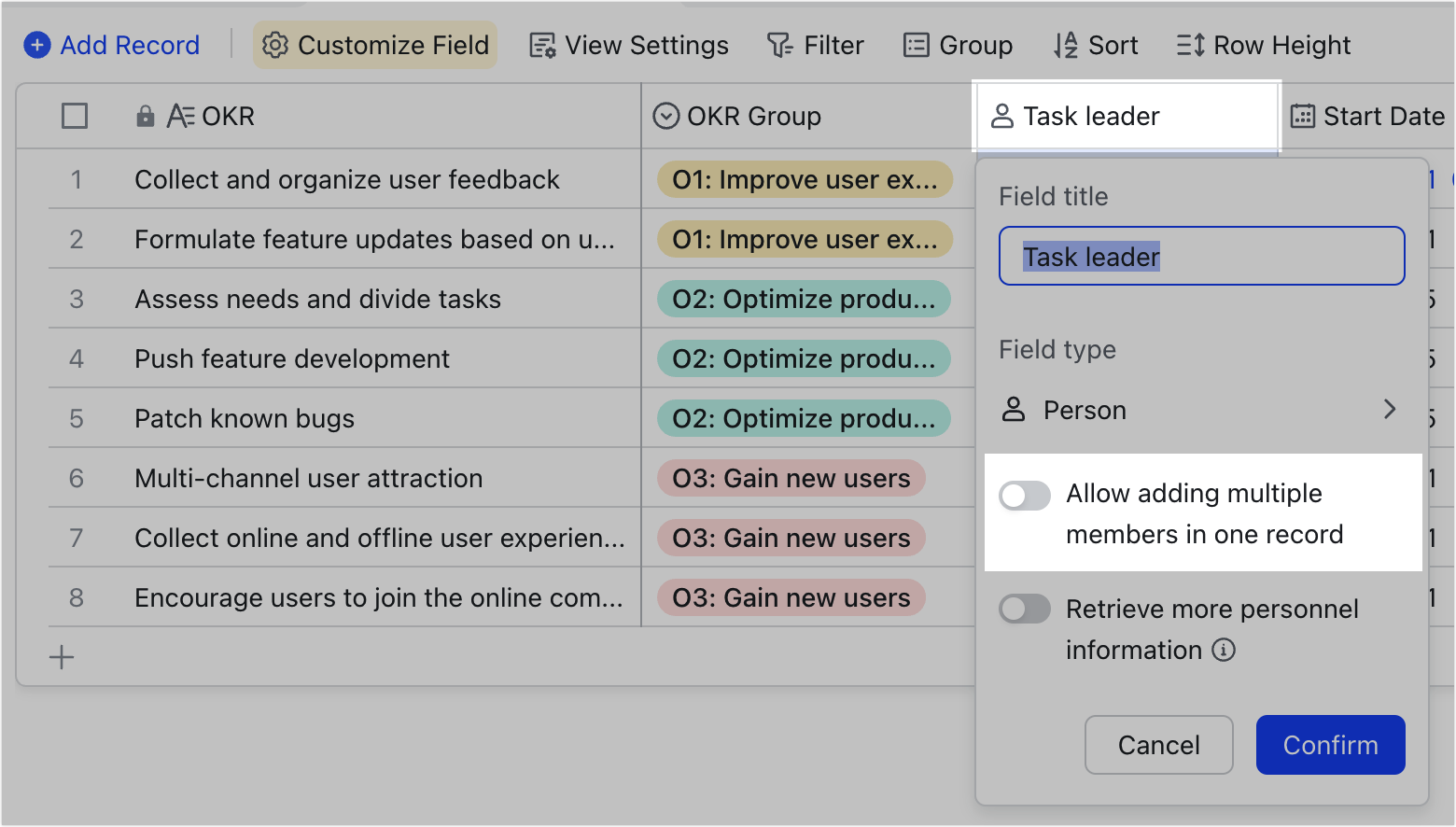
250px|700px|reset
Có giới hạn về số lượng thành viên có thể được chuyển đổi cùng một lúc không?
Tối đa 3.000 thành viên có thể được chuyển đổi cùng một lúc.
Tại sao tôi không thể chuyển đổi một email, số điện thoại, hoặc tên thành một thành viên được đề cập?
Vấn đề này có thể do những nguyên nhân sau:
- Người dùng không có quyền tìm kiếm: Một quản trị viên đã tắt tùy chọn tìm kiếm thành viên bằng email và số điện thoại trong Bảng điều khiển Lark dành cho quản trị viên.
- Có chi tiết của nhiều thành viên trong một ô.
- Có thành viên, bao gồm cả thành viên đã rời khỏi tổ chức, có cùng tên.
- Tên bạn đã nhập có thể khác với tên được ghi trong Bảng điều khiển Lark dành cho quản trị viên. Kiểm tra xem chính tả có đúng không hoặc có khoảng trắng thừa không.
- Nếu bạn đang cố gắng chuyển đổi một thành viên đã rời khỏi tổ chức bằng cách dán tên của họ vào trường người, bạn cần phải đã trò chuyện với thành viên đó trong một trò chuyện Lark trước, nếu không họ sẽ không được chuyển đổi.
Thành viên sẽ được thông báo sau khi chuyển đổi email, số điện thoại, hoặc tên của họ thành thành viên được đề cập không?
Không, họ sẽ không được thông báo.
