I. Giới thiệu
Bạn có thể thêm biểu đồ vùng vào bảng điều khiển trong Base để hiển thị cách dữ liệu thay đổi theo thời gian và mối quan hệ tỷ lệ giữa dữ liệu. Ví dụ, bạn có thể sử dụng biểu đồ vùng để hiển thị sự tăng trưởng trong hiệu suất bán hàng, tiến độ dự án.
Lưu ý: Biểu đồ có thể được xem trên ứng dụng di động Lark (phiên bản 7.32 trở lên), nhưng không hỗ trợ thêm hoặc chỉnh sửa chúng.
II. Các bước thao tác
Thêm biểu đồ vùng
- Mở Base và nhấp vào Bảng điều khiển trên thanh điều hướng bên trái.
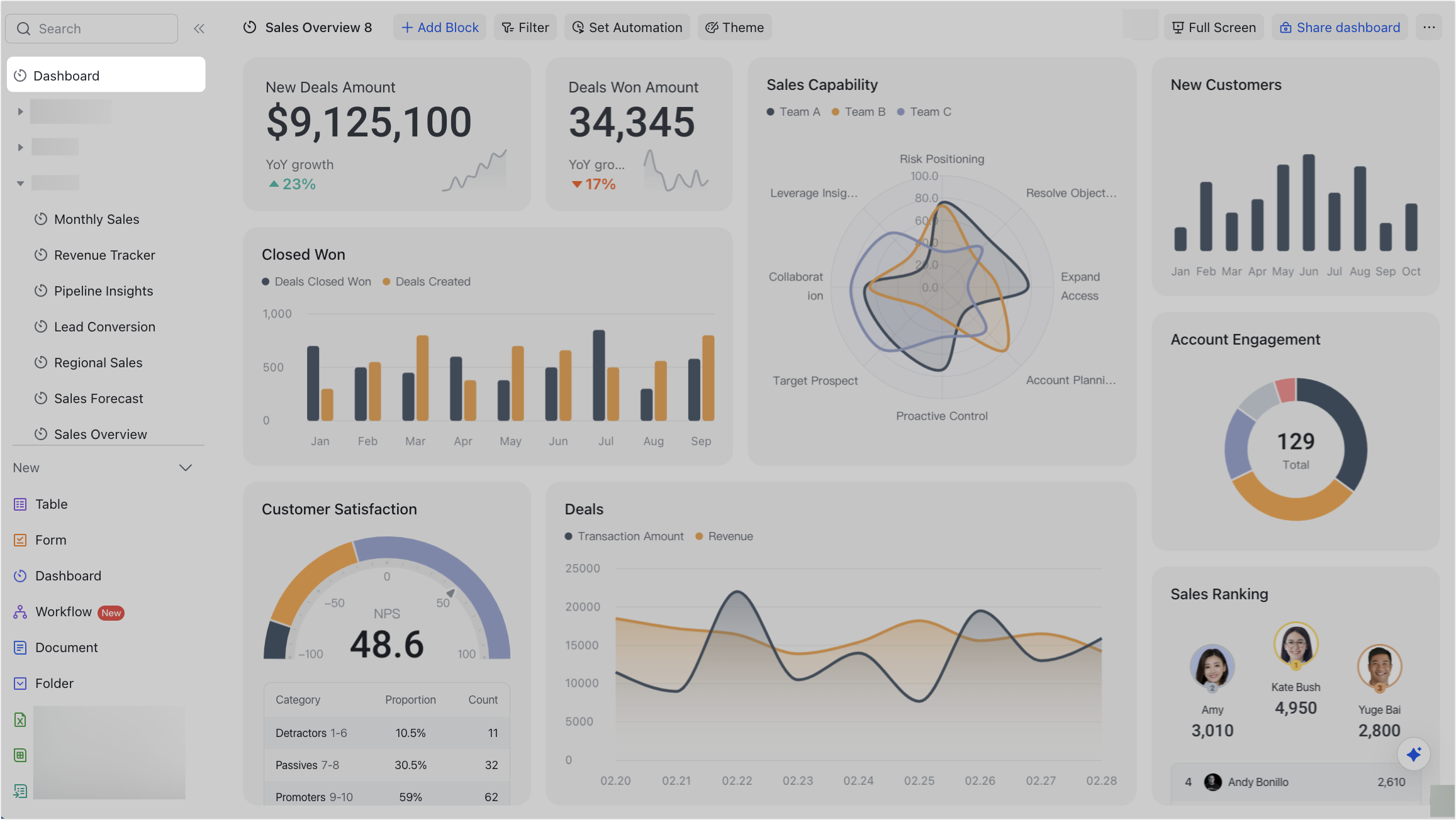
250px|700px|reset
- Ở phía trên, nhấp vào Thêm khối và chọn Biểu đồ vùng dưới Biểu đồ.
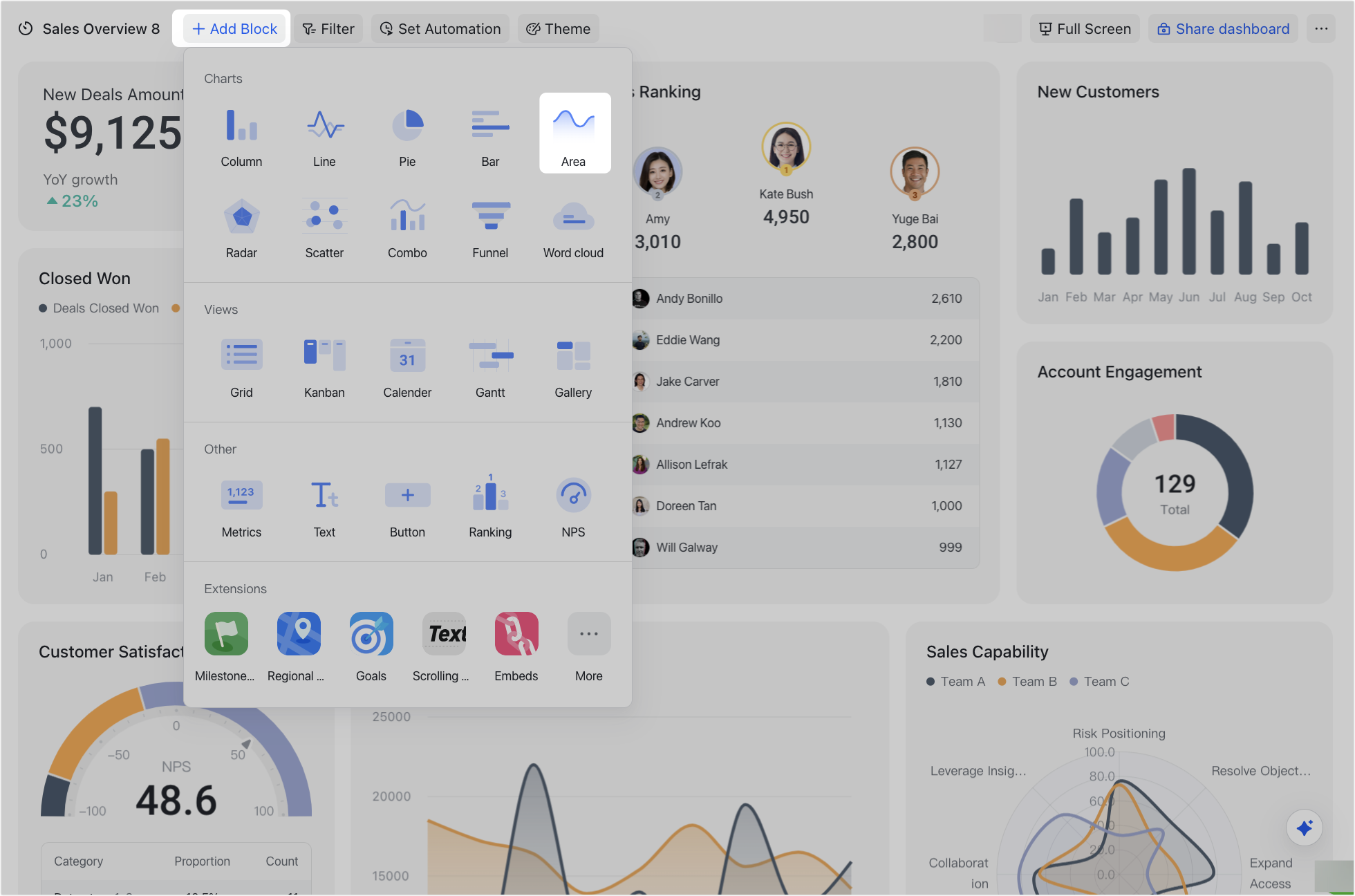
250px|700px|reset
Cấu hình biểu đồ vùng
Sau khi đã thêm biểu đồ vùng, bạn có thể cấu hình loại khối, dữ liệu và phong cách của nó.
- Bạn có thể cấu hình các thiết lập sau dưới tab Thiếp lập:
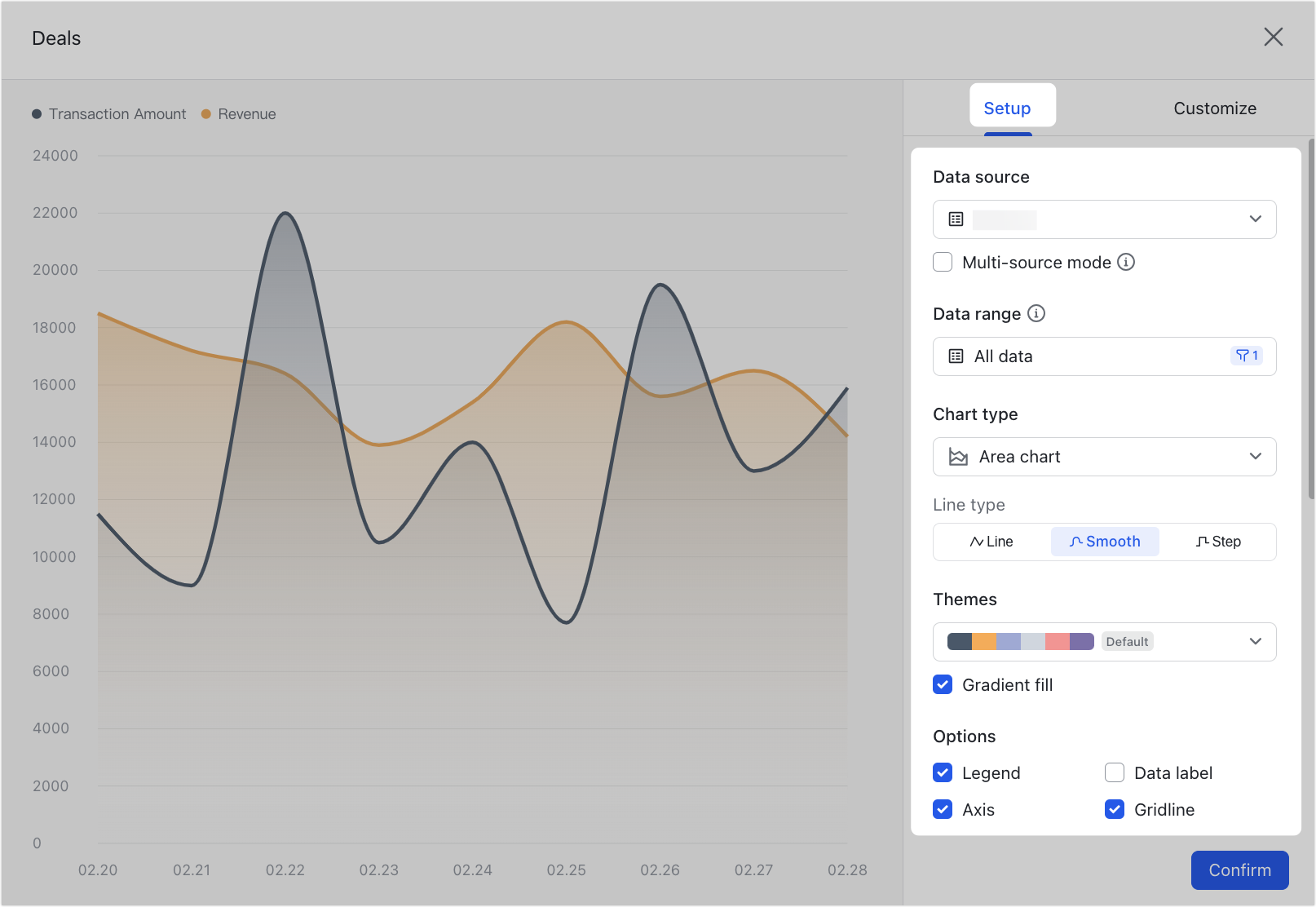
250px|700px|reset
- Nguồn dữ liệu: Bạn có thể chọn bất kỳ bảng nào trong Base hiện tại làm nguồn dữ liệu cho biểu đồ.
- Phạm vi dữ liệu: Bạn có thể chọn một chế độ xem từ bảng hoặc thiết lập phạm vi lọc để lọc dữ liệu bạn cần.
- Loại biểu đồ: Bạn có thể chọn Biểu đồ vùng (mặc định), Biểu đồ vùng xếp chồng, hoặc Biểu đồ xếp chồng 100%.
- Biểu đồ vùng (mặc định): Hiển thị thông tin giống như biểu đồ đường, nhưng có sự so sánh rõ ràng hơn so sánh hơn giá trị tuyệt đối của từng chuỗi.
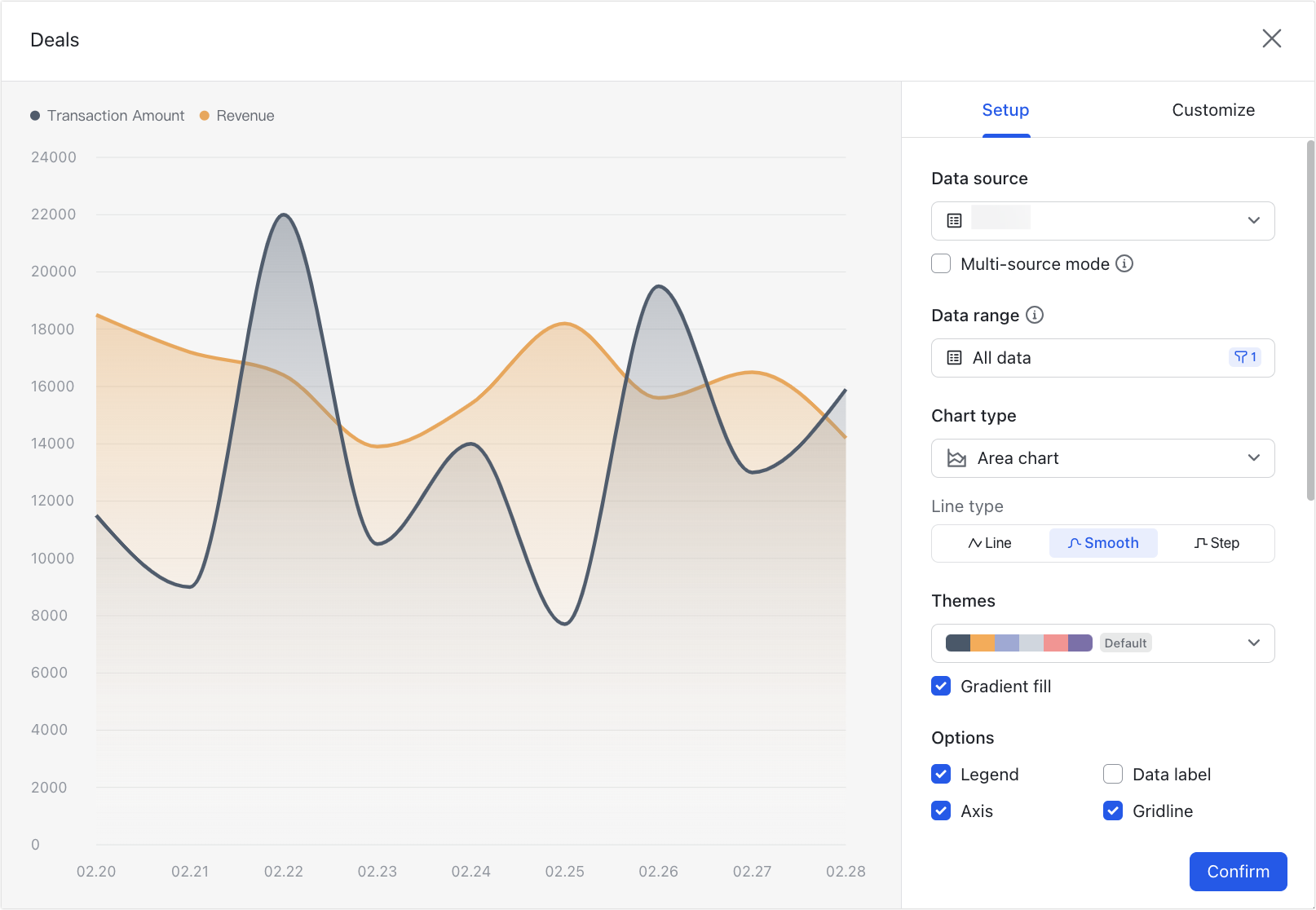
250px|700px|reset
- Biểu đồ vùng xếp chồng: Tương tự như biểu đồ vùng, nhưng mỗi chuỗi dữ liệu được thêm vào trên chuỗi trước đó dọc theo trục x. Biểu đồ vùng chồng không chỉ hiển thị sự khác biệt trong dữ liệu của các loại khác nhau trong cùng một danh mục, mà còn hiển thị sự khác biệt giữa tổng số của mỗi loại trong cùng một danh mục.
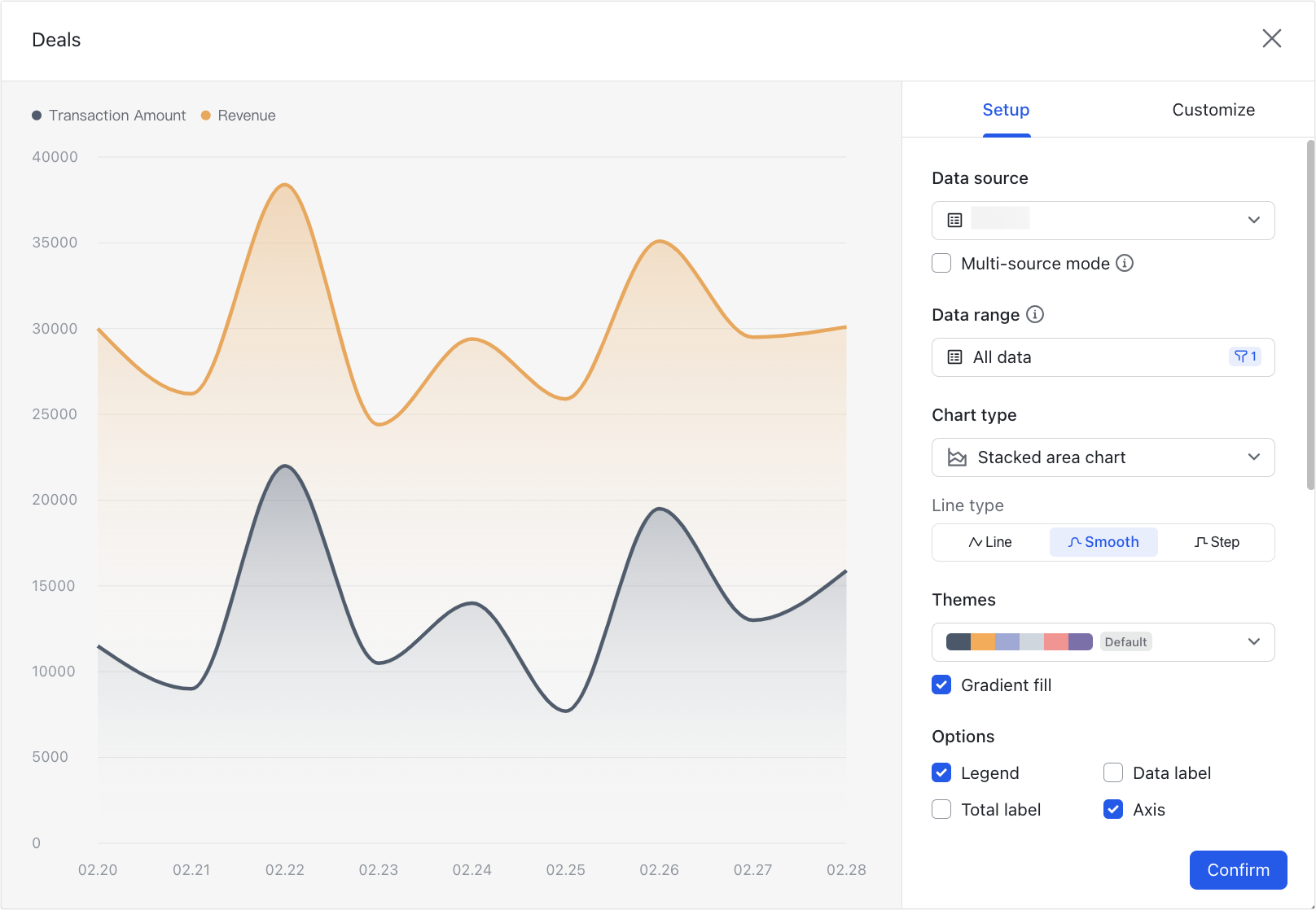
250px|700px|reset
- Biểu đồ xếp chồng 100%: Đây tương tự như biểu đồ vùng chồng chất, nhưng dữ liệu được biểu thị dưới dạng phần trăm. Chiều cao của các phần chồng lên nhau chỉ ra tỷ lệ phần trăm của chúng so với tổng chiều cao, giúp dễ dàng so sánh tỷ trọng và các sự thay đổi tương đối.
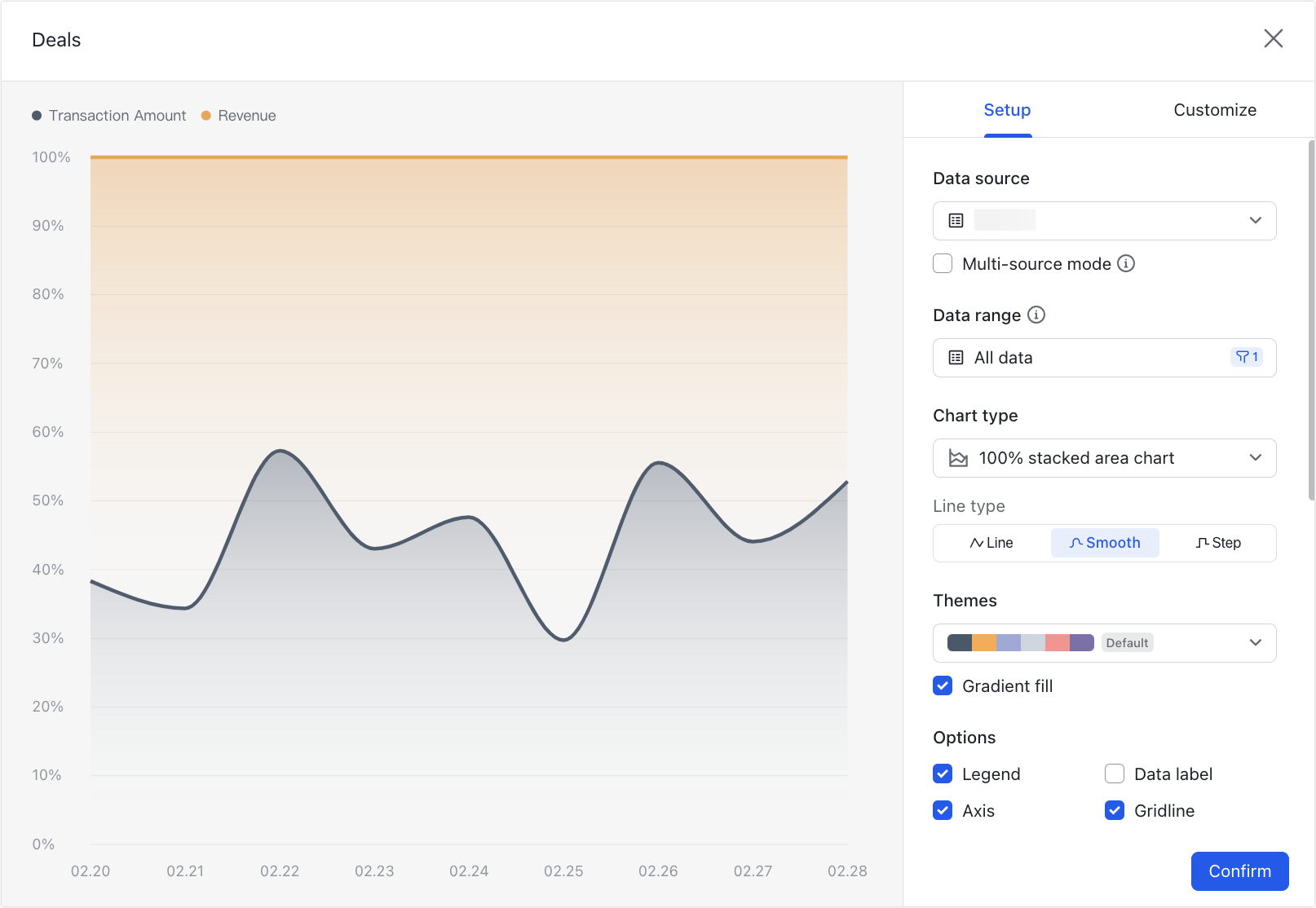
250px|700px|reset
- Loại đường: Bạn có thể chọn Đường (mặc định), Liền mạch, hoặc Bước.
- Chủ đề: Bạn có thể thay đổi màu sắc chủ đề cho biểu đồ.
- Tô màu chuyển tiếp: Bạn có thể chọn tùy chọn này để hiển thị màu sắc chủ đề dưới dạng chuyển tiếp trong biểu đồ vùng. Tùy chọn này được chọn mặc định.
- Tùy chọn: Bạn có thể chọn có hiển thị chú thích, nhãn dữ liệu, trục và đường lưới hay không.
- Trục X (danh mục): Bạn có thể chọn các trường dữ liệu để hiển thị từ bảng nguồn dữ liệu.
- Trục Y (trường): Bạn có thể chọn Số lượng bản ghi (mặc định) hoặc Tóm tắt trường.
- Số lượng bản ghi: Số lượng bản ghi được cộng dồn.
- Tóm tắt trường: Tùy chọn này chỉ có thể được chọn nếu có trường số hoặc trường công thức trong bảng. Các phương pháp tính toán có sẵn bao gồm Tổng, Cao nhất, Thấp nhất, hoặc Trung bình.
- Phân nhóm: Nếu tùy chọn này được chọn, dữ liệu sẽ được chia thành các nhóm khác nhau và xử lý dữ liệu sẽ được thực hiện trong các nhóm. Để biết thêm thông tin, xem Sử dụng bảng điều khiển trong Base.
- Bạn có thể cấu hình các thiết lập sau dưới tab Tùy chỉnh:
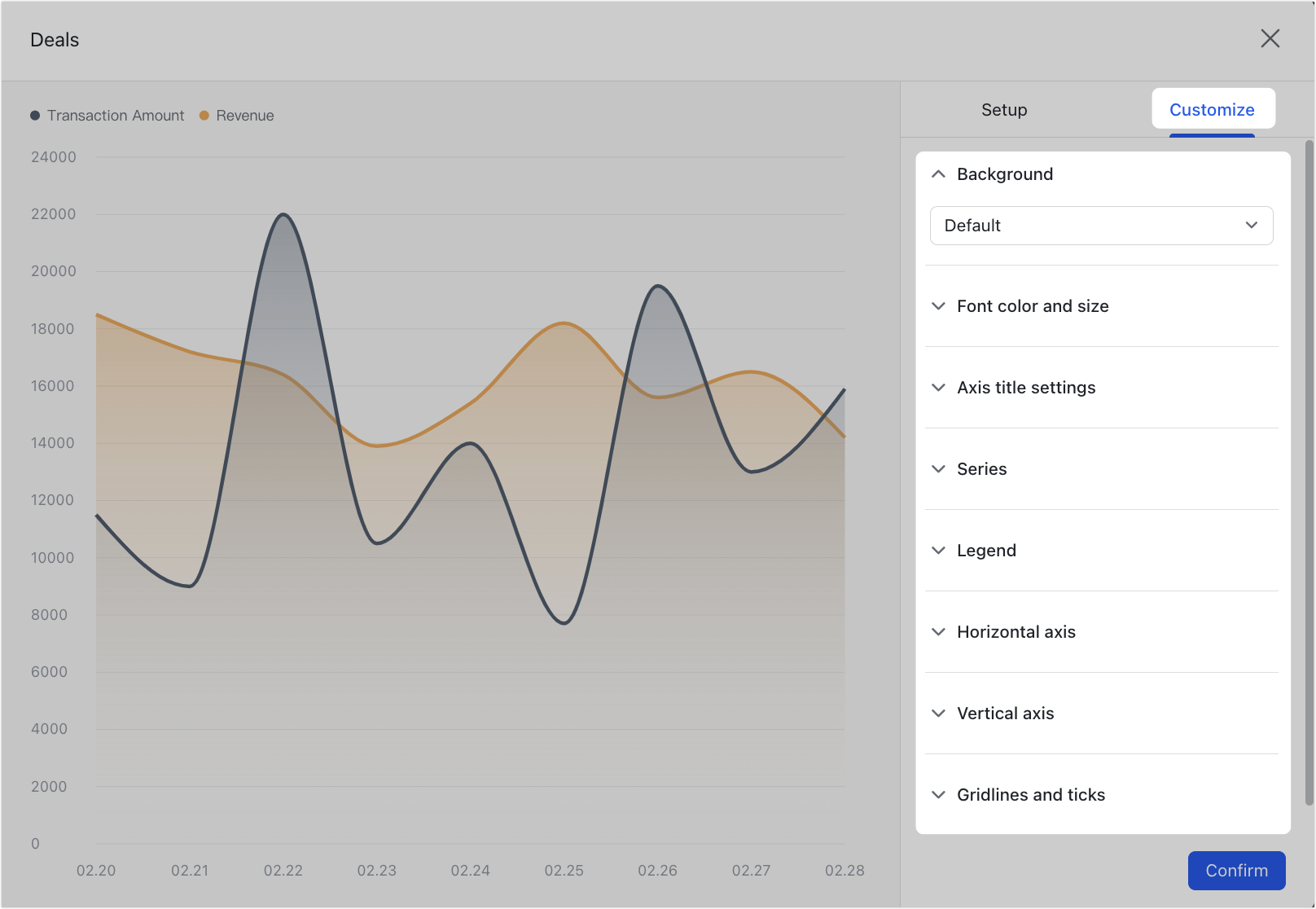
250px|700px|reset
- Nền: Bạn có thể thiết lập màu nền tùy chỉnh cho biểu đồ vùng.
- Màu và cỡ chữ: Bạn có thể thiết lập màu sắc và kích thước của tất cả văn bản trong biểu đồ vùng.
- Cài đặt tiêu đề trục: Bạn có thể thiết lập tiêu đề cũng như màu sắc văn bản, định dạng, và vân vân cho hai trục.
- Chuỗi: Chuỗi đề cập đến từng mô-đun dữ liệu cho Phân nhóm. Nếu bạn không phân nhóm, dữ liệu chỉ có một chuỗi. Bạn có thể thiết lập kiểu chuỗi, định dạng điểm dữ liệu, và nhãn dữ liệu.
- Kiểu chuỗi: Bạn có thể thiết lập màu nền, viền, và vân vân cho từng chuỗi.
- Kiểu điểm dữ liệu: Điều này có thể được sử dụng để đánh dấu dữ liệu quan trọng trong mỗi chuỗi (như giá trị cao nhất và thấp nhất).
- Hiện nhãn dữ liệu: Nếu tùy chọn này được chọn, bạn có thể thiết lập văn bản nhãn, vị trí, kiểu văn bản, và vân vân.
- Chú thích: Bạn có thể thiết lập vị trí và kiểu văn bản cho chú thích.
- Trục ngang: Bạn có thể thiết lập liệu nhãn dữ liệu và đường lưới của trục ngang có được hiển thị hay không, và điều chỉnh hướng nhãn cũng như kiểu văn bản.
- Trục dọc: Bạn có thể thiết lập liệu nhãn dữ liệu và đường lưới của trục dọc có được hiển thị hay không, và điều chỉnh hướng nhãn cũng như kiểu văn bản. Bạn cũng có thể xác định giá trị tối đa và tối thiểu.
- Đường lưới và dấu phân thời: Bạn có thể thiết lập đường lưới cho cả hai trục và dấu gạch cho trục dọc, cũng như màu sắc và độ dày của chúng.
Sau khi hoàn tất các thiết lập, nhấp vào Xác nhận ở góc dưới bên phải để thêm biểu đồ vùng vào bảng điều khiển của bạn.
Lưu ý: Bạn có thể thêm nhiều nguồn dữ liệu cho biểu đồ vùng. Để biết thêm thông tin về cấu hình nguồn dữ liệu, xem Thêm nhiều nguồn dữ liệu vào các khối bảng điều khiển.
Quản lý biểu đồ vùng
Nhấp vào biểu tượng ⋮ ở góc trên bên phải của khối để cấu hình, nhân bản, xóa, thay đổi màu nền, hoặc sao chép nó sang bảng điều khiển khác. biểu đồ vùng không thể được thêm vào Không gian làm việc.
Bạn cũng có thể chọn khối và kéo góc dưới bên phải để điều chỉnh kích thước khối hoặc kéo phần đầu khối để di chuyển nó.
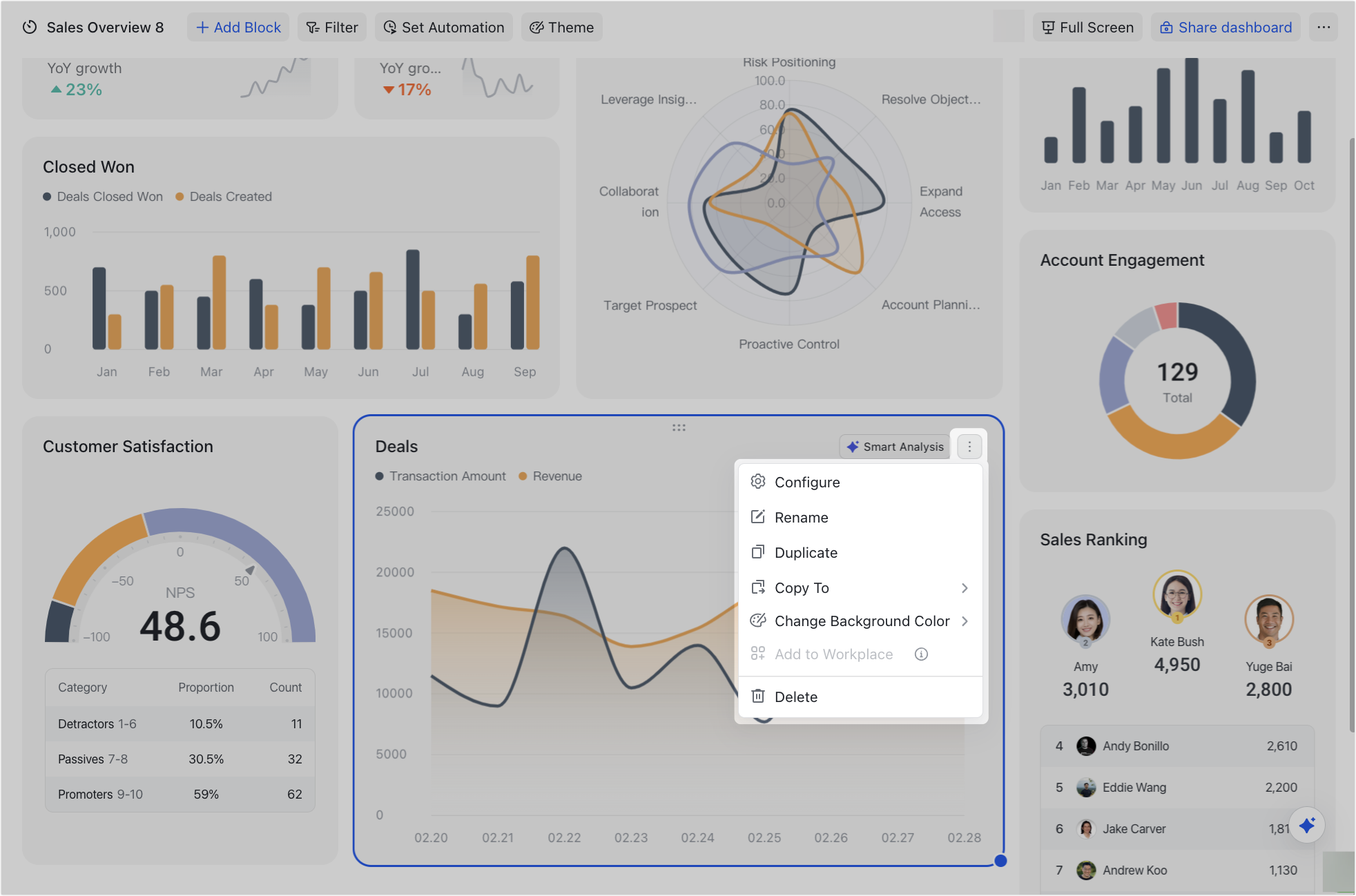
250px|700px|reset
III. Câu hỏi thường gặp
Tôi có thể sử dụng biểu đồ vùng trên ứng dụng di động không?
Trên ứng dụng di động, bạn có thể xem biểu đồ vùng, nhưng bạn không thể thêm hoặc chỉnh sửa chúng.
