I. Giới thiệu
Bạn có thể gửi email tự động trong Base. Email sẽ được gửi đến người nhận dựa trên yếu tố kích hoạt bạn đặt. Bạn có thể tham chiếu nội dung từ base để sử dụng nó trong trường người nhận hoặc nội dung email cũng như gửi nội dung từ trường tập tin đính kèm của base dưới dạng tập tin đính kèm email.
II. Các bước thao tác
Mở base và nhấp vào Tự động hoá ở góc trên bên phải. Chọn một yếu tố kích hoạt theo nhu cầu của bạn, sau đó chọn Gửi email Lark là hành động cần thực hiện.
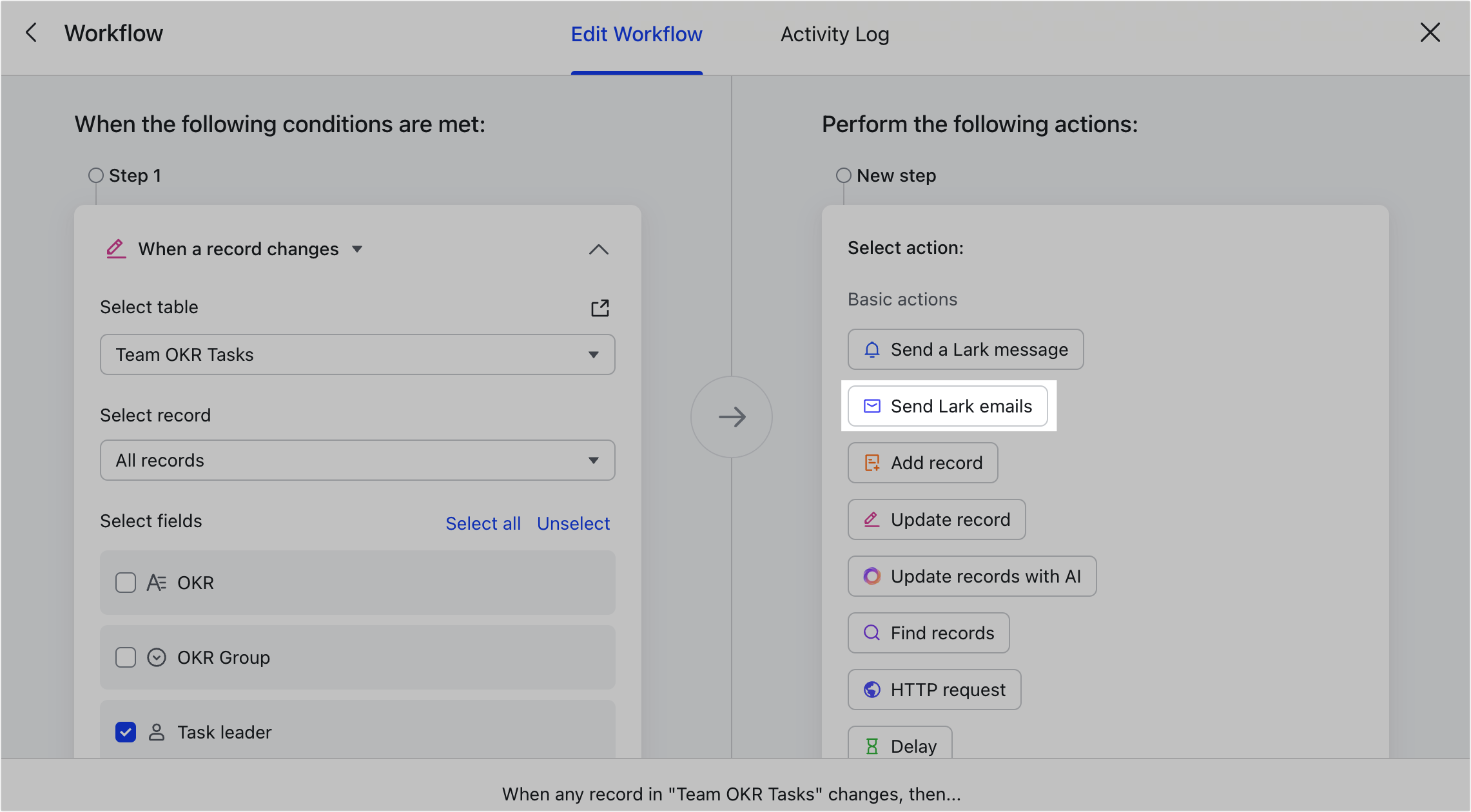
250px|700px|reset
- Cấu hình người gửi
Là người tạo quy trình làm việc, email doanh nghiệp của bạn sẽ được sử dụng làm người gửi.
Nếu bạn không phải là người tạo quy trình làm việc, người gửi sẽ là địa chỉ email của người dùng khác, và bạn sẽ không thể chỉnh sửa quy trình làm việc của họ.
Lưu ý: Email của người gửi không thể thay đổi. Bạn cũng phải có dịch vụ email Lark được kích hoạt để sử dụng tính năng này.
Dịch vụ email Lark cần được kích hoạt bởi quản trị viên tổ chức. Để biết chi tiết, xem Admin | Thiết lập dịch vụ email trong Lark.
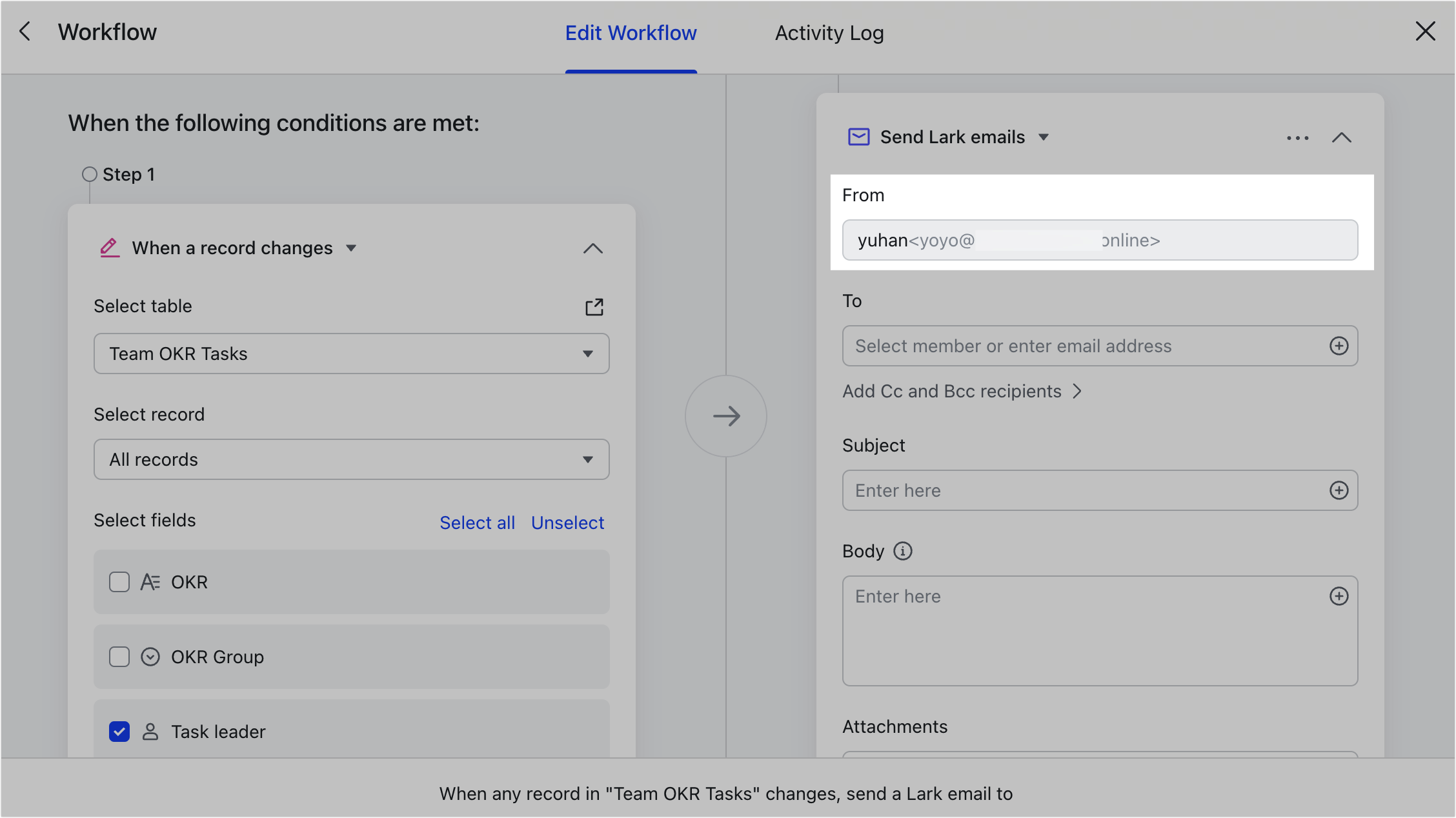
250px|700px|reset
- Thêm người nhận
Dưới trường Đến , bạn có thể thêm người nhận cũng như thêm người khác vào cc và bcc.
Bạn có thể trực tiếp chọn Danh bạ hoặc nhập địa chỉ email của người nhận. Bạn cũng có thể nhấp vào biểu tượng Giá trị tham chiếu ở bên phải để tham chiếu dữ liệu từ các bước trước.
- Chọn Danh bạ: Chỉ có thể chọn Danh bạ từ trong tổ chức; không thể chọn liên hệ bên ngoài.
- Nhập địa chỉ email: Phải đúng định dạng email.
- Dữ liệu tham chiếu từ các bước trước:
- Bạn có thể chọn các trường email, trường người (bao gồm người tạo và người sửa đổi), trường nhóm, trường văn bản, trường công thức và trường tìm kiếm từ Base.
- Khi tham chiếu đến các trường văn bản, hãy tách các địa chỉ email bằng dấu phẩy.
- Khi tham chiếu đến các trường người, người đó phải là thành viên của tổ chức và đã điền email liên hệ của họ. Để gửi email cho liên hệ bên ngoài, hãy nhập trực tiếp địa chỉ email của họ.
- Khi tham chiếu đến các trường nhóm, nhóm phải có địa chỉ email nhóm. Nhấp vào biểu tượng ··· ở góc trên bên phải của nhóm, sau đó chọn Cài đặt > Chỉnh sửa thông tin nhóm > Lấy địa chỉ email để kiểm tra địa chỉ email của nhóm. Nếu bạn không thấy email nhóm, điều đó có nghĩa là không thể gửi email cho nhóm đó.
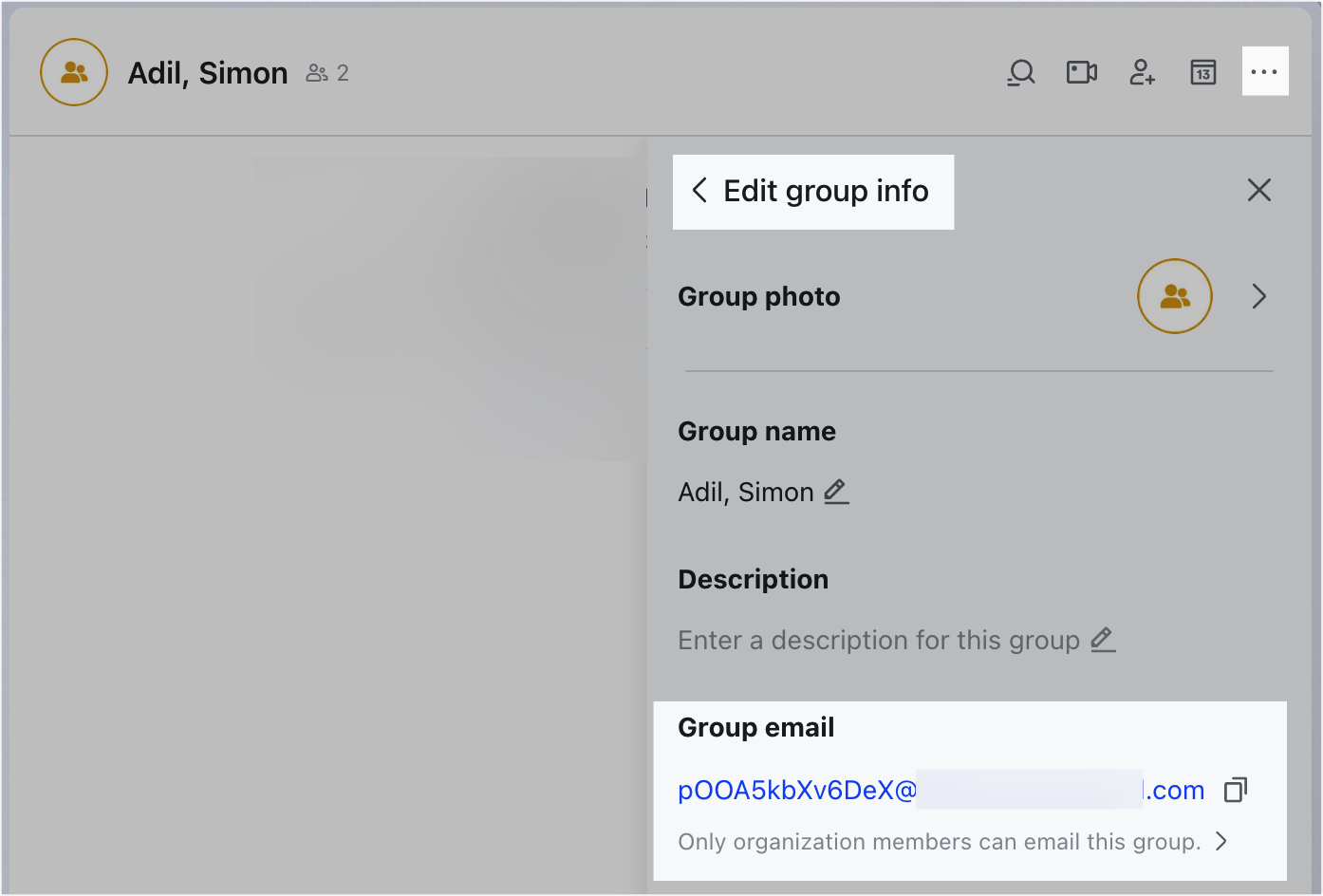
250px|700px|reset
- Bạn cũng có thể chọn Cộng tác viên Base để thêm người cộng tác của Base làm người nhận. Một số người cộng tác, như các bộ phận, người dùng ẩn danh, người dùng bên ngoài và nhóm bên ngoài không thể được thêm làm người nhận.
Giới hạn người nhận, bao gồm cc và bcc, cho một email duy nhất là 500.
Giới hạn gửi phụ thuộc vào gói dịch vụ bạn đang sử dụng. Để biết thêm chi tiết, liên hệ với quản trị viên tổ chức của bạn hoặc xem Quản trị | Giới hạn gửi trong Lark Mail.
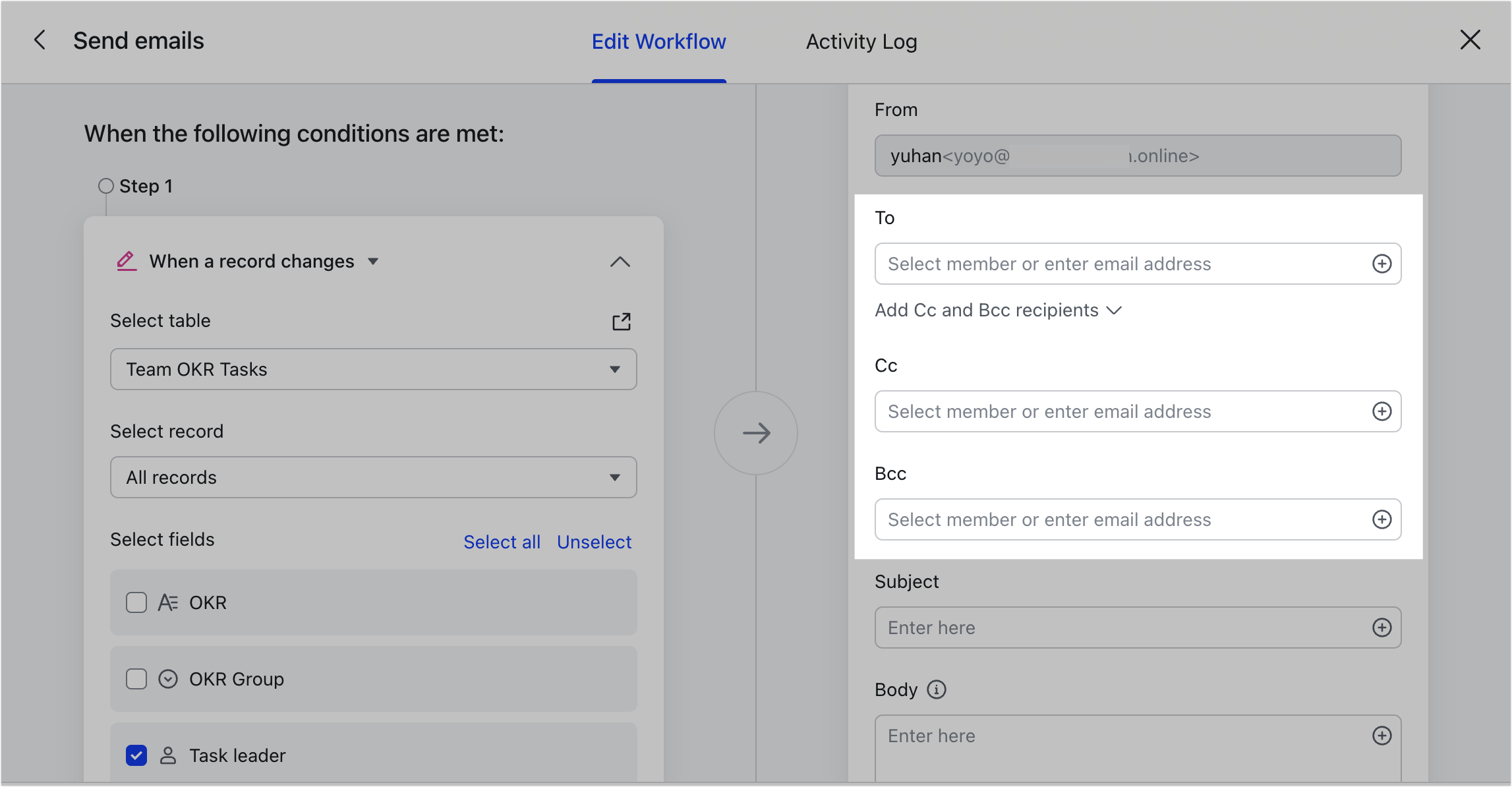
250px|700px|reset
- Điền vào chủ đề và nội dung
Chủ đề email và nội dung đều là bắt buộc. Bạn có thể nhập nội dung thủ công, hoặc nhấp vào biểu tượng Giá trị tham chiếu để tham chiếu dữ liệu từ các bước trước.
- Chèn hình ảnh vào nội dung email:
- Chỉ có hình ảnh mới có thể được thêm làm tập tin đính kèm vào nội dung email.
- Hình ảnh phải ở định dạng .jpg và .png. Kích thước của một hình ảnh không được vượt quá 2 MB và có thể thêm tối đa năm hình ảnh.
- Cú pháp Markdown có thể được sử dụng để định dạng nội dung email. Để biết chi tiết, xem Cú pháp Markdown cho email tự động hóa.
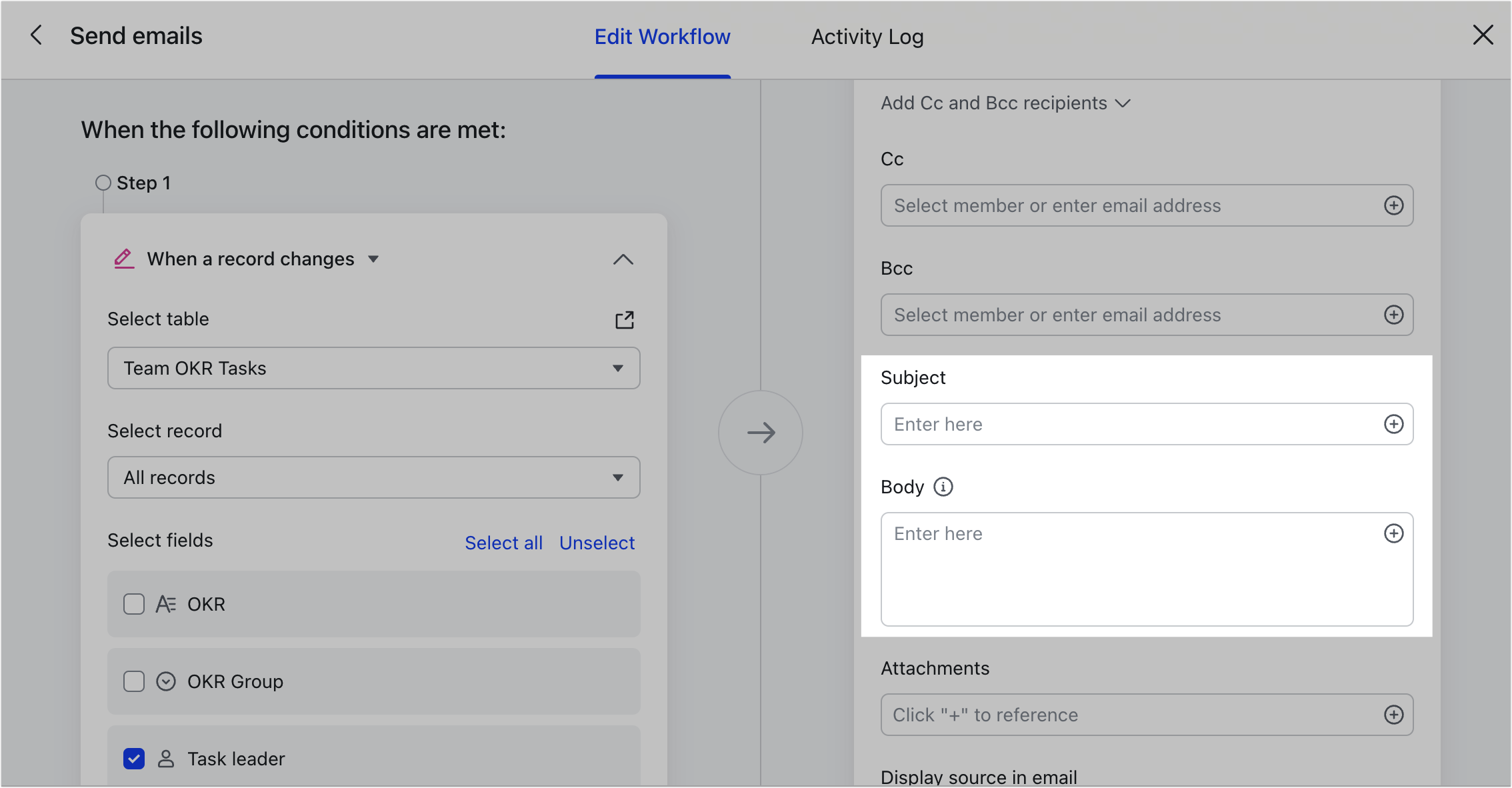
250px|700px|reset
- Tham chiếu nhiều bản ghi cơ sở Base trong nội dung email
Trong nội dung email, bạn có thể tham chiếu nhiều bản ghi trong Base, sẽ xuất hiện dưới dạng Bảng.
Bạn phải thêm Tìm bản ghi là bước trước bước Gửi email Lark, thiết lập các điều kiện lọc và chọn các trường cần tìm.
Lưu ý: Chỉ 50 bản ghi đầu tiên được tìm thấy sẽ được hiển thị trong email.
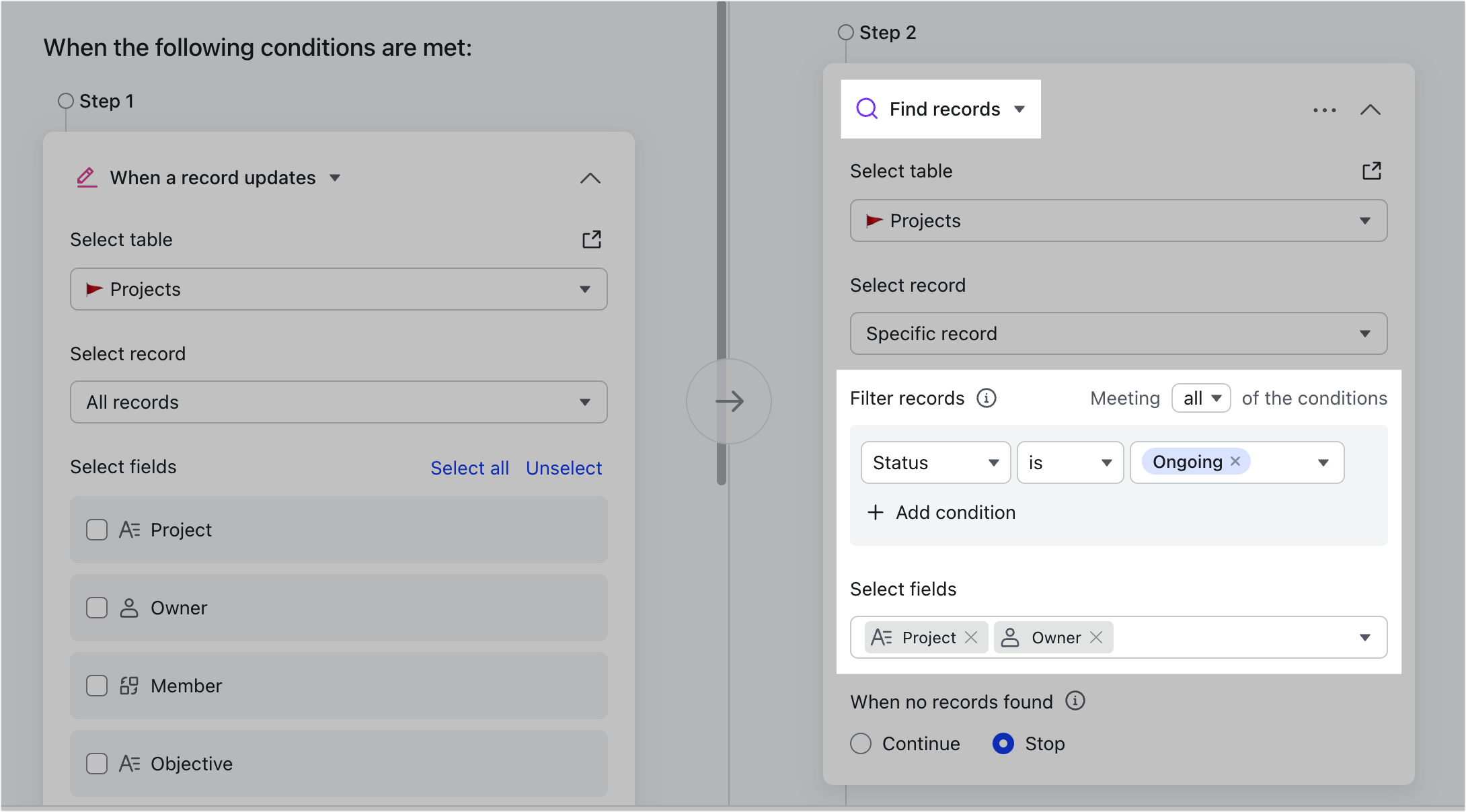
250px|700px|reset
Nhấp vào biểu tượng Giá trị tham chiếu trong hộp nhập của nội dung email, chọn Bản ghi tìm thấy ở bước 2 > Tất cả bản ghi được tìm thấy. Bạn có thể nhấp Chọn để trực tiếp tham chiếu hoặc nhấp Tiếp theo để tự chọn các trường bạn cần. Thứ tự bạn chọn các trường sẽ xác định thứ tự chúng được hiển thị trong bảng.
Lưu ý: Để hiển thị các trường kết hợp dưới dạng bảng, chúng phải ở dòng mới khi bạn chèn chúng vào hộp nhập của nội dung email.
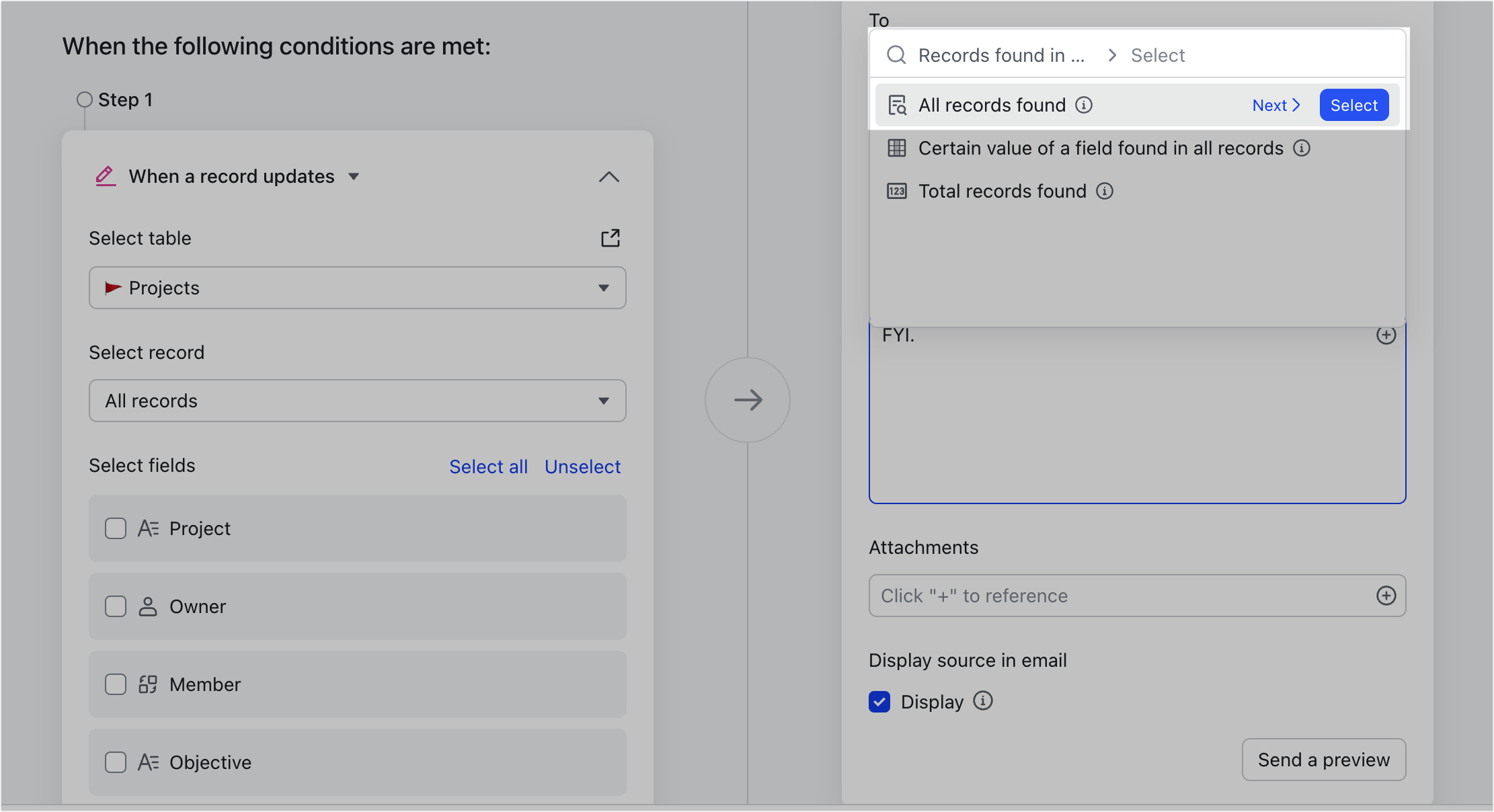
250px|700px|reset
Ví dụ về các trường kết hợp trong email:
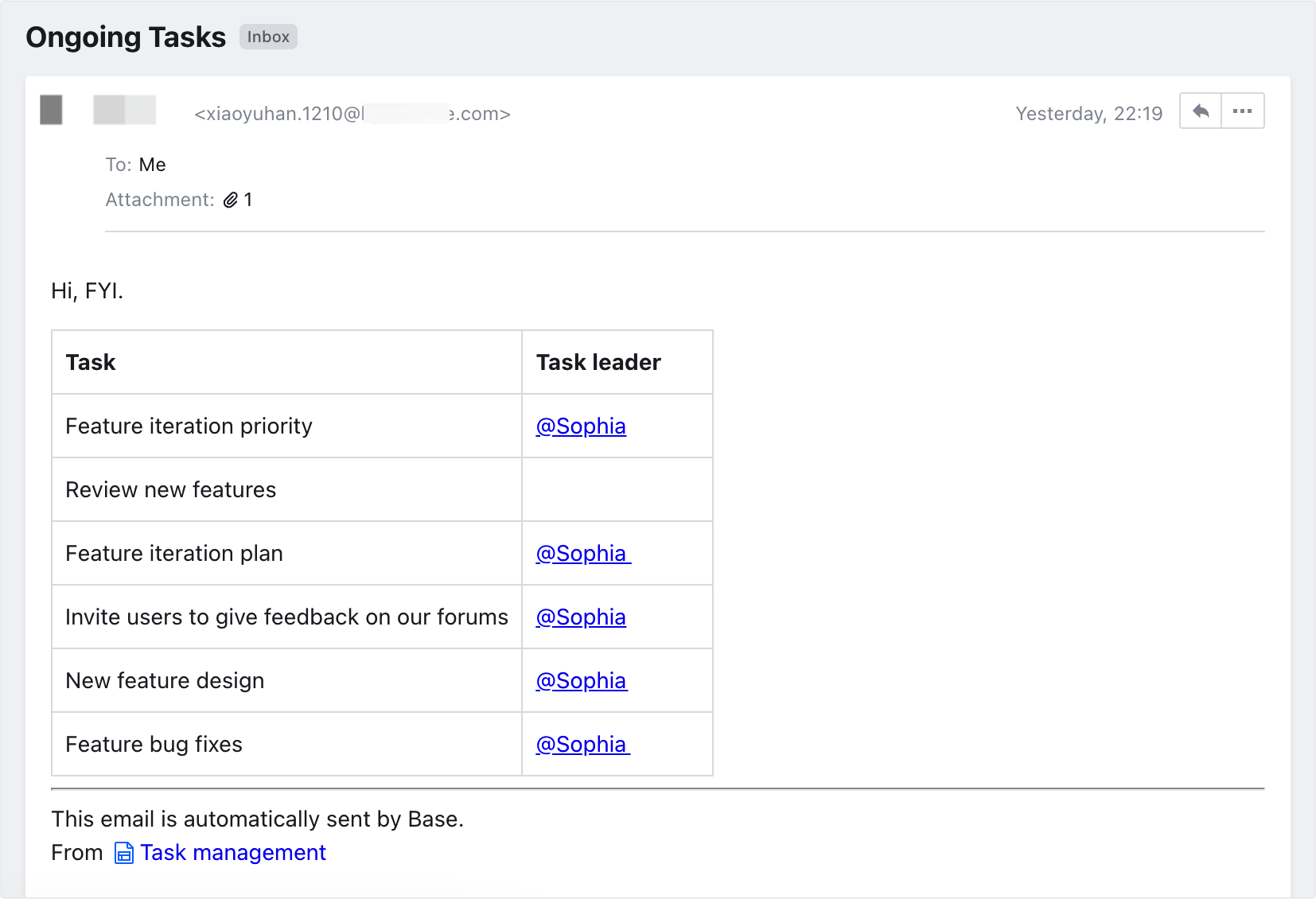
250px|700px|reset
- Tệp đính kèm tham chiếu
Bạn có thể tham chiếu đến trường tập tin đính kèm trong Base để gửi nội dung trong trường tập tin đính kèm dưới dạng tập tin đính kèm của email.
Hình ảnh, tệp PDF và tệp Excel có thể được gửi dưới dạng tập tin đính kèm email, không có bất kỳ hạn chế định dạng nào. Số lượng tập tin đính kèm không được vượt quá 20, và tổng kích thước của tập tin đính kèm không được vượt quá 20 MB.
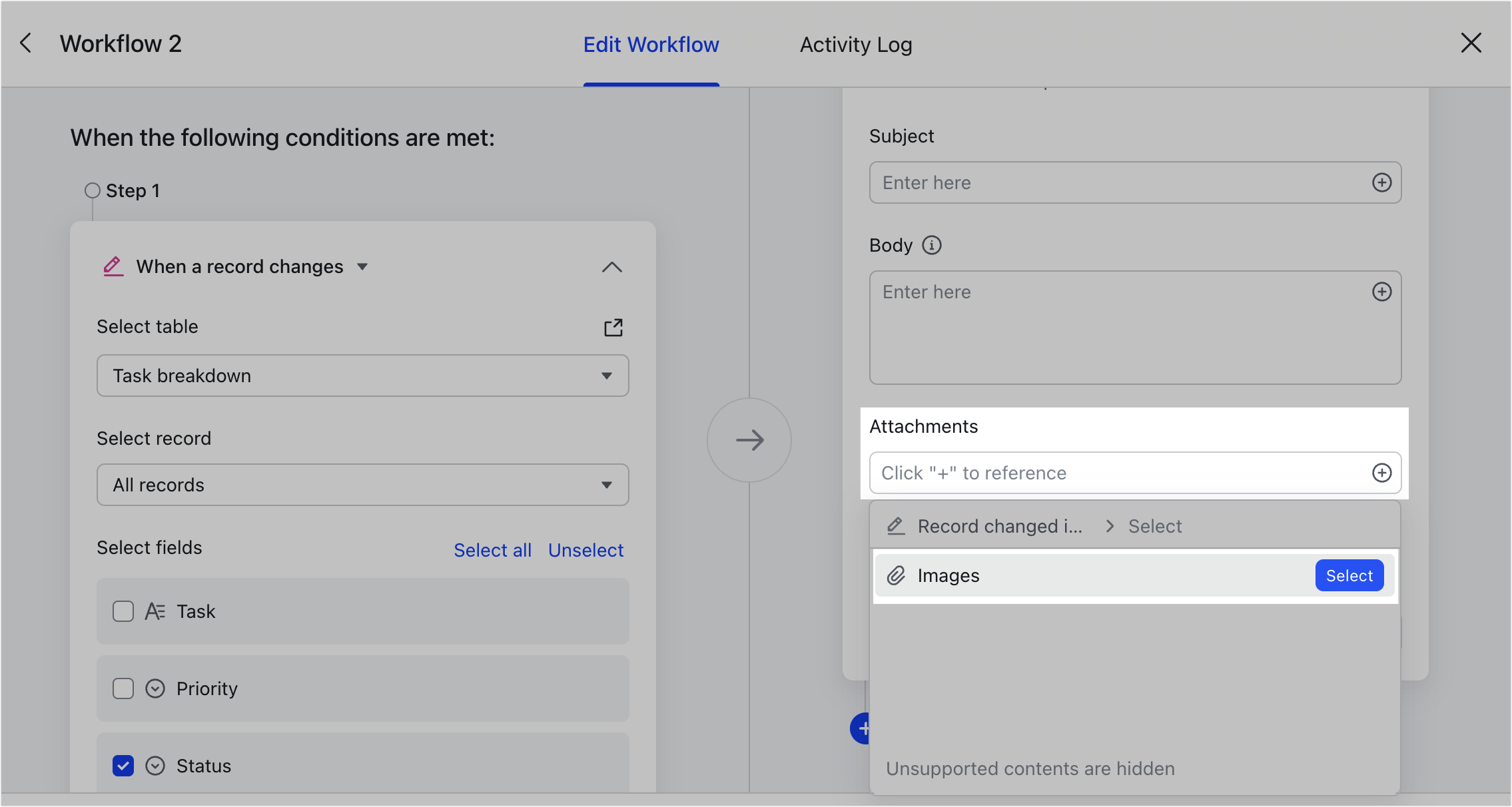
250px|700px|reset
- Hiển thị nguồn và xem trước
Bạn có thể cấu hình xem có hiển thị nguồn gửi trong email hay không, điều này sẽ thêm vào phần dưới cùng của email: Đây là email do Base tự động gửi và Từ [Tên Base].
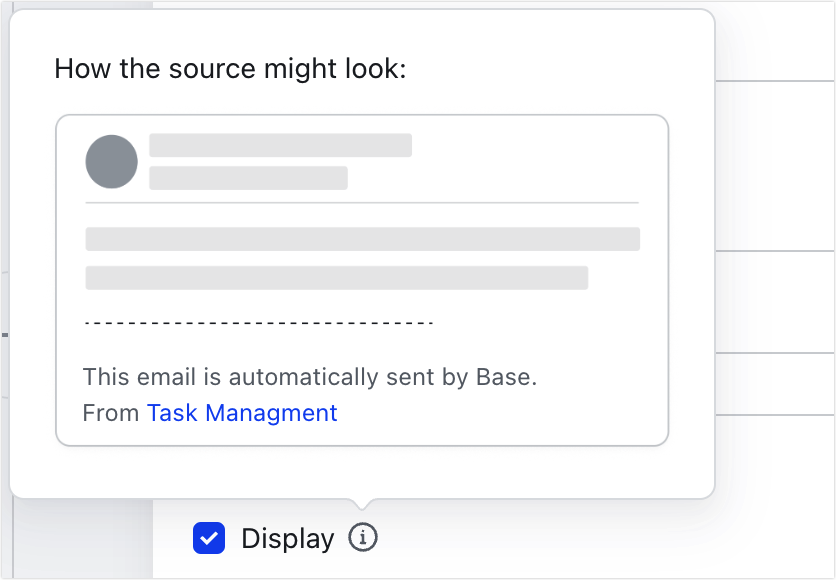
250px|700px|reset
Nhấp vào Gửi bản Xem trước để gửi xem trước email đến hộp thư của bạn.
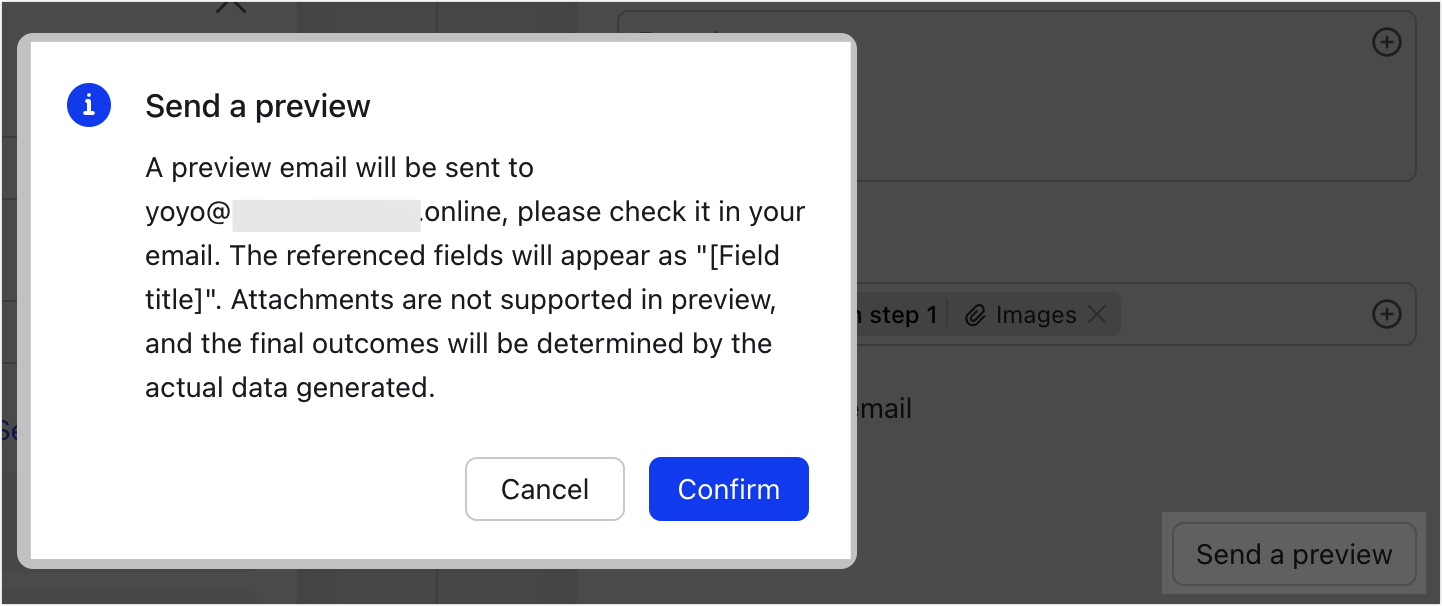
250px|700px|reset
III. Trạng thái quy trình làm việc và lỗi
Trong nhật ký hoạt động của quy trình làm việc tự động, bạn có thể xem trạng thái và kết quả của quy trình làm việc và gửi email.
Trên trang chỉnh sửa quy trình làm việc, nhấp vào Nhật ký hoạt động > Thông tin để xem trạng thái quy trình làm việc và địa chỉ người nhận. Nếu có email không được gửi, nhấp vào Tải xuống chi tiết để xem thêm chi tiết.
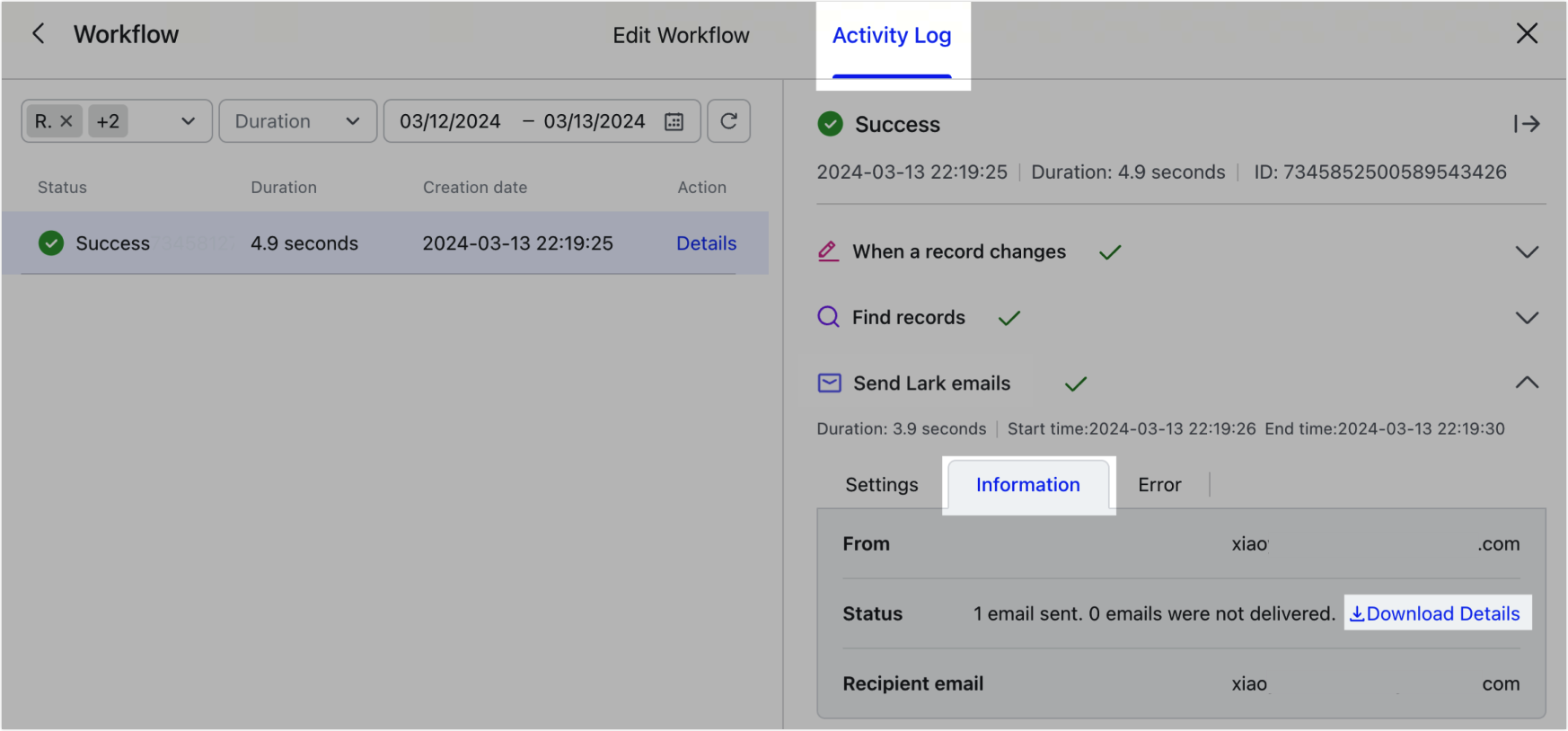
250px|700px|reset
Bạn cũng có thể xem chi tiết lỗi ở đây nếu quy trình làm việc tự động không chạy được. Xem bảng sau đây để biết cách giải quyết các lỗi khác nhau:
IV. Câu hỏi thường gặp
Tôi cần kích hoạt dịch vụ email Lark để sử dụng tự động hóa để gửi email không?
Có. Nếu bạn chưa kích hoạt dịch vụ email Lark, bạn có thể liên hệ với quản trị viên tổ chức để kích hoạt.
Người nhận cần phải kích hoạt dịch vụ email Lark không?
Không. Người nhận có thể nhận email miễn là địa chỉ email của họ được nhập chính xác.
Tôi có thể gửi email cho bao nhiêu người cùng một lúc?
Số lượng người nhận tối đa (bao gồm cc, và bcc) cho một email là 500.
Giới hạn gửi cụ thể cho mỗi người phụ thuộc vào gói dịch vụ mà họ đang sử dụng. Để biết thêm chi tiết, liên hệ với quản trị viên tổ chức của bạn.
Có thể Thêm thành công tập tin đính kèm vào nội dung của email tự động không? Có hạn chế gì không?
Có, bạn chỉ có thể đính kèm hình ảnh vào nội dung của email. Hình ảnh phải ở định dạng .jpg hoặc .png và không vượt quá 2 MB về kích thước. Có thể đính kèm tối đa năm hình ảnh.
Tôi có thể thêm tập tin đính kèm vào email tự động không?
Có. Khi cấu hình quy trình làm việc tự động, bạn có thể tham chiếu đến trường tập tin đính kèm từ các bước trước trong phần "Tập tin đính kèm". Không có hạn chế định dạng cho tập tin đính kèm.
Có hạn chế gì đối với tập tin đính kèm trong email tự động không?
Tổng số tập tin đính kèm không được vượt quá 20, và tổng kích thước của các tập tin đính kèm không được vượt quá 20 MB. Tổng kích thước của tất cả các tập tin đính kèm và nội dung của email không được vượt quá 37.5 MB, vì vậy bạn cần chú ý đến kích thước của các hình ảnh được chèn vào nội dung email cũng như kích thước của các tập tin đính kèm.
Tôi có thể gửi email cho Danh bạ Lark của tôi không?
Có. Trong trường To, bạn có thể tìm kiếm trực tiếp các thành viên tổ chức để gửi email cho họ, nhưng bạn không thể tìm kiếm liên hệ bên ngoài. Để gửi đến liên hệ bên ngoài, bạn cần nhập trực tiếp địa chỉ email của họ vào trường đó.
Tại sao tôi không thể gửi email đến địa chỉ email bên ngoài?
Điều này có thể là do quản trị viên tổ chức của bạn đã hạn chế quyền gửi email bên ngoài, vì vậy bạn sẽ không thể gửi email cho người dùng từ bên ngoài tổ chức.
