I. Giới thiệu
Workflow (Quy trình làm việc) là một tính năng mới trong Base dựa trên tính năng Automation hiện có. Cả hai tính năng đều chia sẻ những đặc điểm cơ bản, nơi mà các điều kiện được sử dụng để kích hoạt các hành động được chỉ định, tăng cường hiệu quả.
Khác với automation, workflow hỗ trợ các nhánh điều kiện (If/Else actions) và logic phức tạp hơn, vì vậy nó có thể xử lý tốt hơn các quy trình phức tạp. Bạn có thể thiết lập các điều kiện khác nhau và sau đó chỉ định các hành động khác nhau tùy thuộc vào việc các điều kiện có được thỏa mãn hay không. Việc đánh giá các điều kiện và thực hiện các hành động đều diễn ra một cách tự động, tiết kiệm cả thời gian và công sức.
Lưu ý: Giới hạn số lần chạy áp dụng cho cả quy trình làm việc và tự động hóa (Ví dụ, việc chạy một quy trình làm việc sẽ tính vào giới hạn số lần chạy tự động hóa).
II. Các bước thao tác
Tạo và chỉnh sửa một quy trình làm việc
Mở một base và nhấp vào Quy trình làm việc ở góc dưới bên trái để tạo một quy trình làm việc.
Sau khi bạn tạo một quy trình làm việc, bạn sẽ thấy nó trong thư mục bên trái. Di chuột qua tên quy trình làm viêc, và nhấp vào biểu tượng ⋮ Thêm hành động bên phải để đổi tên bảng, nhân bản quy trình làm việc, xem nhật ký hoạt động, chuyển đến một thư mục, hoặc xóa quy trình làm việc.
Lưu ý: Bạn chỉ có thể chuyển đến một thư mục nếu có một thư mục trong thư mục bên trái.
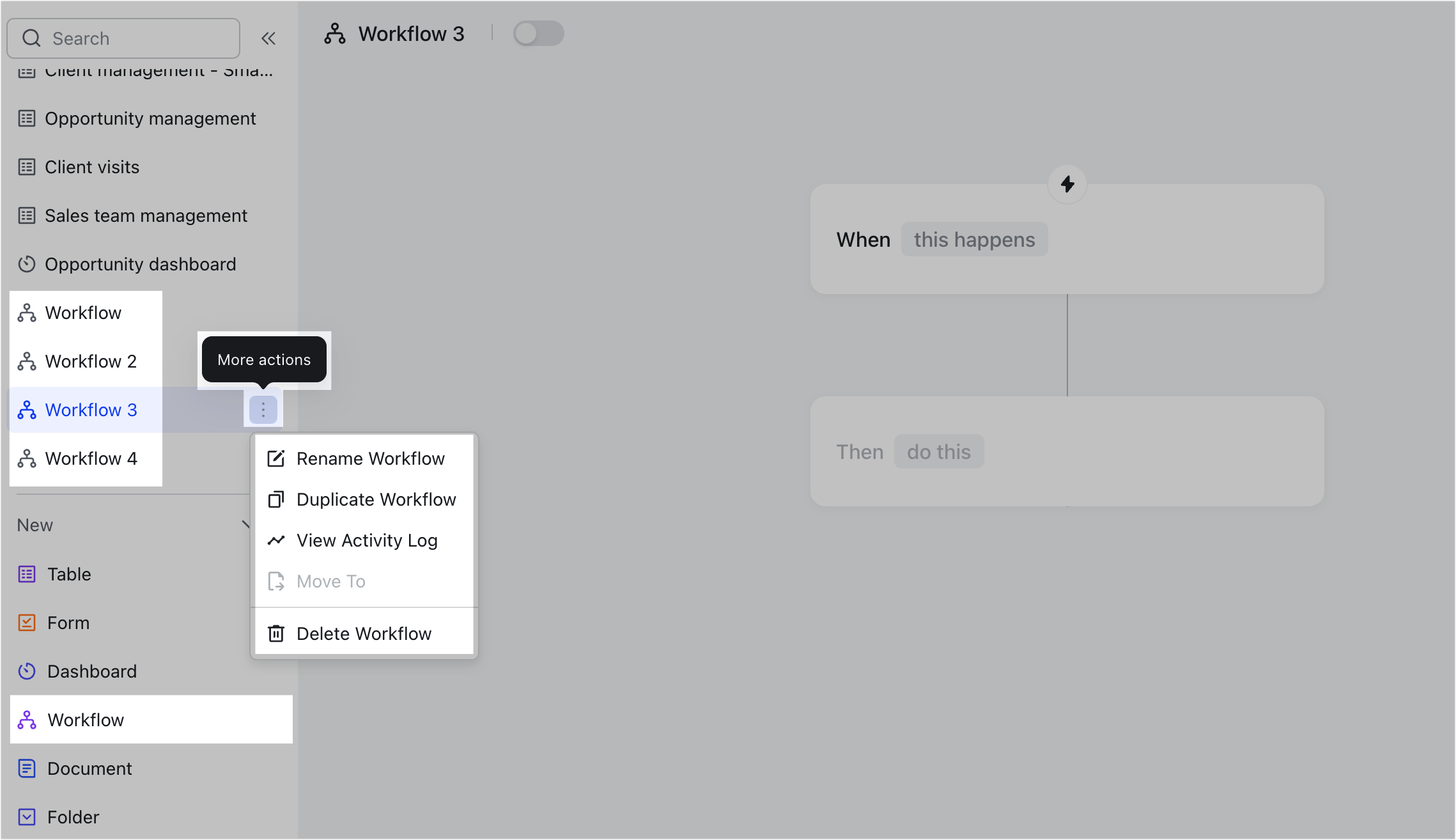
250px|700px|reset
Chọn một yếu tố kích hoạt
Trong một quy trình làm việc trống, nhấp vào trường Khi điều này xảy ra để chọn yếu tố kích hoạt cho quy trình làm việc từ danh sách Yếu tố kích hoạt.
Chọn một trong những yếu tố kích hoạt sau: Khi thêm bản ghi mới, Khi có cập nhật bản ghi, Khi bản ghi mới hoặc cập nhật khớp với các điều kiện, Tại thời gian kích hoạt của bản ghi, Tại thời điểm đặt lịch, và Khi webhook được nhận.
Không giống như tự động hoá, quy trình làm việc không hỗ trợ yếu tố kích hoạt Khi nút được nhấp vào . Ngoại trừ điều đó, các yếu tố kích hoạt của quy trình làm việc giống hệt như tự động hoá. Để biết Thêm thông tin, xem Yếu tố kích hoạt và hành động cho quy trình làm việc tự động.
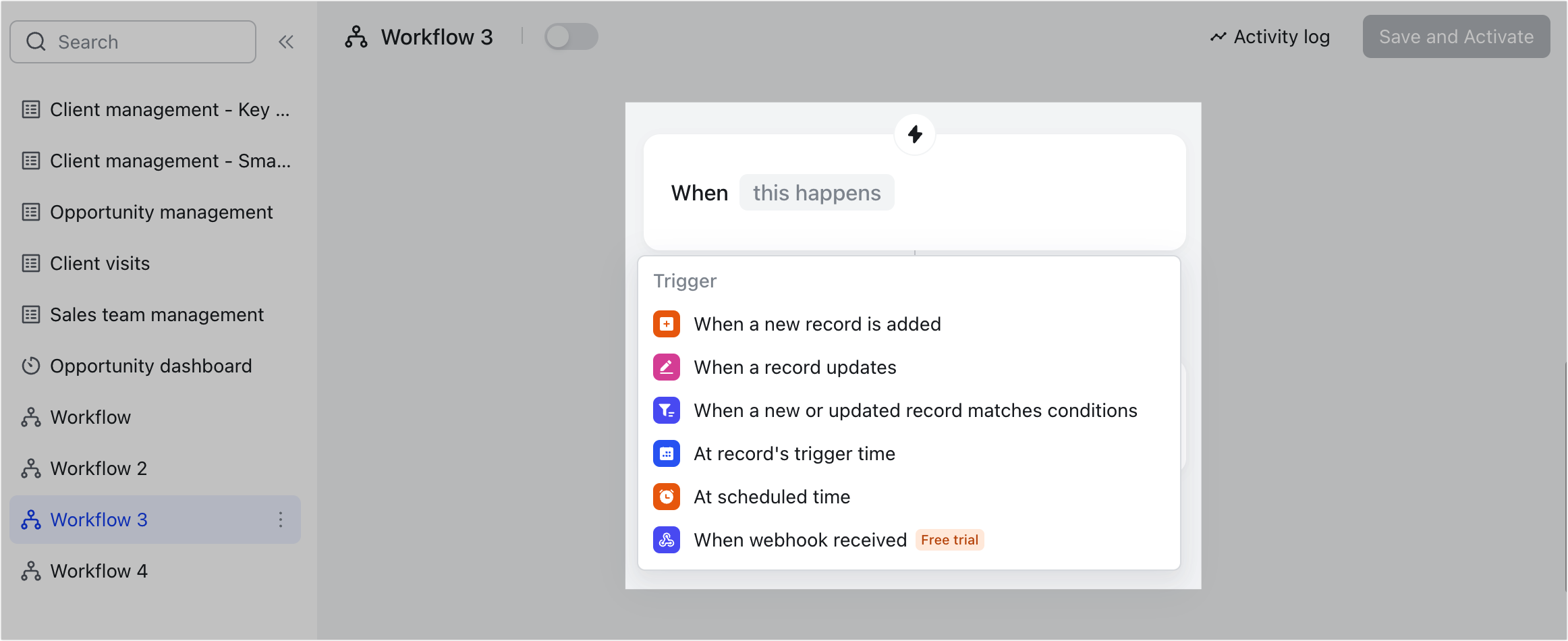
250px|700px|reset
Sau khi chọn một yếu tố kích hoạt, bảng cài đặt cho yếu tố kích hoạt sẽ xuất hiện ở bên phải. Giao diện và tùy chọn của bảng cài đặt gần như giống hệt với tự động hóa.
- Di chuột qua tên của nút yếu tố kích hoạt, và nhấp vào biểu tượng Đổi tên để đổi tên nút hiện tại cho việc nhận dạng và quản lý dễ dàng hơn.
- Nhấp vào biểu tượng Thay đổi loại nút ở bên phải để thay đổi loại yếu tố kích hoạt.
- Nhấp vào biểu tượng × ở bên phải để đóng bảng cài đặt.
Lưu ý: Tất cả cấu hình của bạn đều được lưu tự động, và việc đóng bảng cài đặt sẽ không huỷ bỏ bất kỳ thay đổi nào bạn đã thực hiện.
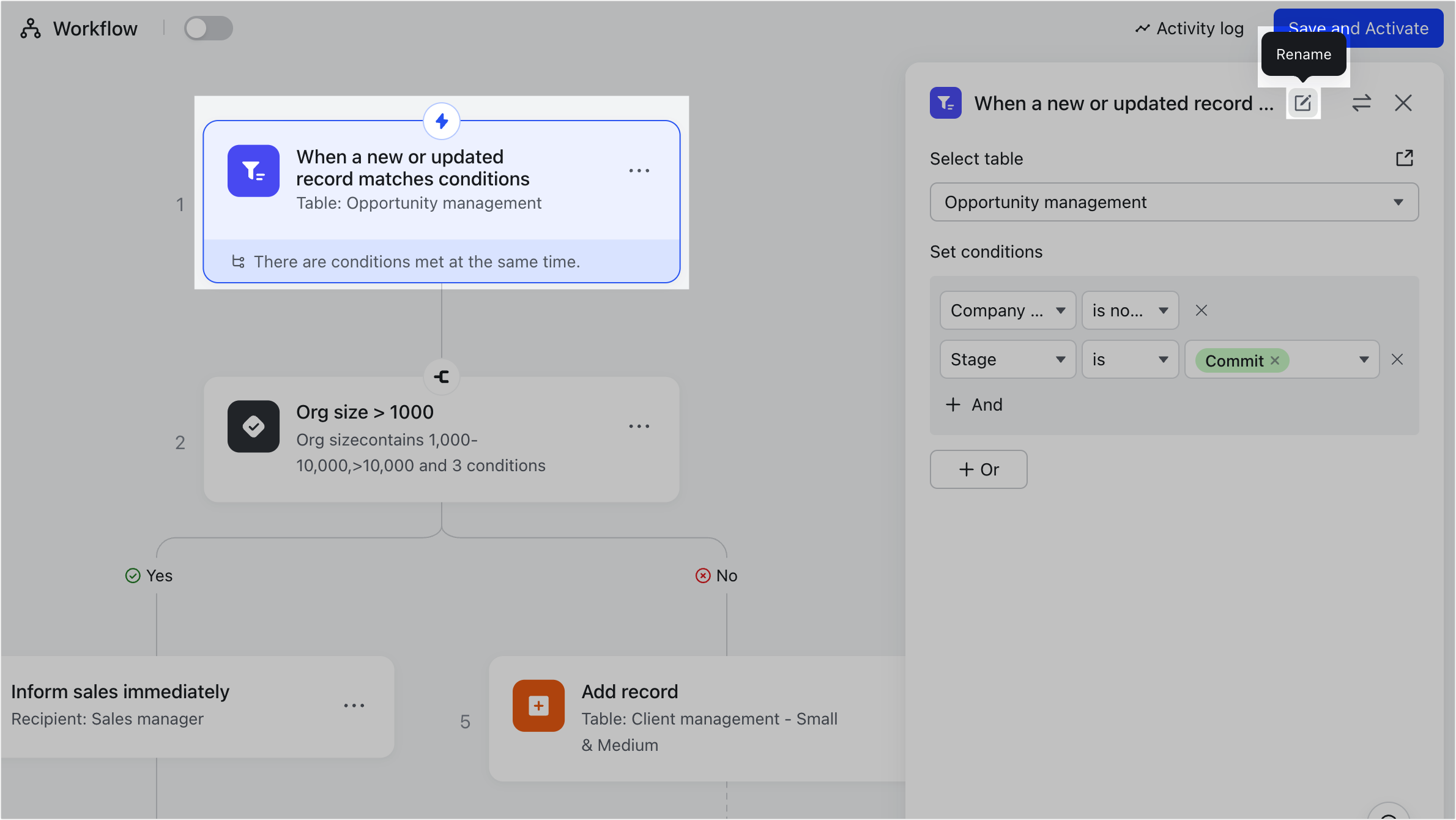
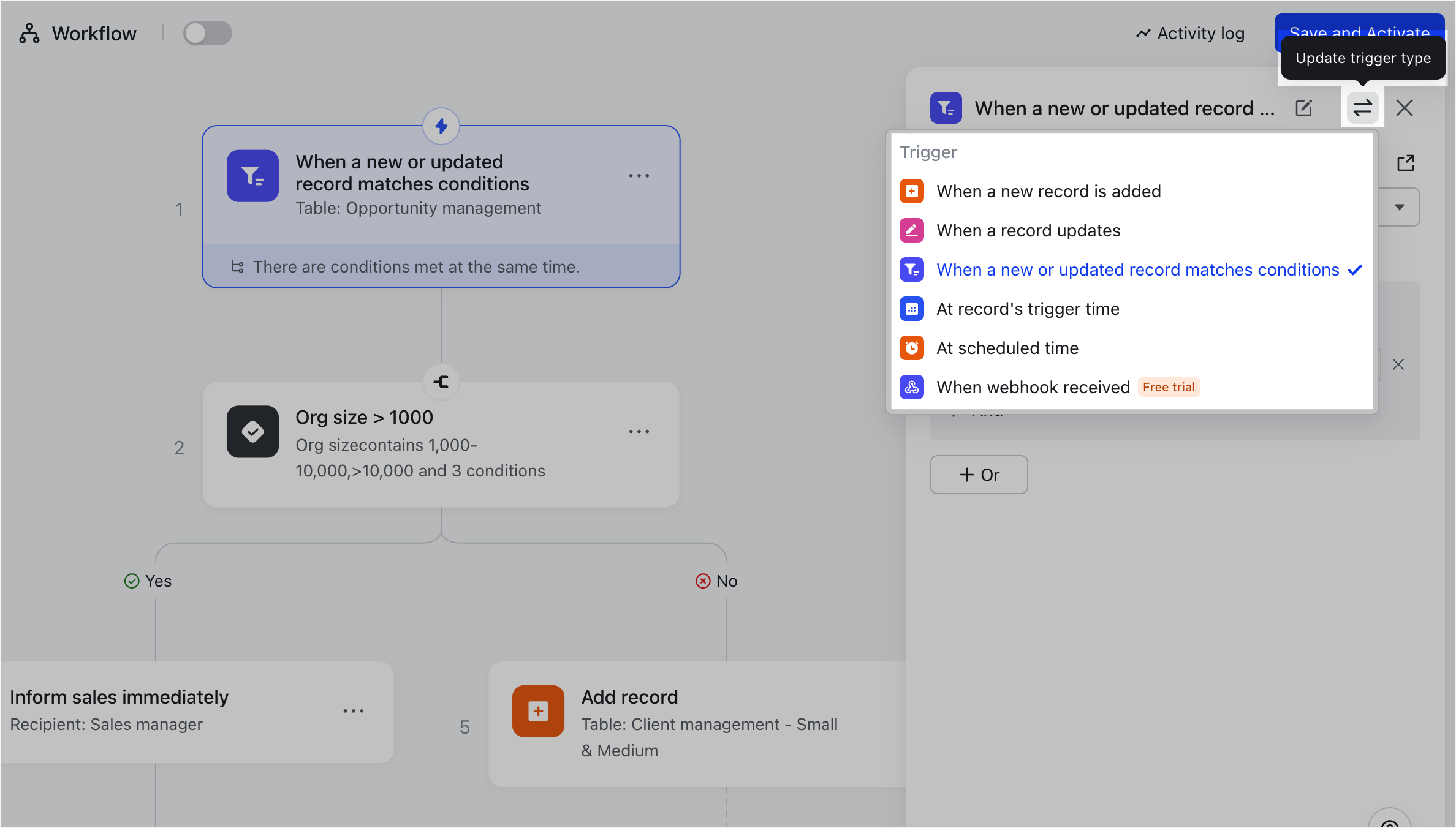
250px|700px|reset
250px|700px|reset
Sau khi chọn một yếu tố kích hoạt, nhấp vào biểu tượng ··· ở bên phải của yếu tố kích hoạt.
- Bạn có thể nhấp Đổi tên để đổi tên yếu tố kích hoạt để dễ dàng nhận dạng và quản lý hơn.
- Bạn cũng có thể nhấp Thay đổi loại nút để thay đổi loại yếu tố kích hoạt.
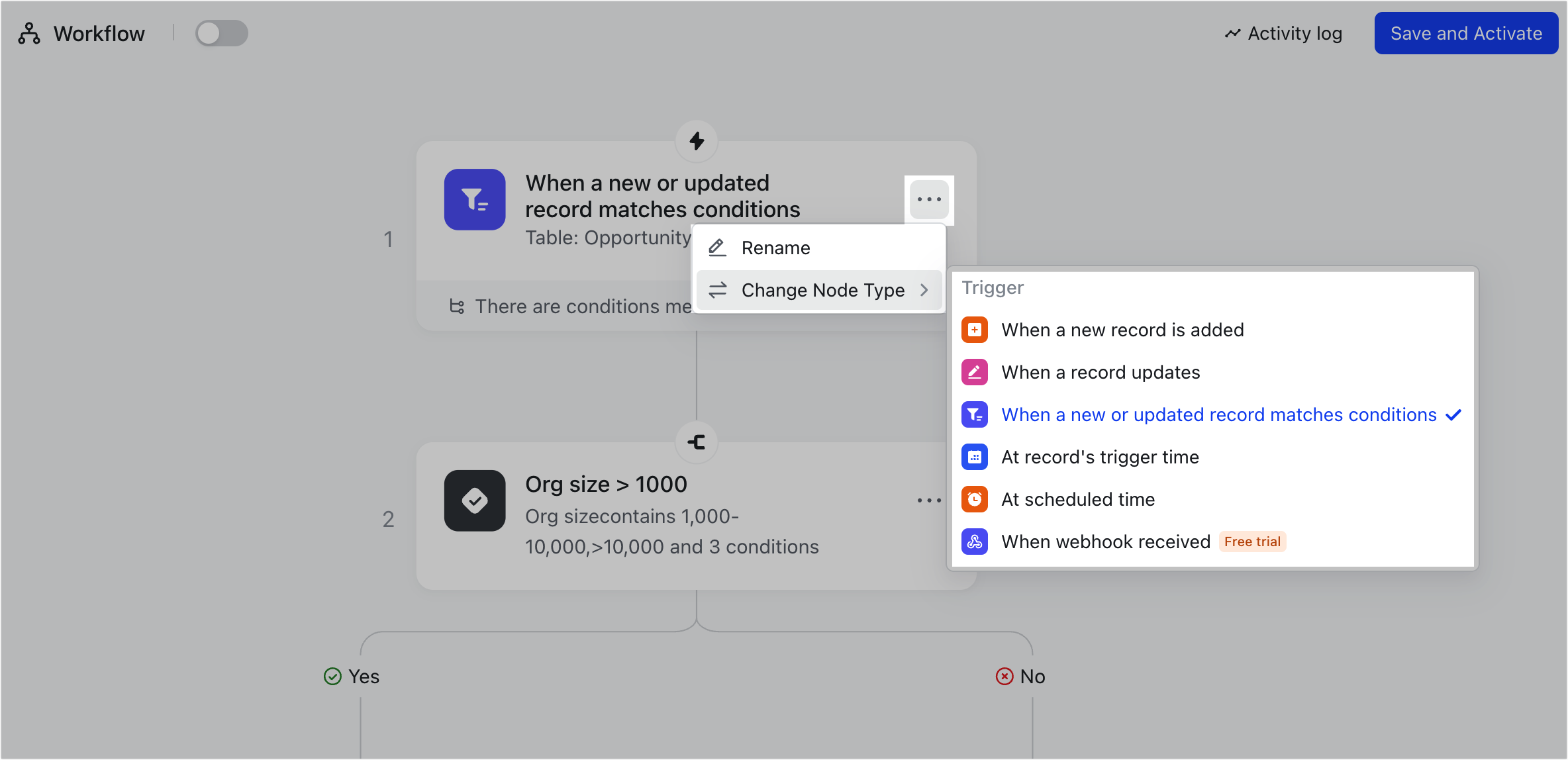
250px|700px|reset
Chọn một hành động
Sau khi bạn chọn một yếu tố kích hoạt, nhấp vào trường Thì làm điều này để chọn hành động cần thực hiện khi điều kiện kích hoạt được đáp ứng.
Chọn một trong những hành động sau: Gửi tin nhắn Lark, Gửi email Lark, Nếu/Nếu không, Thêm bản ghi, Cập nhật bản ghi, Tìm bản ghi, Văn bản do AI tạo, Yêu cầu HTTP, và Hoãn. Ứng dụng Lark hỗ trợ các hành động như tạo một sự kiện Lark, nhiệm vụ, hoặc nhóm. Nếu/Nếu không là một tính năng đặc biệt thực hiện các hành động khác nhau trong các điều kiện khác nhau. Để biết thêm chi tiết, xem Sử dụng hành động IF/Else trong Base Workflow.
Khác với tự động hóa, quy trình làm việc không hỗ trợ các hành động sau:
- Cập nhật bản ghi với AI
- Gọi các tiện ích mở rộng tự động hóa
Ngoài các Nếu/Nếu không điều kiện và các hành động không được hỗ trợ khác được liệt kê ở trên, hành động trong quy trình làm việc hoàn toàn giống như tự động hóa. Để biết thêm chi tiết, xem Yếu tố kích hoạt và hành động cho quy trình làm việc tự động.
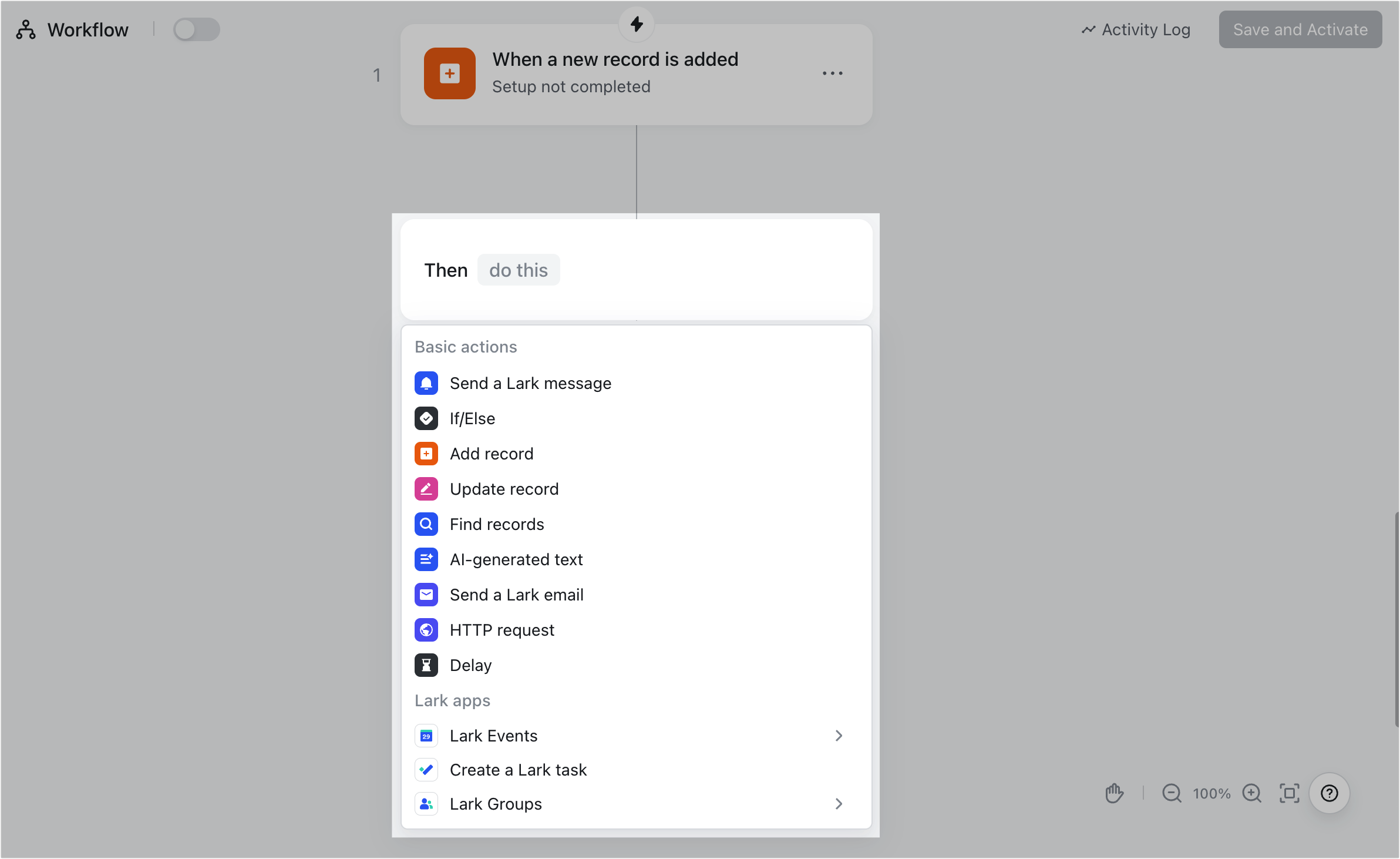
250px|700px|reset
Sau khi chọn một hành động, bảng cài đặt cho hành động này sẽ xuất hiện ở bên phải. Hình ảnh dưới đây sử dụng Thêm bản ghi làm ví dụ. Giao diện và tùy chọn của bảng cài đặt gần như giống hệt với tự động hóa.
- Di chuột qua tên của nút yếu tố kích hoạt, và nhấp vào biểu tượng Đổi tên để đổi tên hành động cho dễ nhận biết và quản lý.
Nhấp vào biểu tượng Thay đổi loại nút ở bên phải để thay đổi loại hành động.
- Nhấp vào biểu tượng × ở bên phải để đóng bảng cài đặt.
Lưu ý: Tất cả cấu hình của bạn đều được lưu tự động, và việc đóng bảng cài đặt sẽ không loại bỏ bất kỳ thay đổi nào bạn đã thực hiện.
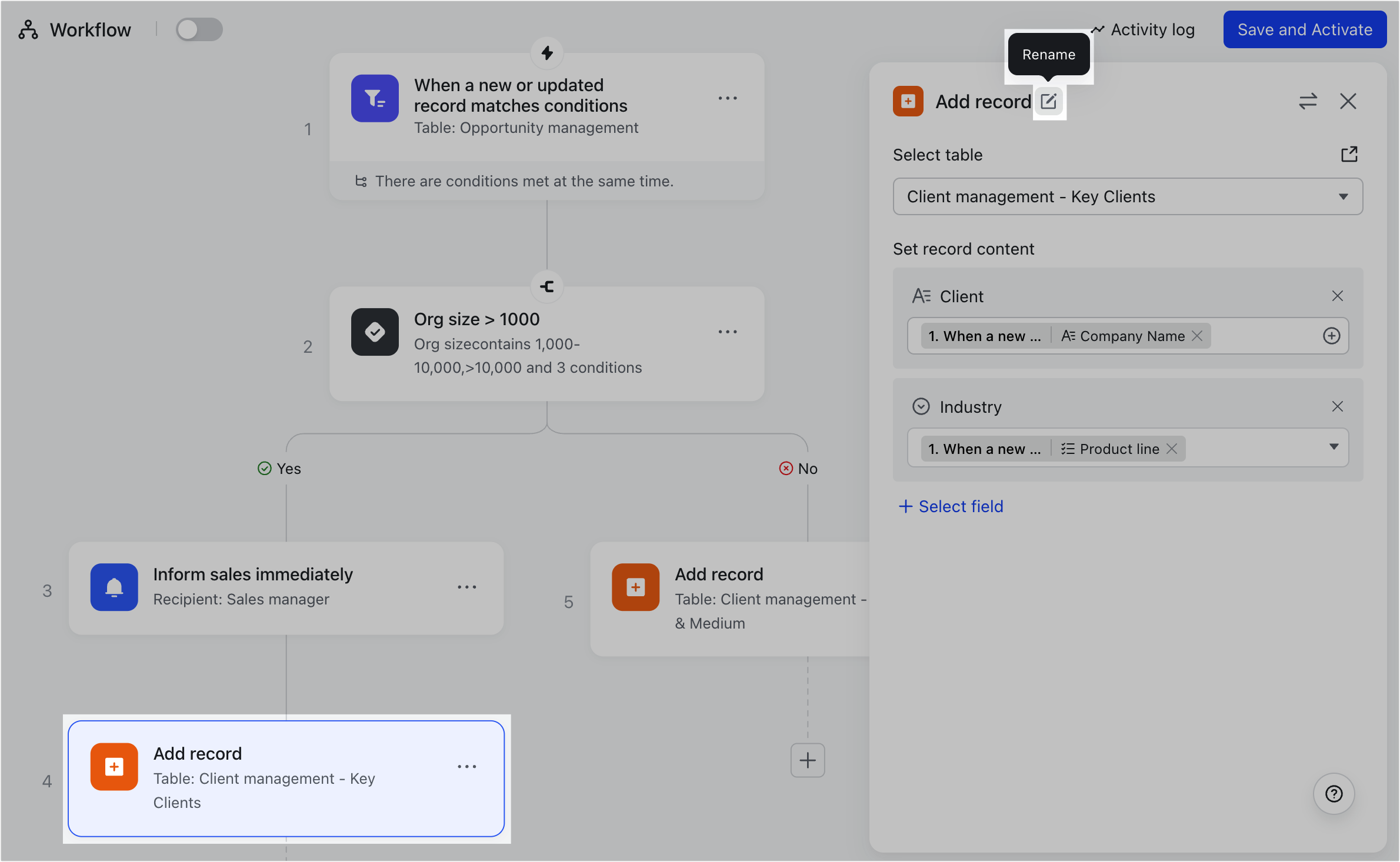
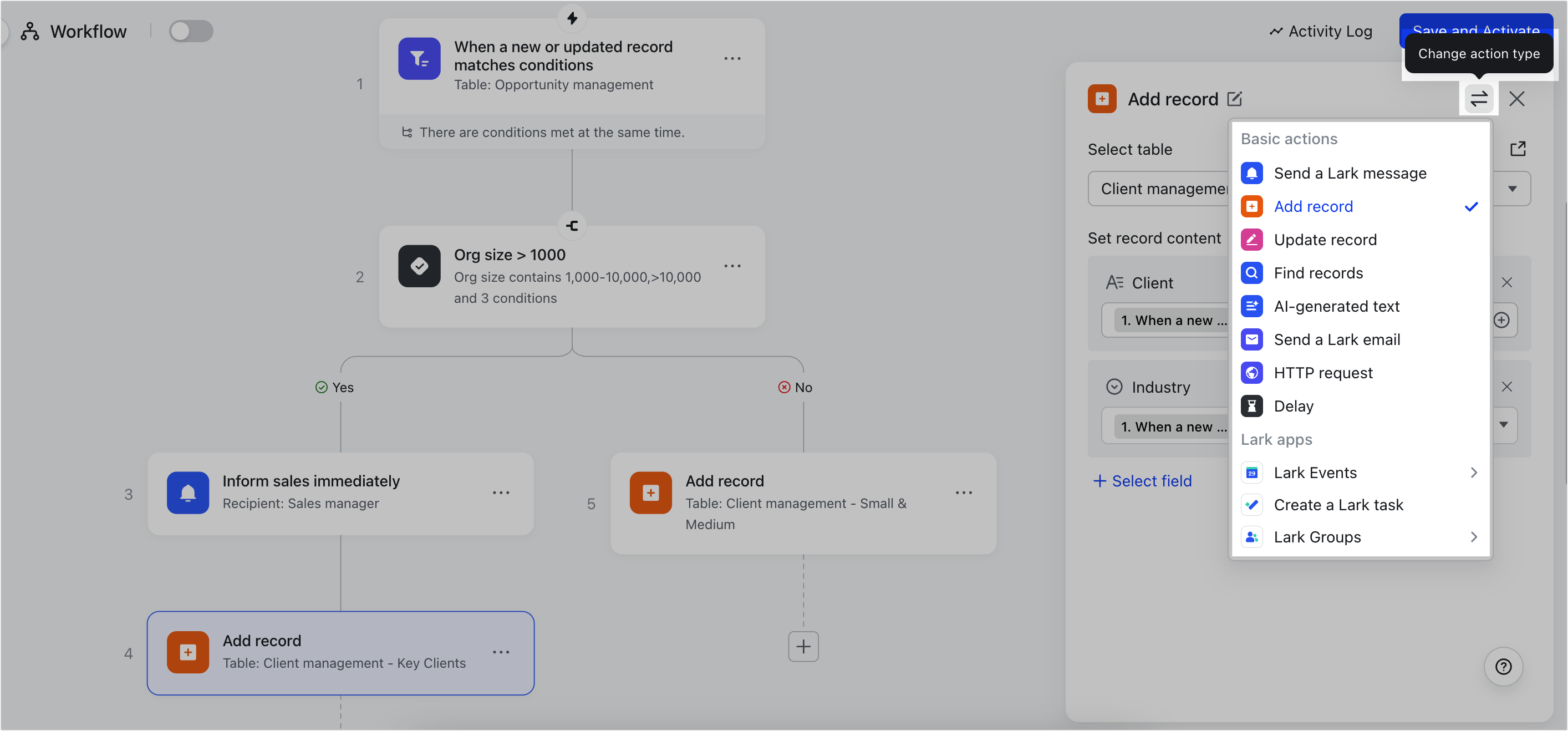
250px|700px|reset
250px|700px|reset
Sau khi cấu hình hành động, bạn có thể nhấp vào biểu tượng ··· bên phải và:
- Chọn Đổi tên để đổi tên nút hành động để dễ nhận biết và quản lý.
- Chọn Thay đổi loại nút để thay đổi loại hành động.
Lưu ý: Tùy chọn Thay đổi loại nút không khả dụng cho hành động Nếu/Nếu không.
- Chọn Tạo bản sao để chèn một nút giống hệt sau nút hiện tại.
Lưu ý: Bạn không thể tạo bản sao của hành động Nếu/Nếu không.
- Chọn Xóa để xóa nút hiện tại. Một khi nút đã bị xóa, nó không thể được khôi phục lại.
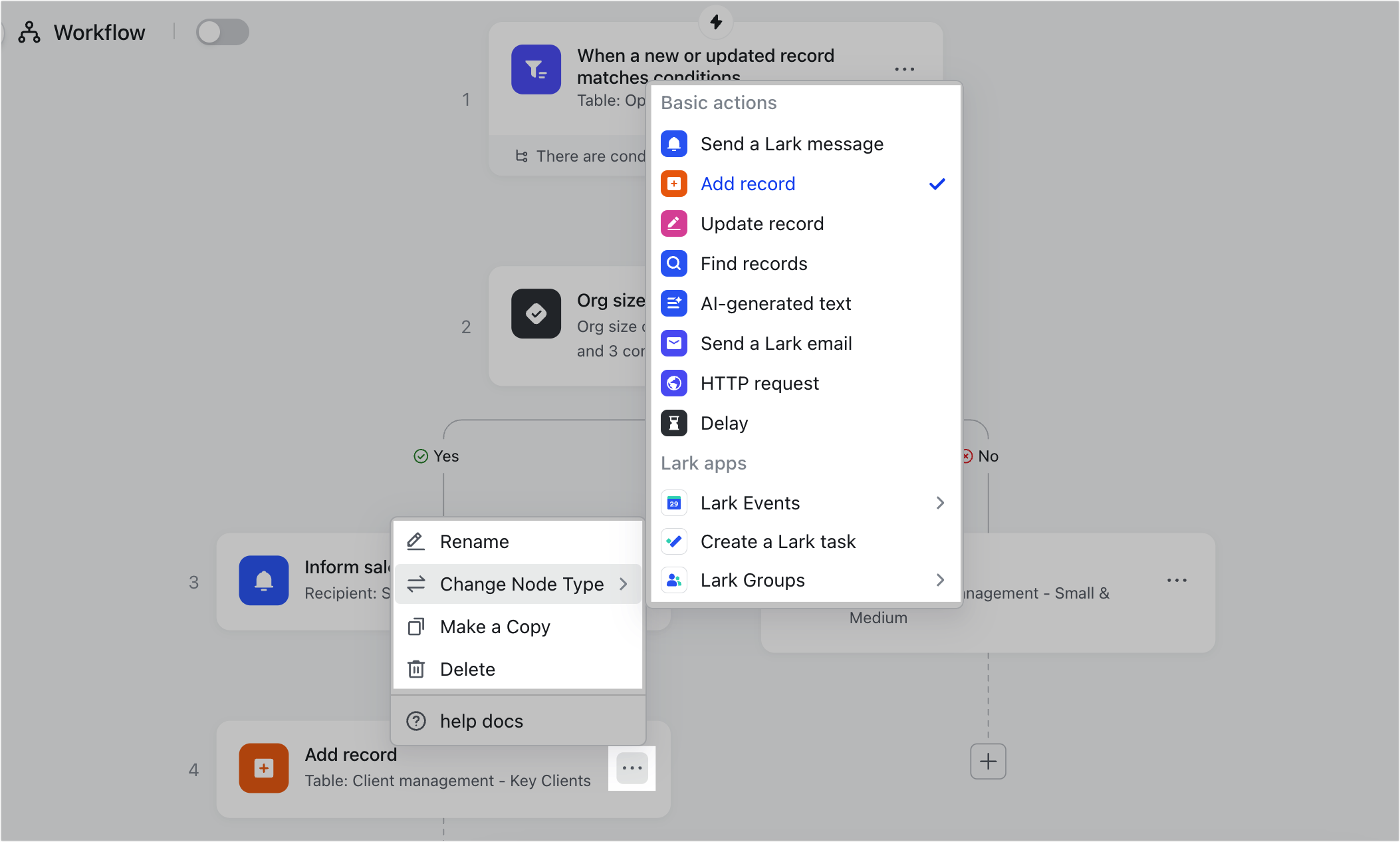
250px|700px|reset
Tạo hoặc chèn một nút
Các nút yếu tố kích hoạt và hành động bạn đã cấu hình được sắp xếp từ trên xuống dưới.
Bạn có thể nhấp vào biểu tượng + ở phía dưới cùng để tạo một hành động mới. Bạn cũng có thể di chuột qua đường kết nối giữa hai nút hiện có và nhấp vào biểu tượng + trên đường để chèn một hành động mới giữa hai nút.
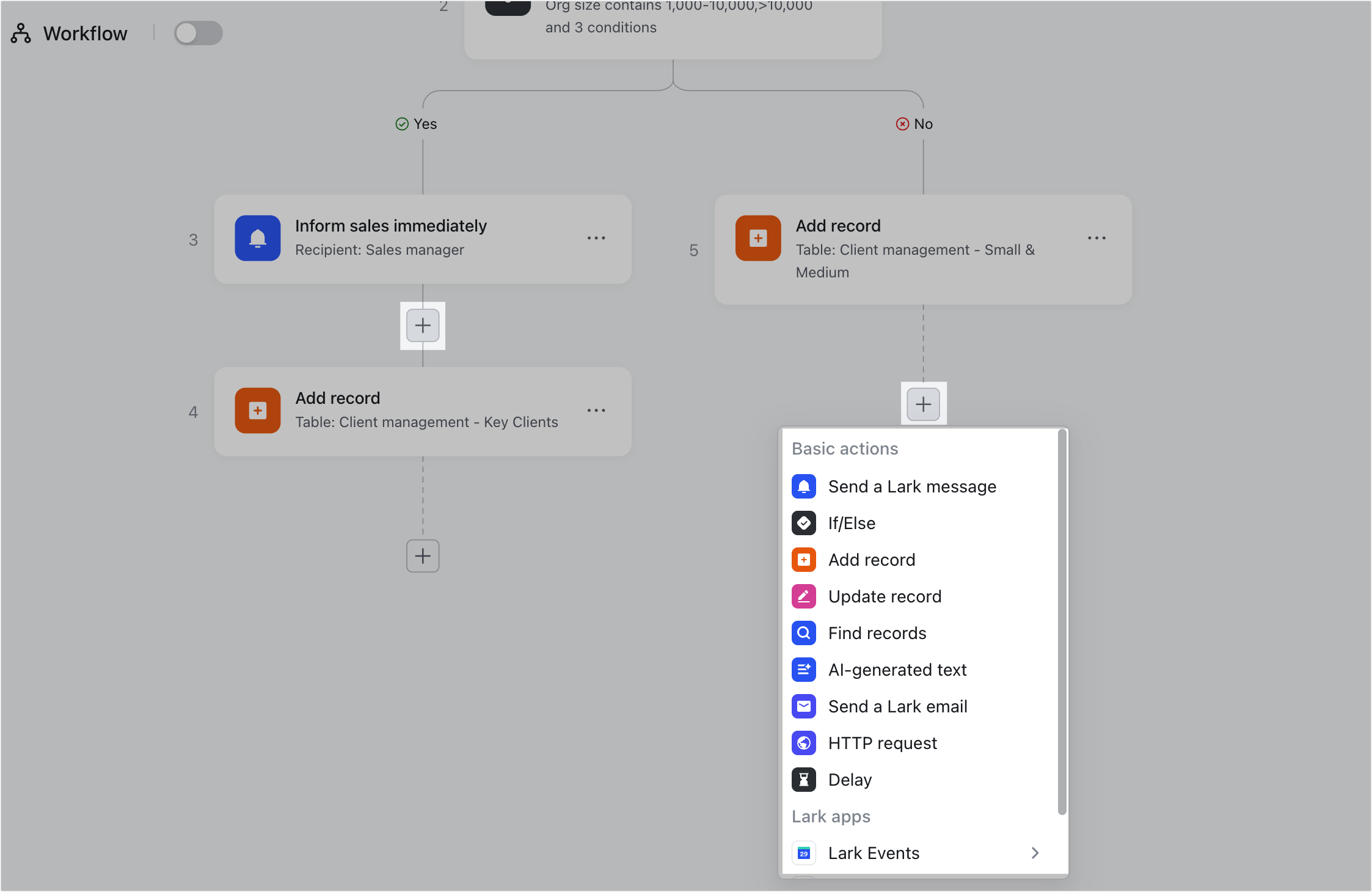
250px|700px|reset
Phóng to và di chuyển trên bảng vẽ
Bảng vẽ quy trình làm việc hỗ trợ phóng to, kéo và thả, và hiển thị thích ứng, để bạn có thể xem tất cả các nút và logic của toàn bộ quy trình làm việc một cách dễ dàng.
Các tùy chọn sau có thể được tìm thấy ở góc dưới bên phải của bảng vẽ quy trình làm việc:
- Kéo: Nhấp vào biểu tượng Bàn tay để biến con trỏ của bạn thành bàn tay và bạn có thể nhấp và giữ để di chuyển xung quanh bảng vẽ.
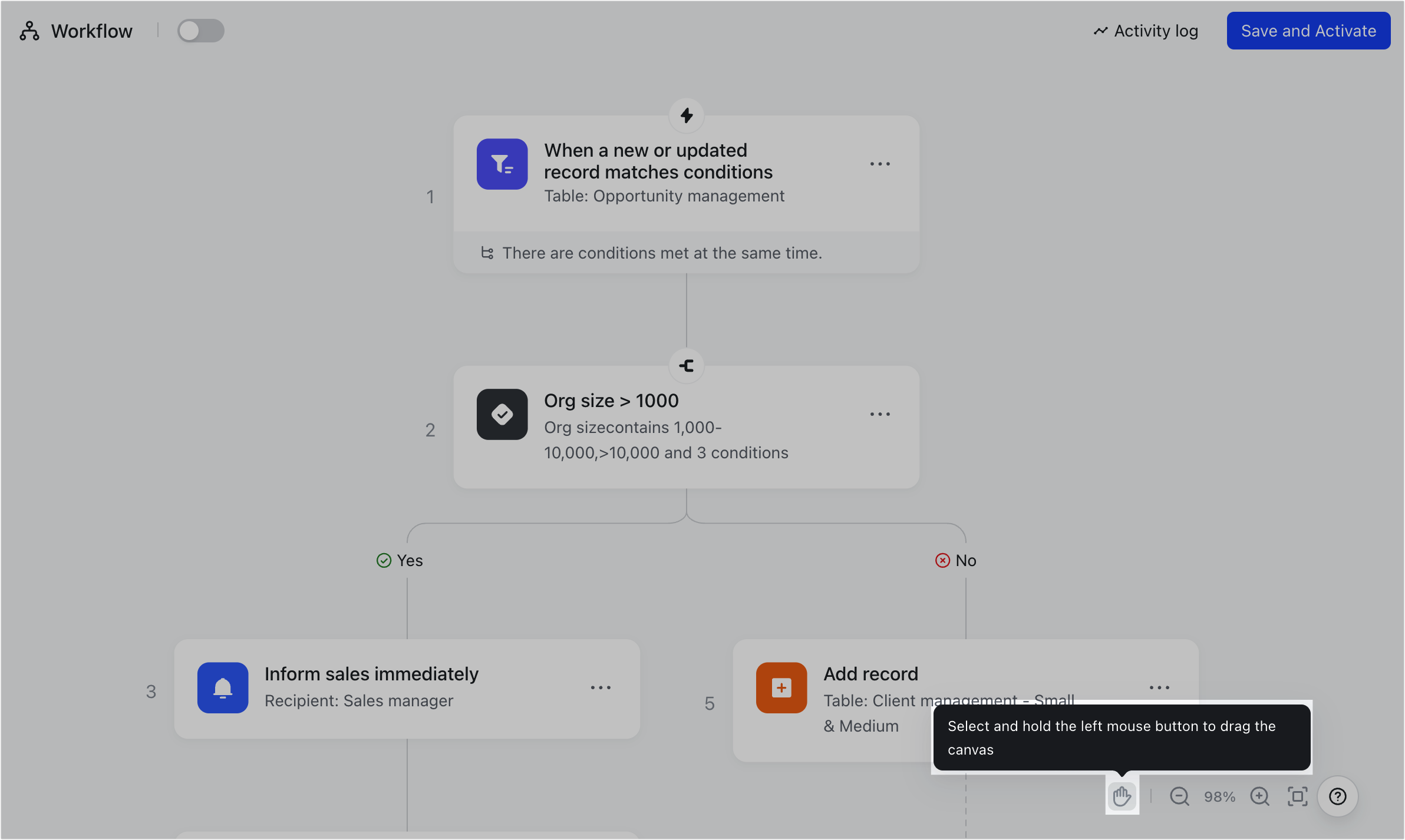
250px|700px|reset
- Phóng to/Thu nhỏ: Nhấp vào biểu tượng Phóng to hoặc Thu nhỏ để phóng to hoặc thu nhỏ trên bảng vẽ. Bạn cũng có thể phóng to và thu nhỏ bằng cách sử dụng phím tắt trên bàn phím (Windows: Ctrl + dấu cộng(+) và Ctrl + dấu trừ(-), hoặc Ctrl + con lăn chuột; Mac: Command + dấu cộng (+) và Command + dấu trừ(-), hoặc Command + con lăn chuột). Nếu máy tính của bạn có bàn di chuột, bạn cũng có thể sử dụng cử chỉ hai ngón để phóng to và thu nhỏ.
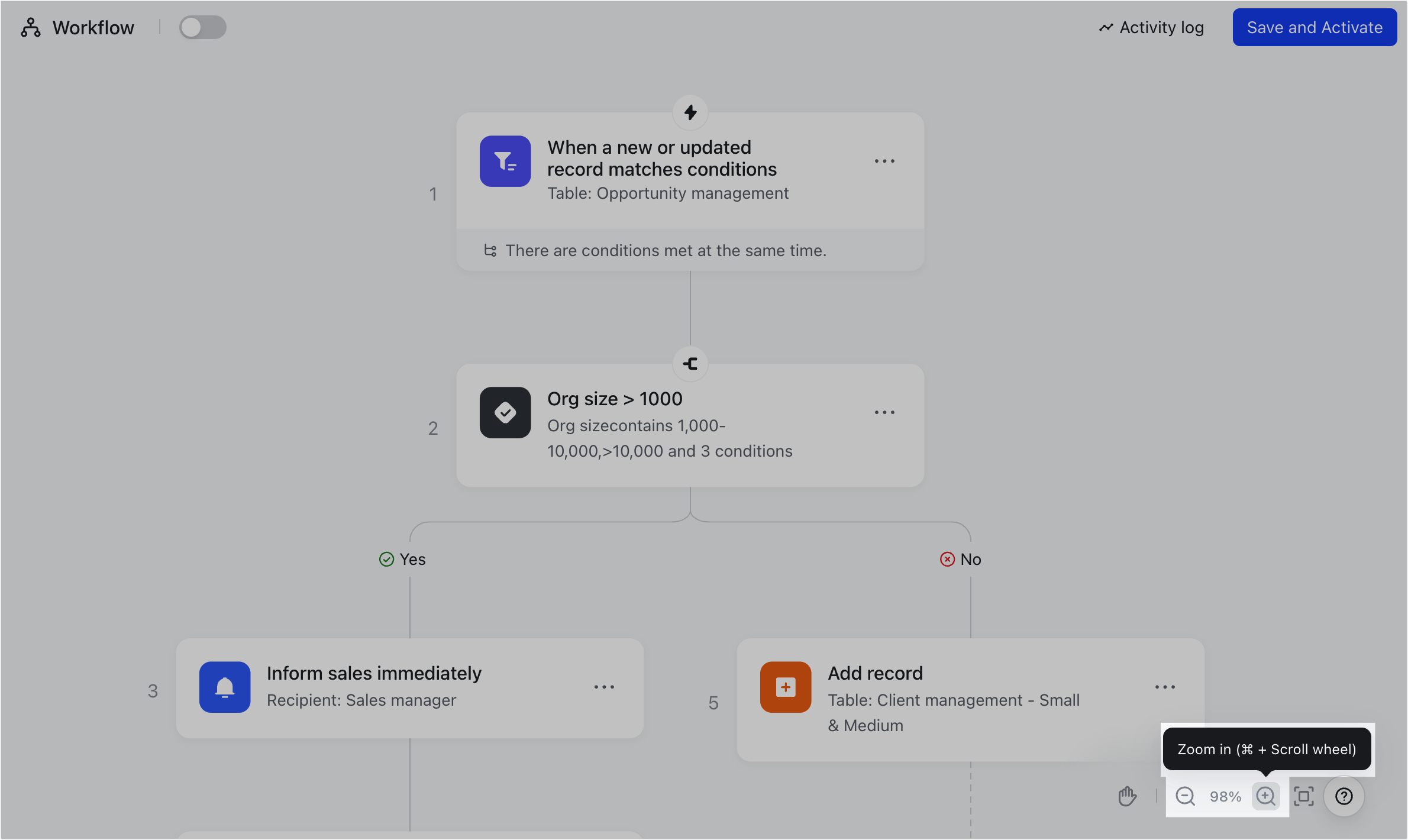
250px|700px|reset
- Hiển thị thích ứng: Nhấp vào biểu tượng Thu phóng để vừa để điều chỉnh kích thước bảng vẽ, sao cho tất cả các nút có thể được hiển thị trên bảng vẽ.
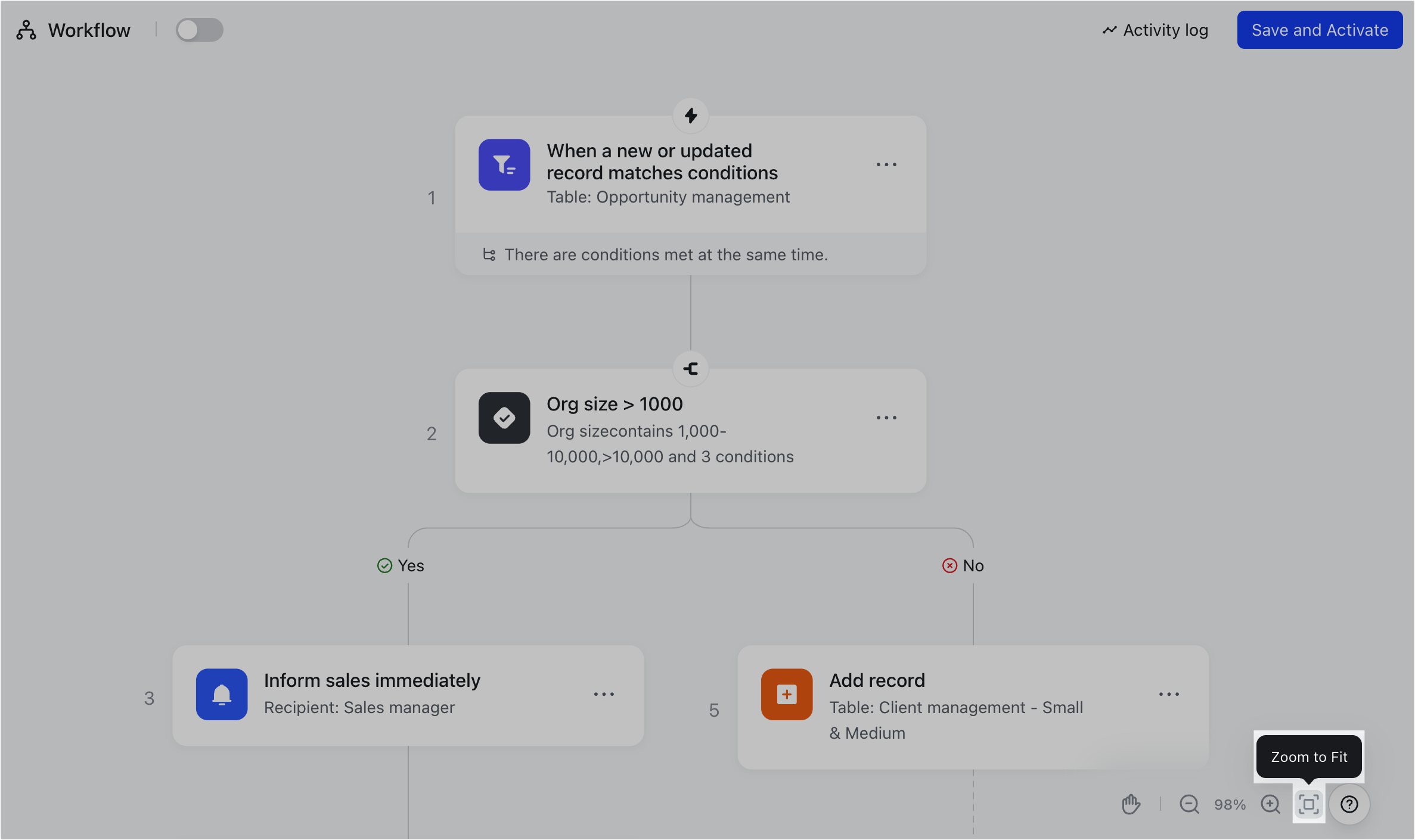
250px|700px|reset
Sắp xếp lại thứ tự các nút
Bạn có thể kéo và thả các nút hành động trong quy trình làm việc để sắp xếp lại thứ tự và vị trí của chúng.
Di chuột qua một nút và kéo nó để di chuyển nút đến một vị trí mới.
Lưu ý:
- Bạn không thể kéo các nút yếu tố kích hoạt.
- Khi bạn di chuyển một nút Nếu/Nếu không, các nhánh Có và Không cùng tất cả các nút bên dưới chúng cũng sẽ được di chuyển. Nếu có các nút khác bên dưới vị trí mục tiêu, những nút này sẽ được tự động thêm vào nhánh Có.
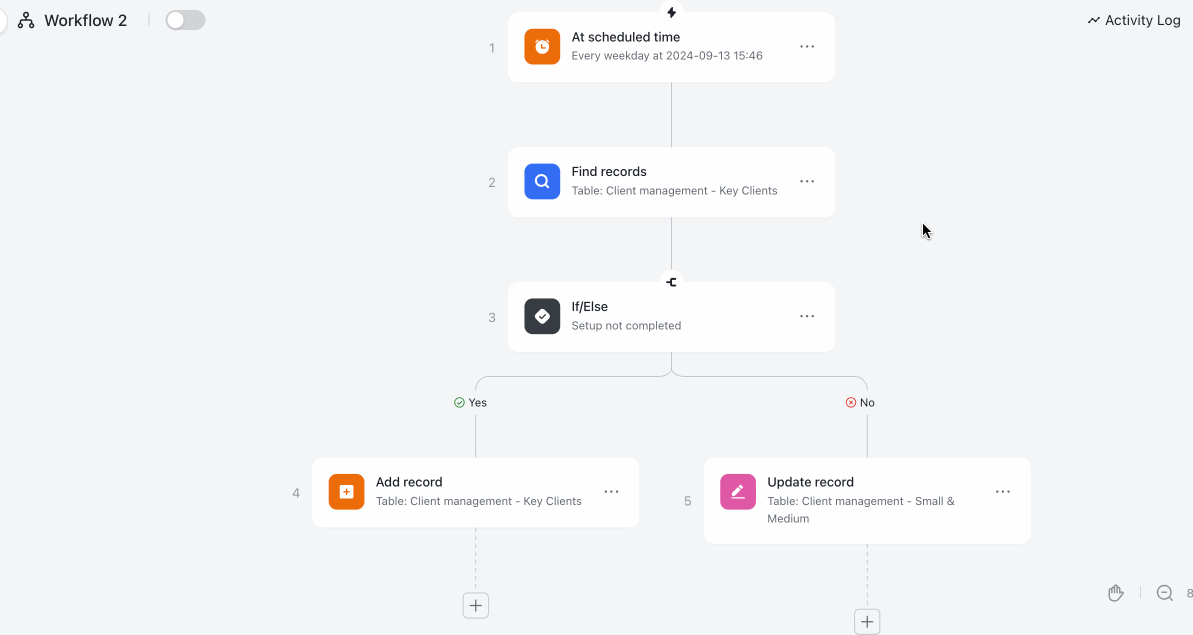
250px|700px|reset
Đổi tên quy trình làm việc
Bạn có thể đổi tên quy trình làm việc bằng một trong những phương pháp sau.
Phương pháp 1: Nhấp đúp vào tên quy trình làm việc trong thư mục ở bên trái và chỉnh sửa tên.
Phương pháp 2: Di chuột qua một quy trình làm việc trong thư mục ở bên trái, nhấn vào biểu tượng ⋮ Hành động khác , sau đó chọn Đổi tên quy trình làm việc.
Phương pháp 3: Nhấn vào một quy trình làm việc trong thư mục ở bên trái, di chuột qua tên quy trình làm việc trên bảng vẽ, sau đó nhấn vào tên quy trình làm việc.
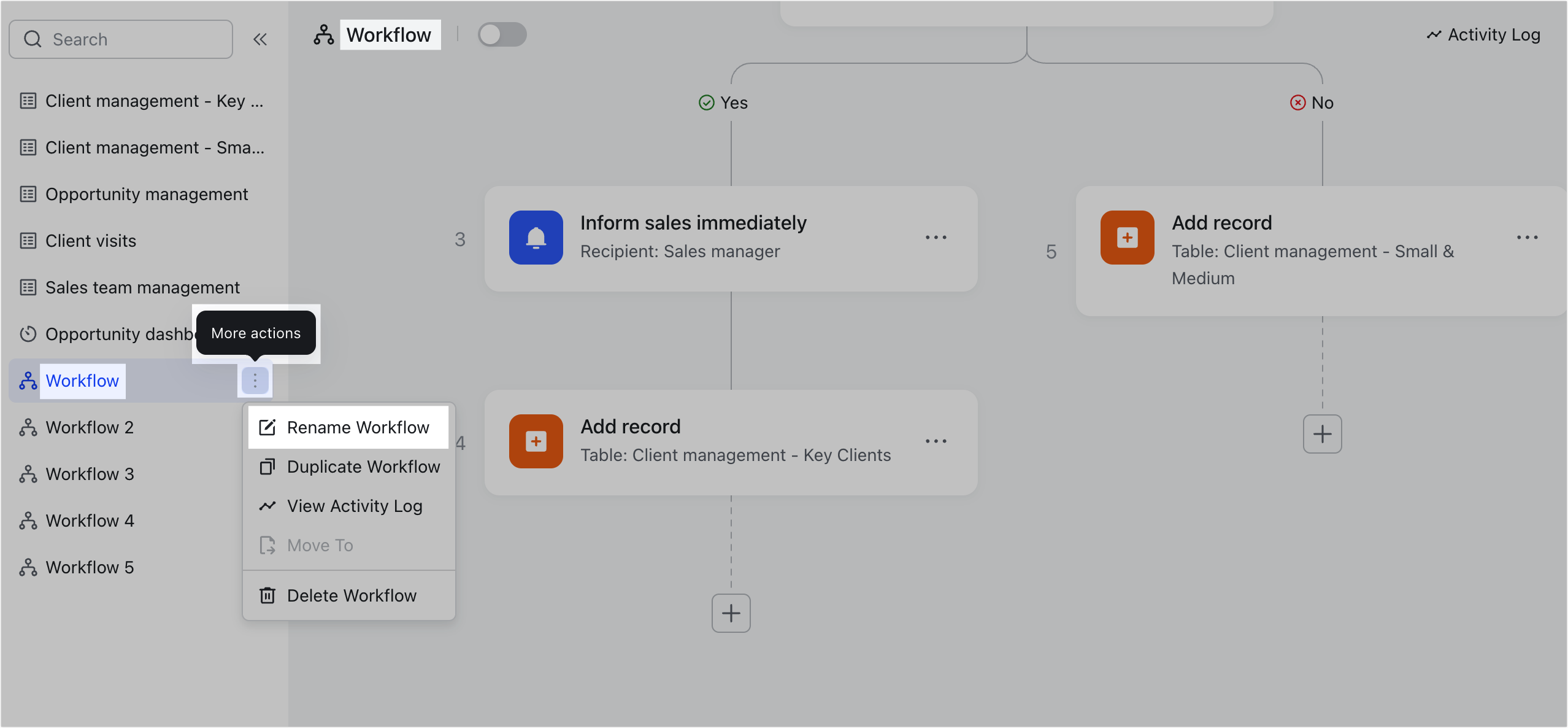
250px|700px|reset
Lưu, kích hoạt hoặc hủy kích hoạt một quy trình làm việc
- Khi quy trình làm việc chưa được kích hoạt:
- Trước khi một quy trình làm việc được kích hoạt, các cài đặt nút bạn đã cấu hình được lưu tự động, nhưng quy trình làm việc không được tự động kích hoạt.
- Một khi quy trình làm việc đã được cấu hình, bạn có thể nhấp vào công tắc bên phải tên quy trình làm việc để lưu và kích hoạt quy trình làm việc. Bạn cũng có thể nhấp vào Lưu và kích Hoạt ở góc phải trên cùng. Điều này sẽ có cùng hiệu quả.
- Để hủy kích hoạt quy trình làm việc, nhấp vào công tắc bên phải tên quy trình làm việc.
- Một khi quy trình làm việc được kích hoạt:
- Sau khi bạn chỉnh sửa một quy trình làm việc đã được kích hoạt, bạn phải nhấp vào Lưu và kích Hoạt ở góc phải trên cùng để áp dụng các thay đổi của bạn.
- Nếu bạn rời khỏi trang quy trình làm việc mà không nhấn Lưu và kích hoạt (ví dụ, nếu bạn chuyển sang Bảng khác, bảng điều khiển, hoặc quy trình làm việc), những thay đổi bạn đã thực hiện sẽ không được lưu.
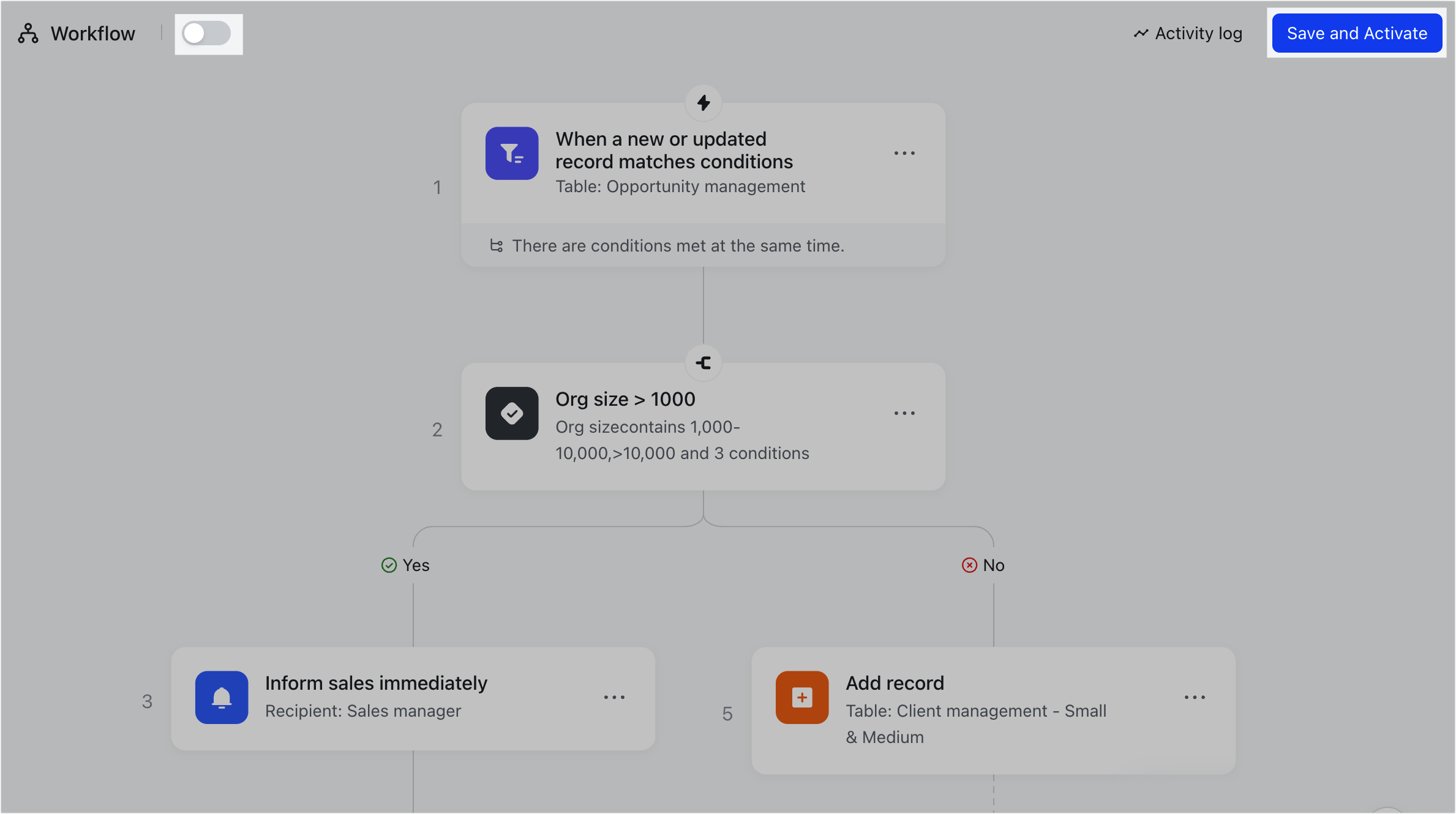
250px|700px|reset
Xem nhật ký hoạt động
Bạn có thể lọc hoạt động từ 7 ngày qua theo trạng thái quy trình làm việc, khoảng thời gian, hoặc phạm vi thời gian. Bạn có thể sử dụng các phương pháp sau để xem nhật ký hoạt động.
Phương pháp 1: Nhấn vào một quy trình làm việc trong thư mục ở bên trái và sau đó nhấn Nhật ký hoạt động.
Phương pháp 2: Di chuột qua một quy trình làm việc trong thư mục ở bên trái, nhấn vào biểu tượng ⋮ Hành động khác, và chọn Xem nhật Ký hoạt động.
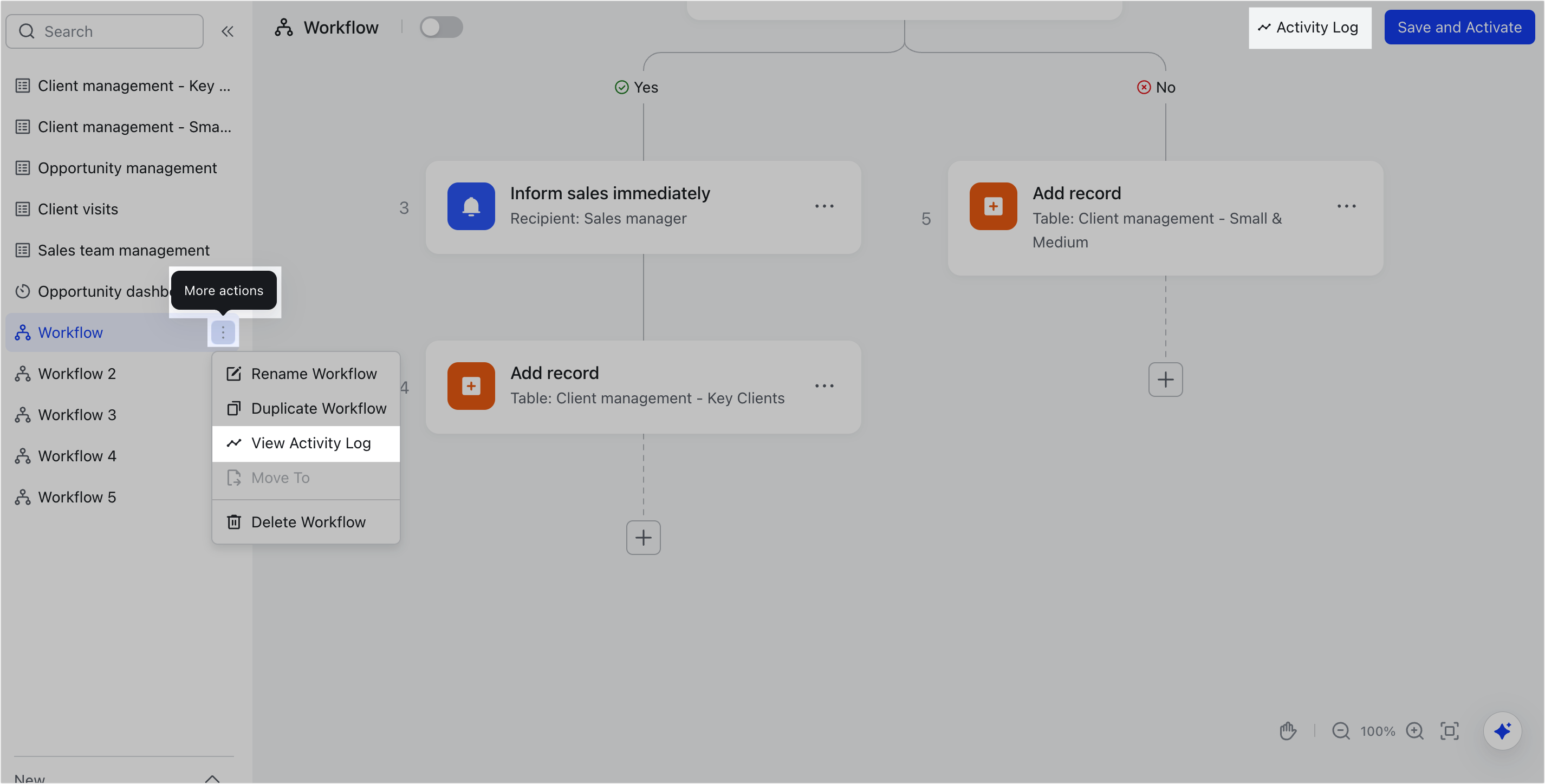
250px|700px|reset
III. Bài viết liên quan
