I. Mô tả vấn đề
Trong quá trình di chuyển email (di chuyển máy chủ), việc cấu hình thông tin di chuyển của dịch vụ email nguồn và xác thực là các bước thiết yếu cho quản trị viên và thành viên. Tuy nhiên, có trường hợp xác thực có thể thất bại.
Trong bài viết này, chúng tôi sẽ giới thiệu cách quản trị viên và thành viên có thể xác định nguyên nhân của lỗi xác thực trong quá trình di chuyển email và cách giải quyết những vấn đề này.
II. Quản trị viên: Không thể xác minh các tham số di chuyển
Tình huống 1: Dịch vụ business email với cài đặt IMAP hoặc SMTP tự động
Đối với một số dịch vụ business email như Zoho Mail, trang Cấu hình tham số di chuyển email như hình dưới đây, yêu cầu quản trị viên chỉ cần nhập tài khoản email và mật khẩu của dịch vụ email nguồn. Thông tin khác được điền sẵn bởi Lark, như cài đặt IMAP, SMTP, hoặc SSL.
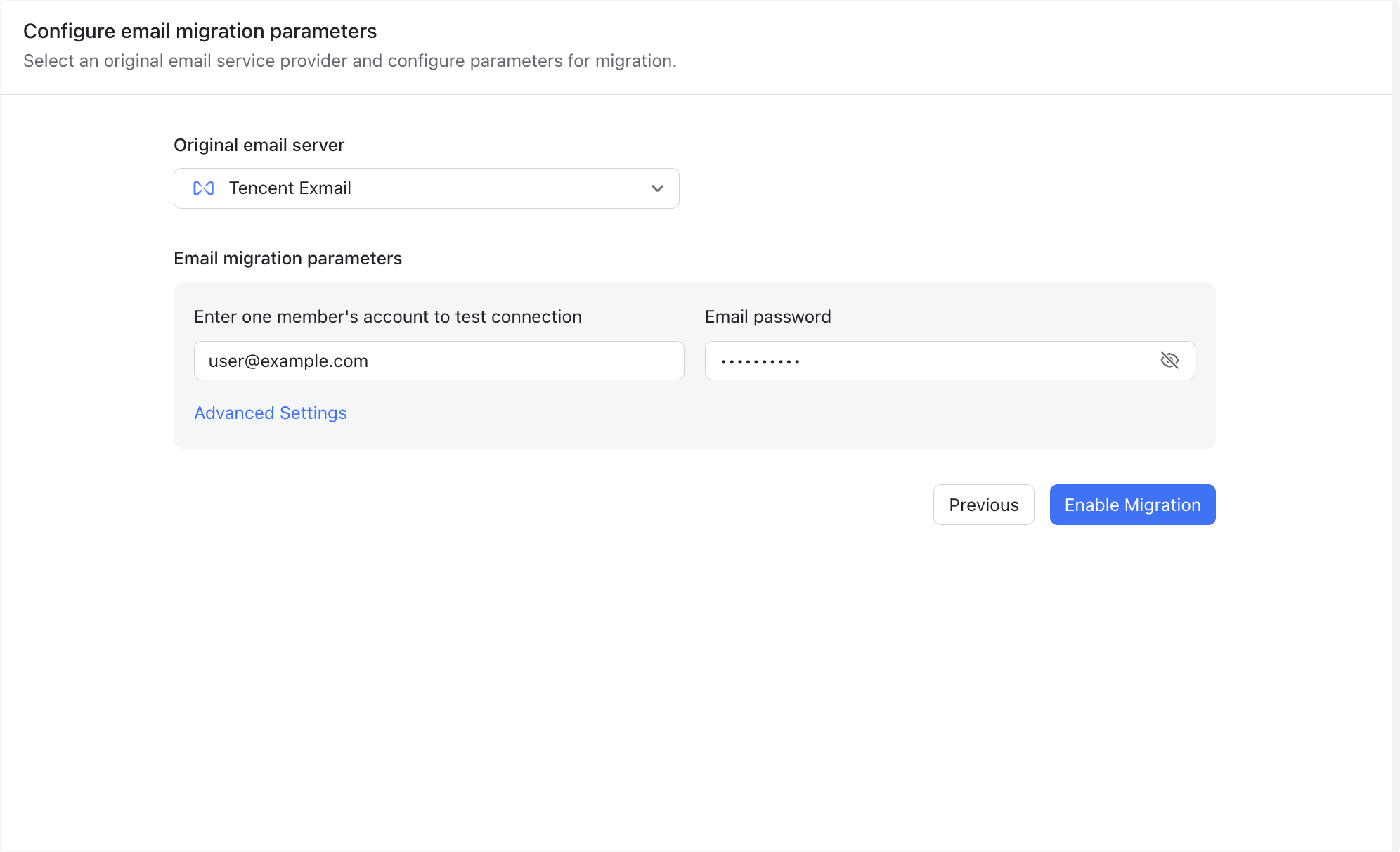
250px|700px|reset
Vấn đề: Khi bạn điền tài khoản email và mật khẩu cho dịch vụ email nguồn và sau đó nhấp vào Cho phép Di chuyển, một hộp thoại xuất hiện thông báo Cấu hình email gốc thất bại.
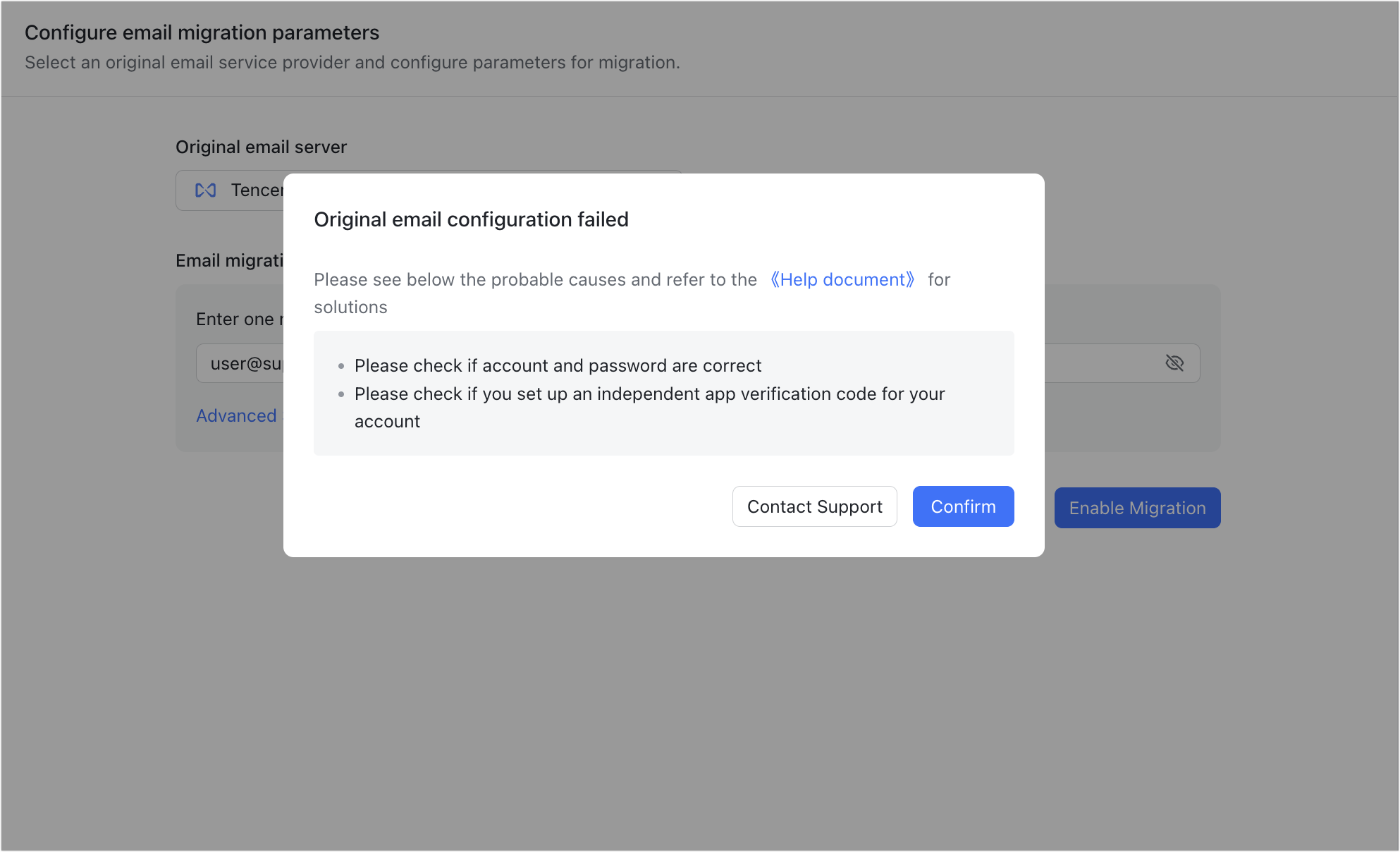
250px|700px|reset
Phương pháp khắc phục:
- Kiểm tra xem mật khẩu đã nhập có sai không.
- Kiểm tra xem chức năng IMAP và SMTP cho dịch vụ email Kinh doanh gốc đã được bật chưa. Đối với các thao tác cụ thể, vui lòng tham khảo hướng dẫn giúp đỡ của bên thứ ba. Ví dụ, Zoho Mail - Truy cập qua IMAP.
- Kiểm tra xem business email gốc đã tạo một mã ủy quyền ứng dụng cụ thể cho việc xác minh chưa. Đối với các thao tác cụ thể, vui lòng tham khảo hướng dẫn giúp đỡ của bên thứ ba. Ví dụ, Zoho Mail - Kích hoạt / Vô hiệu hóa TFA cho Người dùng Cụ thể.
Tình huống 2: Dịch vụ email khác IMAP / SMTP không được cấu hình sẵn
Đối với một số dịch vụ business email hoặc dịch vụ email nội bộ, quản trị viên cần nhập thông tin di chuyển thủ công trên trang Cấu hình tham số di chuyển email sau khi họ chọn Khác dưới Email máy chủ gốc. Thông tin này bao gồm chi tiết như cài đặt IMAP và SMTP cho dịch vụ email gốc.
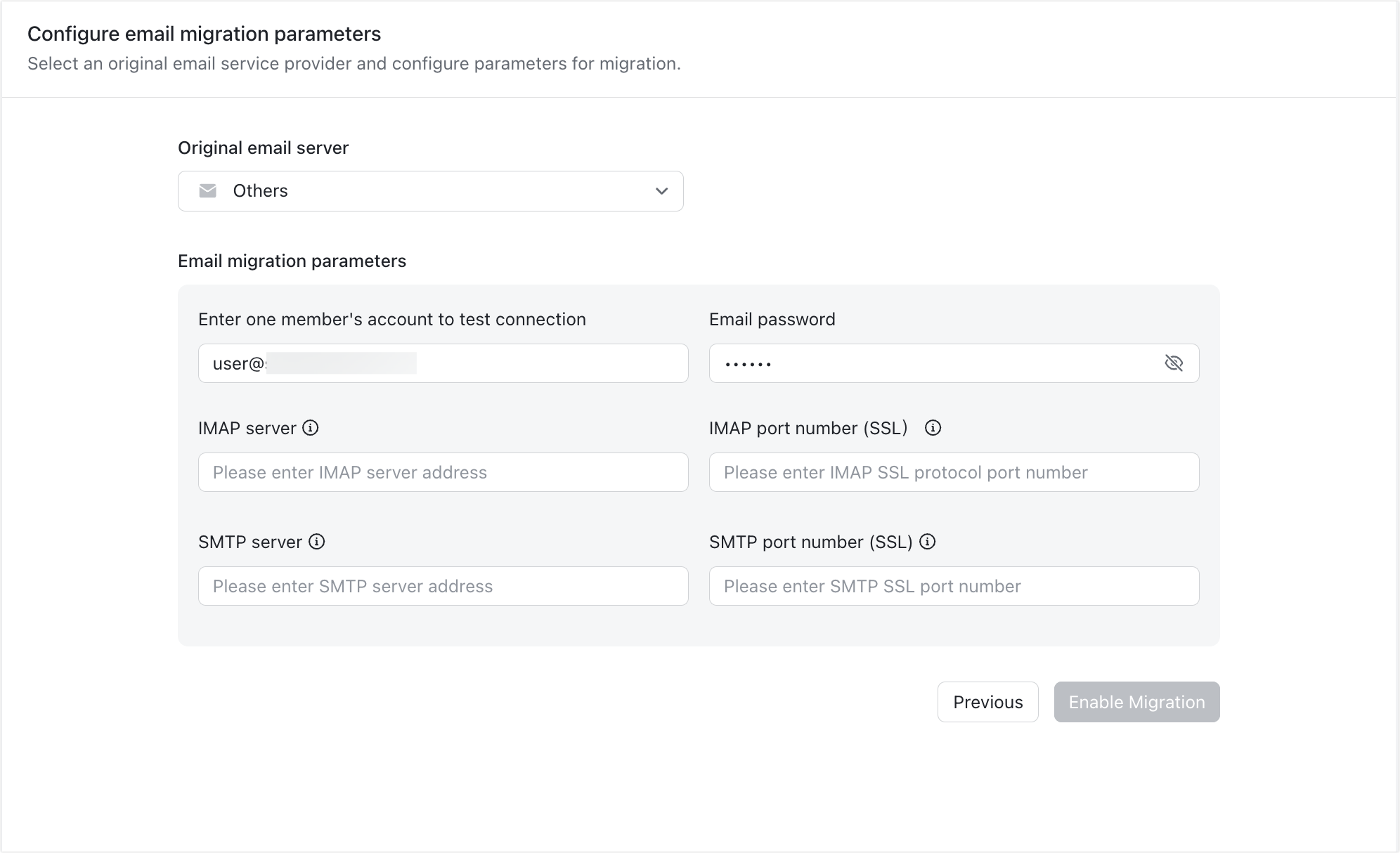
250px|700px|reset
Vấn đề: Sau khi quản trị viên nhập tài khoản email và mật khẩu của nó, cũng như địa chỉ máy chủ IMAP/SMTP và số cổng cho dịch vụ email gốc, khi nhấp vào Enable Migration, một màn hình pop-up xuất hiện thông báo cấu hình email gốc thất bại.
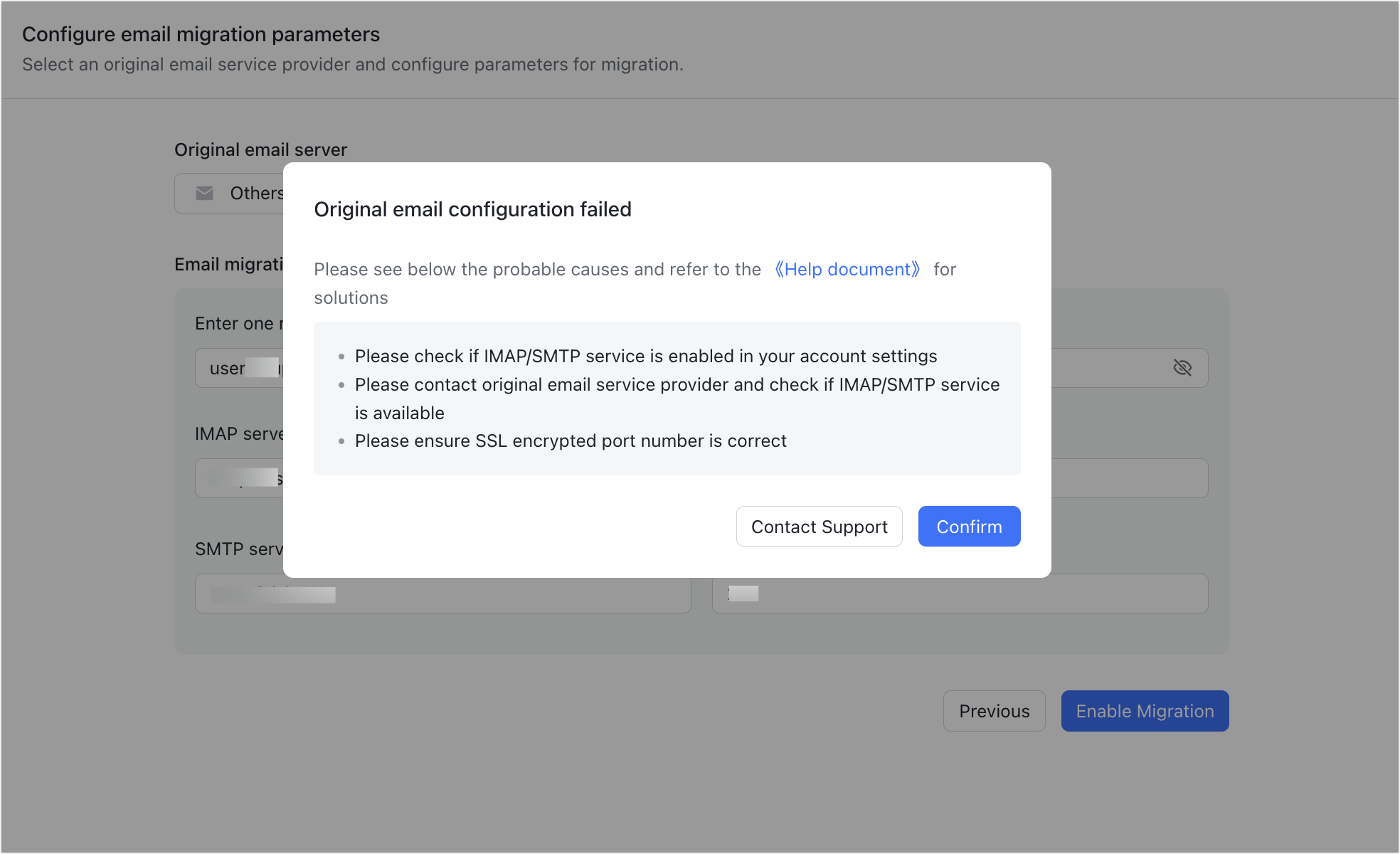
250px|700px|reset
Phương pháp khắc phục:
- Kiểm tra mật khẩu và xác minh hai bước
- Đảm bảo rằng tài khoản và mật khẩu của bạn là chính xác.
- Kiểm tra xem tài khoản bạn đã nhập có thiết lập xác minh hai bước (như mã xác minh SMS) hay không. Nếu có, tạo một mật khẩu xác thực chuyên dụng và sử dụng mật khẩu đó thay thế.
- Kiểm tra xem địa chỉ máy chủ IMAP và SMTP đã nhập và số cổng có đúng và có thể kết nối không.
Phương thức 1: Nếu bạn đang sử dụng một thiết bị Windows, mở PowerShell. Nếu bạn đang sử dụng một thiết bị Mac, mở Terminal. Sau đó, nhập các lệnh telnet imap.example.com 993 và telnet smtp.example.com 465.
Lưu ý: Thay thế imap.example.com/smtp.example.com và 993/465 bằng địa chỉ máy chủ IMAP và SMTP của bạn và số cổng.

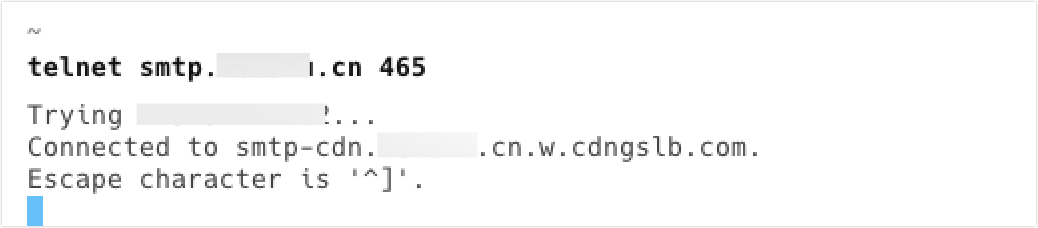
250px|700px|reset
250px|700px|reset
Nếu bạn có thể thiết lập kết nối thành công bằng telnet, điều này cho thấy địa chỉ máy chủ và cổng đang hoạt động đúng.
Phương pháp 2: Nếu bạn đang sử dụng các ứng dụng của bên thứ ba như Foxmail hoặc Outlook, vui lòng kiểm tra xem cài đặt tài khoản đang được sử dụng thành công trong các ứng dụng đó có khớp với thông tin đã nhập trong màn hình cấu hình di chuyển của Bảng điều khiển dành cho quản trị viên Lark hay không.
- Xác nhận xem chứng chỉ mã hóa của máy chủ đã được thiết lập chưa.
Lark Mail sử dụng các kênh được mã hóa SSL (số cổng nhận mặc định là 993, số cổng gửi là 465) khi xác thực với dịch vụ mail gốc. Nó thực hiện xác thực mạnh mẽ của chứng chỉ mã hóa từ đầu đến cuối theo mặc định. Bạn cần xác minh rằng chứng chỉ của dịch vụ mail gốc đã được xác thực bởi CA và chuỗi chứng chỉ là hoàn chỉnh.
Phương thức 1: Sử dụng công cụ OpenSSL, bạn có thể kiểm tra trạng thái của chuỗi chứng chỉ SSL và trạng thái tin cậy của CA bằng cách thực hiện lệnh sau:
Khi bạn chạy lệnh này, nó sẽ cung cấp cho bạn thông tin về chuỗi chứng chỉ và các chi tiết khác về kết nối. Nếu chuỗi chứng chỉ hoàn chỉnh, bạn sẽ thấy một chuỗi chứng chỉ từ chứng chỉ máy chủ đến chứng chỉ CA gốc. Tìm dòng kết quả nói Verify return code: 0 (ok). Nếu bạn thấy điều này, nghĩa là xác minh chứng chỉ SSL thành công, chuỗi chứng chỉ hoàn chỉnh, và nó được phát hành bởi một CA đáng tin cậy.
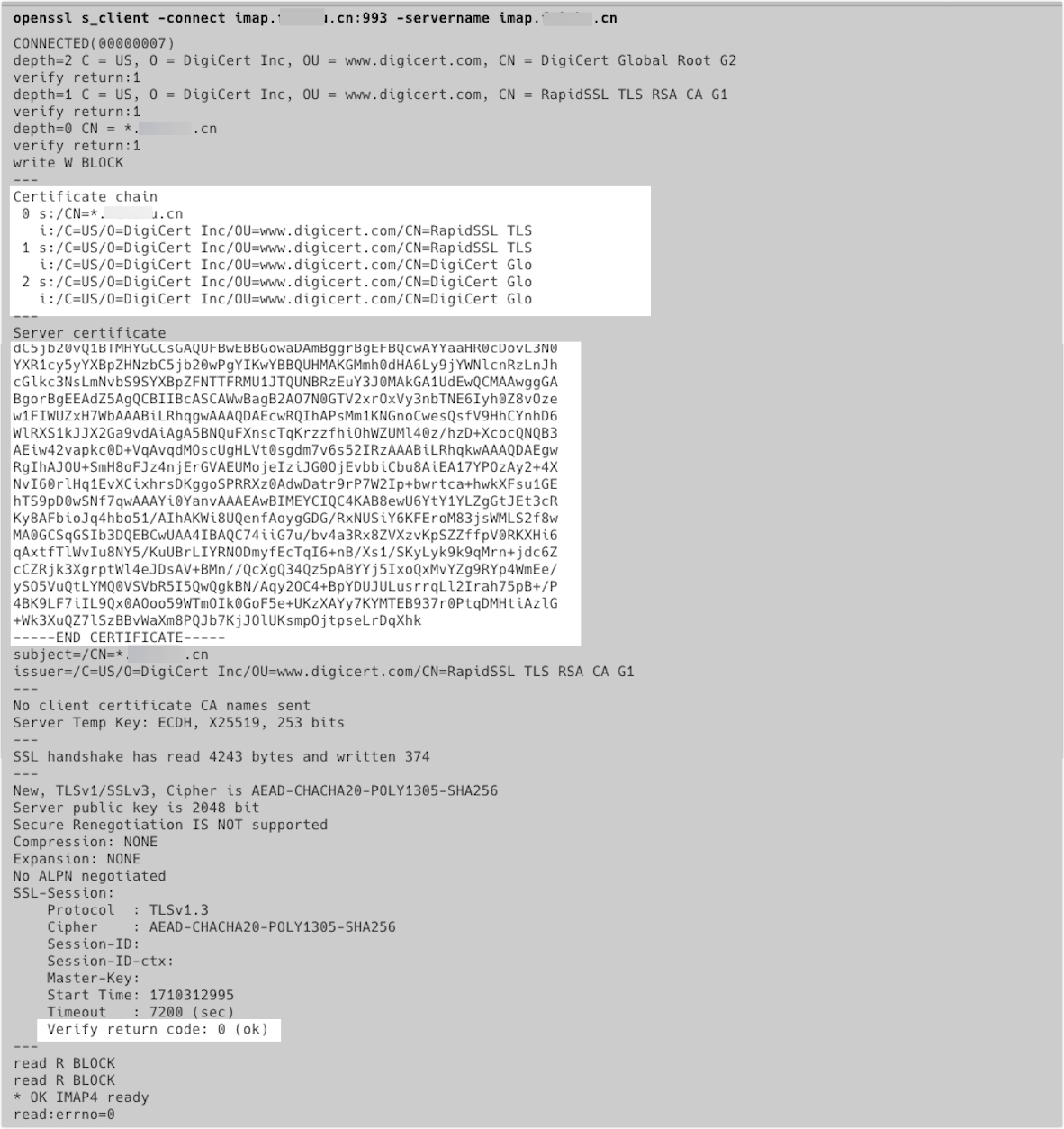
250px|700px|reset
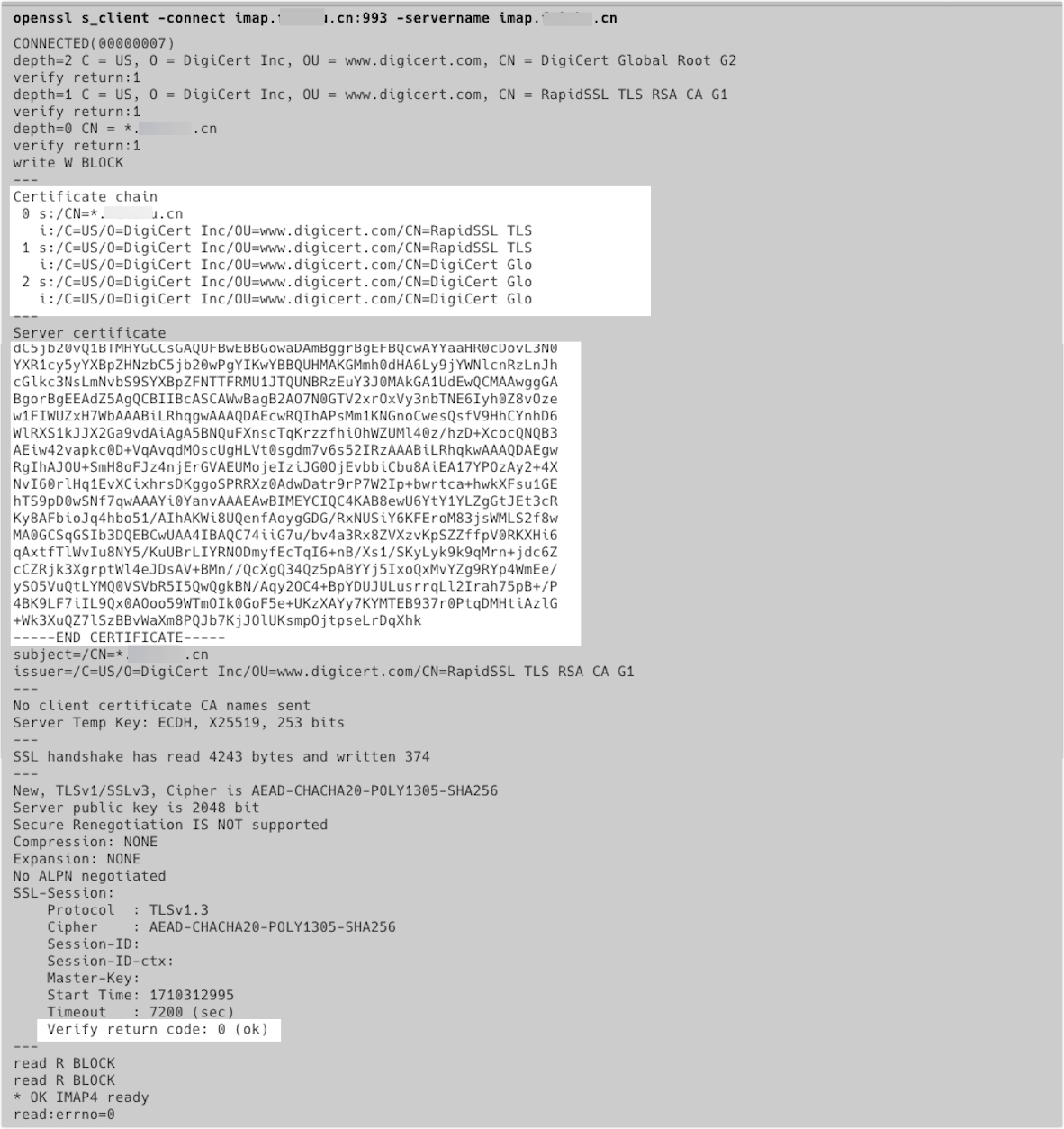
Phương thức 2: Bạn cũng có thể sử dụng các trang web phát hiện chứng chỉ của bên thứ ba.
Nếu bạn là quản trị viên email và bạn không thể quản lý chứng chỉ của dịch vụ email của mình hoặc nếu dịch vụ tự xây dựng đã hết hạn, liên hệ Hỗ trợ.
Tình huống 3: Dịch vụ email Microsoft 365
Đối với email Microsoft 365, quản trị viên có thể đăng nhập bằng phương pháp OAuth (Ủy quyền Mở) để xác thực thông tin di chuyển.
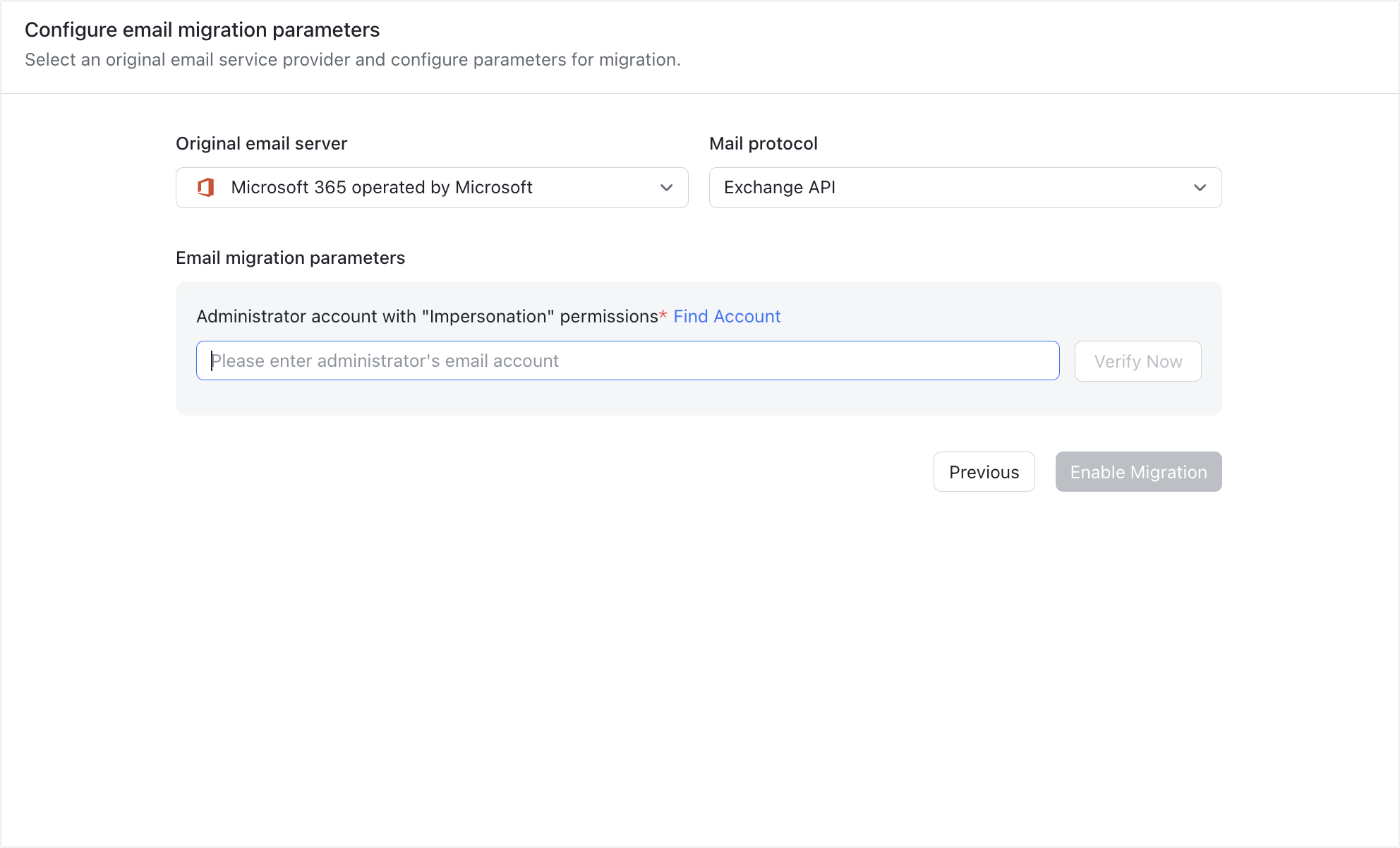
250px|700px|reset
Vấn đề: Xác thực thất bại sau khi quản trị viên nhập tài khoản quản trị viên để xác thực và chuyển hướng đến trang xác thực.
Phương pháp khắc phục sự cố:
- Hãy xác minh xem hậu tố tên miền của địa chỉ email của tài khoản quản trị viên xác thực có khớp với tên miền bạn đang khởi tạo di chuyển email không.
- Xác nhận rằng quyền cho tài khoản quản trị viên xác thực đã được thiết lập đúng. Để biết thêm chi tiết, tham khảo Cấu hình một tài khoản Outlook được ủy quyền cho di chuyển email Lark.
Tình huống 4: Exchange tại chỗ
Khi di chuyển từ máy chủ Exchange trên base, sau khi quản trị viên nhập mật khẩu cho tài khoản quản trị xác thực và URL máy chủ EWS, họ có thể thực hiện xác minh.
Vấn đề: Sau khi quản trị viên nhập tài khoản xác thực và URL máy chủ trên trang Cấu hình tham số di chuyển email và nhấp vào Kích hoạt Di chuyển, xác minh thất bại.
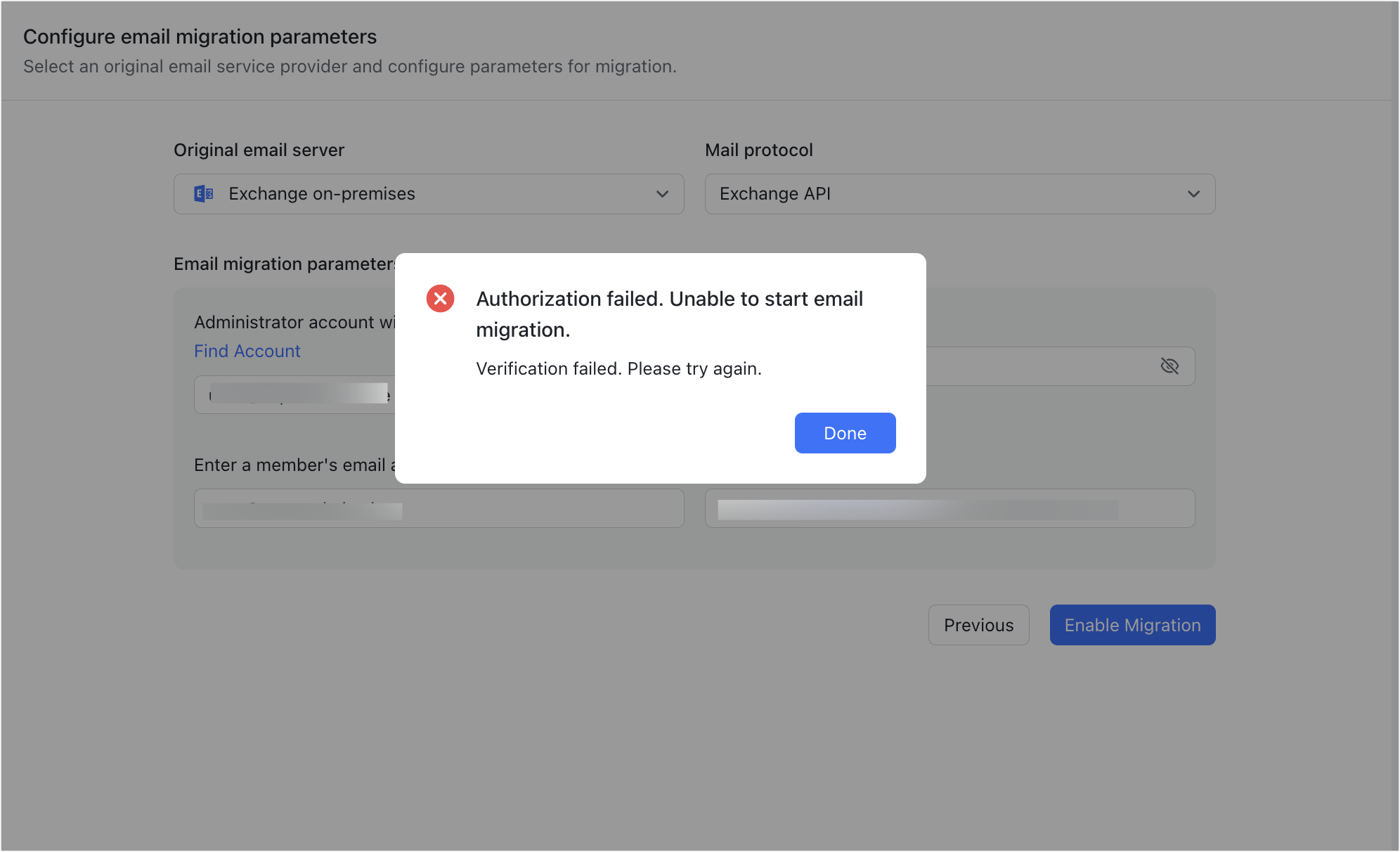
250px|700px|reset
Phương pháp khắc phục sự cố:
- Địa chỉ email của tài khoản quản trị xác thực và bất kỳ tài khoản email nào từ dịch vụ thư gốc phải có hậu tố tên miền khớp với tên miền bạn đang khởi tạo di chuyển email. Nếu tên miền đăng nhập và tên miền email không khớp, tài khoản quản trị xác thực nên được nhập theo định dạng sau: tên miền đăng nhập\tài khoản được ủy quyền@tên miền email. Ví dụ: login.com\impersonation@email.com.
- Kiểm tra xem quyền của tài khoản được ủy quyền đã được cấu hình đúng chưa. Để biết thêm chi tiết, hãy tham khảo Cấu hình tài khoản Outlook được ủy quyền cho di chuyển email Lark.
- Kiểm tra xem tài khoản được ủy quyền có thể đăng nhập bình thường không. Gõ URL máy chủ vào trình duyệt, sau đó nhập mật khẩu tài khoản của tài khoản được ủy quyền để xác minh.
- Xác minh rằng URL máy chủ đã nhập (trường bắt buộc) là đúng. Một địa chỉ URL máy chủ EWS tiêu chuẩn như sau: https://mail.example.com/ews/exchange.asmx.
III. Thành viên: Không thể xác thực
Đối với di chuyển email theo định dạng IMAP và SMTP, sau khi quản trị viên khởi tạo nhiệm vụ di chuyển cho các thành viên trong Bảng điều khiển dành cho quản trị viên Lark, các thành viên cần nhập mật khẩu của dịch vụ email gốc của họ trên giao diện email của ứng dụng Lark để bắt đầu chính thức di chuyển.
Vấn đề: Sau khi nhập mật khẩu của dịch vụ email gốc, khi thành viên nhấp vào Bắt đầu Di chuyển, xác thực thất bại.
Phương pháp khắc phục sự cố:
- Kiểm tra xem mật khẩu đã nhập có sai không.
- Kiểm tra xem chức năng IMAP và SMTP cho dịch vụ email gốc đã được bật chưa. Đối với các hoạt động cụ thể, vui lòng tham khảo hướng dẫn trợ giúp của bên thứ ba. Ví dụ, Zoho Mail - Truy cập qua IMAP.
- Kiểm tra xem email doanh nghiệp gốc có đã Tạo thành công một mã ủy quyền ứng dụng cụ thể cho việc xác minh hay không. Đối với các hoạt động cụ thể, vui lòng tham khảo hướng dẫn giúp đỡ của bên thứ ba. Ví dụ, Zoho Mail - Kích hoạt/Vô hiệu hóa TFA cho Người dùng Cụ thể.
