Giải thích gói dịch vụ này
Starter
Basic
Pro
Enterprise
Để nâng cấp Lark Plan của bạn hoặc để biết thêm thông tin, hãy liên hệ Hỗ trợ hoặc Quản lý khách hàng thành công của bạn.
I. Giới thiệu
Khả dụng: Một số tính năng được mô tả trong bài viết này đang ở giai đoạn beta.
Người có thể thực hiện các bước này: Quản trị viên cấp cao và quản trị viên có quyền bảo vệ thông tin.
Là quản trị viên, bạn có thể tạo nhãn bảo mật để phân loại tài liệu theo mức độ bảo vệ mà bạn muốn áp dụng.
Để sử dụng các nhãn, bạn cũng phải tạo chính sách nhãn, sẽ quy định những nhãn nào sẽ được sử dụng bởi thành viên nào, cùng với các cài đặt khác.
Bạn có thể tùy chọn tạo hướng dẫn sử dụng để giúp thành viên của bạn hiểu cách sử dụng các nhãn hoặc tạo quy tắc phê duyệt để giảm bớt nhãn của một tài liệu.
II. Các bước thao tác
Tạo một nhãn bảo mật
Thông báo: Tùy chọn "Nếu có thể tìm kiếm bởi những người không phải cộng tác viên" đang trong giai đoạn beta.
- Đi tới bảng điều khiển quản trị, nhấp vào Bảo mật > Bảo vệ thông tin > Nhãn bảo mật.
- Nhấp vào Nhãn mới > Nhãn mới.
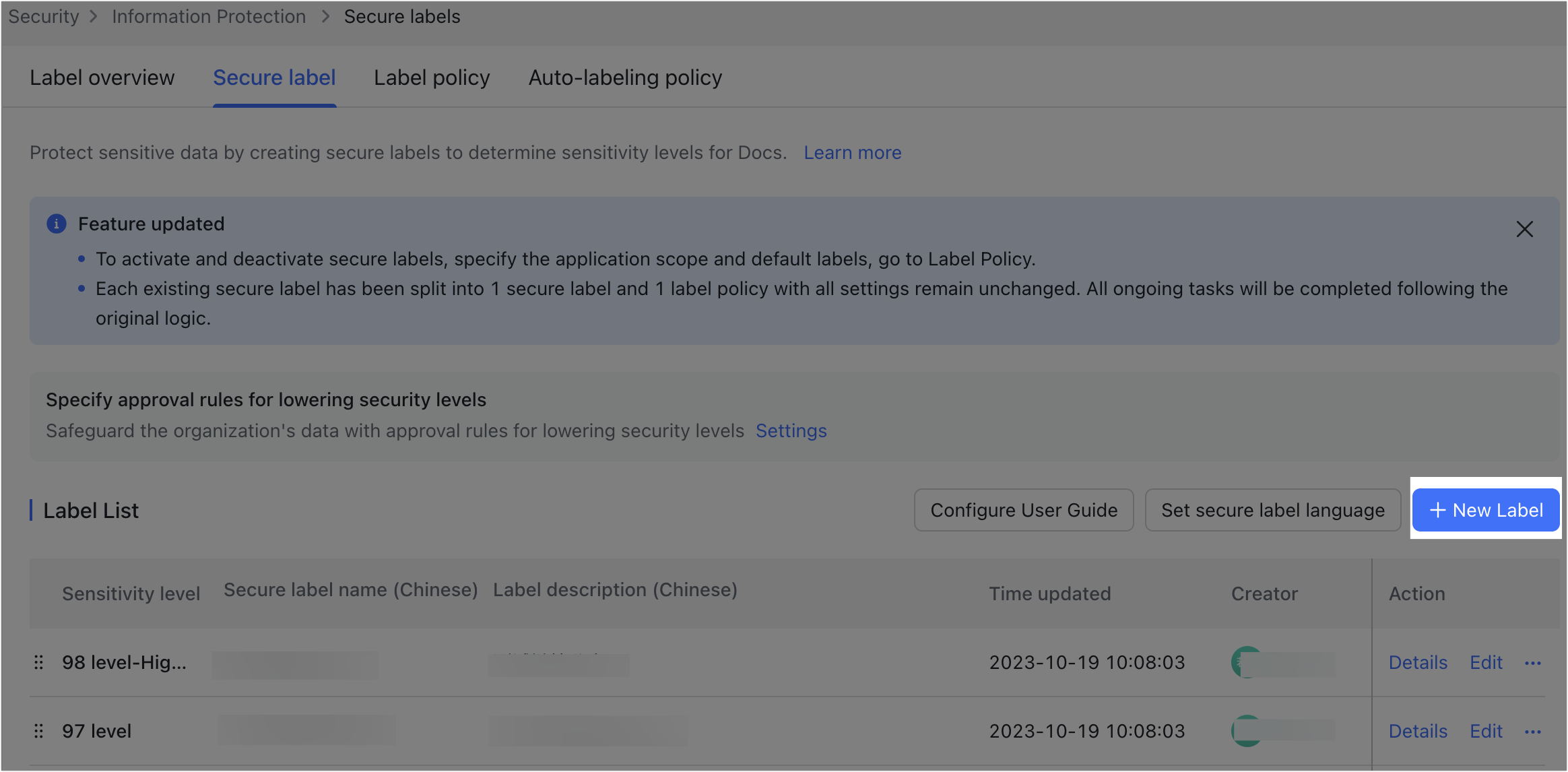
250px|700px|reset
- Quyết định xem bạn sẽ sử dụng mẫu hay tạo nhãn mới từ đầu.
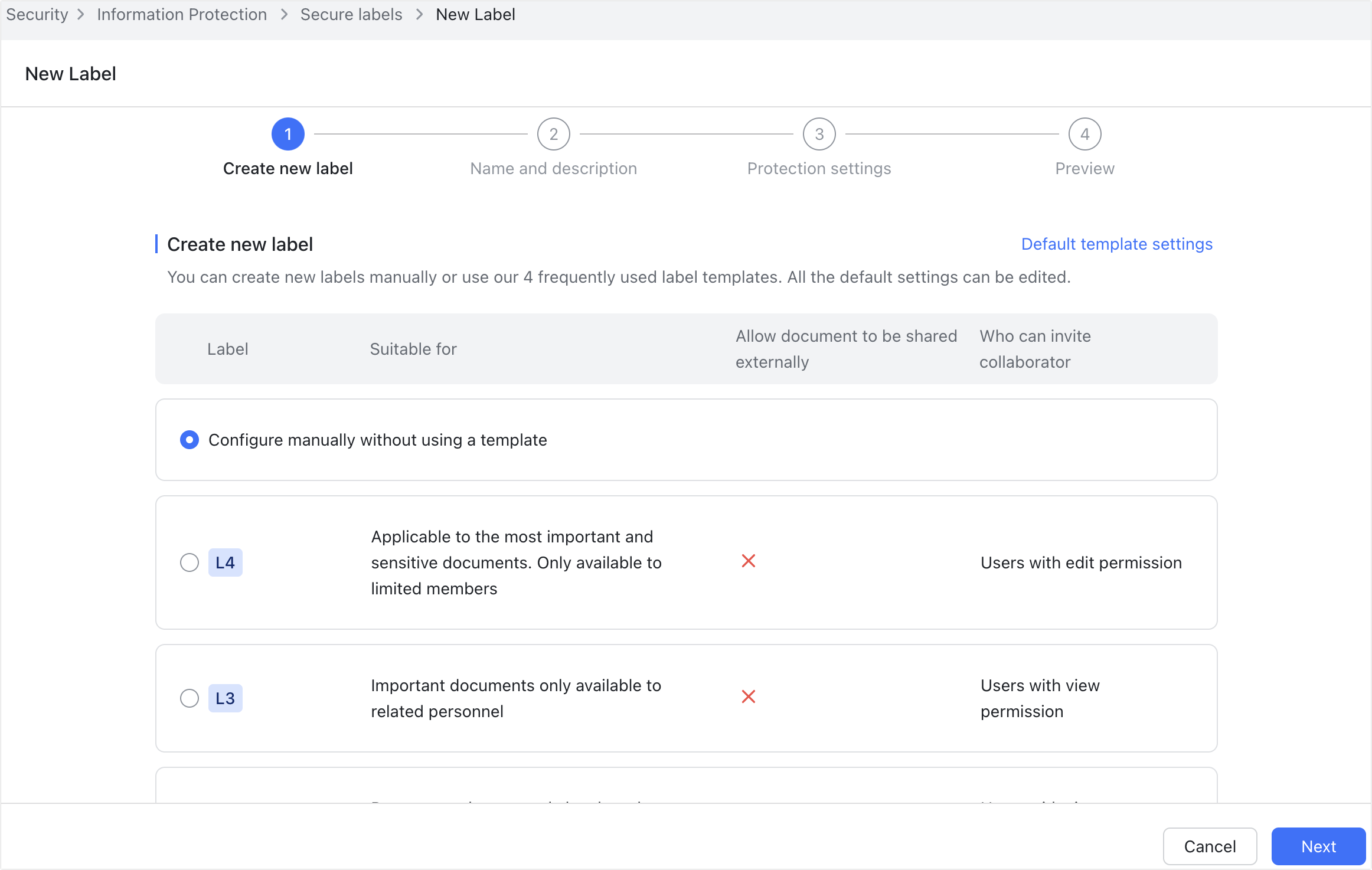
250px|700px|reset
- Điền tên và mô tả. Bạn sẽ phải nhập tên cho ngôn ngữ mặc định và bất kỳ ngôn ngữ nào khác đã được bật. Để thay đổi ngôn ngữ mặc định và tắt hoặc bật ngôn ngữ khác, hãy đi đến Bảo mật > Bảo vệ thông tin > Nhãn bảo mật và nhấp vào Đặt Ngôn ngữ Nhãn. Tên của nhãn không thể được thay đổi sau khi nhãn đã được tạo.
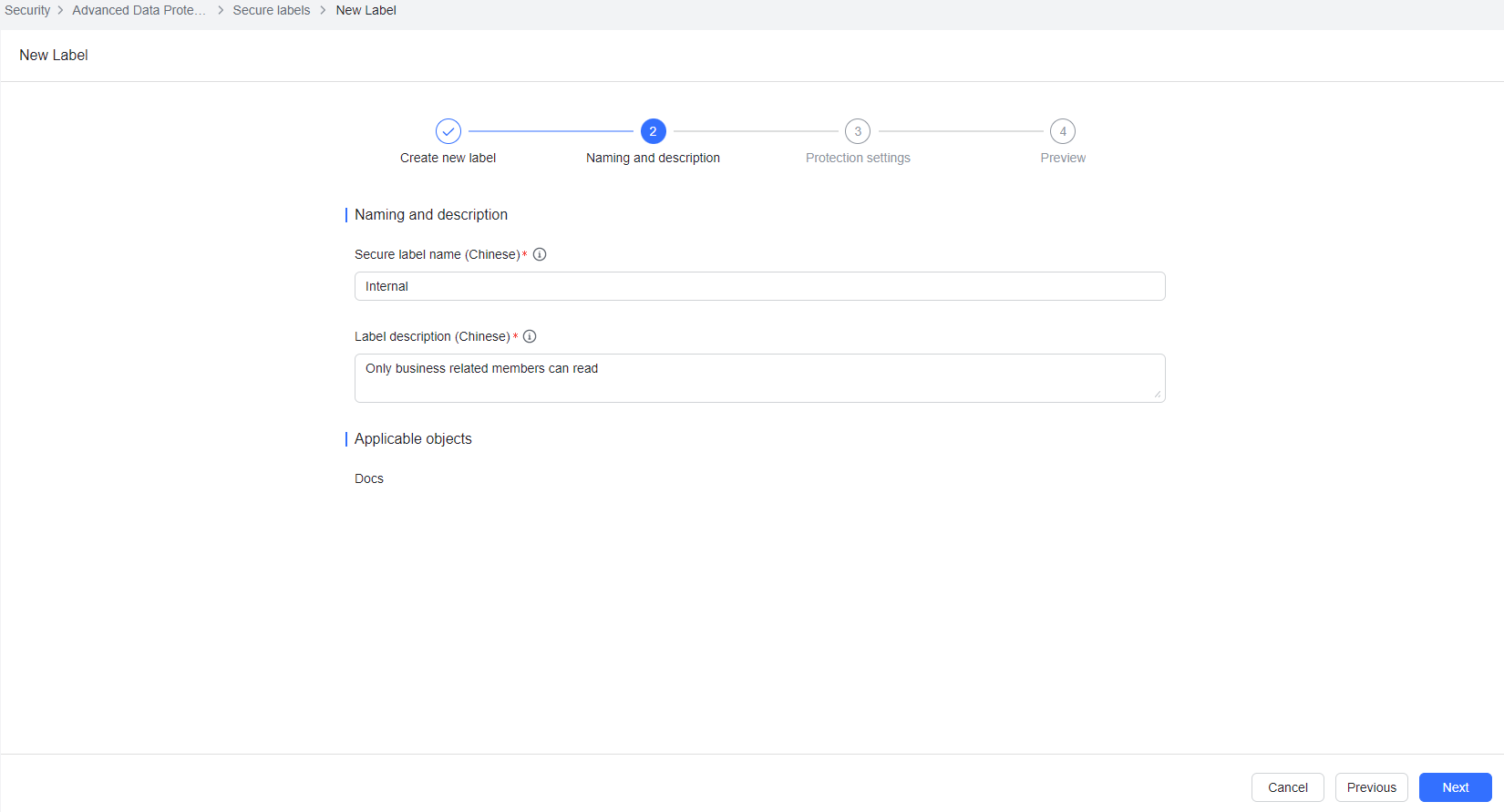
250px|700px|reset
- Nhấn Tiếp theo, sau đó chọn liệu có bật cài đặt bảo vệ cho tài liệu Lark hay không. Nếu bạn bật bảo vệ, bạn có thể chọn những bảo vệ nào sẽ được áp dụng cho tài liệu được gán nhãn này. Các cài đặt cho phép bạn chỉ định liệu có cho phép tài liệu được chia sẻ bên ngoài, ai có thể xem, thêm và xóa cộng tác viên, và ai có thể tìm kiếm, xem, bình luận, sao chép, nhân bản, in, tải xuống, hoặc quản lý tài liệu.
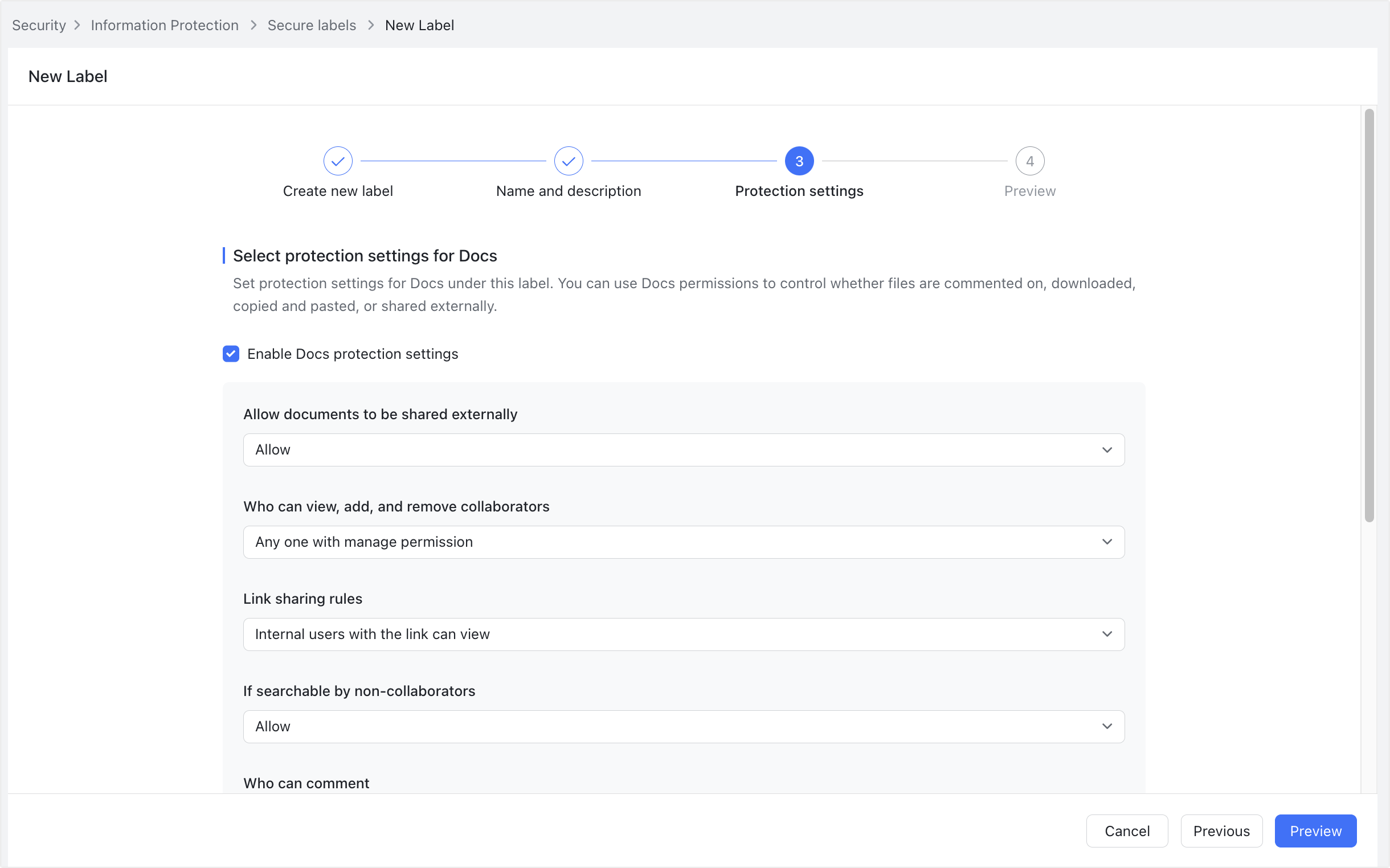
250px|700px|reset
Lưu ý: Nếu bạn chọn Hạn chế (cho phép chia sẻ với các bên đáng tin cậy) dưới Cho phép tài liệu được chia sẻ ra ngoài, bạn cũng nên đi đến Bảo mật > Quyền thành viên > Cài đặt Docs và chọn cả Không cho phép chia sẻ ra ngoài và Cho phép chia sẻ với các bên đáng tin cậy.

250px|700px|reset
- Nhấp vào Xem trước để xác nhận từng mục cấu hình. Nếu bạn đã bật cài đặt bảo vệ Tài liệu đám mây, bạn phải chọn ít nhất một tùy chọn con trước khi bạn Nhấp vào Xem trước.
- Nếu không cần chỉnh sửa, nhấp vào Xác nhận.
- Trong cửa sổ hiện lên, chọn để tạo chính sách nhãn mới ngay bây giờ hoặc sau.
Hướng dẫn cấu hình cho người dùng
Một liên kết đến hướng dẫn sử dụng sẽ xuất hiện khi thành viên đặt nhãn bảo mật cho một tài liệu. Bạn tạo một hướng dẫn để giúp người dùng hiểu nhãn bảo mật và cách sử dụng chúng.
- Đi đến Bảng điều khiển dành cho quản trị viên và nhấp vào Bảo mật > Bảo vệ thông tin > Nhãn bảo mật.
- Nhấp vào Nhãn Bảo mật > Cấu hình Hướng dẫn sử dụng.
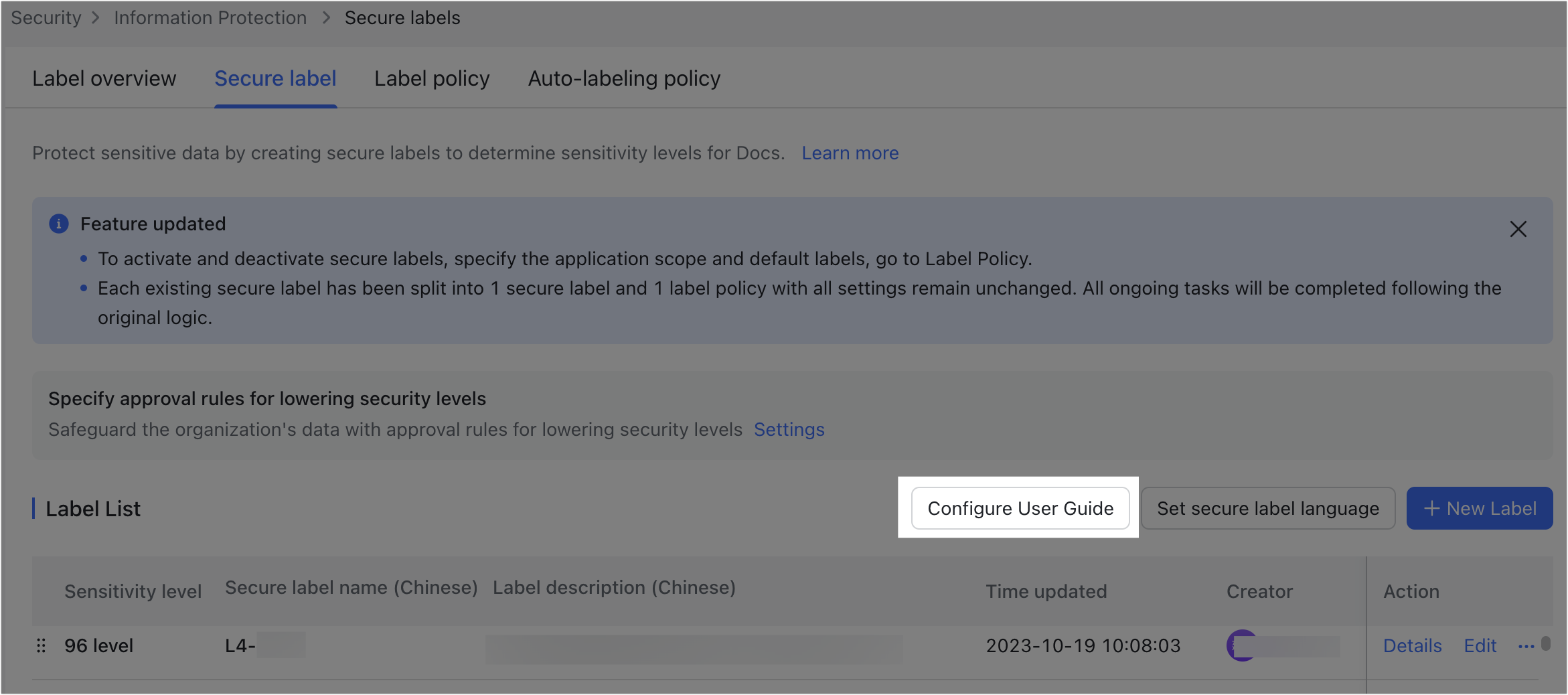
250px|700px|reset
- Nhập một liên kết đến một tài liệu Lark. Đảm bảo bạn đã kích hoạt quyền xem cho thành viên.
Quản lý nhãn bảo mật
- Sửa nhãn bảo mật: Trên trang Nhãn bảo mật, nhấp Sửa bên cạnh một nhãn bảo mật để thay đổi chi tiết của nó. Tên của nó không thể được thay đổi.
- Xóa nhãn bảo mật: Nhấp vào biểu tượng ··· Thêm > Xóa. Bạn sẽ được yêu cầu xác minh danh tính của mình. Một khi đã xóa, nhãn sẽ được gỡ bỏ khỏi các tài liệu hiện có, sau đó sẽ không có nhãn. Việc xóa nhãn bảo mật không thể đảo ngược. Vui lòng tiến hành cẩn thận.
Lưu ý: Một nhãn bảo mật không thể bị xóa nếu hiện đang được sử dụng bởi một hoặc nhiều chính sách nhãn. Bạn phải chỉnh sửa hoặc xóa chính sách nhãn liên quan trước khi bạn có thể xóa nhãn.

250px|700px|reset
- Điều chỉnh mức độ nhạy cảm của nhãn bảo mật: Bên phải một nhãn bảo mật, nhấp vào biểu tượng ··· Thêm > Di chuyển lên một cấp/Di chuyển xuống một cấp hoặc kéo nhãn sử dụng biểu tượng ⋮⋮ . Các mức độ nhạy cảm biểu thị ưu tiên của nhãn. Nhãn bảo mật của một tài liệu không thể tự động thay đổi thành nhãn có mức độ nhạy cảm thấp hơn.
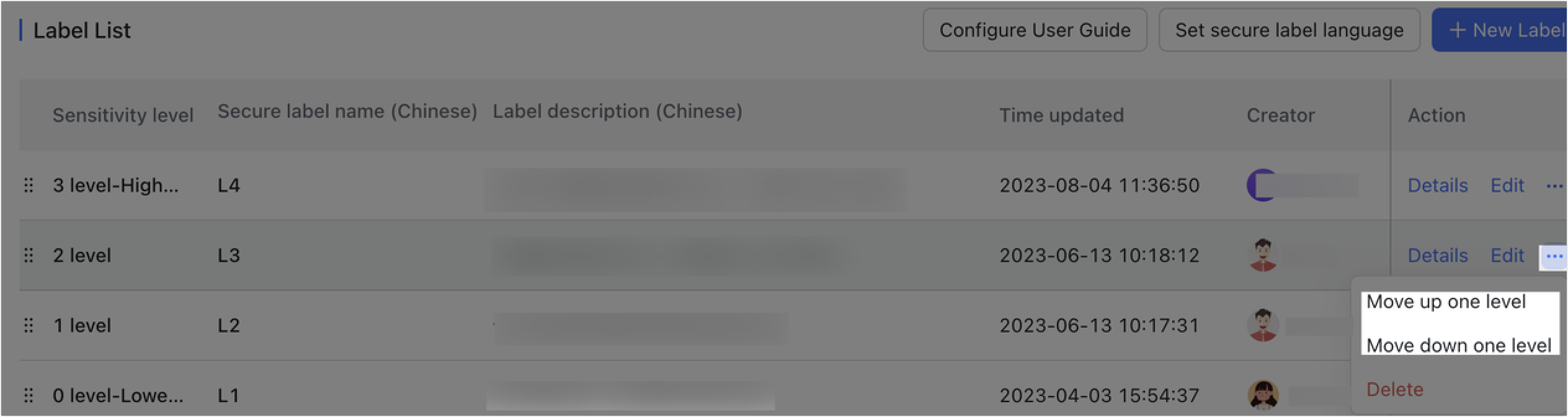
250px|700px|reset
Tạo chính sách nhãn
Sau khi bạn đã Tạo thành công một hoặc Thêm nhãn, bạn phải bao gồm chúng trong một hoặc Thêm chính sách nhãn để chúng có thể được sử dụng bởi thành viên. Bạn sẽ được nhắc tạo một chính sách nhãn khi bạn tạo một nhãn bảo mật mới.
- Đi đến bảng điều khiển dành cho quản trị viên và nhấp vào Bảo mật > Bảo vệ thông tin > Nhãn bảo mật.
- Nhấp vào Nhãn Policy > Tạo chính sách nhãn.
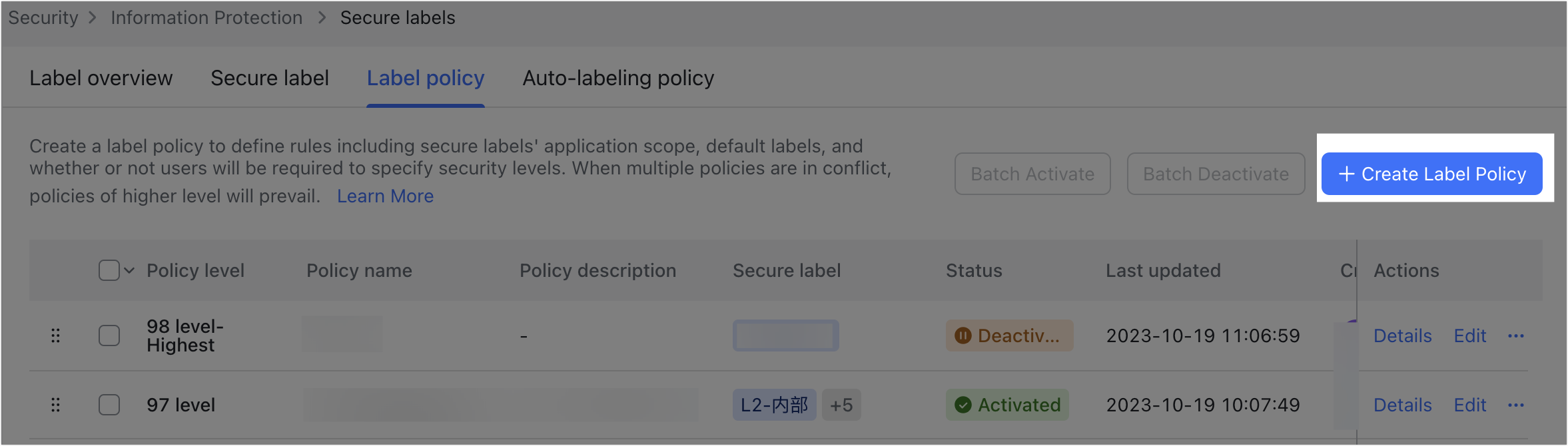
250px|700px|reset
- Đặt tên cho chính sách và chọn thành viên nào sẽ áp dụng chính sách bằng cách đặt Phạm vi ứng dụng.
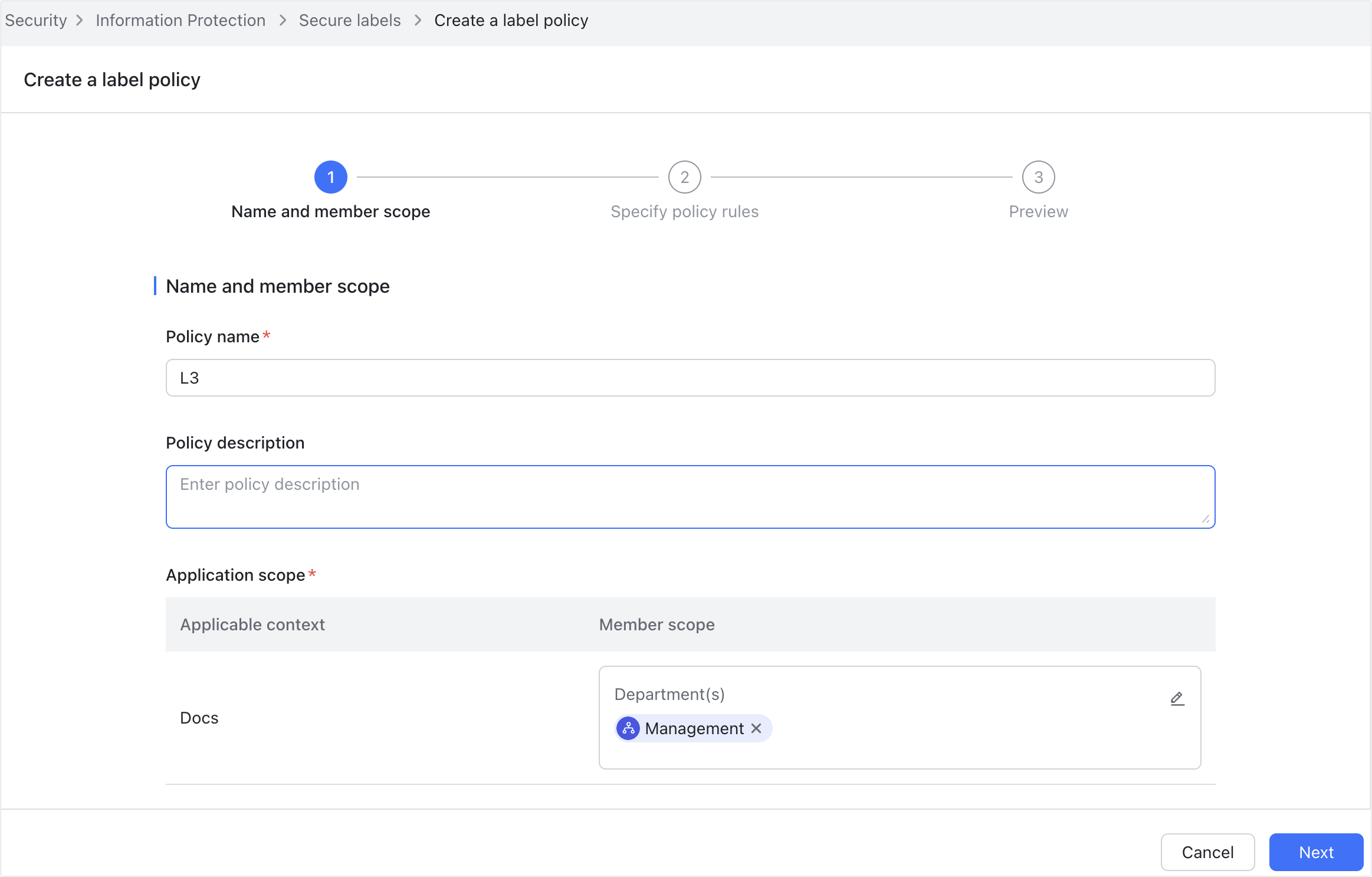
250px|700px|reset
- Đặt quy tắc cho chính sách:
- Chọn nhãn bảo mật để xuất bản: Chọn những nhãn bảo mật nào được bao gồm trong chính sách này. Khi được xuất bản, những nhãn này sẽ có sẵn cho các thành viên trong phạm vi áp dụng. Lưu ý rằng các chính sách nhãn không độc quyền, và thành viên có thể nằm trong phạm vi áp dụng của nhiều chính sách. Một thành viên có thể sử dụng nhãn từ bất kỳ chính sách nào áp dụng cho họ.
- Yêu cầu thành viên áp dụng một nhãn bảo mật cho các tài liệu của họ: Tùy chọn. Nếu thành viên được yêu cầu áp dụng một nhãn bảo mật, họ sẽ có thể sử dụng nhãn bảo mật từ bất kỳ chính sách nhãn nào áp dụng cho họ, ngay cả khi những nhãn đó không có yêu cầu này.
- Áp dụng một nhãn mặc định cho tài liệu: Tùy chọn. Nếu bạn chọn một nhãn mặc định, bạn có thể quyết định liệu nó chỉ áp dụng cho tài liệu mới hay cả tài liệu mới và tài liệu chưa được gắn nhãn. Tùy chọn thứ hai có thể liên quan đến một số lượng lớn tài liệu hiện có. Vui lòng chọn cẩn thận. Bạn cũng có thể chọn liệu thành viên sẽ phải xác nhận nhãn mặc định lần tiếp theo họ mở tài liệu.
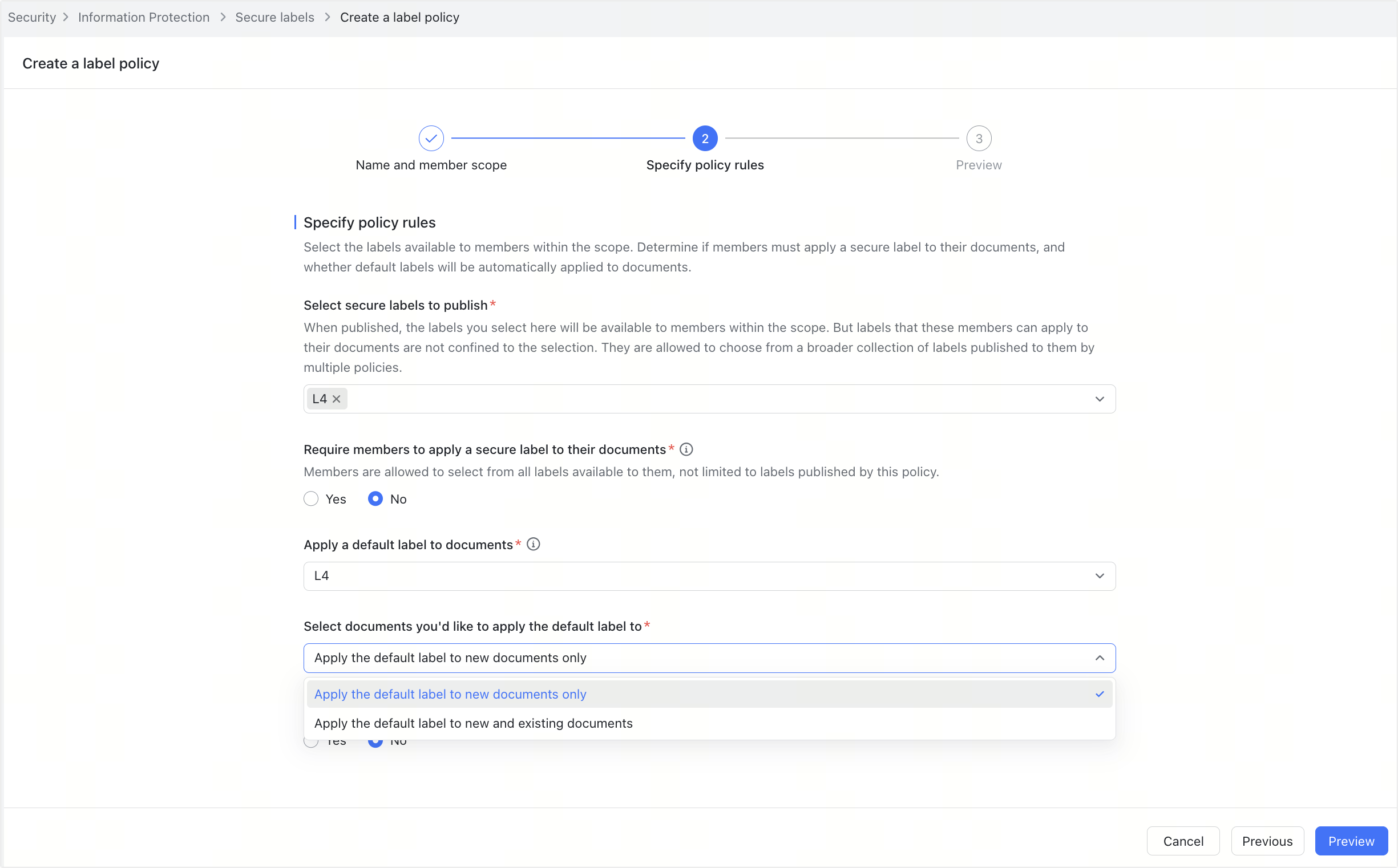
250px|700px|reset
- Nhấp vào Xem trước, sau đó xác nhận từng mục cấu hình. Nếu không có thay đổi, nhấp vào Xác nhận. Nhấp vào Trước để quay lại các bước trước để thực hiện thay đổi.
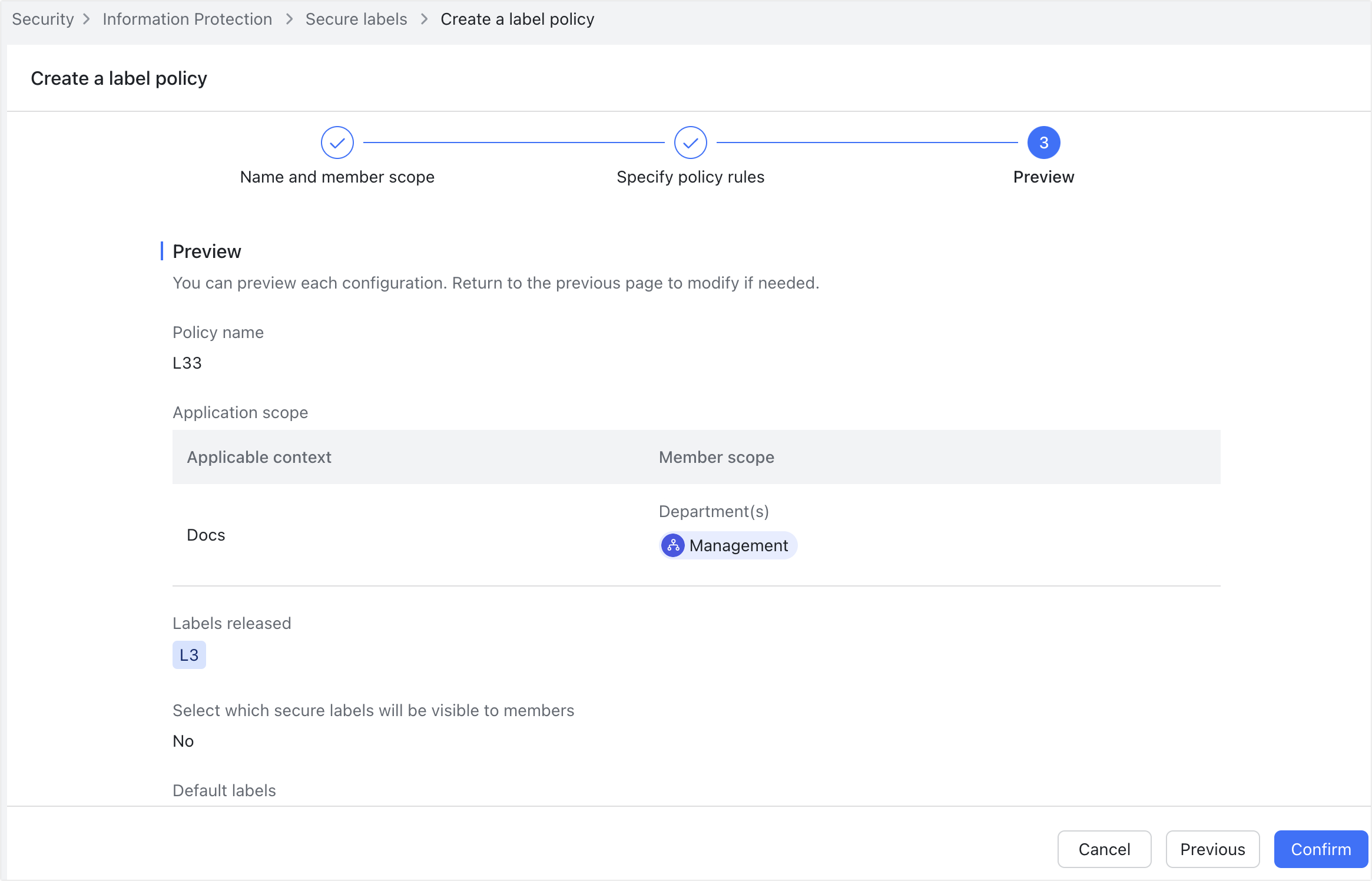
250px|700px|reset
- Chọn liệu kích hoạt chính sách mới ngay bây giờ hay sau trong cửa sổ hiện lên.
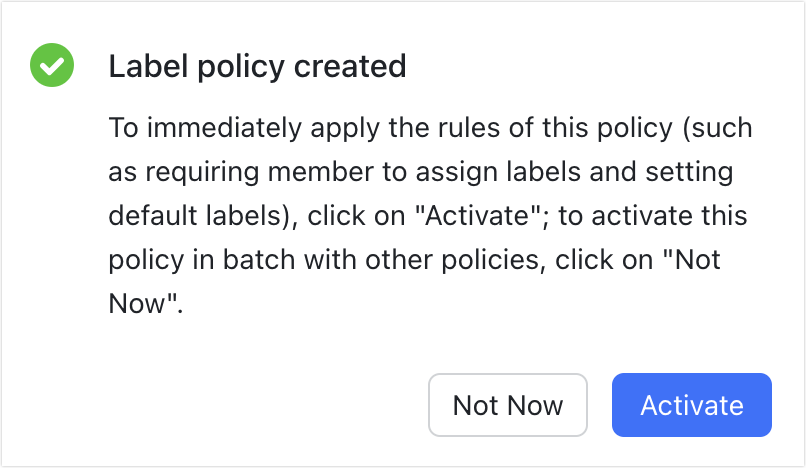
250px|700px|reset
Quản lý chính sách nhãn
- Chỉnh sửa chính sách nhãn: Nhấp vào Chỉnh sửa sau một chính sách nhãn.
- Xóa chính sách nhãn: Nhấp vào biểu tượng ··· Thêm > Xóa. Bạn sẽ được yêu cầu xác minh danh tính của bạn. Một khi đã xóa, nhãn được áp dụng thông qua chính sách này sẽ vẫn còn trên tài liệu. Việc xóa không thể đảo ngược. Vui lòng tiến hành cẩn thận.
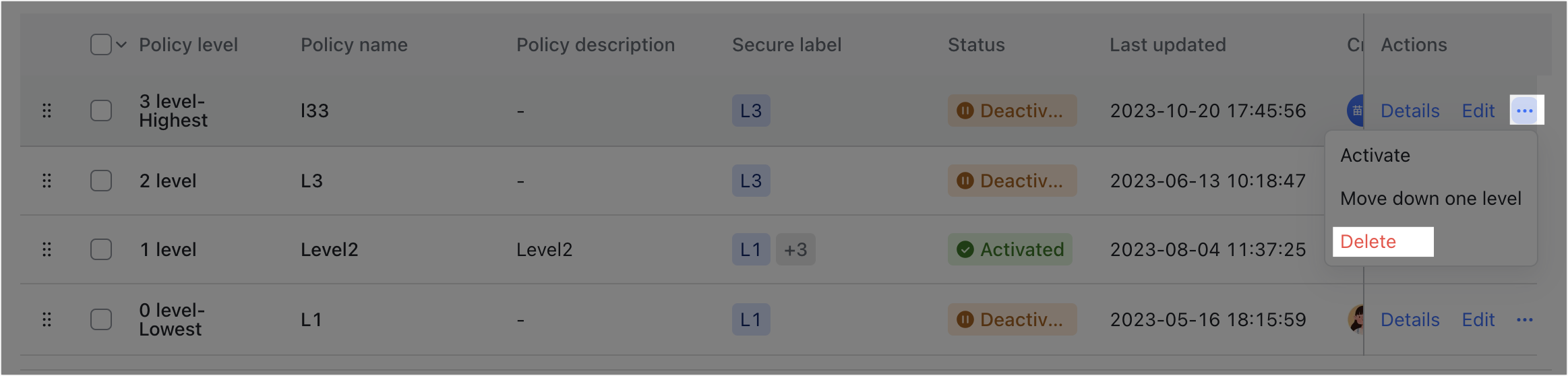
250px|700px|reset
- Điều chỉnh mức chính sách nhãn: Bên phải một chính sách nhãn, nhấp vào biểu tượng ··· Thêm > Di chuyển lên một cấp/Di chuyển xuống một cấp hoặc kéo chính sách nhãn để điều chỉnh mức chính sách nhãn.
Lưu ý: Mức chính sách đại diện cho ưu tiên chính sách. Mức càng cao, ưu tiên càng cao. Khi có xung đột giữa các chính sách khác nhau, chính sách có ưu tiên cao hơn sẽ được áp dụng. Ví dụ, nếu hai chính sách đặt nhãn mặc định khác nhau cho tài liệu mới hoặc hiện có, nhãn mặc định được đặt bởi chính sách ưu tiên cao hơn sẽ được áp dụng.
- Chính sách nhãn hủy kích hoạt: Bên phải của nhãn bảo mật, nhấp vào biểu tượng ··· More > Deactivate. Một khi đã hủy kích hoạt, nhãn mà chính sách này đã được áp dụng sẽ vẫn còn trên các tài liệu tương ứng. Các tính năng bảo vệ tài liệu được xác định bởi nhãn sẽ vẫn có hiệu lực. Tuy nhiên, phạm vi áp dụng, nhãn mặc định, và các quy tắc chính sách khác được xác định bởi chính sách này sẽ không còn hiệu lực.
- Chính sách nhãn kích hoạt: Bên phải của nhãn bảo mật, nhấp vào biểu tượng ··· More > Activate. Một khi đã kích hoạt, nhãn bảo mật được chỉ định sẽ được áp dụng cho phạm vi áp dụng được chỉ định. Nếu có nhãn mặc định được xác định, nó cũng sẽ có hiệu lực.
Tạo Quy tắc Phê duyệt.
- Đi đến Bảng điều khiển dành cho quản trị viên và nhấp vào Security > Information Protection > Secure labels.
- Trên trang Secure label, nhấp vào Settings.
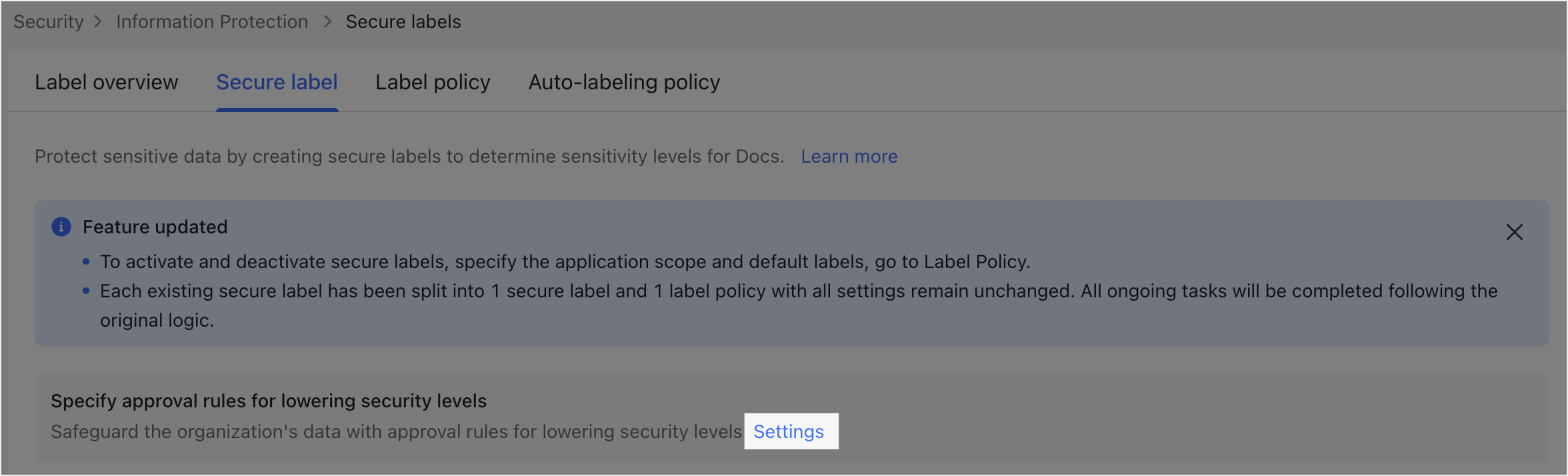
250px|700px|reset
- Nhấp vào Create Approval Rule.
- Đặt tên quy tắc và phạm vi áp dụng.
- Đặt những hành động mà thành viên sẽ cần phê duyệt để hoàn thành.
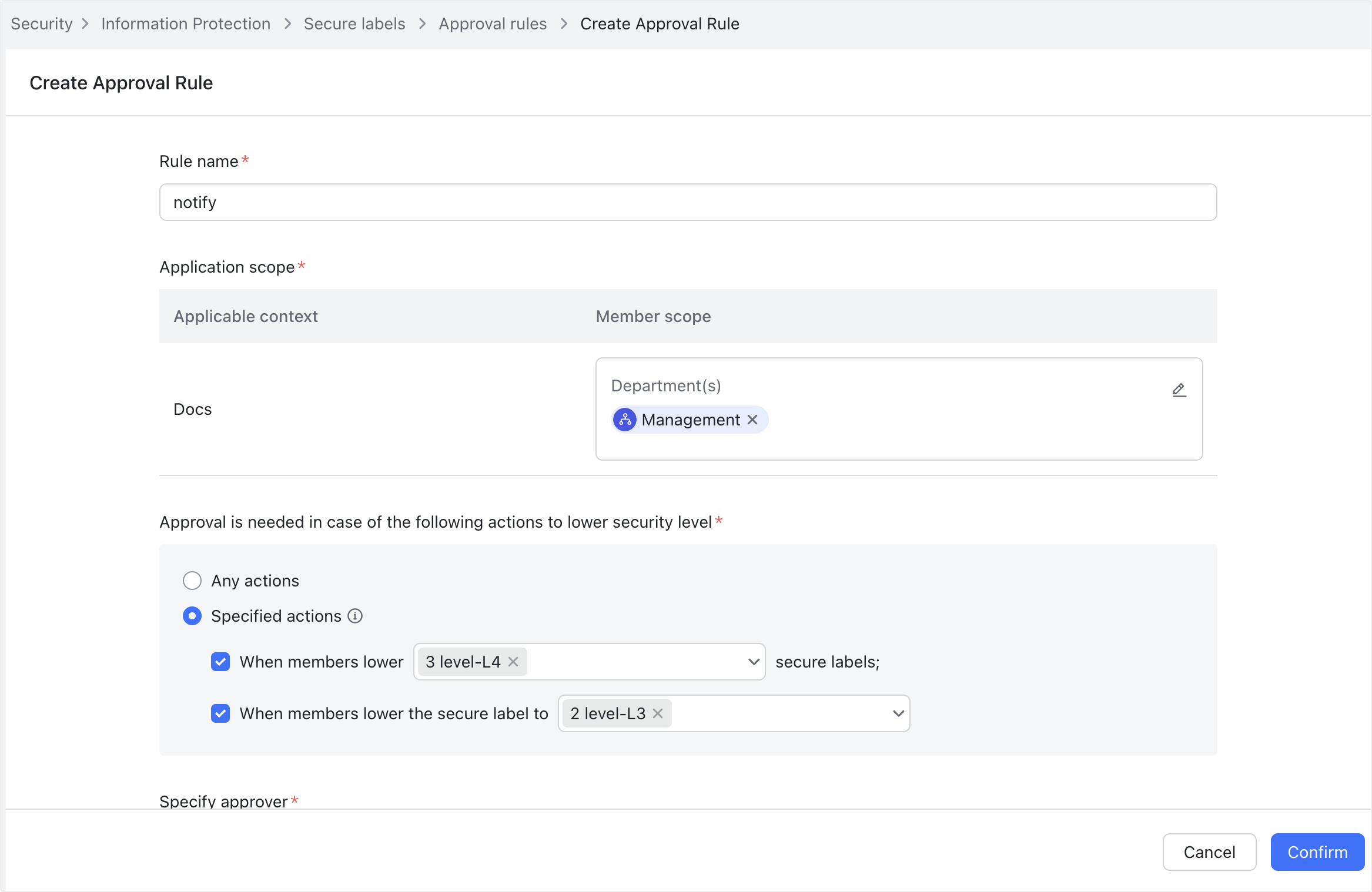
250px|700px|reset
Nếu bạn chọn cần phải có sự phê duyệt cho Hành động được chỉ định, bạn có thể yêu cầu phê duyệt khi các thành viên hạ nhãn bảo mật được chỉ định, hoặc hạ bất kỳ nhãn bảo mật nào xuống một nhãn được chỉ định.
- Nhấp vào hộp Chỉ định người phê duyệt. Trong cửa sổ xuất hiện, đặt Người phê duyệt và tùy chọn đặt một Người nhận Cc, sau đó nhấp Lưu.
- Khi bạn hoàn tất, nhấp Xác nhận.
- Nếu bạn nhấp Tạo quy tắc phê duyệt, quy tắc phê duyệt sẽ ngay lập tức có hiệu lực cho phạm vi áp dụng được chỉ định và sẽ có ưu tiên cao nhất theo mặc định.
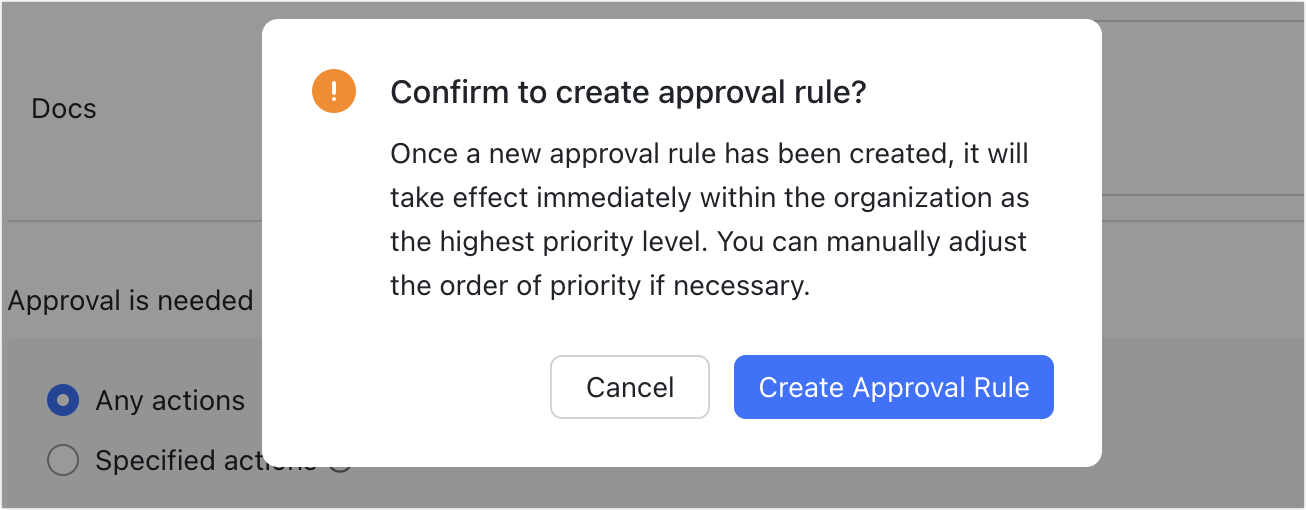
250px|700px|reset
Quản lý quy tắc phê duyệt
Quản trị viên có thể chỉnh sửa và xóa các quy tắc phê duyệt cho việc hạ cấp mức độ bảo mật và cũng điều chỉnh cấp độ quy tắc phê duyệt.
- Chỉnh sửa quy tắc: Bên phải của một quy tắc phê duyệt, nhấp Chỉnh sửa.

250px|700px|reset
- Xóa quy tắc: Bên phải của một quy tắc phê duyệt, nhấp vào biểu tượng ··· Thêm > Xóa.
- Điều chỉnh cấp độ quy tắc: Bên phải của một phê duyệt, nhấp vào biểu tượng ··· Thêm > Di chuyển lên 1 cấp/Di chuyển xuống 1 cấp hoặc kéo quy tắc phê duyệt để điều chỉnh cấp độ.
Lưu ý: Cấp độ quy tắc phê duyệt đại diện cho ưu tiên của quy tắc. Càng cao cấp độ của quy tắc, ưu tiên càng cao. Khi có nhiều quy tắc áp dụng trong một tình huống, quy tắc có cấp độ cao nhất sẽ có hiệu lực.
Xem dữ liệu sử dụng nhãn
Bạn có thể xem tổng kết về việc sử dụng nhãn bằng cách đi đến Bảng điều khiển dành cho quản trị viên > Bảo mật > Bảo vệ thông tin. Bạn có thể thấy có bao nhiêu nhãn đã được tạo, bao nhiêu đã được bao gồm trong các chính sách, và một phân tích chi tiết về việc sử dụng nhãn dưới dạng biểu đồ hình bánh.
Bạn có thể nhấp Nhãn bảo mật để đi đến trang Tổng quan về Nhãn để xem thêm dữ liệu và xuất dữ liệu dưới dạng tập tin Excel hoặc CSV.
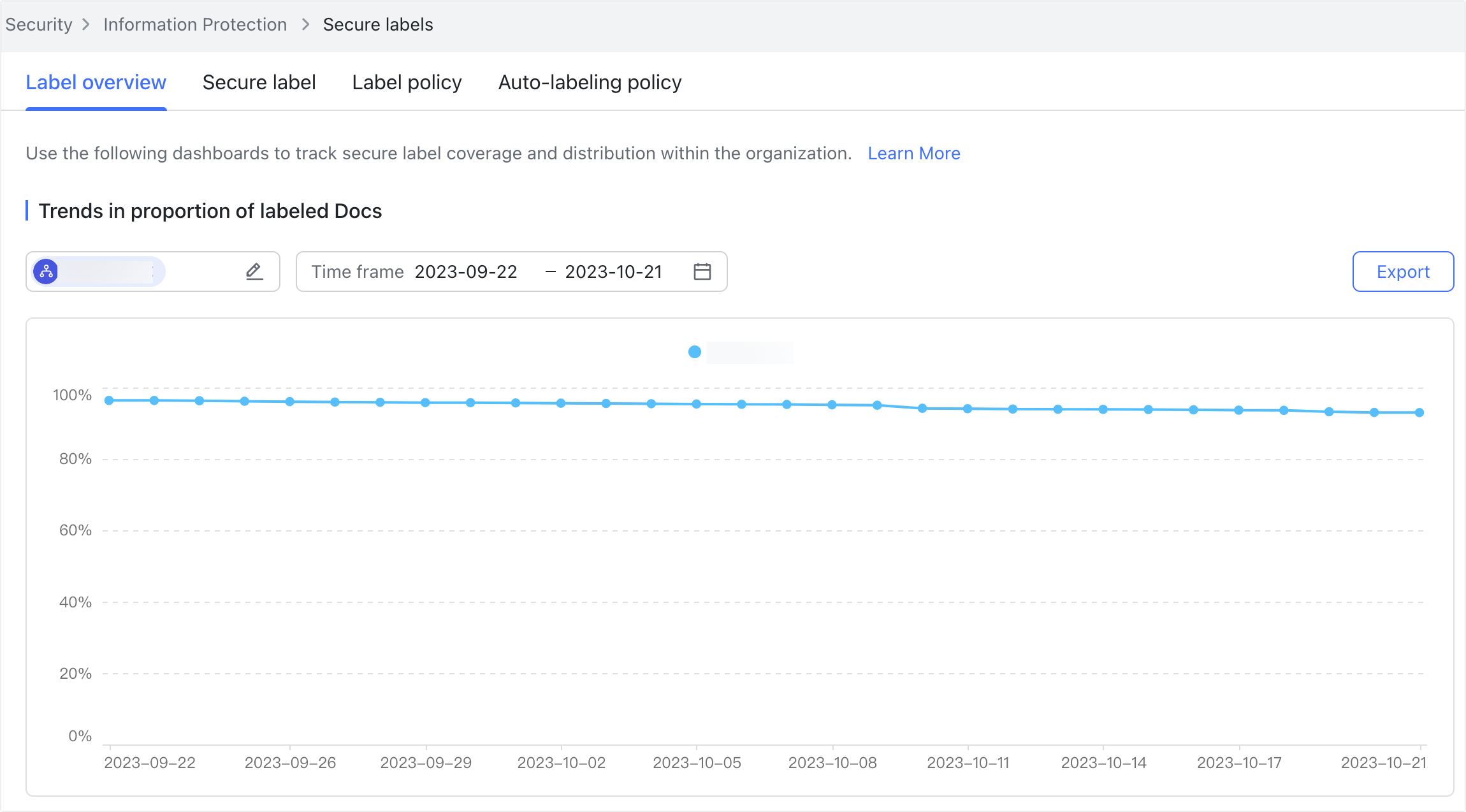
250px|700px|reset
III. Câu hỏi thường gặp
Loại tài liệu nào có thể áp dụng nhãn bảo mật?
Nhãn bảo mật có thể được áp dụng cho Docs, Sheets, Base(chỉ trên máy tính để bàn), MindNotes, slides và các tập tin cục bộ đã được tải lên Lark.
Làm thế nào tôi áp dụng nhãn mặc định cho các tài liệu hiện có?
Nếu bạn áp dụng nhãn mặc định cho các tài liệu hiện có khi tạo hoặc chỉnh sửa chính sách nhãn, nó sẽ được áp dụng tự động.
Làm thế nào để đặt nhãn bảo mật cho tài liệu?
Nhấp vào Mức độ bảo mật dưới tiêu đề tài liệu hoặc nhấp vào biểu tương ··· Thêm ở góc trên bên phải của tài liệu và sau đó nhấp Mức độ bảo mật.
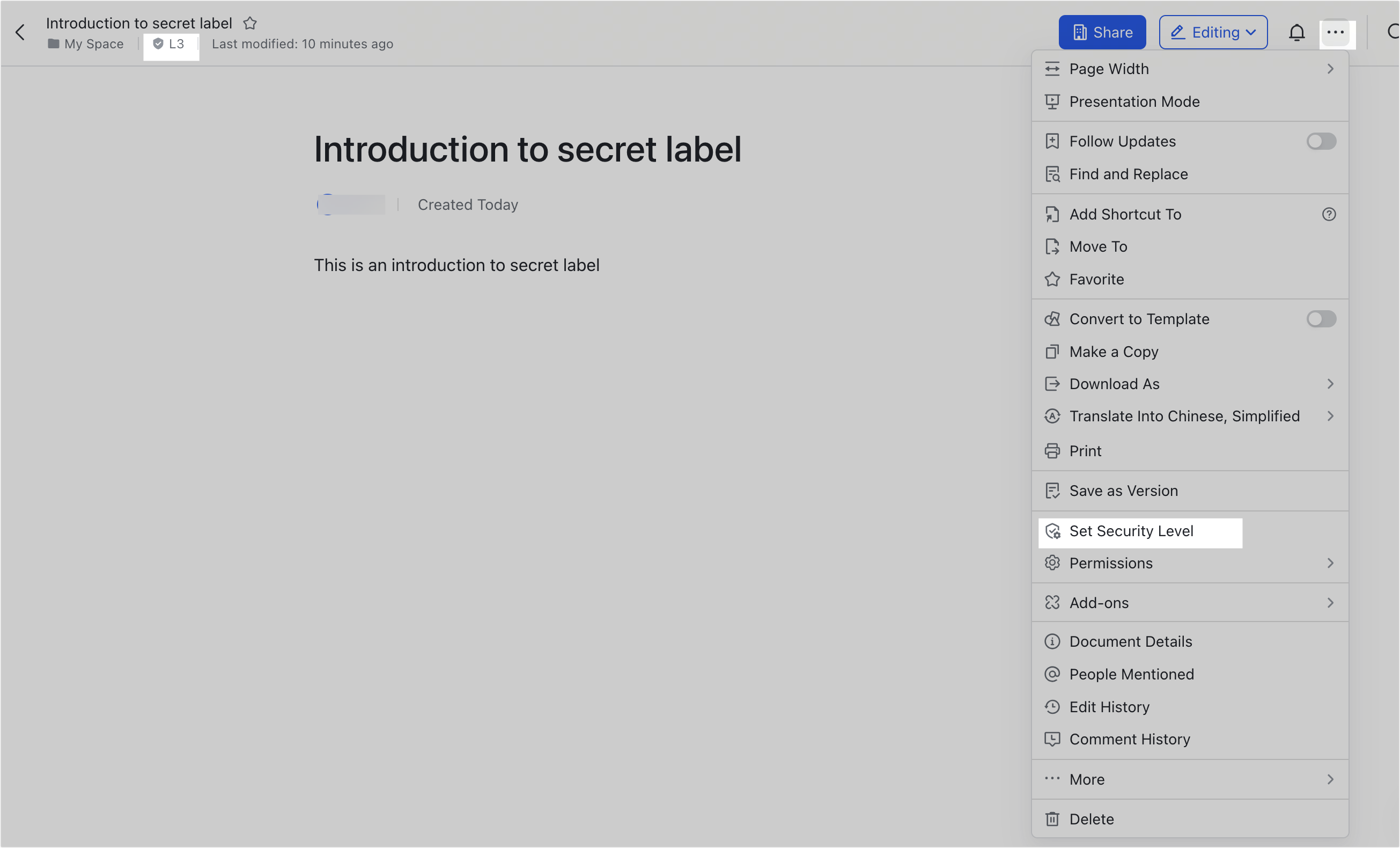
250px|700px|reset
Tổ chức có thể đặt bao nhiêu nhãn bảo mật và chính sách nhãn?
Một tổ chức có thể tạo lên đến 100 nhãn bảo mật và đặt 100 chính sách nhãn.
Điều gì sẽ xảy ra sau khi xóa một nhãn?
Sau khi xóa một nhãn, tất cả dữ liệu bao gồm cả nhãn tài liệu lịch sử sẽ được xóa sạch và không thể khôi phục. Nhãn tài liệu sẽ trống và được hiển thị như đặt mức độ bảo mật. Tất cả các chính sách bảo vệ tương ứng với nhãn sẽ bị vô hiệu hóa.
Nếu một thành viên nằm trong phạm vi ứng dụng của chính sách nhãn, những tài liệu liên quan đến họ sẽ được áp dụng chính sách đó?
Tài liệu mà thành viên đó là chủ sở hữu (nhóm).
Thành viên có thể chỉnh sửa nhãn bảo mật của tài liệu không?
Có. Chủ sở hữu (nhóm) tài liệu và những người cộng tác có quyền quản lý sẽ có thể chỉnh sửa nhãn bảo mật của tài liệu.
Thành viên có thể điều chỉnh quyền tài liệu mà không cần chỉnh sửa mức độ bảo mật không?
Có, họ có thể. Thành viên có thể điều chỉnh một số quyền tài liệu từ lỏng lẻo sang nghiêm ngặt mà không cần chỉnh sửa mức độ bảo mật. Tuy nhiên, nhãn bảo mật phải được thay đổi nếu họ muốn thay đổi quyền từ nghiêm ngặt sang lỏng lẻo.
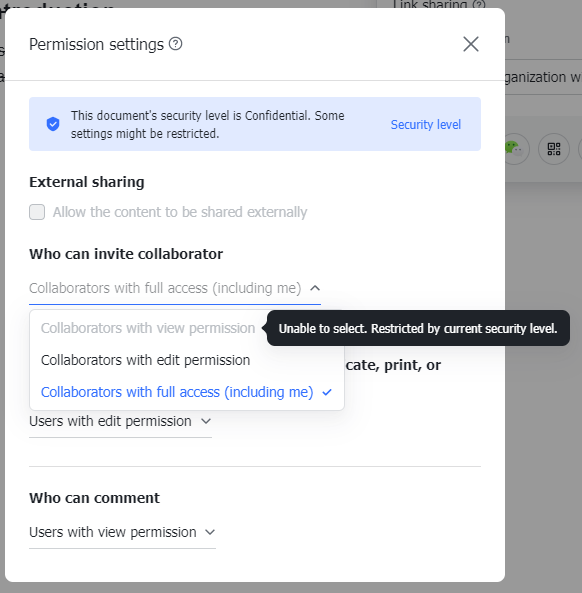
250px|700px|reset
Khi tạo một bản sao hoặc tạo một mẫu tùy chỉnh, nhãn bảo mật có được sao chép theo không?
Có, nhãn bảo mật được kế thừa cùng với chính sách bảo vệ của nó.
Thành viên bên ngoài có thể nhìn thấy nhãn bảo mật mà tôi đã thêm thành công cho các tài liệu trong tổ chức của tôi không?
Không.
Điều gì xảy ra nếu tôi hủy nhãn bảo mật mặc định?
Tài liệu mà nhãn đó đã được gán sẽ không thay đổi, trừ khi được thay thế bằng nhãn mặc định mới.
Chính sách nhãn "cấp độ quy tắc" đại diện cho điều gì?
Cấp độ chính sách nhãn đại diện cho ưu tiên của chính sách. Cấp độ càng cao, ưu tiên càng cao. Khi nhiều chính sách nhãn xung đột, chính sách có ưu tiên cao hơn sẽ được áp dụng.
Làm thế nào để xử lý nhãn bảo mật của một tài liệu sau khi chuyển quyền sở hữu?
Nhãn của một tài liệu sẽ không thay đổi khi nó được chuyển giao. Chủ sở hữu mới sẽ có thể thay đổi nhãn, nhưng chỉ đến những nhãn được bao gồm trong các chính sách áp dụng cho họ.
Nếu nhiều thành viên áp dụng để thay đổi nhãn được áp dụng cho một tài liệu thành nhãn khác nhau, và tất cả đều được chấp thuận, nhãn nào cuối cùng sẽ được áp dụng?
Nhãn bảo mật với mức độ nhạy cảm thấp nhất.
Làm thế nào để xử lý các tình huống đặc biệt khi chỉnh sửa chính sách nhãn?
- Nếu Chính sách 1 quy định rằng việc di chuyển xuống một cấp độ cần được phê duyệt và Chính sách 1 được chỉnh sửa, với sự thay đổi là việc di chuyển xuống một cấp độ không cần phê duyệt.
- Ảnh hưởng: Các yêu cầu di chuyển xuống một cấp độ đang trong quá trình phê duyệt.
- Kết quả: Các yêu cầu trong quá trình phê duyệt vẫn cần phê duyệt để được thông qua.
- Nếu Chính sách 3 áp dụng Nhãn L1 và L2 cho Phòng ban 3 và Chính sách 3 được chỉnh sửa để loại bỏ Nhãn L2.
- Ảnh hưởng: Các tài liệu trong Phòng ban 3 đã sử dụng Nhãn L2.
- Kết quả: Nhãn bảo mật cho các tài liệu đã áp dụng Nhãn L2 sẽ không thay đổi. Nếu chủ sở hữu (nhóm) muốn thay đổi nhãn, họ chỉ có thể xuất bản nó với nhãn mà họ có thể sử dụng.
- Nếu Chính sách 4 xác định Nhãn L1 là nhãn mặc định cho Phòng ban 3 và Chính sách 4 được chỉnh sửa để loại bỏ Nhãn L1 là nhãn mặc định.
- Ảnh hưởng: Các tài liệu trong Phòng ban 3 đã áp dụng L1 là nhãn mặc định.
- Kết quả: Các tài liệu với L1 không thay đổi. L1 không tự động được áp dụng cho các tài liệu mới trong tương lai.
Nếu tùy chọn của nhãn bảo mật "Cho phép tài liệu được chia sẻ ra ngoài" được đặt thành "Hạn chế (cho phép chia sẻ với các bên đáng tin cậy)", thành viên có thể cấu hình gì về việc chia sẻ Docs với các bên đáng tin cậy?
Thành viên có thể cấu hình như sau về việc chia sẻ Docs với các bên đáng tin cậy.
- Chia sẻ docs với các bên đáng tin cậy: Ở góc trên bên phải của giao diện tài liệu, nhấp vào Chia sẻ > Cài đặt quyền. Dưới Chia sẻ ngoại vi, chọn Cho phép nội dung được chia sẻ với các bên đáng tin cậy hoặc Chỉ những người có quyền quản lý mới có thể chia sẻ nội dung với các bên đáng tin cậy.
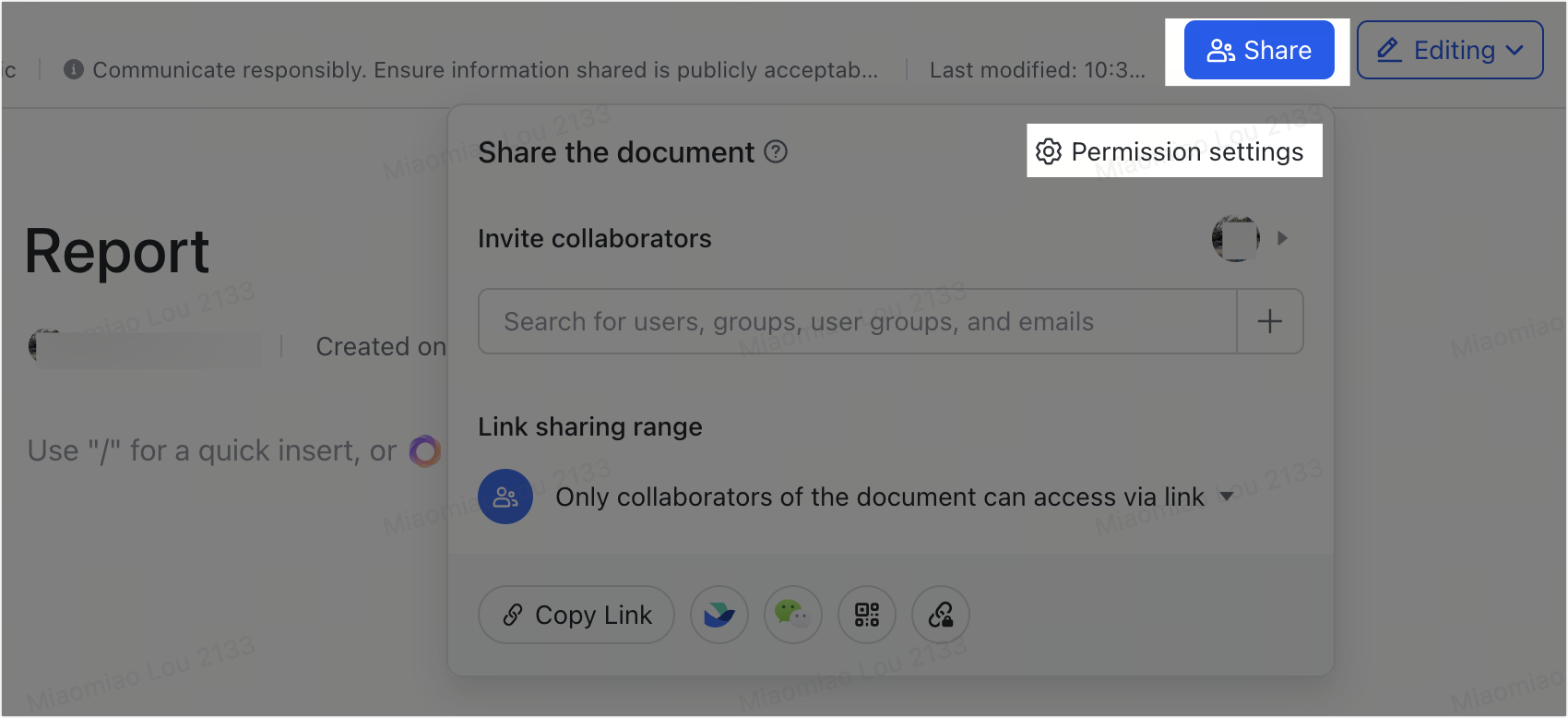
250px|700px|reset
- Mời thành viên của các bên đáng tin cậy hợp tác: Ở góc trên bên phải của giao diện tài liệu, nhấp vào Chia sẻ. Sau đó, dưới Mời người hợp tác, bạn có thể thêm thành viên của các bên đáng tin cậy.
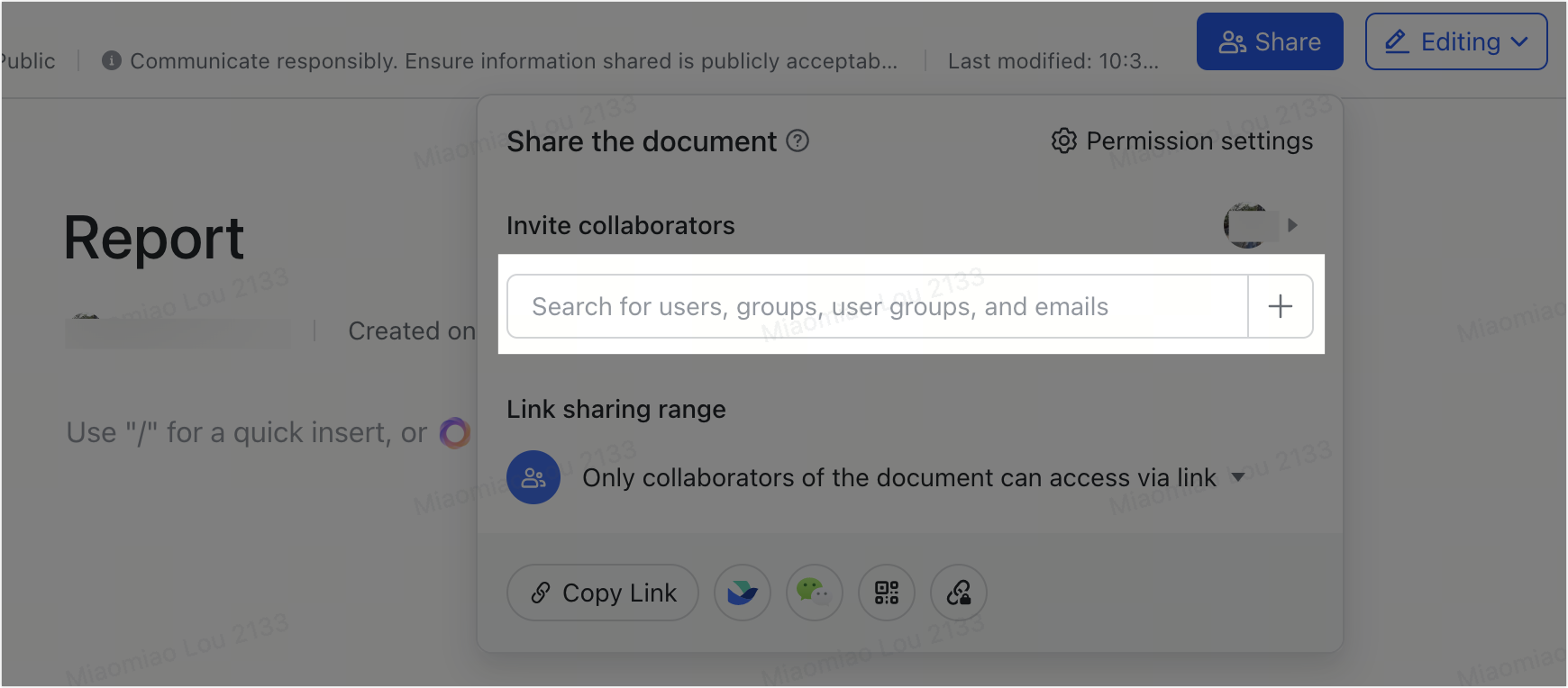
250px|700px|reset
Nếu tùy chọn "Cho phép chia sẻ tài liệu ra bên ngoài" của nhãn an toàn được đặt thành "Hạn chế (cho phép chia sẻ với các bên đáng tin cậy)", tài liệu đó có thể được chia sẻ với ai?
Nó có thể được chia sẻ với các thành viên của tổ chức và các thành viên của các bên đáng tin cậy. Nó không thể được chia sẻ với cá nhân hoặc nhóm bên ngoài.
Tùy chọn "Cho phép chia sẻ tài liệu ra bên ngoài" của nhãn an toàn đã được đặt thành "Hạn chế (cho phép chia sẻ với các bên đáng tin cậy)", vậy tại sao tôi không thể tìm thấy các thành viên của các bên đáng tin cậy khi mời cộng tác trong Docs?
Quản trị viên có thể cần cấu hình khả năng nhìn thấy của các thành viên bên đáng tin cậy. Để biết thêm thông tin, xem Thiết lập mối quan hệ với bên đáng tin cậy.
Làm thế nào tôi có thể đặt nhãn an toàn cho nhiều tài liệu cùng một lúc?
