I. Giới thiệu
Người có thể thực hiện các bước này: Quản trị viên cấp cao hoặc quản trị viên có quyền Phòng họp.
Khi sử dụng Phòng họp Lark, quản trị viên có thể chuyển đổi giữa hai màn hình hiển thị, cũng như đặt một chế độ xem họp mặc định, để cài đặt họp tốt nhất.
II. Các bước thao tác
1. Điều chỉnh thứ tự màn hình
Khi quản trị viên đã triển khai hai màn hình trong một phòng họp, một sẽ là màn hình đầu tiên và màn hình kia sẽ là màn hình thứ hai. Bạn có thể chuyển đổi giữa chúng để có hiển thị nội dung tốt nhất.
1.1 Điều chỉnh thứ tự màn hình bằng cách sử dụng điều khiển từ xa
Trên điều khiển từ xa, nhấp vào Cài đặt > Chung > Điều chỉnh thứ tự màn hình. Quét Mã QR để vào trang Điều chỉnh thứ tự màn hình . Màn hình Đầu tiên hiển thị thông tin trước cuộc họp. Chạm vào màn hình khác để làm màn hình Đầu tiên.
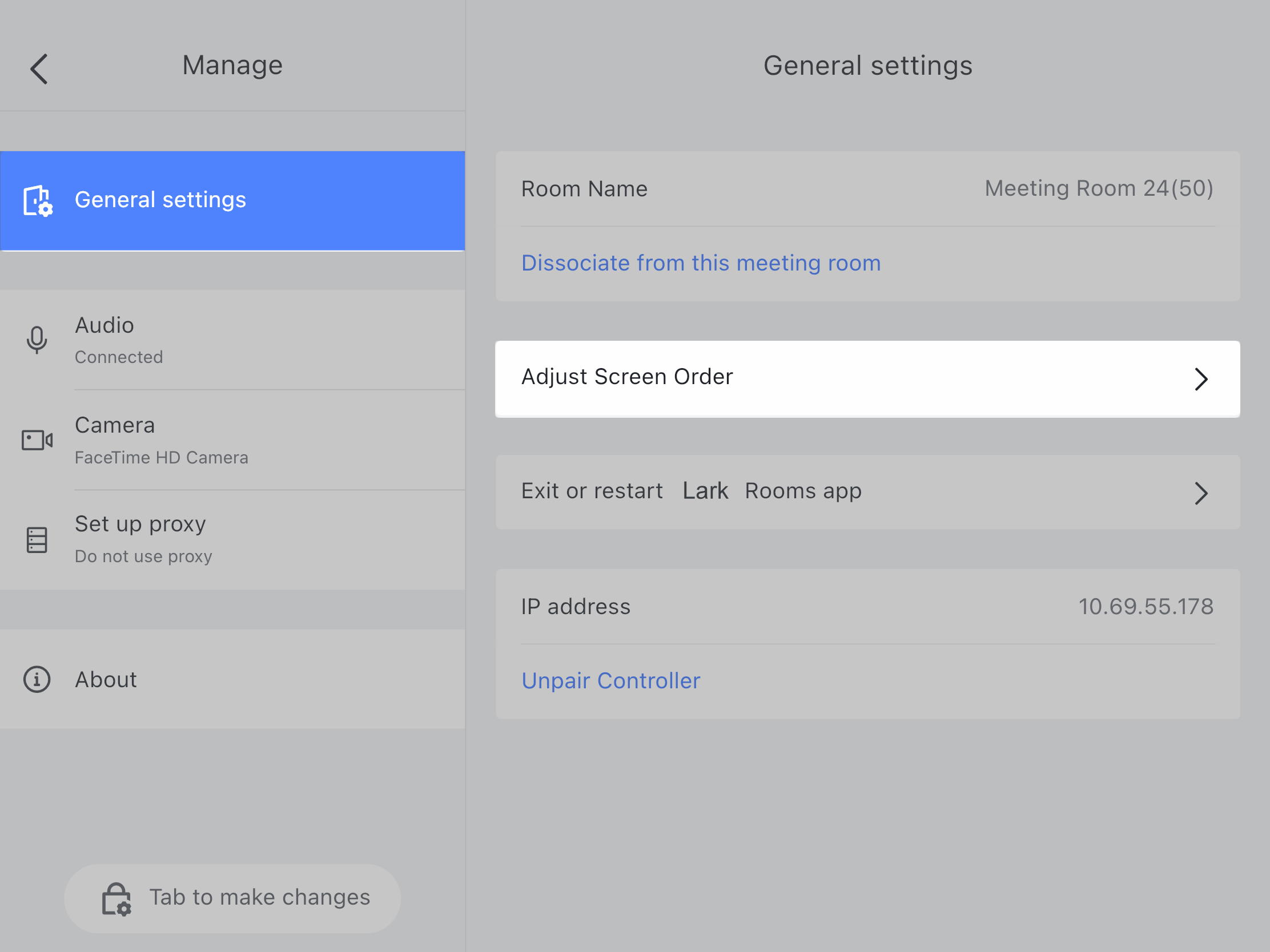
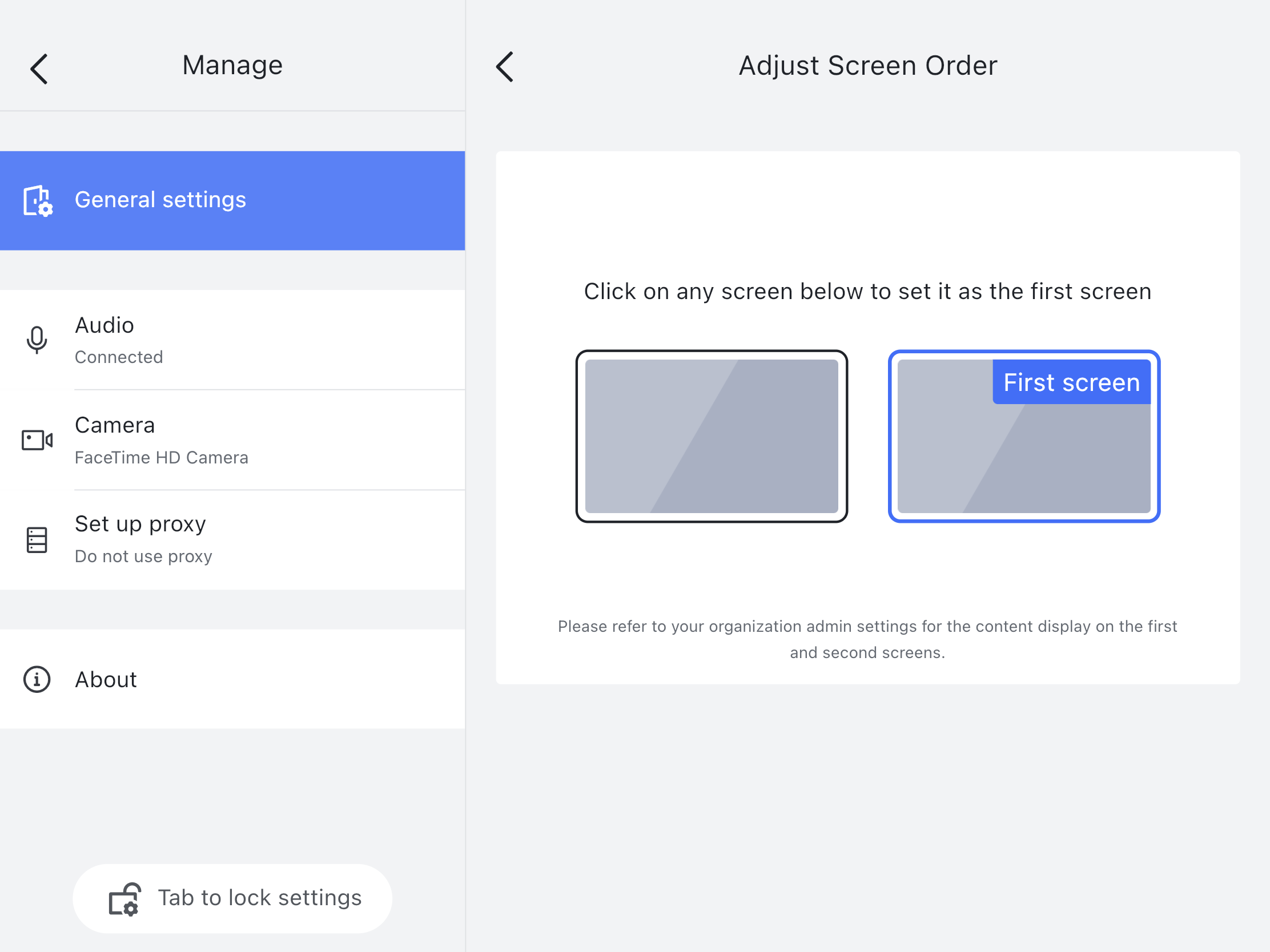
250px|700px|reset
250px|700px|reset
1.2 Điều chỉnh thứ tự màn hình qua máy tính chủ
Click Cài đặt > Chung > Điều chỉnh thứ tự màn hình. Quét Mã QR để vào trang Điều chỉnh thứ tự màn hình . Màn hình Đầu tiên hiển thị thông tin trước cuộc họp. Chạm vào màn hình khác để làm màn hình Đầu tiên.
Ghi chú: Hiện tại không thể điều chỉnh thứ tự màn hình trên màn hình cảm ứng Phòng Lark và thiết bị Android trước cuộc họp.
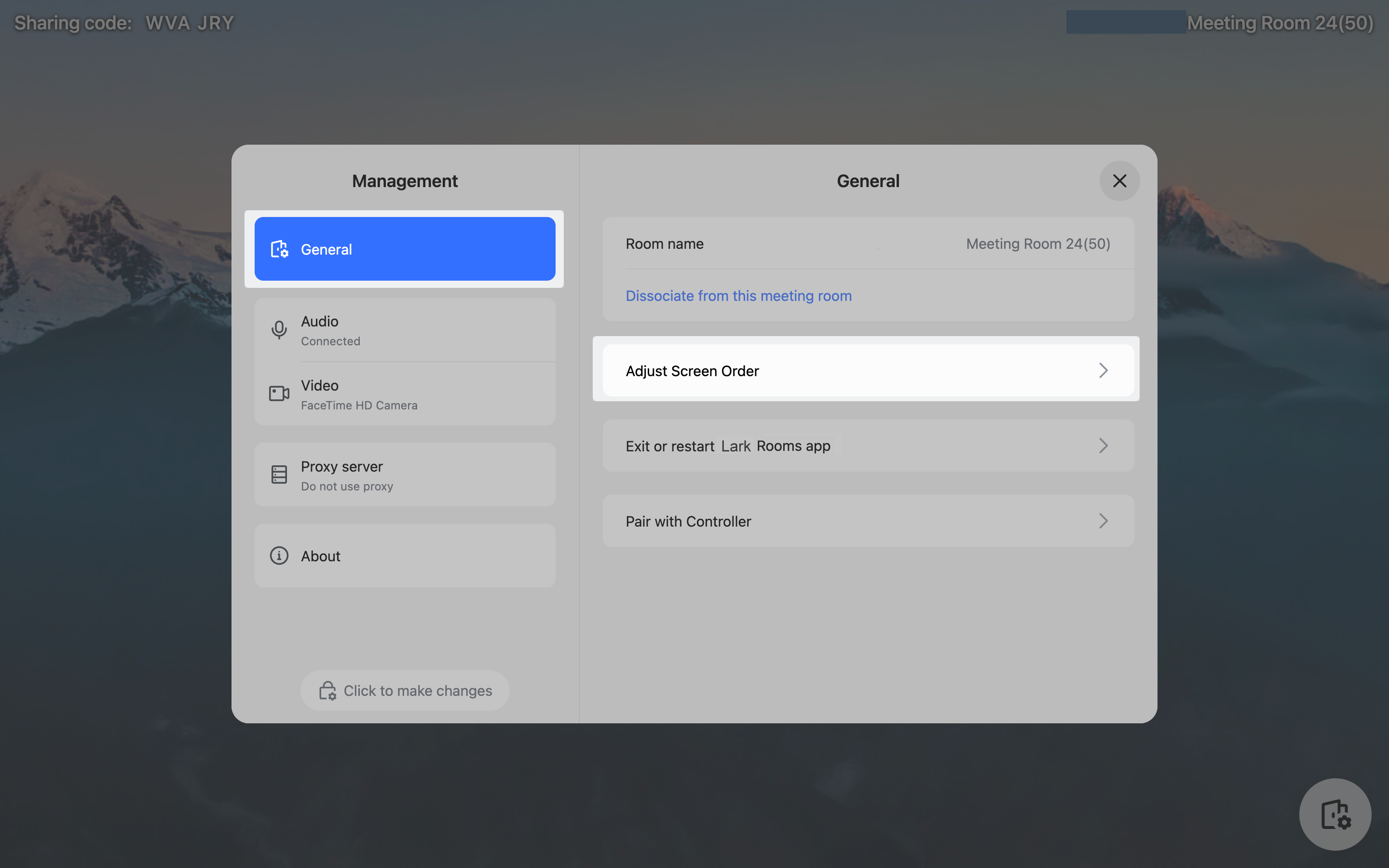
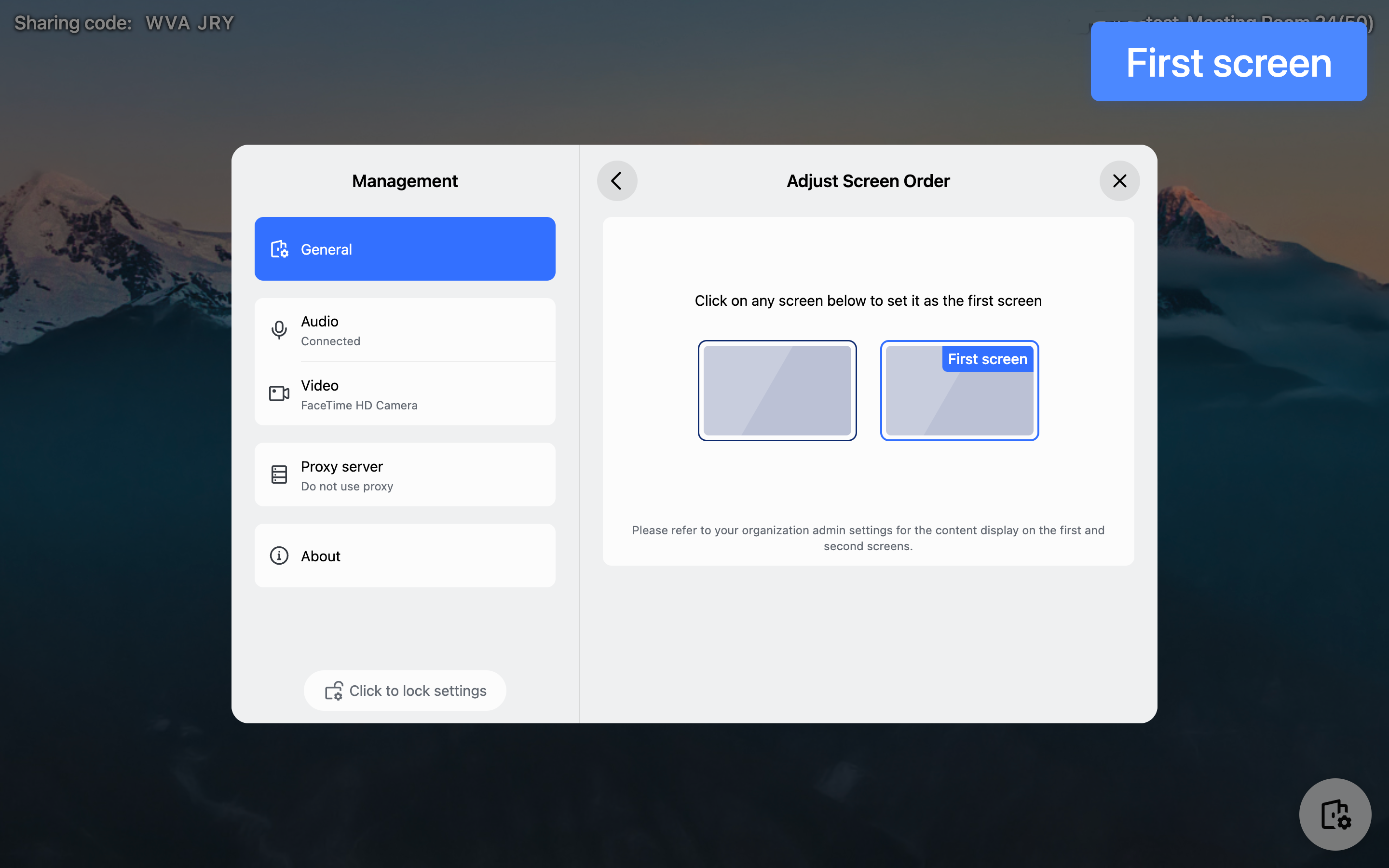
250px|700px|reset
250px|700px|reset
2. Đặt chế độ xem mặc định qua Bảng điều khiển dành cho quản trị viên
Trong Bảng điều khiển dành cho quản trị viên, quản trị viên có thể đi đến Phòng họp > Phòng Lark > Cài đặt nội dung màn hình phòng họp và chọn chế độ xem mặc định cho hai người tham gia trở lên. Người dùng vẫn có thể thay đổi chế độ xem theo yêu cầu trong cuộc họp.
Ghi chú: Tính năng này chỉ được hỗ trợ bởi phiên bản Phòng họp 5.30 trở lên.
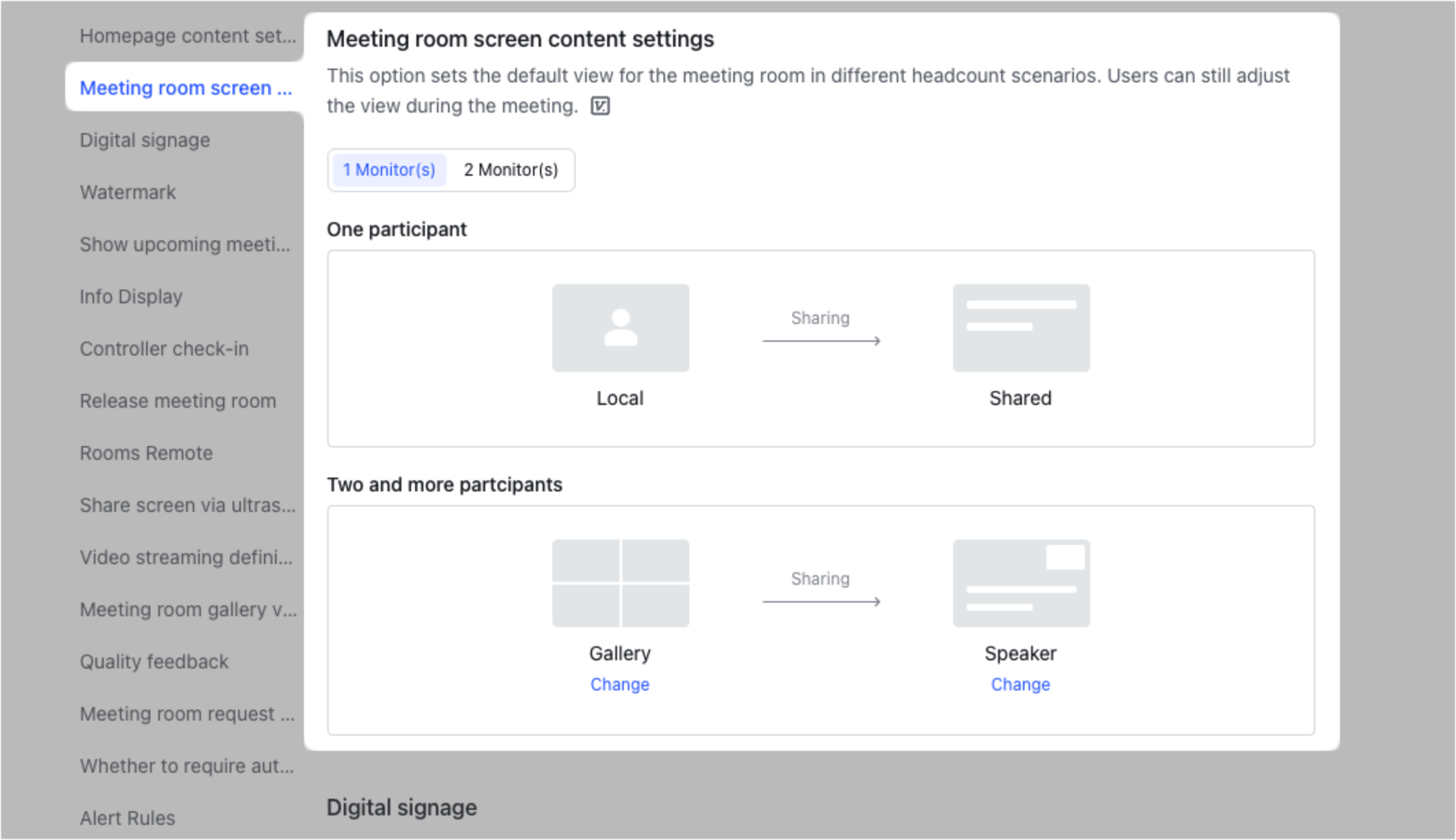
250px|700px|reset
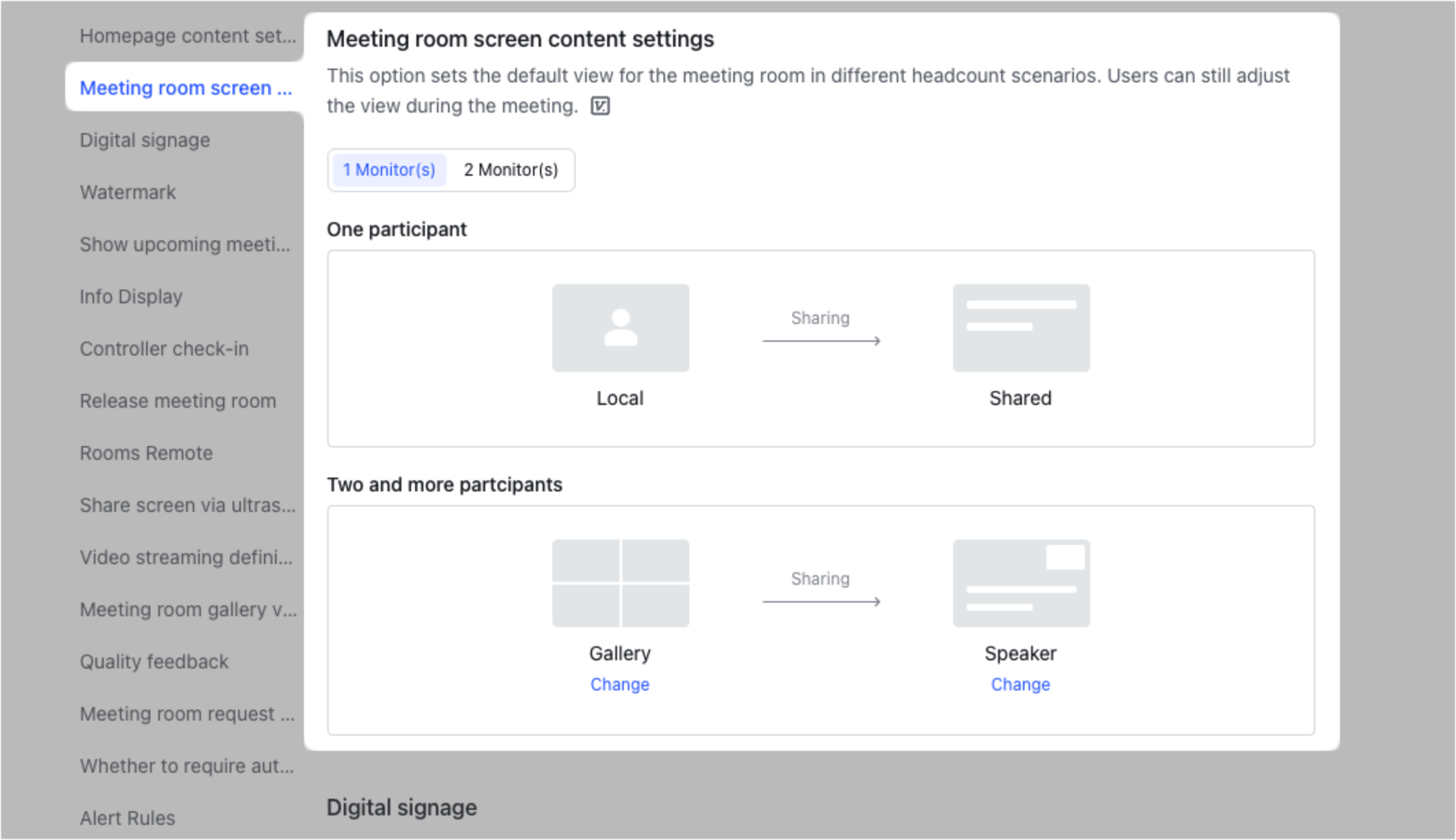
2.1 Đặt một màn hình
Nếu phòng họp chỉ có một màn hình, chọn 1 Màn hình.
- Trước khi chia sẻ: Nhấp Thay đổi dưới chế độ xem tương ứng và chọn từ Thư viện (mặc định), Người nói, hoặc Hình thu nhỏ.
- Sau khi chia sẻ: Nhấp Thay đổi dưới chế độ xem tương ứng và chọn từ Người nói hoặc Hình thu nhỏ.
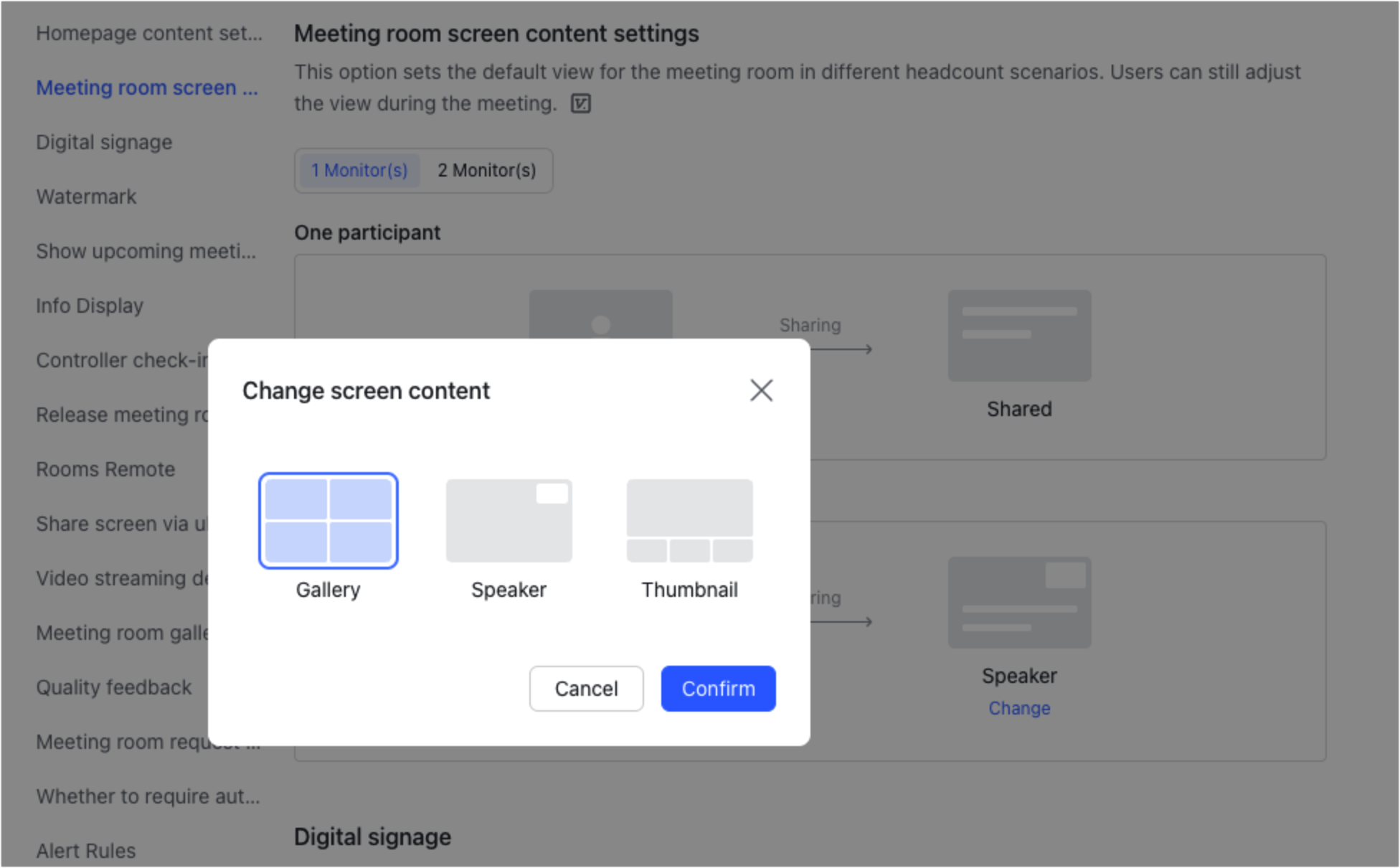
250px|700px|reset
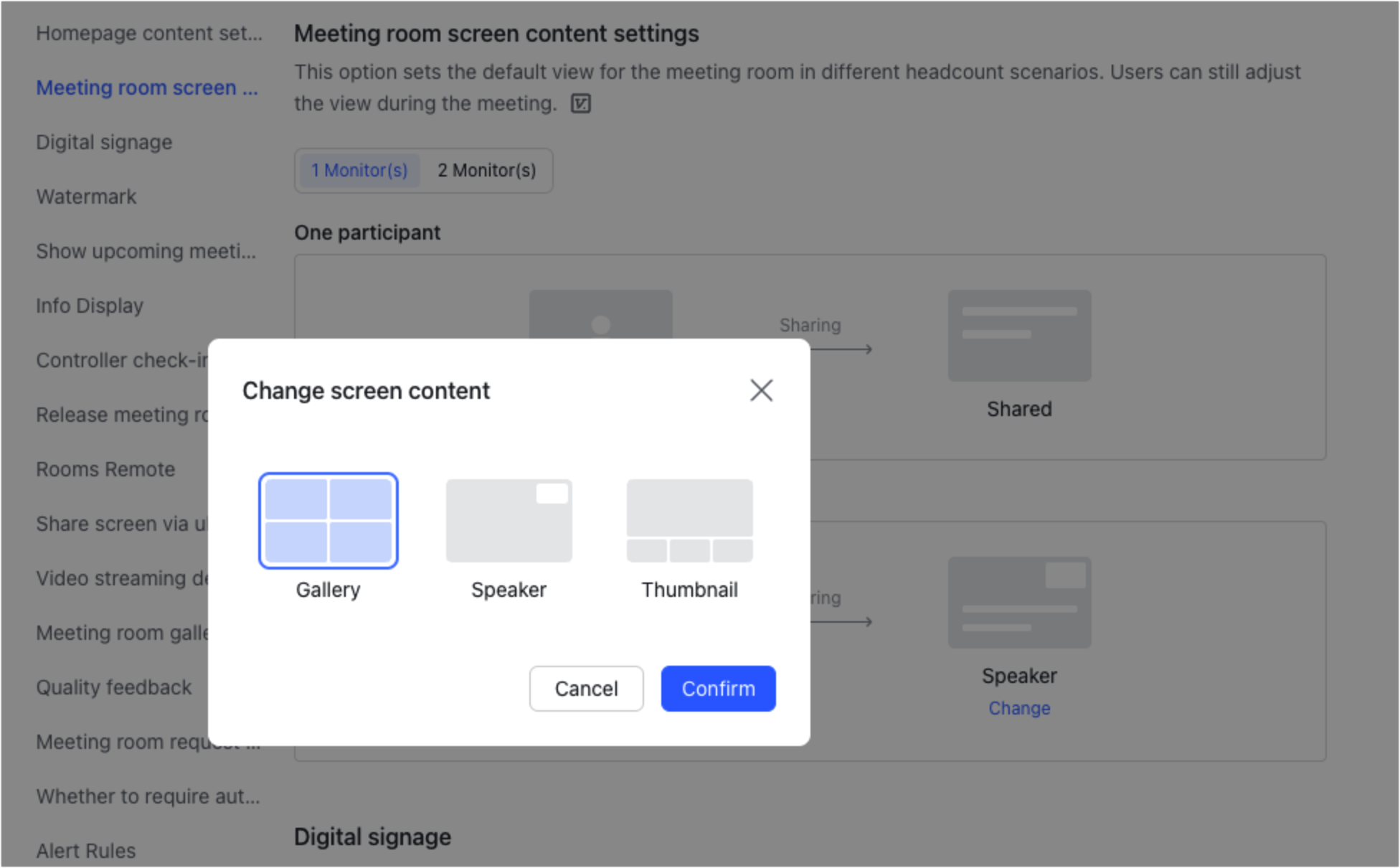
2.2 Đặt hai màn hình
Nếu phòng họp có hai màn hình, chọn 2 Màn hình.
- Trước khi chia sẻ: Nhấp vào Thay đổi dưới chế độ xem tương ứng và chọn từ Người nói, Địa phương, hoặc Từ xa. Hệ thống sẽ đặt màn hình đầu tiên là Người nói và màn hình thứ hai là Từ xa theo mặc định.
- Sau khi chia sẻ: Nhấp vào Thay đổi dưới chế độ xem tương ứng và chọn từ Người nói, Địa phương, Từ xa, hoặc Đã chia sẻ. Ít nhất một màn hình phải được đặt là Đã chia sẻ. Hệ thống sẽ đặt màn hình đầu tiên là Đã chia sẻ và màn hình thứ hai là Từ xa theo mặc định.
Ghi chú: Từ xa chứa các màn hình video của các người tham gia khác. Chế độ xem Thư viện được sử dụng theo mặc định. Bạn có thể chuyển sang các chế độ xem khác như Hình thu nhỏ trong ứng dụng.
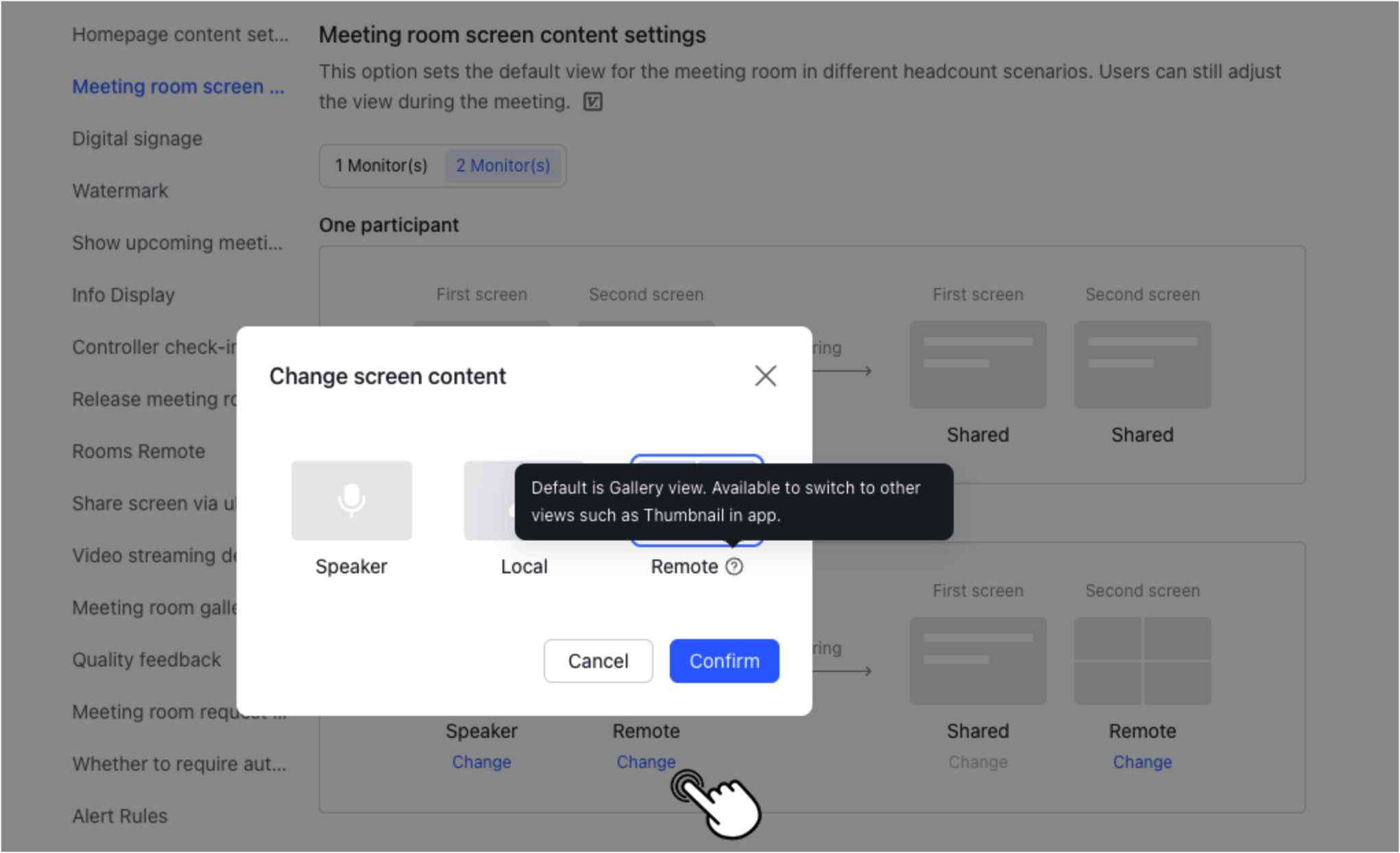
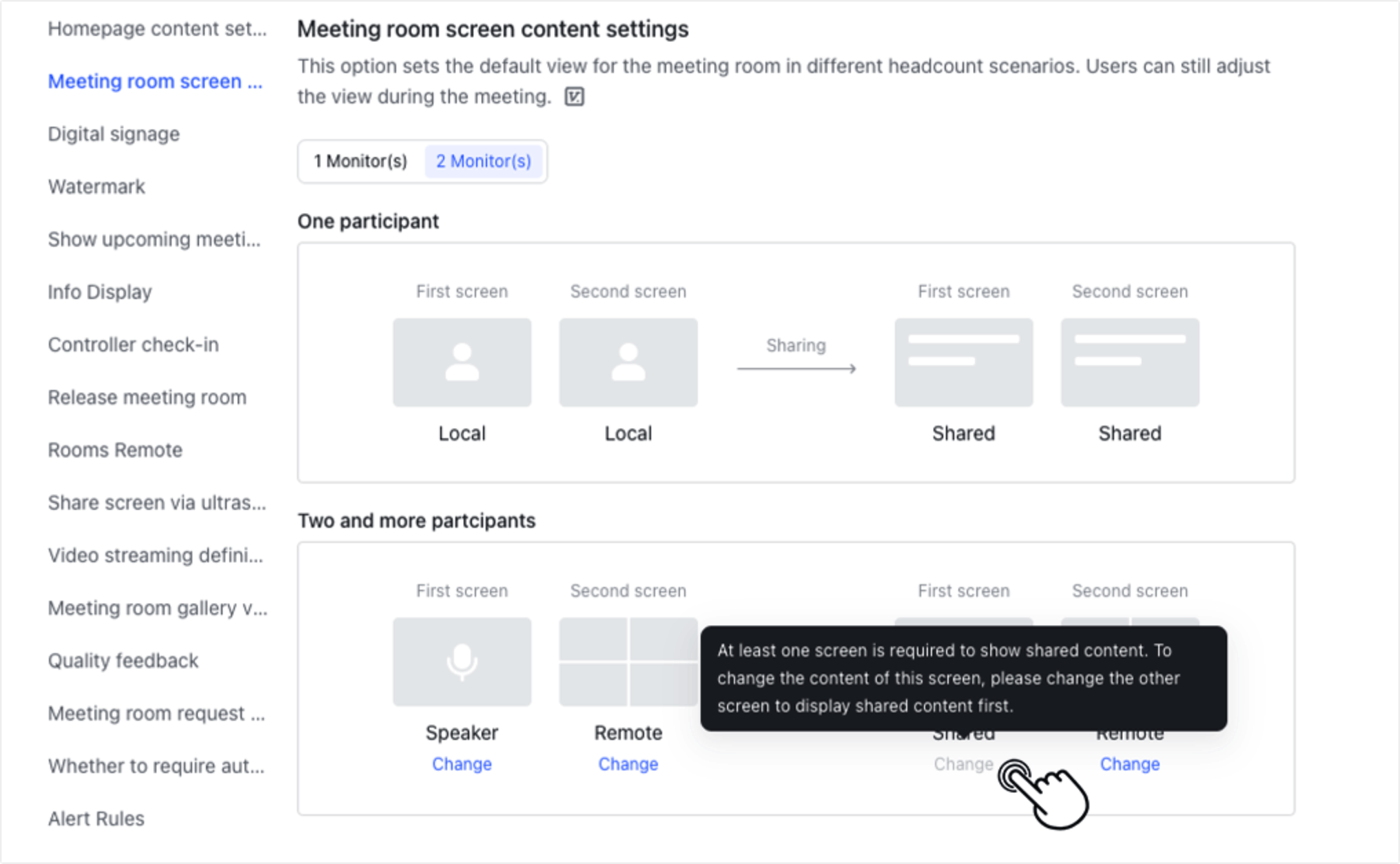
250px|700px|reset
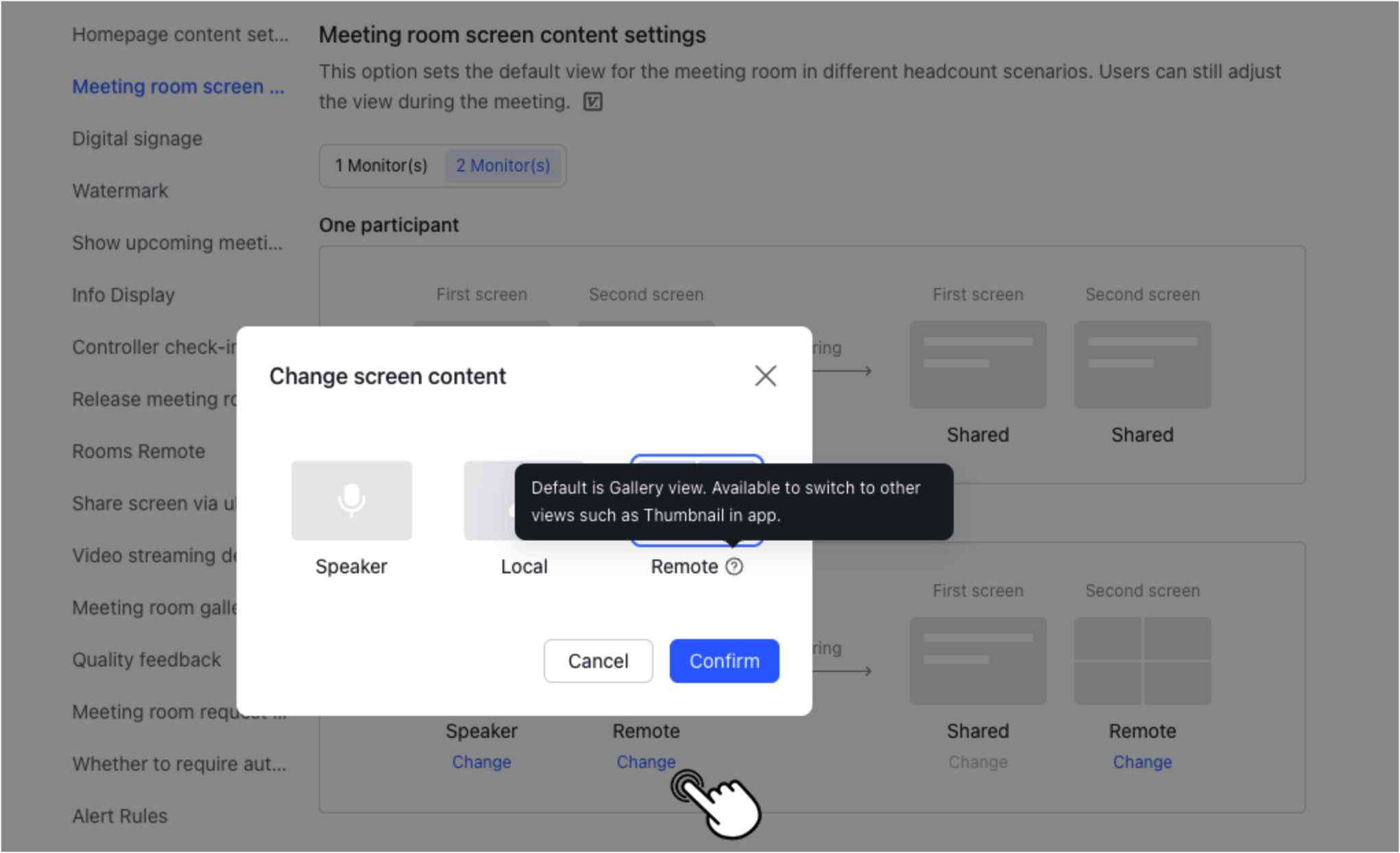
250px|700px|reset
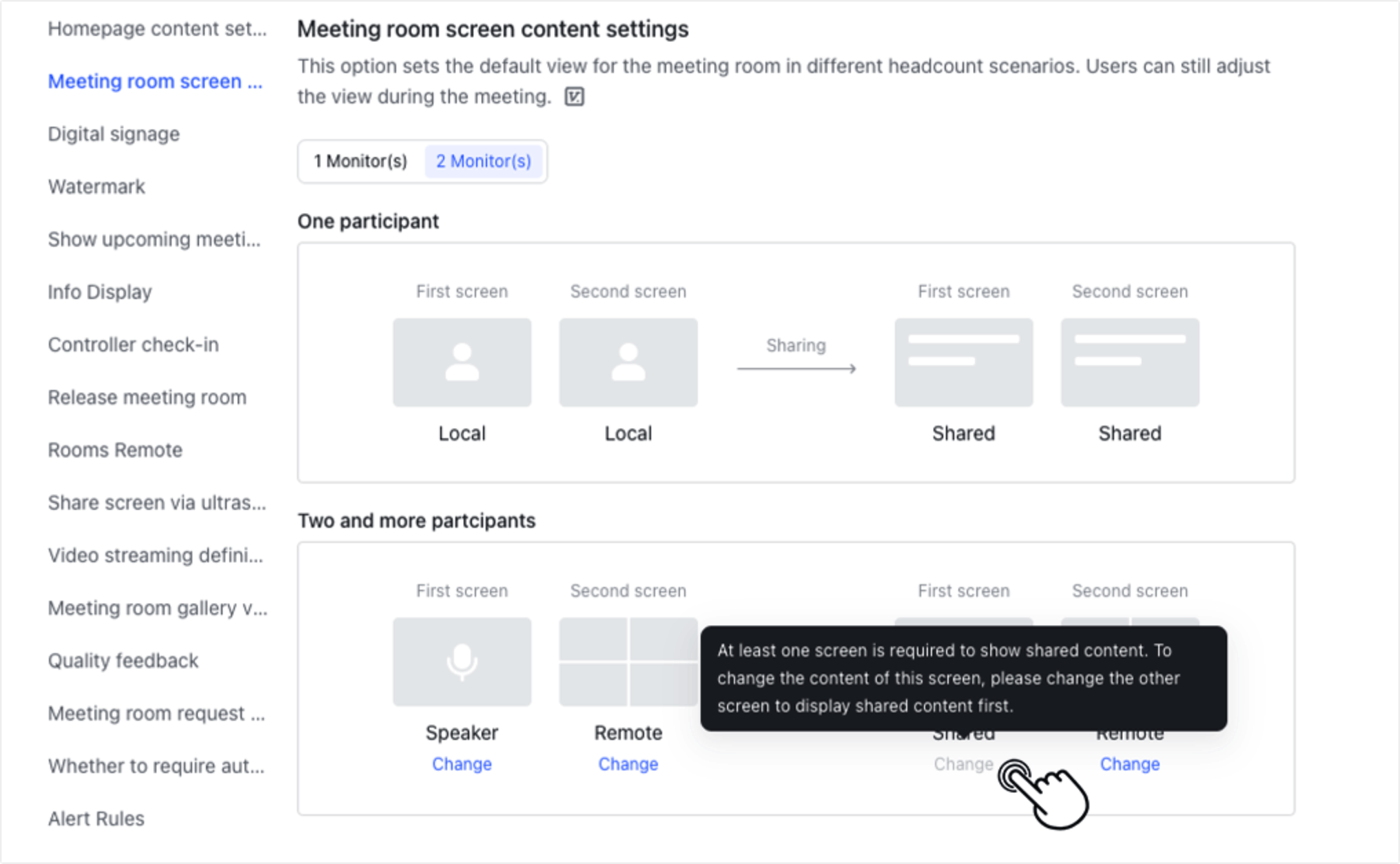
Ghi chú: Khi bạn đặt chế độ xem mặc định, các cài đặt này sẽ không có hiệu lực đối với các cuộc họp đang diễn ra.
III. Câu hỏi thường gặp
Tại sao các màn hình không thay đổi khi tôi chuyển màn hình đầu tiên qua bộ điều khiển?
Màn hình cảm ứng và màn hình không cảm ứng Phòng họp Lark trên thiết bị Android không hỗ trợ chuyển đổi màn hình trước cuộc họp.
