Ai có thể thực hiện các bước này: Quản trị viên cao cấp và quản trị viên có quyền cài đặt Docs.
I. Giới thiệu
Các quản trị viên tổ chức có thể thiết lập quyền cơ bản như chia sẻ với bên ngoài, tạo không gian làm việc và xem lịch sử cho các tài liệu nội bộ của tổ chức. Nếu chức năng chia sẻ với bên ngoài bị vô hiệu hóa, bạn vẫn có thể cho phép chia sẻ với các bên đáng tin cậy.
II. Các bước thao tác
Vị trí chức năng
Đi đến Bảng điều khiển dành cho quản trị viên Lark và nhấp Quản lý tổ chức > Bảo mật > Quyền của thành viên > Cài đặt Docs.
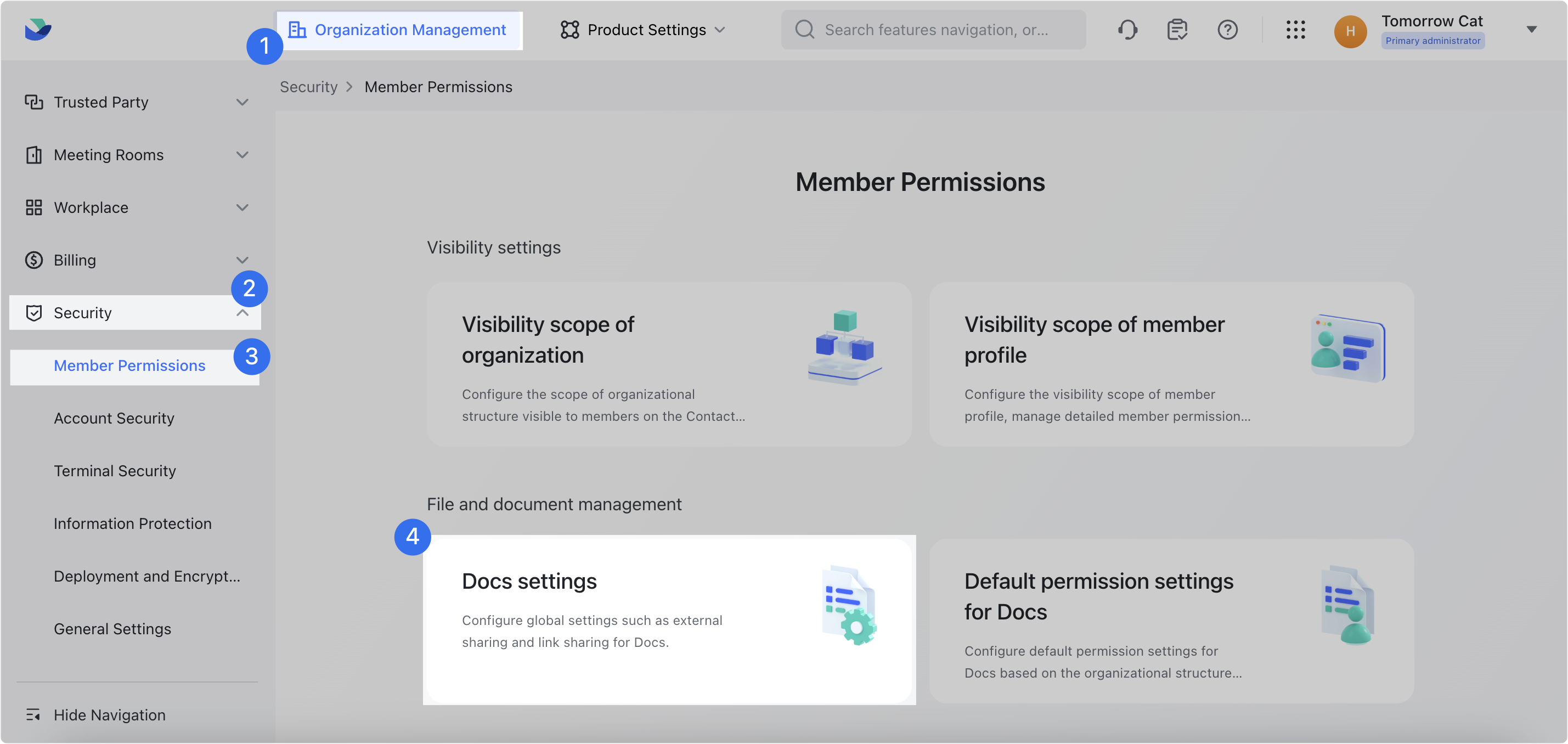
250px|700px|reset
Chia sẻ với bên ngoài
Trong phần chia sẻ với bên ngoài, nhấp Chỉnh sửa để cấu hình cài đặt cho Chia sẻ tài liệu với người dùng bên ngoài
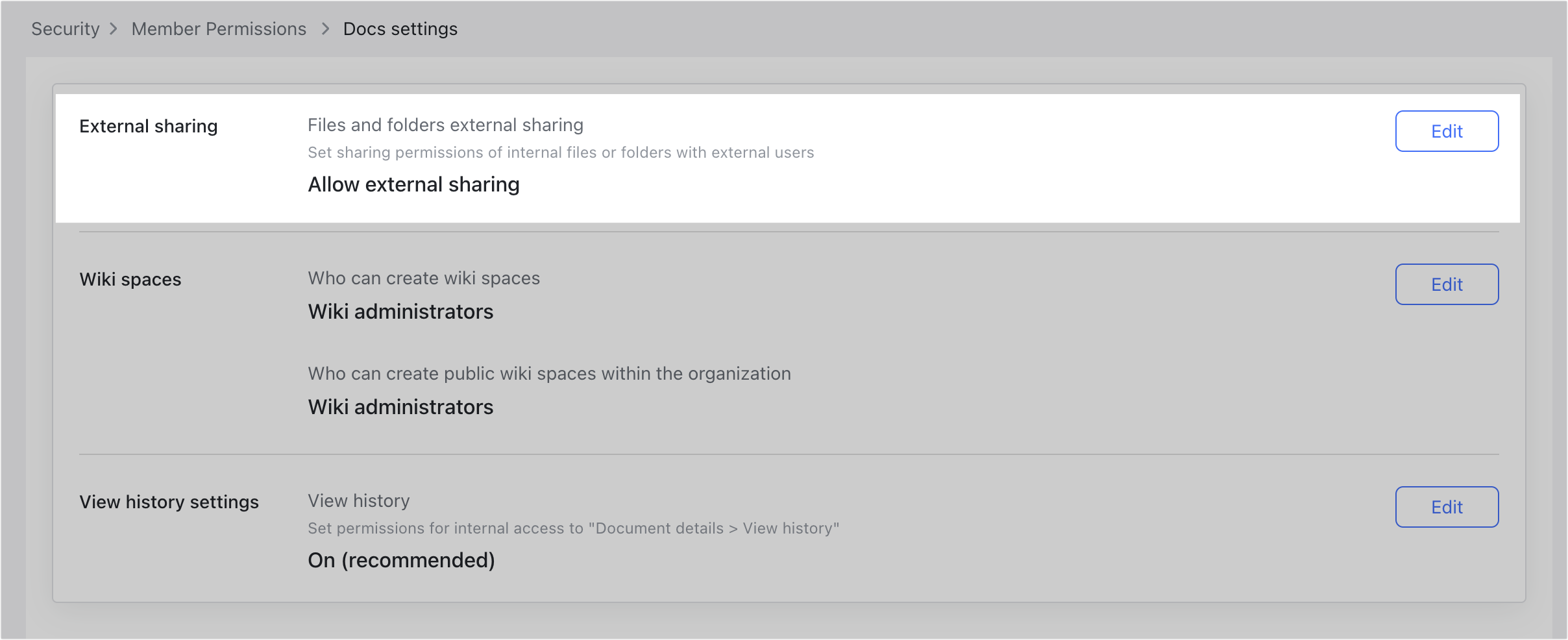
250px|700px|reset
- Chọn Cho phép nội dung được chia sẻ với bên ngoài:
Thành viên có thể đi đến Docs > Chia sẻ > Cài đặt quyền và chọn Cho phép nội dung được chia sẻ với bên ngoài.
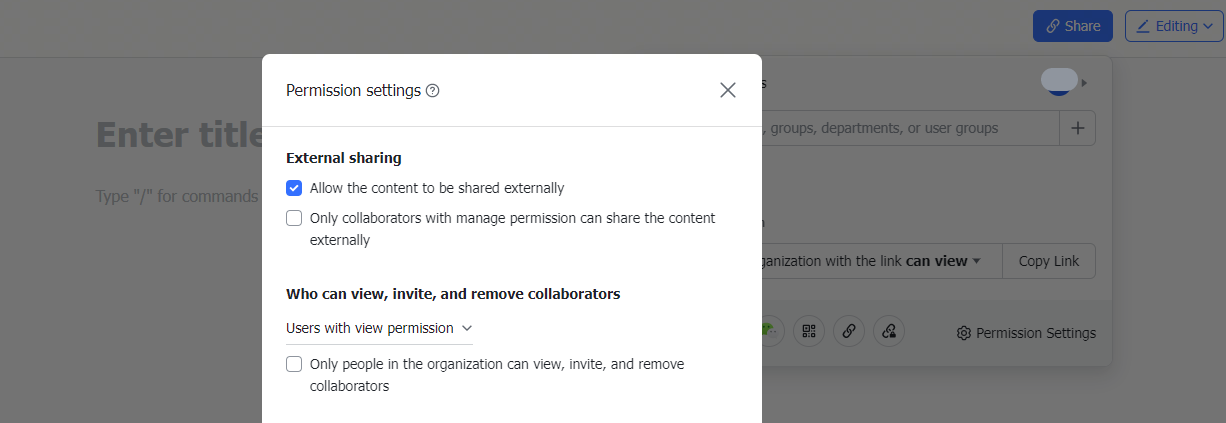
250px|700px|reset
- Chọn Không cho phép chia sẻ với bên ngoài:
- Nếu bạn không chọn Cho phép chia sẻ với các bên đáng tin cậy:
Thành viên sẽ không thể xem các quyền chia sẻ với bên ngoài liên quan tại Docs > Chia sẻ > Cài đặt quyền.
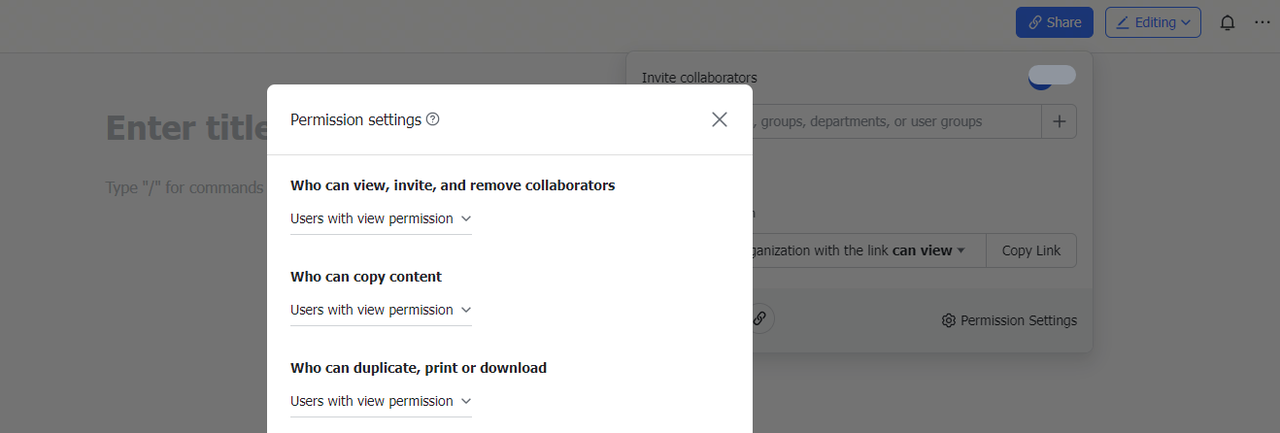
250px|700px|reset
- Chọn Cho phép chia sẻ với các bên đáng tin cậy, sau đó nhấp vào Xem các bên đáng tin cậy và Chọn các bên đáng tin cậy liên quan.

250px|700px|reset
Thành viên có thể đi đến Tài liệu > Chia sẻ > Cài đặt quyền để đặt xem nội dung có thể được chia sẻ với các bên đáng tin cậy không (bạn chỉ có thể chia sẻ với các bên đáng tin cậy đã được chọn trong Xem các bên đáng tin cậy bởi một quản trị viên).
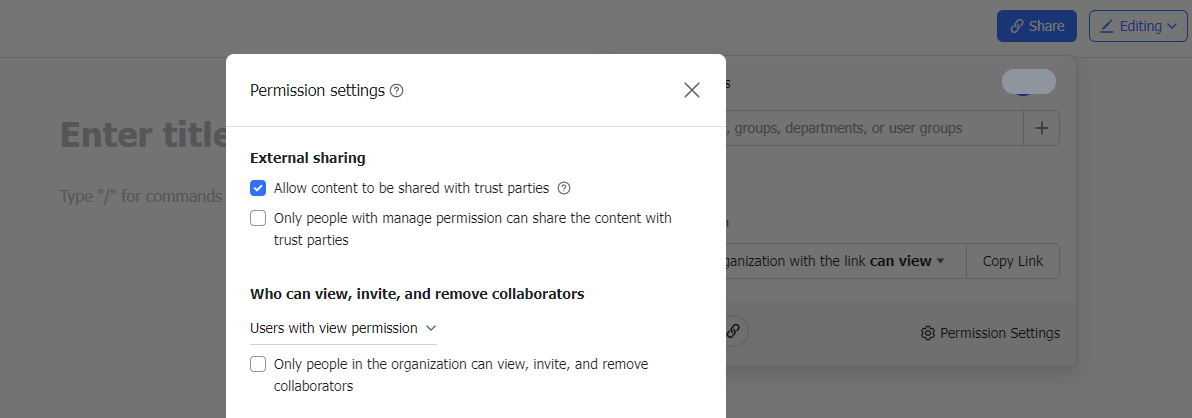
250px|700px|reset
Không gian Wiki
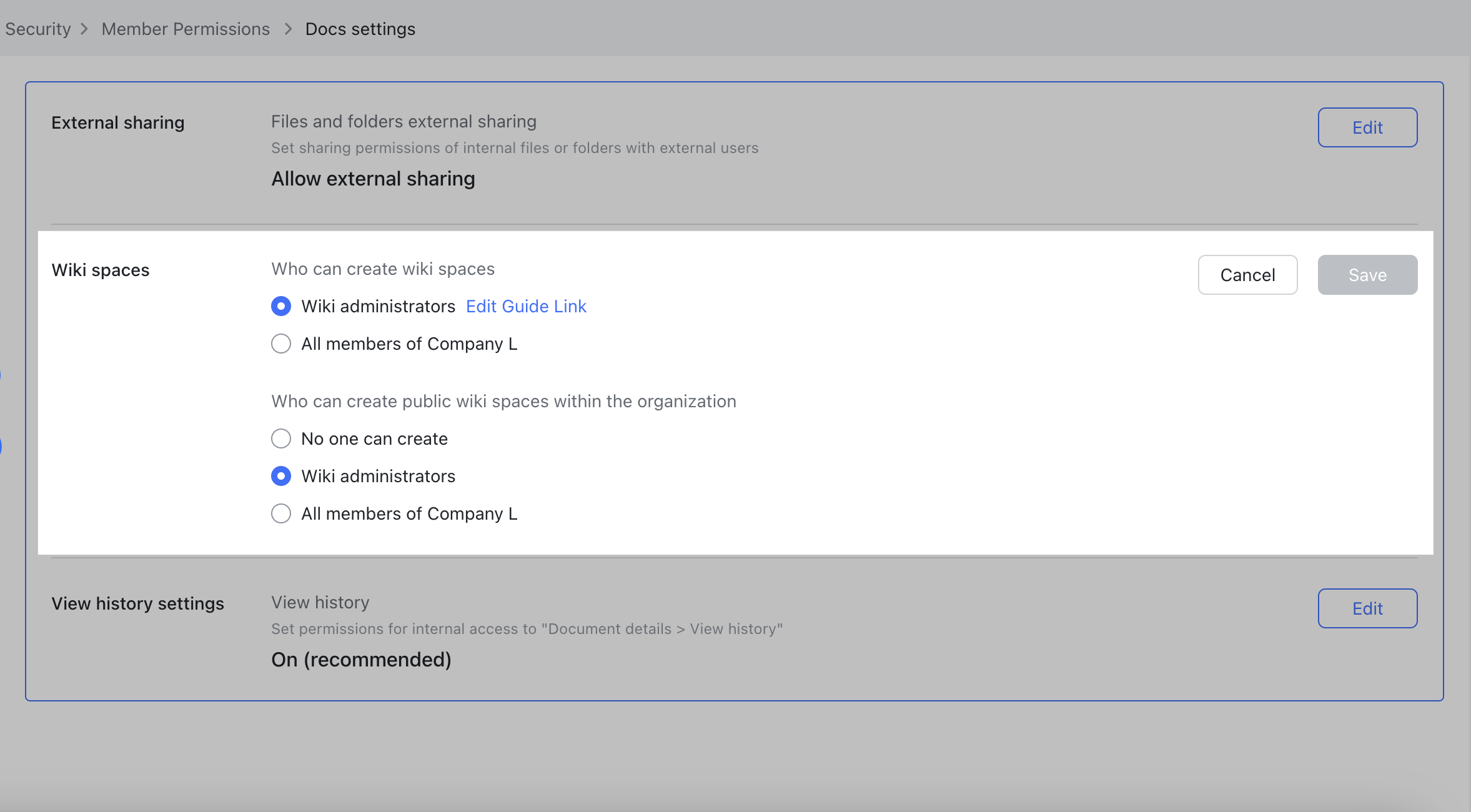
250px|700px|reset
- Trong phần Không gian Wiki, nhấp vào Chỉnh sửa.
- Cấu hình Người có thể tạo không gian Wiki: Chọn Quản trị viên Wiki hoặc Tất cả thành viên của [tên tổ chức].
- Khi Quản trị viên Wiki được chọn, người dùng không có quyền sẽ nhận được thông báo để liên hệ với quản trị viên khi cố gắng tạo mới Không gian làm việc. Họ có thể nhấp vào liên kết trong thông báo để biết thêm hướng dẫn.

250px|700px|reset
- Theo mặc định, liên kết sẽ chuyển hướng đến một bài viết Trung tâm Trợ giúp. Quản trị viên có thể cấu hình liên kết bằng cách nhấp vào Chỉnh sửa liên kết hướng dẫn. Nhập một liên kết vào hộp thoại hiện lên, sau đó nhấp vào Xác nhận để lưu.
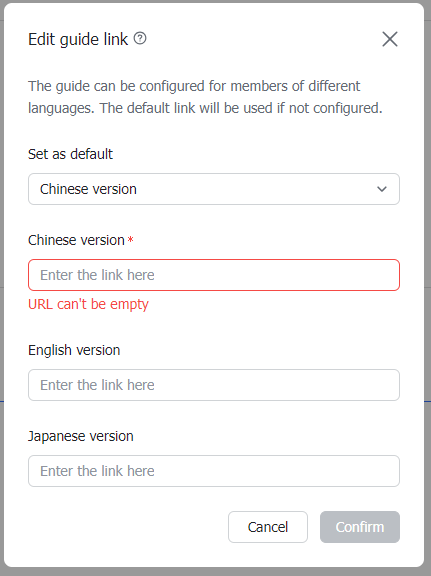
250px|700px|reset
- Đặt Người có thể tạo không gian Wiki công khai trong tổ chức. Chọn Không có người nào có thể tạo, Quản trị viên Wiki hoặc Tất cả thành viên của [tên tổ chức].
Quyền quản trị viên Wiki được cấu hình trong Bảng điều khiển dành cho quản trị viên Lark. Quản trị viên cấp cao có thể nhấp vào Quản lý tổ chức > Quyền của quản trị viên trong Bảng điều khiển dành cho quản trị viên Lark để gán quyền Wiki cho quản trị viên. Để biết thêm chi tiết, Thêm vai trò quản trị viên và gán quyền
Xem cài đặt lịch sử
Trong mục Lượt truy cập tài liệu, nhấp vào Chỉnh sửa để thiết lập liệu thành viên có thể truy cập Xem lịch sử cho tài liệu không.
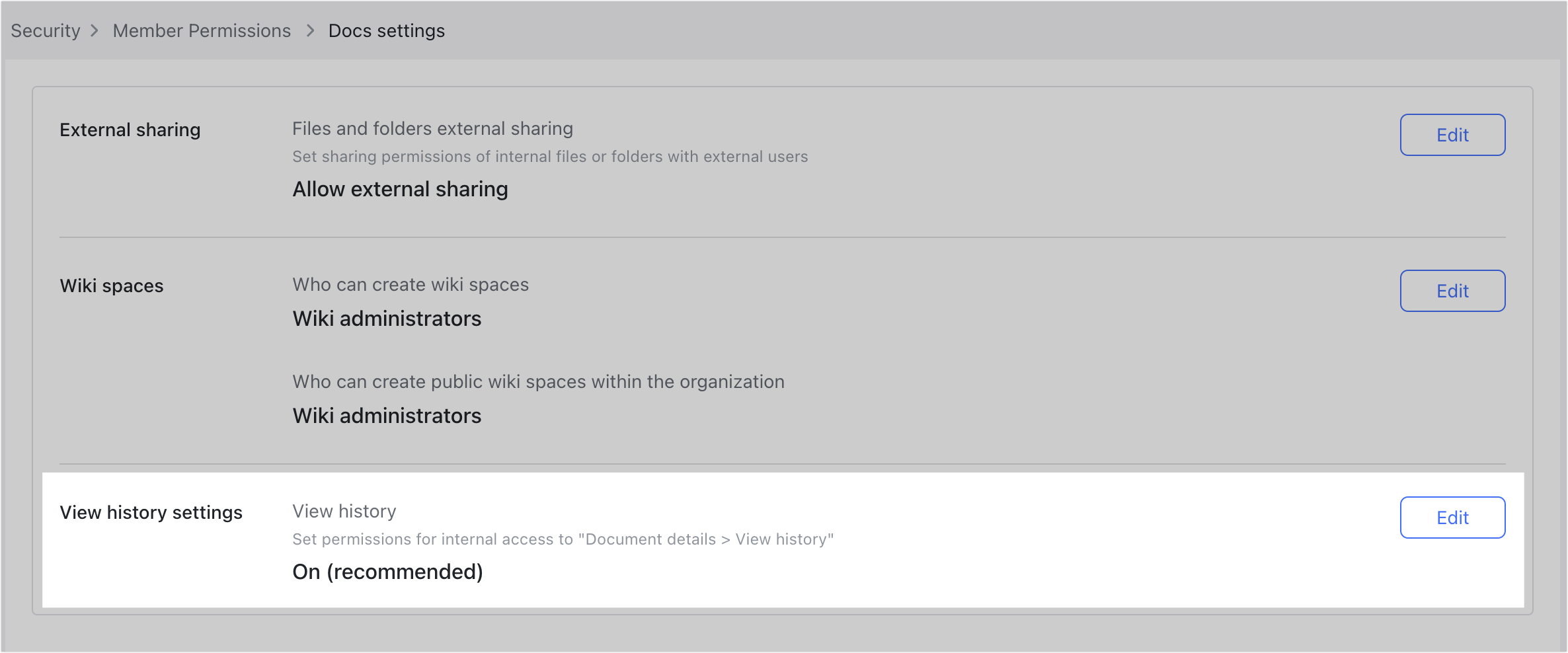
250px|700px|reset
Khi tắt chức năng xem lịch sử, thành viên không thể xem ai đã xem tài liệu và thời gian xem khi họ nhấp vào biểu tượng ··· > Chi tiết tài liệu > Xem lịch sử.
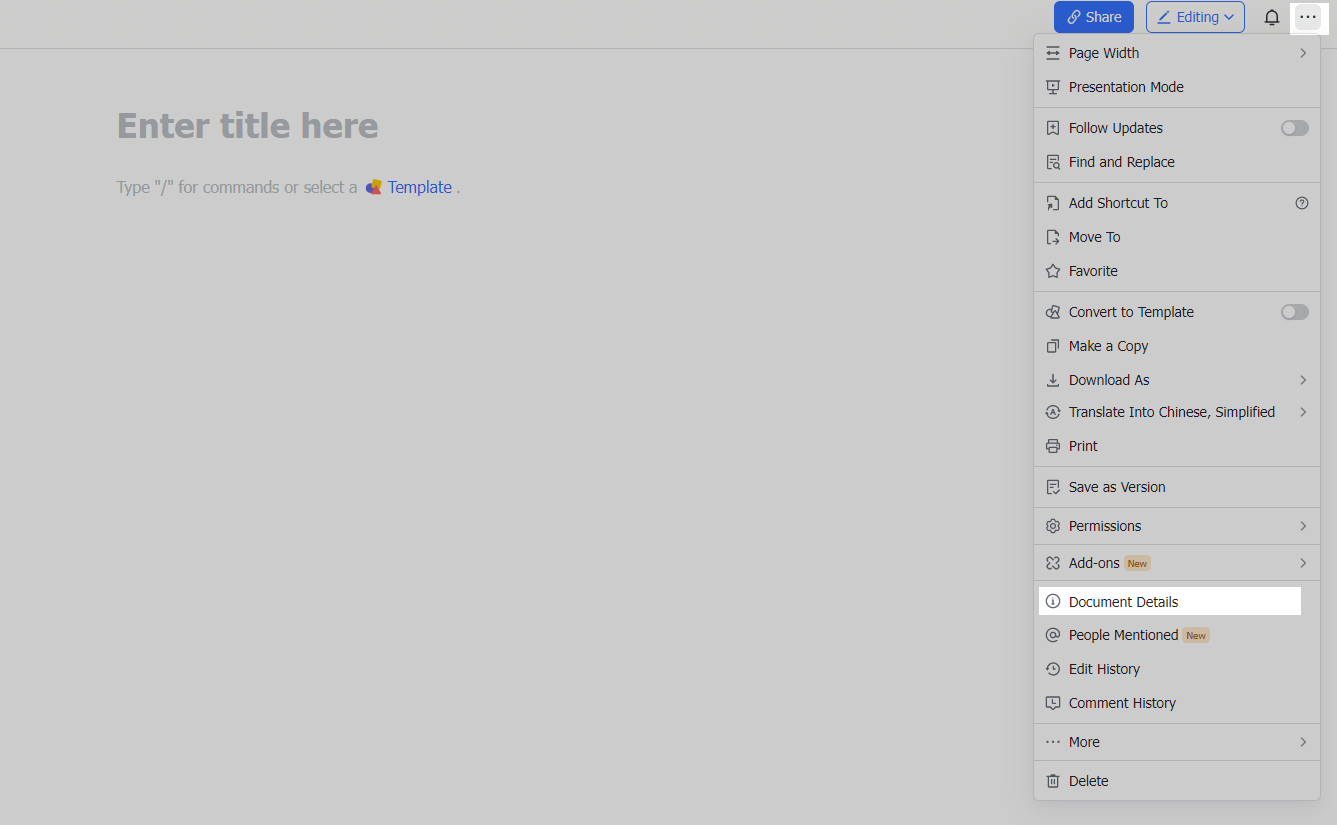
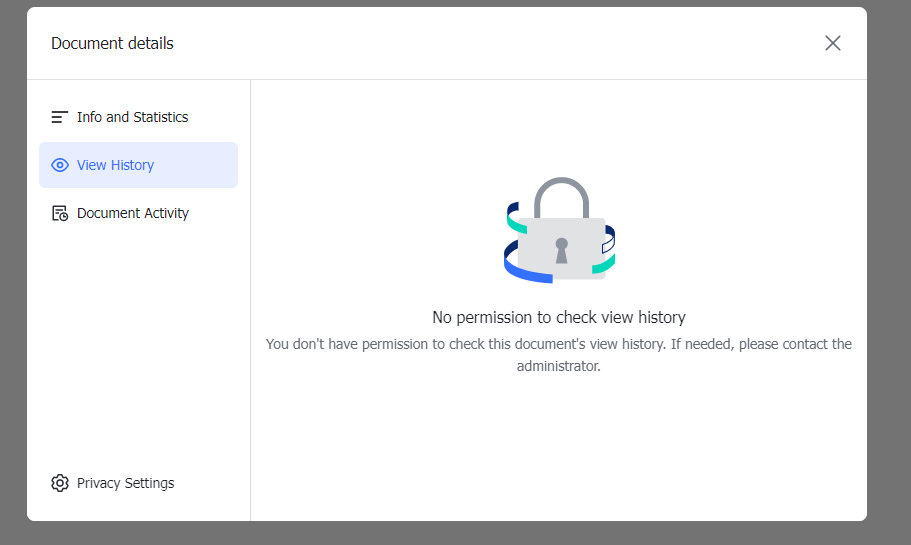
250px|700px|reset
250px|700px|reset
III. Câu hỏi thường gặp
Nếu cài đặt chia sẻ với bên ngoài được thay đổi, liệu nó có ảnh hưởng đến các tài liệu hiện có của tổ chức không?
Có, nó sẽ ảnh hưởng. Tài liệu đã được tạo sẽ tuân theo cài đặt mới nhất. Ví dụ, nếu tổ chức ban đầu được thiết lập là Không cho phép chia sẻ với bên ngoài, tài liệu do thành viên tạo không thể được chia sẻ với bên ngoài tổ chức. Tuy nhiên, nếu cài đặt sau đó được thay đổi thành Cho phép nội dung được chia sẻ với bên ngoài, thành viên có thể chia sẻ những tài liệu này bên ngoài tổ chức.
Làm thế nào để chia sẻ tài liệu với bên ngoài?
- Nếu một quản trị viên đã kích hoạt Cho phép thành viên chia sẻ tập tin và thư mục với người dùng bên ngoài thì thành viên có thể chia sẻ tài liệu bên ngoài như sau:
- Ở đầu tài liệu, nhấp vào Chia sẻ > Cài đặt > Chia sẻ với bên ngoài > Cho phép tài liệu được chia sẻ với bên ngoài.
- Bạn có thể Chia sẻ tài liệu với thành viên bên ngoài hoặc Sử dụng liên kết chia sẻ bằng cách kích hoạt Bất kỳ ai có liên kết đều có thể xem hoặc Bất kỳ ai có liên kết đều có thể chỉnh sửa.
