Người có thể thực hiện các bước này: Quản trị viên cấp cao hoặc quản trị viên có quyền Phòng họp.
I. Giới thiệu
Trong Bảng điều khiển dành cho quản trị viên Lark, quản trị viên có thể xem tập tin Minutes của tất cả thành viên trong tổ chức và thực hiện một loạt các hành động, bao gồm chuyển quyền sở hữu, xóa, khôi phục và xóa vĩnh viễn tập tin.
II. Các bước thao tác
- Đi đến Bảng điều khiển dành cho quản trị viên Lark .
- Sau đó nhấp Cài đặt sản phẩm > Cuộc họp video và chọn Quản lý ghi âm / hình để truy cập giao diện quản lý Lark Minutes.
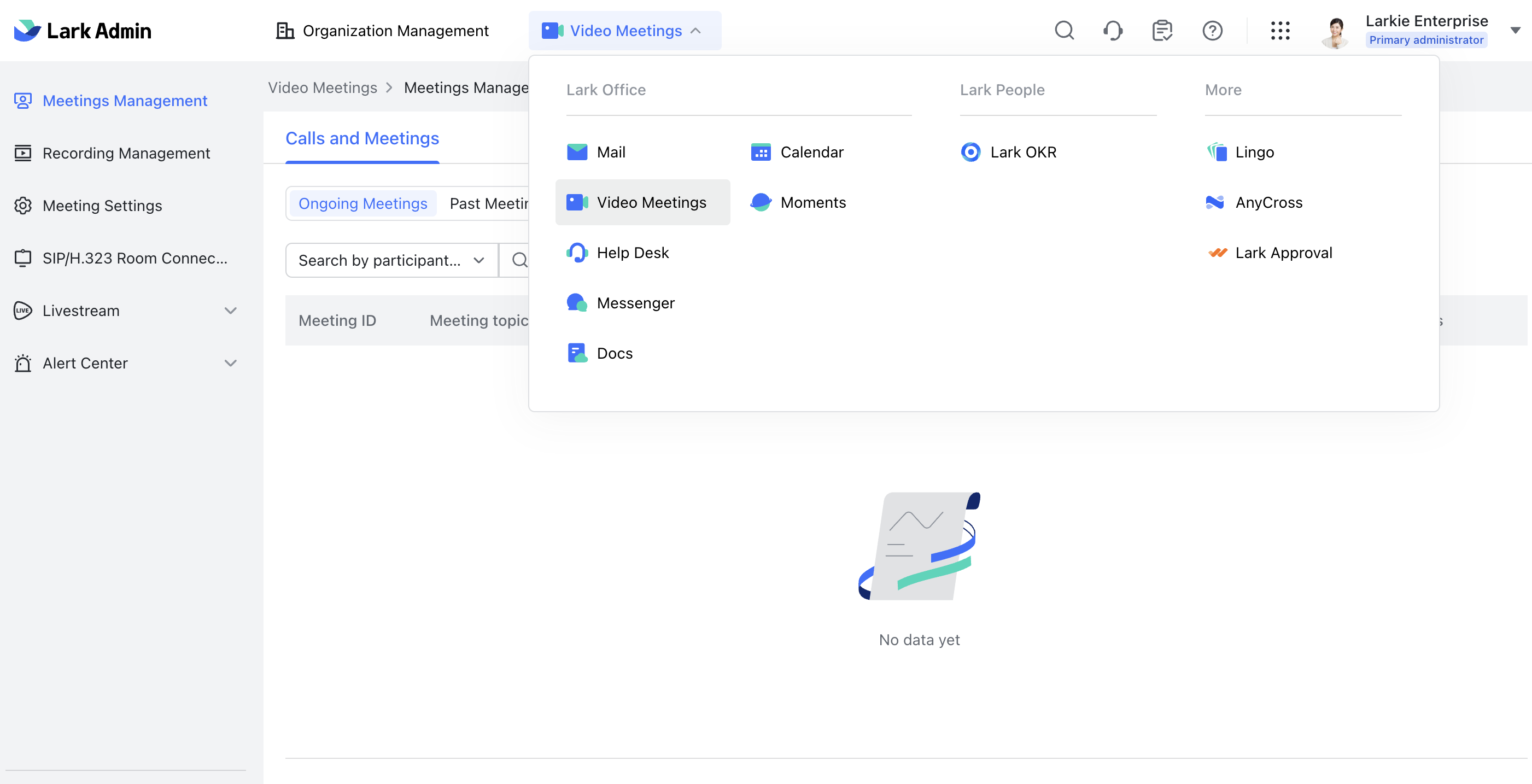
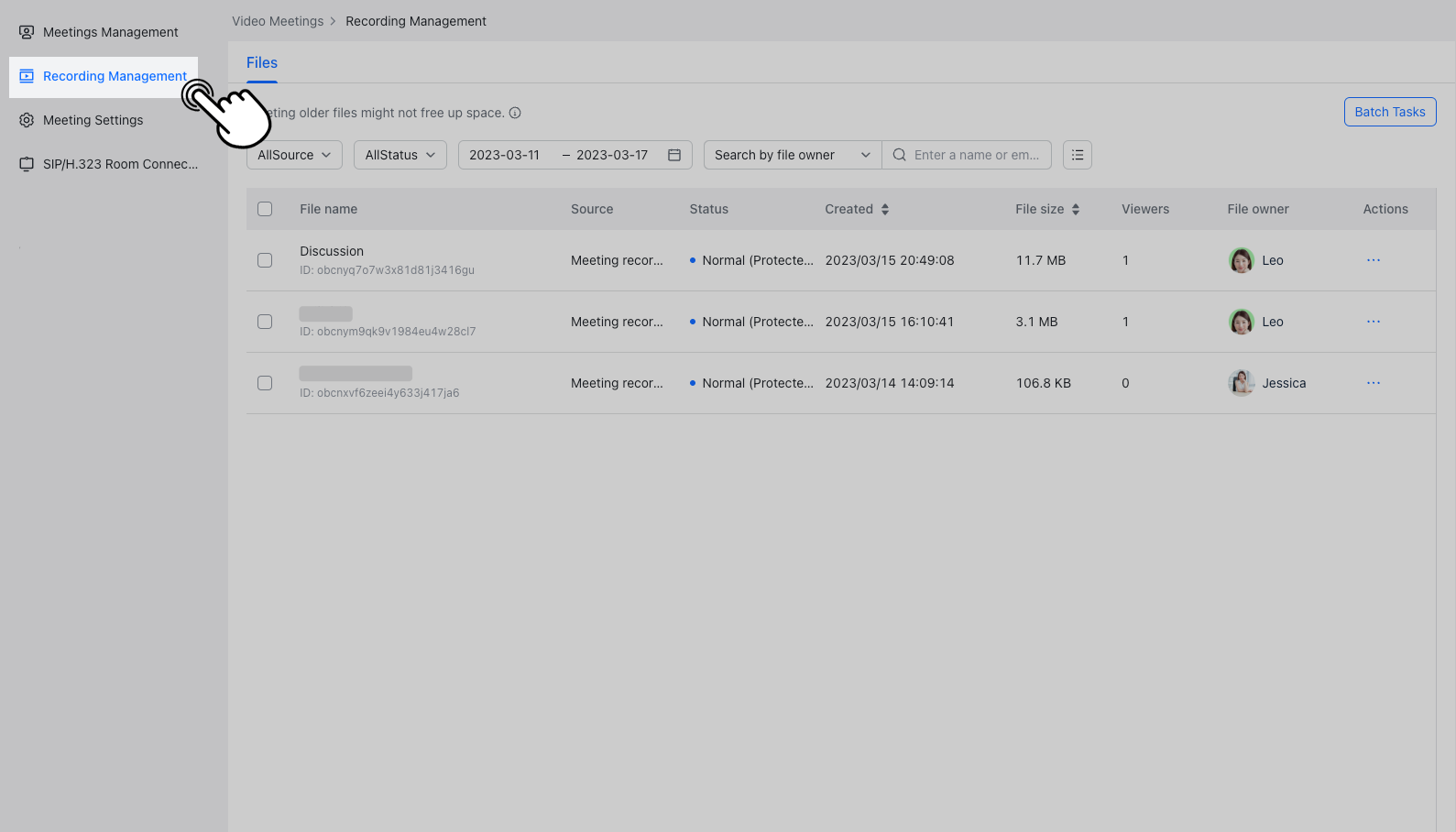
250px|700px|reset
250px|700px|reset
Lọc tập tin
Từ tab Tập tin, bạn có thể quản lý tập tin của tất cả thành viên trong tổ chức của bạn. Theo mặc định, tập tin được sắp xếp theo ngày tạo, với các tập tin mới nhất được hiển thị đầu tiên.
1. Đặt điều kiện lọc
Bạn có thể đặt điều kiện lọc để xác định tập tin nào được hiển thị.
1.1 Lọc theo nguồn tập tin
Nhấp Tất cả Nguồn để mở danh sách thả xuống. Bạn có thể chọn từ bốn tùy chọn:
- Tất cả nguồn : Xem tập tin từ tất cả nguồn trong khoảng thời gian đã chọn (bao gồm Bản ghi âm / ghi hình cuộc họp , Đã tải lên , và Bản ghi âm ).
- Bản ghi âm / ghi hình cuộc họp : Tập tin được tạo từ ghi âm cuộc họp.
- Đã tải lên : Tập tin được tạo từ tập tin đã tải lên.
- Bản ghi âm : Tập tin được tạo từ ghi âm âm thanh.
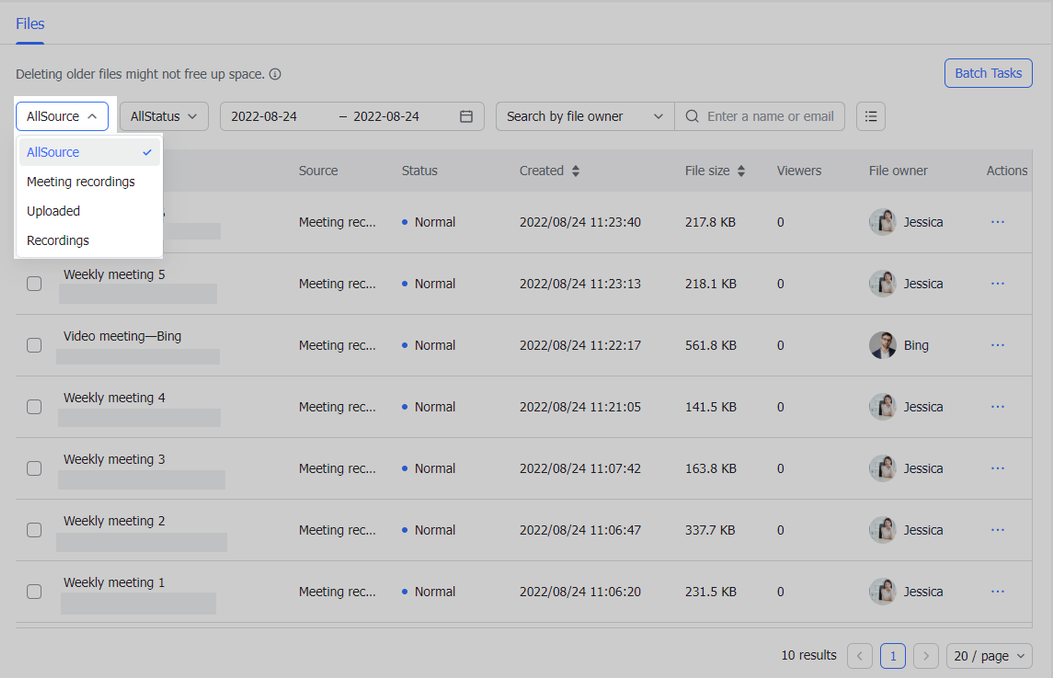
250px|700px|reset
1.2 Lọc theo trạng thái tập tin
Nhấp vào Tất cả trạng thái để mở danh sách thả xuống. Bạn có thể chọn từ bốn tùy chọn sau:
- Tất cả trạng thái : Xem tất cả các tập tin trong phạm vi ngày đã chọn, bao gồm Bình thường , Thùng rác , và Đã xóa .
- Bình thường : Xem tất cả các tập tin mà chủ sở hữu (nhóm) có thể thấy trên trang chủ Lark Minutes của họ. Những tập tin này chiếm không gian trong gói dịch vụ Lark Minutes của bạn.
- Thùng rác : Xem tất cả các tập tin mà chủ sở hữu (nhóm) đã chuyển vào thùng rác. Những tập tin này chiếm không gian trong gói dịch vụ Lark Minutes của bạn.
- Đã xóa : Xem tất cả các tập tin mà chủ sở hữu (nhóm) đã xóa vĩnh viễn và các tập tin mà quản trị viên đã xóa trong Bảng điều khiển dành cho quản trị viên. Những tập tin này không thể được xem bởi chủ sở hữu (nhóm) của chúng, không chiếm không gian lưu trữ, và có thể được khôi phục 90 ngày sau khi bị xóa.
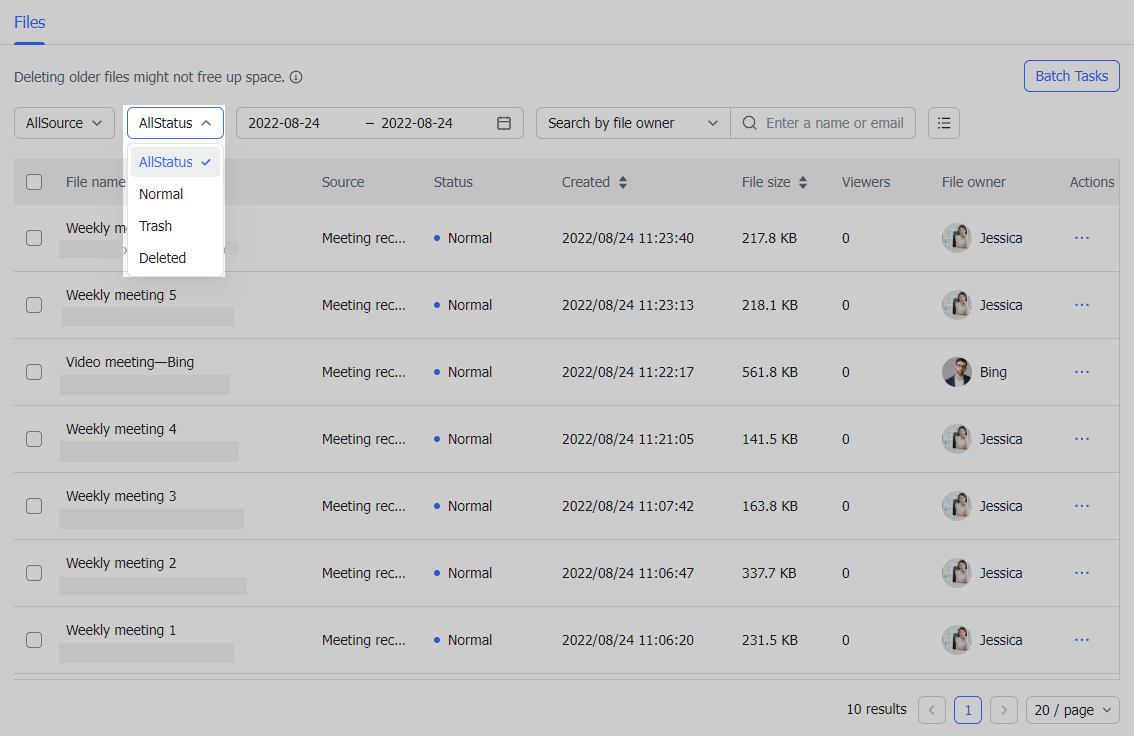
250px|700px|reset
1.3 Lọc theo ngày
Nhấp vào Ngày bắt đầu và Ngày kết thúc để chọn phạm vi ngày mong muốn. Phạm vi ngày tối đa là 6 tháng, và phạm vi mặc định là 7 ngày cuối cùng. Nhấp vào 7 ngày cuối , 14 ngày cuối , hoặc các phạm vi đã đặt trước khác để hiển thị các tập tin trong phạm vi đó.
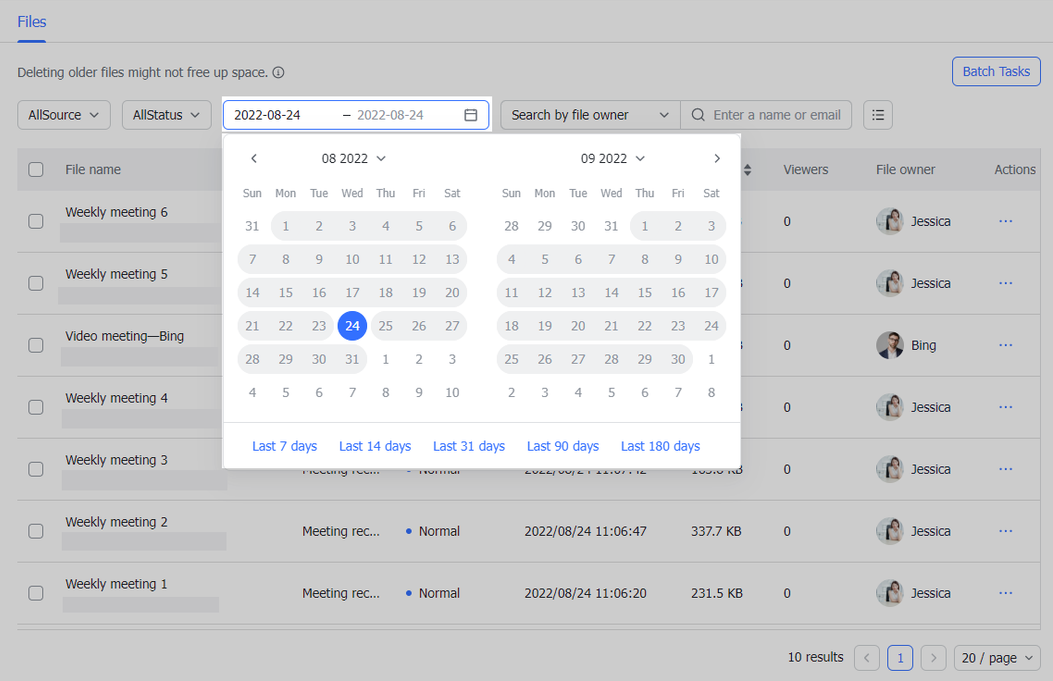
250px|700px|reset
1.4 Tìm kiếm theo ID cuộc họp, liên kết tập tin, hoặc chủ sở hữu (nhóm) tập tin
Bạn cũng có thể tìm kiếm tập tin theo ID cuộc họp, liên kết tập tin, và chủ sở hữu (nhóm) tập tin. Bạn có thể chọn Tìm kiếm theo ID cuộc họp , Tìm kiếm theo tập tin , hoặc Tìm kiếm theo chủ sở hữu (nhóm) tập tin .
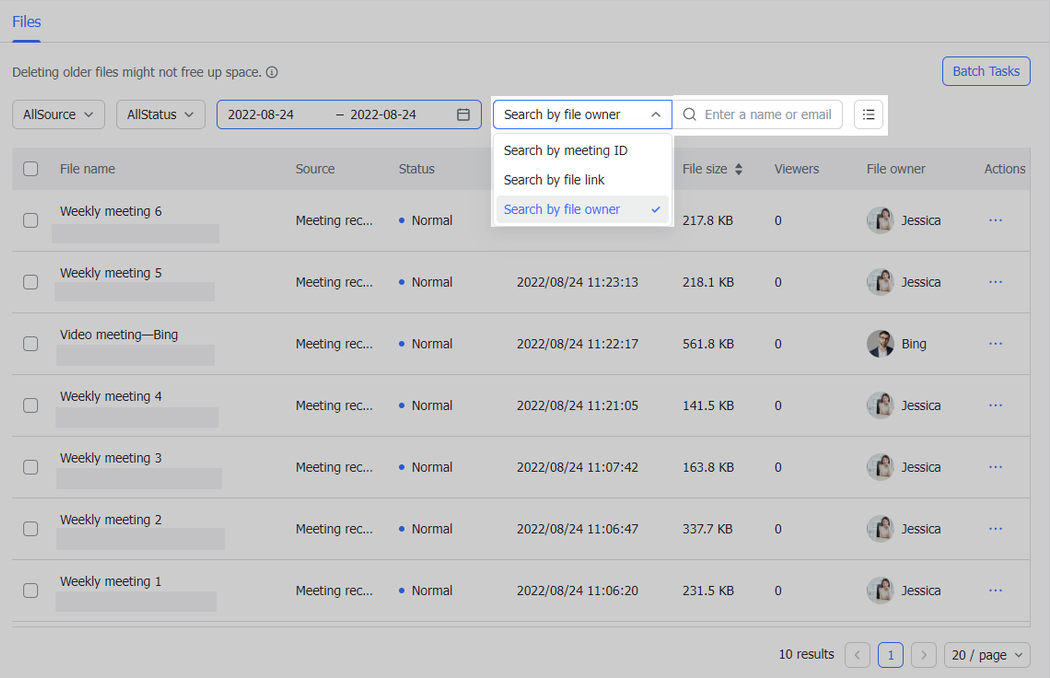
250px|700px|reset
2. Cấu hình các mục hiển thị
Các mục mặc định được hiển thị trong danh sách tập tin bao gồm Tên tập tin , Nguồn , Trạng thái , Đã tạo thành công , Kích thước tập tin , Người xem , và Chủ sở hữu (nhóm) tập tin . Nhấp vào biểu tượng Danh sách mục để chọn thêm các mục để hiển thị, bao gồm ID cuộc họp và Thời gian ghi âm .
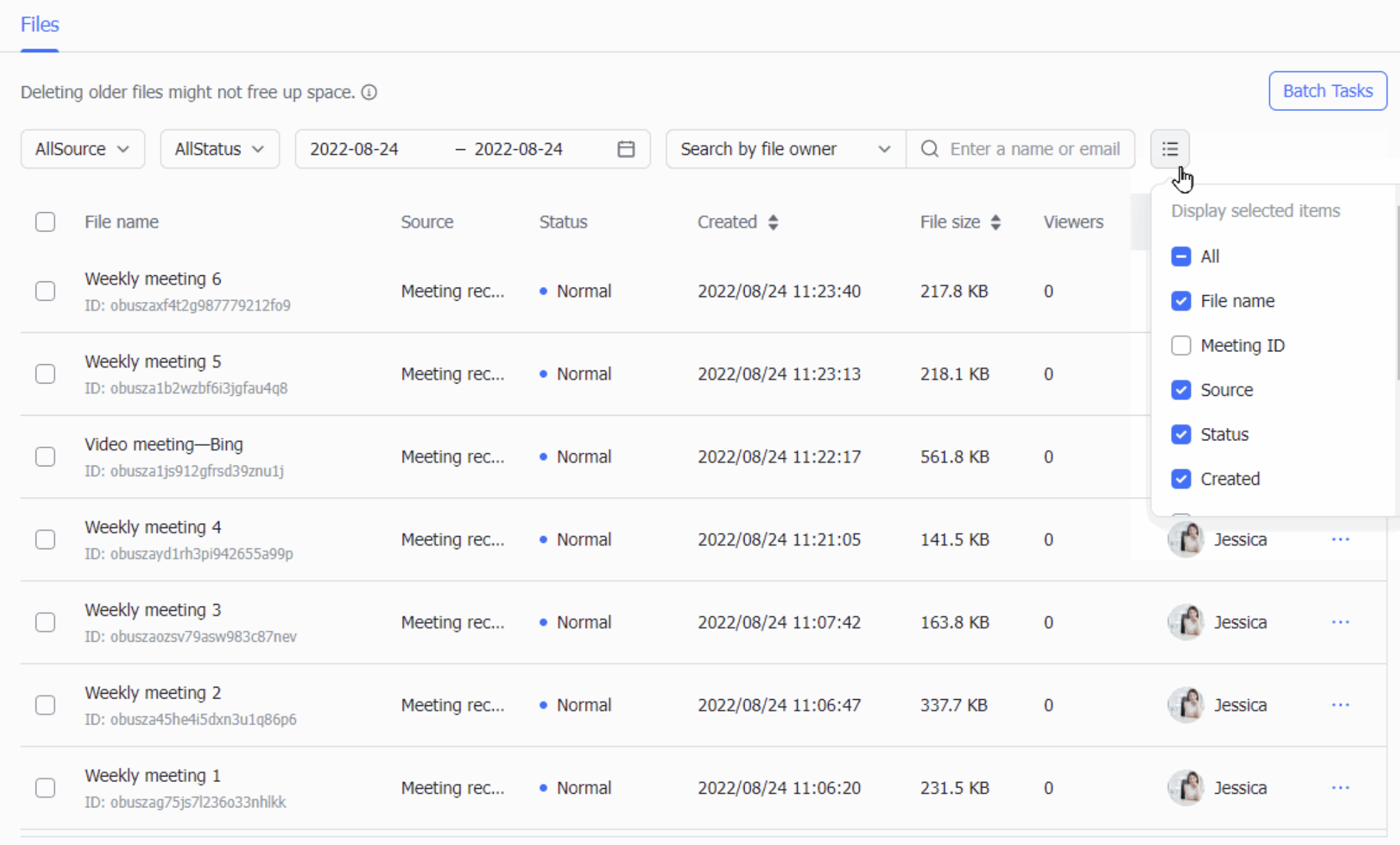
250px|700px|reset
Hành động
Bạn có thể thực hiện nhiều hành động trên tập tin bao gồm xóa, khôi phục, bảo vệ và xóa vĩnh viễn tập tin. Bạn cũng có thể chuyển quyền sở hữu và tạo nhiệm vụ hàng loạt để xóa tập tin theo lô. Tất cả các hành động bạn thực hiện sẽ được ghi lại trong Nhật ký quản trị .
1. Bảo vệ
Bạn có thể sử dụng chức năng Bảo vệ để ngăn chặn tập tin bị xóa. Ngoài việc bảo vệ từng tập tin, bạn cũng có thể bảo vệ tất cả các tập tin của một chủ sở hữu (nhóm) cụ thể.
1.1 Bảo vệ một tập tin
Tìm các tập tin bạn muốn bảo vệ, nhấp vào biểu tượng ··· dưới Hành động , và sau đó chọn Bảo vệ để bảo vệ các tập tin.
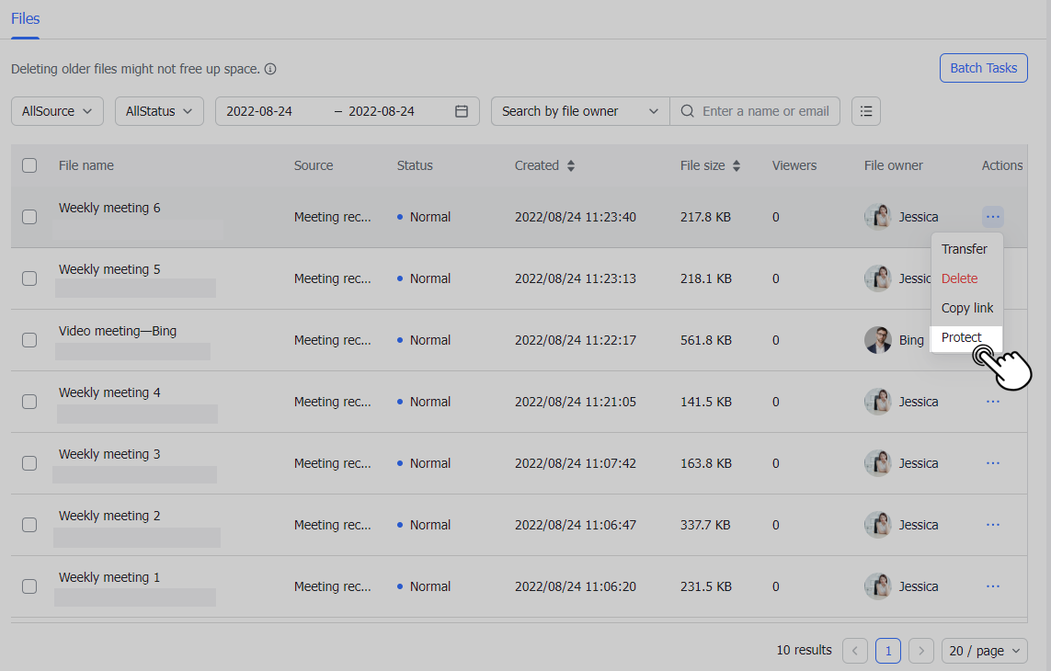
250px|700px|reset
1.2 Bỏ bảo vệ một tập tin
Tìm các tập tin bạn muốn bỏ bảo vệ, nhấp vào biểu tượng ··· dưới Hành động , sau đó chọn Bỏ bảo vệ để bỏ bảo vệ các tập tin.
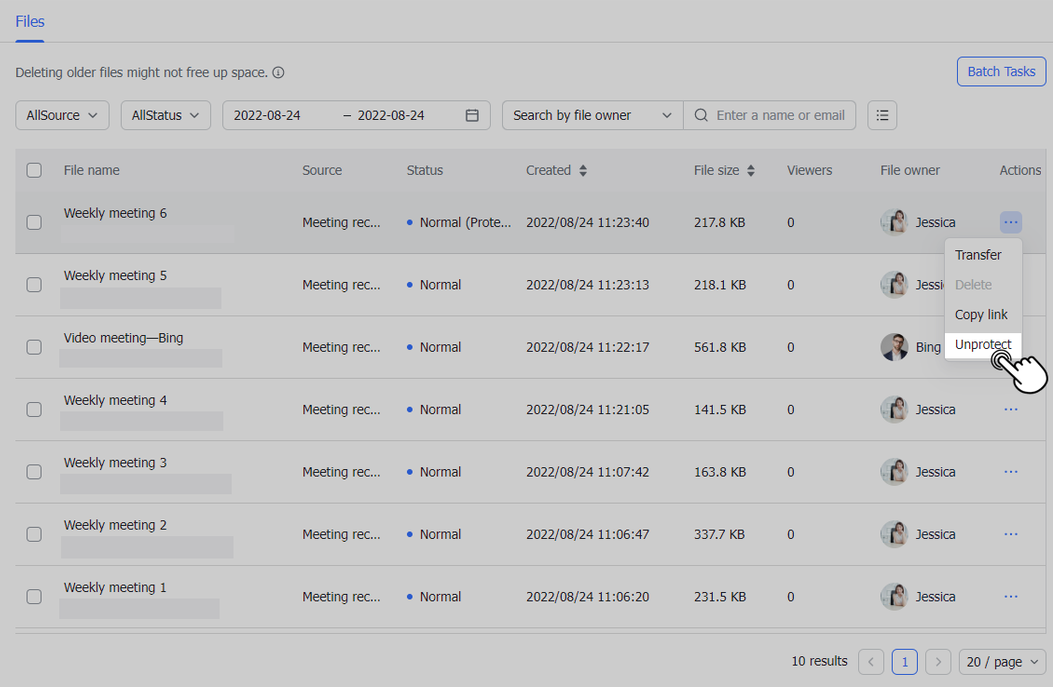
250px|700px|reset
1.3 Bảo vệ các tập tin của chủ sở hữu (nhóm) cụ thể
Đi đến Lark Admin, sau đó nhấp vào Cài đặt Sản phẩm > Cuộc họp video và chọn Quản lý cuộc họp > Quản lý ghi âm/hình.
Ở bên trái của Quản lý tập tin ghi âm/hình , tìm và chọn phòng ban/thành viên/nhóm mà bạn muốn bảo vệ các tập tin. Khi tìm thấy, nhấp vào Chỉnh sửa trong Quản lý tập tin ghi âm/hình , và sau đó bật công tắc để bảo vệ các tập tin thuộc sở hữu của phòng ban/thành viên/nhóm đã chọn. Nhấp vào Lưu , và sau đó nhấp vào OK trong cửa sổ pop-up để lưu cài đặt của bạn.
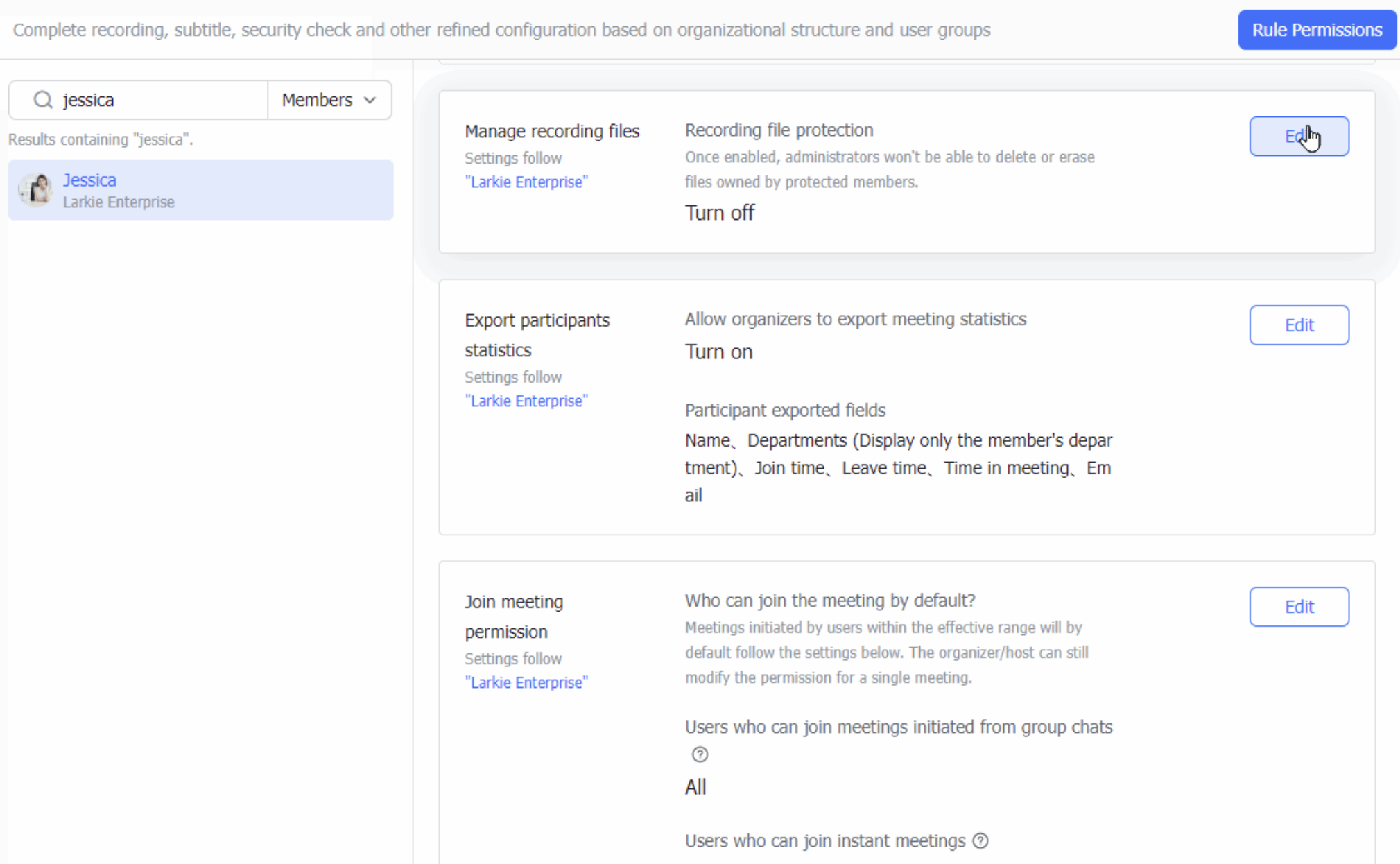
250px|700px|reset
Ghi chú : Nếu bạn bảo vệ các tập tin của chủ sở hữu (nhóm) cụ thể, những tập tin này sẽ được đánh dấu là Đã bảo vệ trong danh sách các tập tin tìm thấy trong Quản lý ghi âm / hình . Nếu cần, bạn có thể bỏ bảo vệ trên từng tập tin.
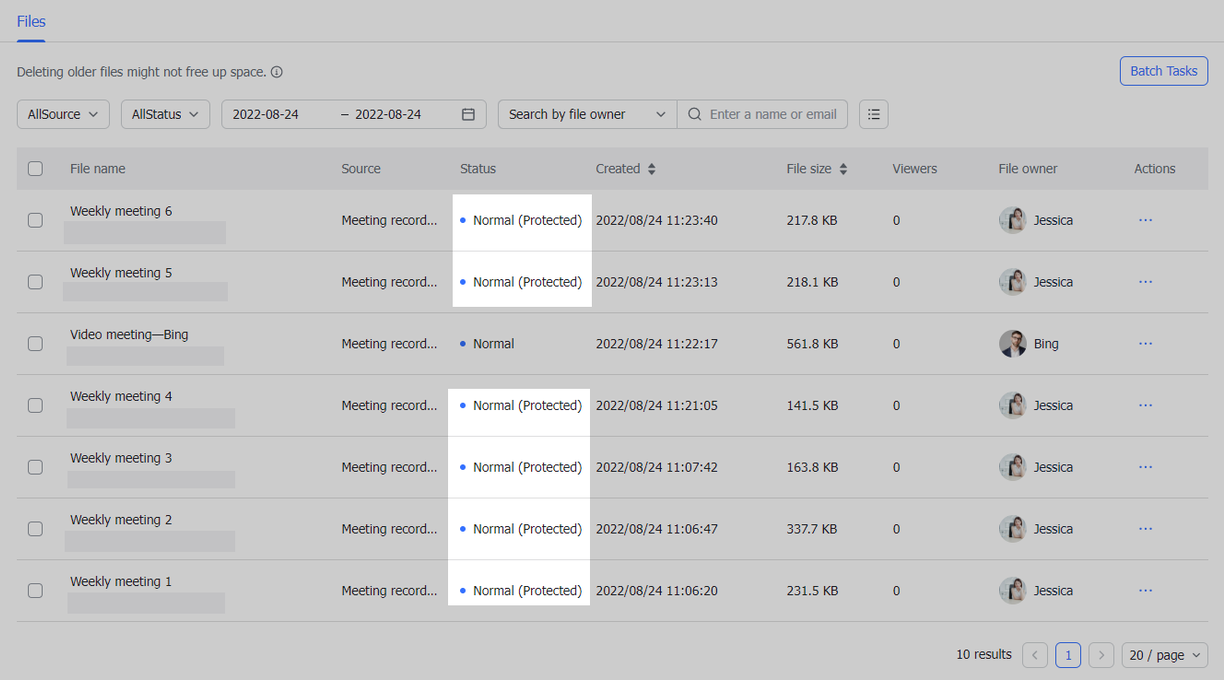
250px|700px|reset
Ghi chú : Nếu bạn bỏ bảo vệ cho chủ sở hữu (nhóm) cụ thể, các tập tin đã được bảo vệ riêng lẻ trước khi chủ sở hữu (nhóm) được bảo vệ sẽ vẫn được bảo vệ. Tương tự, các tập tin đã được bỏ bảo vệ riêng lẻ sẽ vẫn không được bảo vệ nếu bạn sau đó bảo vệ chủ sở hữu (nhóm) tương ứng.
1.4 Quyền chia sẻ ra bên ngoài
Bạn có thể cấu hình quyền chia sẻ để chia sẻ ra bên ngoài các tập tin được tạo thành công bởi tổ chức của bạn. Ở phía bên trái, chọn tổ chức mà bạn muốn cấu hình quyền chia sẻ bên ngoài và nhấp vào Chỉnh sửa trong Quyền truy cập tập tin ghi âm / hình . Chia sẻ tập tin bên ngoài được bật theo mặc định, có nghĩa là thành viên có thể chia sẻ tập tin với người dùng bên ngoài. Để tắt chia sẻ bên ngoài, tắt công tắc. Khi đã tắt, nhấp vào Lưu và sau đó nhấp vào OK trong cửa sổ pop-up để xác nhận cài đặt của bạn.
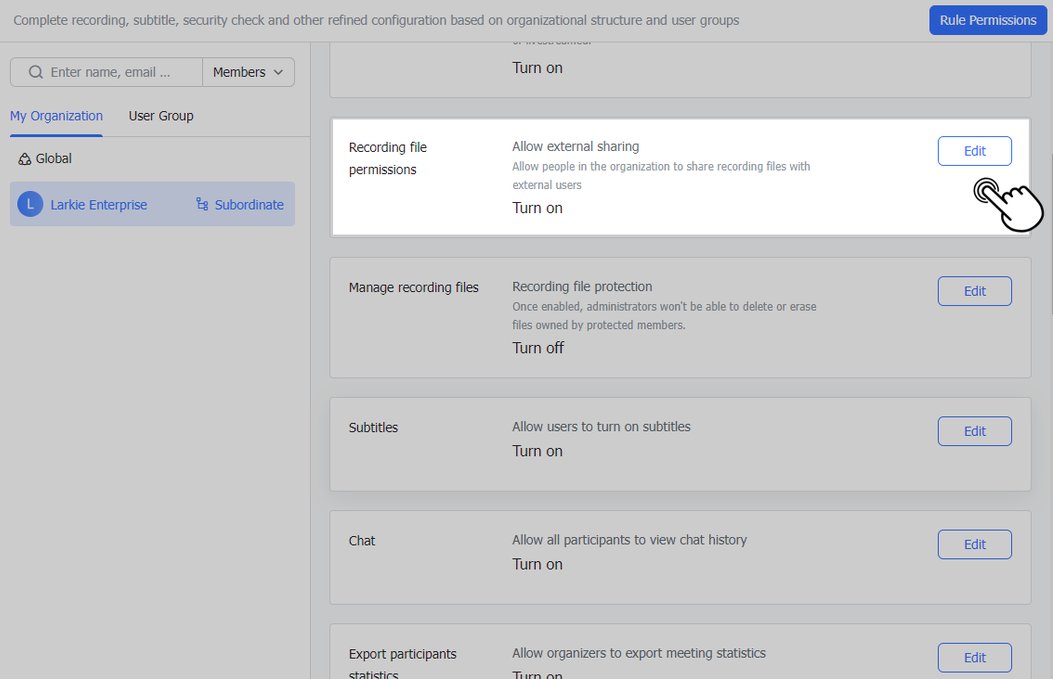
250px|700px|reset
2. Chuyển quyền sở hữu
Bạn có thể chuyển quyền sở hữu của tập tin theo hai cách.
- Cách 1
Trong Quản lý ghi âm / hình , tìm tập tin mà bạn muốn chuyển quyền sở hữu, nhấp vào biểu tượng ··· dưới Hành động , và sau đó nhấp vào Chuyển . Tìm kiếm chủ sở hữu mới theo tên, địa chỉ email, hoặc số điện thoại di động, và sau đó nhấp vào Xác nhận để chuyển quyền sở hữu.
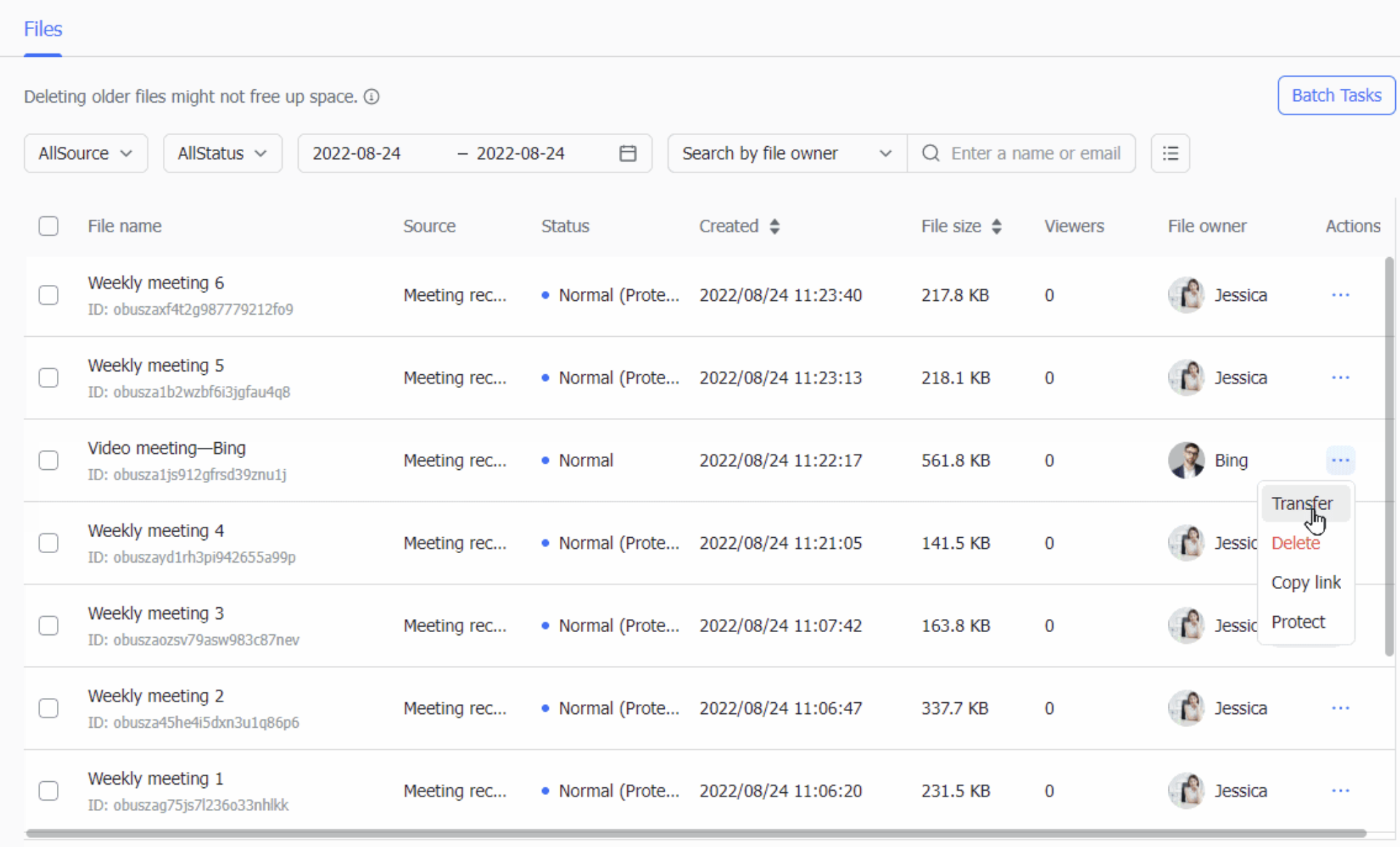
250px|700px|reset
- Cách 2
Tìm các tập tin mà bạn muốn chuyển quyền sở hữu và chọn các hộp kiểm tương ứng ở bên trái tên tập tin. Nhấp vào Chuyển ở góc trên bên phải để chuyển quyền sở hữu của các tập tin đã chọn.
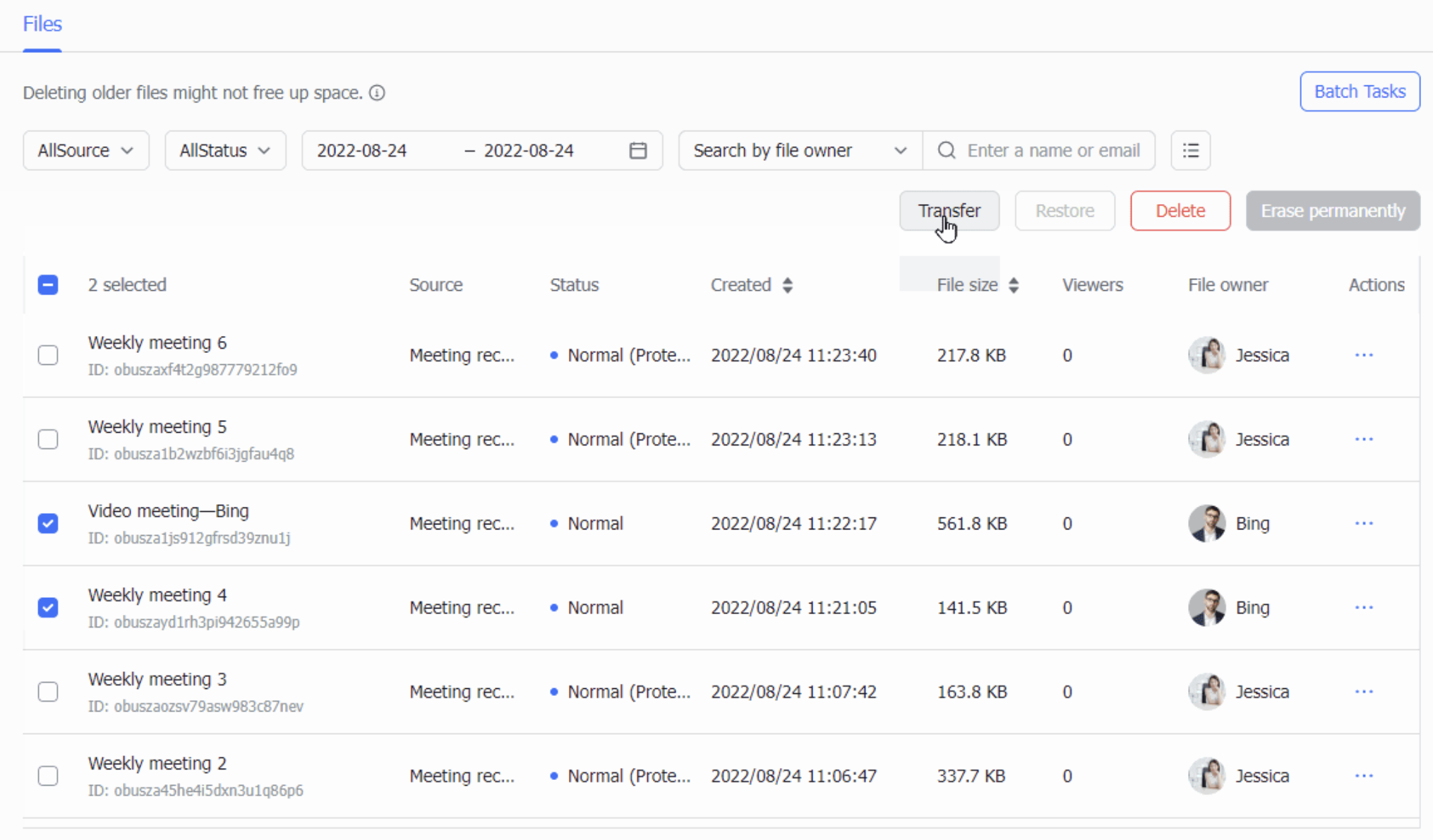
250px|700px|reset
Sau khi bạn chuyển quyền sở hữu, chủ sở hữu trước đó sẽ nhận được thông báo tự động chuyển quyền sở hữu từ Trợ lý cuộc họp để thông báo cho họ về chủ sở hữu mới. Chủ sở hữu trước đó sẽ giữ quyền chỉnh sửa cho tập tin tương ứng.
Ghi chú : Việc chuyển quyền sở hữu sẽ không ảnh hưởng đến các thành viên có quyền xem tập tin tương ứng.
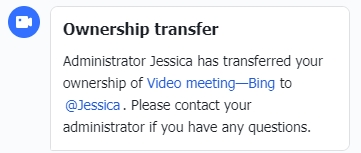
250px|700px|reset
Chủ sở hữu mới cũng sẽ nhận được thông báo tự động chuyển quyền sở hữu từ Trợ lý cuộc họp để thông báo cho họ rằng quản trị viên đã chuyển quyền sở hữu của tập tin cho họ.
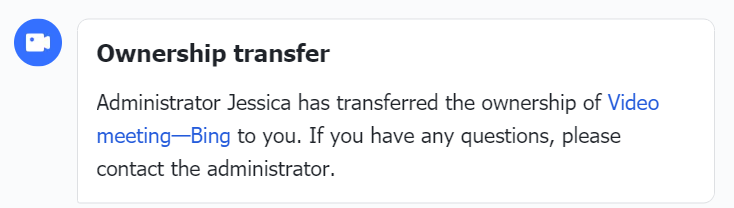
250px|700px|reset
3. Xóa tập tin
Tập tin có thể được xóa thủ công bằng cách sử dụng một trong hai phương pháp sau. Bạn cũng có thể nhấp vào Tác vụ theo loạt để xóa tập tin hàng loạt
3.1 Xóa thủ công
- Cách 1
Tìm tập tin mà bạn muốn xóa, nhấp vào biểu tượng ··· dưới Hành động , và sau đó chọn Xóa để xóa tập tin.
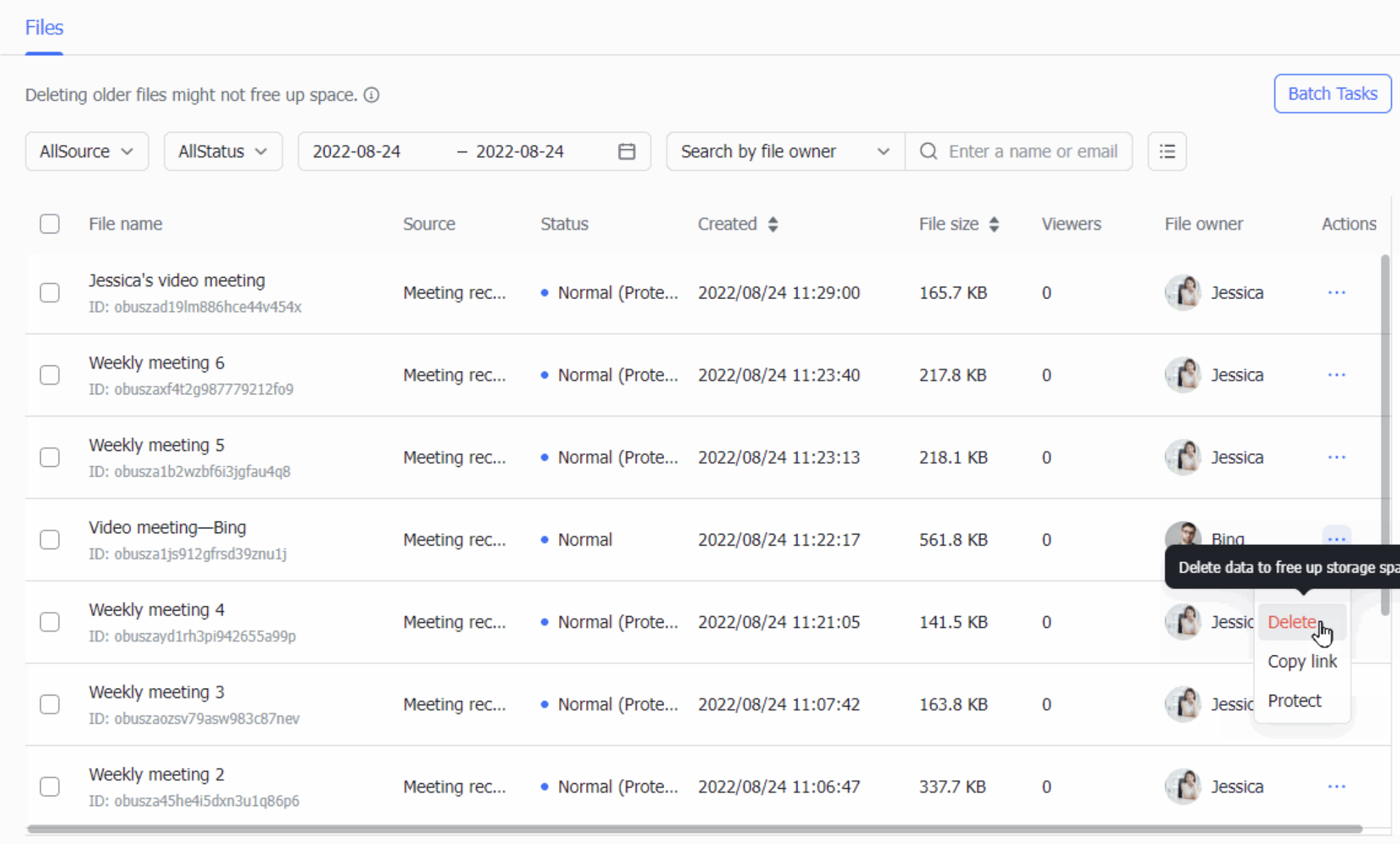
250px|700px|reset
- Cách 2
Tìm các tập tin mà bạn muốn xóa và chọn các hộp kiểm tương ứng ở bên trái tên tập tin. Nhấp vào Xóa ở góc trên bên phải để xóa các tập tin đã chọn.
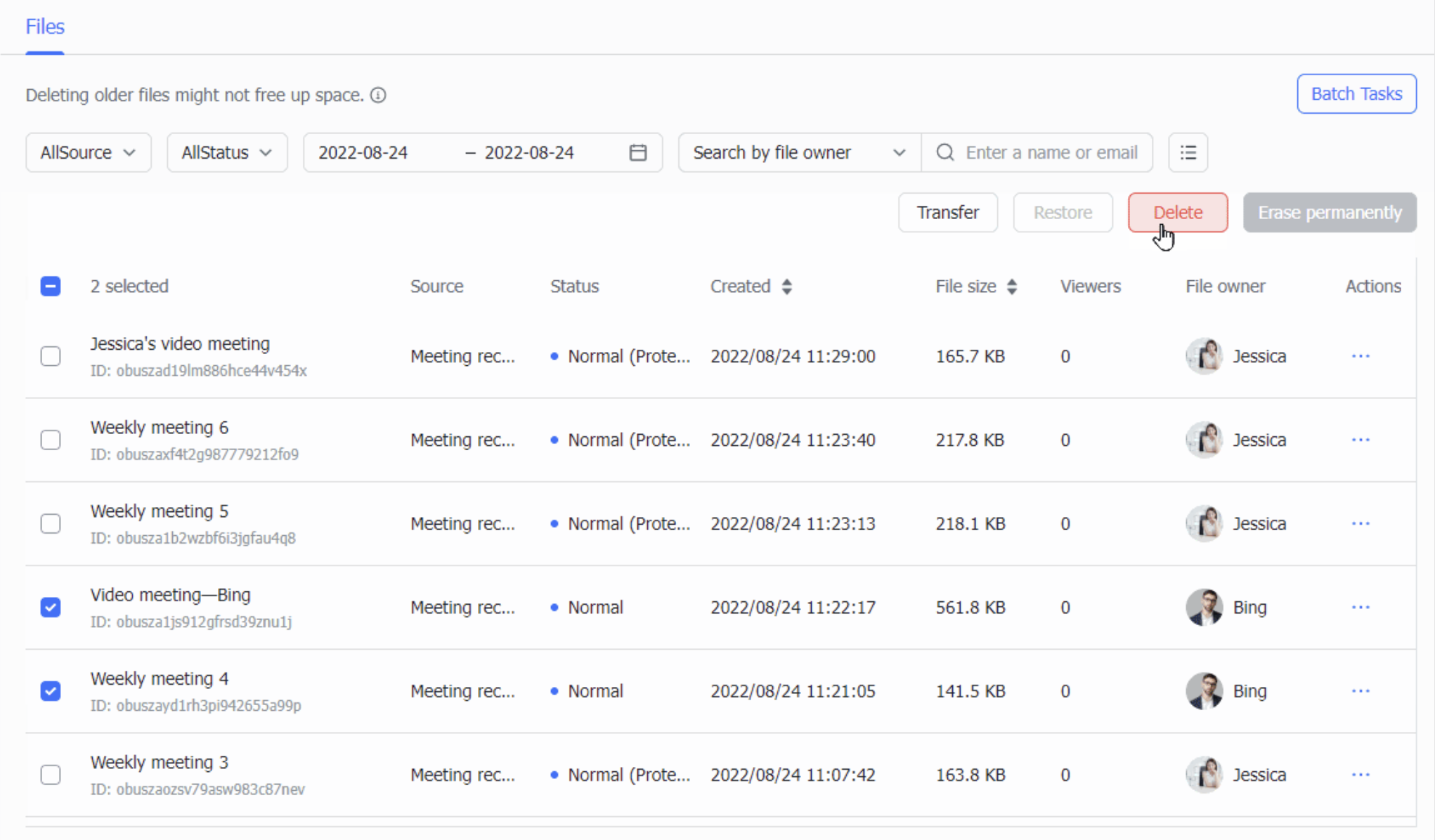
250px|700px|reset
Một khi đã xóa, tập tin sẽ không chiếm không gian trong không gian Minutes của bạn, và trạng thái của chúng sẽ thay đổi thành Đã xóa . Bạn có thể khôi phục lại các tập tin đã xóa trong vòng lên đến 90 ngày, sau đó chúng sẽ bị xóa vĩnh viễn. Số ngày còn lại cho đến khi xóa vĩnh viễn được hiển thị trong cột Trạng thái .
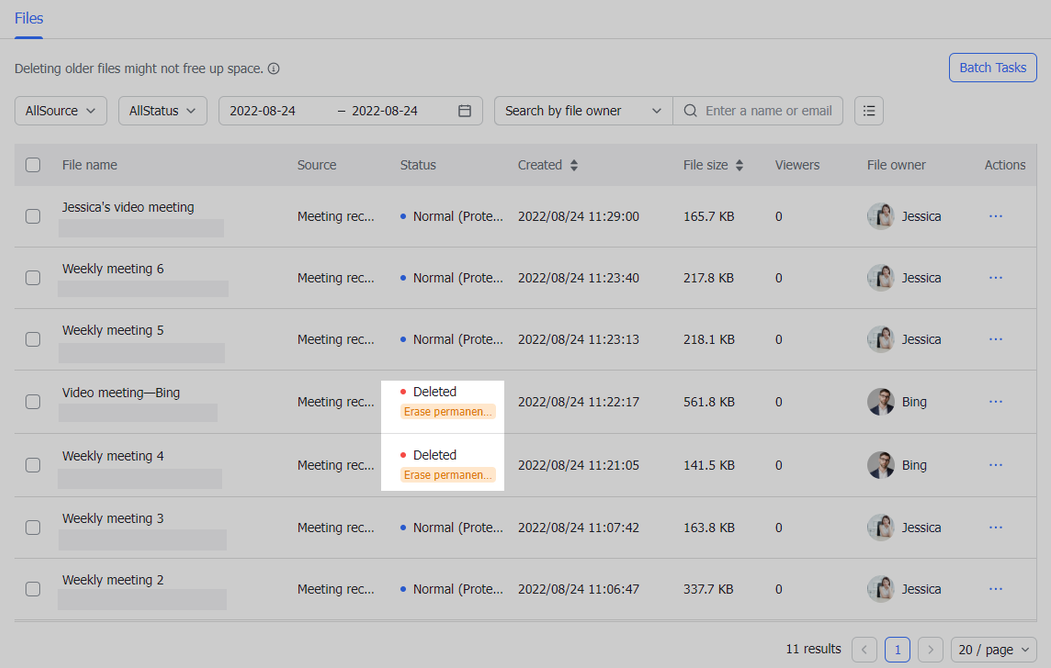
250px|700px|reset
Khi bạn xóa một tập tin, chủ sở hữu (nhóm) tập tin sẽ nhận được một thông báo từ Trợ lý cuộc họp để thông báo cho họ biết bạn đã xóa tập tin.
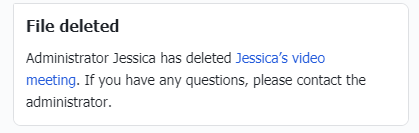
250px|700px|reset
Nếu chủ sở hữu (nhóm) nhấp vào liên kết tập tin, một thông báo sẽ được hiển thị cho biết nội dung đã được quản trị viên xóa.
3.2 Sử dụng chức năng Tac vụ hàng loạt để xóa hàng loạt tập tin
Nhấp Tác vụ hàng loạt để truy cập danh sách các tác vụ xóa hàng loạt và các chi tiết tương ứng, bao gồm Thời gian tạo , Tên tác vụ , Người thực hiện , Loại tác vụ , Trạng thái tác vụ , Dung lượng đã làm trống , và Thao tác .
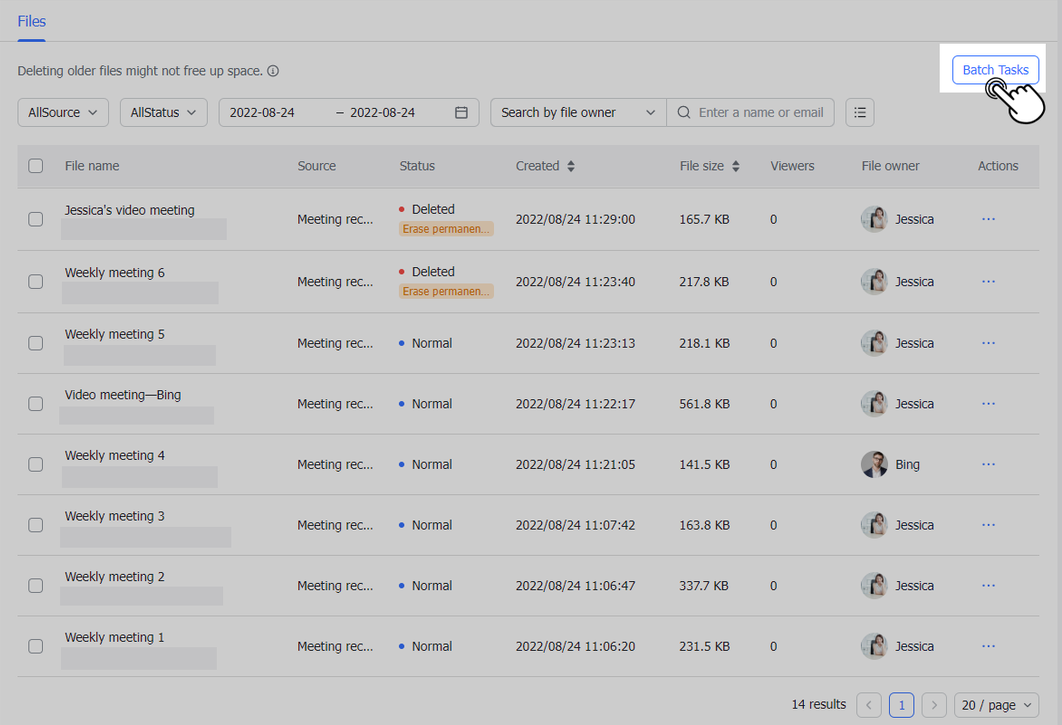
250px|700px|reset
Tạo một tác vụ mới
Nhấp Tạo tác vụ để truy cập giao diện tạo tác vụ.
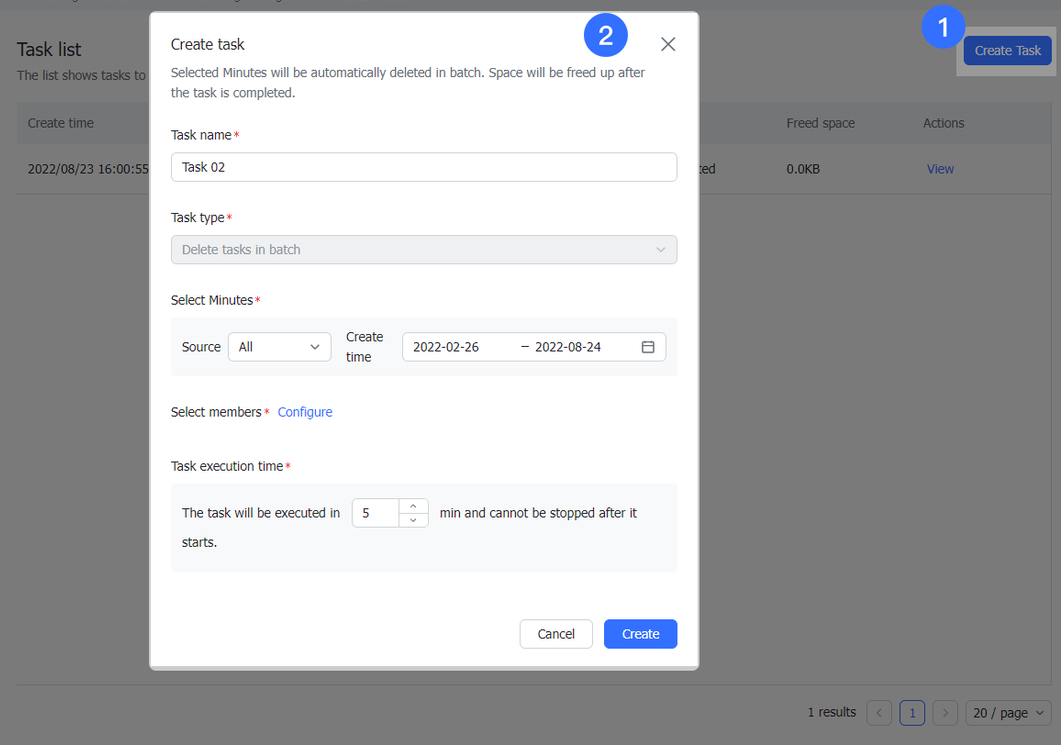
250px|700px|reset
Nhập vào Tên tác vụ . Loại tác vụ được tự động đặt thành Xóa tác vụ hàng loạt .
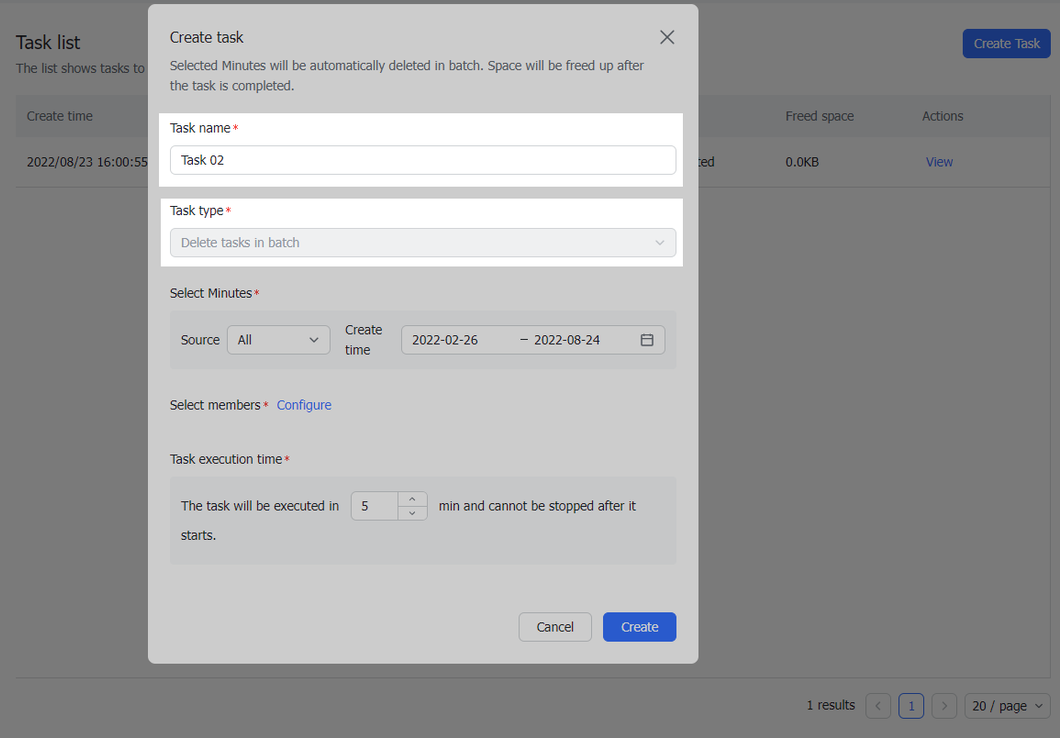
250px|700px|reset
Sử dụng các trường Nguồn và Thời gian tạo để chọn các tập tin bạn muốn xóa. Trong Nguồn , bạn có thể chọn Tất cả , Ghi âm cuộc họp , Đã tải lên , và Ghi âm .
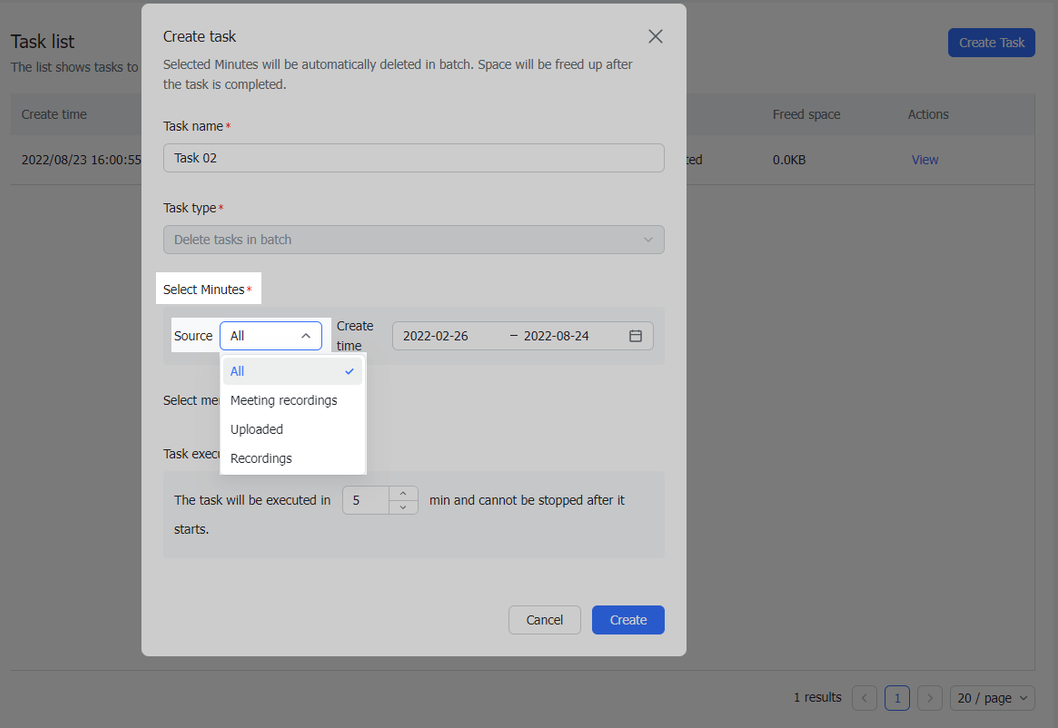
250px|700px|reset
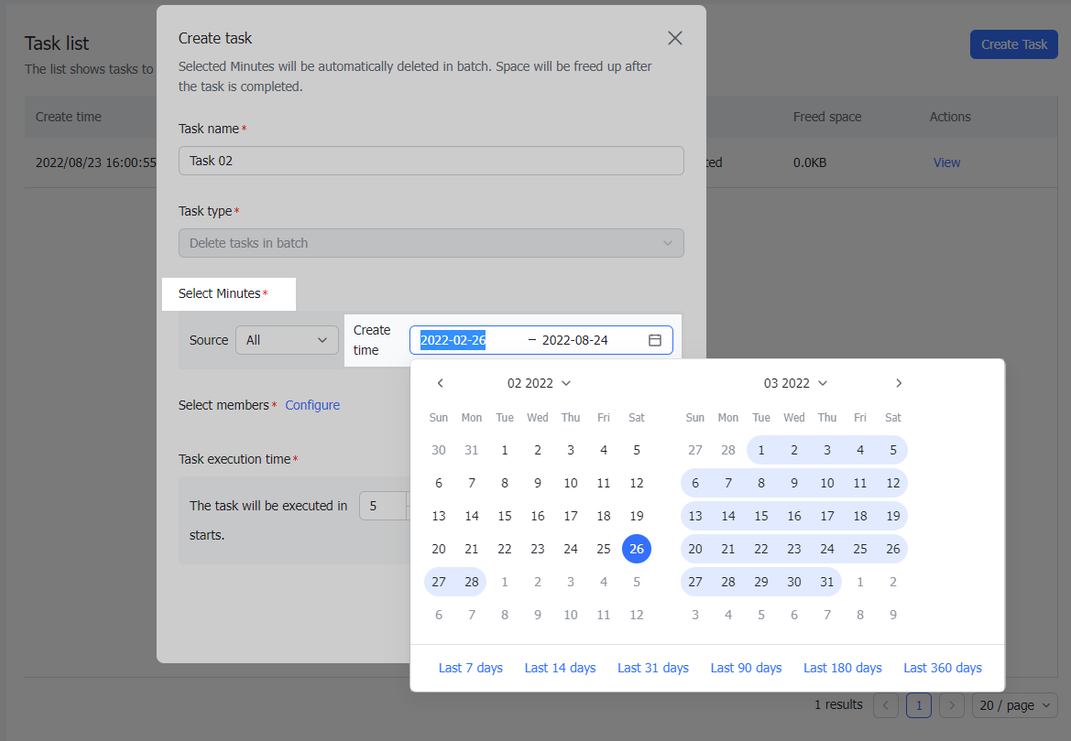
250px|700px|reset
Tiếp theo, nhấp Cấu hình để chọn các bộ phận hoặc thành viên mà bạn muốn xóa tập tin của họ.
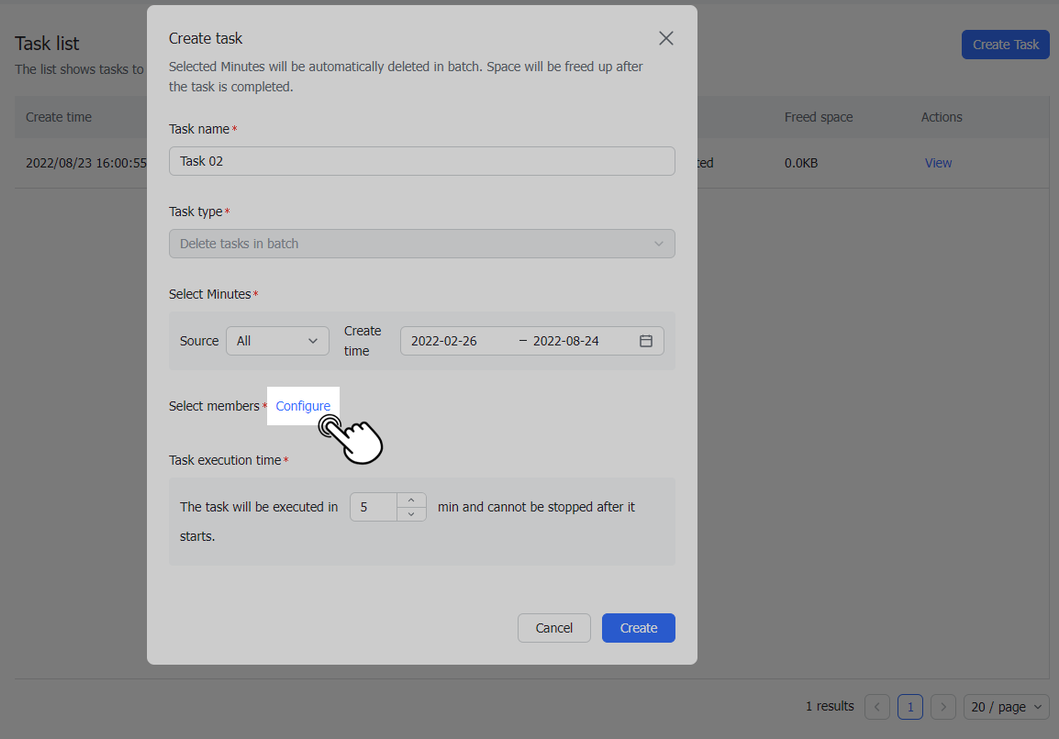
250px|700px|reset
Bạn có thể chọn giữa Tất cả thành viên và Một số thành viên . Bạn cũng có thể tìm kiếm thành viên hoặc bộ phận bằng cách nhập tên, địa chỉ email, hoặc số điện thoại di động vào hộp tìm kiếm. Một khi đã chọn, nhấp Xác nhận để áp dụng các cài đặt.
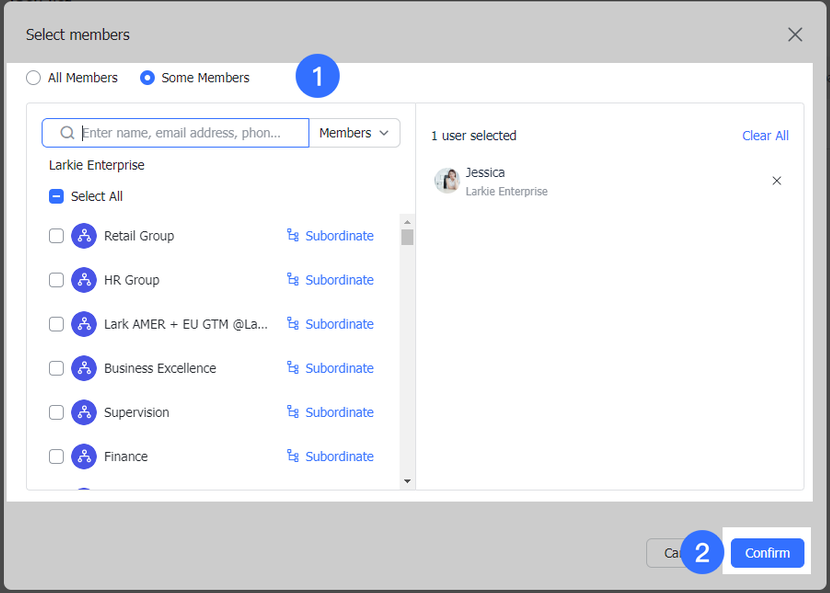
250px|700px|reset
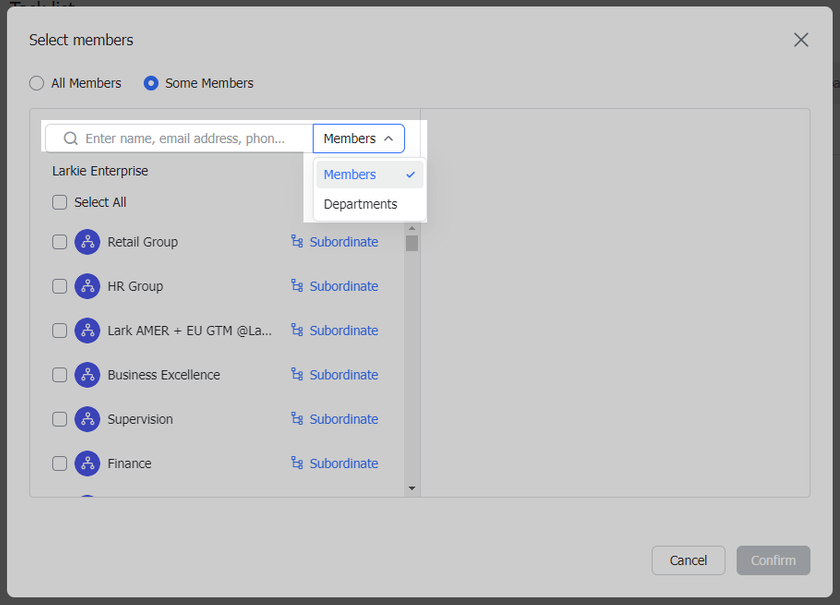
250px|700px|reset
Chọn thời gian thực hiện tác vụ. Bạn có thể nhập một giá trị từ 1 đến 120 phút. Theo mặc định, thời gian thực hiện tác vụ được đặt là 5 phút (tác vụ xóa hàng loạt sẽ được thực hiện trong 5 phút và không thể dừng lại một khi đã bắt đầu).
Nhấp Tạo để tạo tác vụ mới.
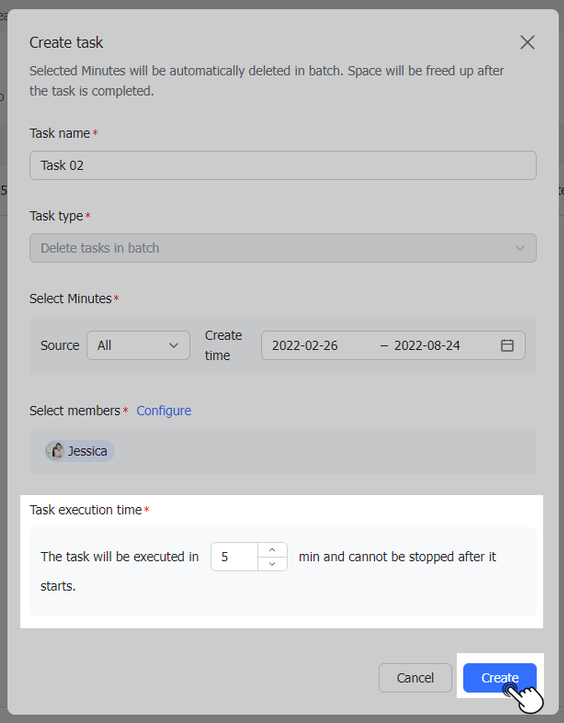
250px|700px|reset
Lưu ý : Bất kỳ thành viên nào được chọn là được bảo vệ , các tập tin của họ sẽ không bị xóa.
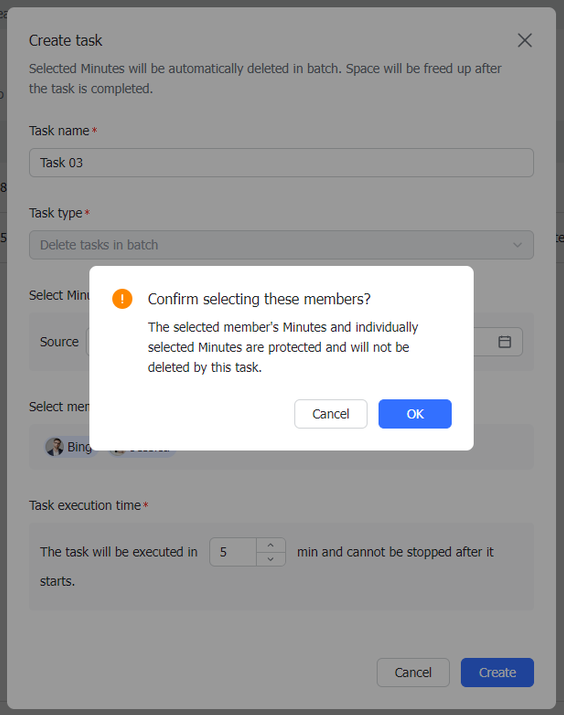
250px|700px|reset
Hủy một tác vụ
Sau khi bạn tạo một tác vụ, cột Tình trạng tác vụ sẽ chỉ thời gian còn lại cho đến khi thực hiện, và lượng không gian đã giải phóng sẽ được hiển thị trong cột Không gian đã giải phóng . Để hủy một tác vụ, nhấp Hủy trong cột Hành động .
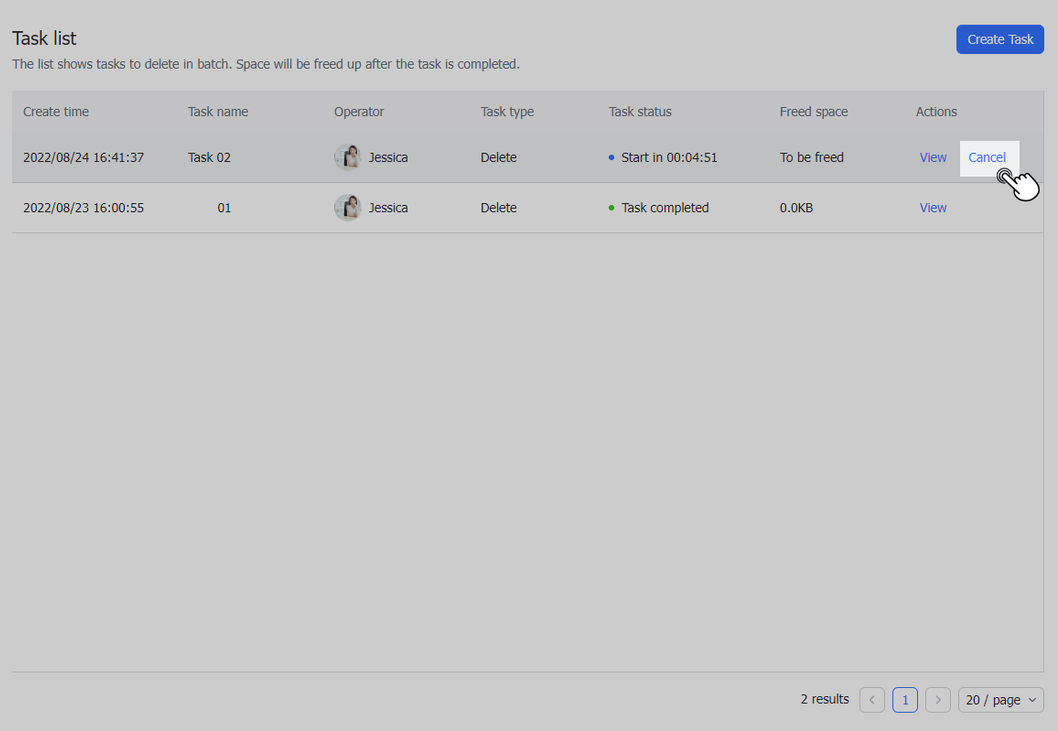
250px|700px|reset
Một khi đã hủy, tác vụ không thể khởi động lại. Bạn có thể chọn giữa hai hành động: Xóa hoặc Xem .
Xem một tác vụ
Tìm tác vụ bạn muốn xem, sau đó nhấp Xem trong cột Hành động để hiển thị chi tiết tác vụ.
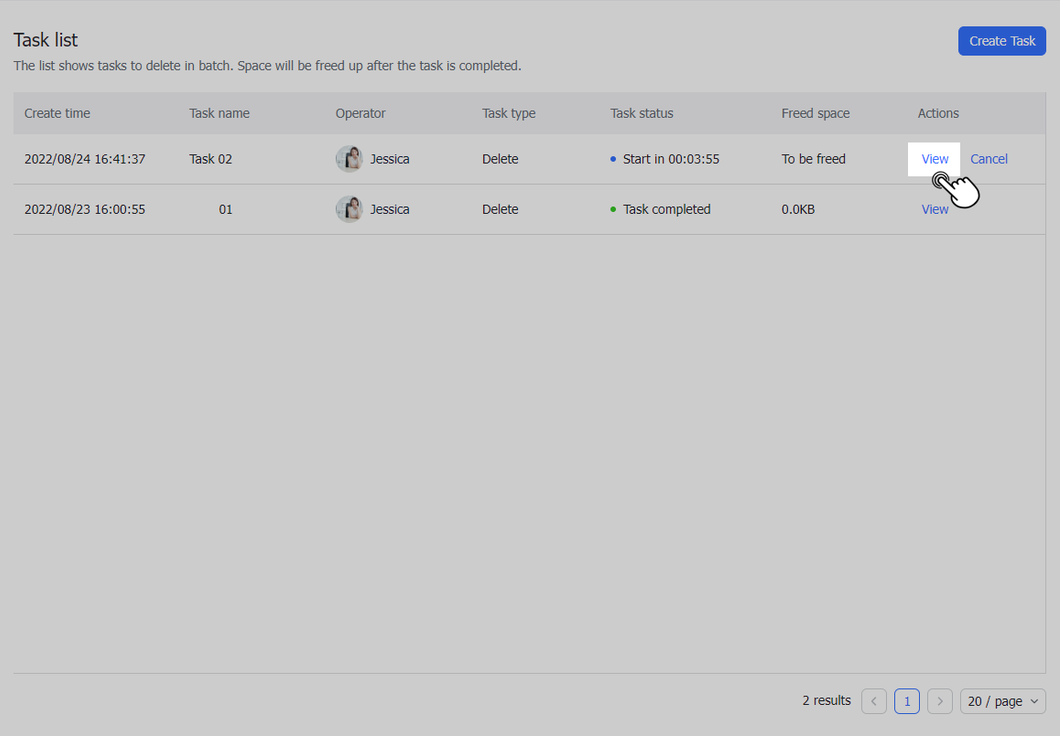
250px|700px|reset
Một khi tác vụ đã được hoàn thành, bạn sẽ nhận được thông báo từ Trợ lý quản trị viên để thông báo cho bạn rằng các tập tin tương ứng đã bị xóa.
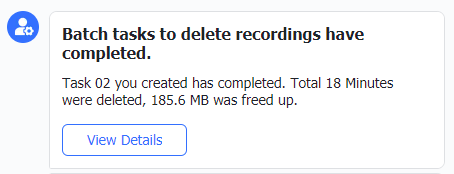
250px|700px|reset
Khi tác vụ xóa hàng loạt đã được hoàn thành, chủ sở hữu (nhóm) tập tin sẽ nhận được thông báo từ Trợ lý cuộc họp để thông báo cho họ rằng bạn đã xóa tập tin của họ. Nếu có hơn 10 tập tin bị xóa cùng một lúc, chủ sở hữu (nhóm) sẽ nhận được một bản tóm tắt về các tập tin đã bị xóa. Nếu các tập tin quan trọng bị xóa, chủ sở hữu (nhóm) tập tin có thể liên hệ với bạn để yêu cầu khôi phục lại các tập tin này. Các tập tin đã bị xóa có thể được khôi phục trong vòng 90 ngày sau khi bị xóa.
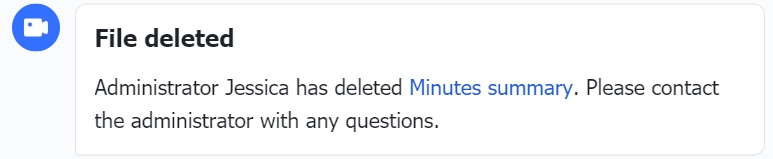
250px|700px|reset
4. Khôi phục một tập tin đã bị xóa
Để khôi phục một tập tin, bạn phải có đủ không gian còn lại trong gói dịch vụ Minutes của bạn. Bạn có thể khôi phục một tập tin cho chủ sở hữu (nhóm) trước đó, hoặc chuyển quyền sở hữu cho một chủ sở hữu (nhóm) mới.
Lưu ý : Bạn sẽ thấy trạng thái tập tin đã xóa khi chủ sở hữu (nhóm) tập tin xóa vĩnh viễn một tập tin từ Thùng rác của họ, hoặc khi một quản trị viên xóa một tập tin.
- Cách 1
Tìm tập tin đã xóa mà bạn muốn khôi phục, nhấp vào biểu tượng ··· dưới Hành động , sau đó chọn Khôi phục để khôi phục tập tin.
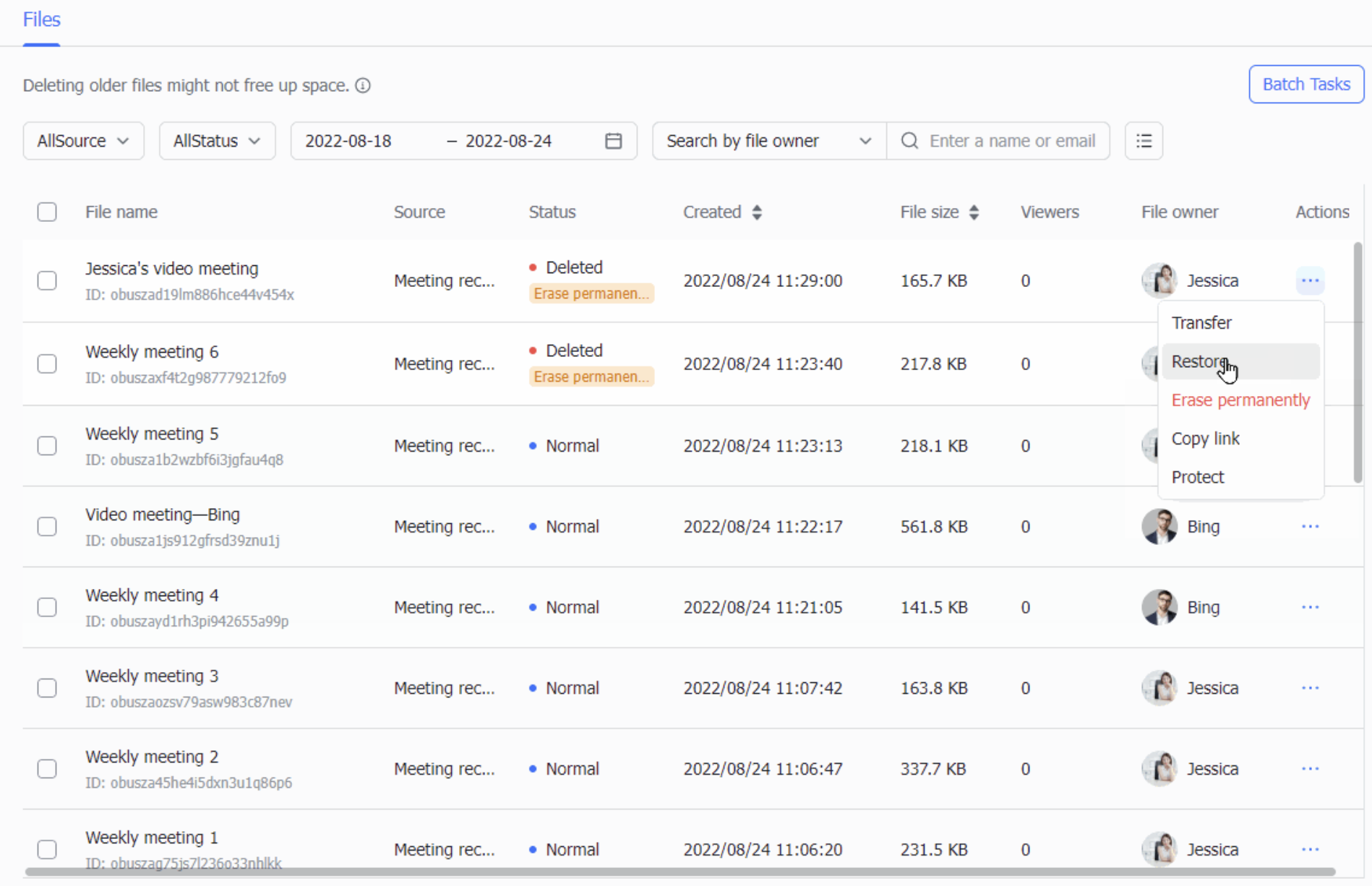
250px|700px|reset
- Cách 2
Tìm các tập tin đã xóa mà bạn muốn khôi phục và chọn các hộp kiểm tương ứng ở bên trái phía tên tập tin. Nhấp Khôi phục ở góc trên bên phải trên danh sách để khôi phục các tập tin đã chọn.
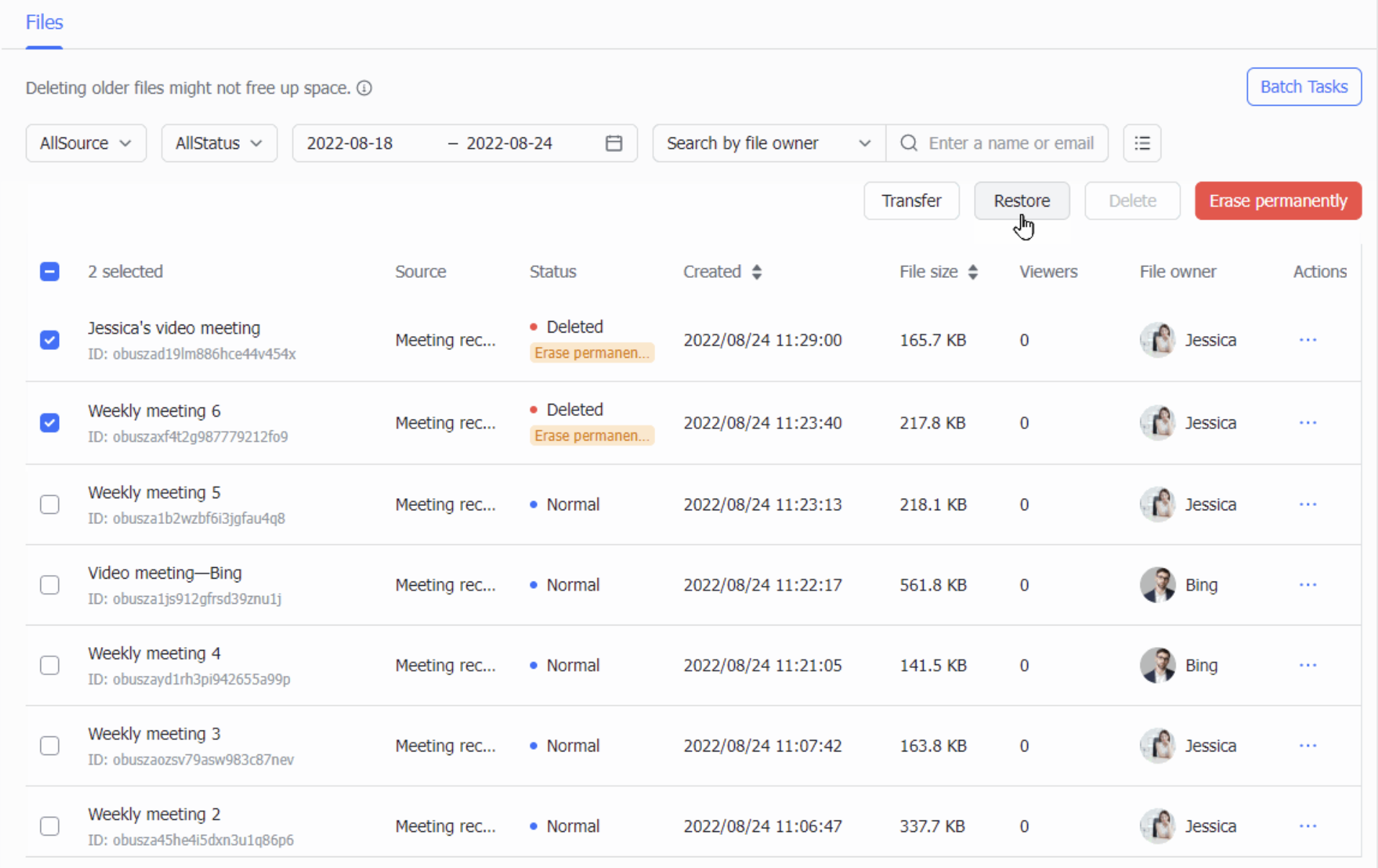
250px|700px|reset
Khi bạn khôi phục một tập tin, một cửa sổ xác nhận sẽ hiển thị. Từ đây, bạn có thể khôi phục tập tin cho chủ sở hữu (nhóm) trước đó , hoặc chuyển quyền sở hữu cho một chủ sở hữu (nhóm) mới .
4.1 Khôi phục cho chủ sở hữu (nhóm) trước đó
Chọn Chủ sở hữu (nhóm) trước đó , sau đó nhấp Xác nhận để khôi phục tập tin cho chủ sở hữu (nhóm) trước đó.
Chủ sở hữu (nhóm) tập tin trước đó sẽ nhận được thông báo từ Trợ lý cuộc họp để thông báo cho họ biết bạn đã khôi phục tập tin.
Lưu ý : Tập tin đã khôi phục sẽ được hiển thị ở vị trí gốc trong danh sách tập tin.
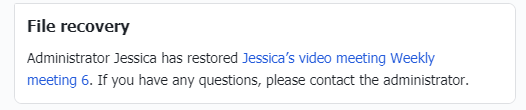
250px|700px|reset
4.2 Khôi phục cho chủ sở hữu (nhóm) mới
Để khôi phục tập tin cho một chủ sở hữu (nhóm) mới , nhập tên hoặc địa chỉ email để tìm kiếm chủ sở hữu (nhóm) mong muốn, sau đó nhấp Xác nhận để khôi phục tập tin.
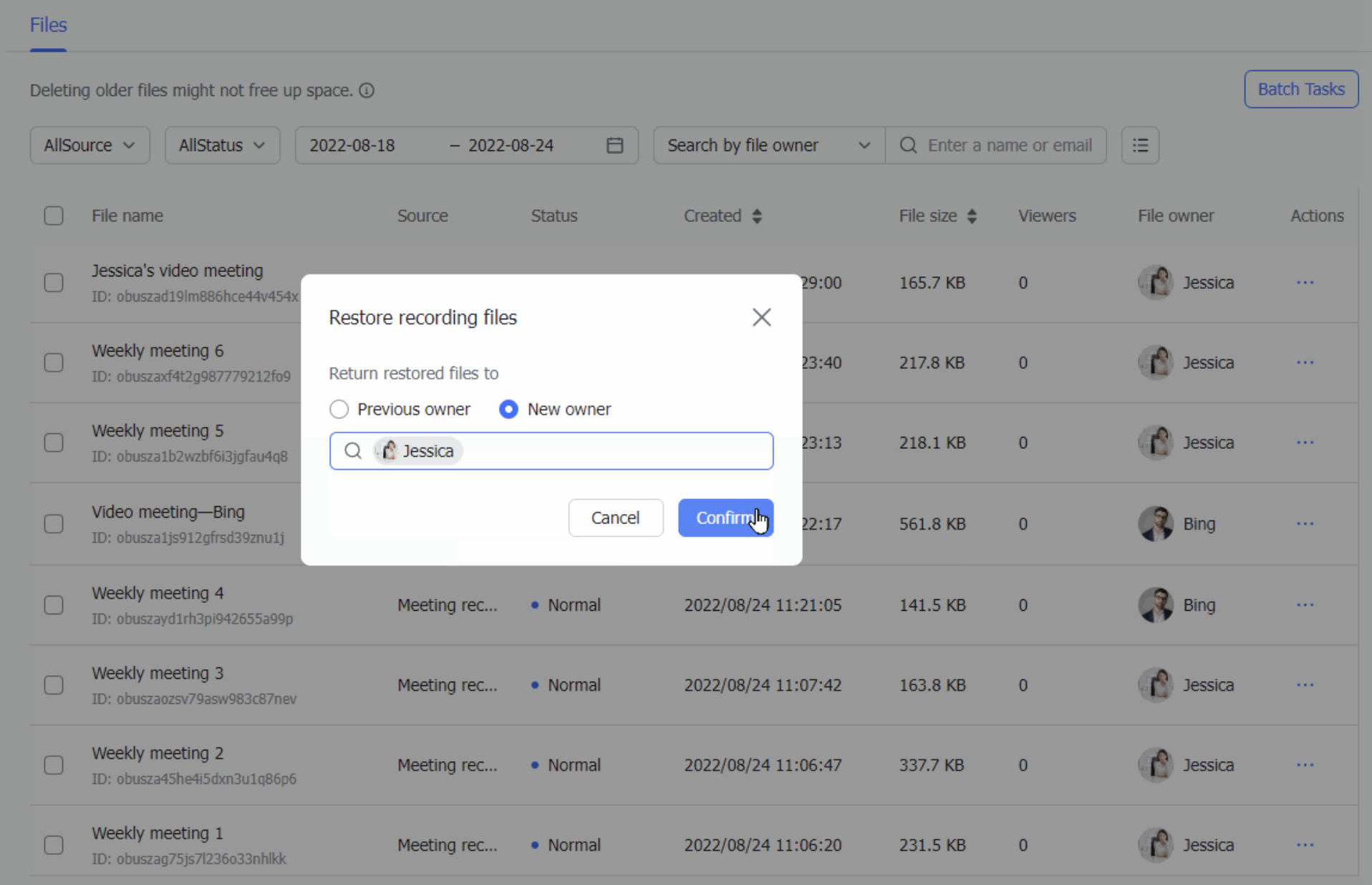
250px|700px|reset
Chủ sở hữu (nhóm) trước đó sẽ nhận được thông báo từ Trợ lý cuộc họp để thông báo cho họ biết bạn đã chuyển quyền sở hữu tập tin.
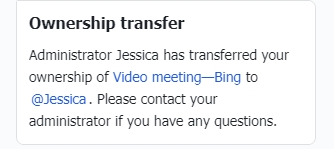
250px|700px|reset
Chủ sở hữu (nhóm) mới cũng sẽ nhận được thông báo từ Trợ lý cuộc họp để thông báo cho họ biết bạn đã chuyển quyền sở hữu tập tin.
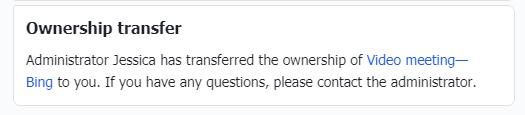
250px|700px|reset
5. Xóa vĩnh viễn một tập tin
Một khi chủ sở hữu (nhóm) xóa một tập tin, bạn có thể chọn xóa vĩnh viễn nó. Các tập tin bạn xóa vĩnh viễn không thể được khôi phục.
- Cách 1
Tìm tập tin đã xóa mà bạn muốn xóa vĩnh viễn, nhấp vào biểu tượng ··· dưới Hành động , và sau đó chọn Xóa vĩnh viễn .
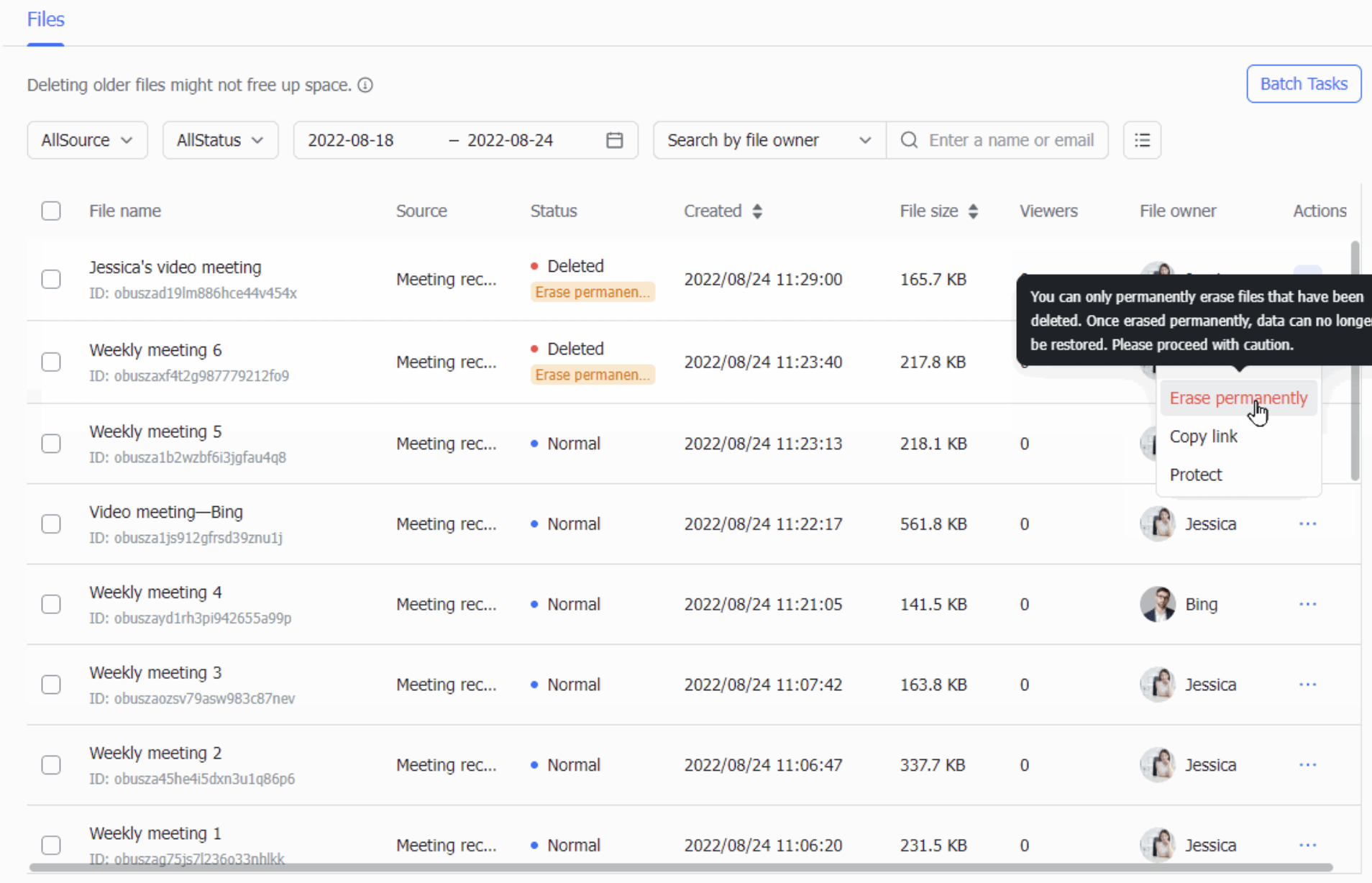
250px|700px|reset
- Cách 2
Tìm các tập tin đã xóa mà bạn muốn xóa vĩnh viễn và chọn các hộp kiểm tương ứng ở bên trái tên tập tin. Nhấp Xóa vĩnh viễn ở góc trên bên phải trên danh sách để xóa vĩnh viễn các tập tin đã chọn.
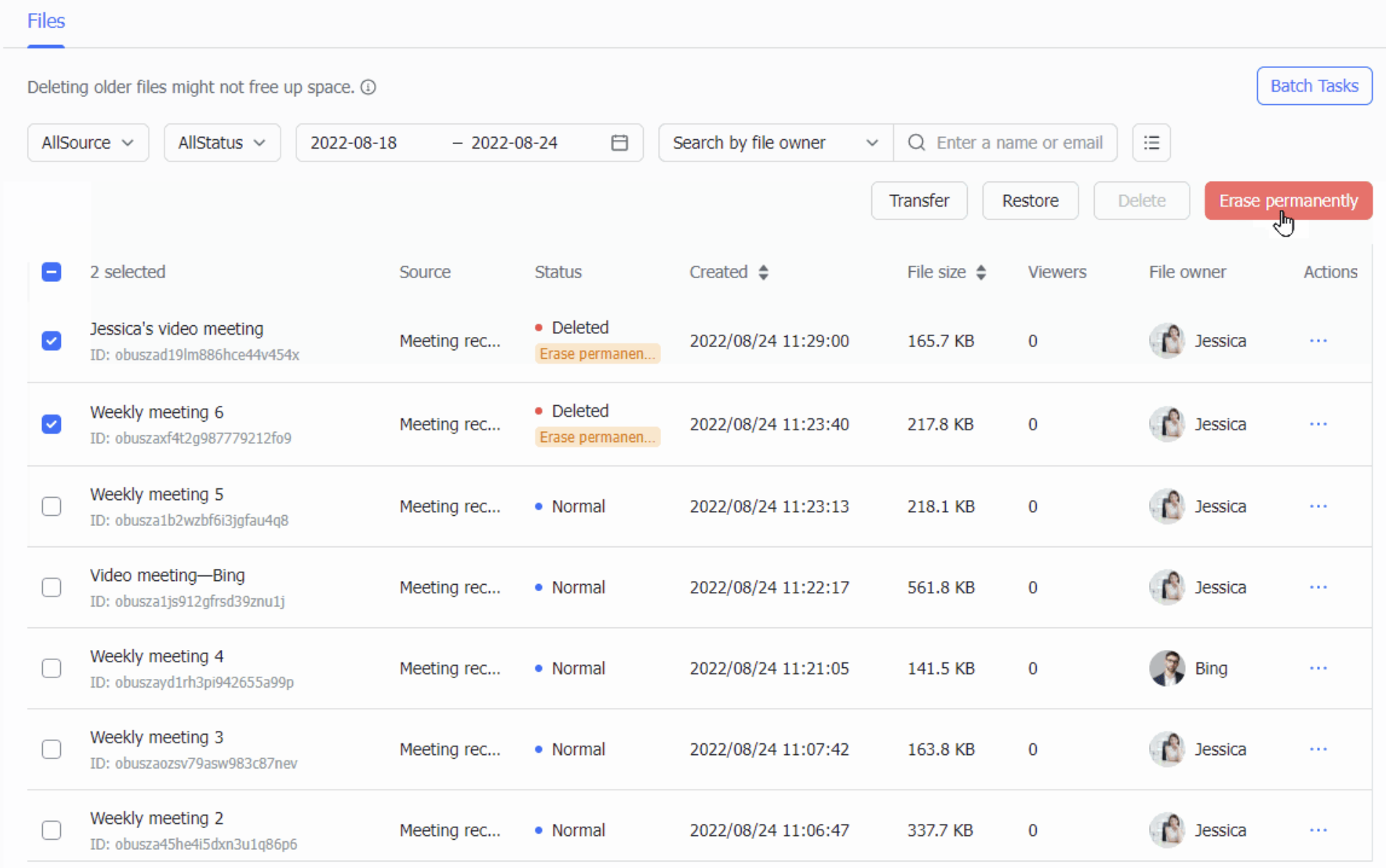
250px|700px|reset
Khi bạn xóa vĩnh viễn một tập tin, một cửa sổ xác nhận sẽ hiển thị. Từ đây, kiểm tra Tôi hiểu rằng dữ liệu đã xóa vĩnh viễn không thể khôi phục , và sau đó nhấp Xóa vĩnh viễn . Sau khi bạn nhấp Xóa vĩnh viễn , một cửa sổ thứ hai sẽ hiển thị để xác minh danh tính của bạn. Nhấp Gửi mã để gửi mã xác minh, nhập mã xác minh, và sau đó nhấp Xác nhận để xóa vĩnh viễn các tập tin đã chọn.
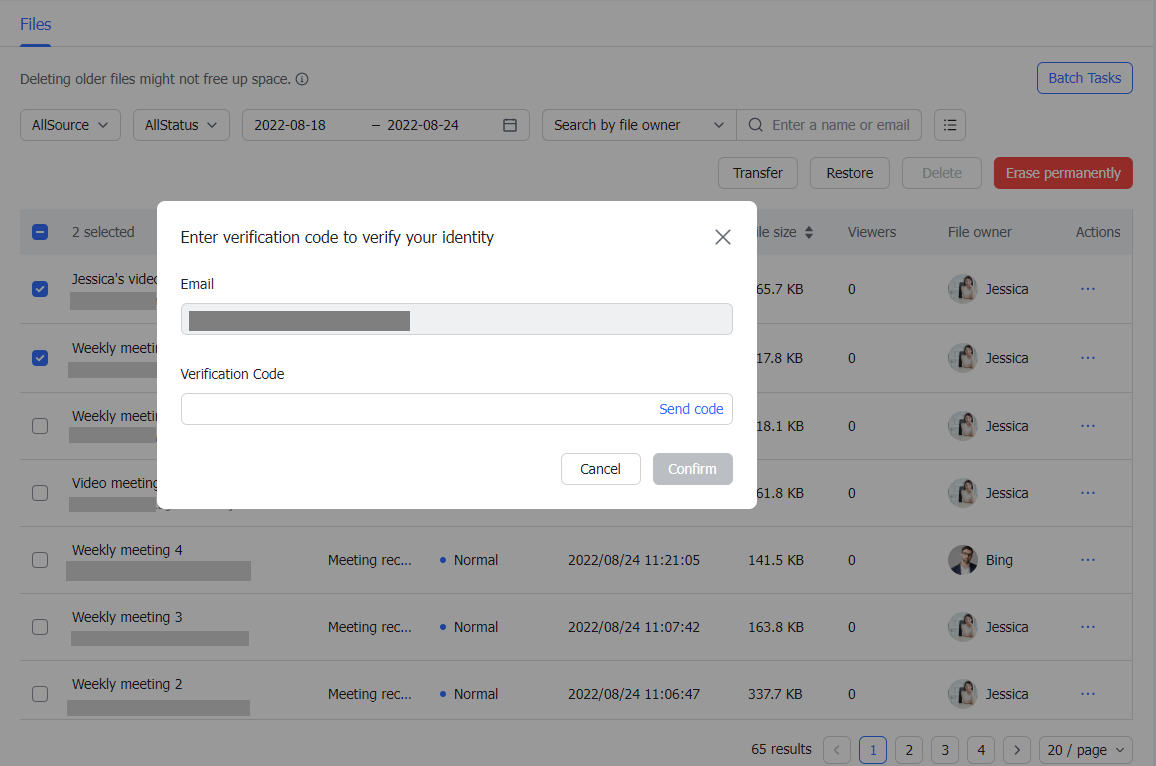
250px|700px|reset
Một thông báo sẽ hiển thị cho biết tập tin đã được xóa vĩnh viễn.
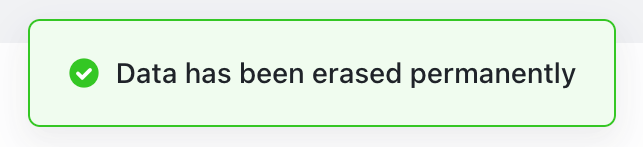
250px|700px|reset
Lưu ý : Khi bạn xóa vĩnh viễn một tập tin, chủ sở hữu (nhóm) tập tin trước đó sẽ không nhận được thông báo từ Trợ lý cuộc họp và tập tin sẽ tự động bị loại bỏ khỏi danh sách tập tin của chủ sở hữu (nhóm). Nếu chủ sở hữu (nhóm) nhấp vào liên kết tập tin từ thông báo trước đó, một thông báo sẽ hiển thị cho biết nội dung không tồn tại.
III. Câu hỏi thường gặp
Nếu tôi chuyển quyền sở hữu của một tập tin trong Thùng rác, tập tin này sẽ được hiển thị ở đâu?
Khi bạn chuyển quyền sở hữu của một tập tin trong Thùng rác, tập tin sẽ được di chuyển đến Thùng Rác của chủ sở hữu (nhóm) mới. Khi Khôi phục tập tin được chọn, tập tin sẽ được khôi phục khi quyền sở hữu được chuyển.
Tôi có thể chuyển quyền sở hữu của các tập tin đã xóa không?
Có. Chọn Khôi phục tập tin, tập tin sẽ được khôi phục khi quyền sở hữu được chuyển nhượng. Nếu bạn không muốn khôi phục tập tin, bạn có thể bỏ chọn tùy chọn này khi chuyển nhượng quyền sở hữu.
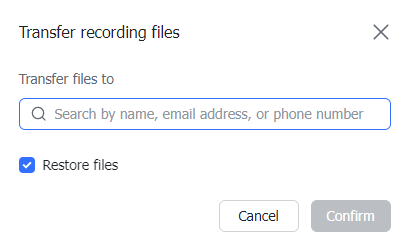
250px|700px|reset
Tập tin đã xóa có chiếm không gian lưu trữ Minutes nếu chúng chưa được xóa vĩnh viễn không?
Không. Chỉ có tập tin có Trạng thái bình thường và Thùng rác chiếm không gian lưu trữ Minutes. Tập tin đã xóa và đã xóa vĩnh viễn không chiếm không gian lưu trữ. Nếu bạn khôi phục một tập tin đã xóa, thì tập tin sẽ chiếm không gian lưu trữ.
Khác biệt giữa không gian lưu trữ Minutes và không gian lưu trữ đám mây là gì?
Tập tin không chiếm không gian lưu trữ đám mây. Để biết thêm thông tin về không gian lưu trữ Minutes cho các gói dịch vụ khác nhau, xem Gói dịch vụ Lark .
Tôi có thể xóa vĩnh viễn tập tin có trạng thái "Bình thường" không?
Không. Bạn chỉ có thể xóa vĩnh viễn tập tin sau khi chúng trở thành tập tin đã xóa. Tập tin có Trạng thái bình thường hoặc Thùng rác phải được xóa trước khi có thể được xóa vĩnh viễn.
Tôi có thể khôi phục tập tin đã xóa vĩnh viễn không?
Không. Bạn không thể khôi phục tập tin đã xóa vĩnh viễn.
Tập tin có được đồng bộ nếu một thành viên chuyển sang một bộ phận khác không?
Nếu một thành viên chuyển sang một bộ phận khác, tập tin của họ được đồng bộ với bộ phận mới vào ngày hôm sau.
