I. Giới thiệu
Lark cung cấp một công cụ di chuyển dữ liệu email để giúp tổ chức của bạn chuyển từ dịch vụ email doanh nghiệp hiện tại.
II. Các bước thao tác
- Chuẩn bị cho việc di chuyển dữ liệu email
Trước khi bạn chuyển sang Lark Mail, hãy đảm bảo bạn có những thông tin sau. Những thông tin này sẽ được cần thiết ở các bước khác nhau trong quá trình di chuyển dữ liệu.
Thông tin | Mục đích |
Tài khoản quản trị viên tên miền | Để đăng nhập vào trang web nhà cung cấp dịch vụ tên miền và điều chỉnh cấu hình DNS. |
Tài khoản quản trị viên email gốc | Để điều chỉnh cài đặt email gốc nếu cần. |
Mật khẩu cho tài khoản email gốc của bất kỳ thành viên nào | Để kết nối với dịch vụ IMAP để di chuyển dữ liệu email. |
Danh sách địa chỉ email thành viên | Được sử dụng để tạo nhiều địa chỉ email thành viên cùng một lúc. Điều quan trọng là phải khớp địa chỉ email của mỗi thành viên với số điện thoại di động tương ứng của họ. |
- Kích hoạt email và xác minh tên miền
Đi đến Bảng điều khiển dành cho quản trị Lark > Cài đặt sản phẩm > Email > Quản lý dịch vụ > Quản lý tên miền và nhấp Cài đặt Ngay.
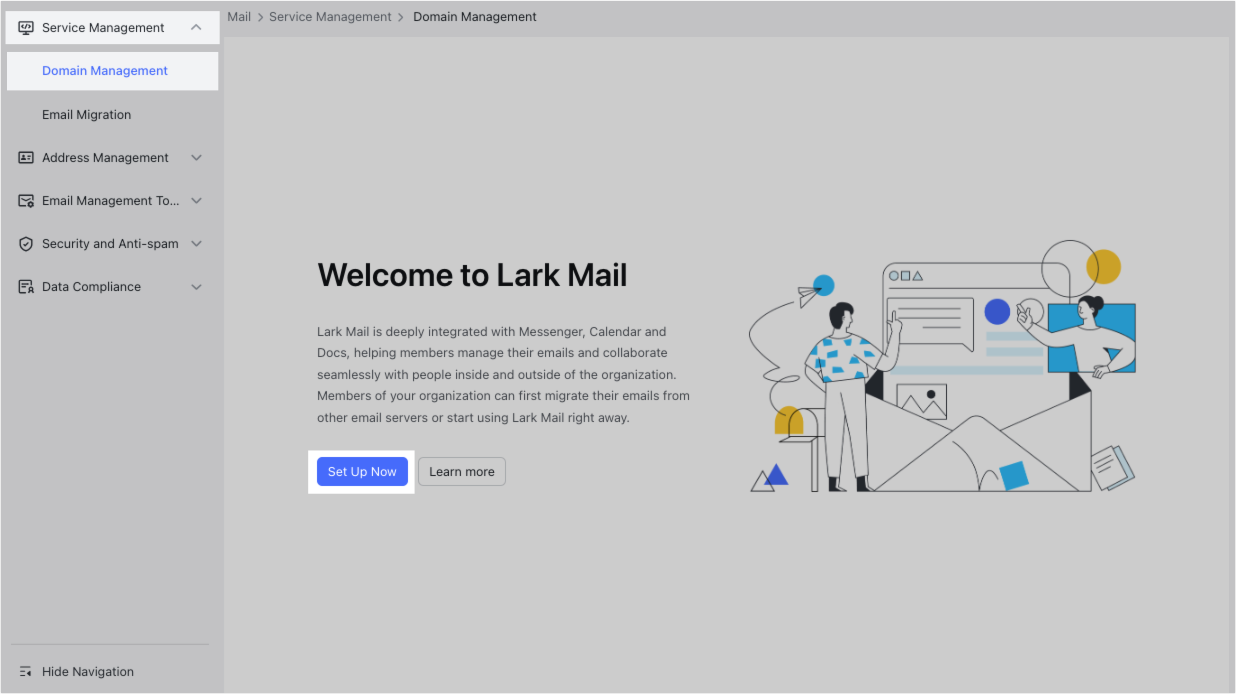
250px|700px|reset
Trong Cấu hình tên miền, nhập tên miền email cần di chuyển dữ liệu và nhấp vào Xác nhận. Sau đó, chọn Kích hoạt email và di chuyển dữ liệu email cũ và lấy bản ghi DNS loại TXT.
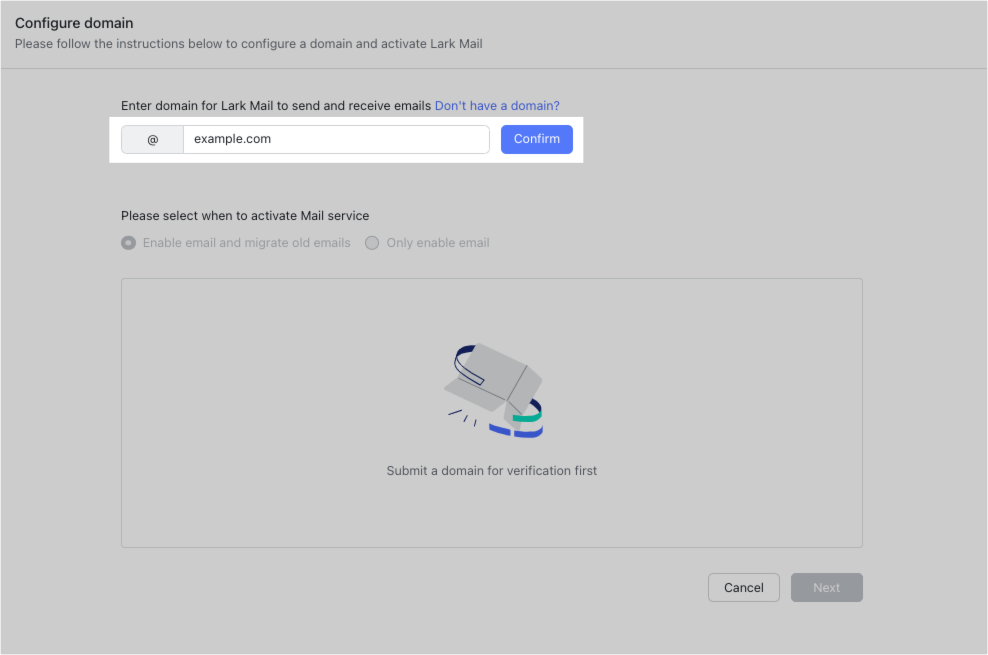
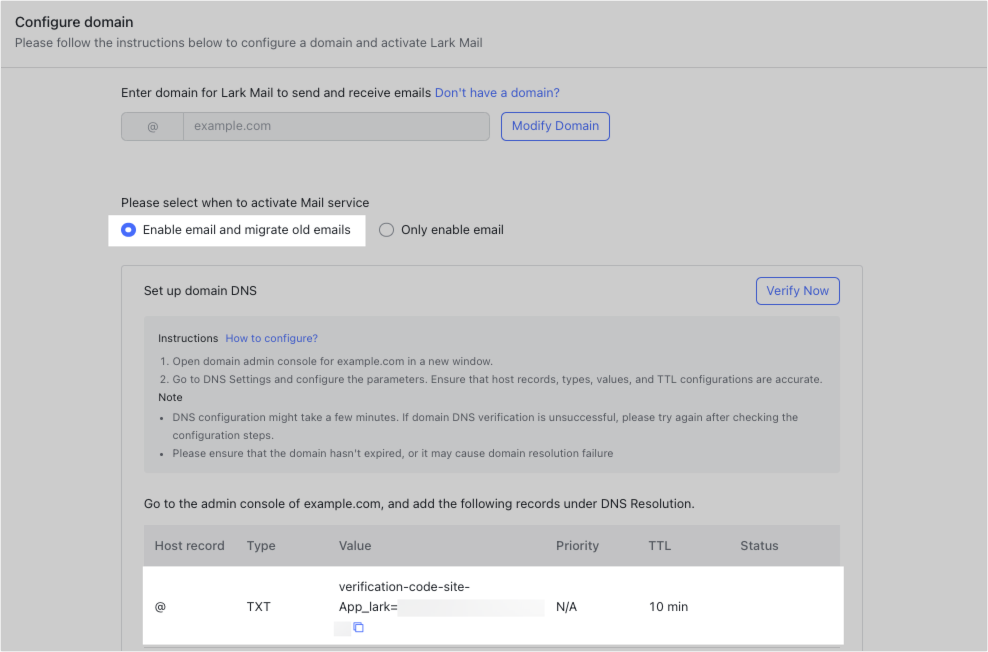
250px|700px|reset
250px|700px|reset
Sau khi thêm bản ghi DNS vào tên miền gốc, nhấp vào Xác minh ngay trên trang Cấu hình tên miền . Bảng điều khiển dành cho quản trị viên Lark sẽ xác minh thông tin bản ghi DNS đã thêm. Nếu thành công, nhấp vào Tiếp theo để vào trang Cấu hình tham số di chuyển dữ liệu email.
Quan trọng: Sau khi thêm một bản ghi DNS, nó mất một chút thời gian để có hiệu lực, thường trong vòng 1 phút.
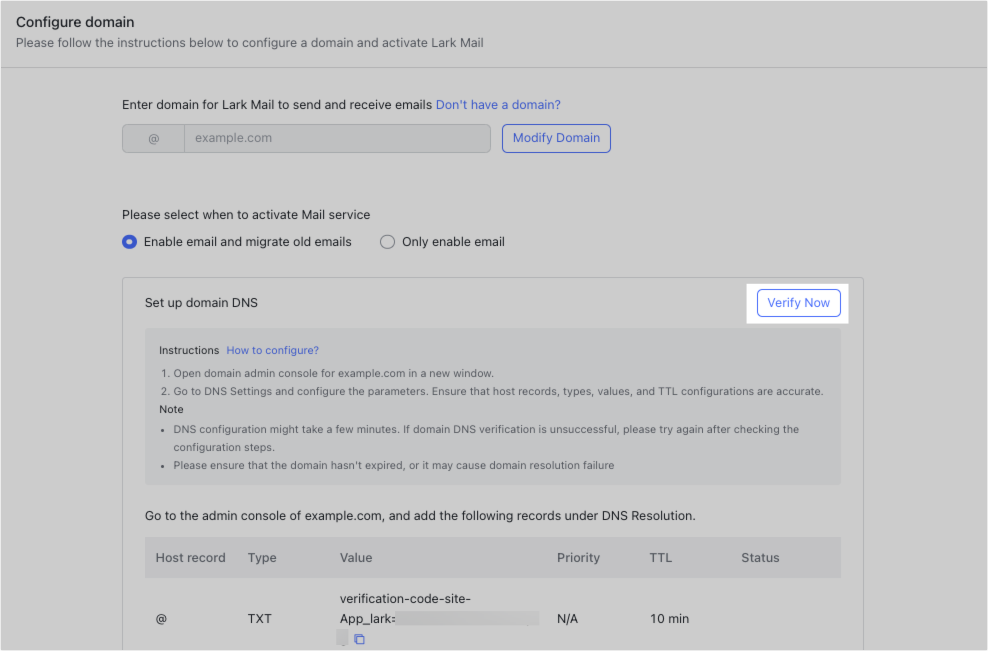
250px|700px|reset
- Cho phép di chuyển dữ liệu email
Để tiếp tục quá trình di chuyển dữ liệu, hãy làm theo các bước dưới đây trên trang Cấu hình tham số di chuyển dữ liệu email:
- Truy cập Bảng điều khiển dành cho quản trị viên Gmail và thêm xác thực tên miền cho toàn bộ tên miền.
- Quay lại màn hình Cấu hình tham số di chuyển dữ liệu email trong Bảng điều khiển dành cho quản trị viên Lark. Sao chép ID Khách hàng và Phạm vi OAuth, và dán chúng vào màn hình hoạt động trên Bảng điều khiển dành cho quản trị viên Gmail. Sau đó tiếp tục với quá trình xác thực.
- Sau khi quá trình xác thực hoàn tất, quay lại màn hình Cấu hình tham số di chuyển dữ liệu email trong Bảng điều khiển dành cho quản trị viên Lark và nhập địa chỉ email của một thành viên.
Sau khi bạn hoàn thành các bước trên, nhấp vào Cho phép di chuyển dữ liệu ở góc dưới bên phải. Điều này sẽ đưa bạn đến trang Quản lý di chuyển dữ liệu email.
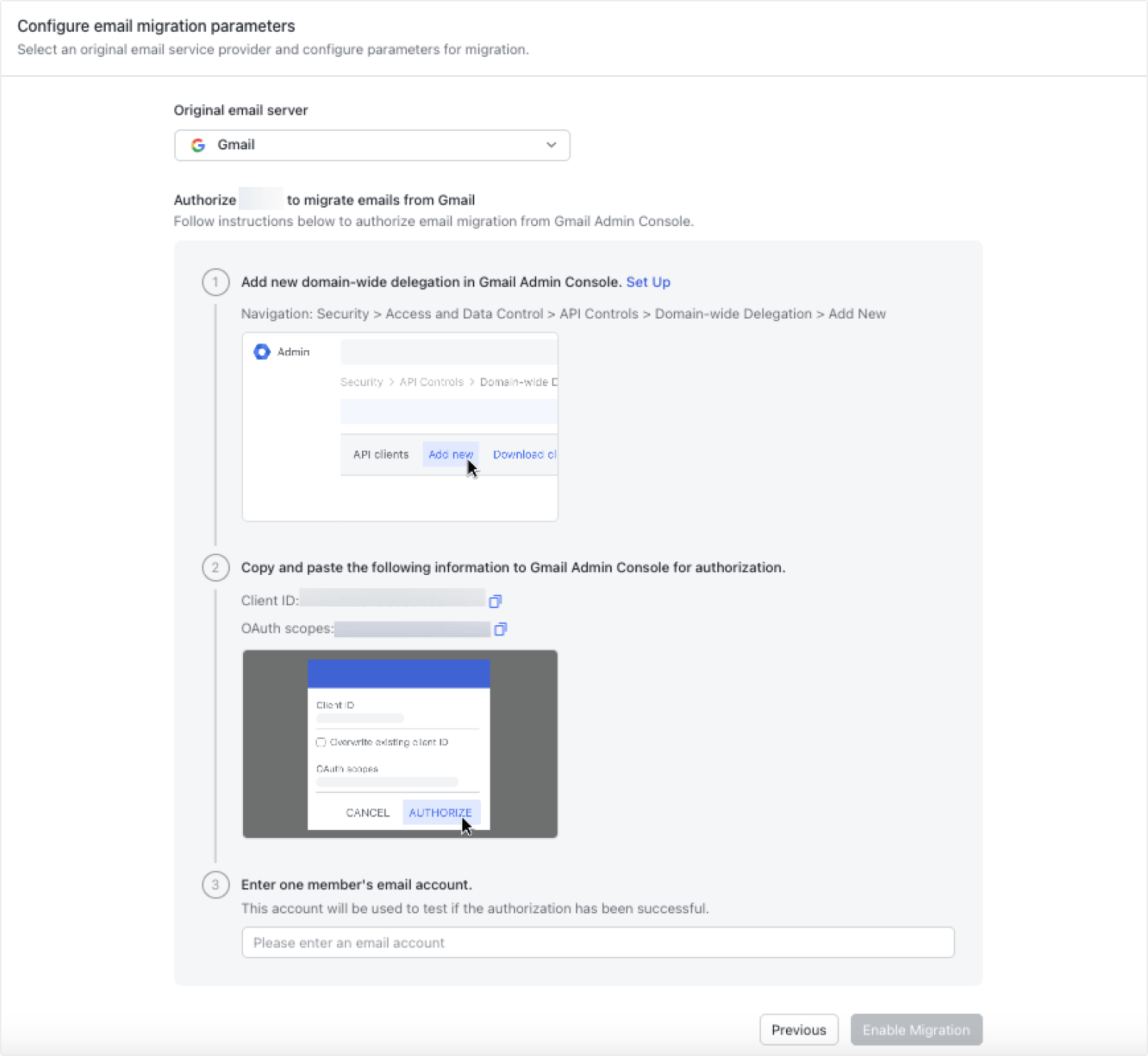
250px|700px|reset
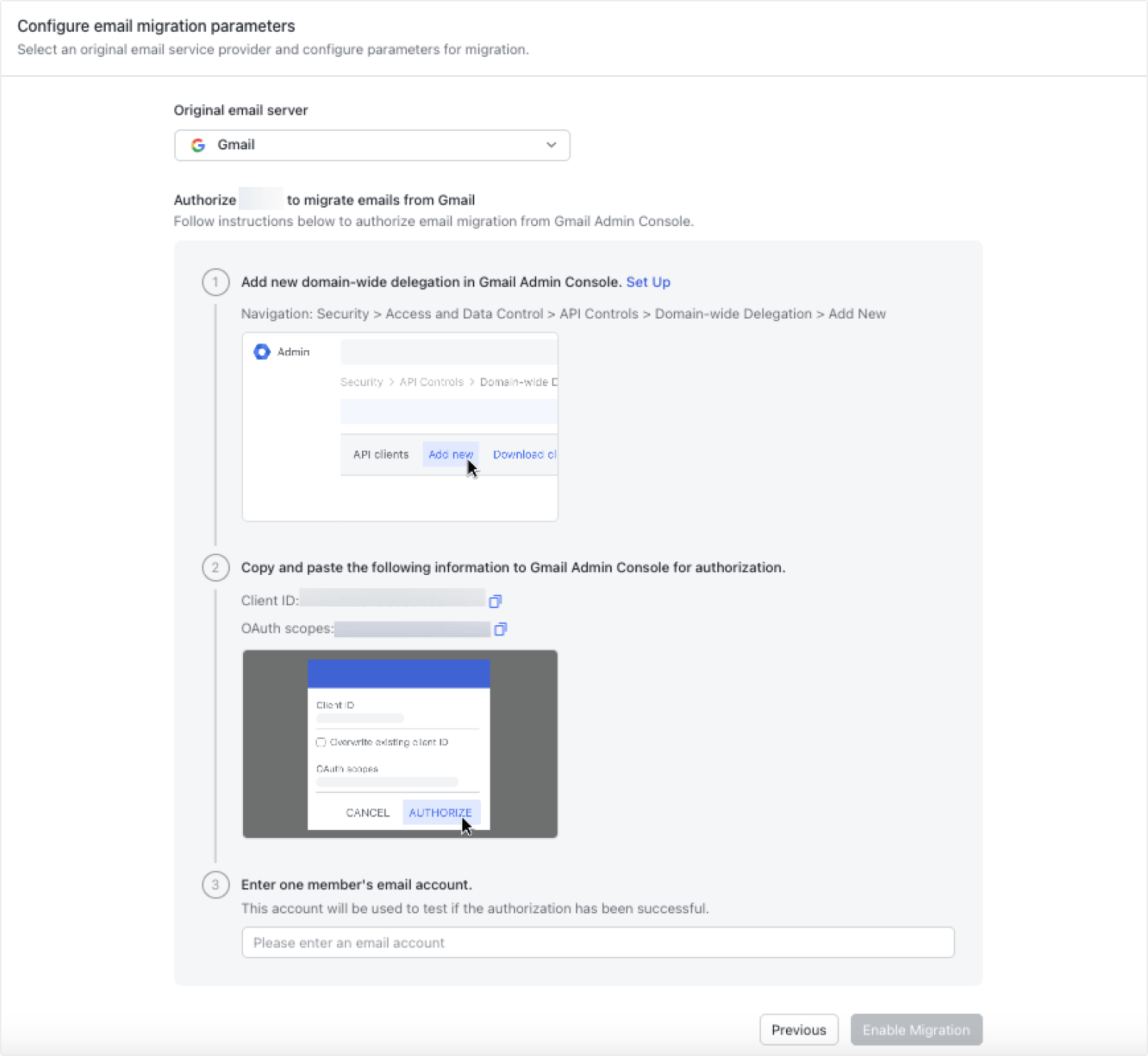
Thông báo: Lark sẽ tự động đặt các tham số liên quan dựa trên máy chủ email gốc đã chọn. Thông thường, không cần thiết lập thêm. Tuy nhiên, bạn có thể nhấp vào Cài đặt nâng cao để đặt tham số theo cách thủ công.
- Thêm địa chỉ email vào thành viên
Quan trọng: Để di chuyển thành công, không nhấp vào Tiếp theo trừ khi bạn đã hoàn thành tất cả các bước được đề cập dưới đây.
Di chuyển dữ liệu hộp thư của thành viên
Trên trang quản lý di chuyển dữ liệu email, bạn có thể đặt địa chỉ email cho các thành viên cần di chuyển dữ liệu. Để bắt đầu, nhấp vào Thêm thành viên.
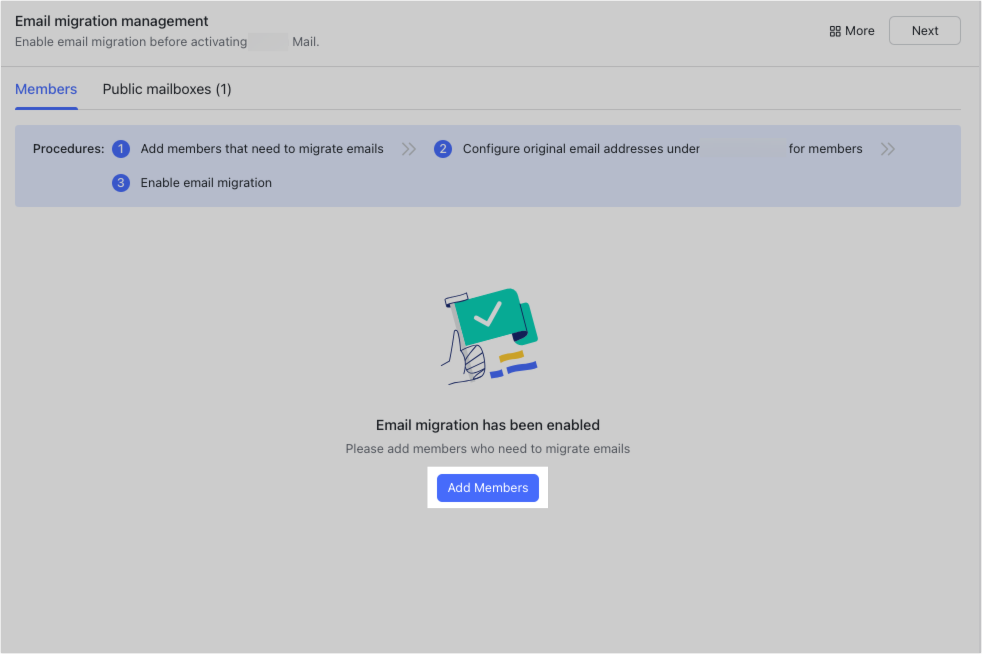
250px|700px|reset
Trong cửa sổ Thêm thành viên xuất hiện, chọn các thành viên cần di chuyển dữ liệu email của họ.
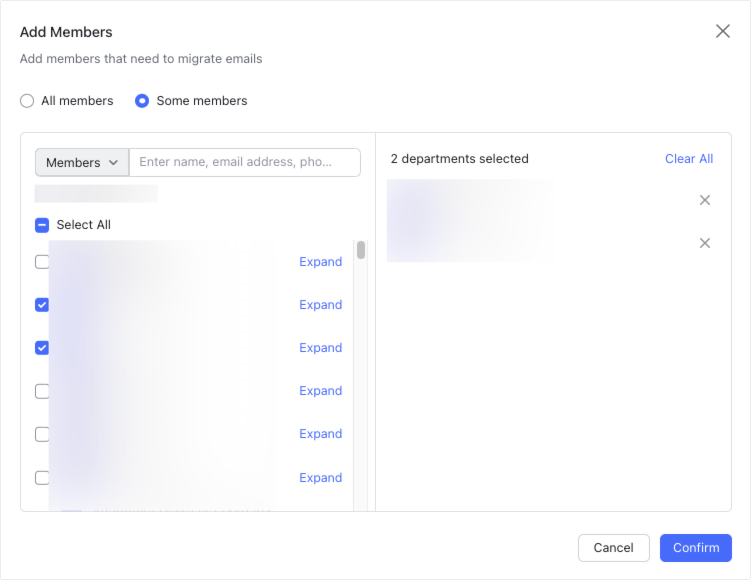
250px|700px|reset
Sau khi bạn đã thêm thành viên, nhấp vào Cấu hình ngay dưới cột Địa chỉ email gốc để thêm địa chỉ email gốc của các thành viên. Nếu tổ chức của bạn lớn, nhấp vào Cấu hình hàng loạt.
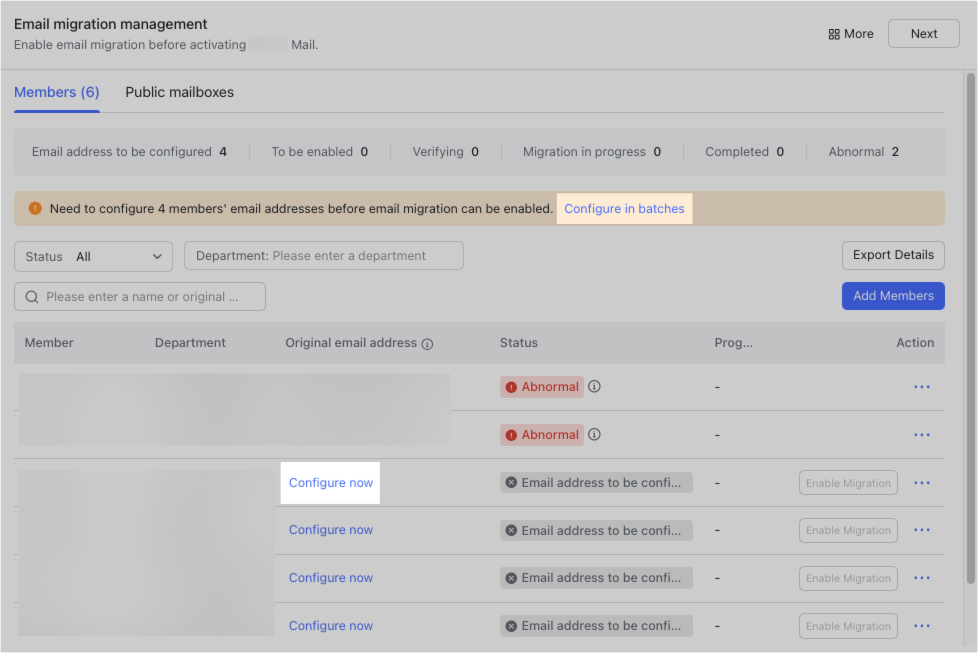
250px|700px|reset
Sau khi thêm địa chỉ email của các thành viên, nhấp vào Cho phép di chuyển dữ liệu ở bên phải của một thành viên để bắt đầu di chuyển dữ liệu email cho họ.
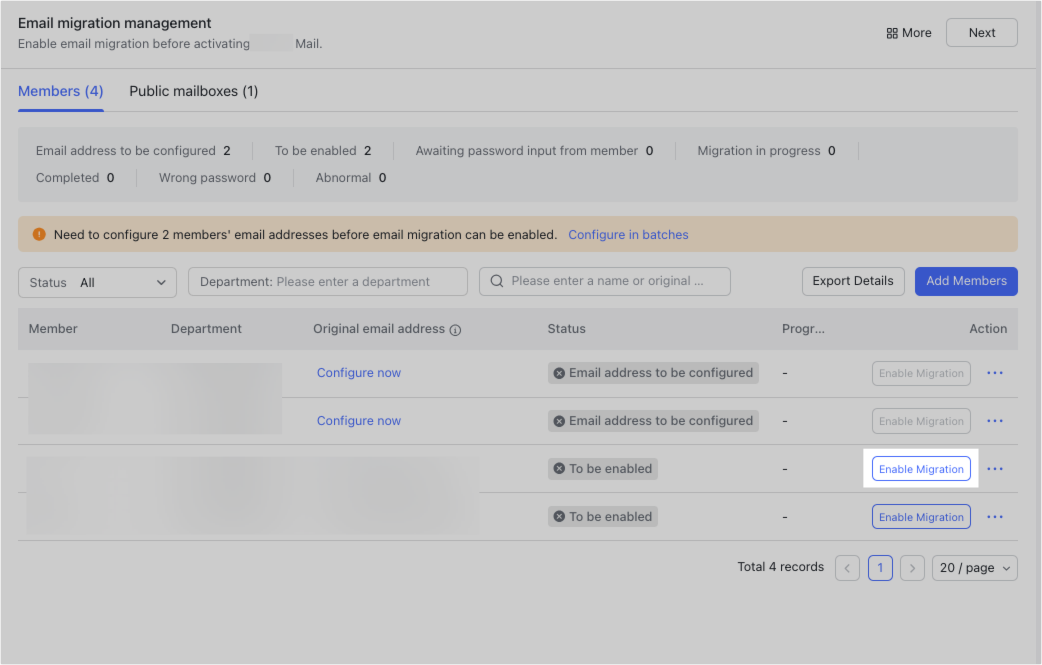
250px|700px|reset
Nếu bạn cần bắt đầu di chuyển dữ liệu email cho tất cả các thành viên cùng một lúc, nhấp vào Trạng thái và chọn Để được kích hoạt. Sau đó, nhấp vào Kích hoạt tất cả.
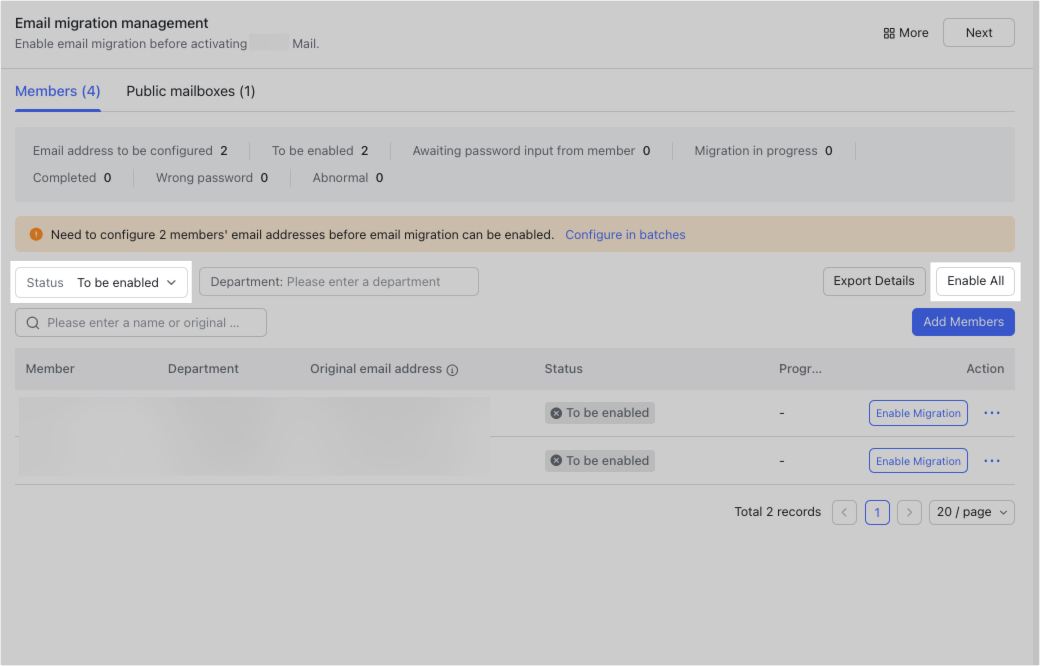
250px|700px|reset
Di chuyển dữ liệu hộp thư công khai
Nếu bạn cần di chuyển dữ liệu một hộp thư công khai, nhấp vào Hộp thư chung > Thêm hộp thư công khai.
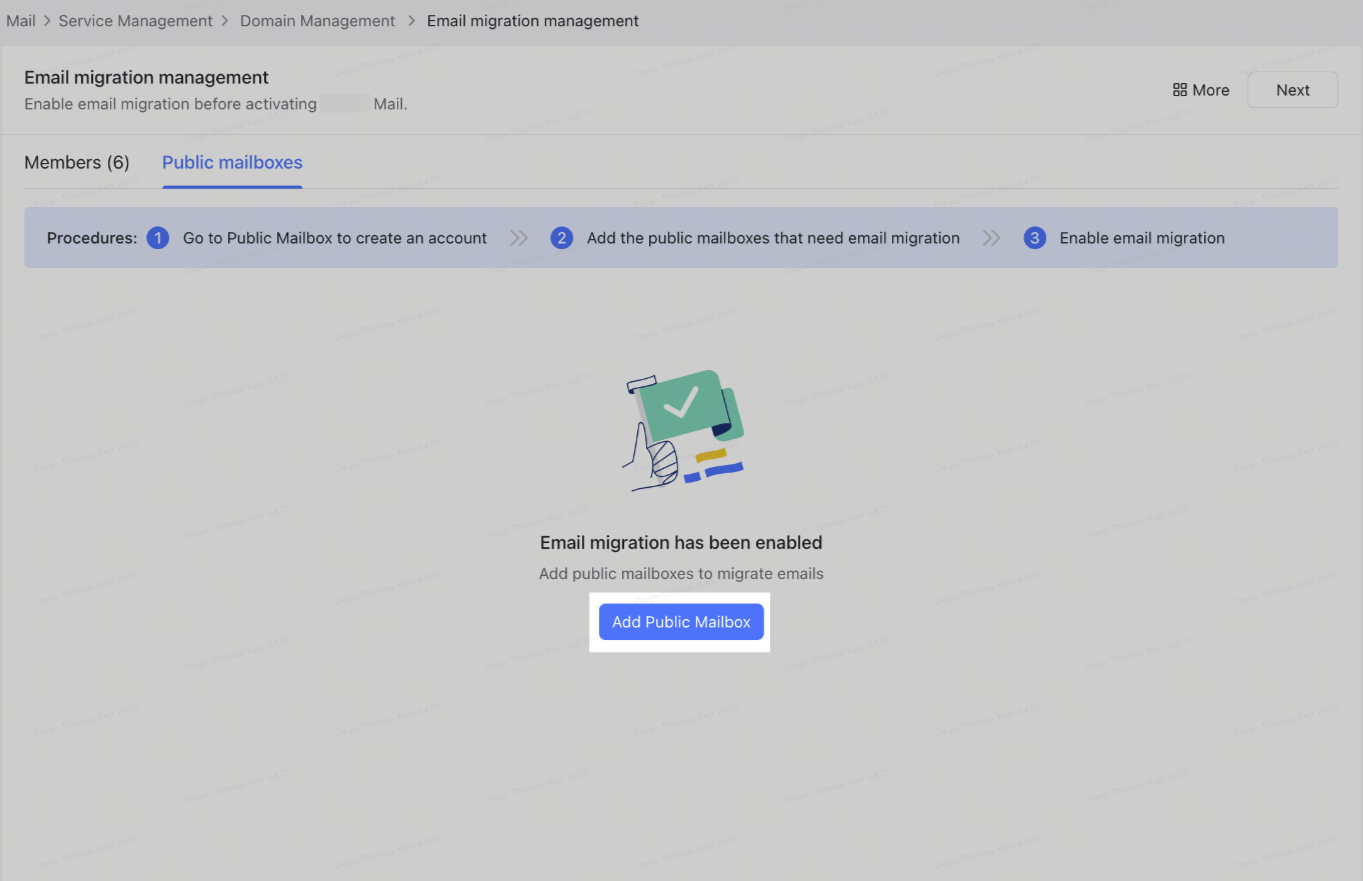
250px|700px|reset
Trong cửa sổ xuất hiện, chọn hộp thư công khai cần di chuyển dữ liệu.
Nếu bạn muốn tạo một hộp thư công khai mới khi di chuyển dữ liệu đến Lark Mail, nhấp vào Hộp thư công khai.
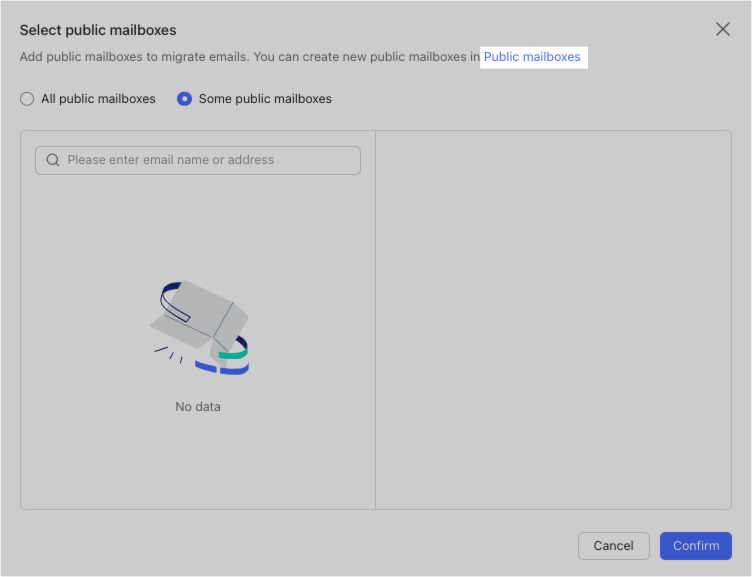
250px|700px|reset
Điền thông tin về hộp thư công khai mới. Trong Thành viên, chọn một thành viên có thể hoàn thành nhiệm vụ di chuyển dữ liệu cho hộp thư công khai.
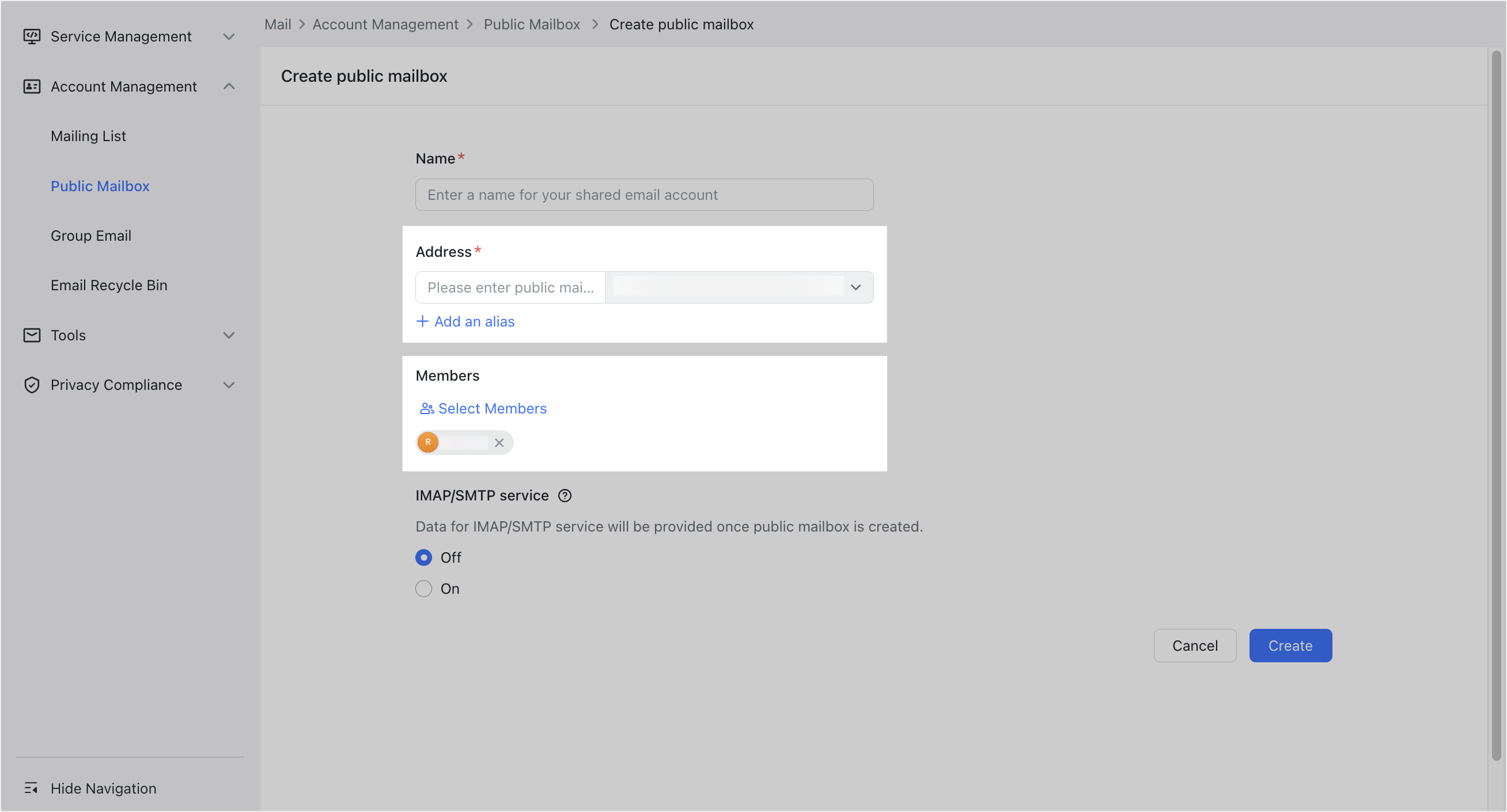
250px|700px|reset
Sau khi thiết lập hộp thư công khai cần di chuyển dữ liệu, nhấp vào Cho phép di chuyển dữ liệu ở phía bên phải của hộp thư công khai để bắt đầu di chuyển dữ liệu.
- Yêu cầu thành viên di chuyển dữ liệu
Tiếp theo, bạn sẽ cần yêu cầu thành viên thực hiện một số bước di chuyển dữ liệu sử dụng phiên bản Lark trên máy tính. Để biết những gì thành viên cần làm, đọc di chuyển dữ liệu email. Nếu thành viên cần di chuyển dữ liệu hộp thư công khai, vui lòng tham khảo di chuyển dữ liệu hộp thư công khai.
- Hoàn thành quá trình di chuyển dữ liệu
Sau khi hoàn thành các bước trên (bao gồm các bước của thành viên), trên trang Quản lý di chuyển dữ liệu email, nhấp vào Tiếp theo ở góc trên bên phải.
Trong cửa sổ xuất hiện, bạn sẽ được hỏi xác nhận liệu quá trình di chuyển dữ liệu email hiện tại mà bạn đã kích hoạt đã hoàn thành chưa. Số lượng thành viên và hộp thư công khai đã được di chuyển dữ liệu sẽ được hiển thị.
Nhấp vào OK để xác nhận di chuyển dữ liệu email đã hoàn thành.
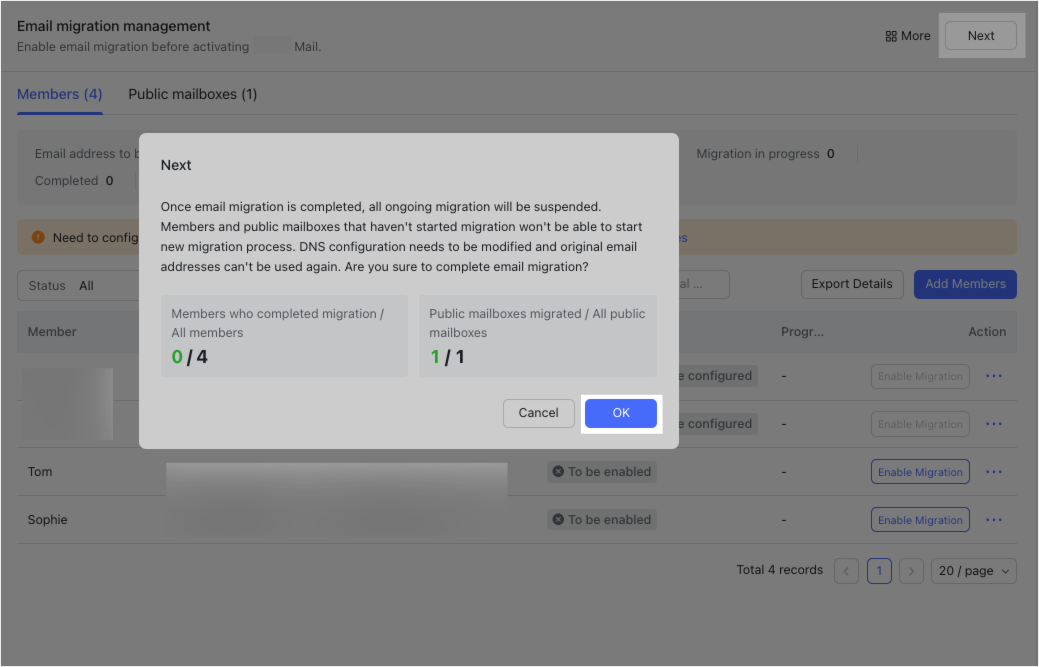
250px|700px|reset
Bạn sau đó sẽ vào trang Kích hoạt Lark Mail. Theo hướng dẫn trên màn hình để thêm các bản ghi MX và TXT (SPF) DNS cho tên miền email.
Quan trọng: Xóa tất cả các bản ghi MX và TXT (SPF) DNS hiện có ngoại trừ những cái cần thiết cho Lark Mail.
Sau khi thêm các bản ghi DNS theo hướng dẫn trên trang, nhấp vào Xác minh ngay. Lark sau đó sẽ xác minh các bản ghi DNS mà bạn đã cấu hình.
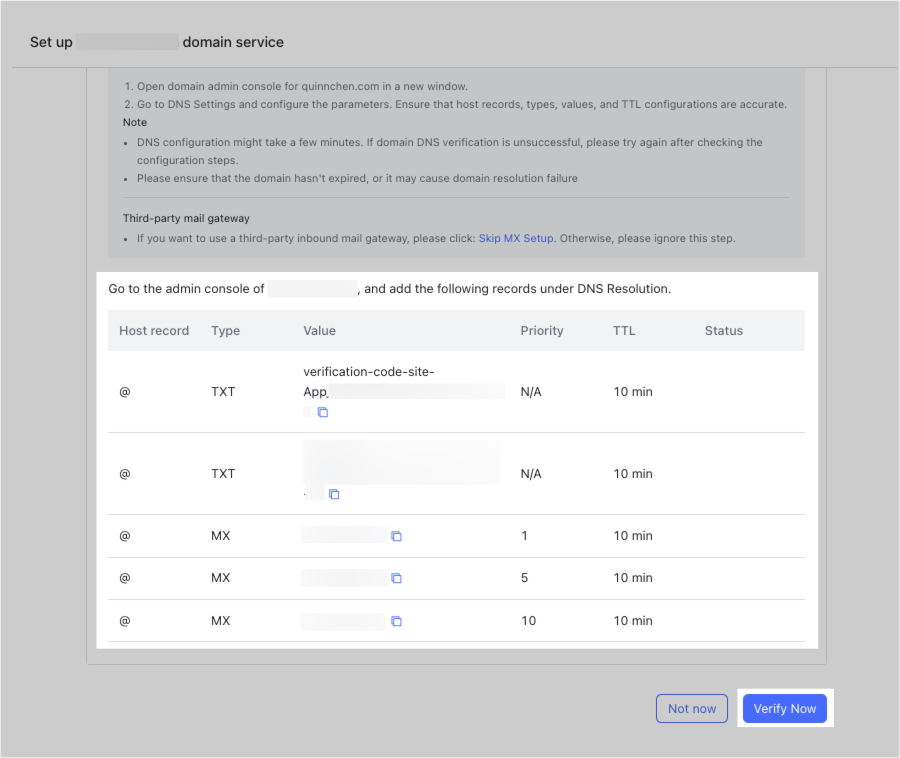
250px|700px|reset
Bạn có thể kiểm tra cột Trạng thái để xem liệu các bản ghi DNS đã được xác minh chưa. Nhấp vào Hoàn thành để tiếp tục đến trang nơi bạn sẽ thay thế tên miền của dịch vụ email gốc của bạn. Trên trang đó, theo các bước để hoàn thành quá trình thay thế tên miền của dịch vụ email gốc của bạn. Để tìm hiểu thêm về việc thay thế tên miền, truy cập Hướng dẫn về việc thay thế tên miền.
Sau khi thay thế tên miền, Nếu việc xác minh thành công, bạn sẽ thấy rằng trạng thái của tên miền là Đã kích hoạt, cho thấy di chuyển dữ liệu email đã hoàn thành.
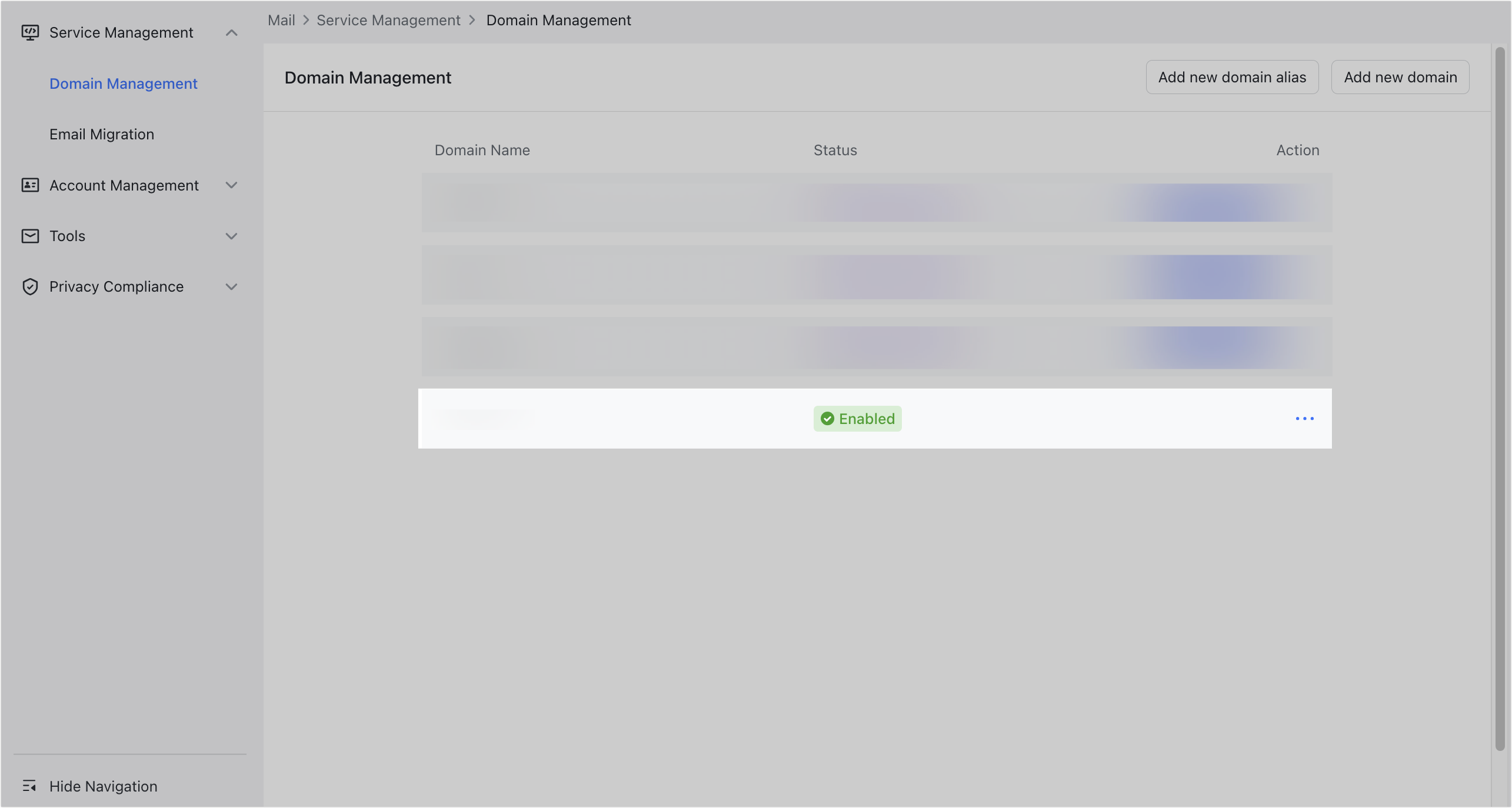
250px|700px|reset
- Hoàn thành các bài kiểm tra email
Tiếp theo, thực hiện các bài kiểm tra email sau để đảm bảo dịch vụ email của bạn hoạt động đúng cách:
- Kiểm tra việc gửi và nhận email giữa hai địa chỉ email có cùng tên miền. Ví dụ, sử dụng tên miền example.com, tiến hành một bài kiểm tra nơi các địa chỉ email thomas@example.com và angela@example.com gửi và nhận email cho nhau.
- Kiểm tra việc gửi email từ một địa chỉ email doanh nghiệp nội bộ đến một địa chỉ email bên ngoài.
- Kiểm tra việc gửi email từ một địa chỉ email bên ngoài đến một địa chỉ email doanh nghiệp nội bộ.
- Nếu bạn có một địa chỉ email sử dụng tên miền khác do nhà cung cấp email doanh nghiệp ban đầu cung cấp, hãy kiểm tra việc gửi và nhận email giữa địa chỉ đó và một địa chỉ email doanh nghiệp Lark. Nếu bạn không có địa chỉ email với tên miền khác, bạn có thể bỏ qua bài kiểm tra này.
III. Liên quan
