I. Giới thiệu
Khả dụng: Một số tính năng được mô tả trong bài này đang ở giai đoạn thử nghiệm.
Người có thể thực hiện các bước này: Quản trị viên cấp cao hoặc quản trị viên có quyền Phòng họp.
Quản trị viên có khả năng linh hoạt để tạo các lớp phòng họp khác nhau, thêm phòng họp và chọn các tính năng phòng họp trong bảng điều khiển dành cho quản trị viên dựa trên nhu cầu của họ. Nếu một phòng họp không còn cần thiết, quản trị viên cũng có tùy chọn để xóa nó.
II. Các bước thao tác
- Cấu hình lớp phòng họp
Trước khi phòng họp có thể được thêm, quản trị viên phải tạo một lớplớp phòng họp đầu tiên. Một khi một lớp được tạo, quản trị viên sẽ có thể chỉnh sửa hoặc xóa nó.
Các phòng họp sẽ được sắp xếp theo một chuỗi các lớp và lớp con. Lớp đầu tiên sẽ tự động được định nghĩa là tên của tổ chức. Sau đó, lớp "cấp 1" đó chứa một hoặc nhiều lớp con, có thể có các lớp con của chính nó. Bạn nên làm cho mỗi lớp con cụ thể hơn lớp trước đó, như theo vị trí hoặc theo hệ thống phân cấp của nhóm. Ví dụ:
- Theo vị trí: công ty ABC > Vancouver > Tòa nhà 6 > Tầng 5 > Phòng 8
- Theo hệ thống phân cấp của nhóm: công ty ABC > Sản phẩm Z > Kỹ thuật > R&D > Phòng 8
Các phòng họp riêng lẻ có thể được thêm vào các lớp con ở "cấp 5" hoặc cao hơn. Bạn có thể thêm từng phòng họp một, hoặc nhập hàng loạt nhiều phòng cùng một lúc.
1.1 Thêm một lớp con
- Truy cập Bảng điều khiển dành quản trị viên > Phòng họp > trang Quản lý phòng.
- Nhấp vào biểu tượng ··· ở bên phải của lớp mong muốn và chọn Thêm lớp con.
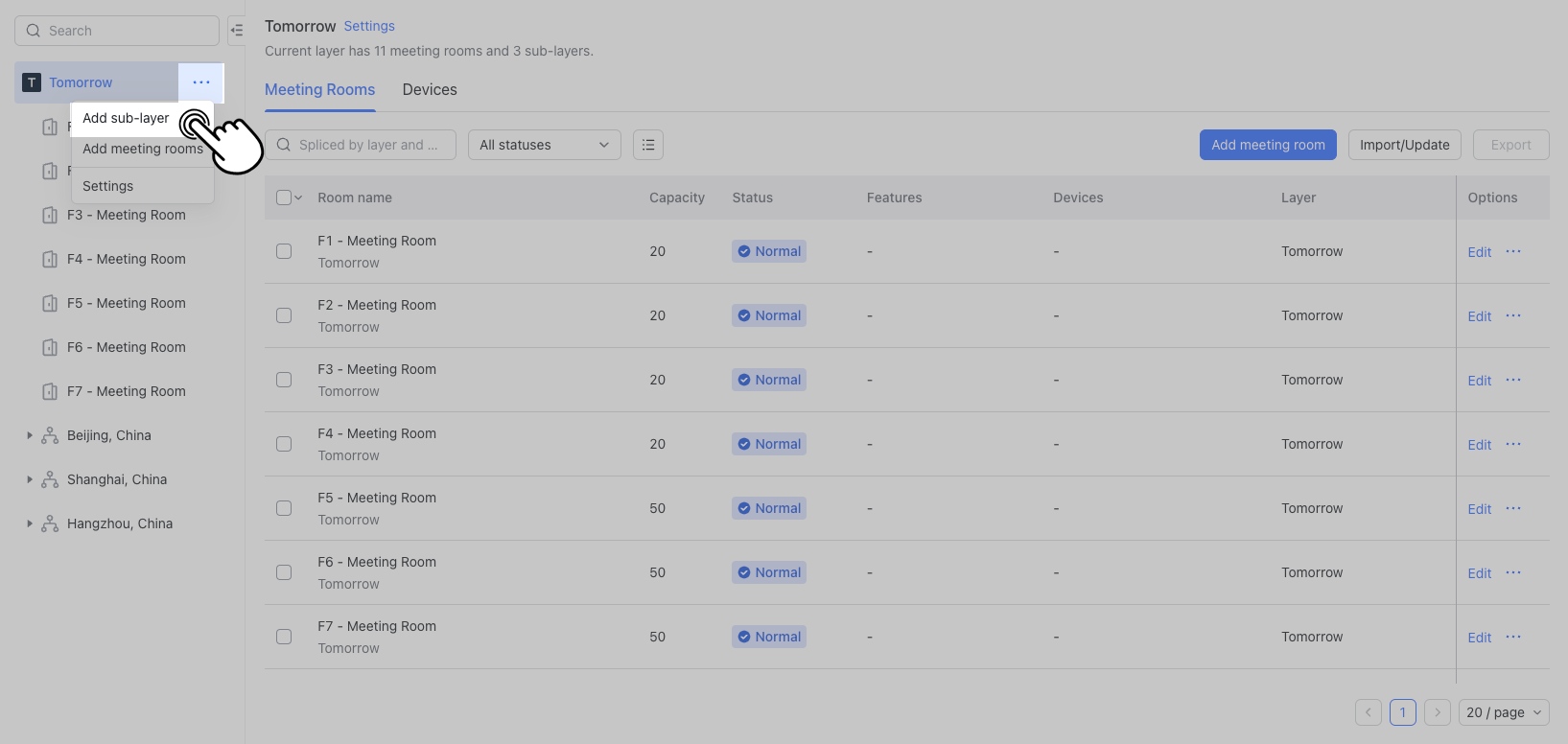
250px|700px|reset
- Trong cửa sổ xuất hiện, đặt tên cho lớp mới.
Bạn cũng có thể chọn lại lớp đầu tiên từ danh sách thả xuống Lớp.
Lưu ý: Các lớp con dưới cùng một lớp không thể có tên trùng lặp.
- Chọn Múi giờ của lớp con và nhấp vào Thêm để tạo lớp con.
Bạn có thể tạo nhiều lớp con và lên đến 10 lớp tùy thuộc vào nhu cầu kinh doanh của tổ chức của bạn.
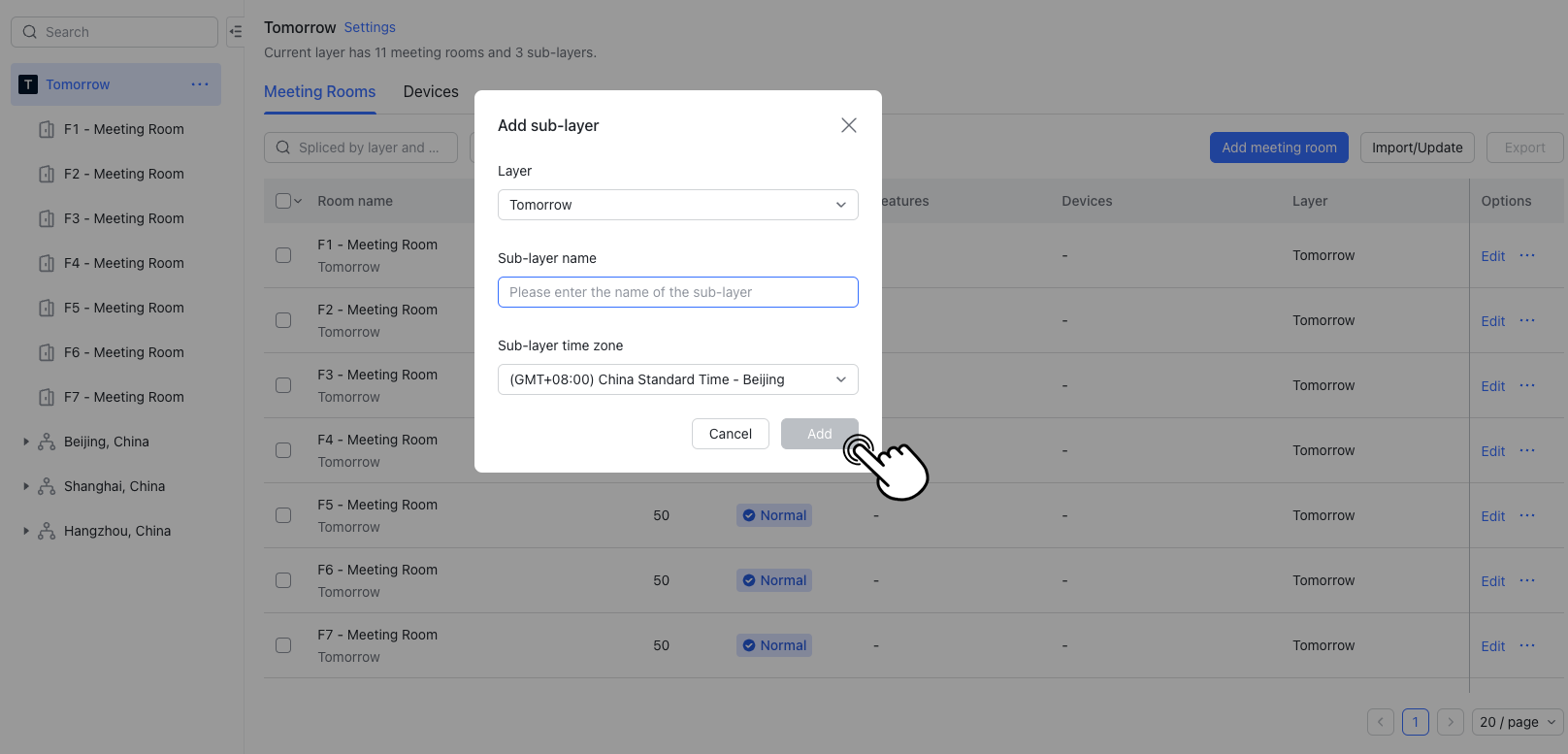
250px|700px|reset
Ghi chú: Các lớp con dưới cùng một lớp không thể có tên trùng lặp.
1.2 Chỉnh sửa một lớp con
Bạn phải có quyền quản trị viên của lớp đầu tiên để chỉnh sửa các lớp con của nó. Các lớp và phòng họp mà bạn không có quyền sẽ bị làm mờ trong danh sách lớp.
- Di chuyển chuột qua tên lớp con, nhấp vào biểu tượng ··· , và chọn Chỉnh sửa lớp.
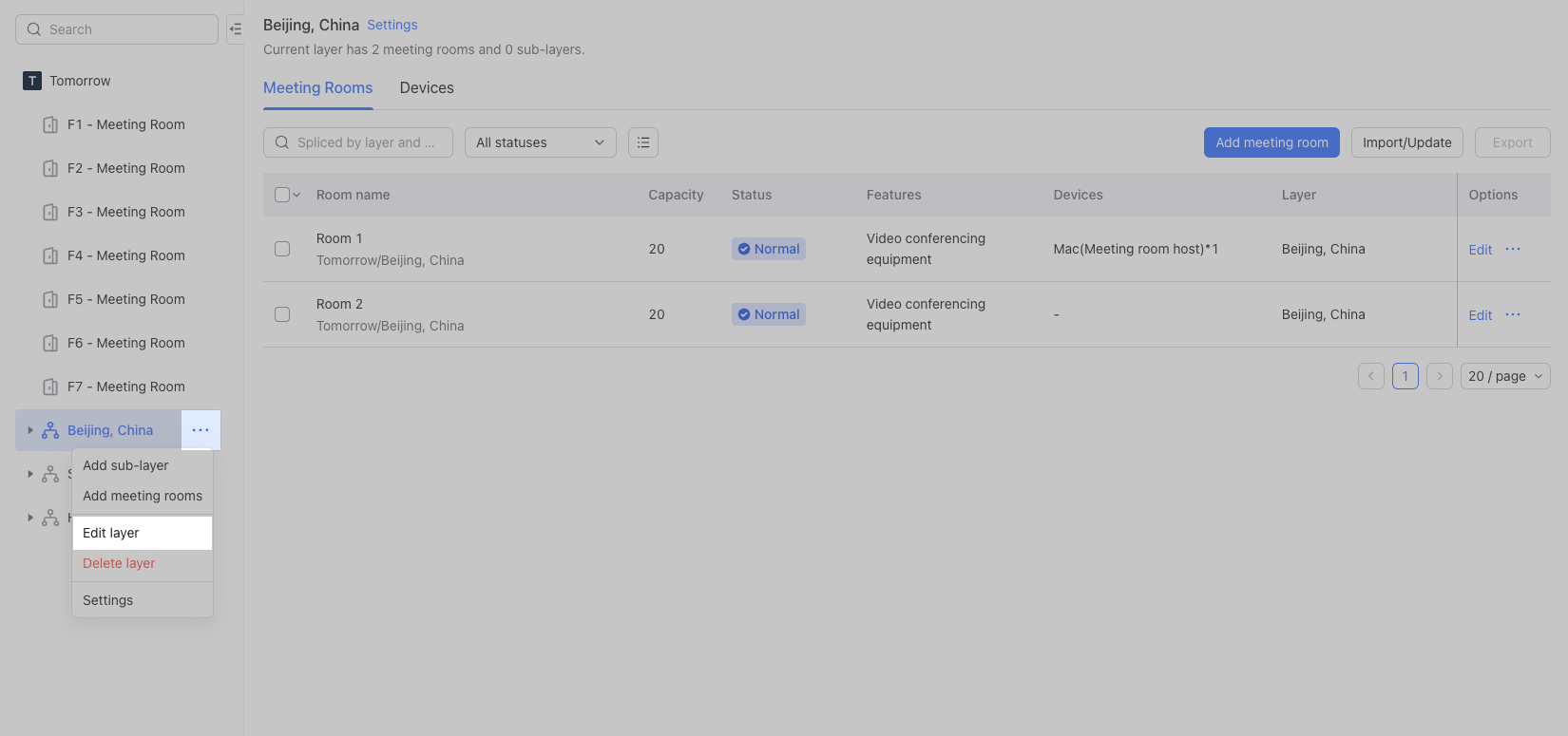
250px|700px|reset
- Trong cửa sổ xuất hiện, sửa tên lớp hoặc múi giờ.
- Nhấp vào Lưu để áp dụng các thay đổi của bạn.
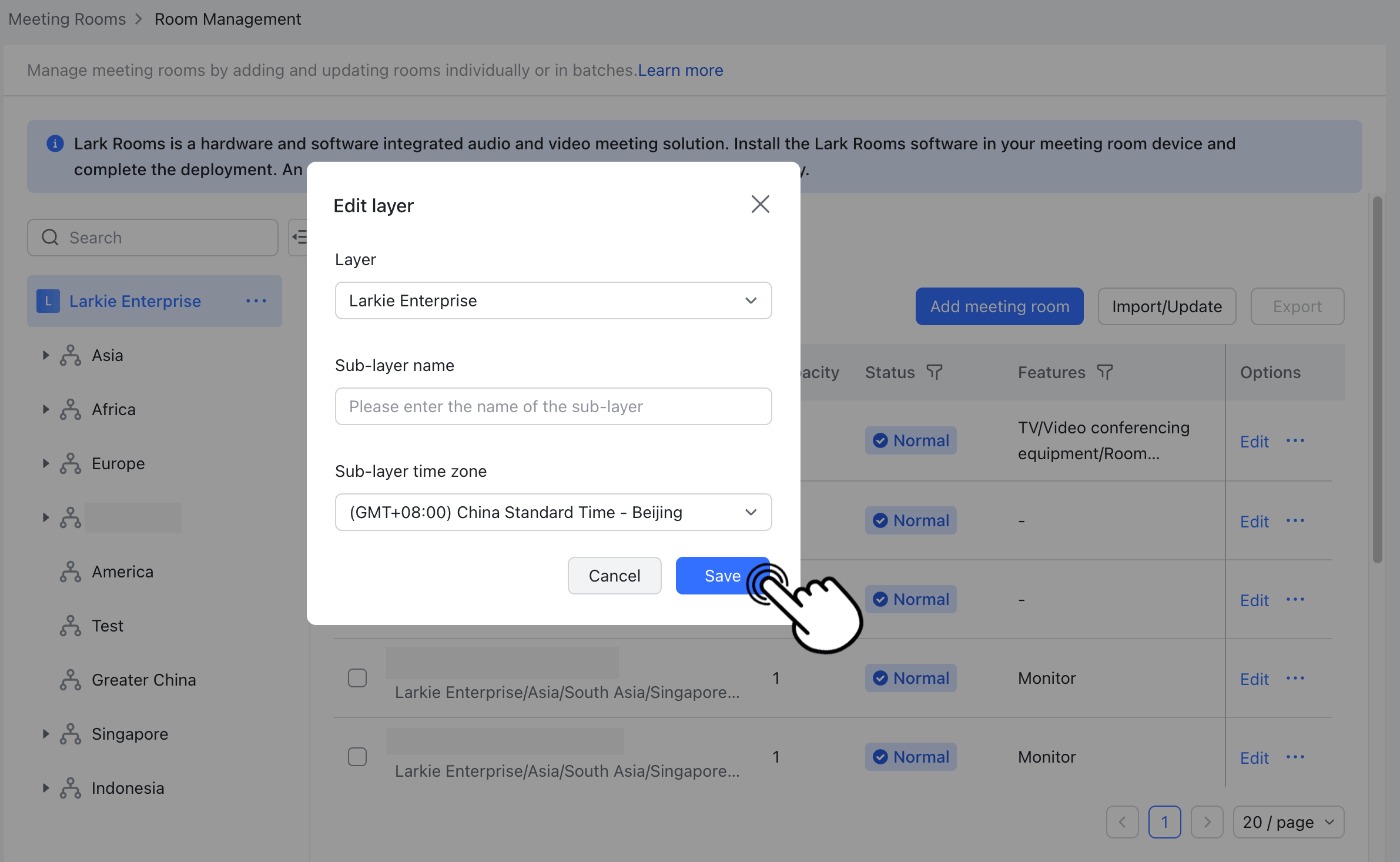
250px|700px|reset
Bạn cũng có thể kéo và thả các lớp hoặc phòng họp dưới một lớp mà bạn có quyền để sắp xếp lại thứ tự của chúng. Khi bạn điều chỉnh thứ tự của một lớp, tất cả các lớp con tương ứng của nó sẽ được di chuyển theo.
Lưu ý: Các lớp con và phòng họp không thể được kéo từ một lớp đầu tiên này sang một lớp đầu tiên khác.
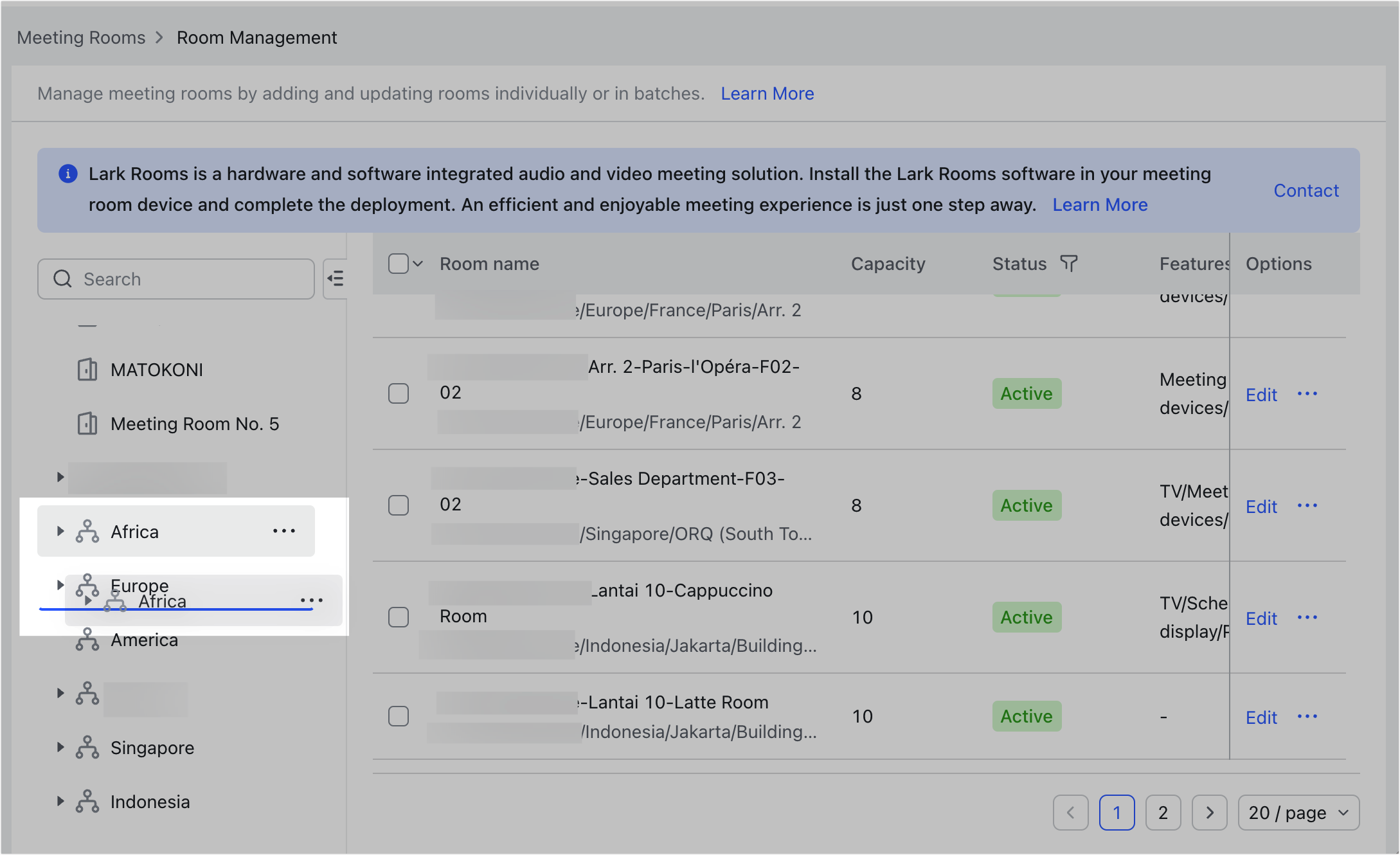
250px|700px|reset
1.3 Xóa một lớp con
- Nhấp vào biểu tượng ... ở bên phải của lớp tương ứng.
- Chọn Xóa lớp.
- Trong cửa sổ xuất hiện, chọn xem bạn có muốn Xóa tất cả phòng họp hoặc Lưu phòng họp và di chuyển chúng lên lớp trước.
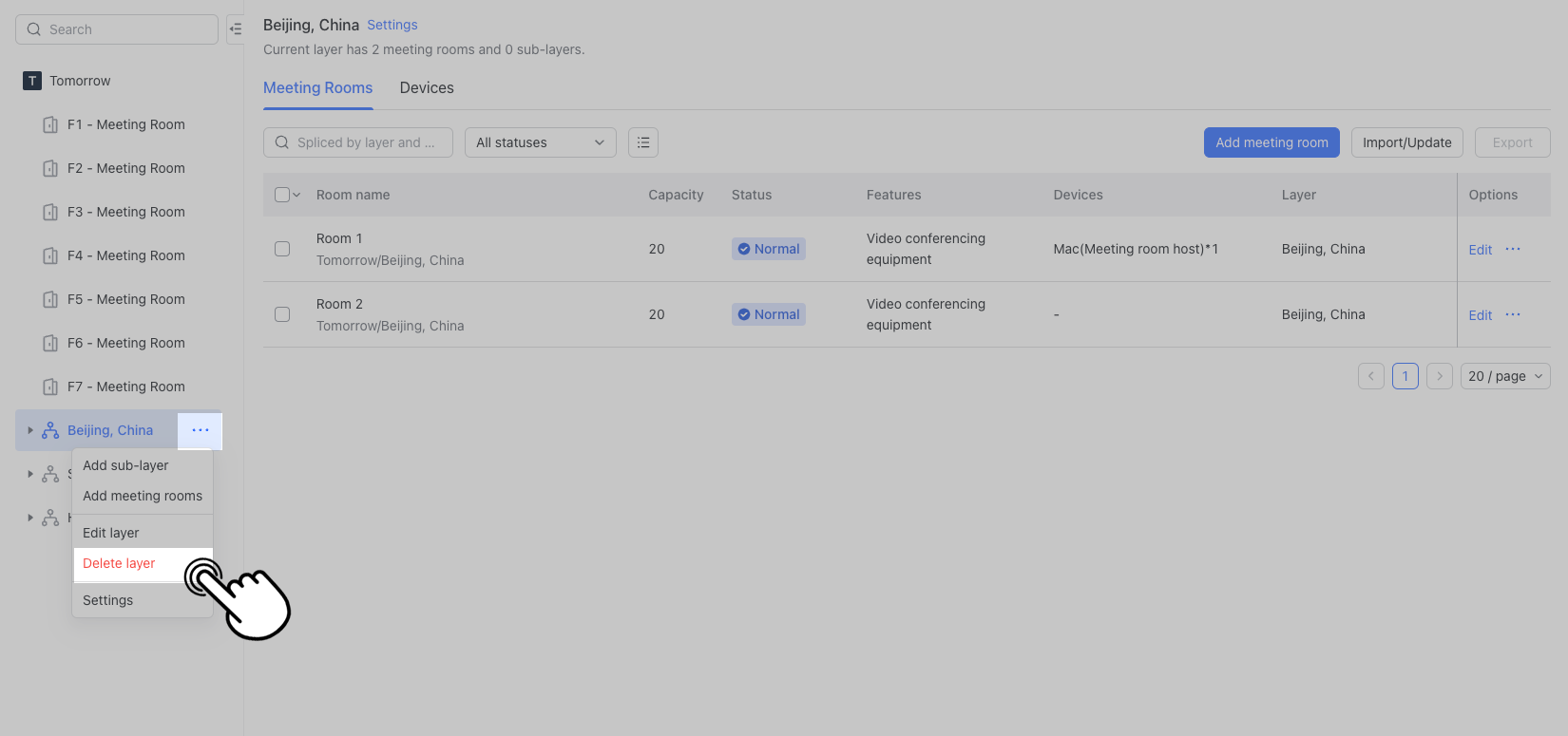
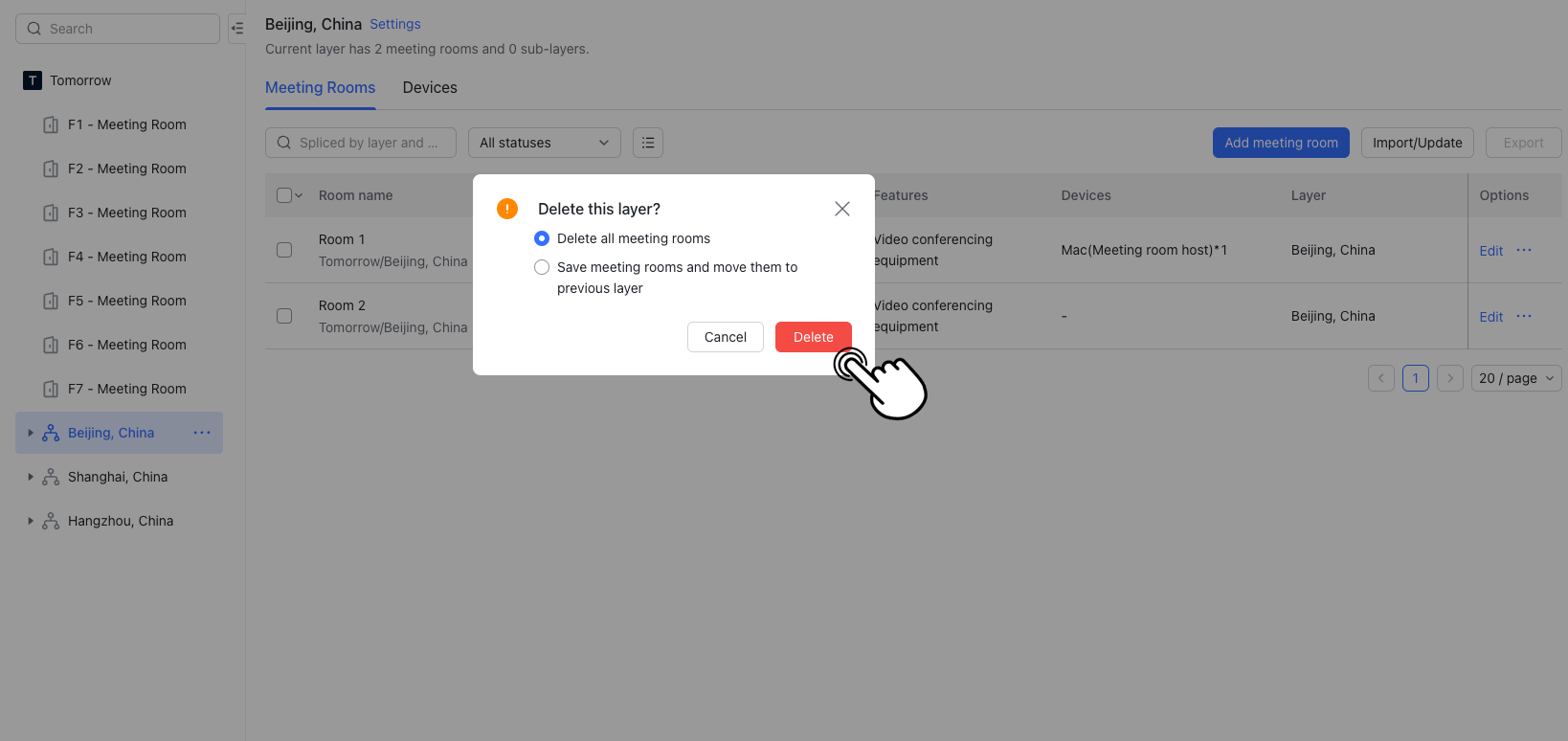
250px|700px|reset
250px|700px|reset
- Xóa tất cả phòng họp: Điều này sẽ xóa lớp và tất cả phòng họp liên quan đến nó. Trong cửa sổ xác nhận xuất hiện, bạn có thể chọn Gửi thông báo đến người dùng đã đặt phòng họp và Thêm liên hệ.
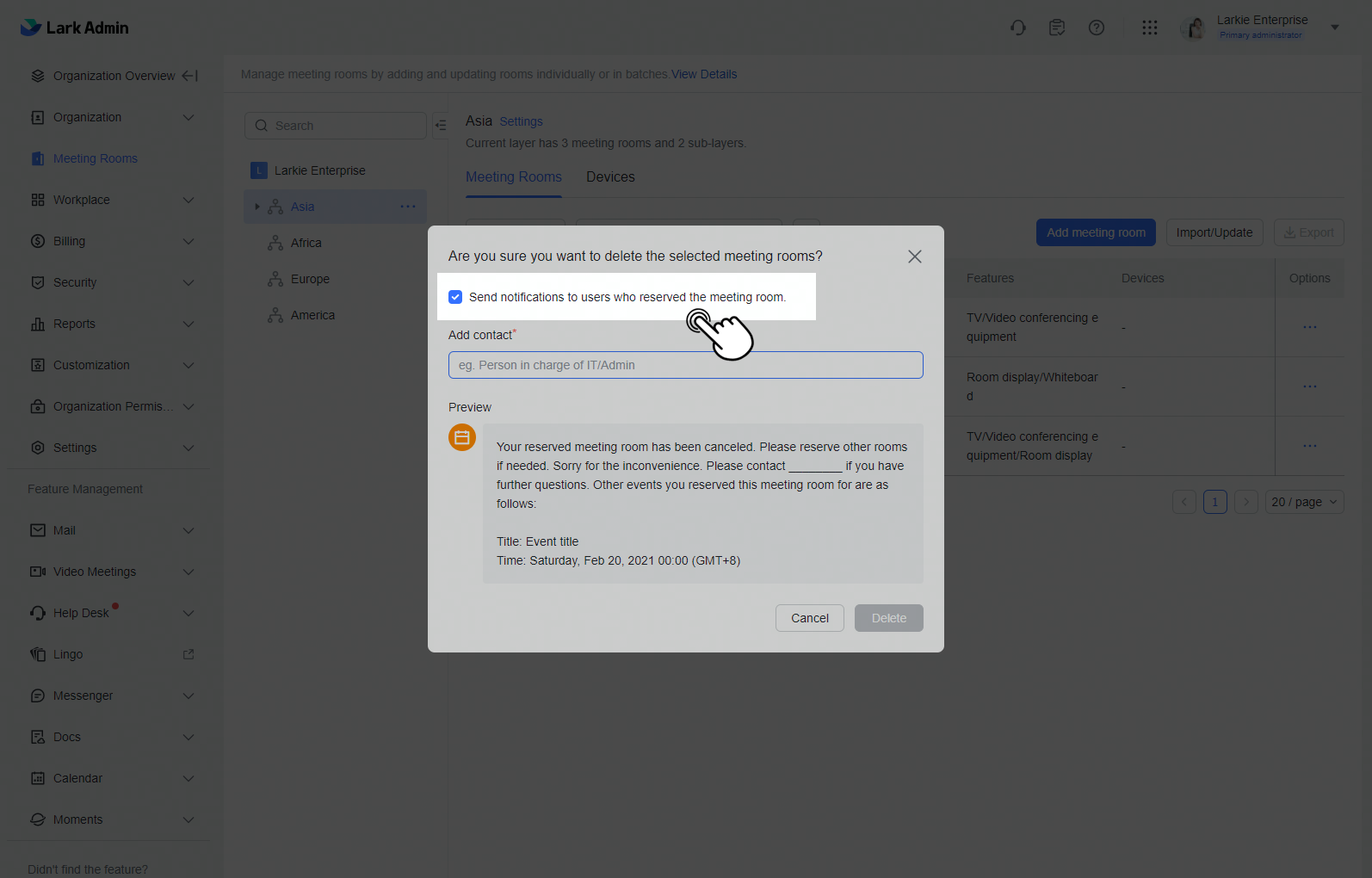
250px|700px|reset
- Lưu phòng họp và di chuyển chúng lên lớp trước: Điều này sẽ xóa lớp đã chọn và tự động di chuyển tất cả phòng họp liên quan đến lớp tiếp theo. Nếu lớp đầu tiên chứa một phòng họp có cùng tên với một trong các lớp đã xóa, một thông báo lỗi sẽ xuất hiện và việc xóa sẽ không diễn ra.
1.4 Thiết lập phương pháp sắp xếp của lớp
Bạn có thể chuyển đổi phương pháp sắp xếp các lớp phòng họp để làm cho việc sắp xếp trở nên rõ ràng và có thứ tự hơn.
- Chọn lớp đầu tiên, đó là tên tổ chức, nhấp vào biểu tượng ... > Cài đặt.
- Nhấp vào Thông tin cơ bản > Thông tin hiển thị phòng họp > Phương pháp sắp xếp lớp phòng họp, sau đó chọn Sắp xếp thủ công hoặc Sắp xếp hệ thống tự động.
- Sắp xếp thủ công: Các lớp phòng họp sẽ được sắp xếp dựa trên thời gian tạo, và quản trị viên có thể kéo và điều chỉnh vị trí của chúng một cách thủ công.
- Sắp xếp hệ thống tự động: Các lớp phòng họp sẽ được sắp xếp theo thứ tự tăng dần và phân biệt chữ hoa chữ thường.
Thông báo:
- Sắp xếp hệ thống tự động sẽ không cho phép điều chỉnh thứ tự của các lớp một cách thủ công.
- Việc chuyển đổi giữa các phương pháp sắp xếp mất một ít thời gian. Trong thời gian này, quản trị viên sẽ không thể thêm, chỉnh sửa, hoặc xóa phòng họp. Bạn cần chờ 5 phút trước khi tiếp tục với các hoạt động này.
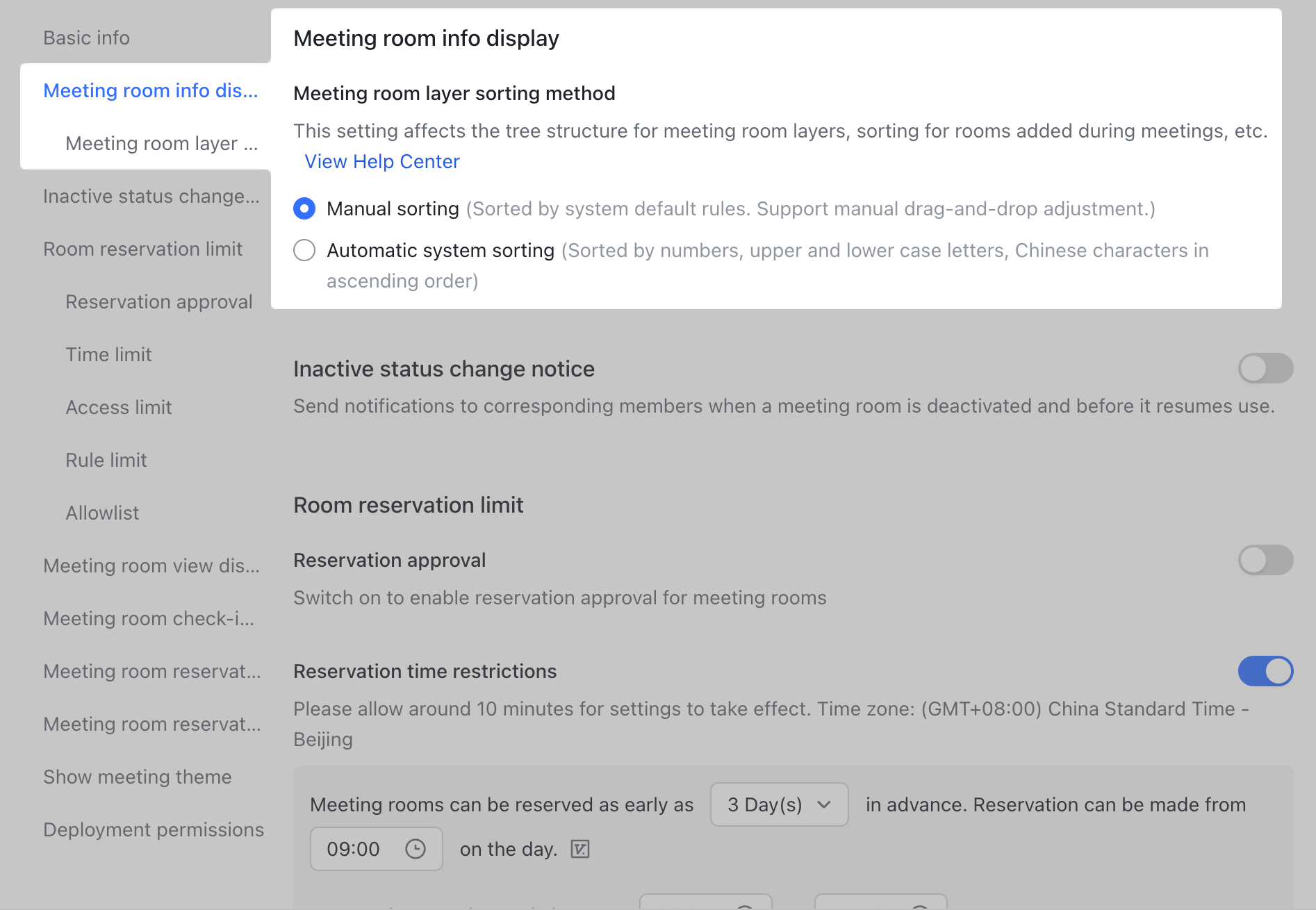
250px|700px|reset
- Thiết lập Phòng họp
2.1 Thêm phòng họp
Sau khi đã tạo một lớp phòng họp, quản trị viên có thể Thêm phòng họp hoặc Nhập hàng loạt các phòng họp hiện có từ lớp con thứ năm.
Cách 1: Tạo một phòng họp riêng lẻ
Nếu bạn không cần thêm nhiều phòng họp, bạn có thể tạo chúng một cách riêng lẻ.
Thông báo:
- Bạn chỉ có thể thêm phòng họp ở cấp độ thứ năm trở đi.
- Việc thêm phòng họp ở bất kỳ cấp độ nào đang trong giai đoạn thử nghiệm và chỉ dành cho một số người dùng.
- Nhấp vào biểu tượng ... ở bên phải danh sách phòng và chọn Thêm phòng họp, hoặc đơn giản chỉ cần nhấp vào Thêm phòng họp gần phía trên trang thông tin phòng họp.
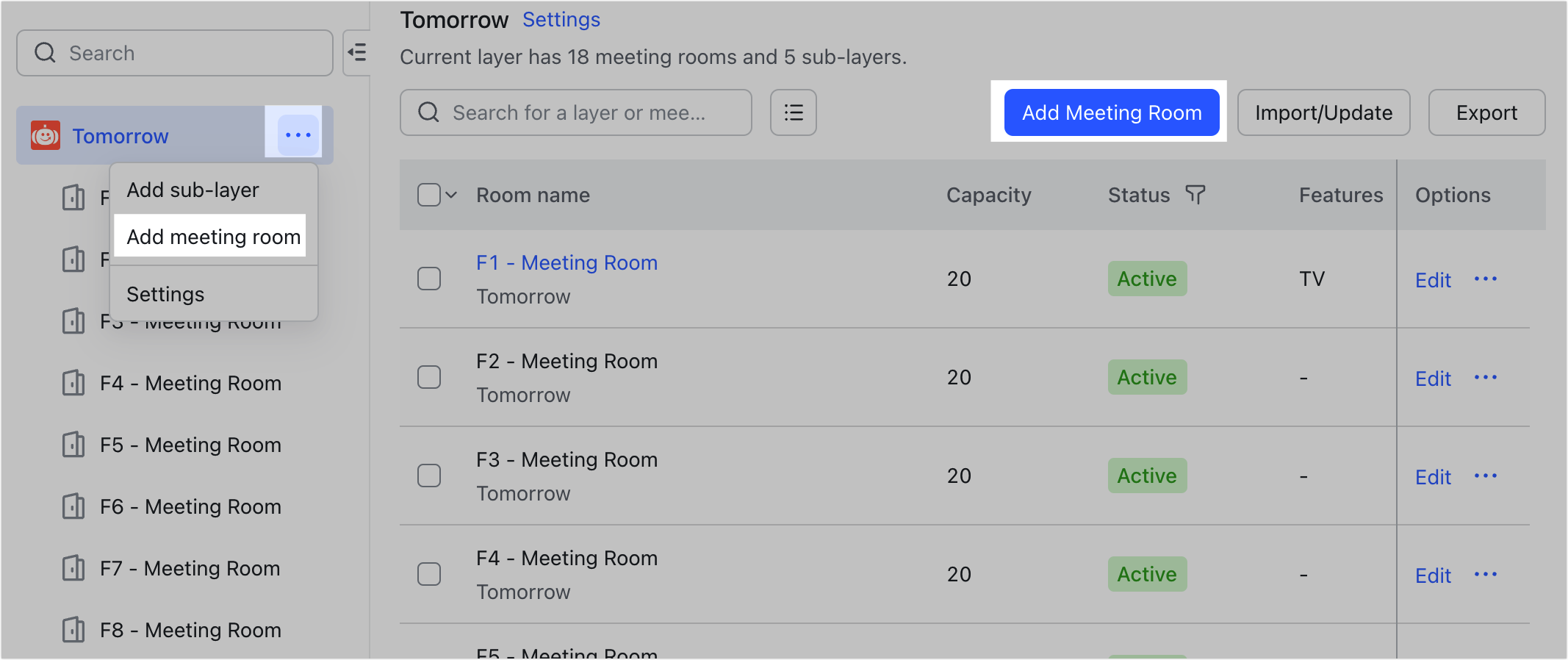
250px|700px|reset
- Trong cửa sổ xuất hiện, nhập tên phòng, sức chứa, lớp mà nó thuộc về, trạng thái và tính năng của nó.
- Nhấp vào Thêm ở góc dưới bên phải để tạo phòng họp.
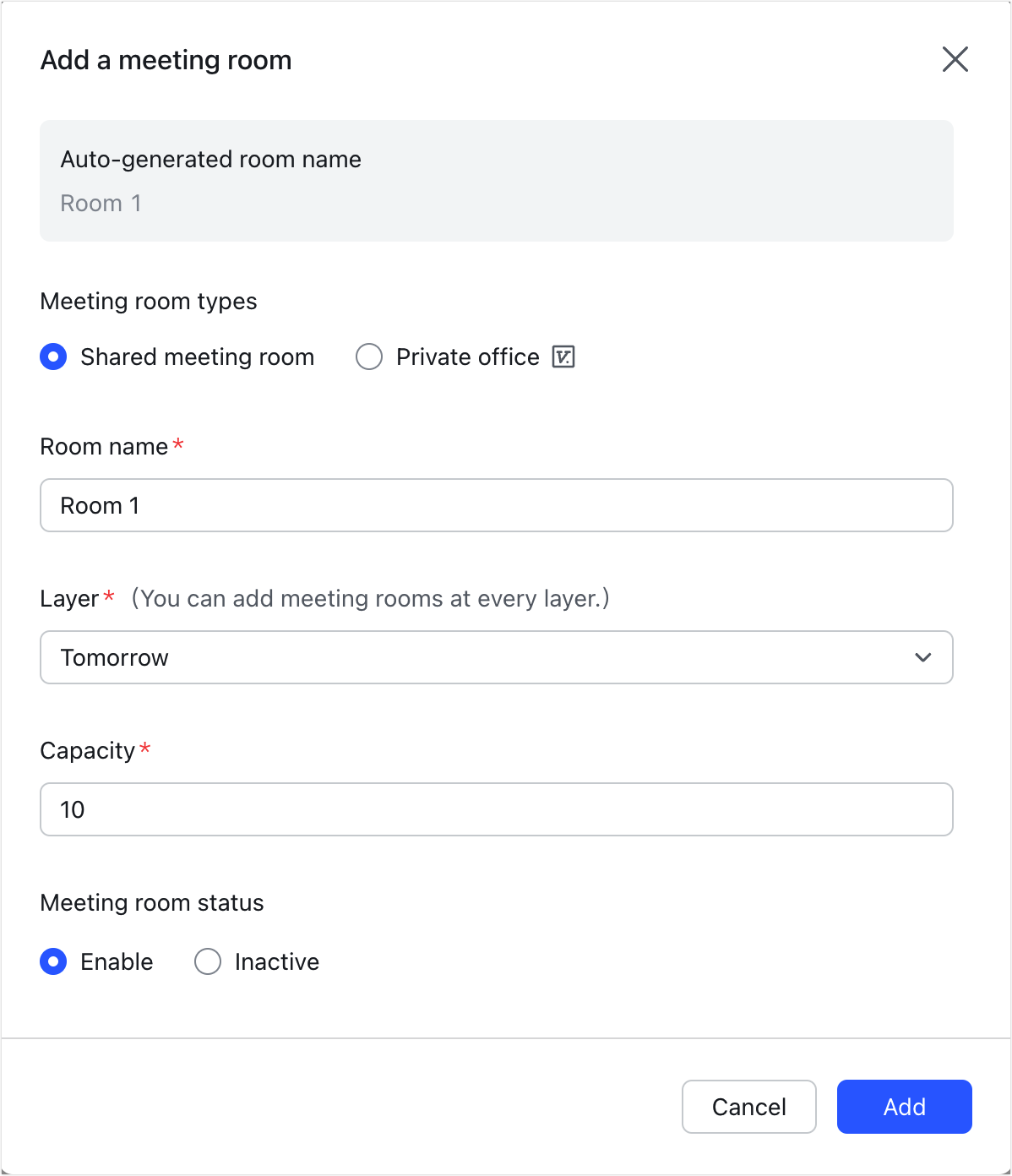
250px|700px|reset
Cách 2: Nhập hàng loạt phòng họp
Nếu một quản trị viên cần thêm nhiều phòng họp, bạn có thể nhập chúng hàng loạt vào hệ thống.
- Nhấp vào Nhập/Cập nhật gần phía trên trang quản lý phòng.
- Trong cửa sổ xuất hiện, dưới mục nhập hàng loạt, chọn hoặc Nhập bằng Lark Sheets > Tạo ngay hoặc Nhập bằng Excel > Tải xuống ngay.
- Trong tập tin mẫu, nhập tên của mỗi phòng họp, sức chứa, lớp mà nó thuộc về, trạng thái và tính năng của nó. Khi hoàn tất, tải lên tập tin mẫu để nhập hàng loạt phòng họp.
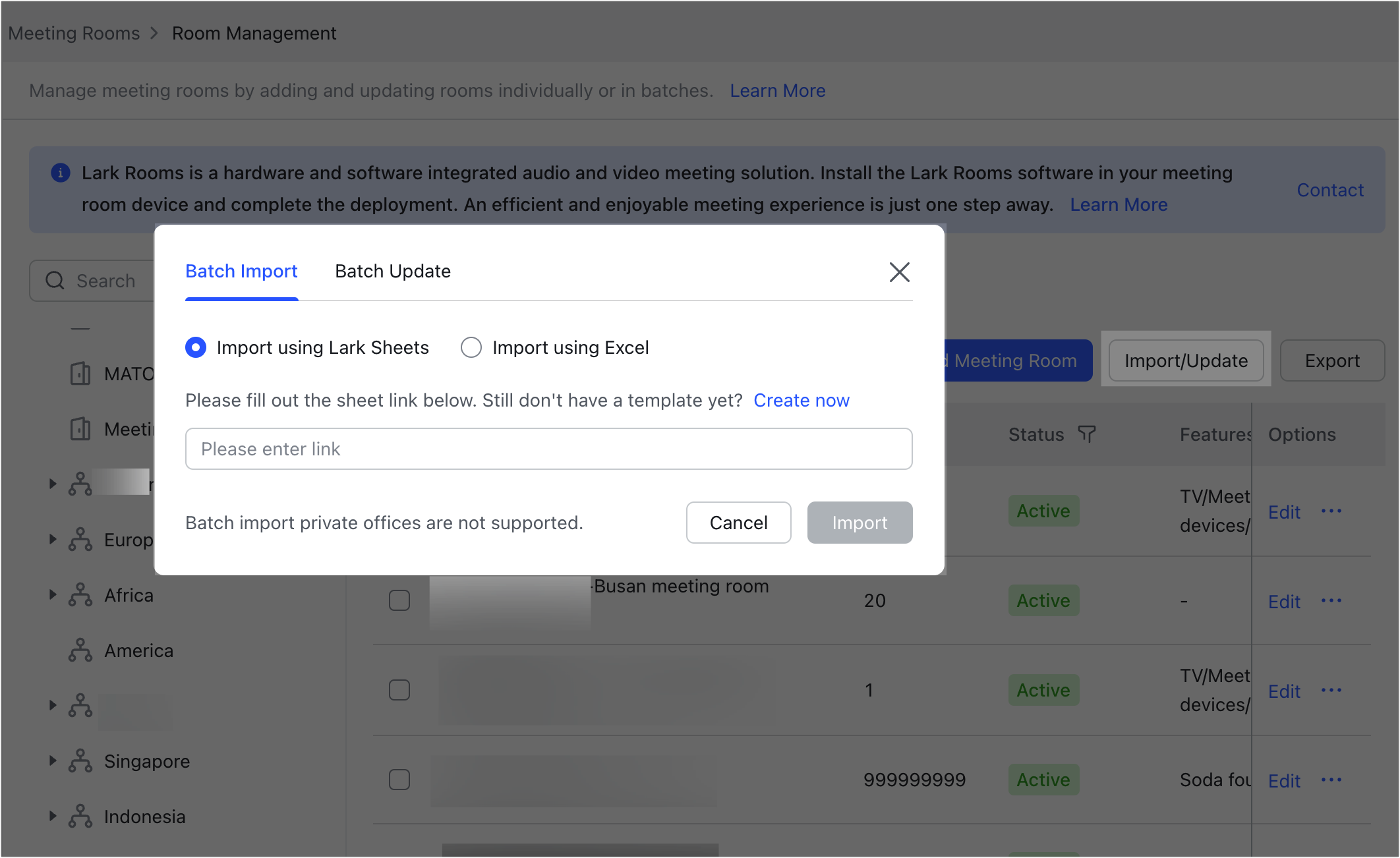
250px|700px|reset
Lưu ý: Các phòng họp dưới cùng một lớp không thể có tên trùng lặp.
2.2 Chỉnh sửa một phòng họp
Có 3 cách mà một quản trị viên có thể sửa đổi tên phòng họp, lớp liên kết, sức chứa, trạng thái, tính năng và lưu ý.
Cách 1: Nhấp vào ... ở bên phải phòng họp trong menu quản lý lớp và chọn Chỉnh sửa phòng họp.
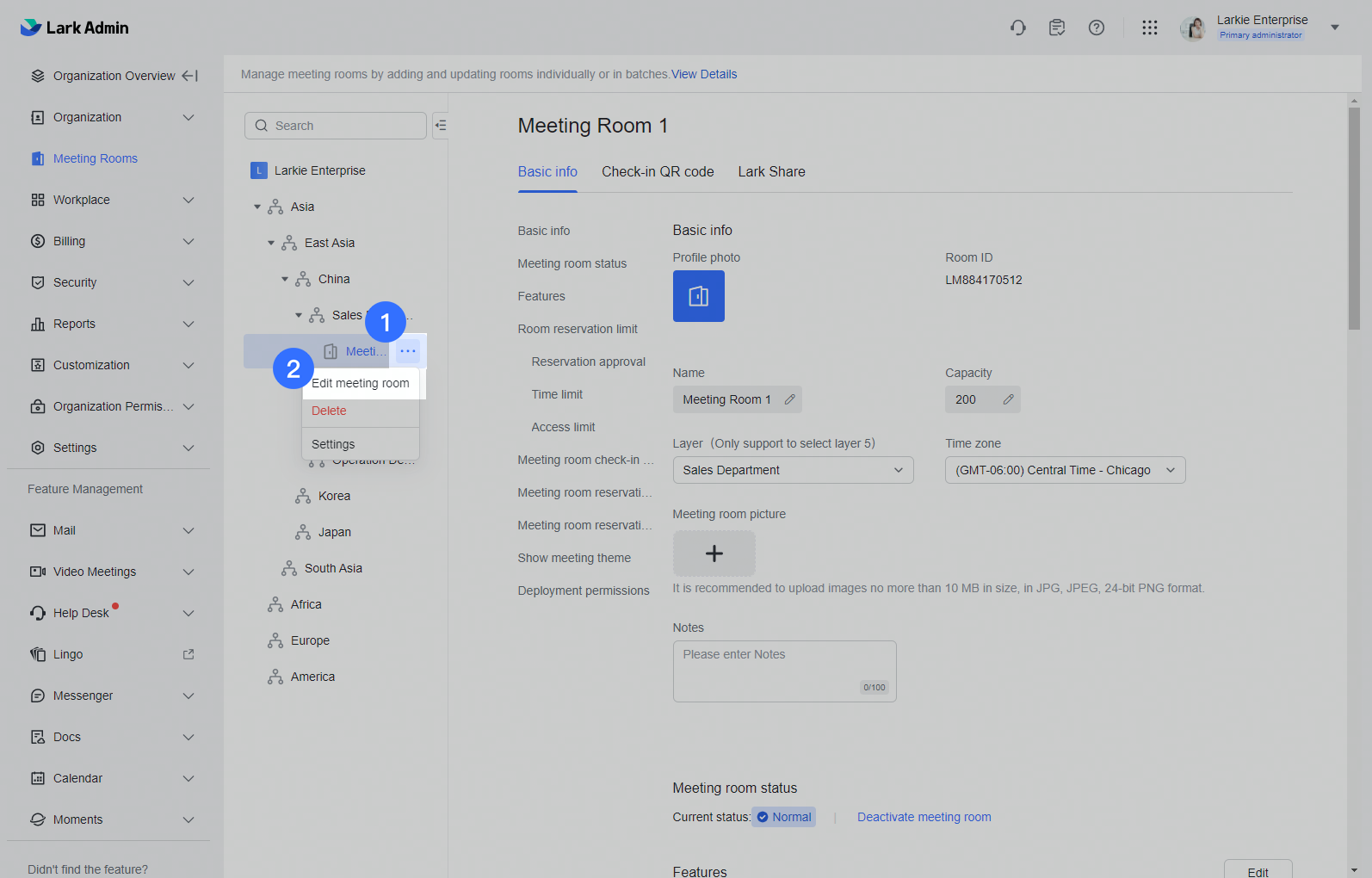
250px|700px|reset
Cách 2: Tìm phòng họp trên trang thông tin phòng họp, nhấp vào Chỉnh sửa.
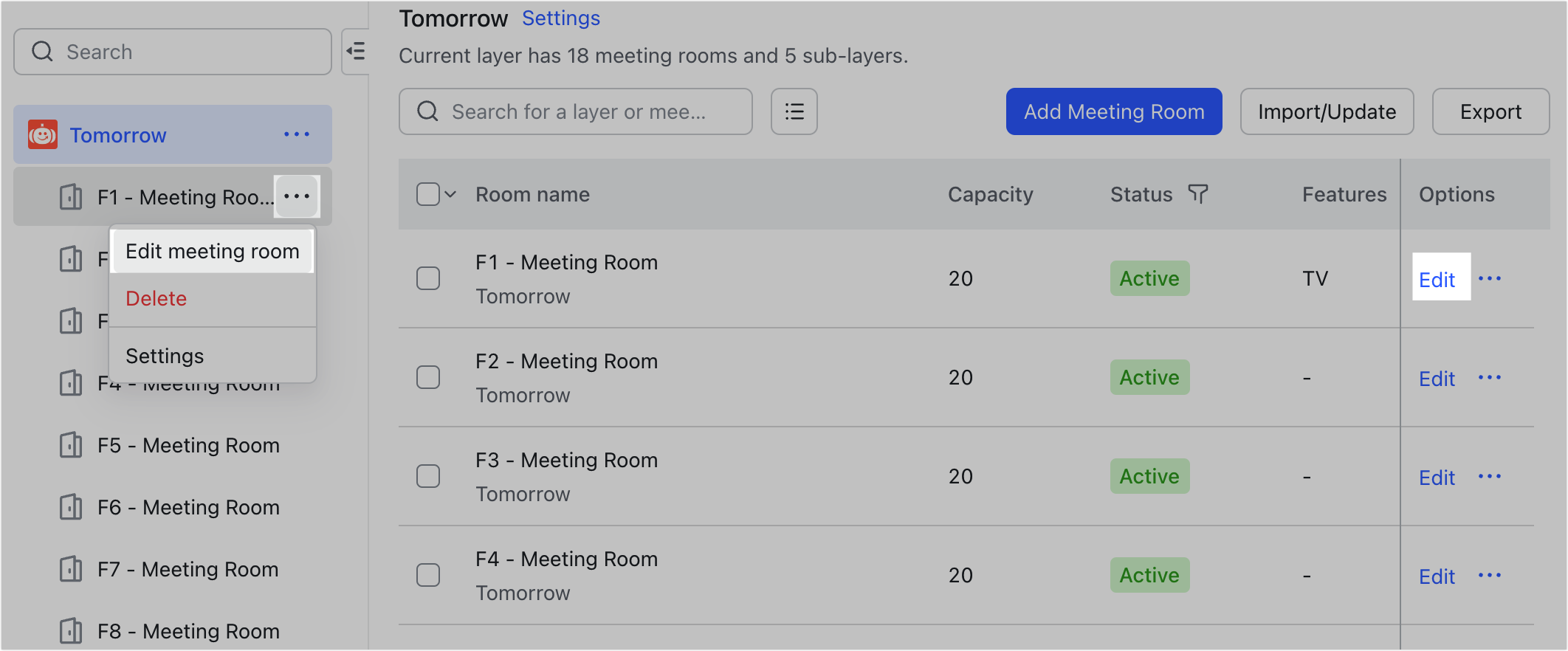
250px|700px|reset
Cách 3: Nhấp vào tên phòng họp trên trang thông tin phòng họp và chọn Chỉnh sửa trong thanh điều hướng xuất hiện ở bên phải.
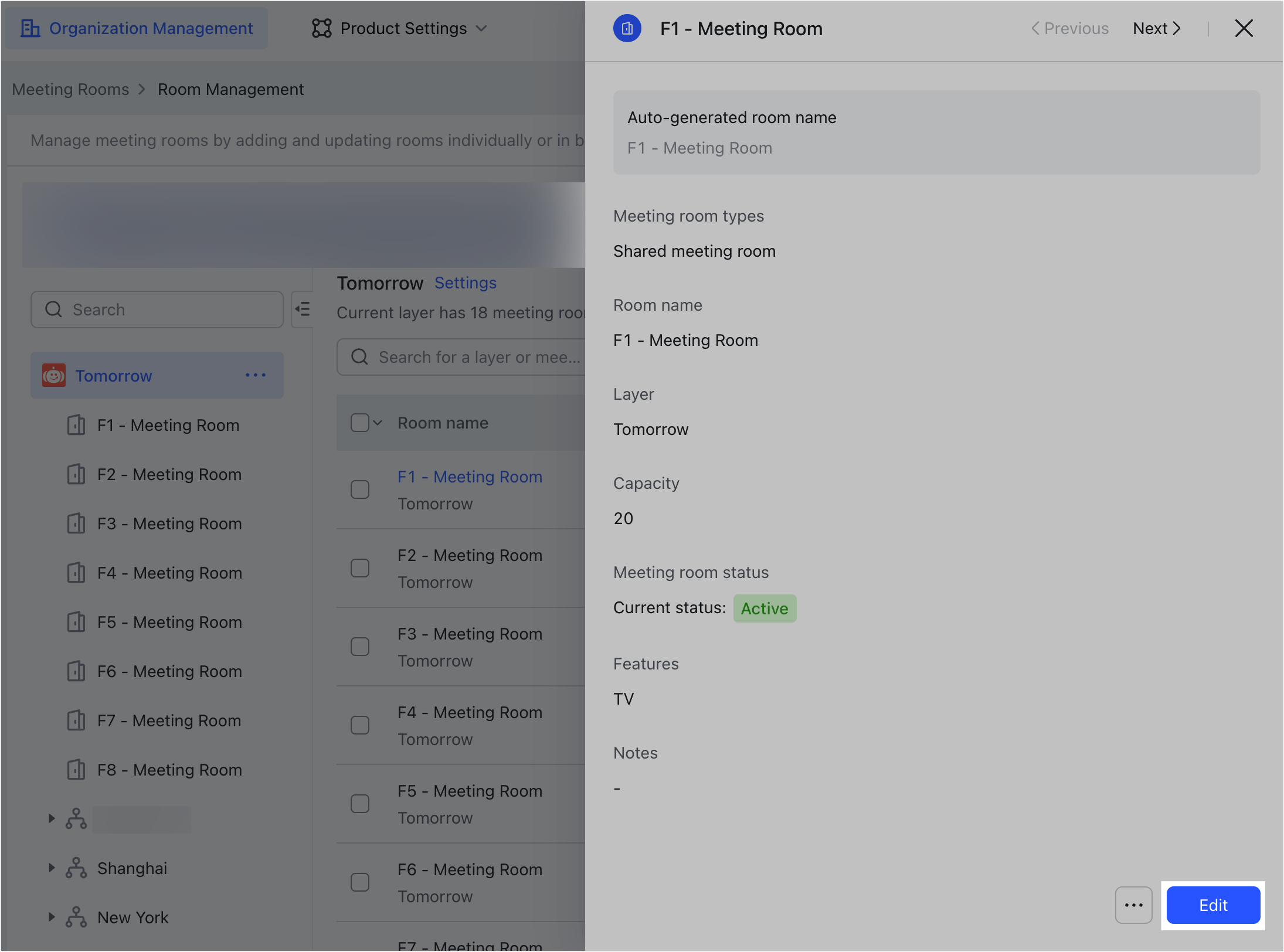
250px|700px|reset
2.3 Xóa phòng họp
Nếu phòng họp không còn cần thiết hoặc không còn sử dụng, quản trị viên có thể xóa chúng một cách riêng lẻ hoặc xóa hàng loạt.
Cách 1: Xóa từng phòng họp riêng lẻ
Nếu bạn không cần xóa nhiều phòng họp, bạn có thể nhấp vào ... ở bên phải phòng họp riêng lẻ trong menu quản lý lớp và chọn Xóa.
Hoặc, bạn có thể tìm phòng họp trên trang thông tin phòng họp, nhấp vào ... dưới Tùy chọn ở phía bên phải và chọn Xóa.
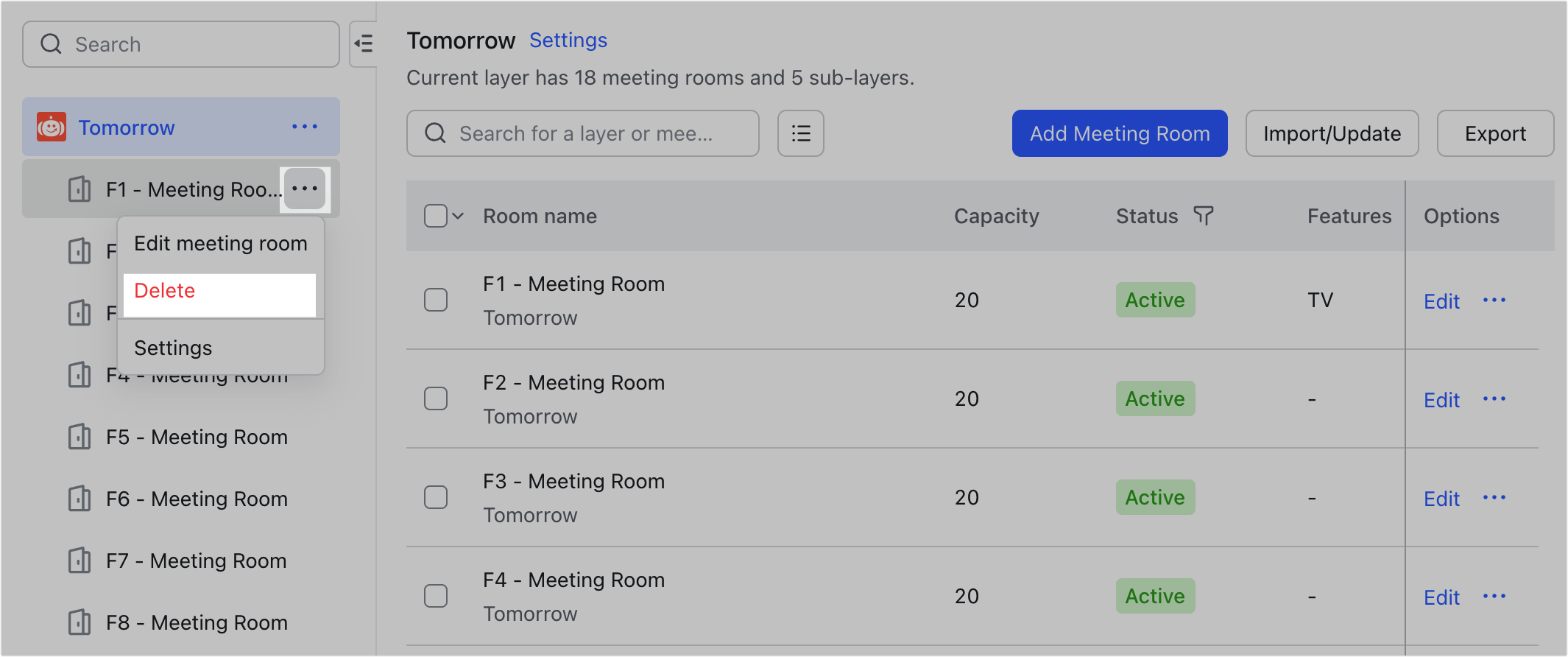
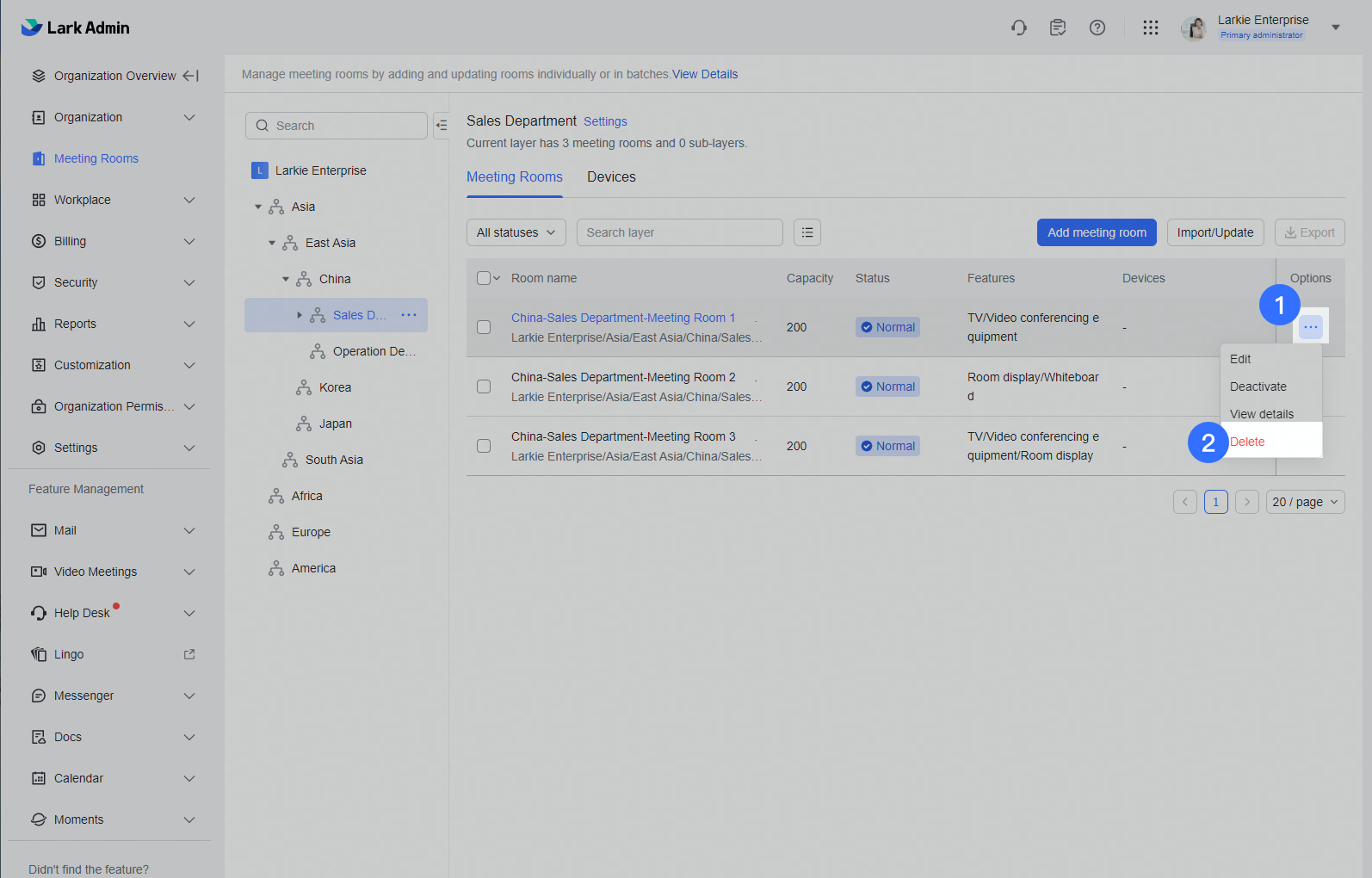
250px|700px|reset
250px|700px|reset
Cách 2: Xóa hàng loạt phòng họp
Nếu bạn cần xóa nhiều phòng họp cùng một lúc, nhấp vào hộp kiểm bên cạnh phòng họp mong muốn trên trang thông tin phòng họp và nhấp vào Xóa ở góc trên bên phải. Trong cửa sổ xuất hiện, bạn có thể chọn có gửi thông báo cho người dùng và Danh bạ đã đặt những phòng họp đó hay không. Nhấp vào Xóa một lần nữa ở góc dưới bên phải để xóa tất cả Phòng họp đã chọn.
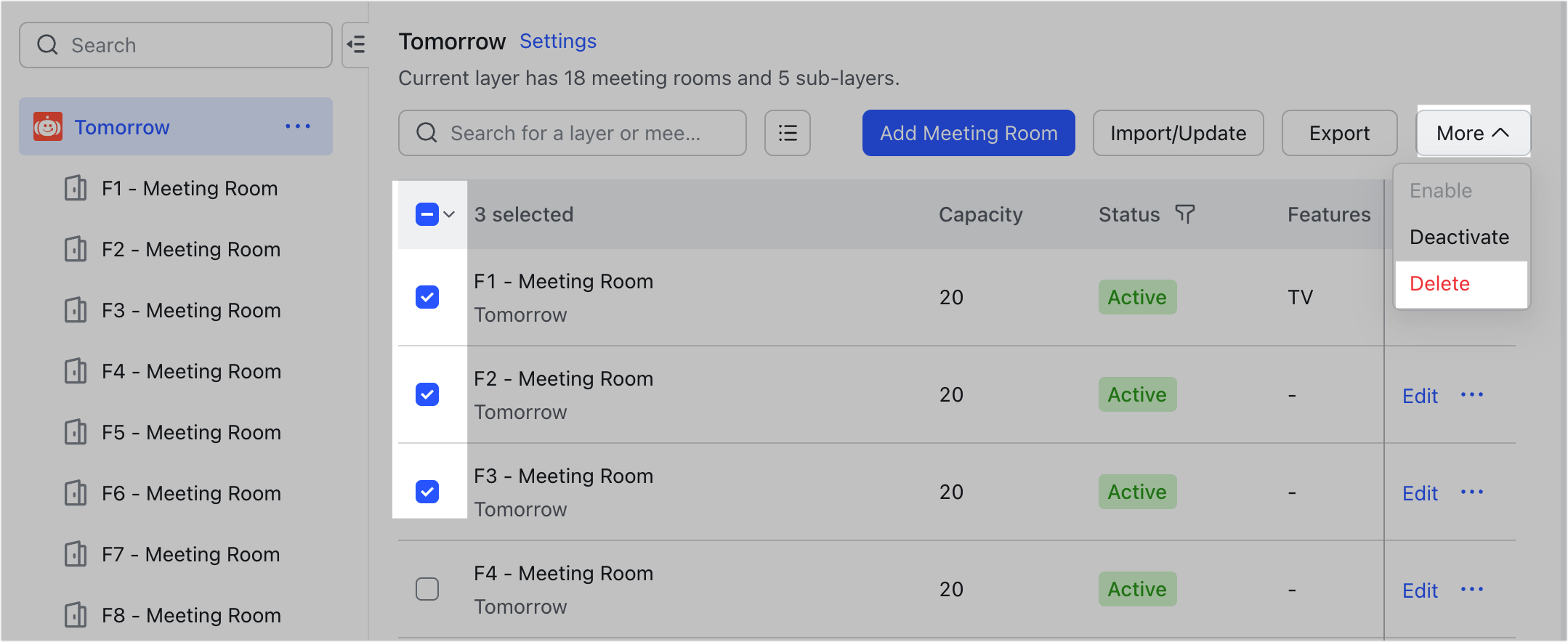
250px|700px|reset
- Hoàn tất thiết lập
Sau khi bạn đã hoàn tất việc thiết lập phòng họp của mình, thành viên sẽ có thể xem sức chứa, tính năng và khả năng đặt chỗ của bất kỳ phòng họp nào có trạng thái Đang hoạt động khi tạo sự kiện và thêm hòng họp và sẽ có thể đặt chỗ bất kỳ phòng nào đáp ứng nhu cầu của họ. Thành viên không thể đặt chỗ bất kỳ phòng họp nào có trạng thái được thiết lập là Không hoạt động.
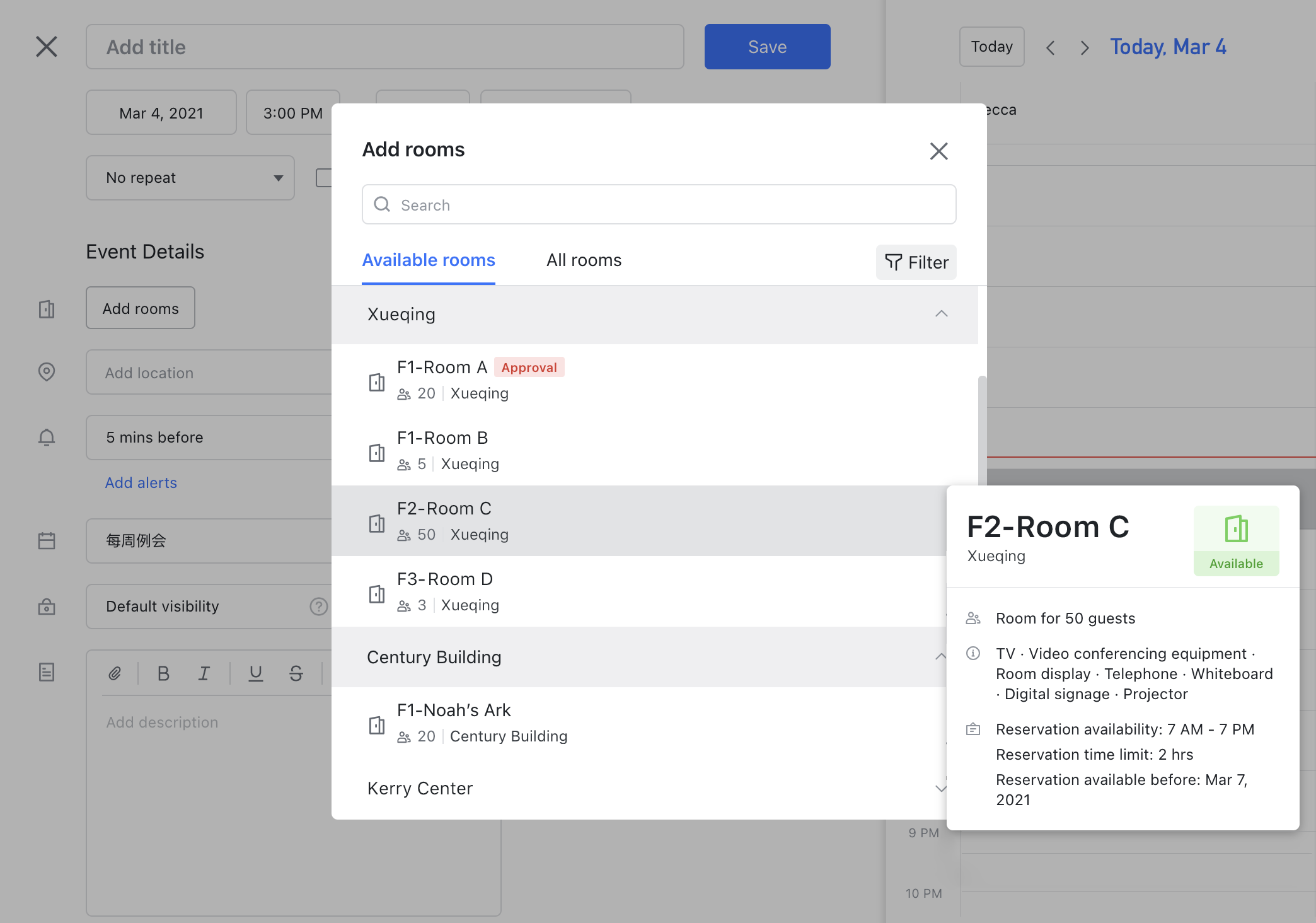
250px|700px|reset
III. Câu hỏi thường gặp
Tại sao menu thả xuống ở bên phải của lớp trên cùng của phòng họp không cho tôi tùy chọn để chỉnh sửa hoặc xóa lớp?
Lớp cấp cao nhất là lớp tổ chức, vì vậy menu thả xuống chỉ cho phép bạn thêm các lớp con, thêm phòng họp và điều chỉnh các cài đặt. Các menu thả xuống cho các lớp không phải cấp cao nhất sẽ cung cấp cho bạn các tùy chọn để thêm các lớp con, thêm phòng họp, chỉnh sửa lớp, xóa lớp và điều chỉnh các cài đặt.
