I. Giới thiệu
Thông tin mua hàng: Thanh toán riêng là cần thiết cho tính năng này. Để biết thêm thông tin, liên hệ Hỗ trợ hoặc Quản lý thành công của khách hàng.
Người có thể thực hiện các bước này: Quản trị viên chính và quản trị viên có quyền Phòng họp.
Quản trị viên có thể quản lý thiết bị Phòng họp, tạo nhiệm vụ vận hành và bảo dưỡng ngay lập tức hoặc theo thời gian, xem tiến trình của các nhiệm vụ, và quản lý ghi chép của các nhiệm vụ.
II. Các bước thao tác
- Xem danh sách thiết bị
Nhấp Phòng họp > Thiết bị & Vận hành trong Bảng điều khiển dành cho quản trị viên để đi đến trang Thiết bị & Vận hành.
Trên trang Danh sách thiết bị, nhấp vào một cấp độ Phòng họp ở bên trái để xem tất cả thiết bị Phòng họp tương ứng với cấp độ đó. Bạn cũng có thể lọc theo loại thiết bị, phiên bản ứng dụng, trạng thái hoạt động, trạng thái cấp phép, và chủ sở hữu (nhóm) để xem và xuất thông tin thiết bị Phòng họp.
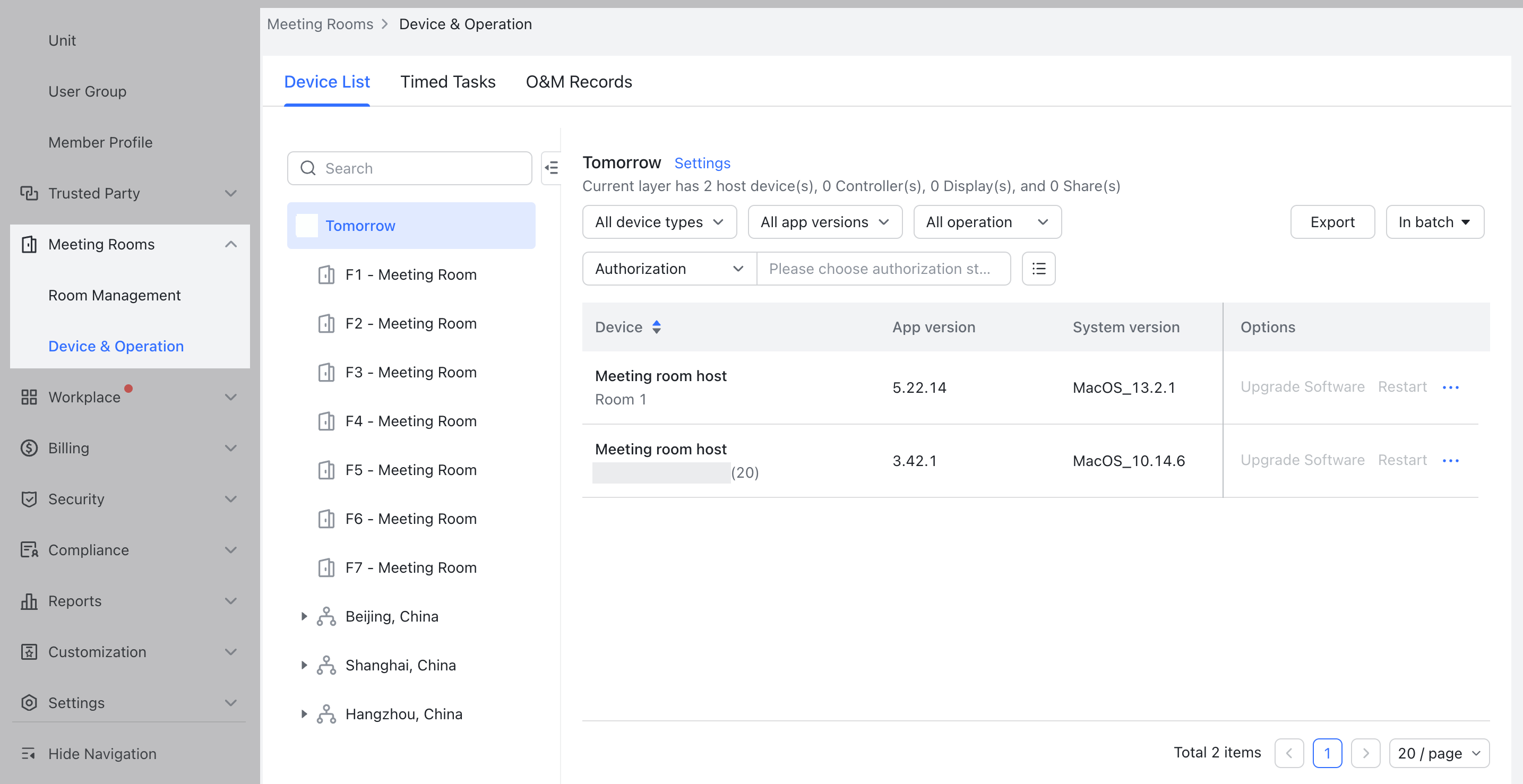
250px|700px|reset
- Tạo nhiệm vụ vận hành và bảo dưỡng
Quản trị viên có thể hoàn thành nâng cấp Software/firmware, hạ cấp Software, và thao tác khởi động lại cho thiết bị Phòng họp. Những hành động này có thể được thực hiện trên trang Danh sách thiết bị cho từng thiết bị riêng lẻ, hoặc theo lô.
2.1 Nâng cấp Software /Firmware
Thông báo: Các bộ điều khiển phòng và Bảng điều khiển check-in sử dụng iPad hoặc một số thiết bị Android không thể được nâng cấp từ Bảng điều khiển dành cho quản trị viên Lark. Vui lòng cập nhật thủ công hoặc kích hoạt cập nhật tự động cho các ứng dụng tương ứng trong cửa hàng ứng dụng trên các thiết bị..
Để cập nhật một thiết bị cá nhân, tìm nó trên Danh sách thiết bị và nhấp vào Nâng cấp Software trong danh sách Tùy chọn. Trong cửa sổ xác nhận, nhấp vào Nâng cấp để tạo một nhiệm vụ vận hành và bảo dưỡng ngay lập tức. Nếu bạn cần xem tiến trình của các hoạt động và bảo dưỡng (O&M), bạn có thể đi đến Hồ sơ O&M.
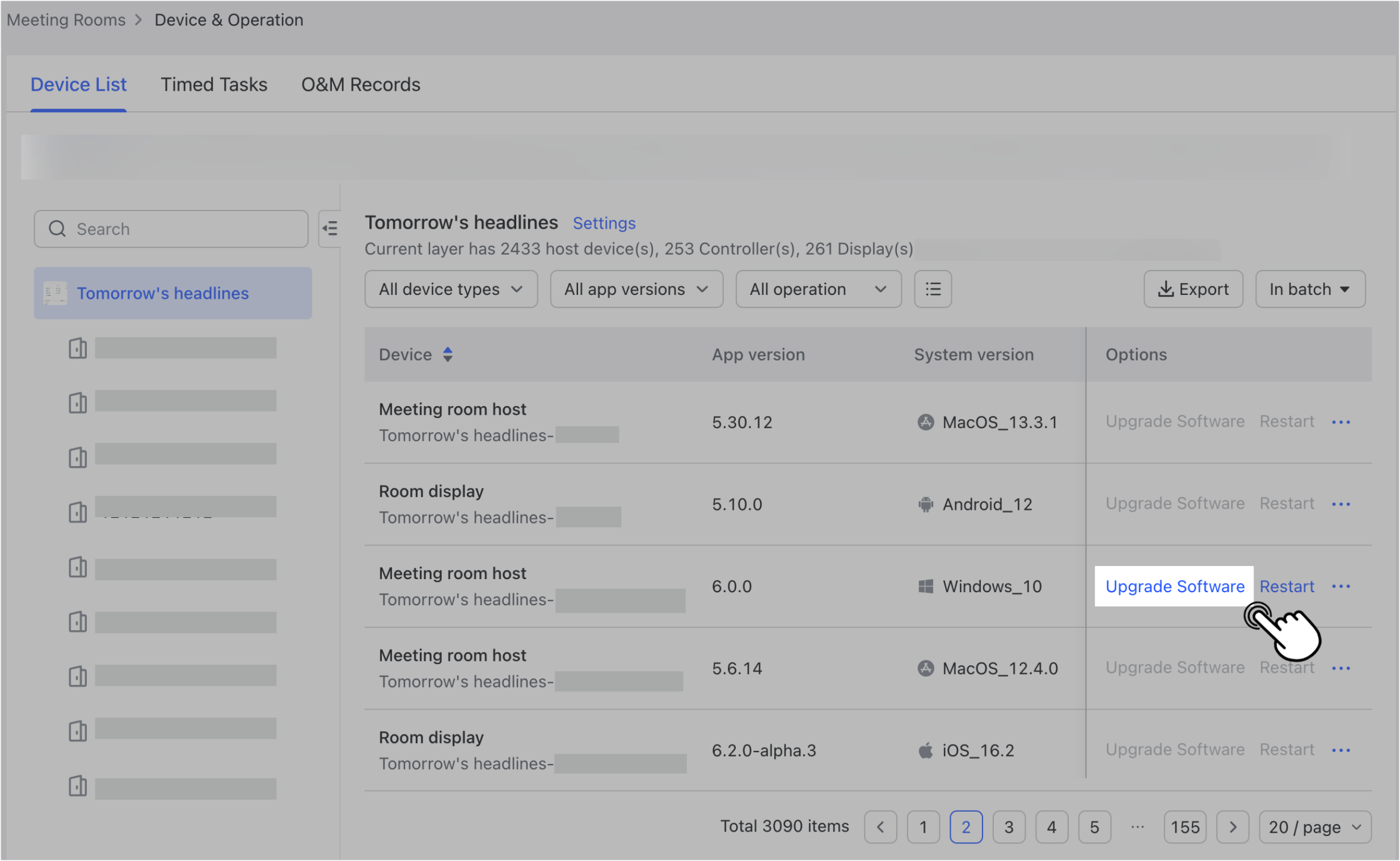
250px|700px|reset
Để nâng cấp firmware, nhấp vào ··· > Nâng cấp Firmware trong danh sách Tùy chọn bên cạnh tên thiết bị. Trong cửa sổ xác nhận, nhấp vào Nâng cấp.
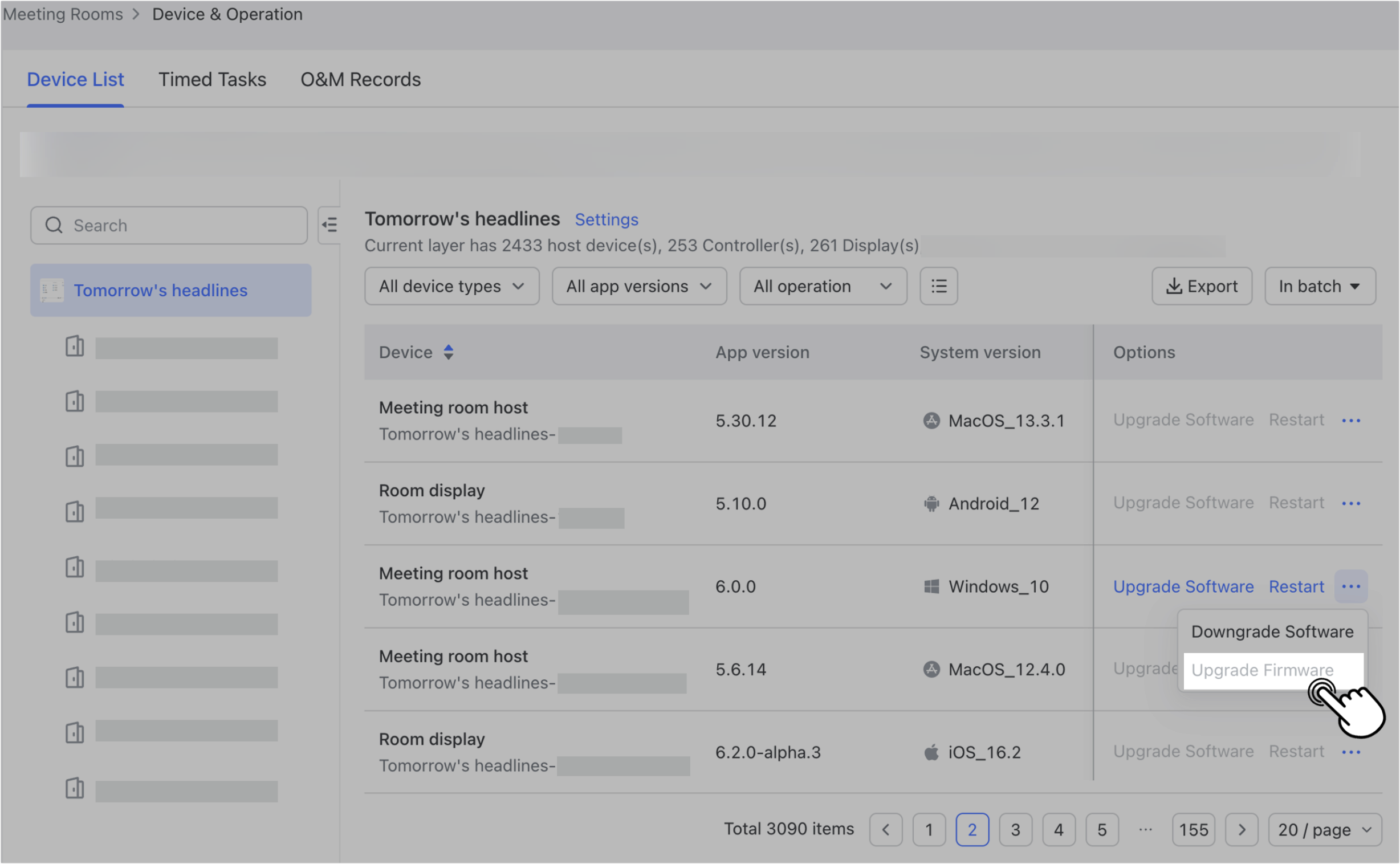
250px|700px|reset
Để nâng cấp nhiều thiết bị, nhấp vào Theo lô > Nâng cấp Software/Nâng cấp Firmware. Trong cửa sổ xác nhận, chọn Loại thiết bị cần nâng cấp, Thời gian hoạt động, phạm vi O&M tương ứng, những người cần được thông báo và phương pháp thông báo. Đối với Thời gian hoạt động, bạn có thể chọn Bắt đầu ngay hoặc Theo thời gian:
- Bắt đầu ngay: Các thiết bị đã chọn sẽ ngay lập tức bắt đầu được nâng cấp;
- Theo thời gian: Đặt thời gian bắt đầu nâng cấp Thời gian bắt đầu, và các thiết bị đã chọn sẽ được nâng cấp ngay lập tức khi đến thời gian đó.
Lưu ý: Khi các quản trị viên chọn Thời gian hoạt động, nếu tổ chức đã nâng cấp hệ thống Phòng họp và tính năng quyền, thì chỉ các cấp Phòng họp mà họ có quyền quản trị sẽ được hiển thị.
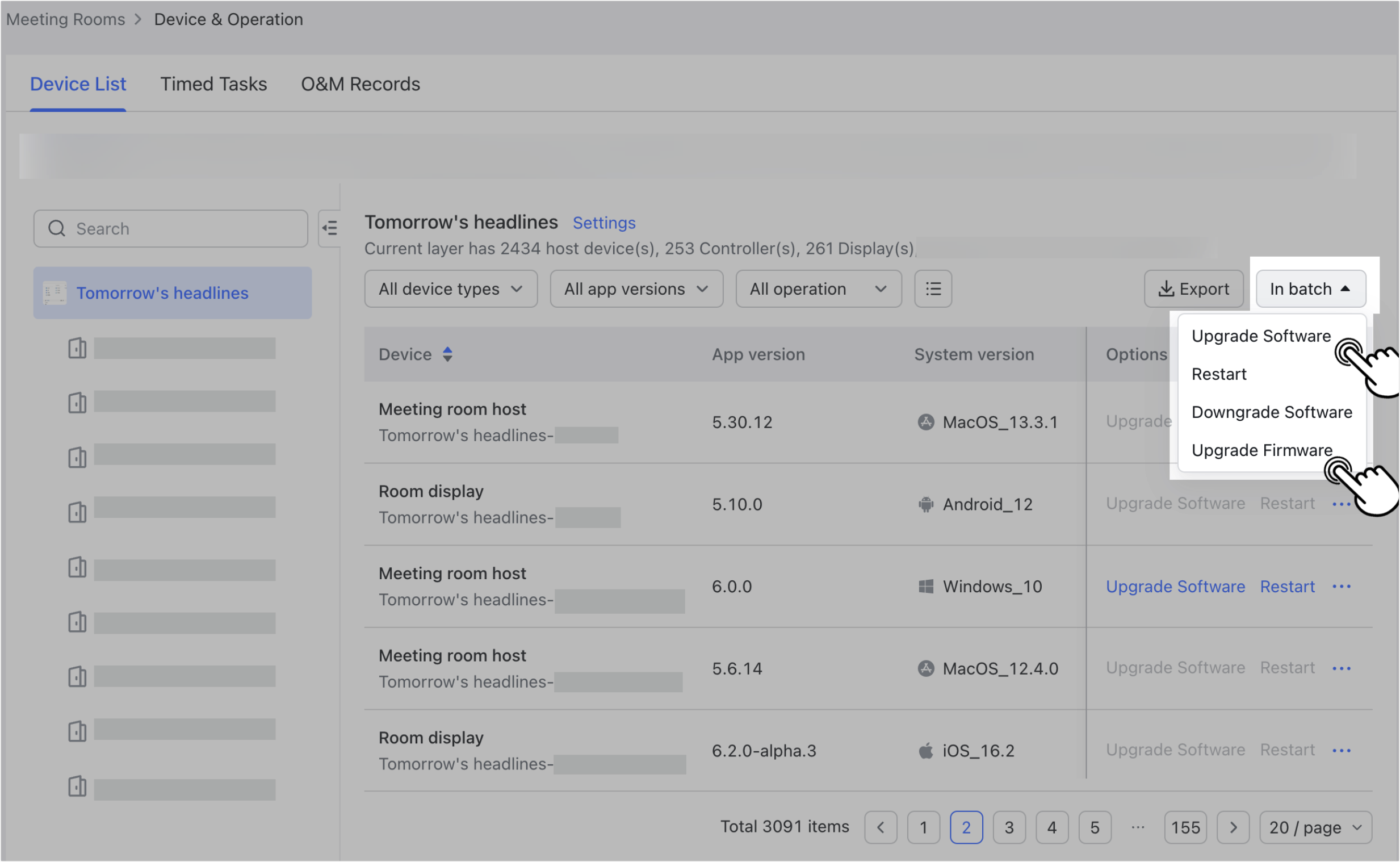
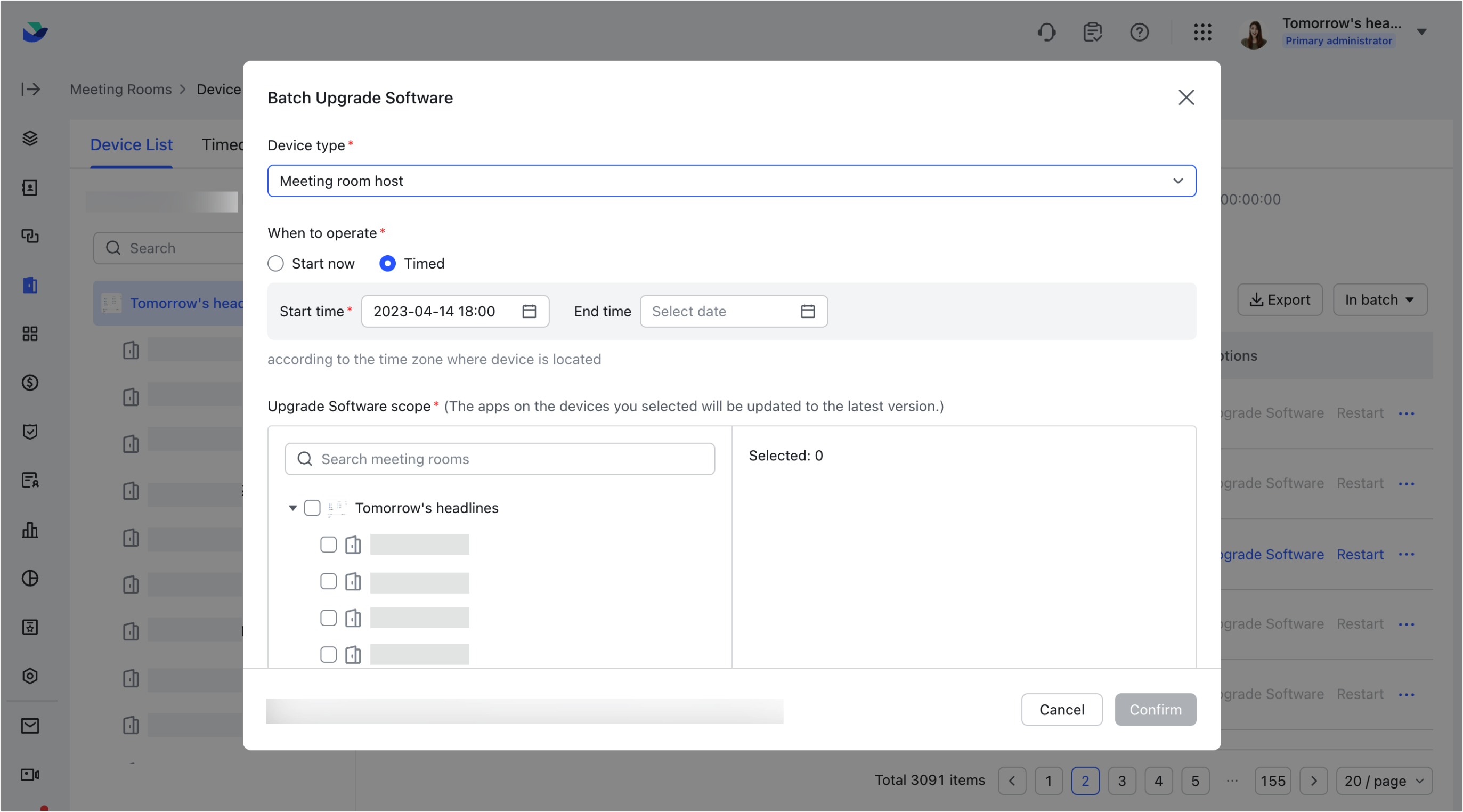
250px|700px|reset
250px|700px|reset
2.2 Khởi động lại hệ thống
Để khởi động lại một thiết bị riêng lẻ, hãy đi đến trang Danh sách thiết bị và nhấp vào Khởi động lại trong danh sách Tùy chọn bên cạnh tên của nó. Trong cửa sổ xác nhận, nhấp vào Khởi động lại.
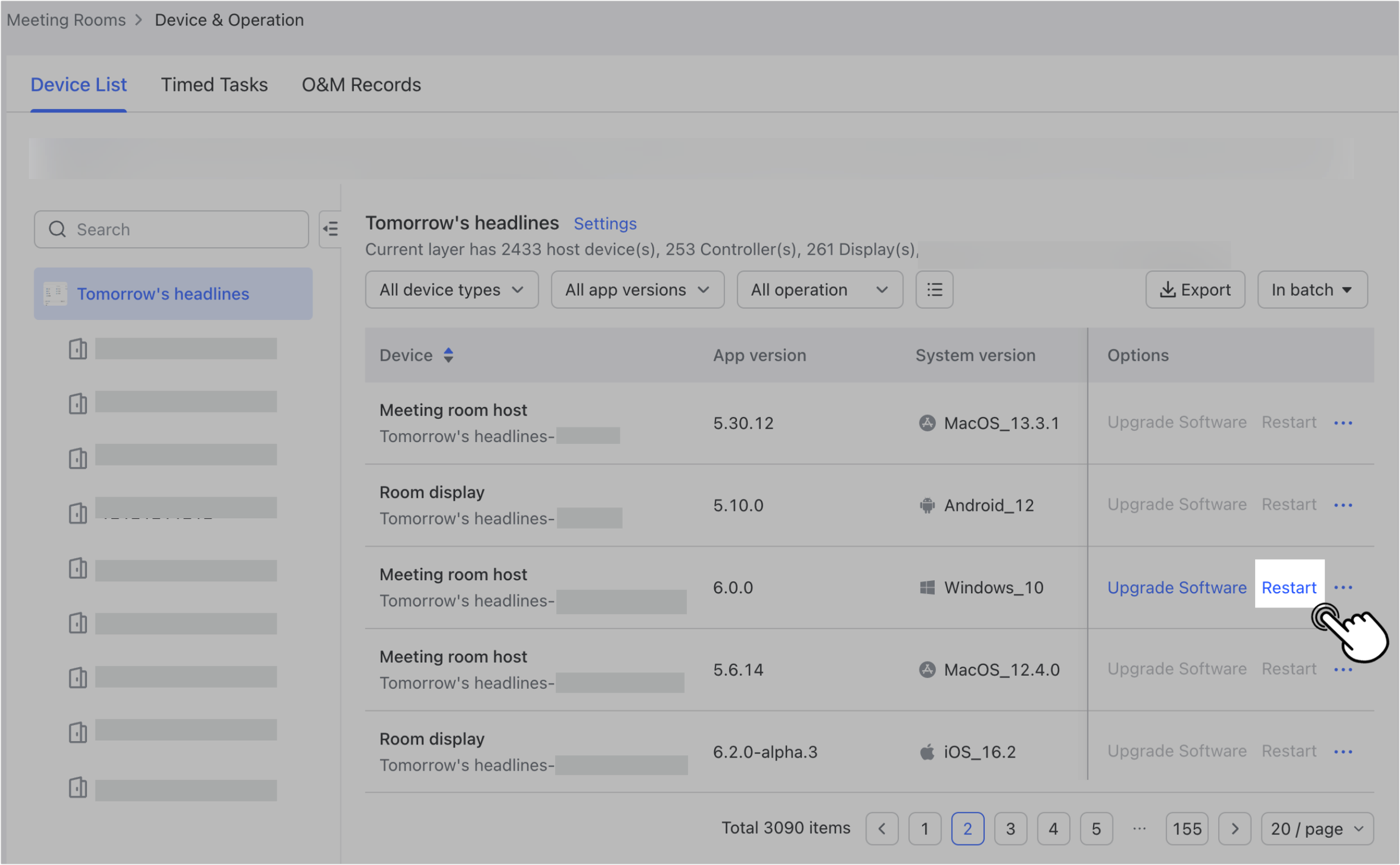
250px|700px|reset
Để khởi động lại nhiều thiết bị, nhấp vào Theo lô > Khởi động lại. Trong cửa sổ xác nhận, chọn Loại thiết bị cần khởi động lại, Khi thực hiện, phạm vi O&M tương ứng, những người cần được thông báo và phương pháp thông báo. Đối với Khi thực hiện, bạn có thể chọn Bắt đầu ngay hoặc Đặt giờ:
- Khởi động ngay: Các hệ thống thiết bị đã chọn sẽ khởi động lại ngay lập tức;
- Khởi động theo thời gian: Đặt thời gian khởi động Bắt đầu, và các thiết bị đã chọn sẽ khởi động lại ngay khi đến thời gian đó.
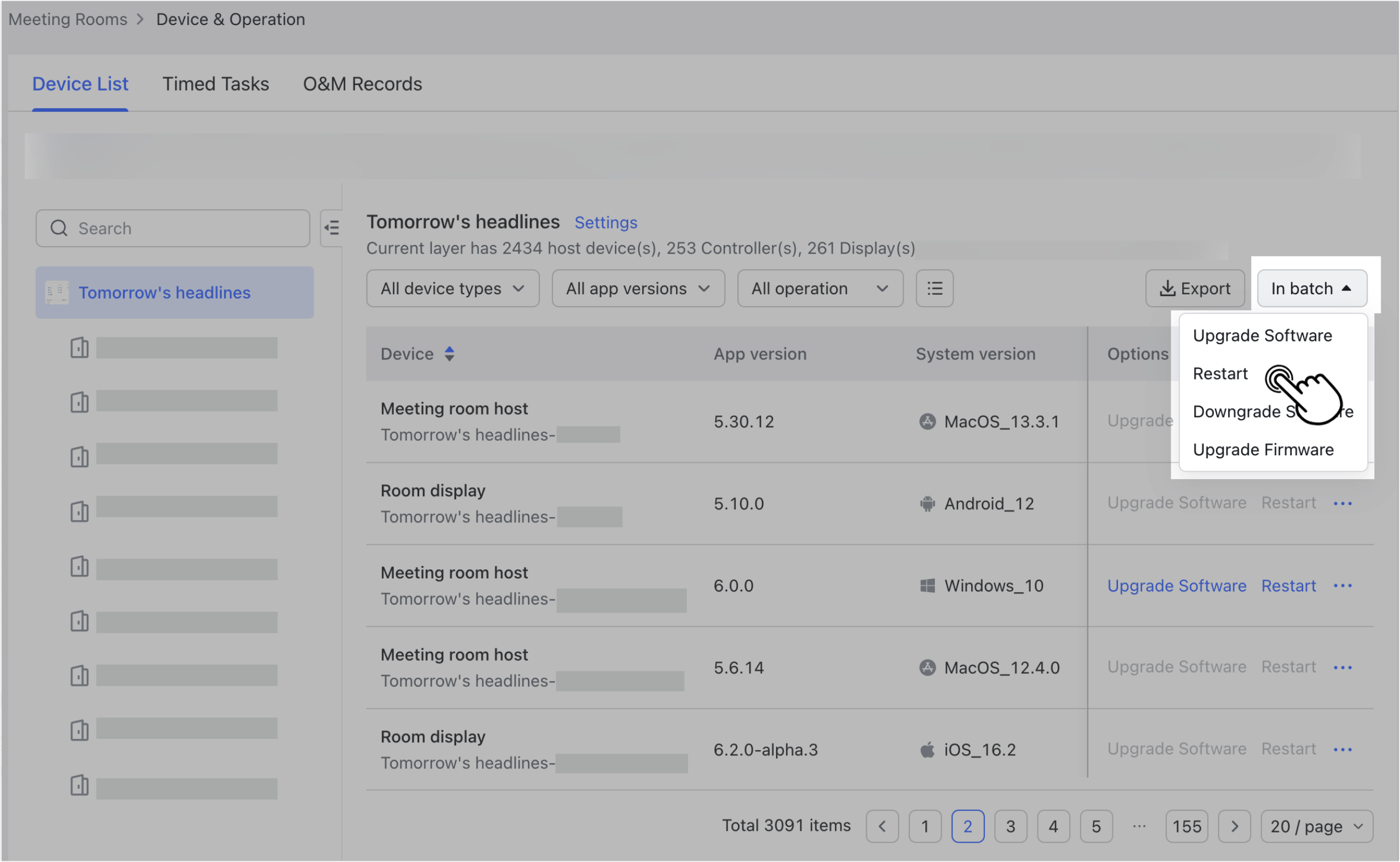
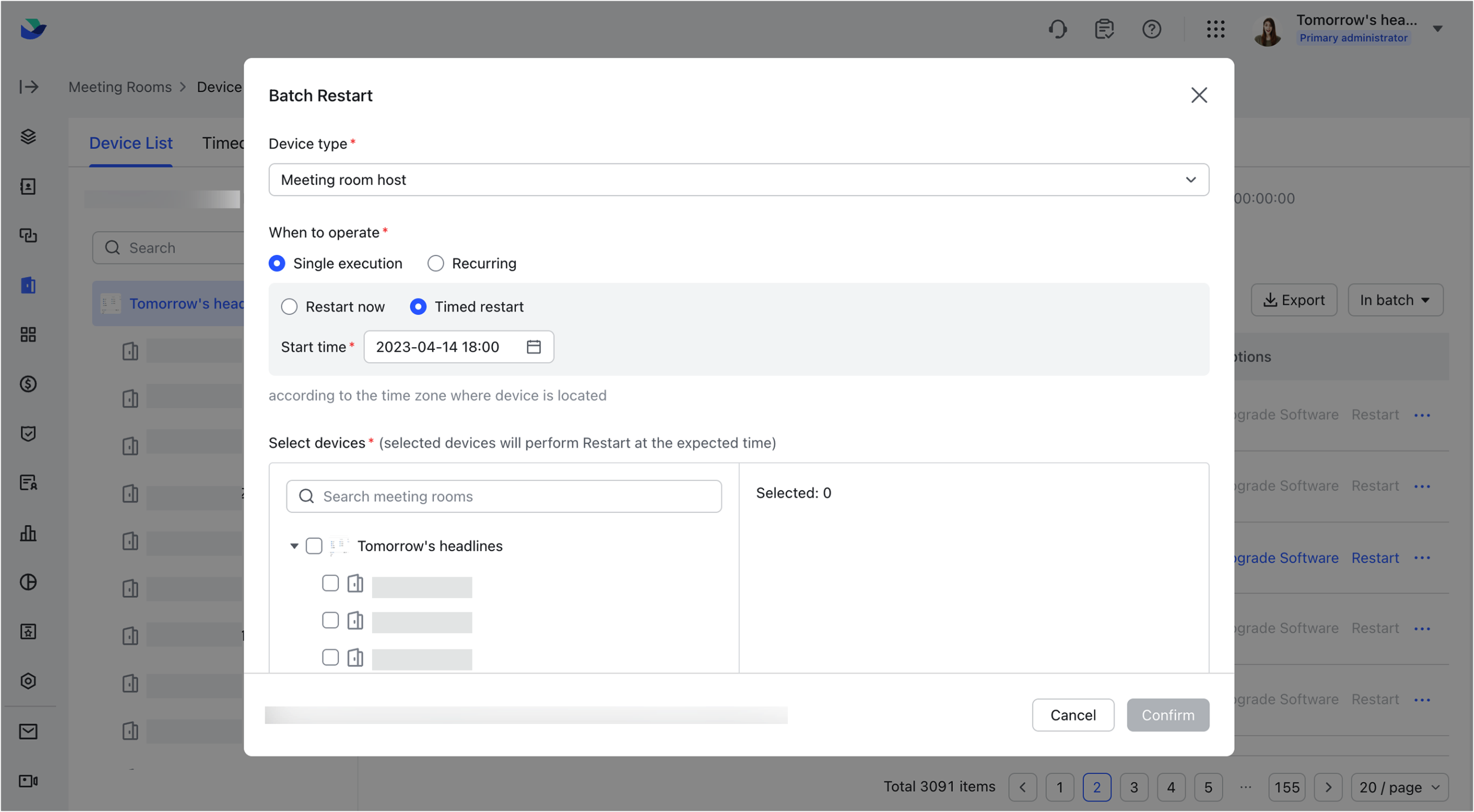
250px|700px|reset
250px|700px|reset
2.3 Hạ cấp Software
Để hạ cấp một thiết bị cụ thể, nhấp vào … > Hạ cấp Software trong danh sách Tùy chọn xuất hiện bên cạnh tên của nó trên trang Danh sách thiết bị. Trong cửa sổ xác nhận, nhấp vào Hạ cấp.
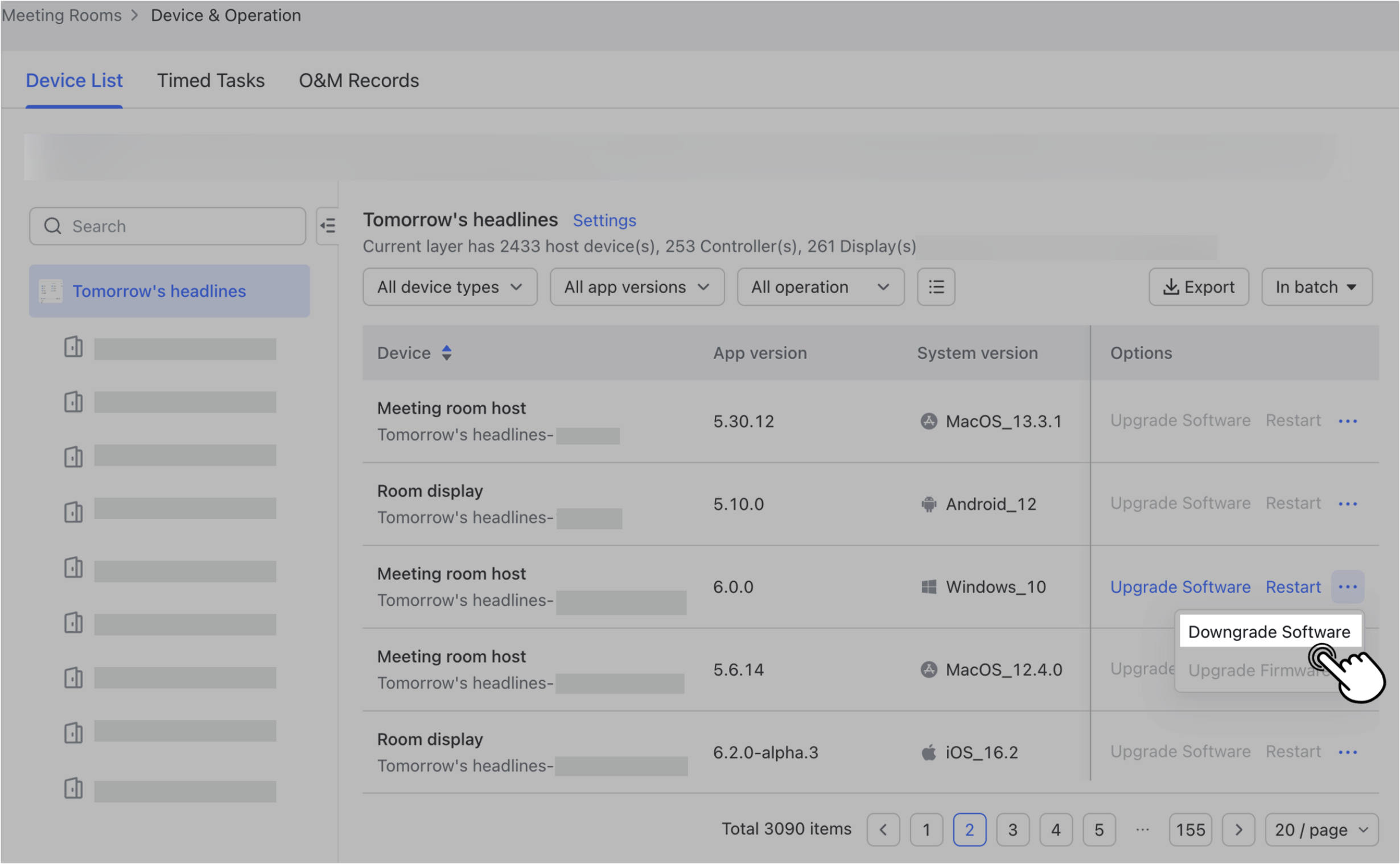
250px|700px|reset
Để hạ cấp nhiều thiết bị, nhấp vào Theo lô > Hạ cấp Software. Trong cửa sổ xác nhận, chọn Loại thiết bị cần hạ cấp, Khi thực hiện, cấp độ phòng họp tương ứng, những người cần được thông báo và phương pháp thông báo. Đối với Khi thực hiện, bạn có thể chọn Bắt đầu ngay hoặc Đặt giờ:
- Bắt đầu ngay: Các thiết bị đã chọn sẽ bắt đầu được hạ cấp ngay lập tức;
- Đặt giờ: Đặt thời gian hạ cấp Bắt đầu, và các thiết bị đã chọn sẽ được hạ cấp ngay khi đến thời gian đó.
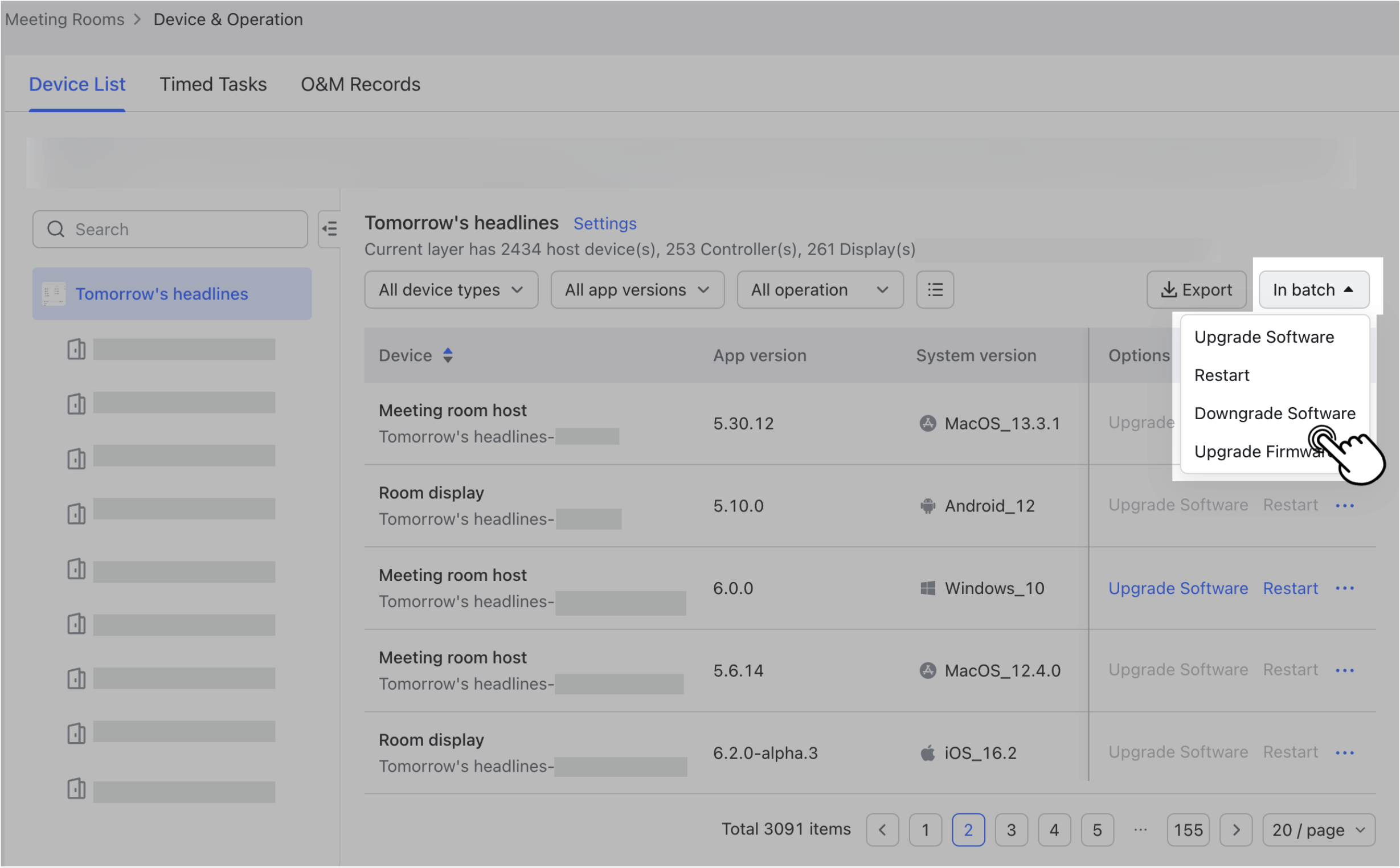
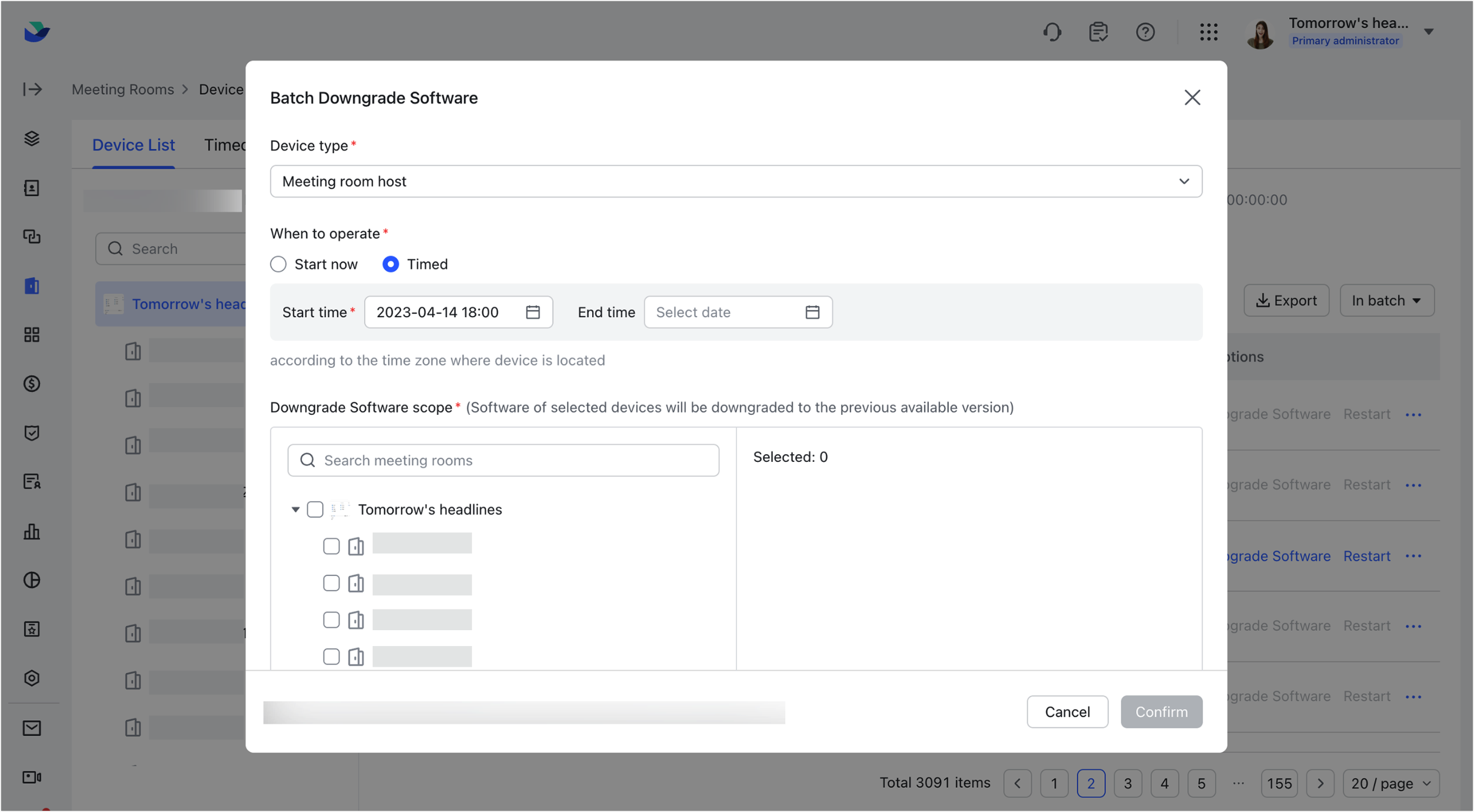
250px|700px|reset
250px|700px|reset
- Xem và chỉnh sửa các tác vụ theo thời gian
Trên trang Thiết bị & Hoạt động, nhấp vào Tác vụ theo thời gian để xem và chỉnh sửa các tác vụ theo thời gian chưa bắt đầu.
- Xem tác vụ: Nhấp vào Tác vụ đơn/Tác vụ lặp lại để chuyển đổi giữa các danh sách tác vụ. Người quản trị có thể lọc theo loại tác vụ, loại thiết bị, thời gian tác vụ, cấp độ Phòng họp, và trạng thái tác vụ, hoặc tìm kiếm người Tạo thành công tác vụ để xem các tác vụ theo thời gian.
- Chỉnh sửa tác vụ: Nhấp vào Chỉnh sửa trong danh sách Tùy chọn tác vụ. Trong trang chi tiết ở bên phải, bạn có thể chỉnh sửa phạm vi O&M, thời gian tác vụ, người nhận thông báo, và phương thức thông báo. Bạn cũng có thể chỉnh sửa các cài đặt lặp lại cho các tác vụ lặp lại.
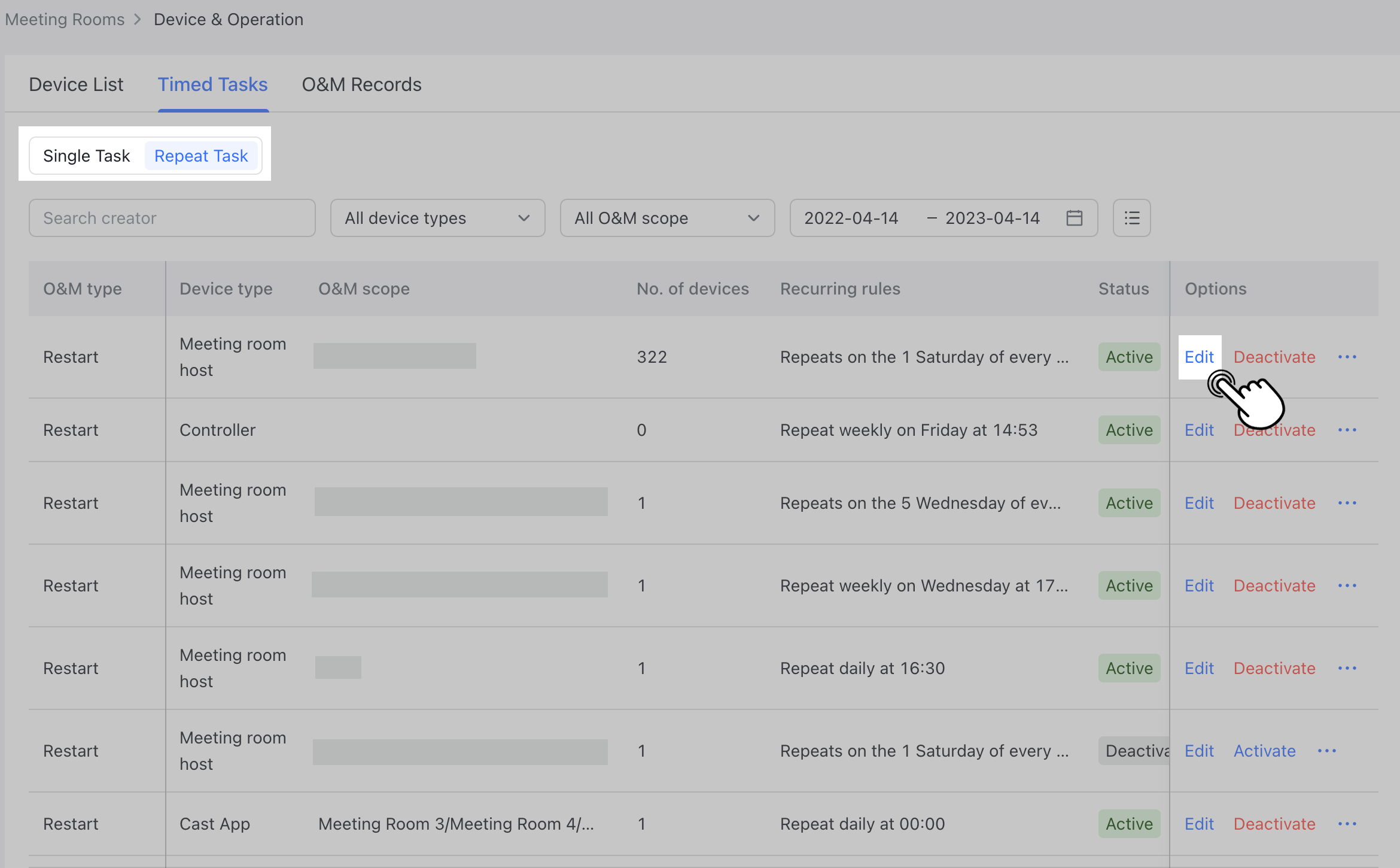
250px|700px|reset
- Vô hiệu hóa/kích hoạt lại các tác vụ lặp lại: Đối với các tác vụ lặp lại không cần hoạt động hiện tại/cần tiếp tục hoạt động, nhấp vào … > Vô hiệu hóa/Kích hoạt trong danh sách Tùy chọn cho tác vụ lặp lại, và xác nhận trong cửa sổ pop-up.
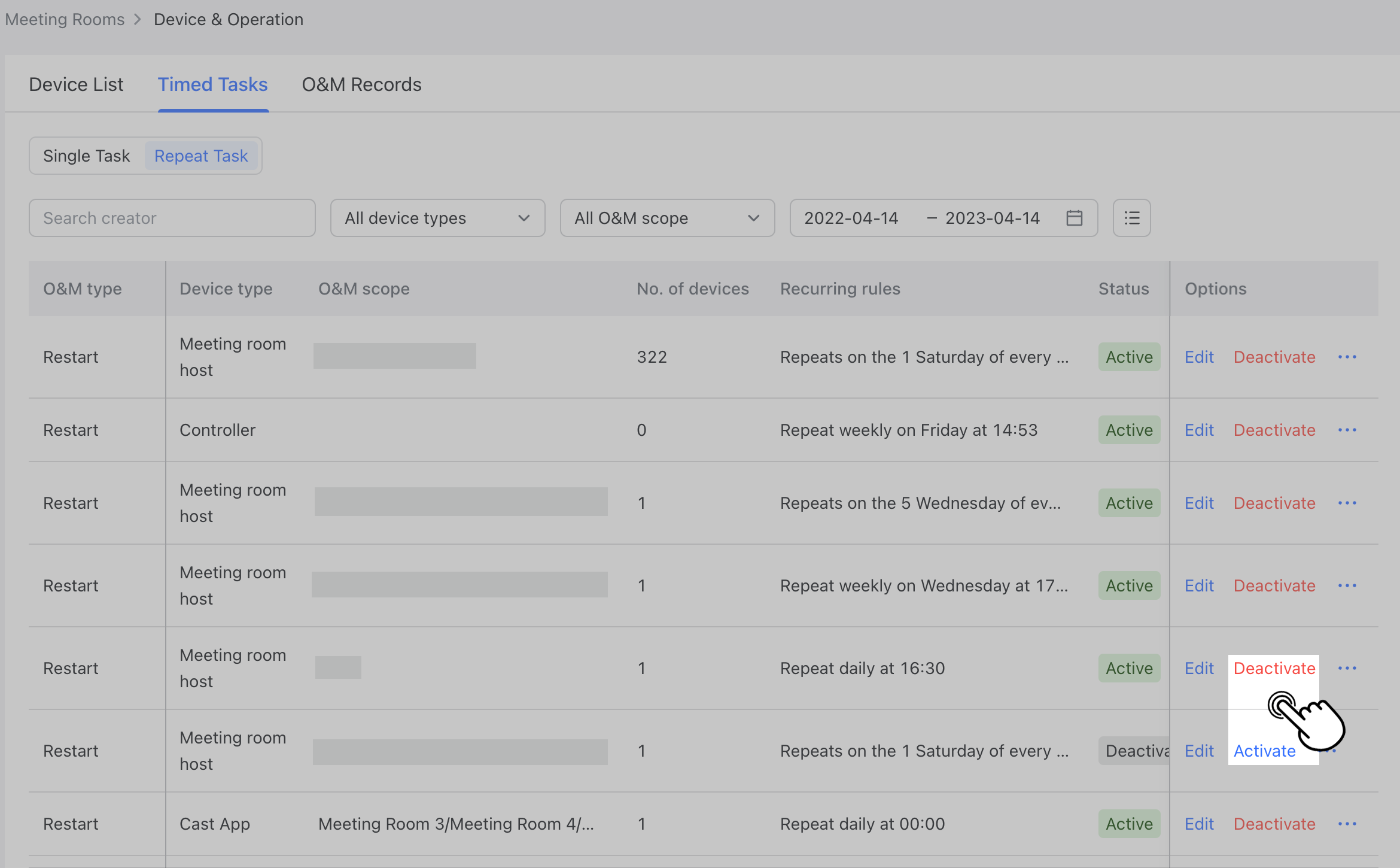
250px|700px|reset
- Sao chép một tác vụ đơn: Nếu bạn cần tạo một tác vụ tương tự như một tác vụ hiện có, nhấp vào … > Sao chép trong danh sách Tùy chọn cho tác vụ hiện có. Trong trang chi tiết ở bên phải, bạn có thể chỉnh sửa loại thiết bị và nội dung khác. Một khi đã lưu, tác vụ mới sẽ được tạo.
Lưu ý: Việc sao chép không được hỗ trợ cho các tác vụ hoạt động và bảo dưỡng khởi động theo thời gian.
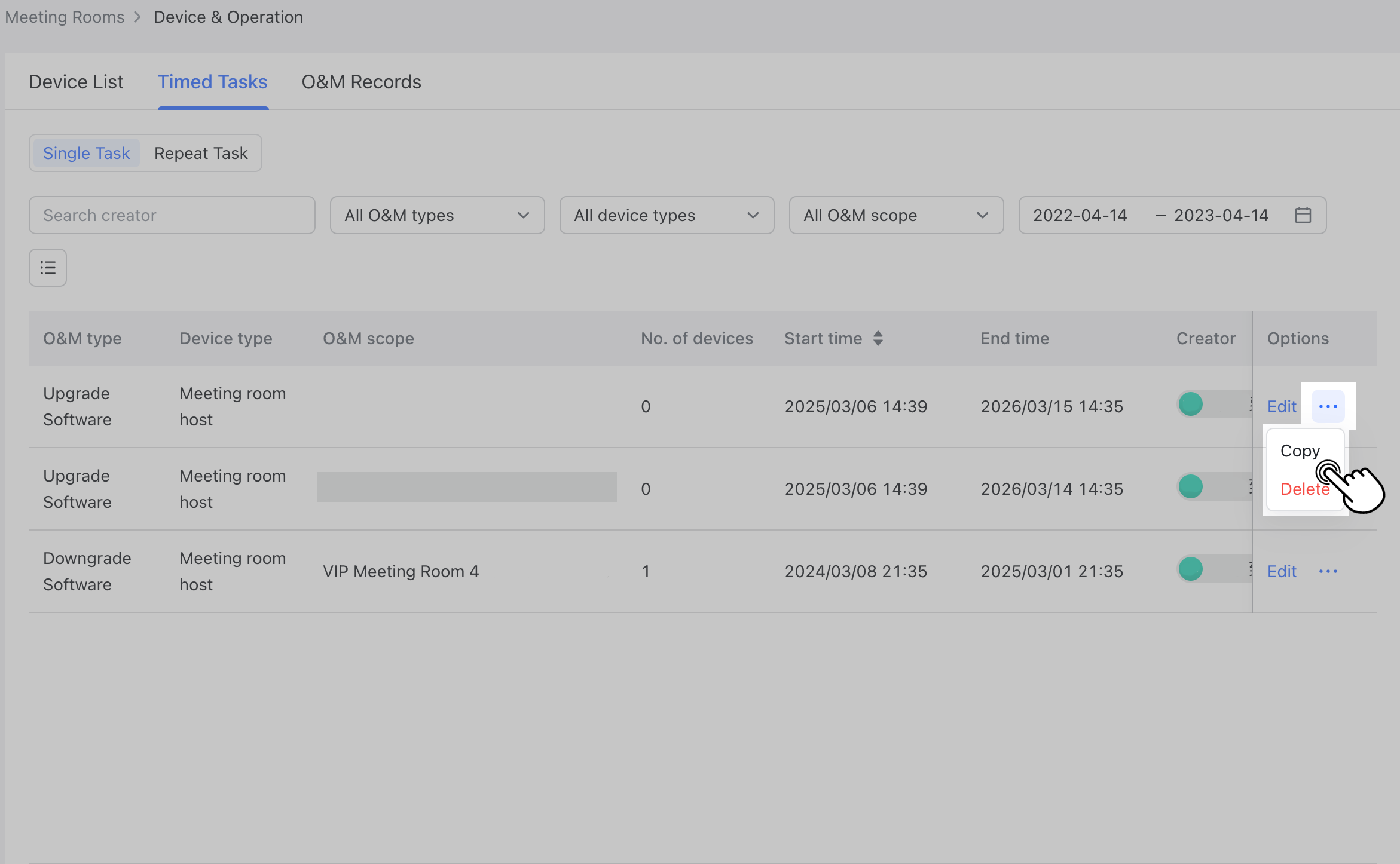
250px|700px|reset
- Xóa tác vụ: Nếu một hoạt động theo thời gian không cần thiết phải được thực hiện cho một thiết bị, nhấp vào … > Xóa trong danh sách Tùy chọn, và xác nhận trong cửa sổ pop-up.
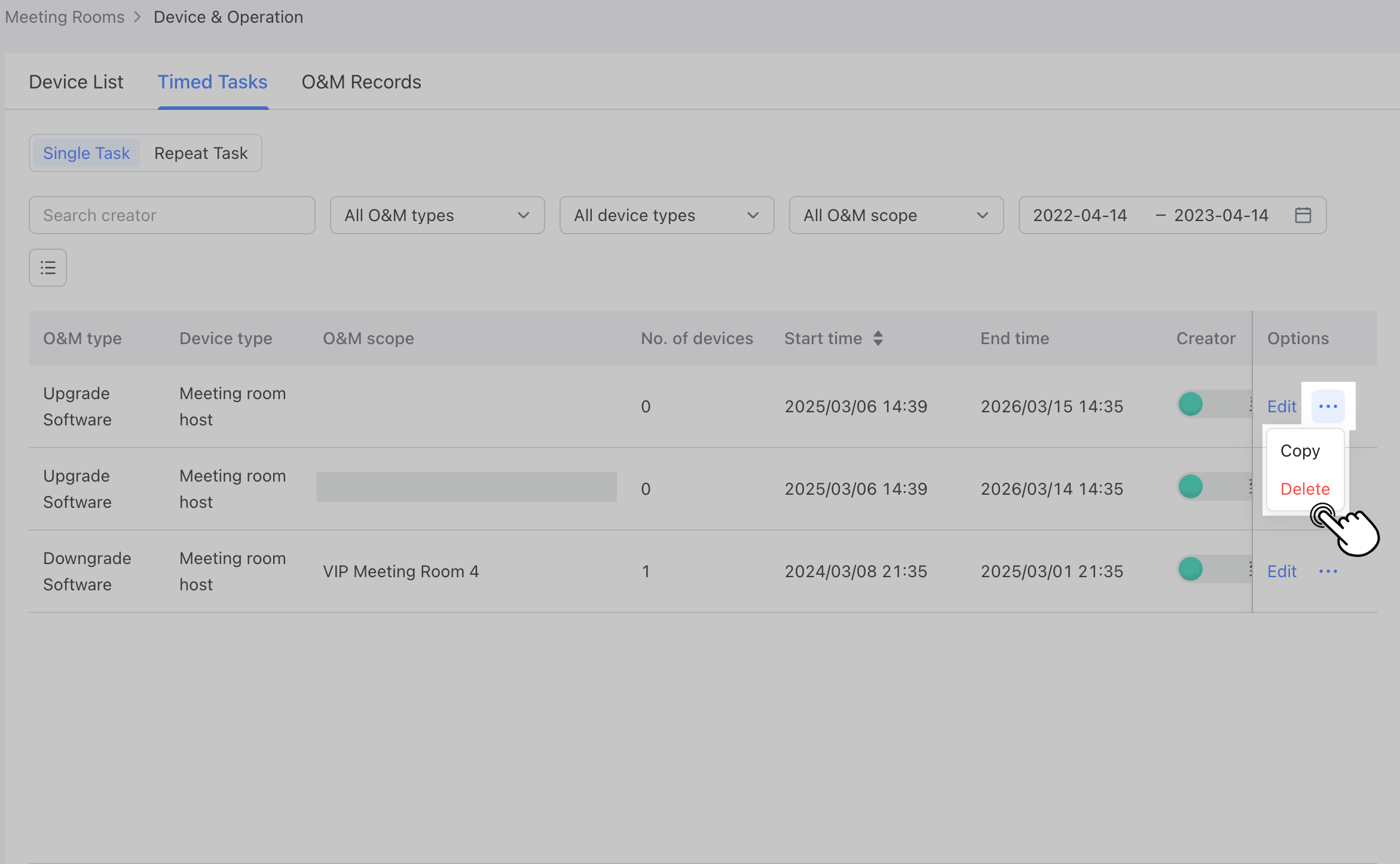
250px|700px|reset
- Quản lý hoạt động và bảo dưỡng (O&M) ghi
4.1 Xem ghi O&M
Trên trang Thiết bị & Hoạt động, nhấp vào Ghi O&M > Đang tiến hành/Hoàn thành/Hủy bỏ để xem ghi O&M với các trạng thái khác nhau.
Quản trị viên có thể tìm kiếm theo người tạo, lọc theo loại thiết bị, loại O&M, và phạm vi O&M, hoặc chọn một khoảng thời gian để xem các ghi O&M tương ứng.
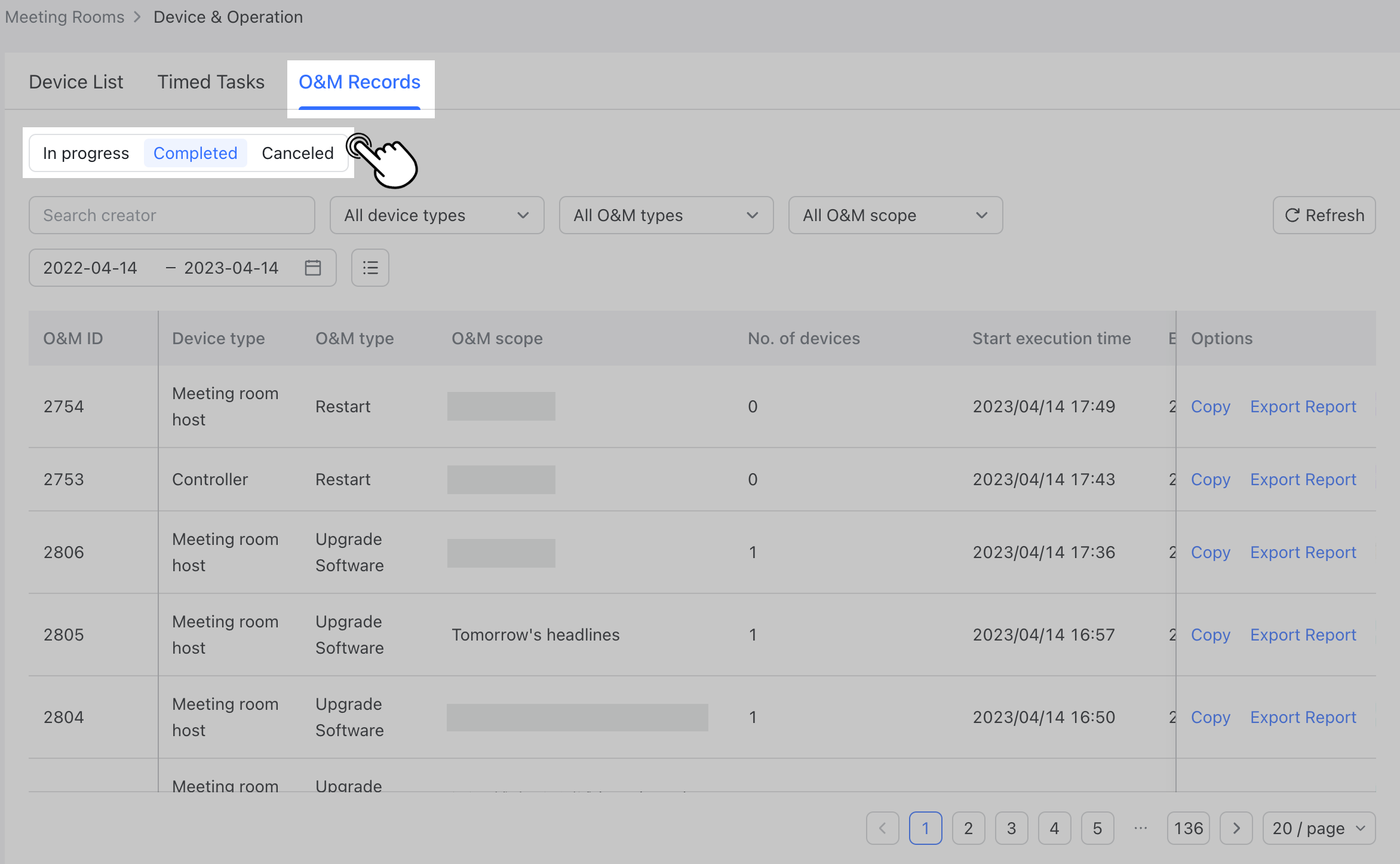
250px|700px|reset
Nhấp vào một ghi O&M để xem thông tin chi tiết về hoạt động của các tác vụ O&M cá nhân trong thanh bên. Các thiết bị mà các tác vụ hoạt động và bảo dưỡng đã được hoàn thành sẽ được hiển thị trên trang Thành công. Nơi mà hoạt động và bảo dưỡng thiết bị không thể hoàn thành, bạn có thể xem các lý do cụ thể dưới Thất bại/Không thực hiện.
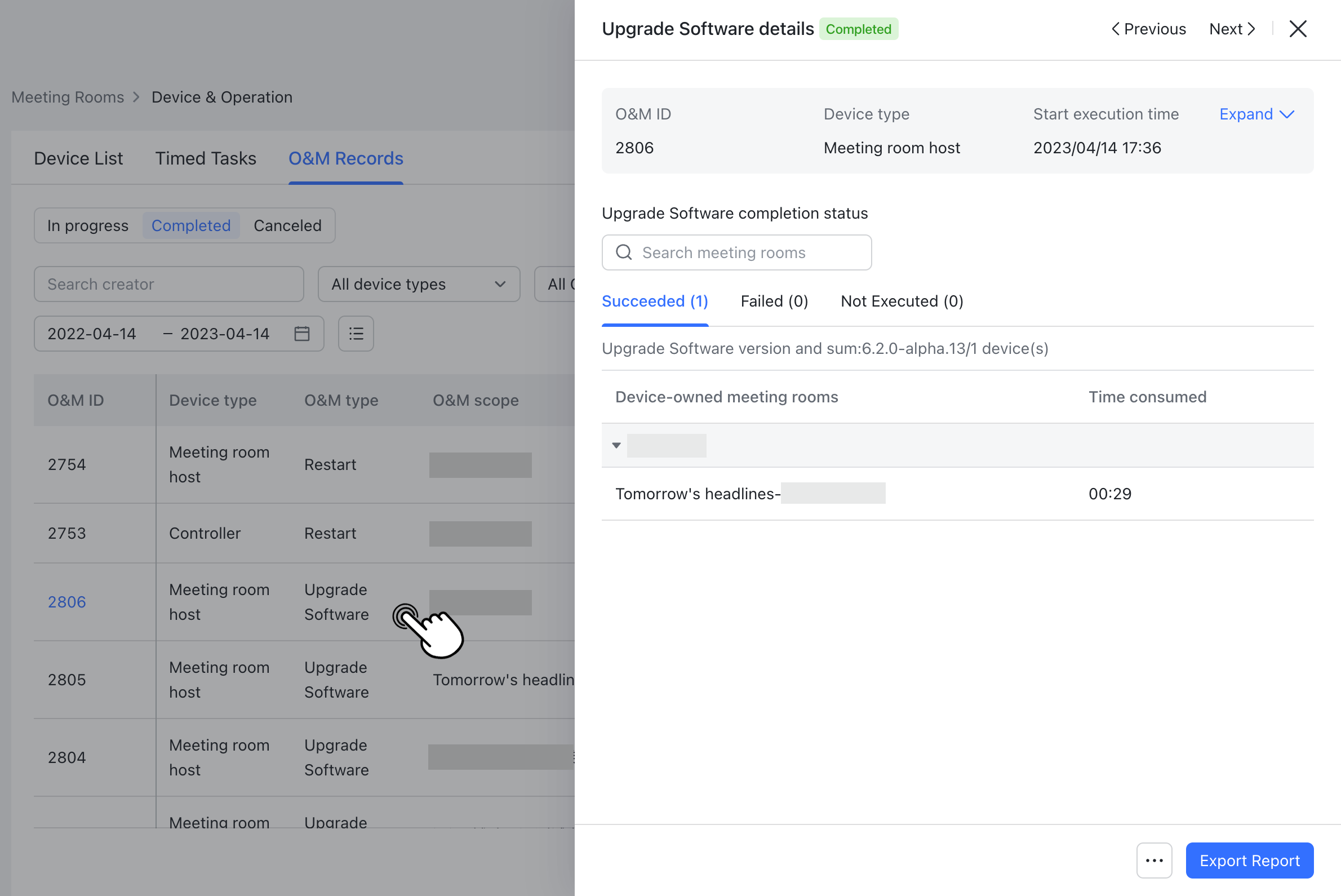
250px|700px|reset
4.2 Quản lý tác vụ O&M
Quản trị viên có thể sao chép, hủy và thử lại các tác vụ, xuất báo cáo, và thực hiện các hành động khác tập trung vào các ghi O&M với các trạng thái khác nhau.
- Đang tiến hành
Hủy: Nếu quản trị viên muốn chấm dứt một tác vụ O&M đang tiến hành, họ có thể nhấp vào … > Hủy Khởi động lại/Nâng cấp Software/Nâng cấp Firmware/Hạ cấp Software trong danh sách Tùy chọn, hoặc nhấp vào ID O&M và hoàn thành việc hủy trong thanh bên.
Sao chép: Quản trị viên cũng có thể sao chép các tác vụ O&M và chỉnh sửa chúng, mà không cần tạo một tác vụ mới. Nhấp vào … > Sao chép trong danh sách Tùy chọn, hoặc nhấp vào ghi O&M và hoàn thành việc sao chép trong thanh bên.
Xuất Báo cáo: Nhấp vào … > Xuất Báo cáo trong danh sách Tùy chọn, hoặc nhấp vào Xuất Báo cáo ở góc dưới bên phải của thanh bên. Quản trị viên có thể xuất thông tin chi tiết về tác vụ O&M dưới dạng một bảng cục bộ. Thông tin bảng sẽ bao gồm loại thiết bị, loại O&M, Phòng họp nơi thiết bị được đặt, phiên bản hệ thống hiện tại, phiên bản ứng dụng hiện tại, trạng thái hoạt động, thời gian bắt đầu thực hiện, và lý do.
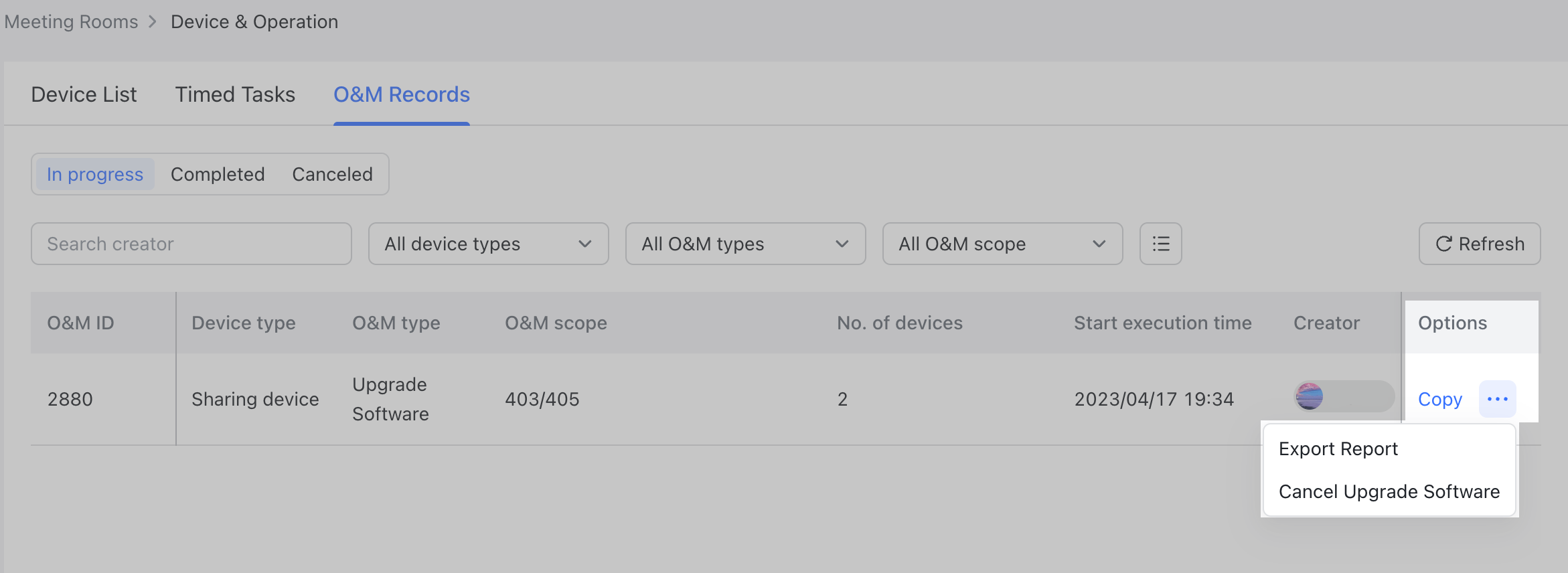
250px|700px|reset
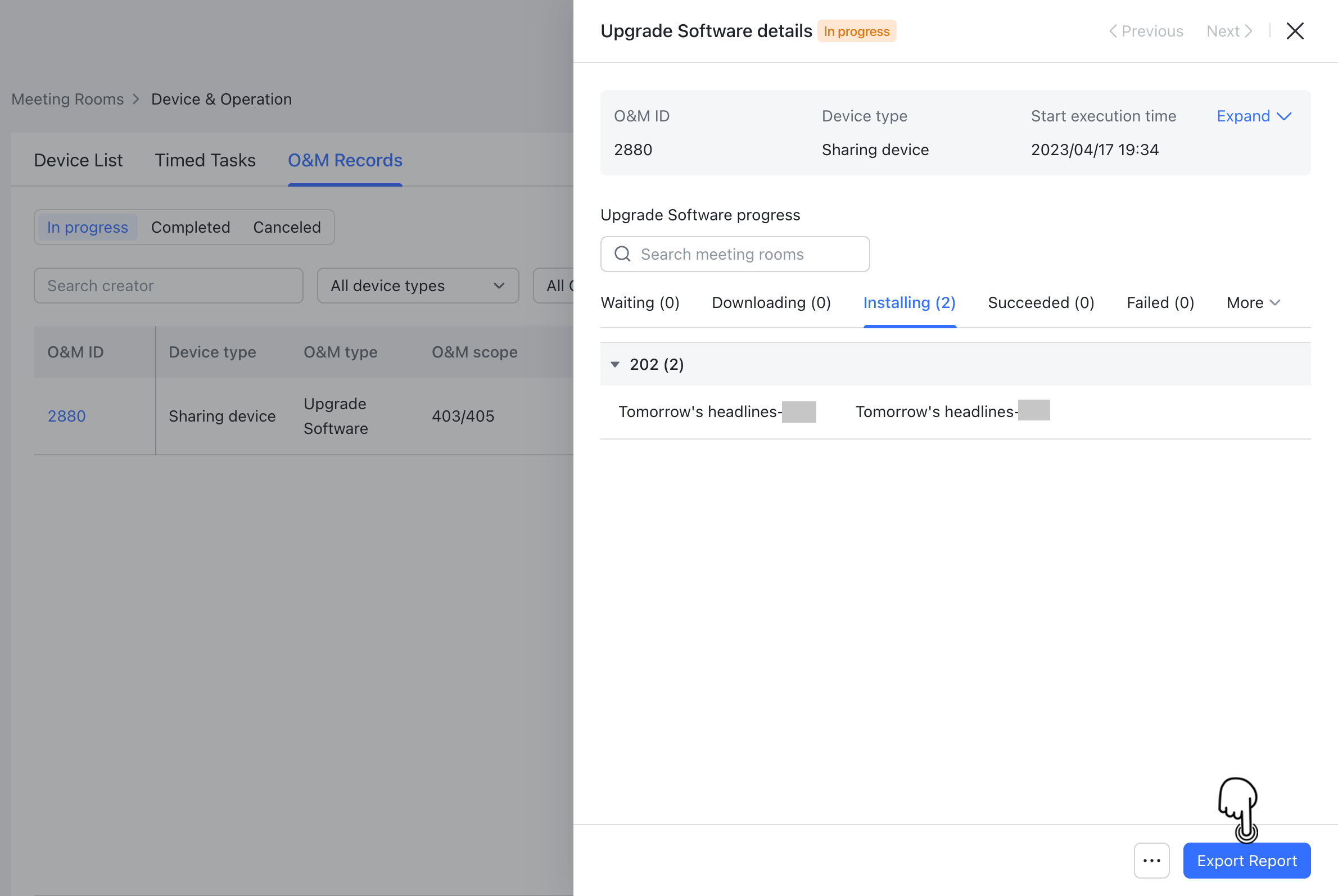
250px|700px|reset
- Hoàn thành
Quản trị viên có thể Sao chép hoặc Xuất báo cáo cho một nhiệm vụ O&M đã hoàn thành. Các bước thực hiện giống như trên.
Thử lại tất cả: Nhấp vào một ghi O&M để xem chi tiết hoạt động nhiệm vụ trong thanh bên. Quản trị viên có thể thử lại các nhiệm vụ với Thất bại/Không thực hiện hoạt động và bảo dưỡng. Nhấp vào Thất bại/Không thực hiện > Thử lại tất cả. Trong cửa sổ xác nhận phụ thứ hai, nhấp vào Thử lại để thực hiện lại tất cả các nhiệm vụ Thất bại/Không thực hiện theo cài đặt gốc. Chỉ hỗ trợ một lần thử lại cho một nhiệm vụ O&M nhất định.
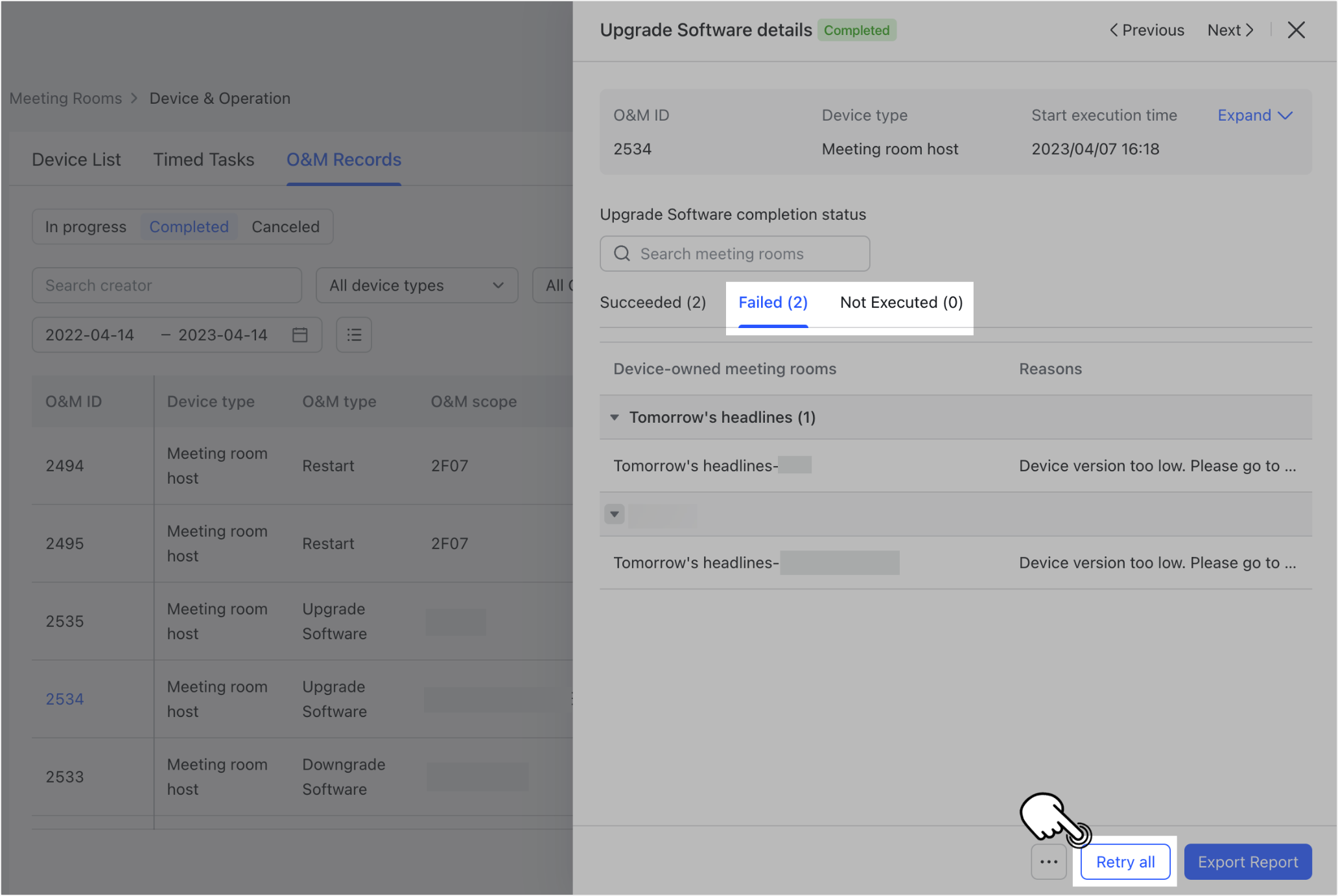
250px|700px|reset
- Hủy
Quản trị viên có thể Sao chép, Thử lại tất cả hoặc Xuất báo cáo cho một nhiệm vụ O&M đã hủy. Các bước thực hiện giống như trên.
III. Câu hỏi thường gặp
Khi tạo một nhiệm vụ O&M, làm thế nào tôi đặt người được thông báo và phương thức thông báo?
Khi một quản trị viên tạo một nhiệm vụ O&M, Lark sẽ thông báo cho quản trị viên của người tạo nhiệm vụ bằng cả email và bot. Nếu người khác cần được thông báo, họ có thể được thêm vào. Để làm như vậy, chọn nhiệm vụ tương ứng trên trang Nhiệm vụ theo thời gian và nhấp vào Chỉnh sửa trong cột Tùy chọn để tìm phần liên quan. Tại đây, quản trị viên cũng có thể tắt thông báo qua email và/hoặc bot.
