Giải thích gói dịch vụ này
Starter
Basic
Pro
Enterprise
Số lượng thành viên tối đa của gói dịch vụ Khởi đầu là 50, và không hỗ trợ mua và phân bổ ghế. Để biết thêm thông tin hoặc nâng cấp Gói dịch vụ Lark, vui lòng liên hệ Hỗ trợ hoặc Quản lý thành công khách hàng của bạn. Gói dịch vụ cơ bản của Lark chỉ được hỗ trợ tại một số quốc gia và khu vực cụ thể.
I. Giới thiệu
Người có thể thực hiện các bước này: Quản trị viên cấp cao và quản trị viên có cả quyền Lập hóa đơn và Người dùng và Bộ phận.
Là một quản trị viên, sau khi tổ chức của bạn mua gói dịch vụ trả phí của Lark, bạn có thể phân bổ Chỗ ngồi (Seats) cho các thành viên trong Bảng điều khiển dành cho quản trị viên Lark. Các thành viên chỉ có thể đăng nhập vào Lark sau khi được phân bổ Chỗ ngồi. Sau khi bạn phân bổ Chỗ ngồi, bạn có thể xem trạng thái phân bổ Chỗ ngồi, bao gồm số lượng Chỗ ngồi đã phân bổ, và danh sách các thành viên đã nhận Chỗ ngồi. Bạn cũng có thể thu hồi Chỗ ngồi từ các thành viên và phân bổ lại cho người khác.
II. Các bước thao tác
Chỉ định chỗ cho thành viên
Bạn có thể chỉ định chỗ hoạt động và không hoạt động (Frontline) cho các thành viên theo các cách sau. Các phương pháp chỉ định giữa hai loại chỗ ngồi này là giống nhau. Nếu bạn có thắc mắc về thời điểm gói dịch vụ của bạn có hiệu lực, liên hệ Bộ phận Hỗ trợ hoặc Quản lý trải nghiệm khách hàng của bạn.
- Đi đến Bảng điều khiển dành cho quản trị viên Lark và nhấp vào Lập hoá đơn > Sản phẩm của tôi > Chỉ định chỗ.
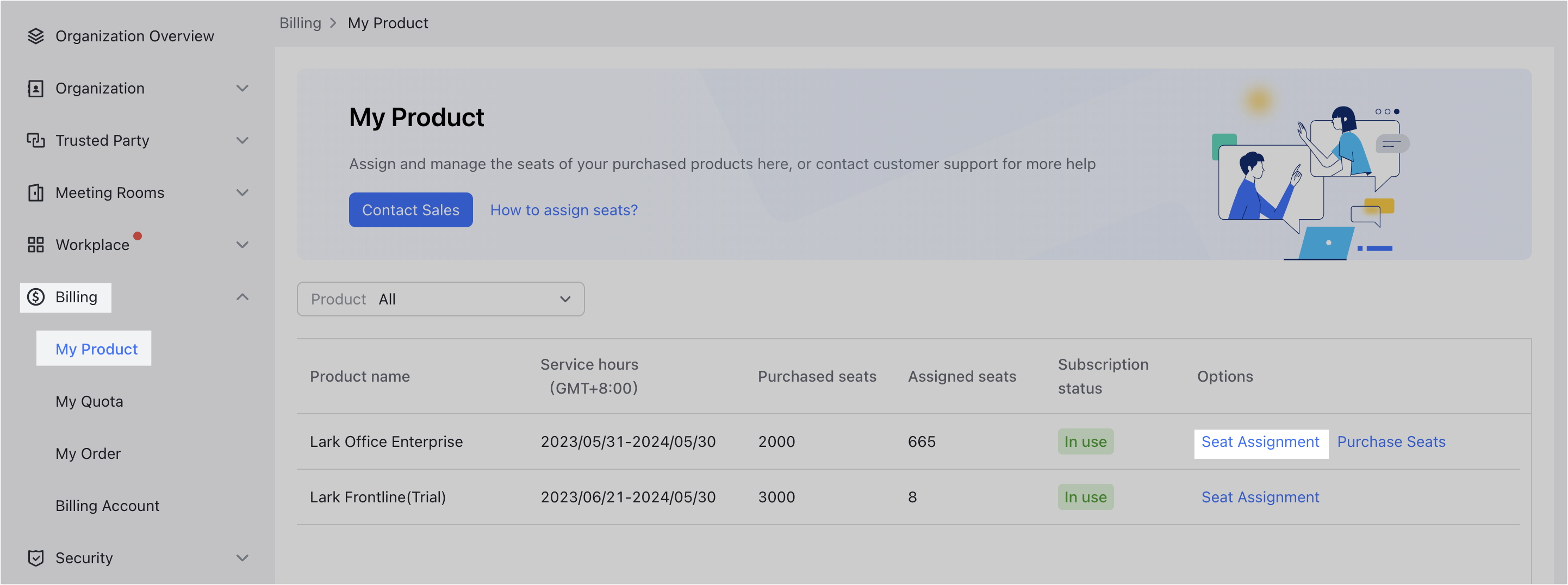
250px|700px|reset
- Chọn Chỉ định chỗ và chọn phương pháp chỉ định chỗ mà bạn muốn từ danh sách thả xuống.
- Đến thành viên cụ thể: Phân công chỗ ngồi cho tất cả thành viên trong tổ chức, một phòng ban cụ thể, hoặc các thành viên được chọn trong phòng ban.
- Đến nhóm người dùng: Phân công chỗ ngồi cho tất cả thành viên trong một nhóm người dùng. Nếu một thành viên thuộc nhiều nhóm người dùng, thành viên vẫn sẽ chỉ được phân công 1 chỗ. Thành viên mới được thêm vào nhóm người dùng sẽ tự động được nhận chỗ ngồi, trong khi thành viên bị loại bỏ sẽ mất chỗ ngồi của họ.
- Nhập từ sản phẩm khác: Phân công chỗ ngồi dựa trên danh sách chỗ ngồi của các sản phẩm khác.
- Nhập tập tin cục bộ: Tải xuống mẫu, điền thông tin thành viên cần thiết, và tải lên tập tin để phân công chỗ ngồi.
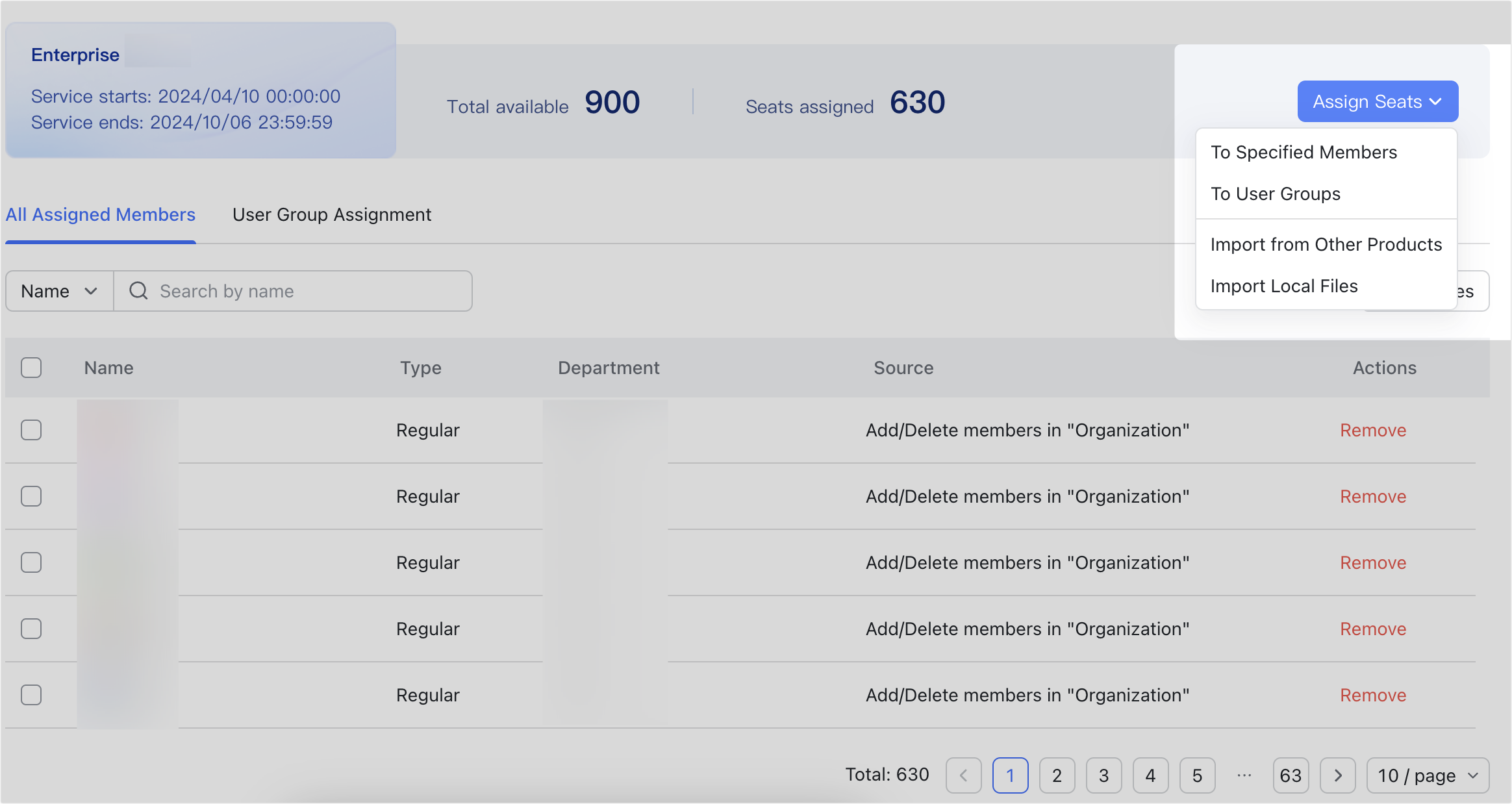
250px|700px|reset
- Sau khi chọn phương pháp phân công, xác nhận danh sách các thành viên cần được phân chỗ ngồi và hoàn thành việc phân bổ chỗ ngồi.
- Đối với các thành viên nhất định:
- Phân chỗ ngồi cho tất cả các thành viên trong tổ chức: Chọn Tất cả thành viên và nhấp Xác nhận.
- Phân chỗ ngồi cho toàn bộ phòng ban: Chọn Một số thành viên, sau đó chọn phòng ban cần phân chỗ ngồi, và nhấp Xác nhận.
- Phân chỗ ngồi cho một số thành viên trong phòng ban: Chọn Một số thành viên, nhấp Mở rộng, chọn một số thành viên trong phòng ban, và nhấp Xác nhận.
Lưu ý: Biểu ngữ trong cửa sổ hiện lên sẽ chỉ ra số lượng thành viên đã chọn chưa nhận được chỗ ngồi. Nếu biểu ngữ hiển thị "0 thành viên được chọn", điều đó có nghĩa là tất cả các thành viên đã chọn đã nhận được chỗ ngồi và không cần thực hiện thêm hành động nào.
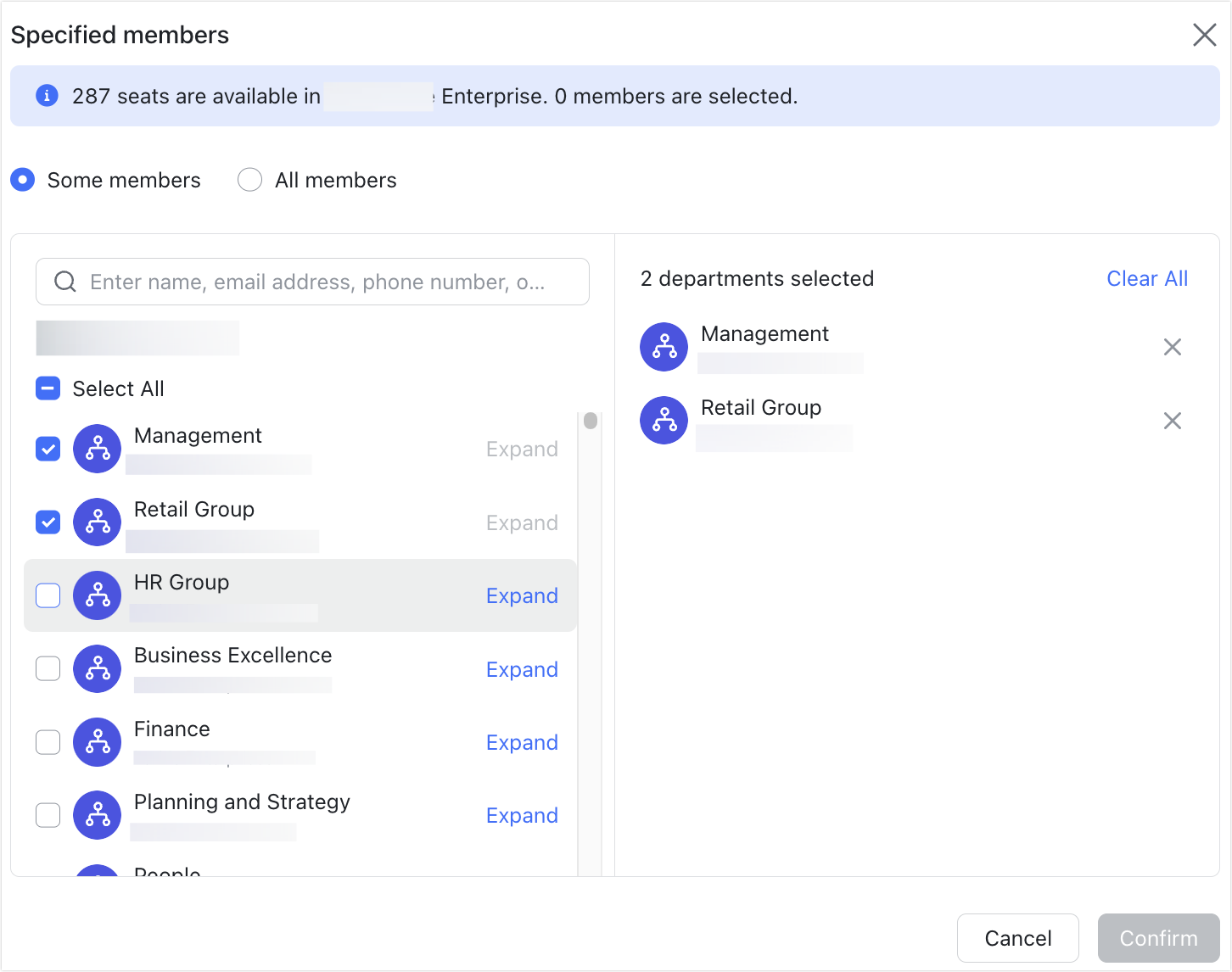
250px|700px|reset
- Đối với nhóm người dùng: Chọn nhóm người dùng mà bạn muốn gán chỗ ngồi và nhấn Xác nhận.
Lưu ý: Biểu ngữ trong cửa sổ hiện lên sẽ chỉ ra số lượng thành viên đã chọn chưa nhận được chỗ ngồi. Nếu biểu ngữ hiển thị "0 thành viên được chọn", điều đó có nghĩa là tất cả các thành viên đã chọn đã nhận được chỗ ngồi và không cần thêm hành động nào nữa.
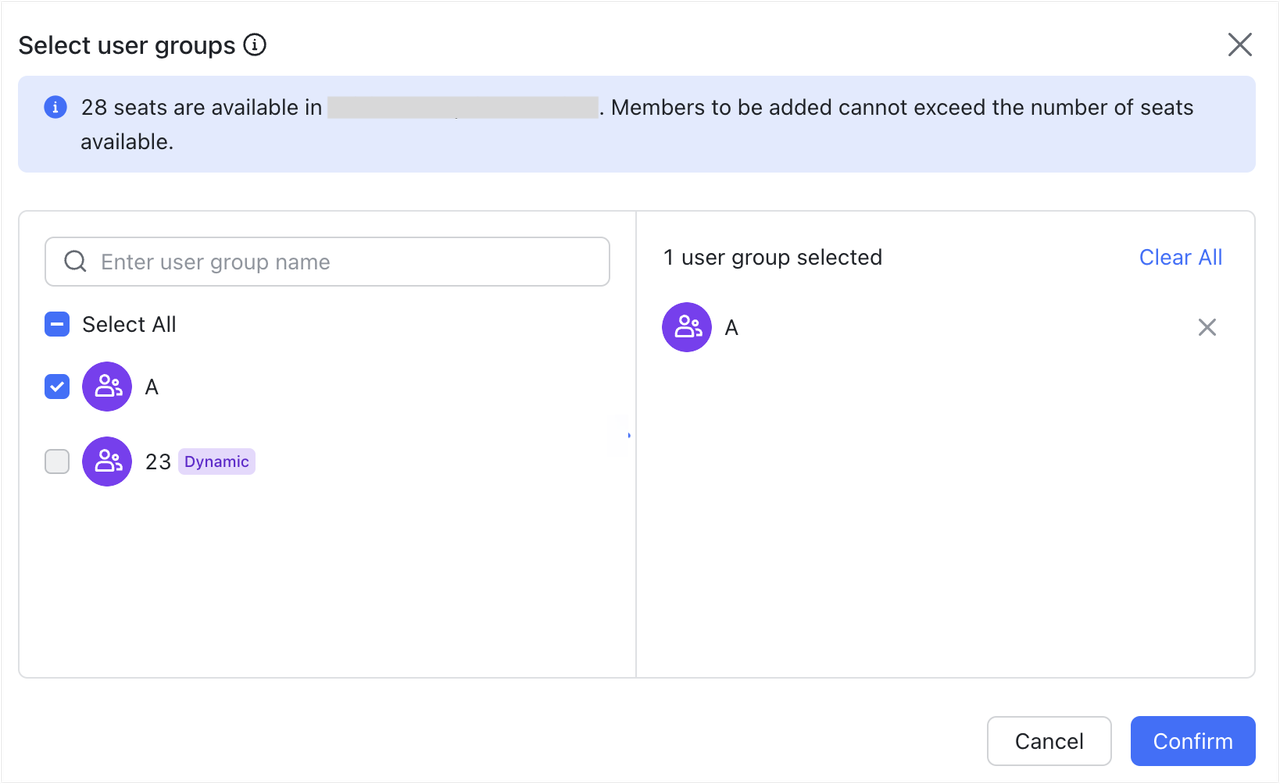
250px|700px|reset
Nếu tất cả các chỗ ngồi đã được gán, các thành viên mới được thêm vào nhóm người dùng sẽ không được tự động nhận chỗ ngồi. Một biểu ngữ sẽ được hiển thị ở phía trên của trang phân bổ chỗ ngồi, thông báo cho bạn rằng một số thành viên không thể nhận được chỗ ngồi.
- Bạn có thể nhấp vào Xem thành viên không có chỗ ngồi bên phải của biểu ngữ để xem những thành viên nào không nhận được chỗ ngồi.
- Để gán chỗ ngồi cho những thành viên này, hãy nhấp vào Mua chỗ để mua thêm chỗ ngồi. Để biết thêm thông tin, xem Mua thêm chỗ ngồi.
- Nhập từ sản phẩm khác:
- Nhấn Chọn sản phẩm trong cửa sổ hiện lên.
- Từ danh sách thả xuống, chọn các sản phẩm khác mà tổ chức của bạn đã mua chỗ ngồi được gán. Danh sách chỗ ngồi tương ứng cho sản phẩm đã chọn sẽ được hiển thị trong cửa sổ hiện lên.
- (Tùy chọn) Nhấn Xóa hoặc Xóa hàng loạt để loại bỏ các thành viên mà bạn không muốn nhập. Lưu ý rằng hành động này chỉ loại bỏ các thành viên khỏi danh sách nhập và không ảnh hưởng đến chỗ ngồi của họ trong sản phẩm đã chọn ban đầu.
- Nhấn Nhập. Chỉ các thành viên không bị loại bỏ mới được gán Chỗ ngồi.
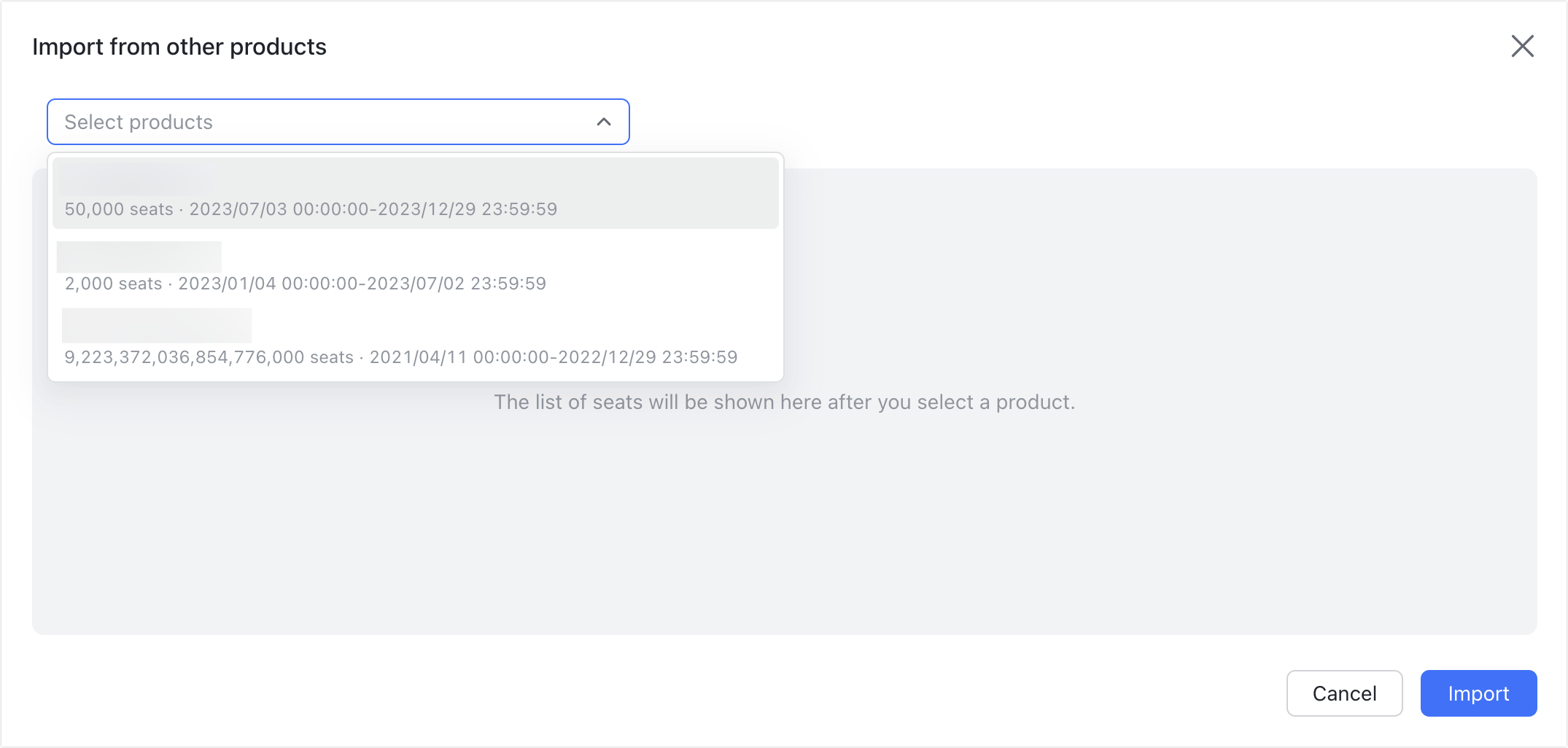
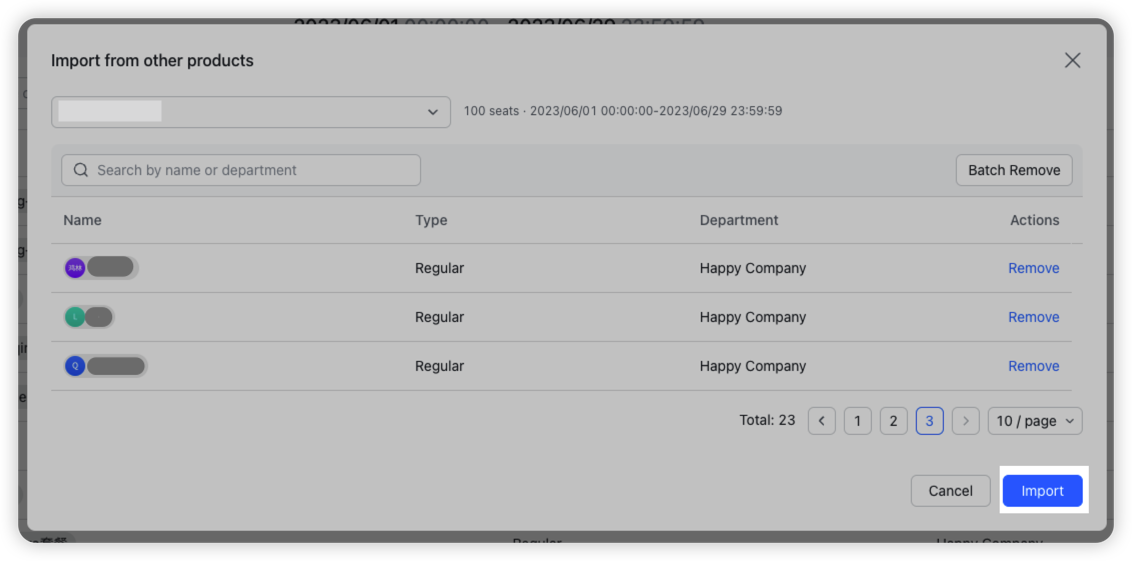
250px|700px|reset
250px|700px|reset
- Nhập tập tin cục bộ:
- Trong cửa sổ hiện lên, nhấn tải xuống để lấy mẫu. Điền số điện thoại di động hoặc địa chỉ email của các thành viên cần được phân chỗ ngồi.
- Kéo và thả tập tin đã điền vào hộp có nét đứt trong cửa sổ hiện lên, hoặc nhấn chọn tập tin để tải lên. Sau khi tập tin được tải lên thành công, hệ thống sẽ tự động phân chỗ ngồi cho các thành viên được liệt kê trong tập tin.
- (Tùy chọn) Sau khi nhập, nhấn Lịch sử nhập để xem các bản ghi đã được nhập thành công hoặc thất bại.
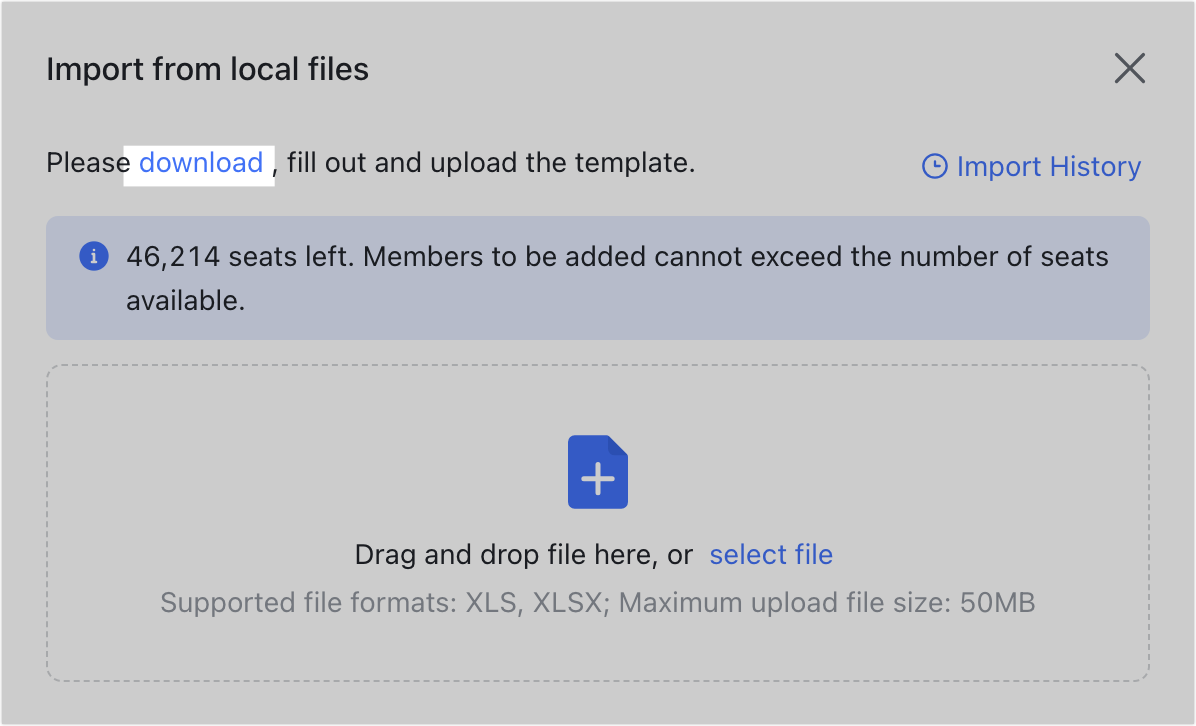
250px|700px|reset
Xem chi tiết chỗ
Một khi tổ chức của bạn đã mua chỗ, bạn có thể đến Bảng điều khiển dành cho quản trị viên Lark để kiểm tra tình trạng chỉ định chỗ.
- Trên trang Lập hoá đơn > Sản phẩm của tôi, bạn có thể xem thời gian bắt đầu và kết thúc của gói dịch vụ đã mua, số lượng chỗ đã mua và đã chỉ định, và tình trạng đăng ký.
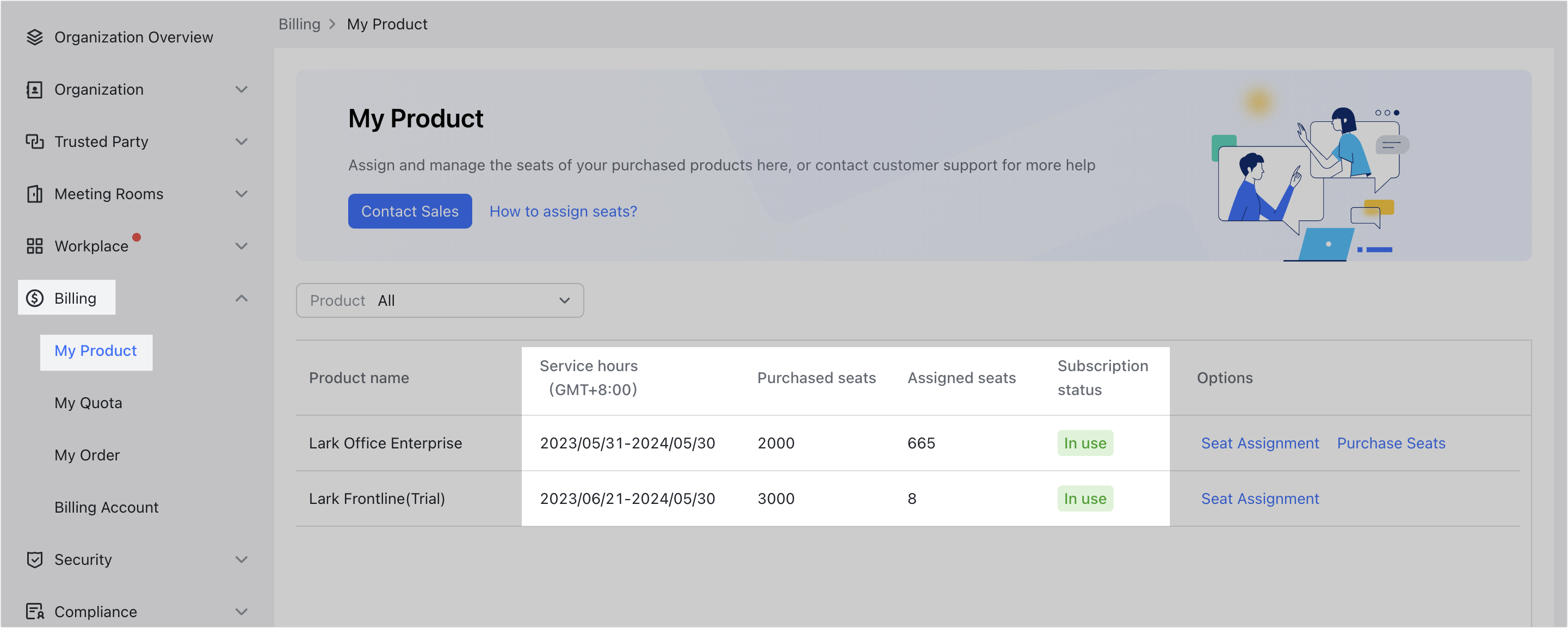
250px|700px|reset
- Trên trang Lập hoá đơn > Sản phẩm của tôi, bạn có thể nhấp vào Chỉ định chỗ để xem tình trạng chỉ định chỗ:
- Nhấp vào Tất cả thành viên đã được chỉ định để xem tất cả các thành viên đã được chỉ định chỗ.
- Nhấp vào Chỉ định nhóm người dùng để xem nhóm người dùng nào có thể tự động nhận chỗ. Ở phía bên phải của nhóm người dùng, nhấp vào Xem thành viên để xem các thành viên bao gồm trong nhóm người dùng này, và kiểm tra xem tất cả thành viên trong nhóm đã được chỉ định chỗ thành công hay không.
- Nhấp Xuất tập tin. Sau khi nhập mã xác minh di động, bạn có thể tải xuống danh sách các thành viên đã có chỗ ngồi vào thiết bị của mình. Điều này rất hữu ích cho các tổ chức có nhiều gói dịch vụ trả phí, vì bạn có thể kiểm tra danh sách tại chỗ để tránh phân bổ chỗ ngồi trùng lặp và đảm bảo phân bổ đó hiệu quả.
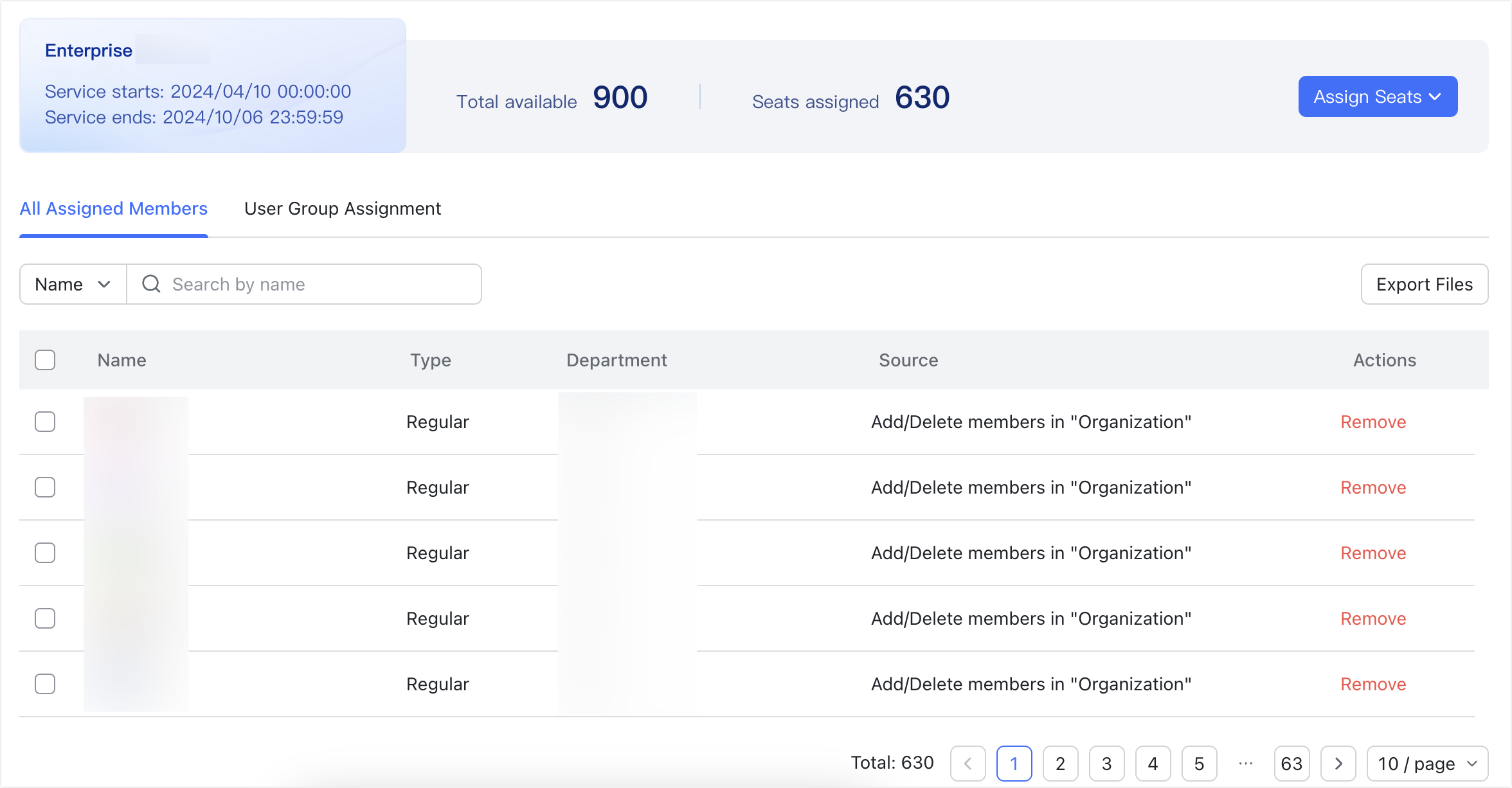
250px|700px|reset
Giải phóng chỗ ngồi đã được gán
Để giải phóng hoặc phân bổ lại chỗ ngồi, bạn có thể loại bỏ thành viên khỏi danh sách chỗ ngồi đã được gán.
- Đối với nhóm người dùng, đi tới Lập hoá đơn > Sản phẩm của tôi > Chỉ định chỗ và sau đó nhấp vào Chỉ định nhóm người dùng. Chọn nhóm người dùng mà bạn muốn loại bỏ, và nhấp vào Loại bỏ. Sau đó tất cả thành viên của nhóm người dùng sẽ mất chỗ ngồi được phân bổ của họ. Nếu bạn cần loại bỏ thành viên cụ thể, chỉnh sửa nhóm người dùng và loại bỏ các thành viên tương ứng khỏi nhóm người dùng.
- Đối với các phương pháp phân công khác, nhấp vào Lập hoá đơn > Sản phẩm của tôi > Chỉ định chỗ và sau đó nhấp vào Tất cả thành viên đã chỉ định. Tại đây, chọn thành viên mà bạn muốn loại bỏ và nhấp vào Xoá, hoặc chọn nhiều thành viên và nhấp vào Xoá hàng loạt.
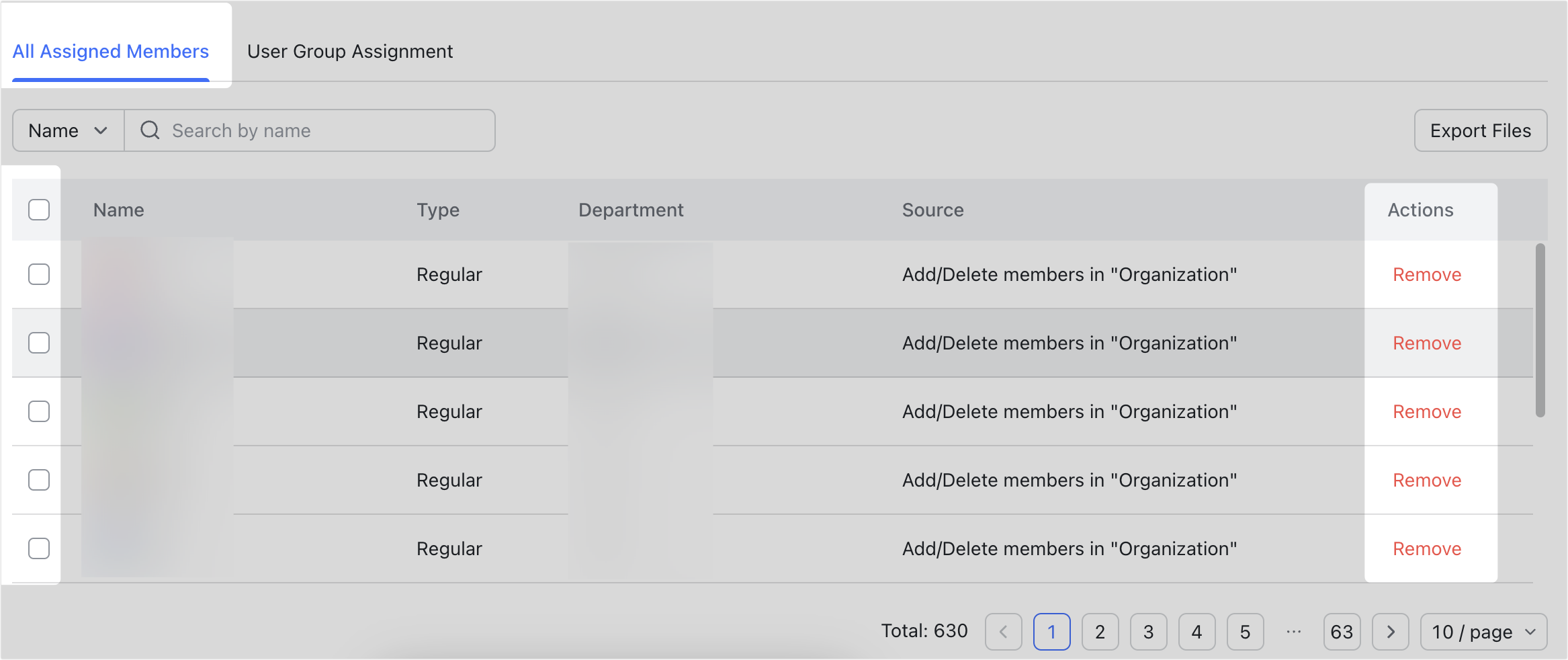
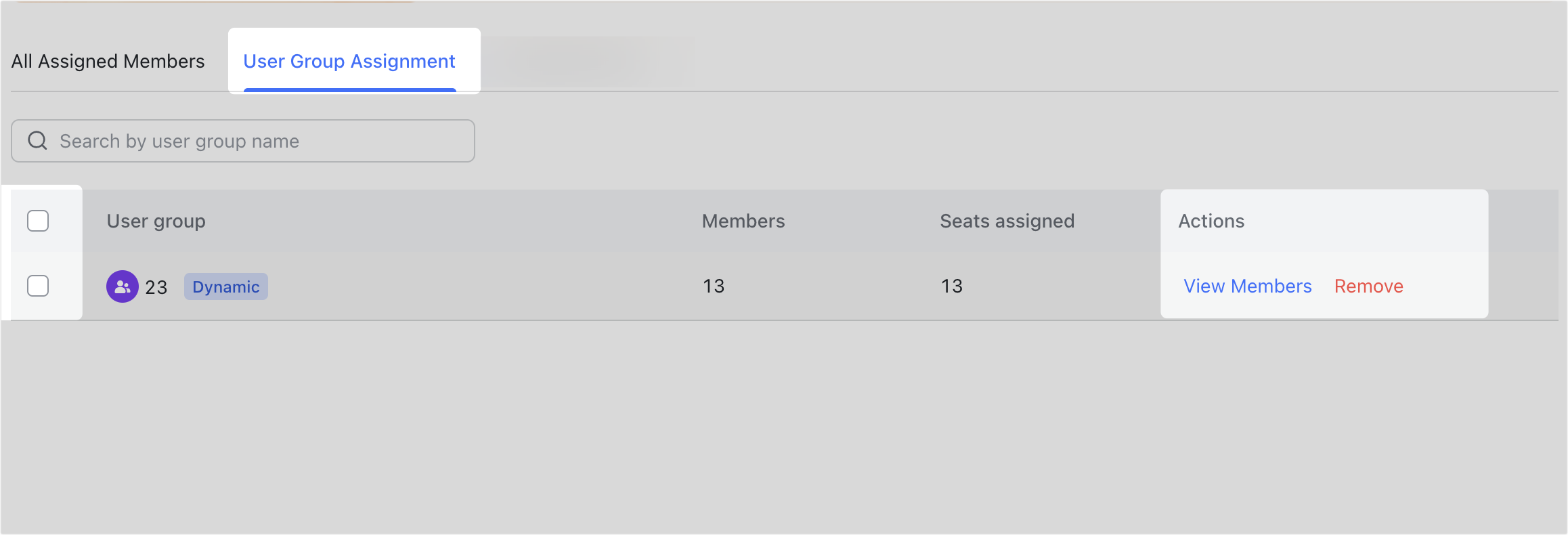
250px|700px|reset
250px|700px|reset
III. Các tình huống thường gặp
Tình huống 1: Hệ thống tự động chỉ định chỗ
Khi tổ chức chỉ mua hoặc đang dùng thử một gói dịch vụ Lark (Basic, Pro và Enterprise), thành viên sẽ được tự động chỉ định chỗ trong các tình huống sau:
- Trong mọi trường hợp, người sáng lập tổ chức sẽ được tự động chỉ định một chỗ.
- Khi số chỗ mua/dùng thử ≥ tổng số thành viên trong tổ chức (bao gồm cả tài khoản hoạt động, không hoạt động và đã mời), tất cả thành viên trong tổ chức sẽ được tự động chỉ định chỗ ngay khi gói dịch vụ có hiệu lực.
- Khi số lượng tài khoản hoạt động nhỏ hơn hoặc bằng số chỗ ngồi đã mua hoặc dùng thử, và số chỗ ngồi đã mua hoặc dùng thử nhỏ hơn tổng số thành viên trong tổ chức, chỉ những thành viên đang hoạt động mới được chỉ định chỗ khi gói dịch vụ có hiệu lực.
- Khi số lượng chỗ đã mua > số lượng chỗ đã được chỉ định (ví dụ, tổ chức vẫn còn chỗ trống), hoặc khi tổ chức không còn chỗ trống nhưng một quản trị viên mua thêm 1 chỗ nữa, thành viên mới được thêm vào tổ chức sẽ được tự động chỉ định chỗ.
Tình huống 2: Quản trị viên chỉ định chỗ cho thành viên một cách thủ công
Trong các trường hợp sau, quản trị viên cần phải tự gán chỗ ngồi cho thành viên:
- Quản trị viên sẽ cần phải chọn một gói dịch vụ và chỉ định chỗ cho thành viên một cách thủ công nếu tổ chức sử dụng nhiều hơn một gói dịch vụ trả phí.
- Nếu số lượng chỗ ngồi mua hoặc dùng thử ít hơn số lượng tài khoản hoạt động, các chỗ ngồi sẽ không được tự động gán khi gói dịch vụ có hiệu lực. Các quản trị viên sẽ cần phải tự gán chỗ ngồi cho các thành viên. Các thành viên không được gán chỗ ngồi sẽ không thể đăng nhập vào Lark bằng tài khoản tổ chức của họ.
- Nếu tổ chức đã có thành viên trước khi mua hoặc thử nghiệm một gói dịch vụ, chỗ sẽ không được tự động chỉ định sau khi mua hoặc thử nghiệm gói dịch vụ. Quản trị viên sẽ cần phải chỉ định chỗ cho những thành viên này.
- Nếu tổ chức có hai loại: chỗ ngồi dùng thử và chỗ ngồi đã mua, tên của hai sản phẩm sẽ được hiển thị trên trang Sản phẩm của tôi. Khi quản trị viên thêm thành viên vào tổ chức, họ sẽ cần phải thủ công chọn loại gói dịch vụ cho thành viên và gán chỗ ngồi cho họ. Để biết thêm thông tin, xem Quản trị viên | Gán chỗ ngồi khi thêm thành viên Nếu quản trị viên không gán chỗ ngồi cho thành viên khi họ được thêm vào, các thành viên mới sẽ tự động được gán chỗ ngồi theo các quy tắc sau:
- Họ sẽ được gán vào sản phẩm có trạng thái gói đăng ký là Đang sử dụng và còn chỗ ngồi
- Sản phẩm có ngày hết hạn muộn hơn sẽ được ưu tiên khi gán chỗ ngồi.
Trong các trường hợp sau, quản trị viên cần mua thêm chỗ ngồi và sau đó gán chỗ ngồi cho thành viên một cách thủ công:
- Nếu số lượng chỗ ngồi được gán bằng với số chỗ ngồi đã mua (ví dụ, tổ chức không còn chỗ ngồi trống), quản trị viên sẽ nhận được thông báo rằng "Không thể thêm thành viên do không đủ chỗ ngồi."
- Quản trị viên đã mua và gán chỗ ngồi cho thành viên của tổ chức, nhưng không đủ chỗ ngồi hoặc vẫn còn thành viên chưa được gán chỗ ngồi.
Tình huống 3: Gói dịch vụ trả phí mà tổ chức đã mua hoặc đang thử nghiệm hết hạn
Sau khi gói dịch vụ trả phí của tổ chức và gói dịch vụ đang dùng thử của tổ chức cùng hết hạn, tổ chức sẽ hạ cấp xuống gói dịch vụ Starter.
Số lượng thành viên tối đa trong gói dịch vụ Starter là 20. Đối với các tổ chức có Thêm 50 thành viên, các thành viên vẫn có thể đăng nhập vào Lark, nhưng quản trị viên sẽ không thể chỉnh sửa thông tin cơ bản của thành viên hoặc sửa đổi thông tin thành viên bằng cách nhập/xuất hàng loạt.
IV. Câu hỏi thường gặp
Tôi nên làm gì nếu không đủ chỗ ?
Nếu tất cả chỗ đã mua của tổ chức đã được chỉ định, và bạn cần thêm chỗ , bạn có thể nhấp vào Mua chỗ để mua thêm chỗ trong Bảng điều khiển dành cho quản trị viên của Lark. Để biết thêm thông tin, xem Quản trị viên | Mua gói dịch vụ Lark Pro và Enterprise..
Bạn cũng có thể liên hệ Bộ phận Hỗ trợ hoặc Quản lý trải nghiệm khách hàng của bạn để mua thêm chỗ .
Lưu ý: Bạn không thể mua chỗ cho các sản phẩm dùng thử.
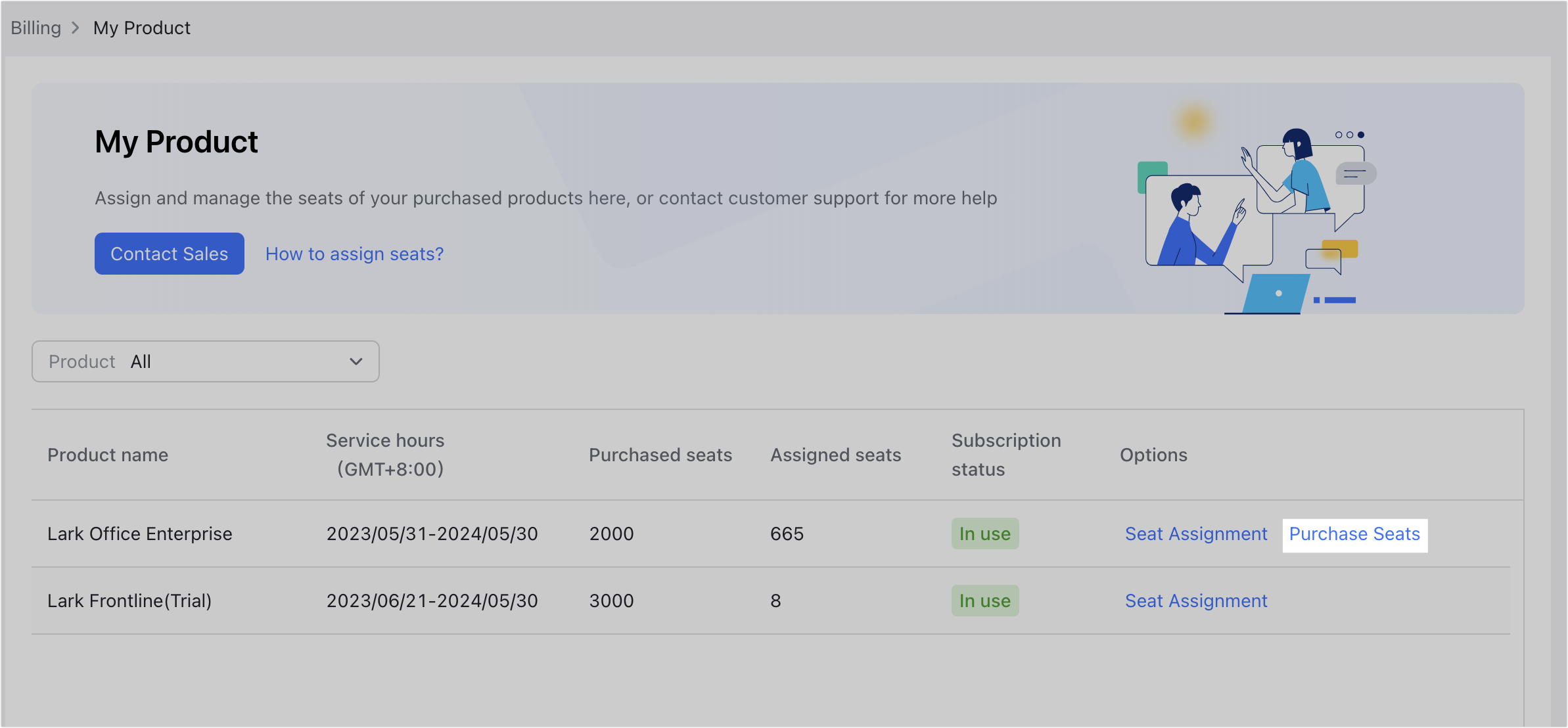
250px|700px|reset
Làm thế nào để sửa đổi chỗ của thành viên?
Bạn có thể sử dụng các phương pháp sau để sửa đổi chỗ của thành viên.
- Trong Tổ chức > Thành viên và Bộ phận > Thành viên, tìm thành viên mà chỗ của họ cần được chỉnh sửa và nhấp vào Chi tiết.
- Trong cửa sổ bật lên ở phía bên phải của trang, nhấp vào Thêm > Thông tin chỗ > Chỉnh sửa thông tin chỗ.
- Trong danh sách thả xuống, chọn chỗ cần được chỉ định. Nếu không có chỗ nào được chọn và bạn nhấp vào Lưu, thành viên đó sẽ không thể đăng nhập vào Lark.
Làm thế nào để kiểm tra số lượng tối đa của thành viên tổ chức?
Đối với tổ chức đã mua gói dịch vụ Lark Basic, Pro và Enterprise , bạn có thể vào Lập hoá đơn > Sản phẩm của tôi > Chỉ định chỗ để xem tổng số chỗ có sẵn của tổ chức, đó cũng là số lượng tối đa tài khoản của thành viên tổ chức.
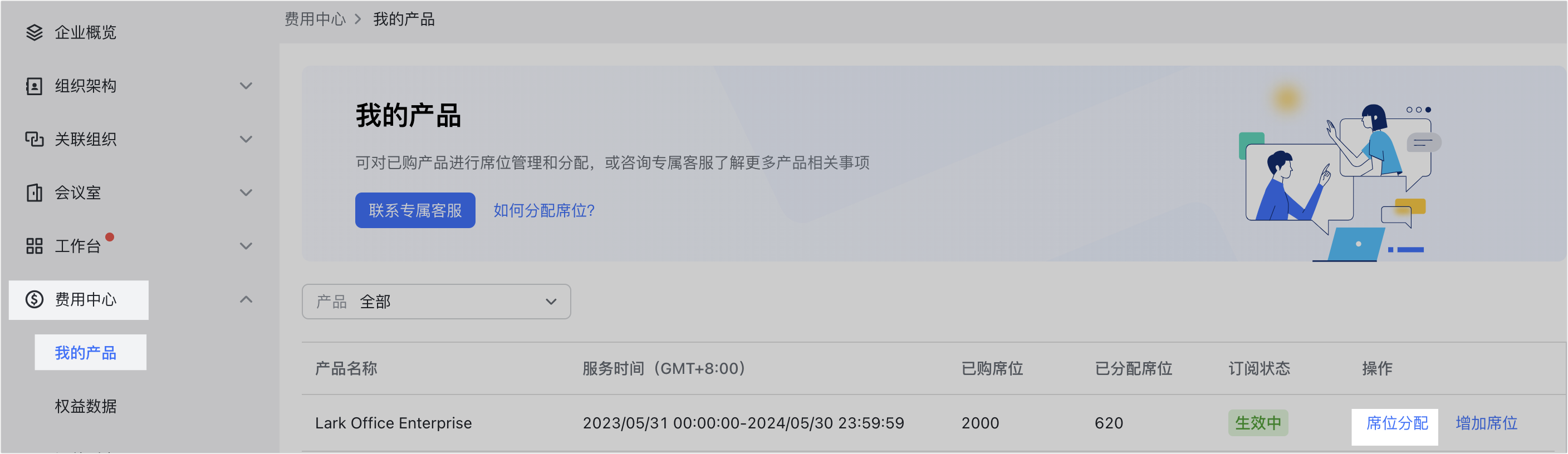
250px|700px|reset
Nếu chỗ đã được mua nhưng thành viên chưa được chỉ định chỗ, thành viên có thể tiếp tục đăng nhập Lark không?
Thành viên sẽ có một khoảng thời gian gia hạn 5 ngày để mua, kích hoạt hoặc gia hạn gói dịch vụ. Trong thời gian gia hạn, thành viên có thể sử dụng tài khoản tổ chức để đăng nhập vào Lark mà không cần được chỉ định chỗ. Sau khi thời gian gia hạn kết thúc, nếu thành viên vẫn chưa được chỉ định chỗ, họ sẽ không thể đăng nhập vào Lark bằng tài khoản tổ chức của họ.
Quản trị viên sẽ cần tuân theo những nhắc nhở của Trợ lý quản trị viên Doanh nghiệp và chỉ định chỗ cho thành viên trước khi hết hạn.
Nếu thành viên đã được chỉ định chỗ qua nhiều phương pháp, liệu thành viên có thể đăng ký nhiều hơn một chỗ không?
Không. Mỗi thành viên sẽ chỉ chiếm 1 chỗ trong 1 gói dịch vụ.
Ví dụ, nếu một chỗ được chỉ định trực tiếp cho Thành viên A trong gói Enterprise, và cũng có một quy tắc chỉ định chỗ khác cho Thành viên A trong cùng gói đó, thì khi bạn tìm kiếm Thành viên A trong gói này, hệ thống sẽ có hiển thị hai kết quả, nhưng họ chỉ chiếm 1 chỗ. Nếu bạn muốn loại bỏ chỗ của Thành viên A trong gói Enterprise đó, bạn sẽ cần chọn và loại bỏ cả hai kết quả.
Nếu thành viên đó được chỉ định chỗ trong gói dịch vụ trả phí chính thức và cả trong gói thử nghiệm, thành viên đó sẽ chiếm 2 chỗ.
Sau khi một thành viên rời khỏi tổ chức, điều gì sẽ xảy ra với chỗ của họ?
Sau khi một thành viên rời khỏi tổ chức, chỗ của họ sẽ được tự động giải phóng. Quản trị viên sau đó có thể chỉ định chỗ cho thành viên khác.
Tại sao việc chỉ định chỗ hàng loạt thất bại?
- Số điện thoại hoặc địa chỉ email của các thành viên nhập phải đã tồn tại trong tổ chức, nghĩa là những thành viên này đang ở trong tổ chức.
- Một danh sách được tải lên không thể bao gồm nhiều số điện thoại hoặc địa chỉ email giống nhau.
- Số lượng thành viên để nhập hàng loạt phải không vượt quá số lượng chỗ còn lại.
