Giải thích gói dịch vụ này
Starter
Basic
Pro
Enterprise
1.000 lần/tháng
1.000 lần/tháng
50.000 lần/tháng
500.000 lần/tháng
Số lần chạy quy trình tự động được tính trên toàn bộ doanh nghiệp. Khi đạt đến hạn mức tối đa, nó sẽ được tính toán lại từ ngày đầu tiên của tháng tiếp theo. Để biết thêm thông tin hoặc nâng cấp Gói dịch vụ Lark, vui lòng liên hệ Hỗ trợ hoặc Quản lý thành công khách hàng của bạn. Gói dịch vụ cơ bản của Lark chỉ được hỗ trợ tại một số quốc gia và khu vực cụ thể.
I. Giới thiệu
Quy trình làm việc tự động là một quy tắc tự chạy do bạn thiết lập cho một Base. Sau khi cấu hình các điều kiện kích hoạt và hành động, Base sẽ tự động thực hiện các hành động dựa trên sự thay đổi dữ liệu.
Các bước chính để tạo một quy trình làm việc tự động:
- Kích hoạt quy trình làm việc tự động; chỉ chủ sở hữu của một base và những người cộng tác có quyền quản lý mới có thể kích hoạt nó.
- Cấu hình các điều kiện kích hoạt và hành động.
- Lưu và chạy quy trình làm việc tự động.
II. Các bước thao tác
Kịch bản: Tự động thông báo cho người lãnh đạo nhiệm vụ khi có nhiệm vụ mới được giao.
- Nhấp vào biểu tượng Quy trình làm việc tự động ở góc trên bên phải, sau đó nhấp vào Thêm quy trình làm việc.
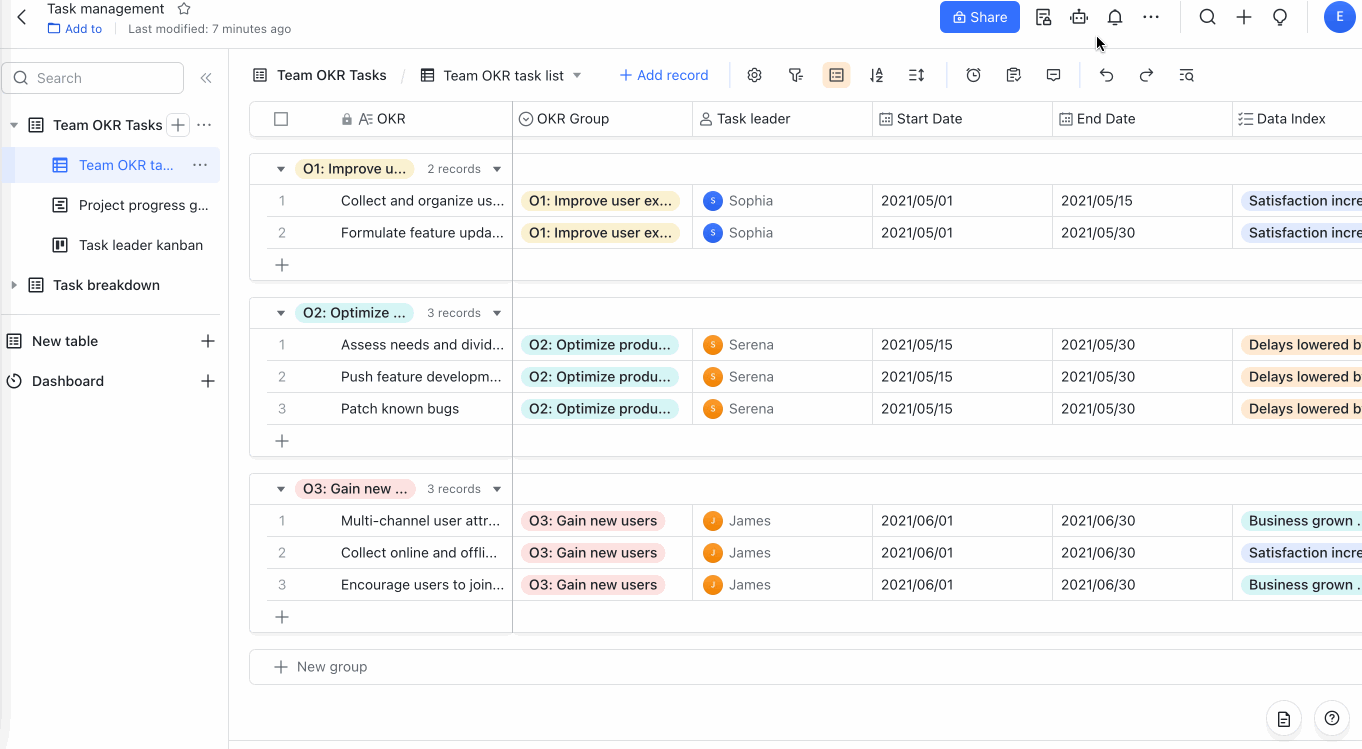
250px|700px|reset
- Thiết lập các yếu tố kích hoạt quy trình làm việc ở khung bên trái. Dưới Chọn điều kiện, chọn Khi một bản ghi thay đổi. Dưới Chọn bảng chọn bảng nơi hồ sơ được đặt. Dưới Chọn bản ghi, chọn Tất cả bản ghi. Cuối cùng, dưới Chọn trường, đánh dấu vào ô bên cạnh Chủ sở hữu để hoàn tất việc thiết lập yếu tố kích hoạt.
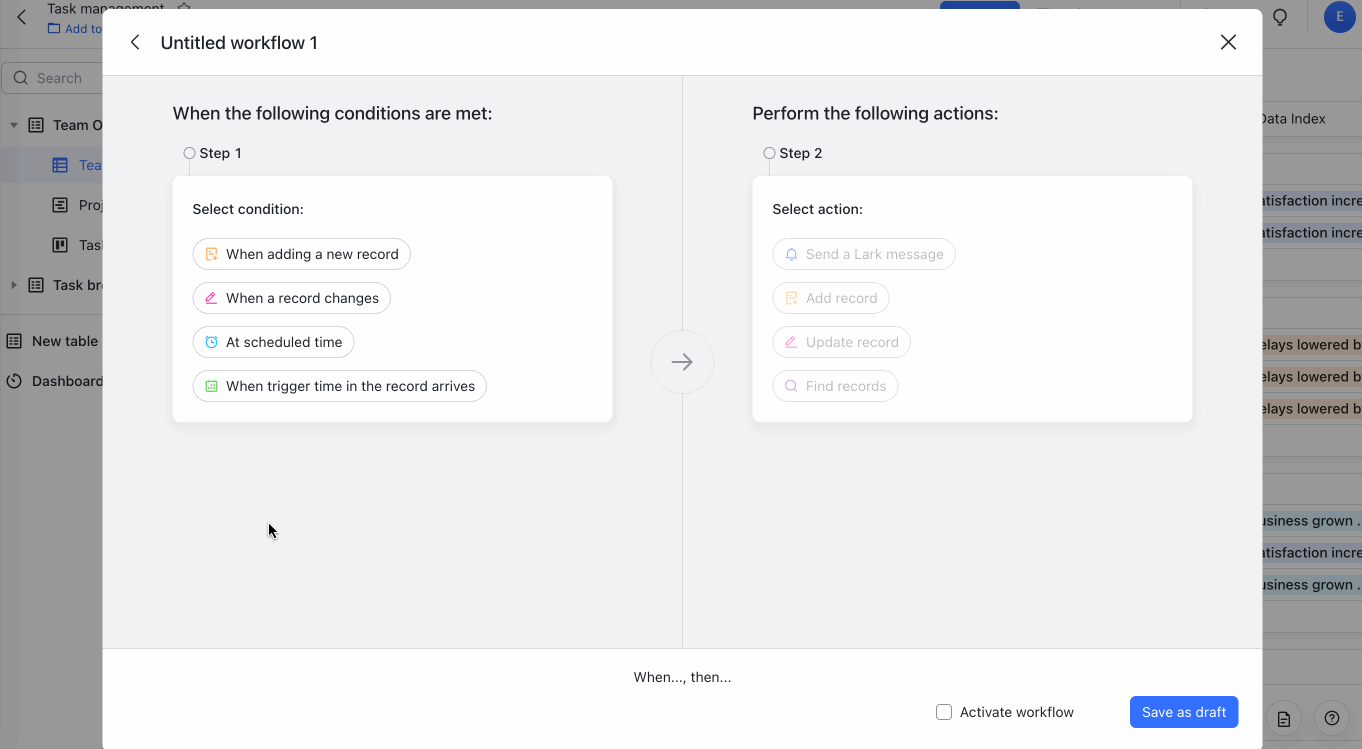
250px|700px|reset
- Ở khung bên phải, chọn Gửi một tin nhắn Lark, sau đó Dưới Người nhận chọn Kết quả từ các hành động trước đó > Bản ghi thay đổi trong bước 1 > Chủ sở hữu.
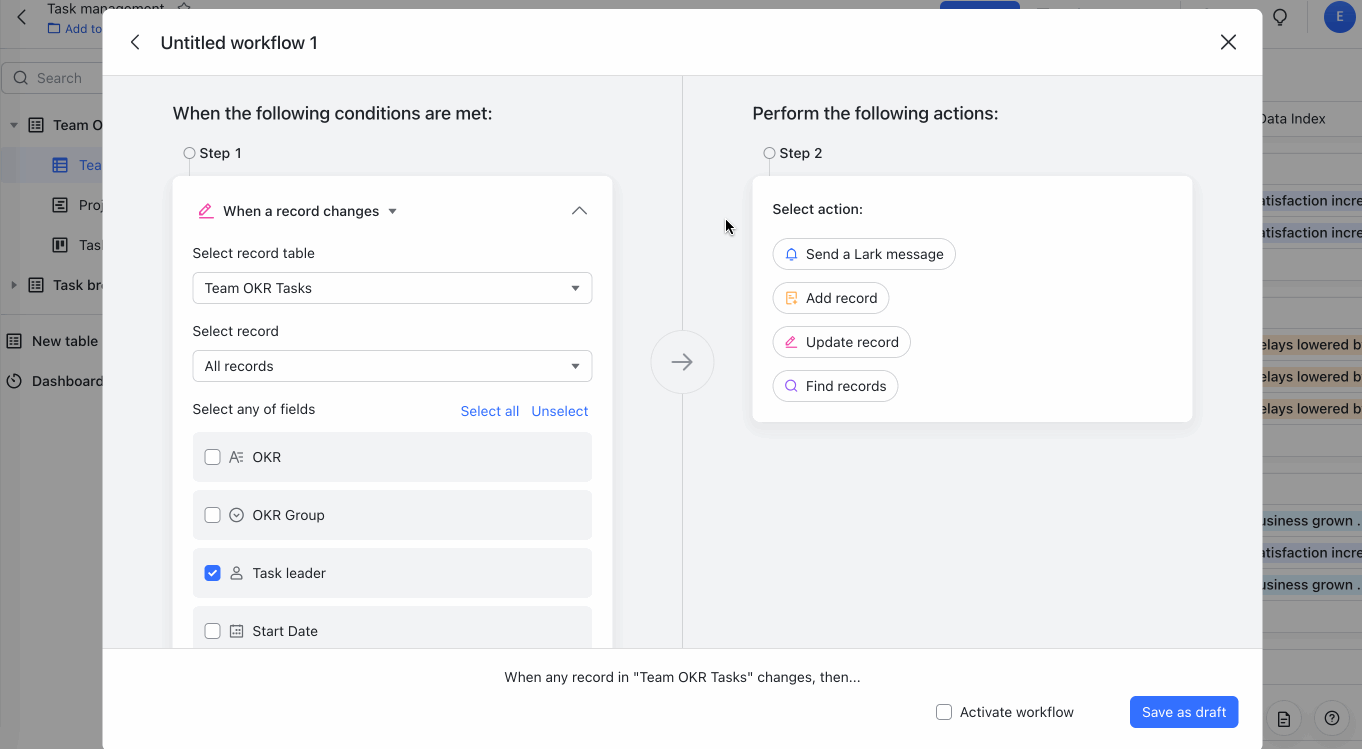
250px|700px|reset
- Nhập tiêu đề và nội dung của tin nhắn. Bật Thêm một nút ở cuối để bao gồm một nút trong tin nhắn. Sử dụng hộp nhập dưới đây Văn bản nút để thêm văn bản sẽ xuất hiện, sau đó thêm một liên kết đến Base. Các nhà lãnh đạo nhiệm vụ có thể nhấp vào nút và được chuyển hướng đến Base.
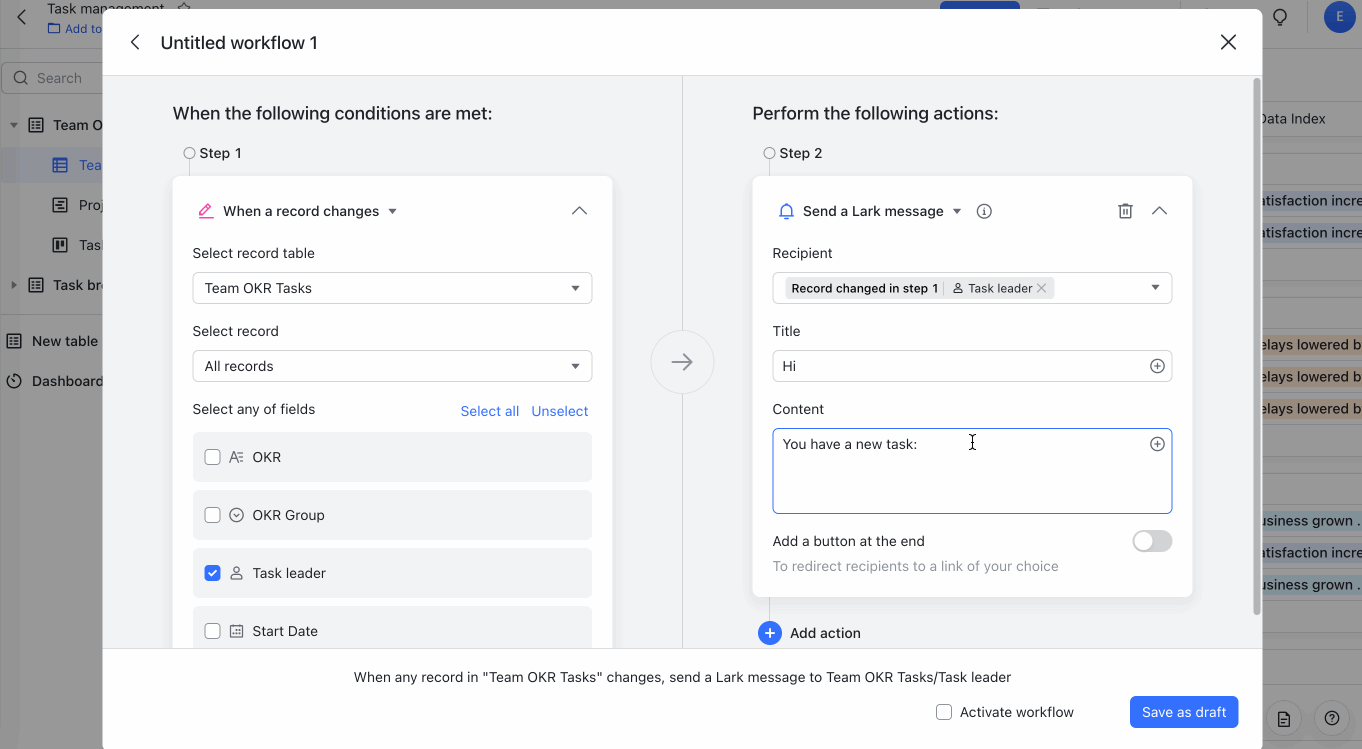
250px|700px|reset
- Chọn Kích hoạt quy trình làm việc và nhấp Lưu và kích hoạt.
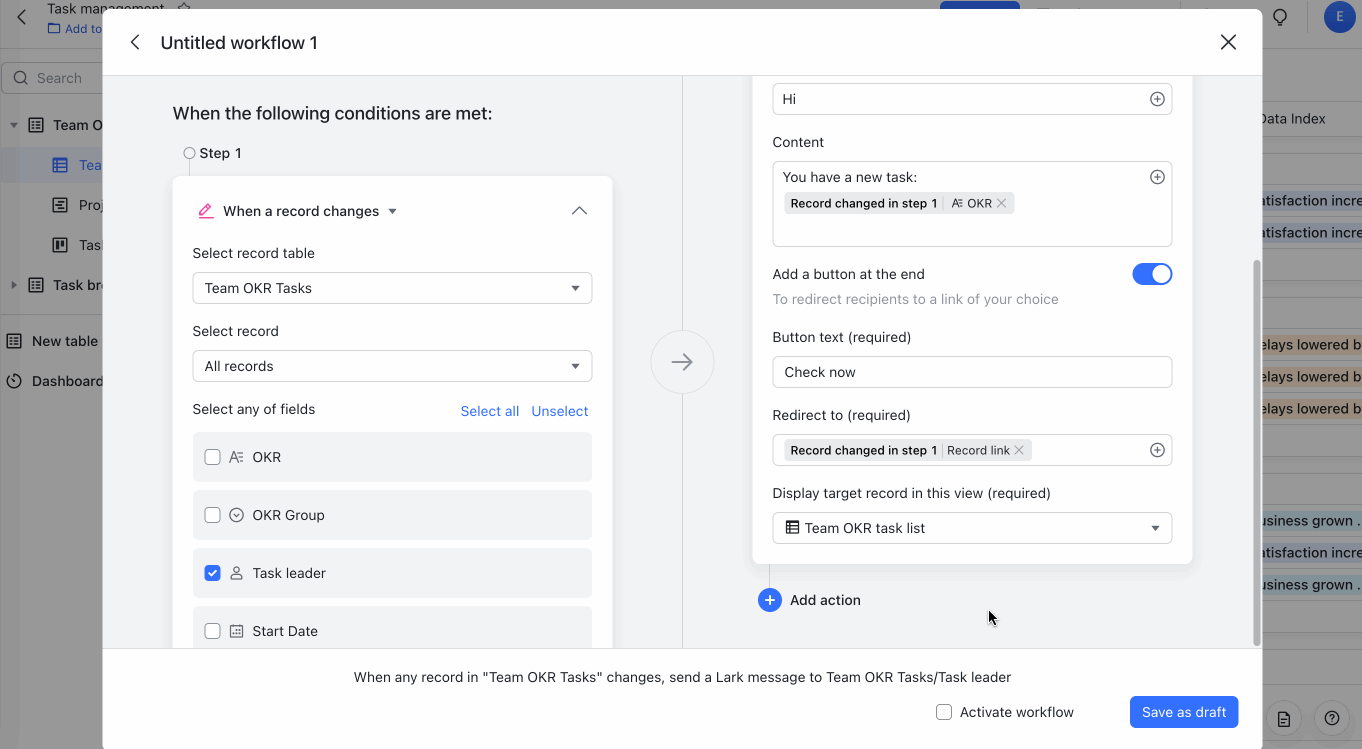
250px|700px|reset
Khi nhiệm vụ mới được Thêm thành công và giao cho chủ sở hữu nhiệm vụ, họ sẽ được thông báo ngay lập tức.
III. Quản lý quy trình làm việc tự động đã được tạo
Nhấp vào biểu tượng quy trình làm việc tự động ở góc trên bên phải của một Base và đi đến Quản lý tab để xem tất cả các quy trình làm việc tự động.
- Xem các quy trình làm việc đang hoạt động: Trong bảng điều khiển bên trái của tab Quản lý, nhấp Đang hoạt động. Bạn cũng có thể nhấp Tất cả quy trình làm việc hoặc Không kích hoạt để xem tất cả các quy trình làm việc đã tạo hoặc quy trình làm việc không kích hoạt.
- Tạm dừng hoặc tiếp tục một quy trình làm việc đang hoạt động: Sử dụng công tắc bên cạnh một quy trình làm việc đang hoạt động để bật hoặc tắt nó.
- Xóa, chỉnh sửa hoặc đổi tên một quy trình làm việc: Nhấp vào biểu tượng ... bên cạnh một quy trình làm việc và chọn Xóa, Chỉnh sửa hoặc Đổi tên.
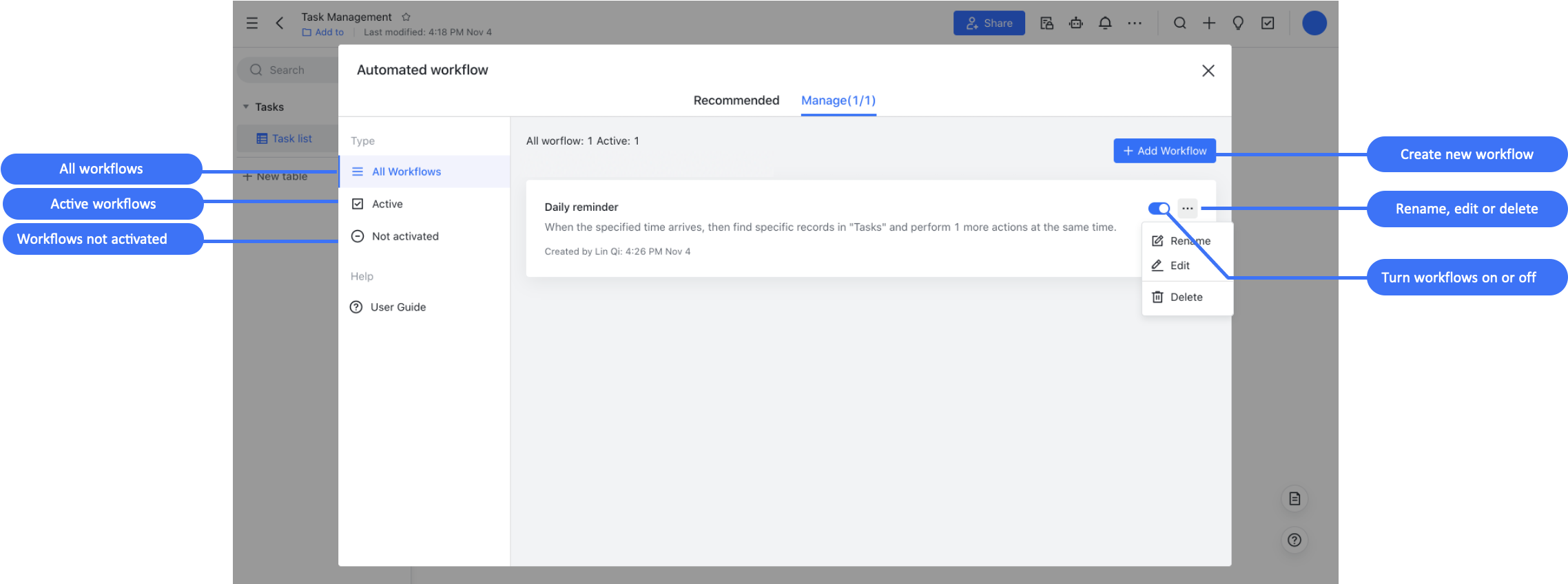
250px|700px|reset
Xem nhật ký hoạt động
Ghi chú: Các quy trình làm việc tự động cũ hơn được tạo trước khi tính năng này được ra mắt cần phải được kích hoạt lại để hoạt động của chúng được ghi lại trong nhật ký hoạt động.
Trong nhật ký hoạt động, bạn có thể xem trạng thái và kết quả của tất cả các quy trình làm việc tự động trong Base hiện tại. Nếu một quy trình làm việc chạy không bình thường hoặc thất bại, bạn có thể xác định nguyên nhân gốc rễ của vấn đề bằng cách xem Cài đặt trong nhật ký hoạt động.
- Khi có quá nhiều quy trình làm việc, bạn có thể lọc theo tên, kết quả, người tạo... để thu hẹp tìm kiếm của mình.
- Trong trang chi tiết quy trình làm việc, bạn có thể xem cấu hình từng bước, kết quả chạy, báo cáo lỗi và thông tin liên quan khác.
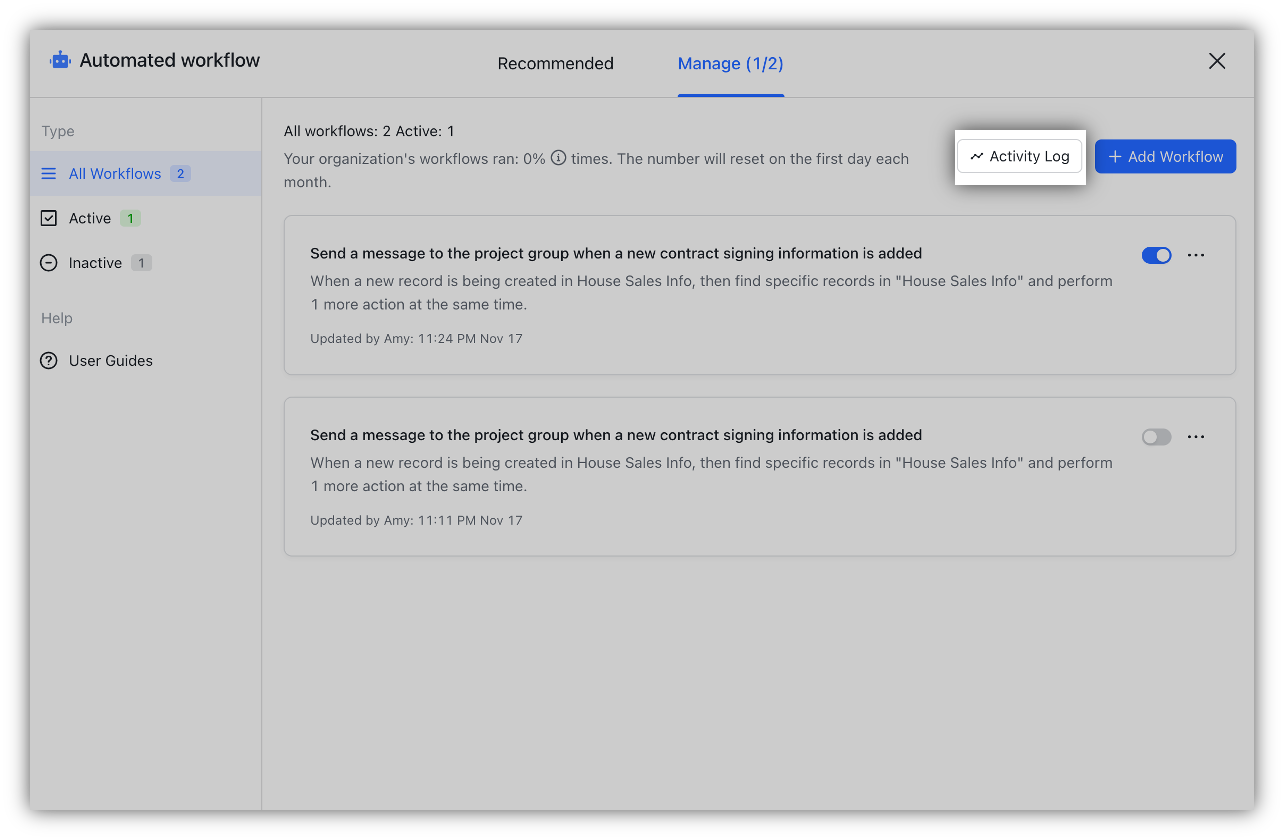
250px|700px|reset
Báo cáo lỗi thường gặp
Thêm màu sắc vào tin nhắn
Bạn có thể thêm màu sắc vào nội dung của tin nhắn được gửi trong quy trình làm việc tự động để làm nổi bật thông tin quan trọng.
- Sao chép và dán cú pháp sau vào hộp nhập Nội dung: <font color='green'> tin nhắn </font>
- Thay thế tin nhắn bằng văn bản bạn muốn thay đổi màu sắc hoặc chọn dữ liệu được tạo trong bước trước.
Màu | Cú pháp | Hiệu ứng |
Xanh lá cây | <font color='green'> xanh lá cây </font> | Xanh lá cây |
Đỏ | <font color='red'> đỏ</font> | Đỏ |
Xám | <font color='grey'> xám </font> | Xám |
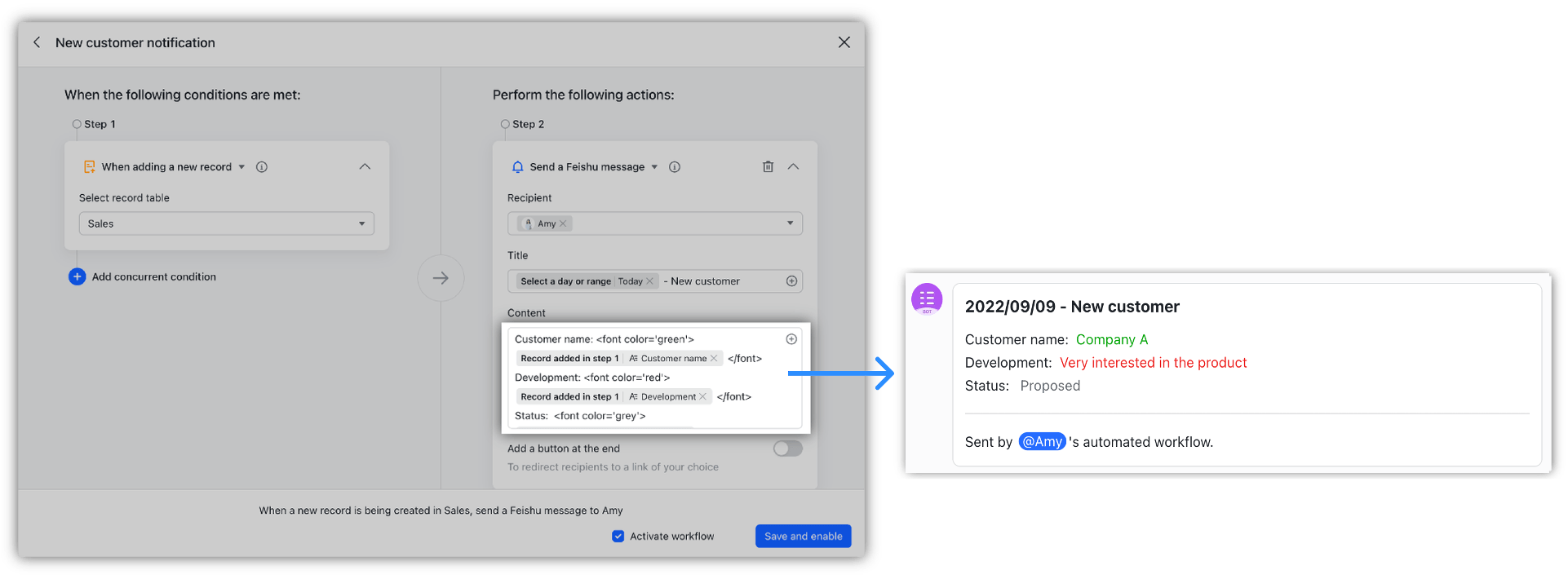
250px|700px|reset
Liên quan
