I. Giới thiệu
Người có thể thực hiện các bước này: Quản trị viên chính và quản trị viên có quyền Cuộc họp Video.
Quản trị viên có thể cấu hình cài đặt cho cuộc họp hoặc cuộc gọi trong Lark Bảng điều khiển dành cho quản trị viên, bao gồm ghi cuộc họp, quyền truy cập cuộc họp, phụ đề, hiệu ứng, và vân vân.
Để biết thêm chi tiết về cài đặt quyền quản lý cuộc họp video, xem Admin | Thiết lập quyền quản lý cuộc họp video cho quản trị viên
II. Các bước thao tác
- Vào Bảng điều khiển dành cho quản trị viên Lark, và nhấp vào Cài đặt Sản phẩm > Cuộc họp Video > Cài đặt Cuộc họp.
- Nhấp vào Tổ chức của tôi hoặc Nhóm người dùng để chọn phạm vi của mỗi cài đặt (hiệu quả cho thành viên, phòng ban, hoặc nhóm người dùng).
- Nhấp vào Cài đặt Quy tắc ở góc trên bên phải để xem chi tiết cài đặt của mỗi chức năng.
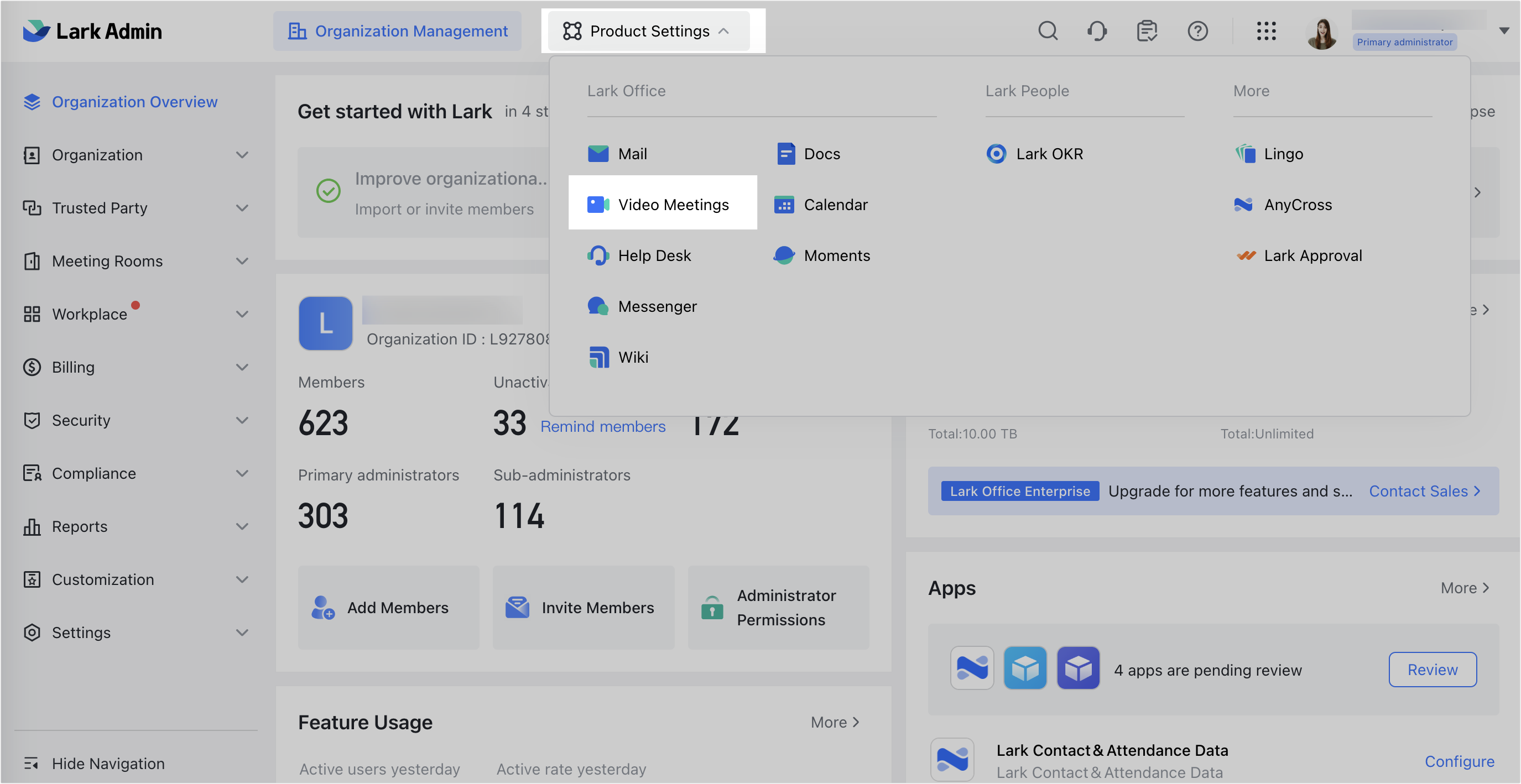
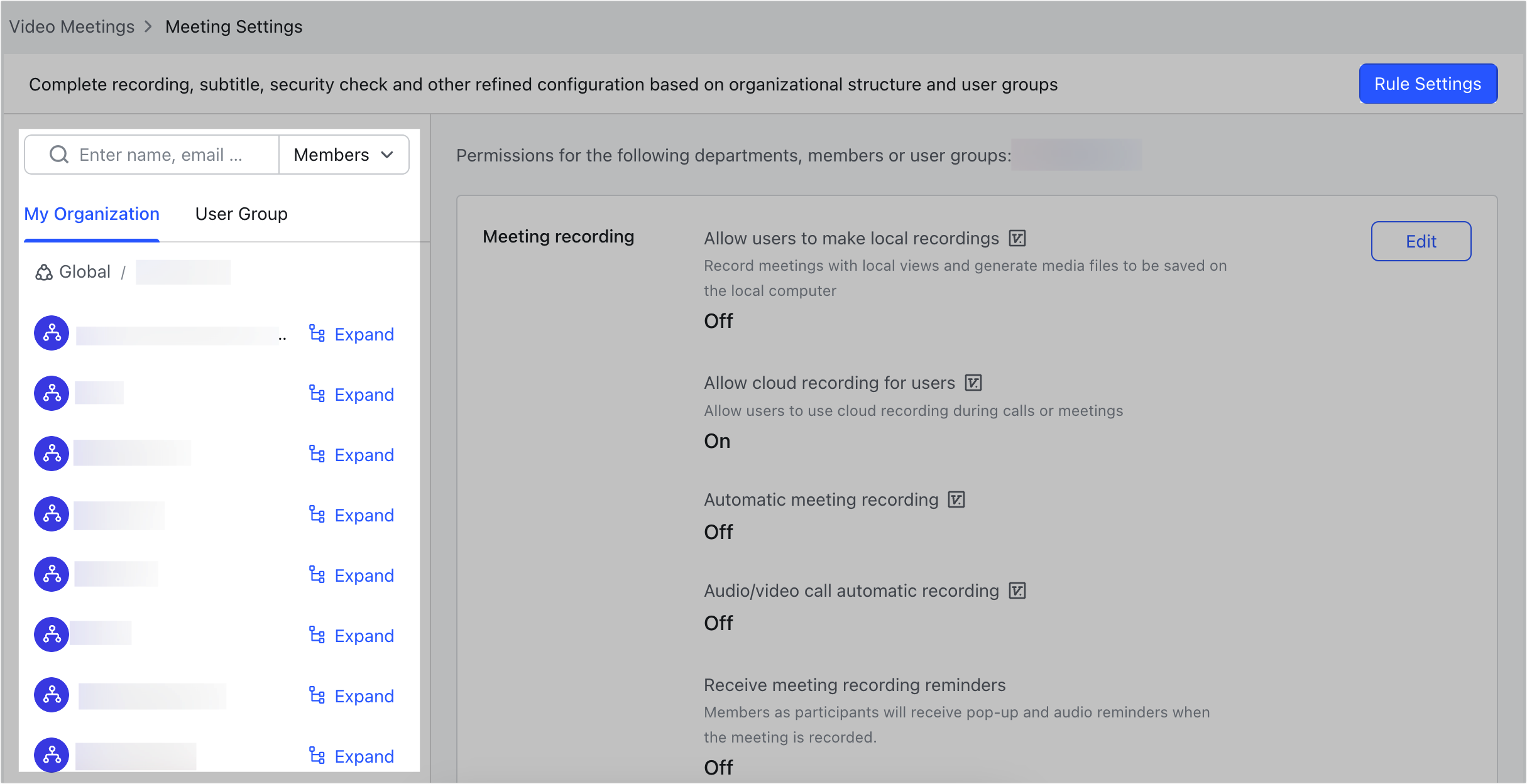
250px|700px|reset
250px|700px|reset
Quản lý cài đặt ghi âm
Cài đặt ghi âm cuộc họp
Bạn có thể cấu hình quyền ghi âm cuộc họp.
- Nhấp vào Sửa trong phần Ghi âm cuộc họp.
- Cấu hình theo nhu cầu như sau:
- Cho phép người dùng tạo ghi âm cục bộ: Nếu được chọn, thành viên có thể tạo ghi âm cục bộ trong quá trình gọi hoặc họp. Tập tin ghi âm sẽ được lưu trữ trên ổ đĩa cục bộ của thành viên.
Lưu ý: Chỉ có sẵn cho Lark phiên bản 6.4 trở lên.
- Cho phép ghi âm trên đám mây cho người dùng: Nếu được chọn, thành viên có thể sử dụng ghi âm cuộc gọi hoặc cuộc họp với tập tin ghi âm tự động tạo (Minutes).
- Ghi âm cuộc họp tự động: Ghi âm sẽ tự động bắt đầu khi một thành viên khởi xướng một cuộc họp.
- Ghi âm tự động cuộc gọi âm thanh/video: Một yêu cầu ghi âm sẽ tự động được bắt đầu khi một thành viên bắt đầu một cuộc gọi âm thanh hoặc video, và ghi âm sẽ bắt đầu một khi bên kia đồng ý.
- Nhận nhắc nhở ghi âm cuộc họp: Nếu được chọn, người tham gia sẽ nhận được một cửa sổ bật lên ghi âm cuộc họp khi ghi âm bắt đầu trong cuộc họp. Nếu bạn muốn có thông báo âm thanh, chọn Phát thông báo âm thanh.
Lưu ý: Nếu có người dùng bên ngoài trong cuộc họp, bất kể Nhận thông báo ghi âm cuộc họp có được chọn hay không, tất cả người tham gia sẽ nhận được một cửa sổ nhắc nhở pop-up.
- Nhấp vào Lưu.
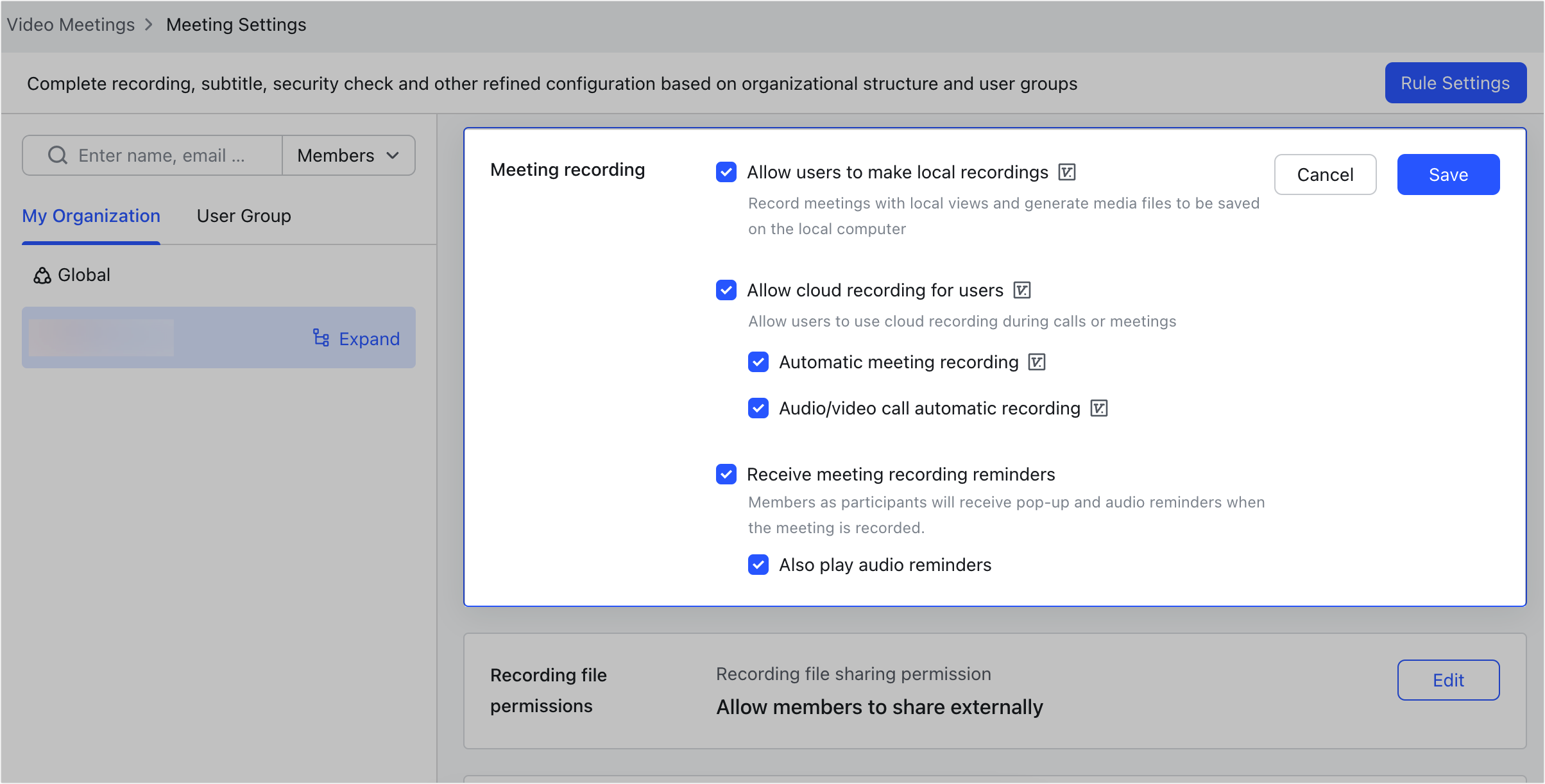
250px|700px|reset
Cài đặt ghi âm
Bạn có thể cấu hình quyền chia sẻ cho các bản ghi.
- Nhấp vào Sửa trong phần Ghi.
- Cấu hình những điều sau theo nhu cầu:
- Quyền chia sẻ tập tin ghi: Đặt xem có cho phép hay không cho phép các thành viên chia sẻ các tập tin đã ghi cho bên ngoài tổ chức.
- Bảo vệ tập tin ghi: Đặt xem có cho phép quản trị viên xóa hoặc xoá các tập tin đã ghi của các thành viên được bảo vệ hay không.
- Nhấp vào Lưu.
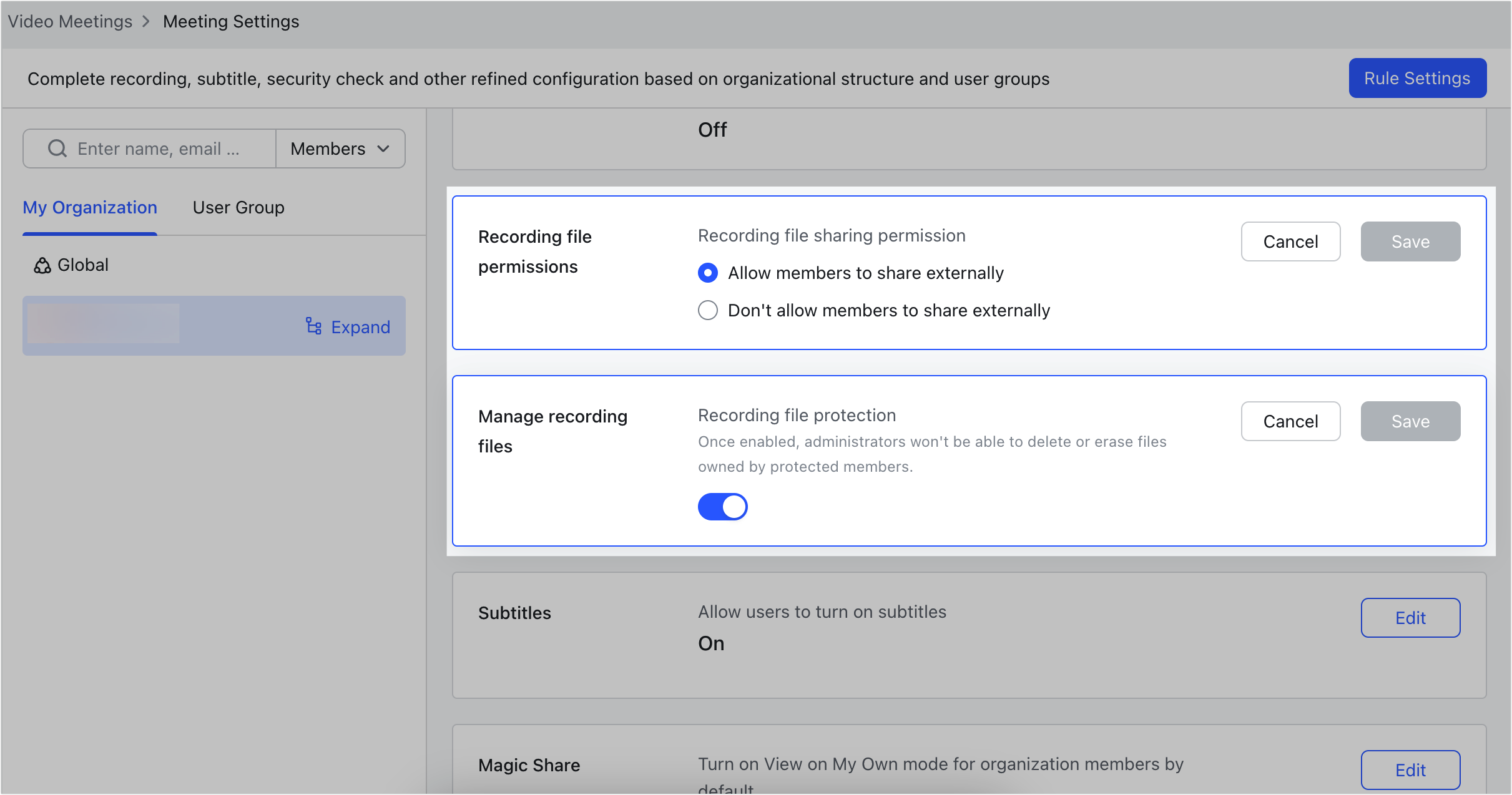
250px|700px|reset
Quản lý cài đặt phụ đề
Bạn có thể bật hoặc tắt phụ đề cho cuộc họp.
- Nhấp vào Sửa trong phần Phụ đề và bật hoặc tắt phụ đề.
- Nhấp vào Lưu.
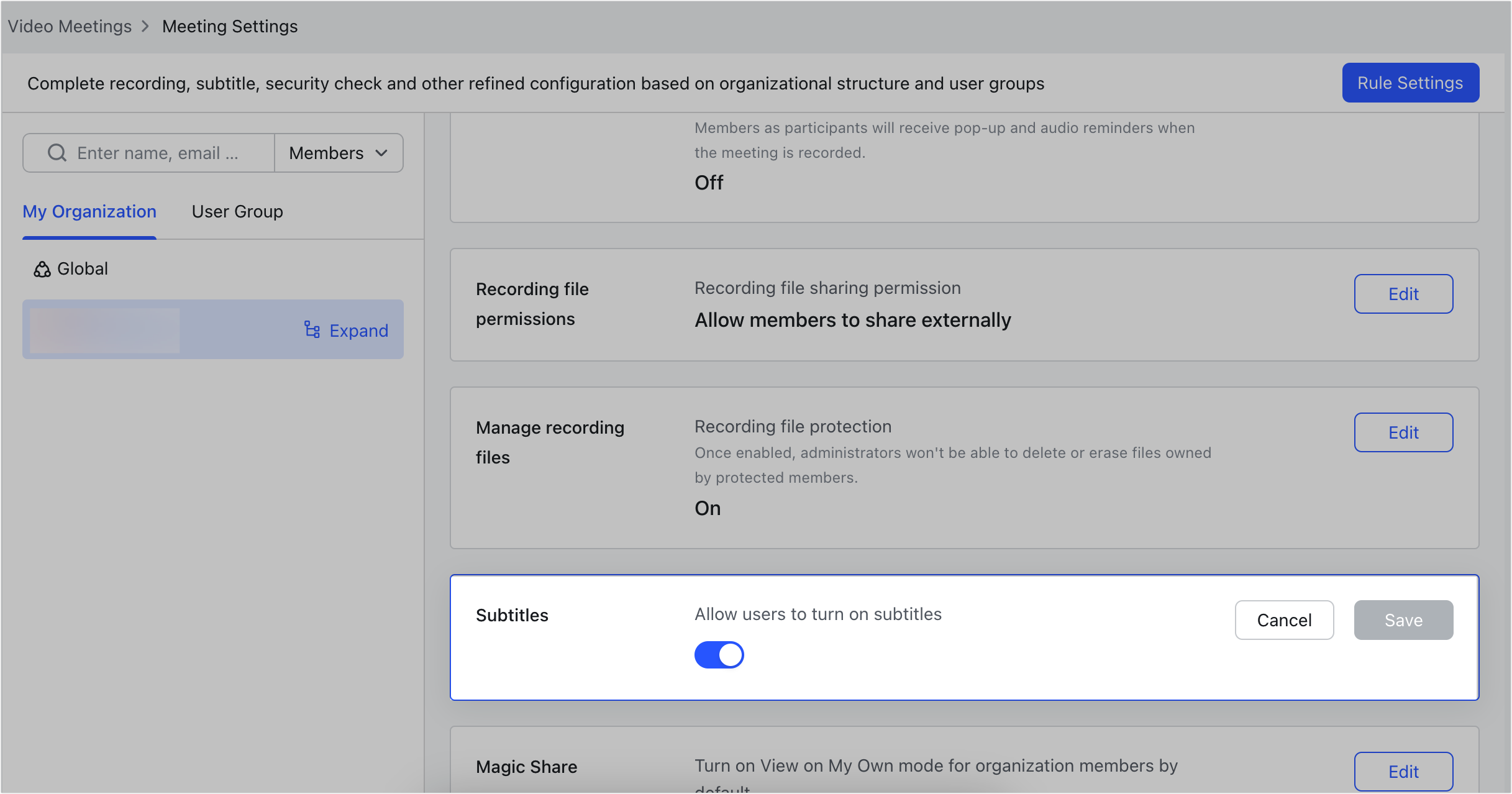
250px|700px|reset
Quản lý cài đặt Magic Share
Bạn có thể chọn xem có bật chế độ Xem trên chế độ riêng của tôi cho người tham gia cuộc họp theo mặc định hay không.
- Nhấp vào Sửa trong phần Ghi và bật hoặc tắt tính năng.
- Nhấp vào Lưu.
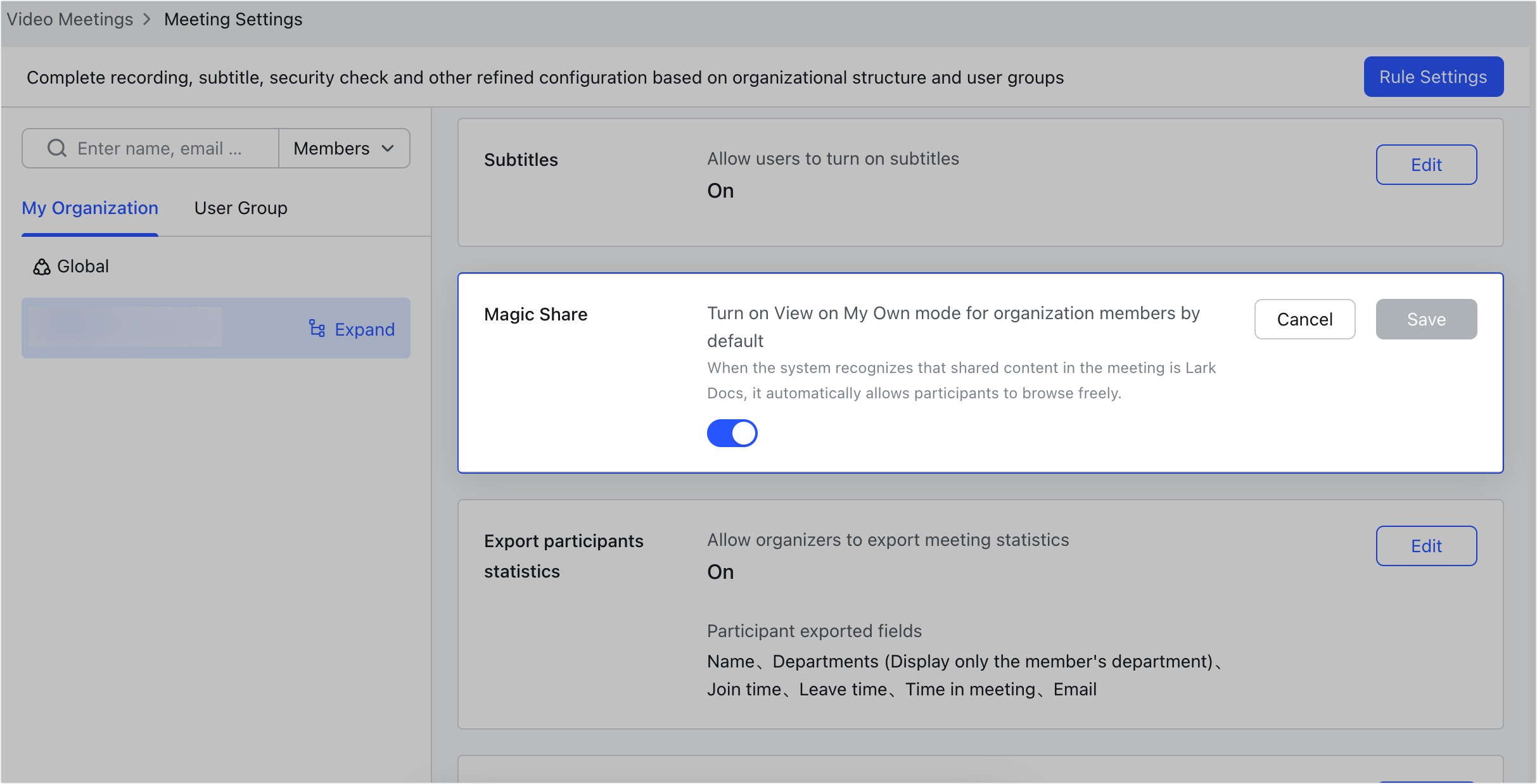
250px|700px|reset
Quản lý cài đặt xuất dữ liệu
Bạn có thể cho phép hoặc không cho phép người tổ chức cuộc họp xuất dữ liệu của người tham gia cuộc họp của họ.
- Nhấp vào Sửa trong phần Xuất thống kê người tham gia và bật hoặc tắt tính năng.
- Nếu bạn bật nó, chọn các trường bổ sung mà bạn muốn có sẵn trong tập tin đã xuất.
- Nhấp vào Lưu.
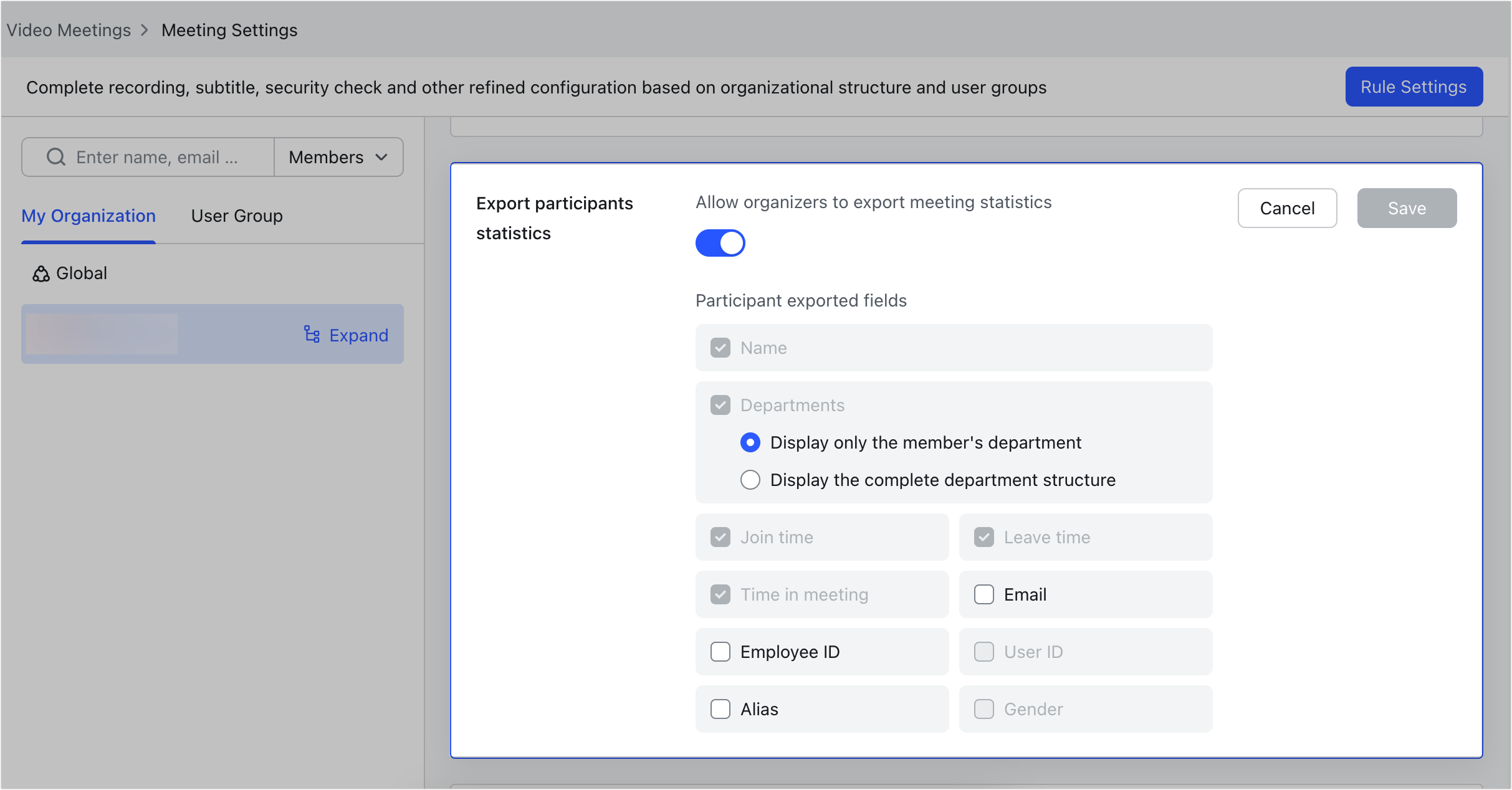
250px|700px|reset
Quản lý cài đặt nhạc chuông cuộc họp
Bạn có thể chọn một nhạc chuông cho các thành viên khi họ được mời tham gia cuộc gọi hoặc cuộc họp.
- Nhấp vào Sửa trong phần Nhạc chuông cuộc họp để chọn một nhạc chuông trong danh sách thả xuống.
- Nhấp vào biểu tượng Phát trước mỗi giai điệu để xem trước.
Upbeat được khuyến nghị cho môi trường làm việc ồn ào.
- Nhấp vào Lưu.
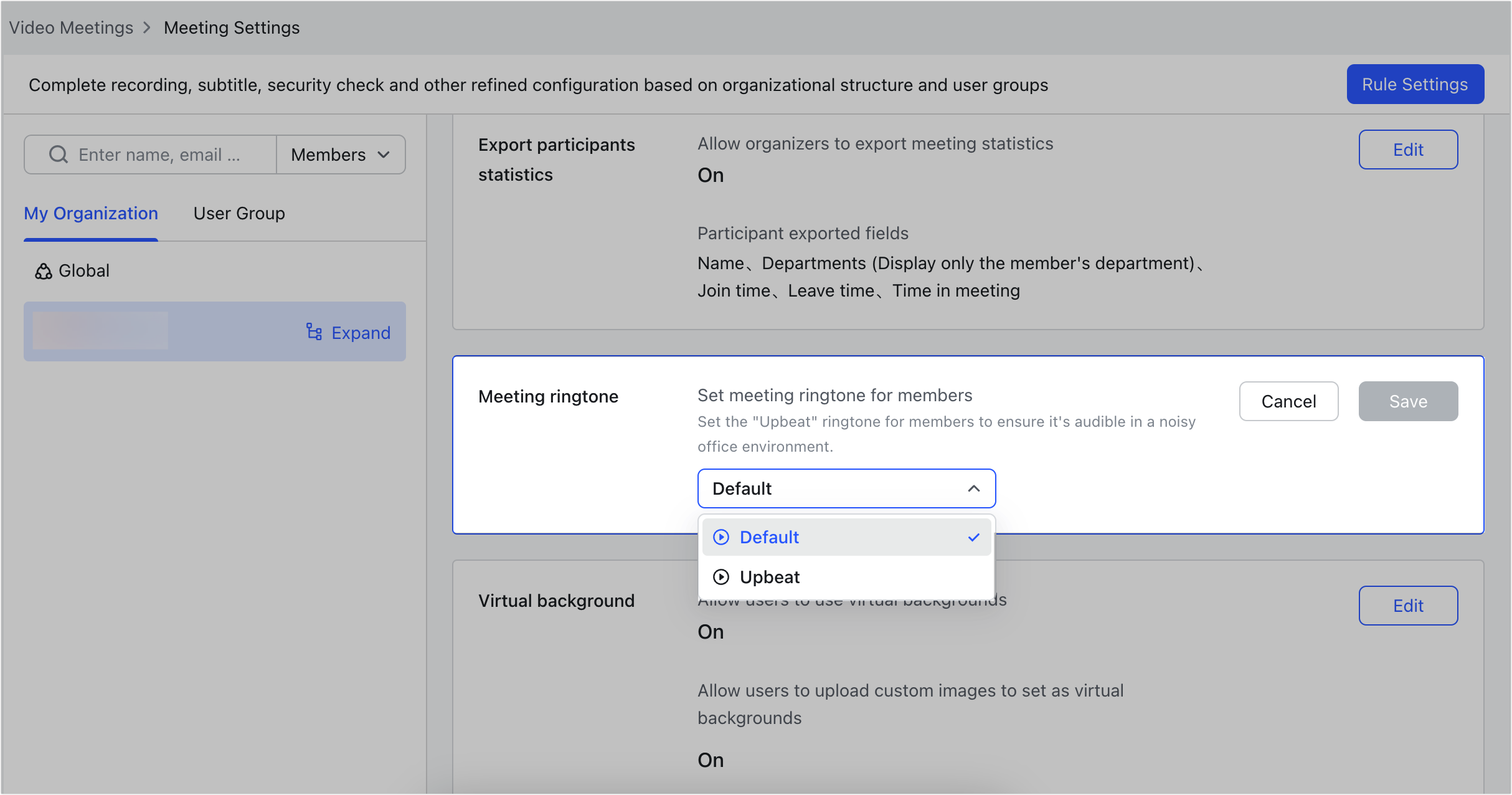
250px|700px|reset
Quản lý cài đặt nền ảo
Bạn có thể kích hoạt nền ảo cho người tham gia cuộc họp và tải lên nền mới.
- Nhấp vào Sửa trong phần Nền ảo và bật hoặc tắt nền ảo.
- Quyết định xem có cho phép thành viên tải lên hình ảnh hay không.
- Nhấp vào Thêm nền ảo để tải lên thêm hình ảnh tùy chỉnh, sẽ được liệt kê trong thư viện khi thành viên chọn một nền ảo.
Lưu ý: Bạn chỉ có thể xóa các hình ảnh đã tải lên, không phải các hình ảnh mặc định.
- Nhấp vào Lưu.
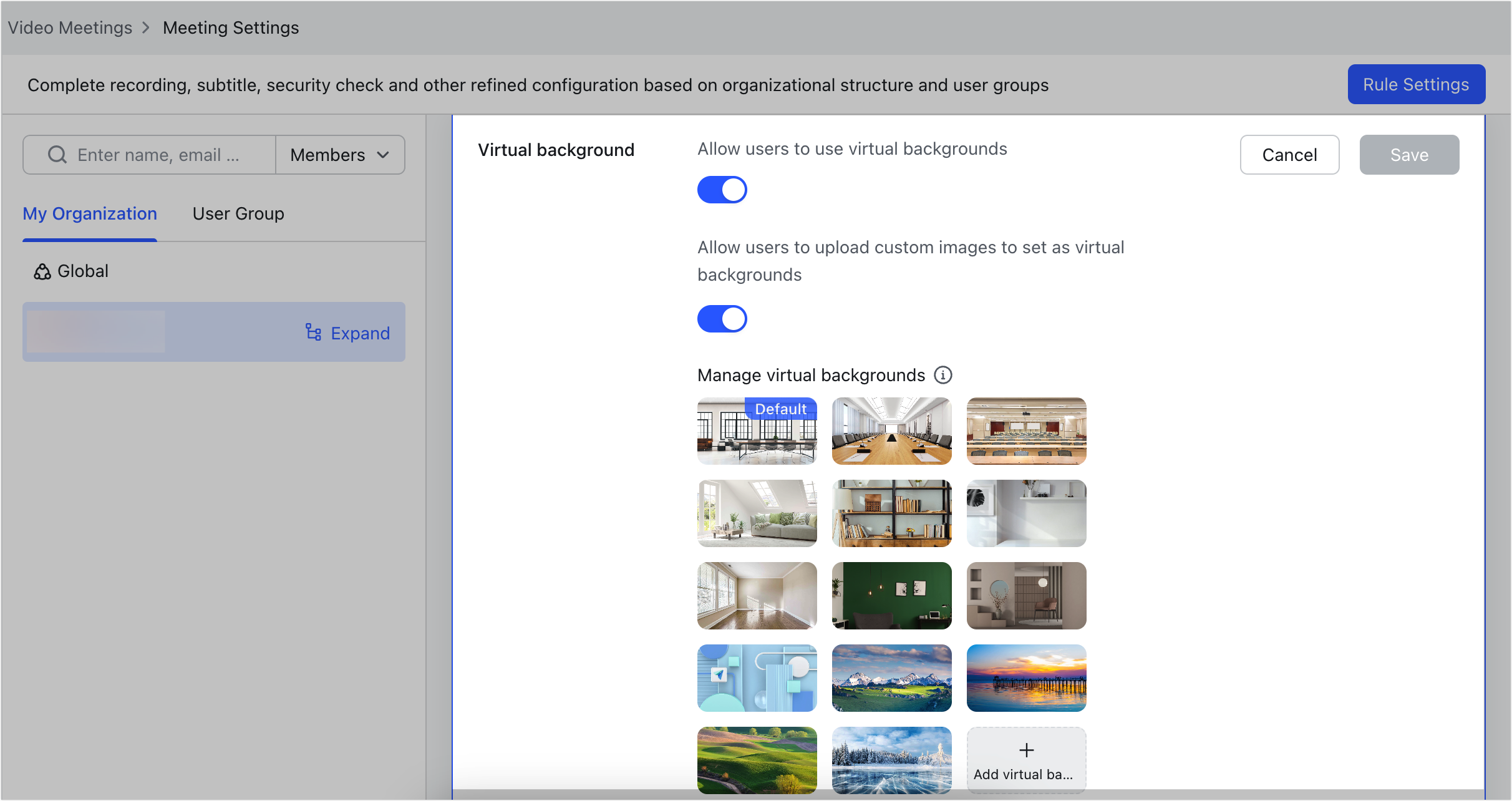
250px|700px|reset
Quản lý cài đặt ảnh đại diện
Bạn có thể cho phép hoặc không cho phép thành viên sử dụng ảnh đại diện trong cuộc họp.
- Nhấp vào Sửa trong phần Ảnh đại diện và bật hoặc tắt tính năng.
- Nhấp vào Lưu.
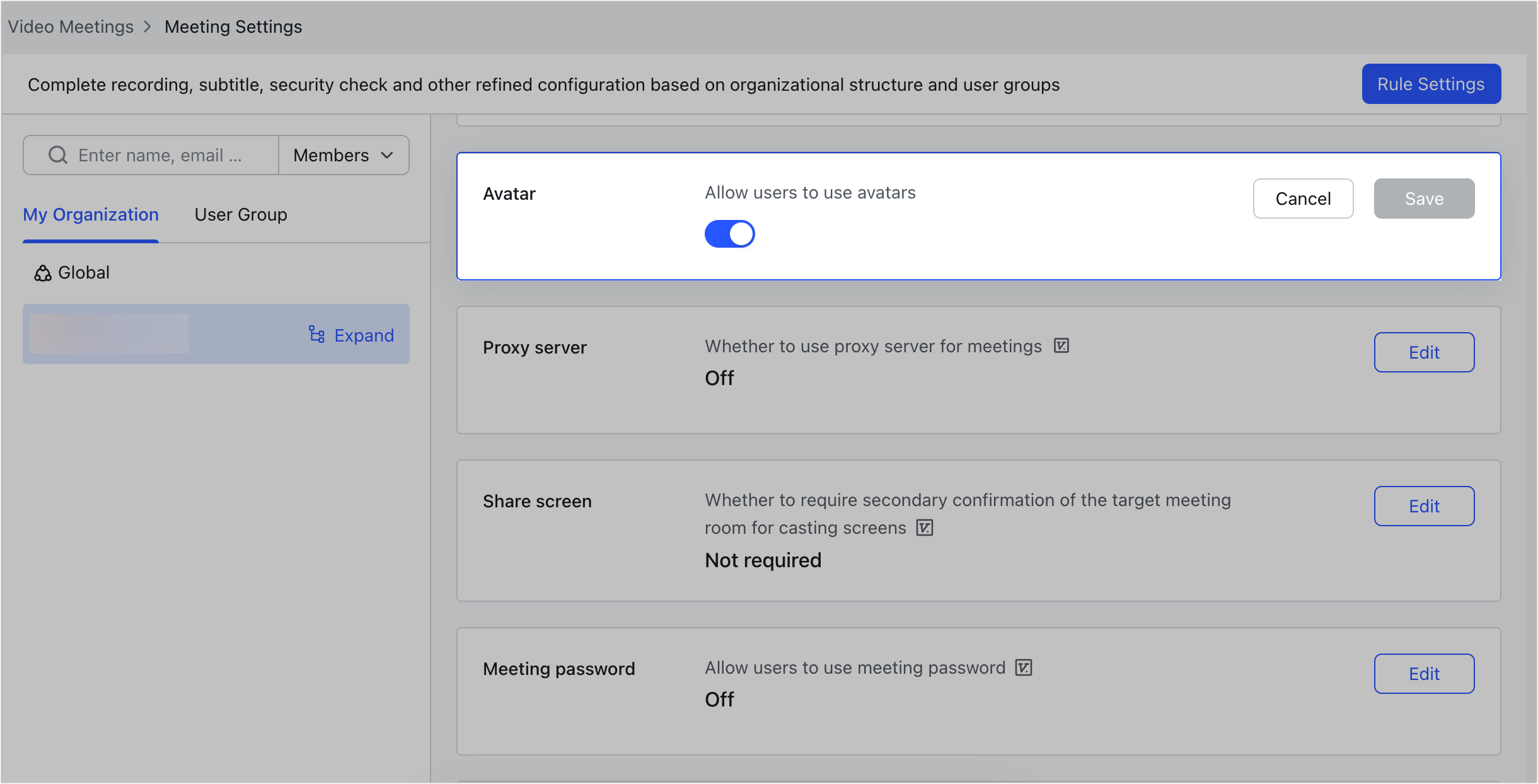
250px|700px|reset
Quản lý cài đặt máy chủ proxy
Bạn có thể cấu hình máy chủ proxy cho cuộc họp.
- Nhấp vào Sửa trong phần Máy chủ proxy và bật hoặc tắt tính năng.
- Nếu bạn quyết định sử dụng máy chủ proxy, chọn giao thức của nó và nhập địa chỉ máy chủ, cổng và thông tin xác thực.
- Nhấp vào Lưu.
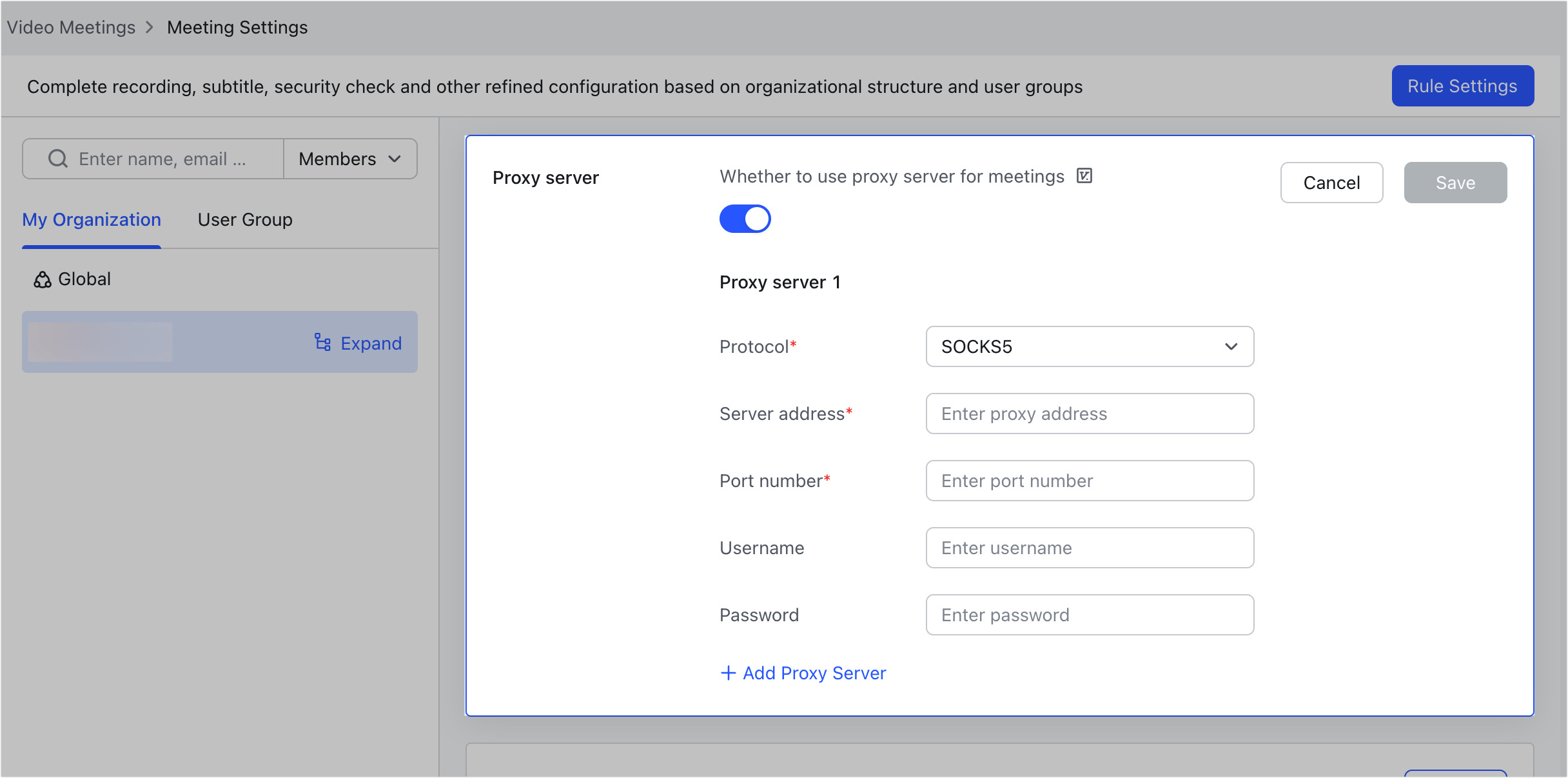
250px|700px|reset
Quản lý cài đặt chia sẻ màn hình cho Phòng họp
Bạn có thể quyết định xem có yêu cầu xác nhận thứ hai khi thành viên chia sẻ màn hình với một phòng họp hay không.
- Nhấp vào Sửa trong phần Chia sẻ màn hình.
- Chọn từ Không yêu cầu, Chỉ yêu cầu khi tổ chức chéo, và Yêu cầu cả trong và giữa các tổ chức.
- Nhấp vào Lưu.
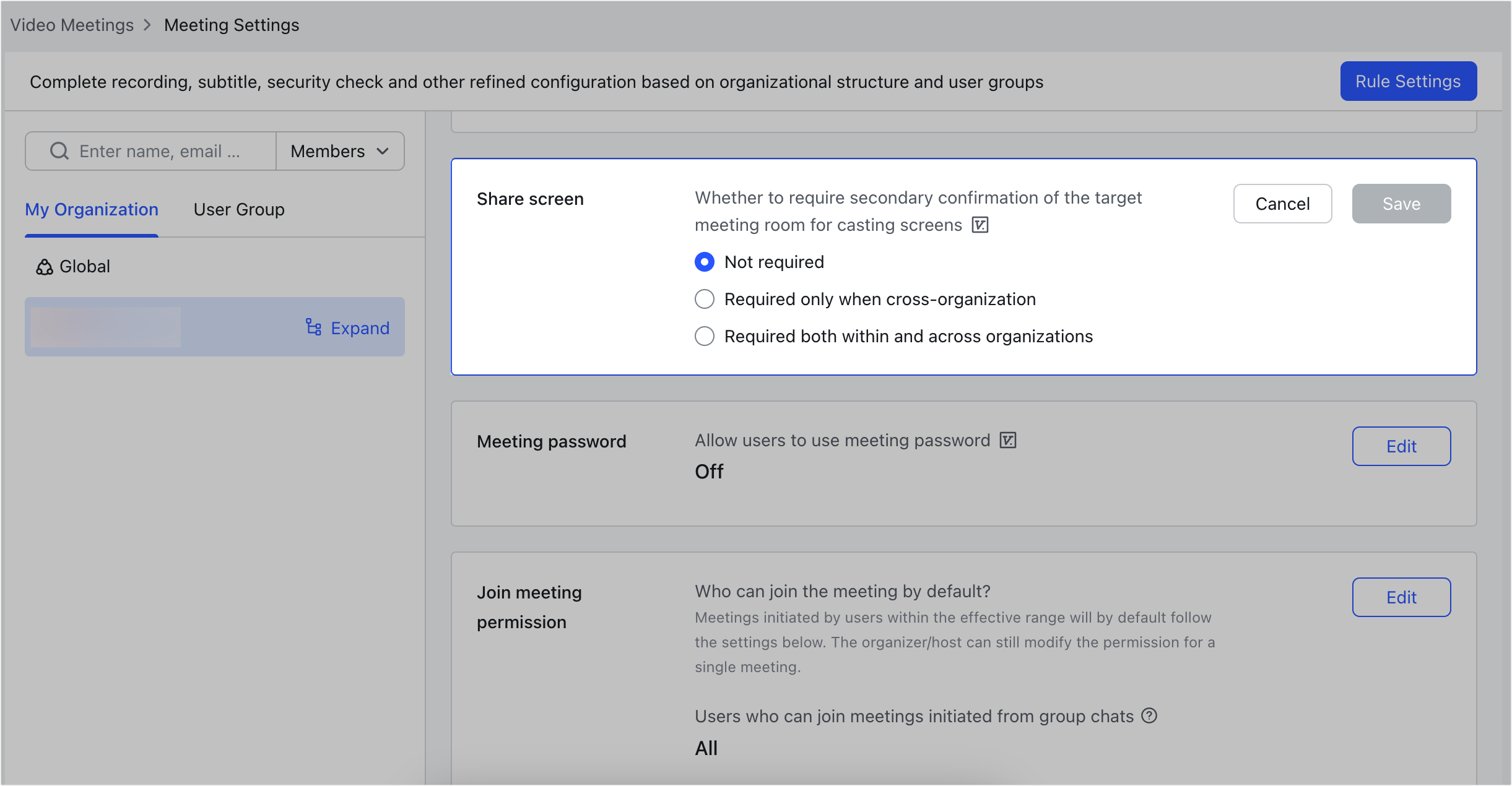
250px|700px|reset
Quản lý cài đặt quyền tham gia
Bạn có thể quyết định quyền truy cập mặc định cho cuộc họp.
Người tổ chức cuộc họp và chủ phòng vẫn có thể sửa đổi quyền của cuộc họp của họ nếu cần. Để biết thêm thông tin, xem Quản lý cuộc họp như một chủ phòng hoặc đồng chủ phòng.
- Nhấp vào Sửa trong phần Quyền tham gia cuộc họp.
- Cấu hình các cài đặt sau đây theo nhu cầu:
- Người dùng có thể tham gia cuộc họp bắt đầu từ trò chuyện nhóm: Chọn từ Tất cả và Chỉ thành viên nhóm.
- Người dùng có thể tham gia cuộc họp ngay lập tức: Chọn từ Tất cả và Chỉ người dùng từ tổ chức.
- Người dùng có thể tham gia cuộc họp đã đặt trước: Chọn từ Tất cả và Chỉ người tham gia sự kiện.
- Nhấp vào Lưu.
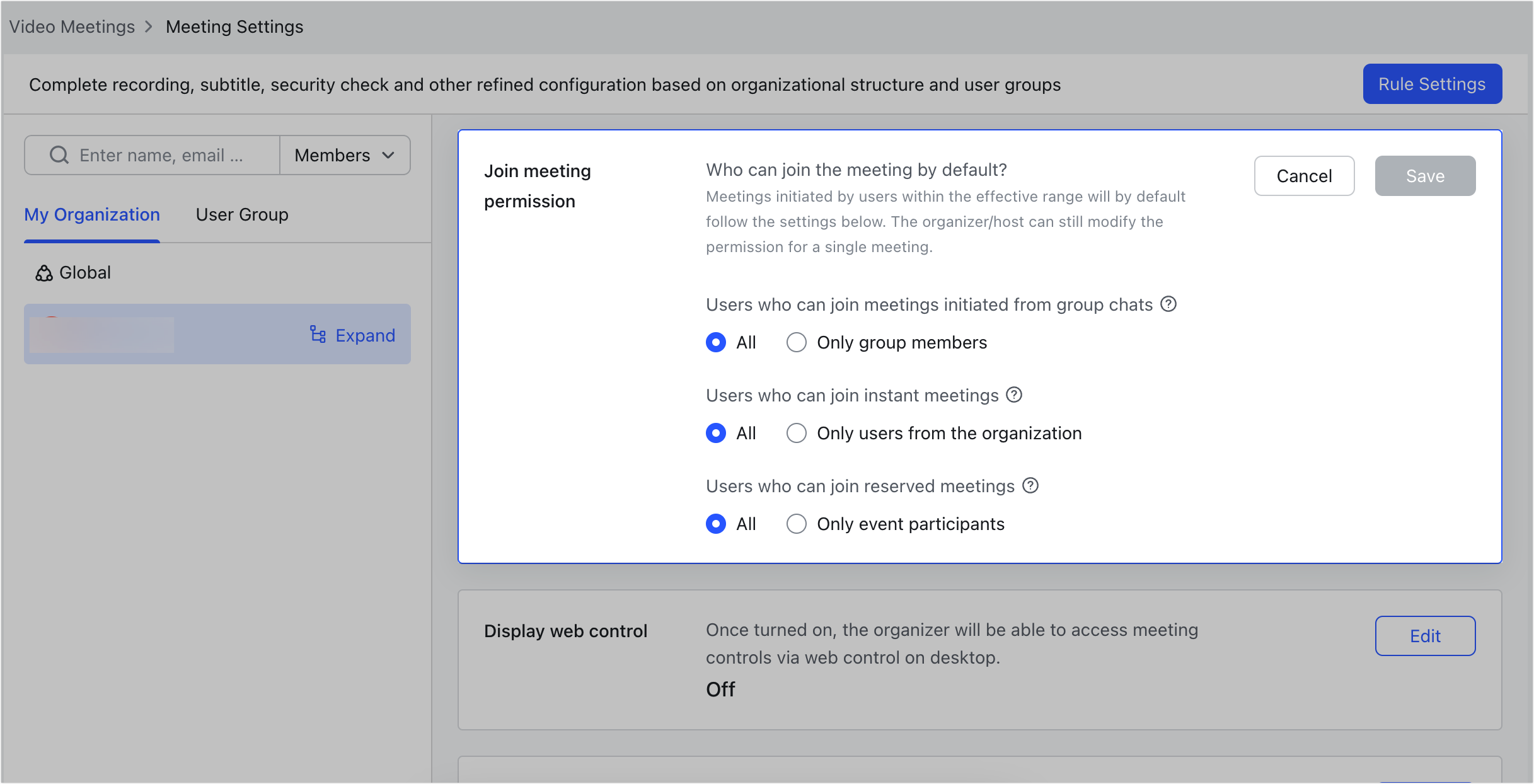
250px|700px|reset
Quản lý cài đặt điều khiển web
Điều khiển web cho phép người tổ chức cuộc họp truy cập vào trang điều khiển cuộc họp từ trang chi tiết cuộc họp, nơi họ có thể điều khiển cuộc họp mà không cần tham gia cuộc họp.
- Nhấn Sửa trong phần Hiển thị điều khiển web để bật hoặc tắt quyền truy cập vào điều khiển cuộc họp từ web.
- Nhấn Lưu.
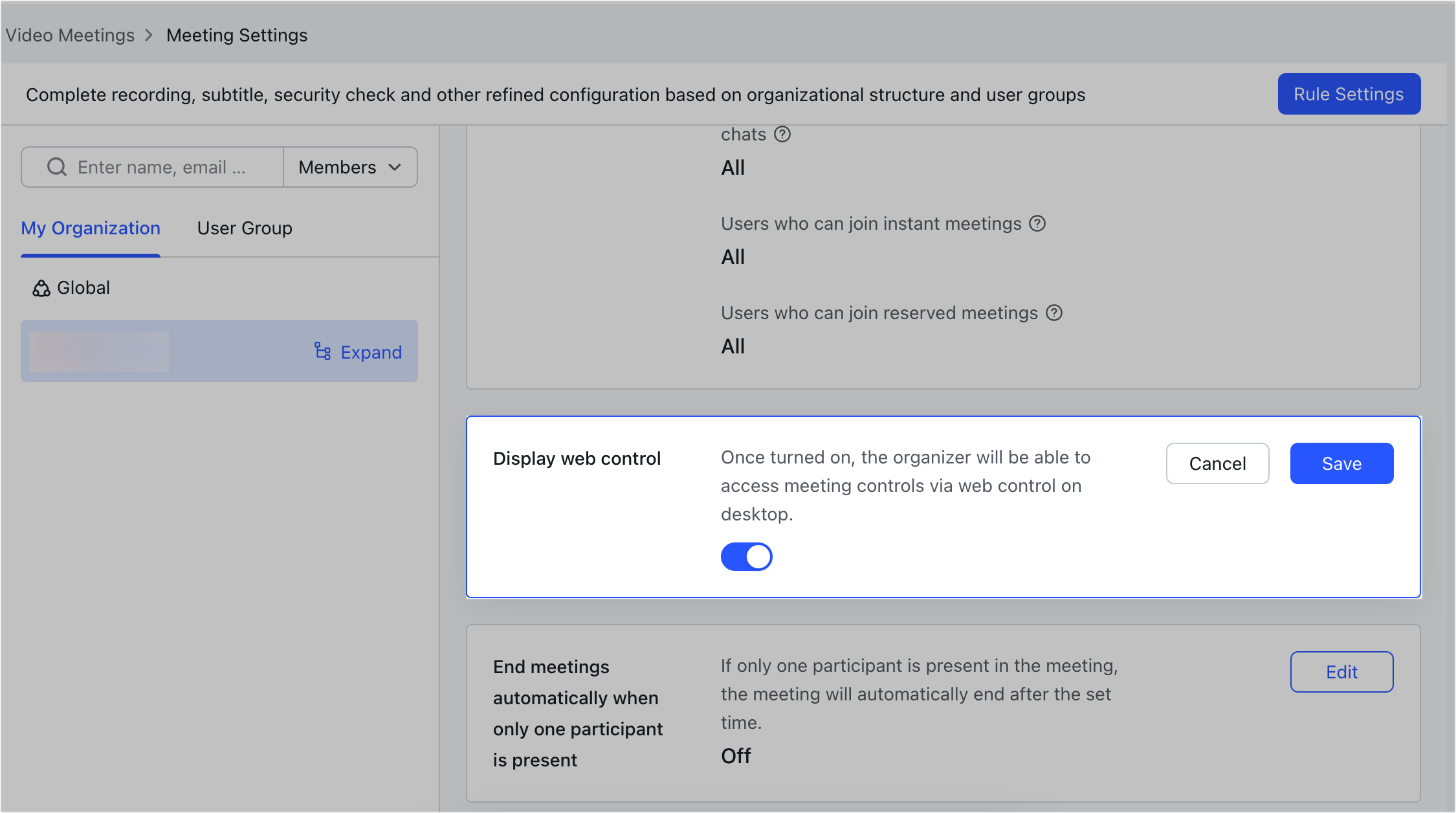
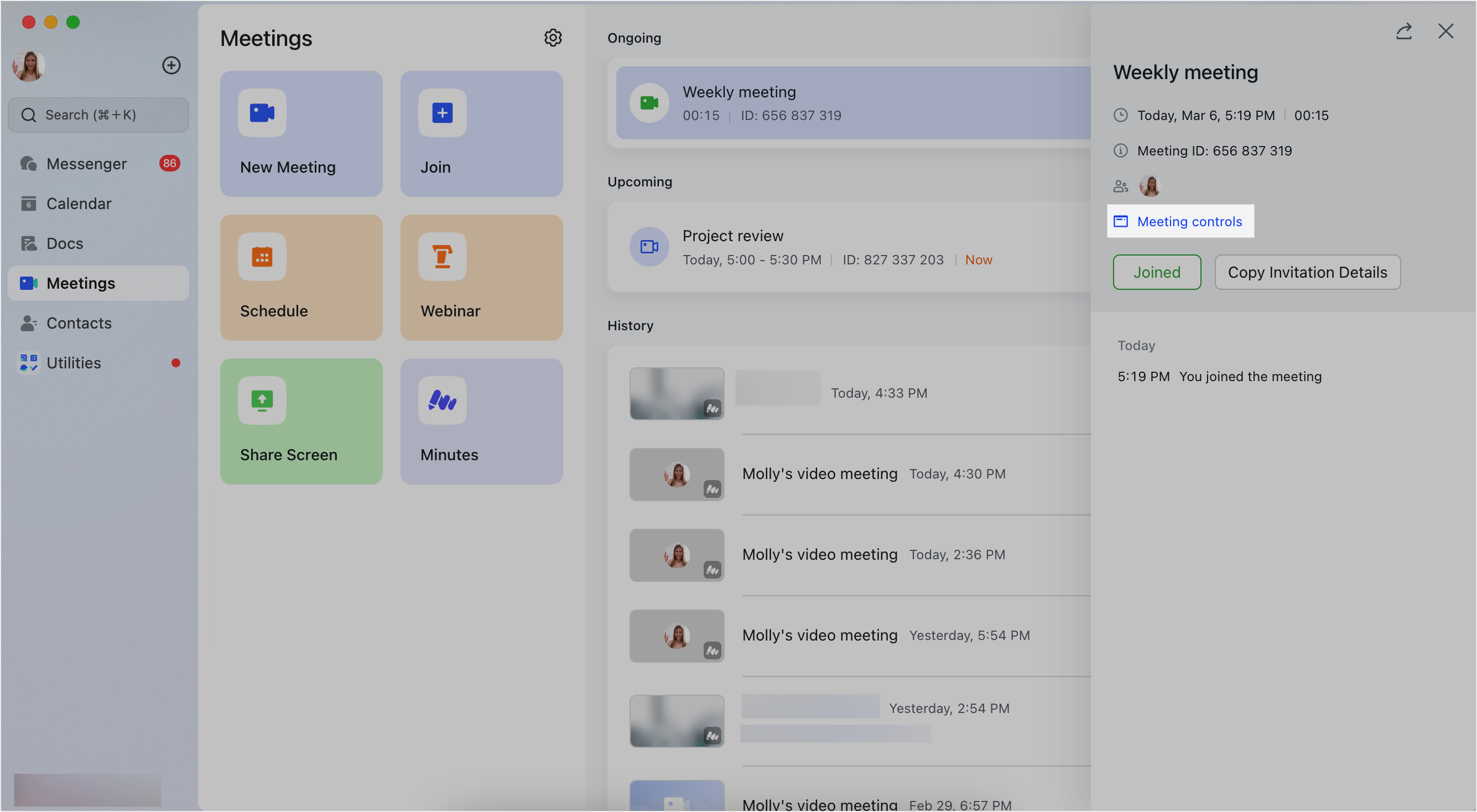
250px|700px|reset
250px|700px|reset
Quản lý cài đặt tự động kết thúc cuộc họp
Bạn có thể làm cho cuộc họp tự động kết thúc khi chỉ còn một người tham gia cuộc họp trong thời gian quy định.
- Nhấn Sửa trong phần Kết thúc cuộc họp tự động khi chỉ còn một người tham gia và bật hoặc tắt tính năng.
- Nếu bạn bật nó, hãy đặt số phút mà bạn muốn cuộc họp tiếp tục cho đến khi nó tự động kết thúc.
- Nhấn Lưu.
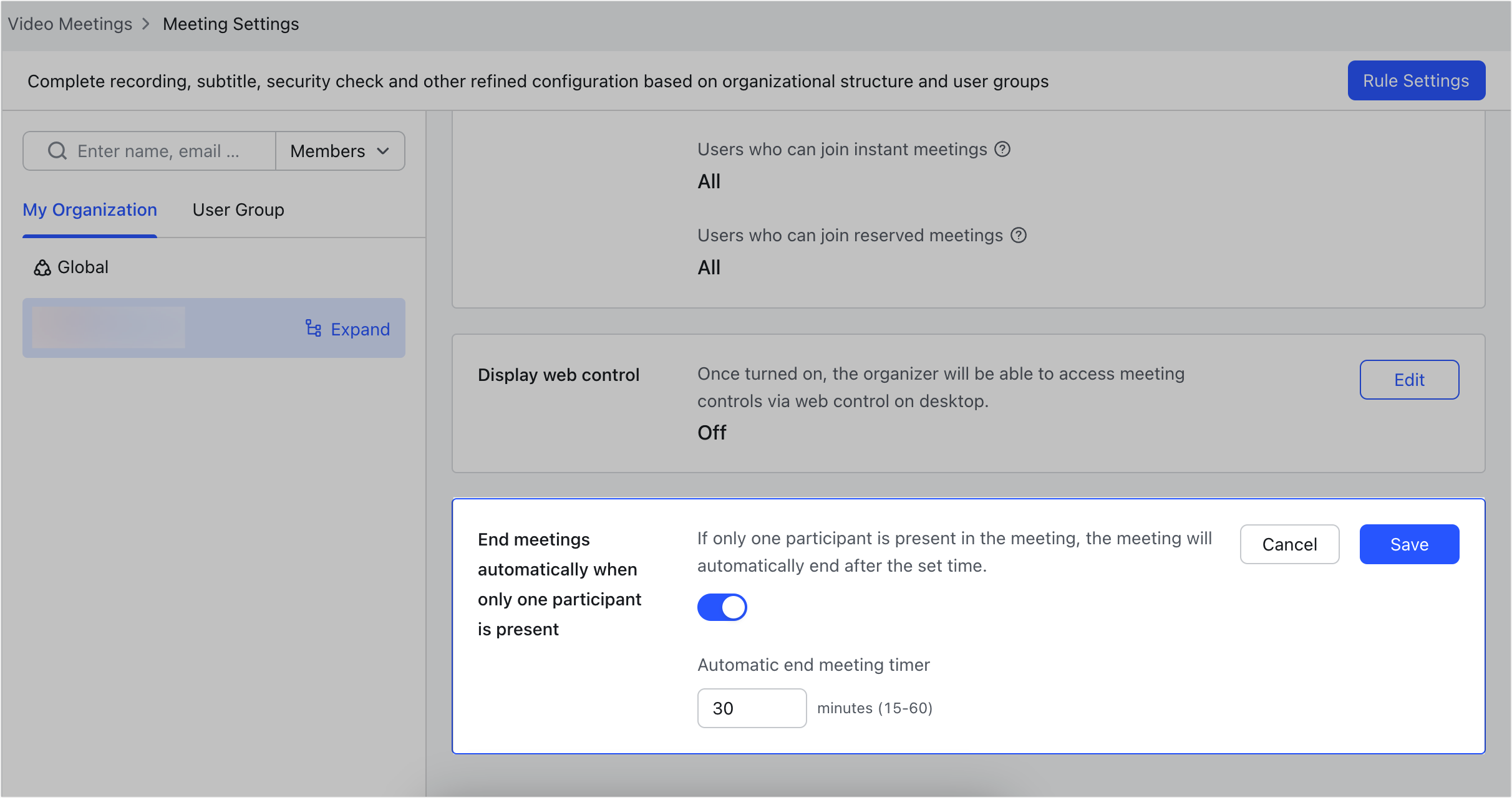
250px|700px|reset
IV. Câu hỏi thường gặp
Tại sao nút "Lưu" của tôi bị mờ?
Nếu không có thay đổi nào được thực hiện đối với cài đặt, nút Lưu sẽ bị mờ.
Thành viên có thể hủy ghi tự động nếu quản trị viên đã bật nó không?
Có. Khi người tổ chức cuộc họp lên lịch một sự kiện, họ có thể đi đến Cài đặt > Ghi và bỏ chọn Tự động ghi trên đám mây cho cuộc họp để tắt nó.
