一、功能简介
Lark 邮箱支持在第三方邮箱客户端登录,你可以在 Lark 邮箱设置内生成专用密码后,前往第三方邮箱登录 Lark 邮箱并收发邮件。
二、操作流程
- 获取专用密码和配置参数
注:你只能在桌面客户端生成密码,移动端、网页端不支持此操作。
- 在 Lark 客户端,点击左上角个人头像,选择 设置 > 邮箱。
- 找到 第三方邮箱客户端登录,点击 进入设置。
- 250px|700px|reset
- 选择你需要登录第三方客户端的设备,点击 生成,系统会为你生成供登录的专用密码。
- 250px|700px|reset
- 250px|700px|reset
- 复制专用密码及下方的收发信服务器和端口号信息备用:
收信服务器(IMAP)地址:imap.larksuite.com;使用 SSL,端口号:993。
重要:
- 第三方邮箱客户端登录需要收发信服务器地址和端口号,请务必复制备用。
- 每次生成的专用密码可重复用于在第三方客户端登录 Lark 邮箱,切勿告知他人。如需停用某次生成的专用密码,具体信息请参考本文“3. 管理专用密码”小节。
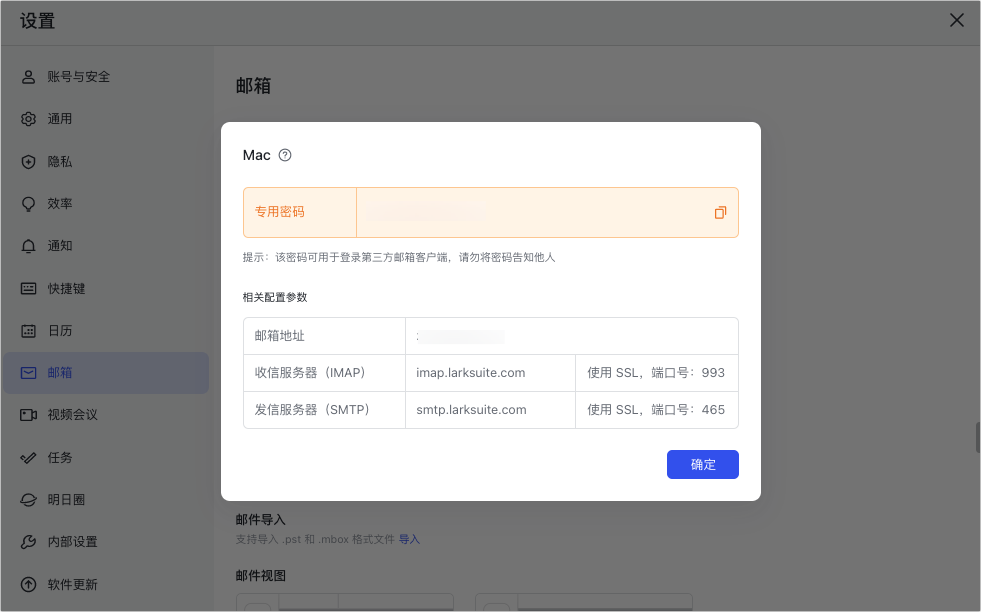
250px|700px|reset
- 在第三方邮箱客户端登录 Lark 邮箱
说明:本文提供的第三方截图仅供参考,实际情况可能会随着第三方功能的更新而有所不同,请以第三方实际情况为准。
2.1 网易邮箱
Windows 版本
- 打开网易邮箱大师客户端,点击 添加邮箱,输入 Lark 邮箱地址后点击 服务器配置。
- 250px|700px|reset
- 选择 IMAP 协议类型,输入在 Lark 邮箱设置内生成的专用密码及收发信服务器地址和端口号,并选择 SSL/TLS 加密后,点击 确定 即可。
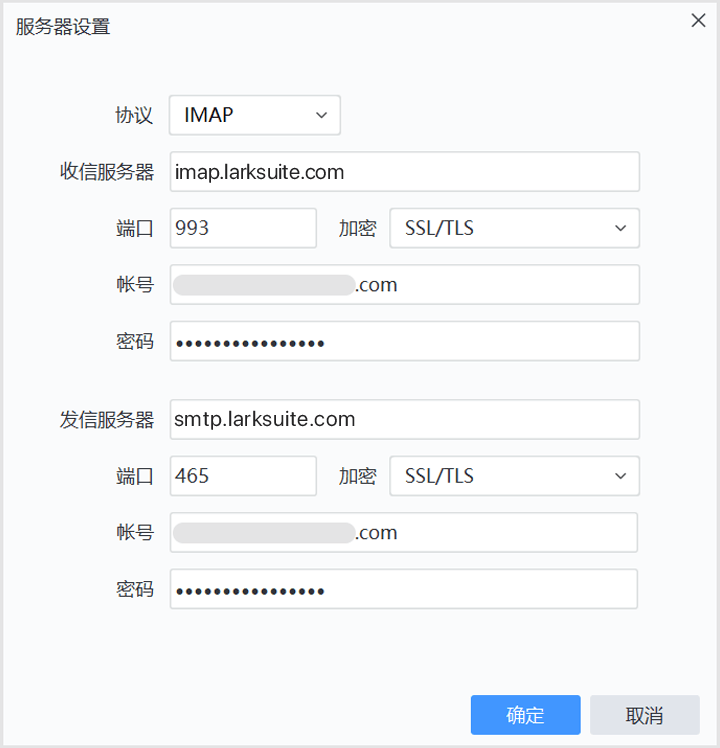
250px|700px|reset
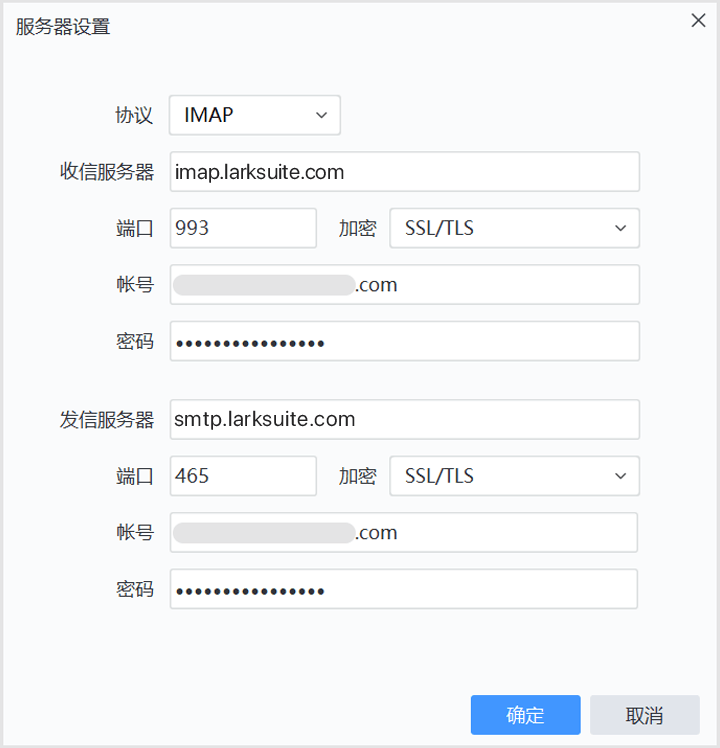
Mac 版本
- 打开网易邮箱大师客户端,输入 Lark 邮箱地址后点击 手动配置。
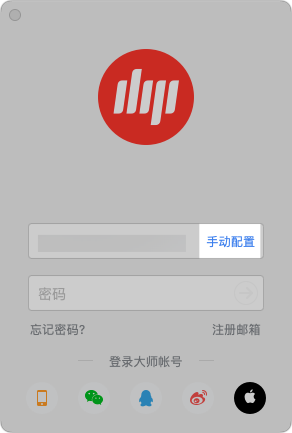
250px|700px|reset
- 选择 IMAP 协议类型,输入在 Lark 邮箱设置内生成的专用密码及收发信服务器地址和端口号,并选择 SSL/TLS 加密后,点击 确定 即可。
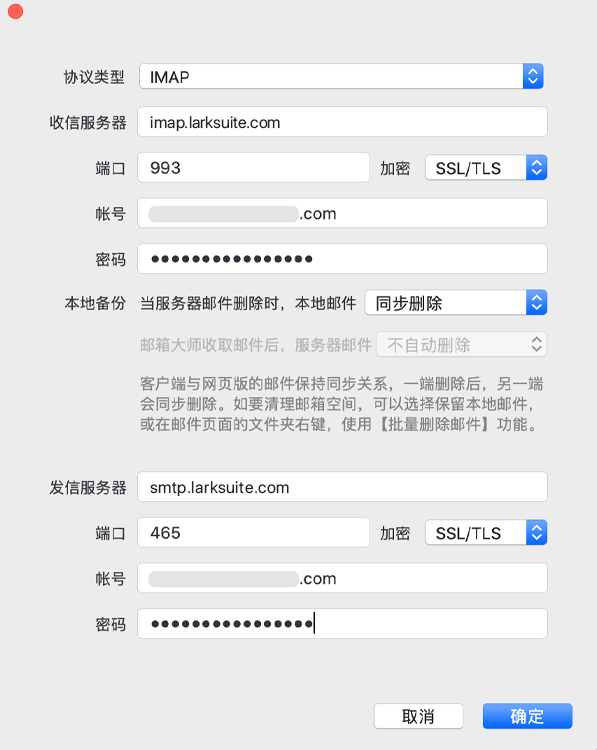
250px|700px|reset
2.2 Outlook
Windows 版本
- 打开 Outlook 客户端,输入 Lark 邮箱地址,在高级选项处勾选 让我手动设置我的账户,选择 IMAP。
- 250px|700px|reset
- 输入在 Lark 邮箱设置内生成的专用密码后,点击 连接,输入收发信服务器地址和端口号,选择 SSL/TLS 加密方法,点击 下一步。
- 250px|700px|reset
- 成功添加账户后,点击 完成 即可在 Outlook 上使用 Lark 邮箱服务。
- 250px|700px|reset
Mac 版本
- 打开 Outlook 客户端,输入 Lark 邮箱地址,点击 继续 > 选择提供商 > IMAP/POP。
- 250px|700px|reset
- 选择 IMAP 类型,输入在 Lark 邮箱设置内生成的专用密码及收发信服务器地址和端口号,勾选 使用 SSL 连接,点击 添加账户。
- 250px|700px|reset
- 成功添加账户后,点击 完成 即可在 Outlook 上使用 Lark 邮箱服务。
- 250px|700px|reset
2.3 Foxmail
Windows 版本
- 打开 Foxmail 客户端,选择 其他邮箱。
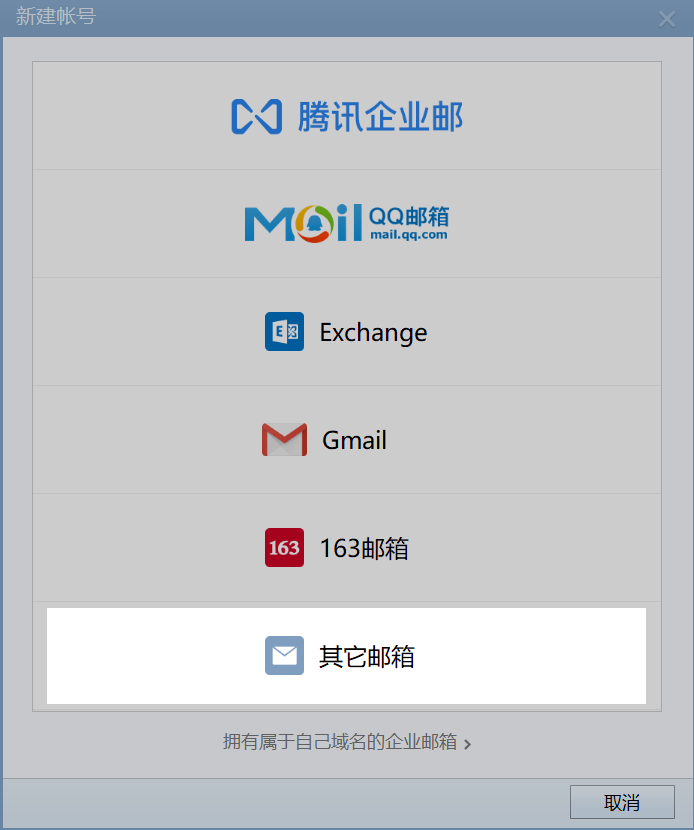
250px|700px|reset
- 输入在 Lark 邮箱地址和专用密码,点击 手动设置。
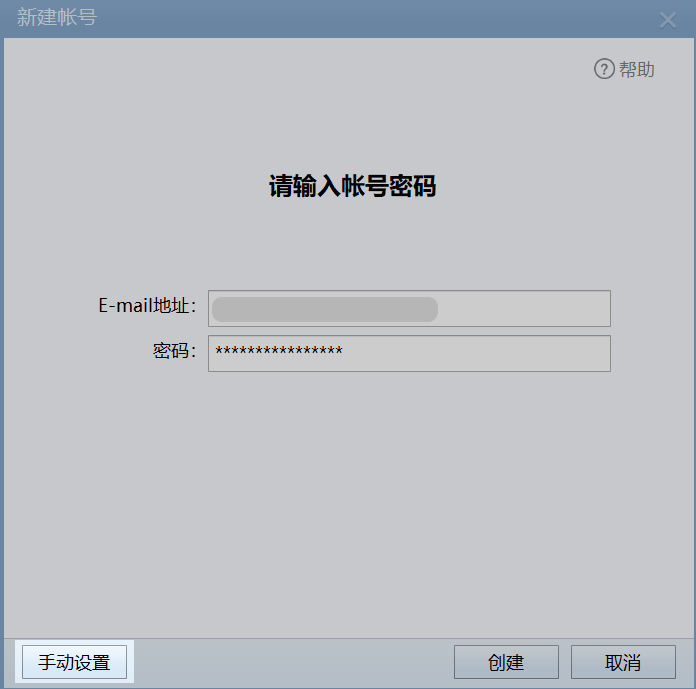
250px|700px|reset
- 输入复制备用的收发信服务器地址和端口号,勾选 SSL,点击 创建 即可在 Foxmail 上使用 Lark 邮箱服务。
- 250px|700px|reset
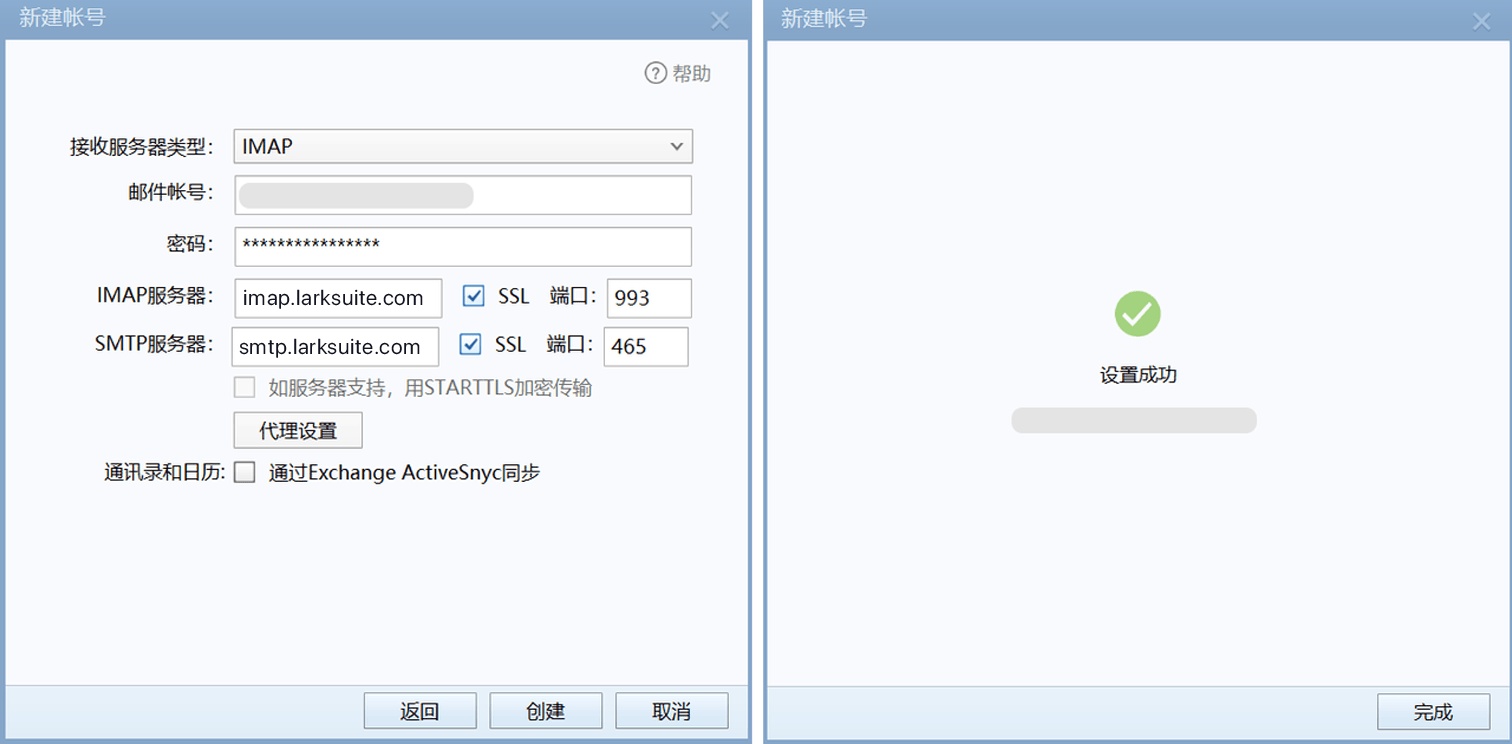
- 250px|700px|reset
- 250px|700px|reset
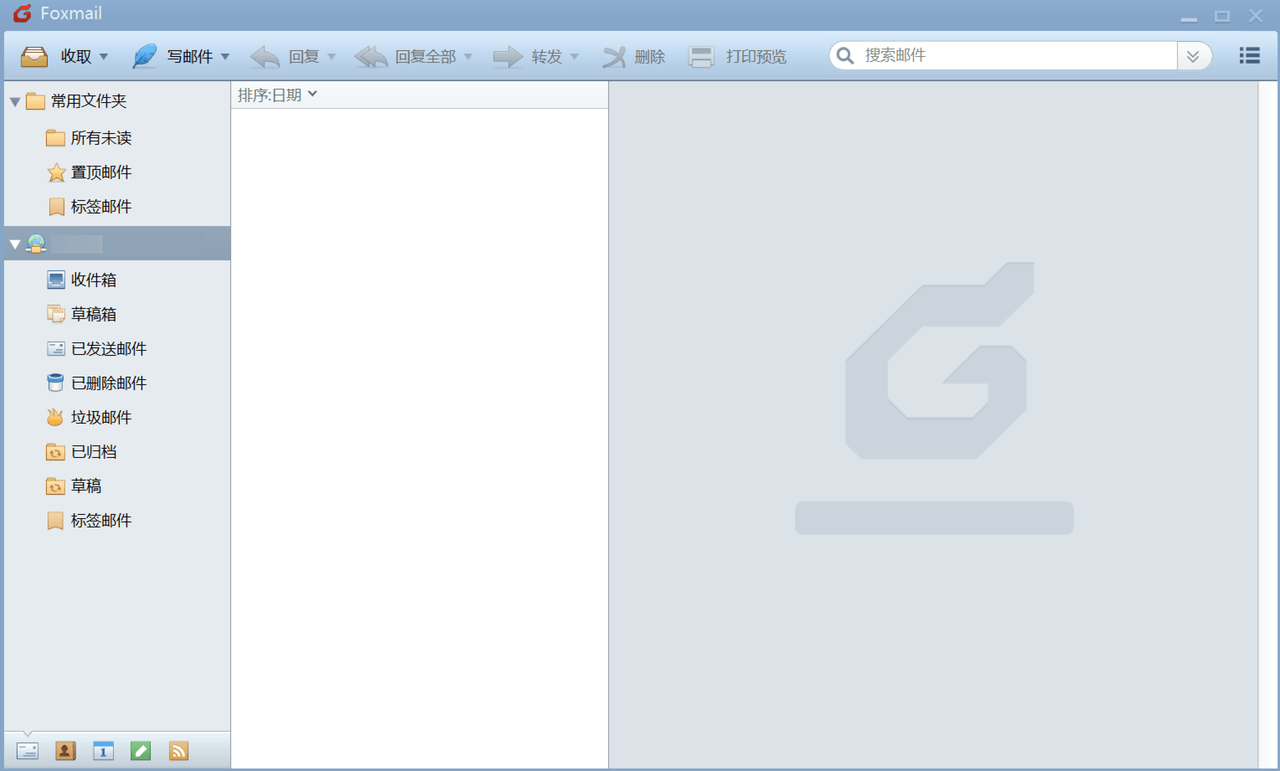
注:不必勾选下方的 通讯录和日历,Lark 邮箱暂不支持相关配置。
Mac 版本
- 打开 Foxmail 客户端,选择 其他邮箱。
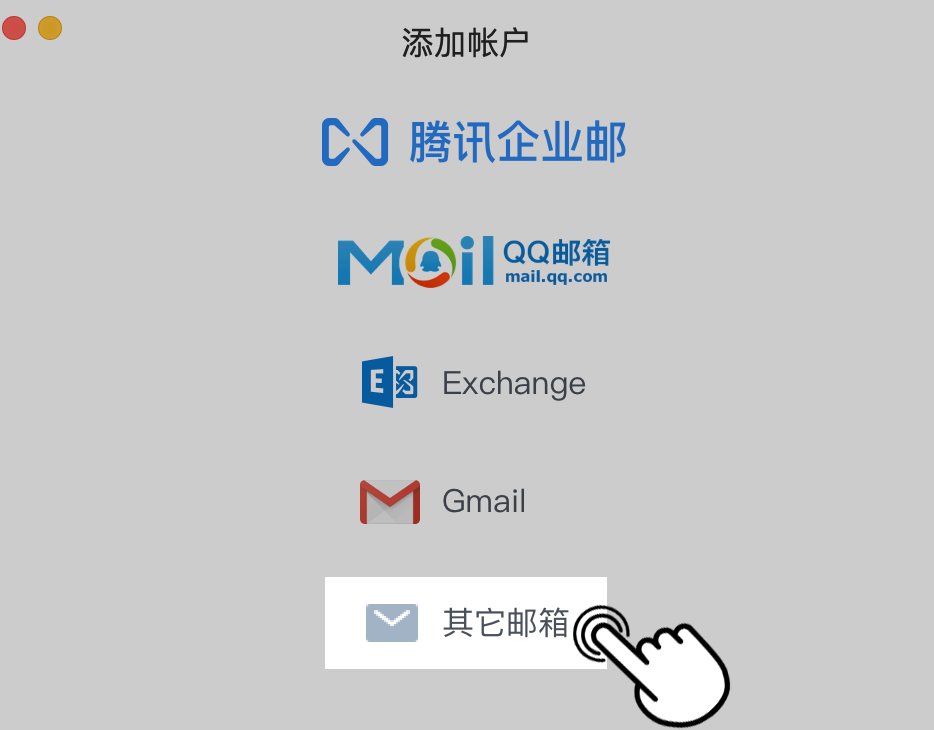
250px|700px|reset
- 输入在 Lark 邮箱设置内生成的专用密码,点击 继续。
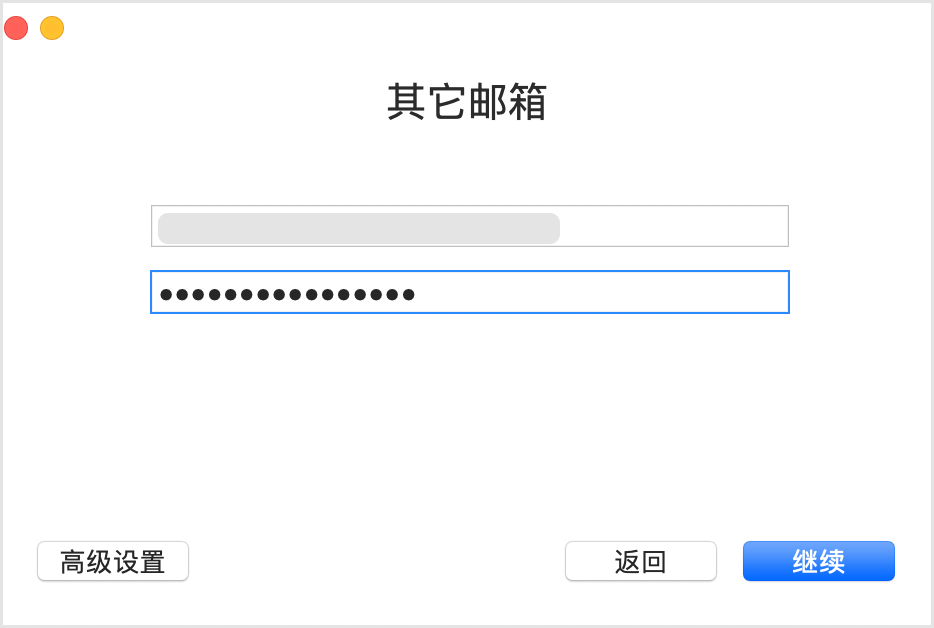
250px|700px|reset
- 输入复制备用的收发信服务器地址和端口号,勾选 安全连接,点击 继续 即可在 Foxmail 上使用 Lark 邮箱服务。
- 250px|700px|reset
- 250px|700px|reset
2.4 Spark
- 打开 Spark 客户端,输入 Lark 邮箱地址,点击 继续 > 手动设置。
- 250px|700px|reset
- 输入复制备用的专用密码以及收发信服务器地址和端口号,选择 SSL 保护,点击 添加。
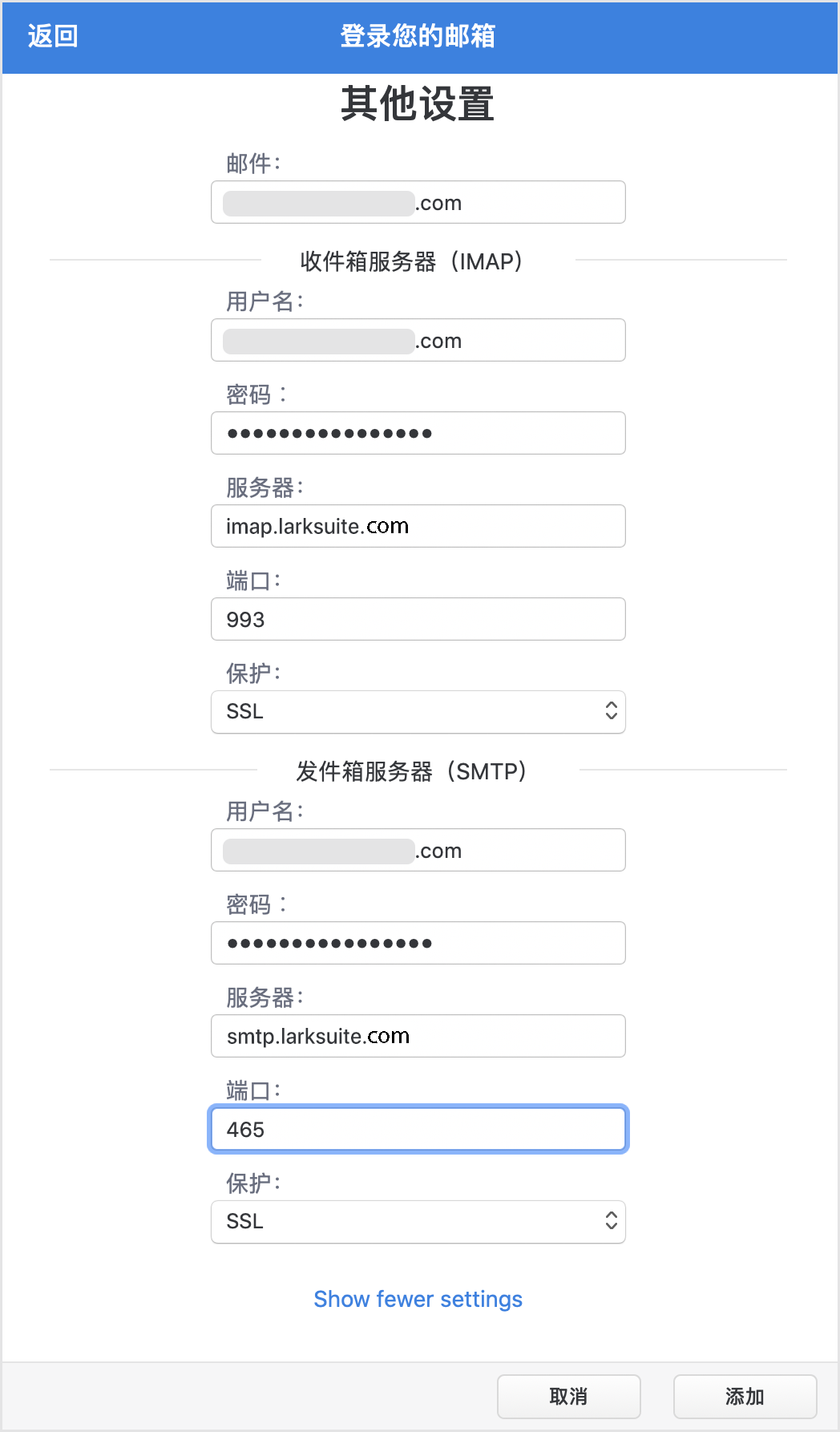
250px|700px|reset
验证成功后即可在 Spark 上使用 Lark 邮箱服务。
- 250px|700px|reset
- 250px|700px|reset
2.5 Mac 系统邮件
- 打开 Mac 邮件客户端,选择 其他“邮件”账户,点击 继续。
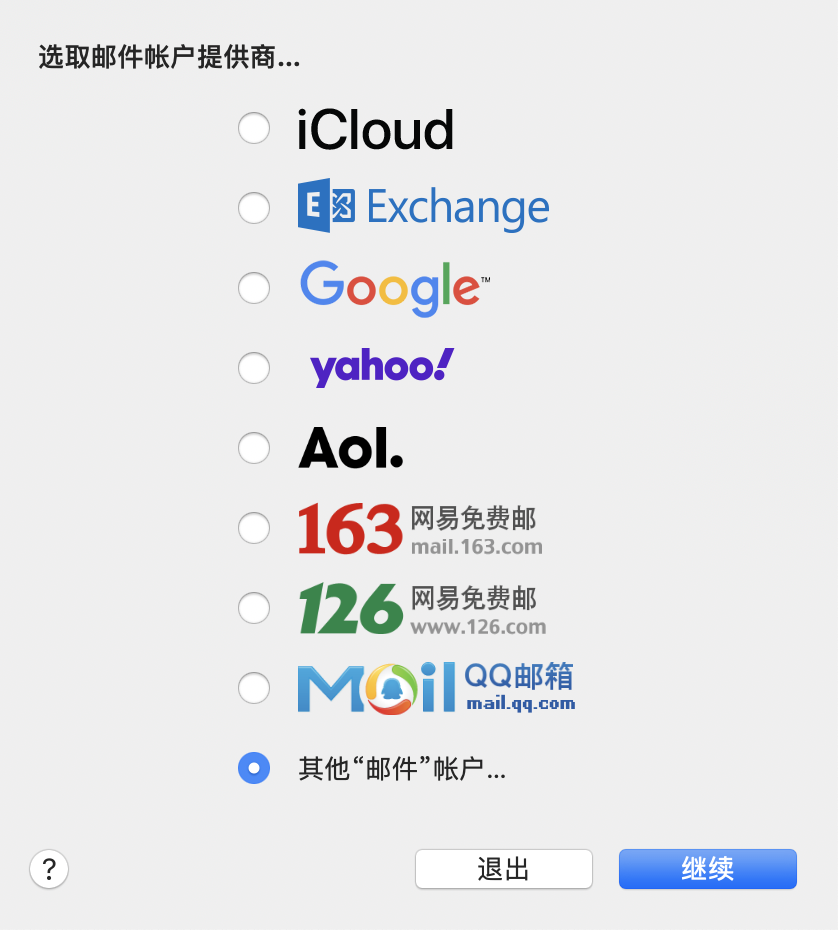
250px|700px|reset
- 输入邮箱地址和生成的专用密码,点击 登录。
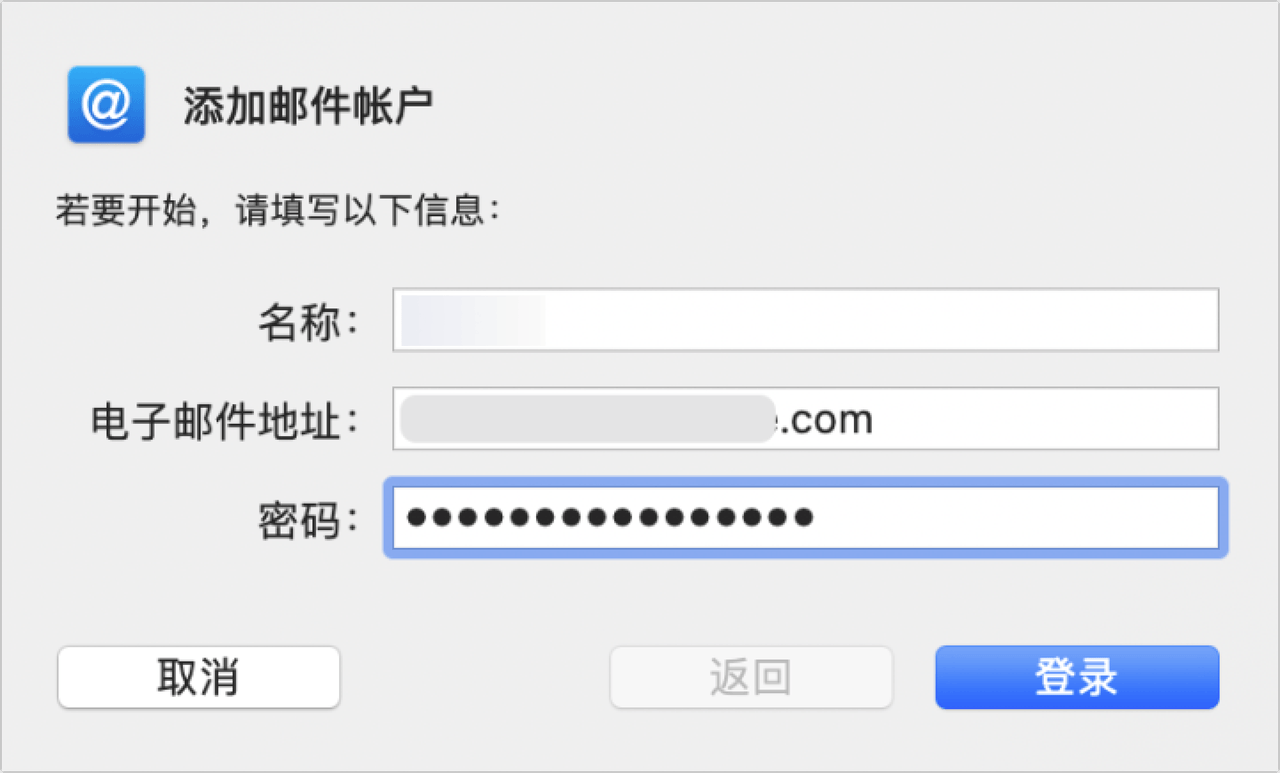
250px|700px|reset
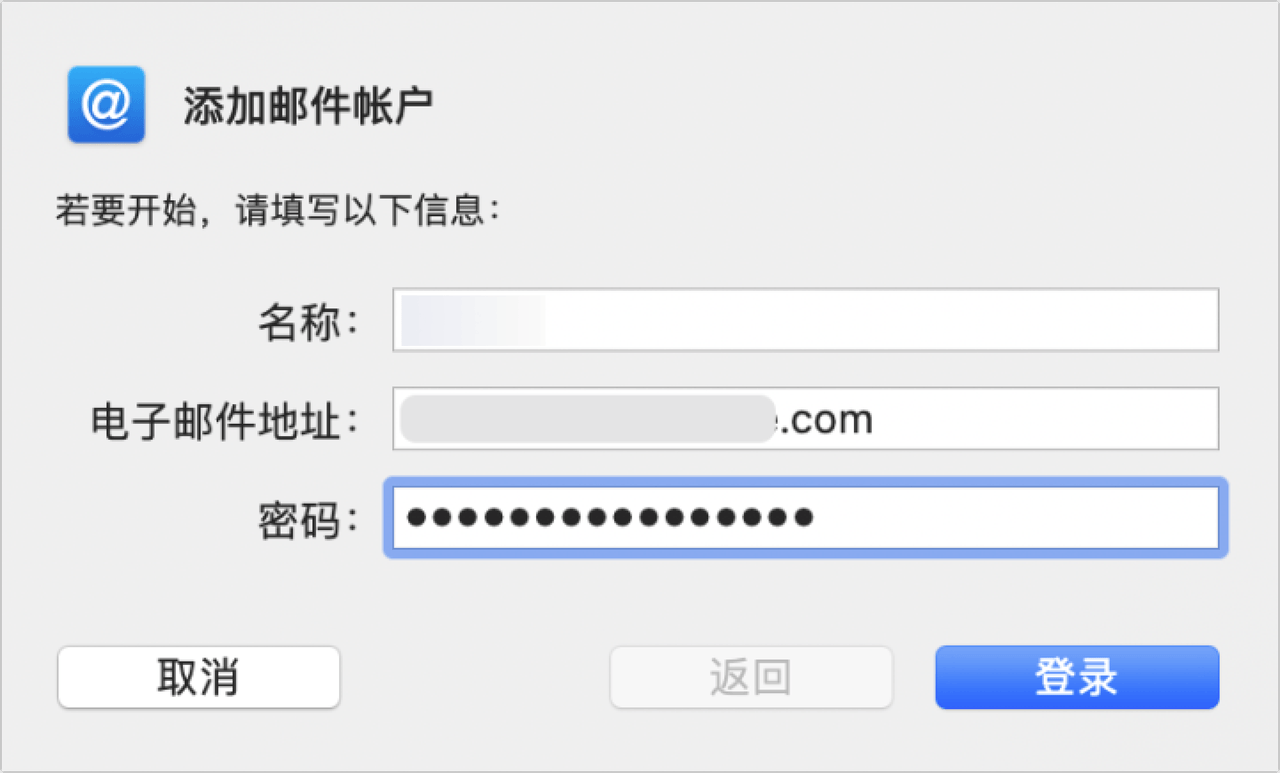
- 选择 IMAP 账户类型,输入收发件服务器地址,点击 登录。
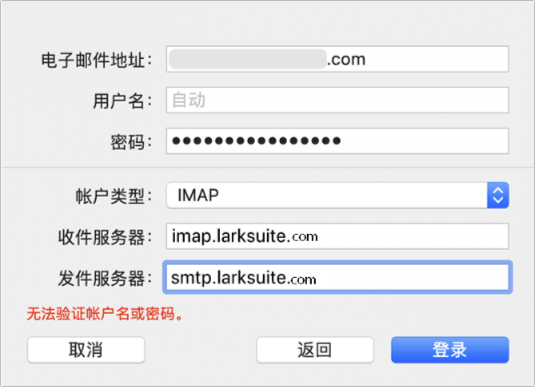
250px|700px|reset
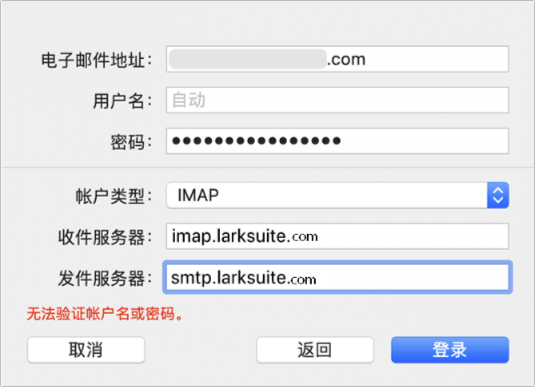
登录成功后即可在 Mac 系统邮箱上使用 Lark 邮箱服务。
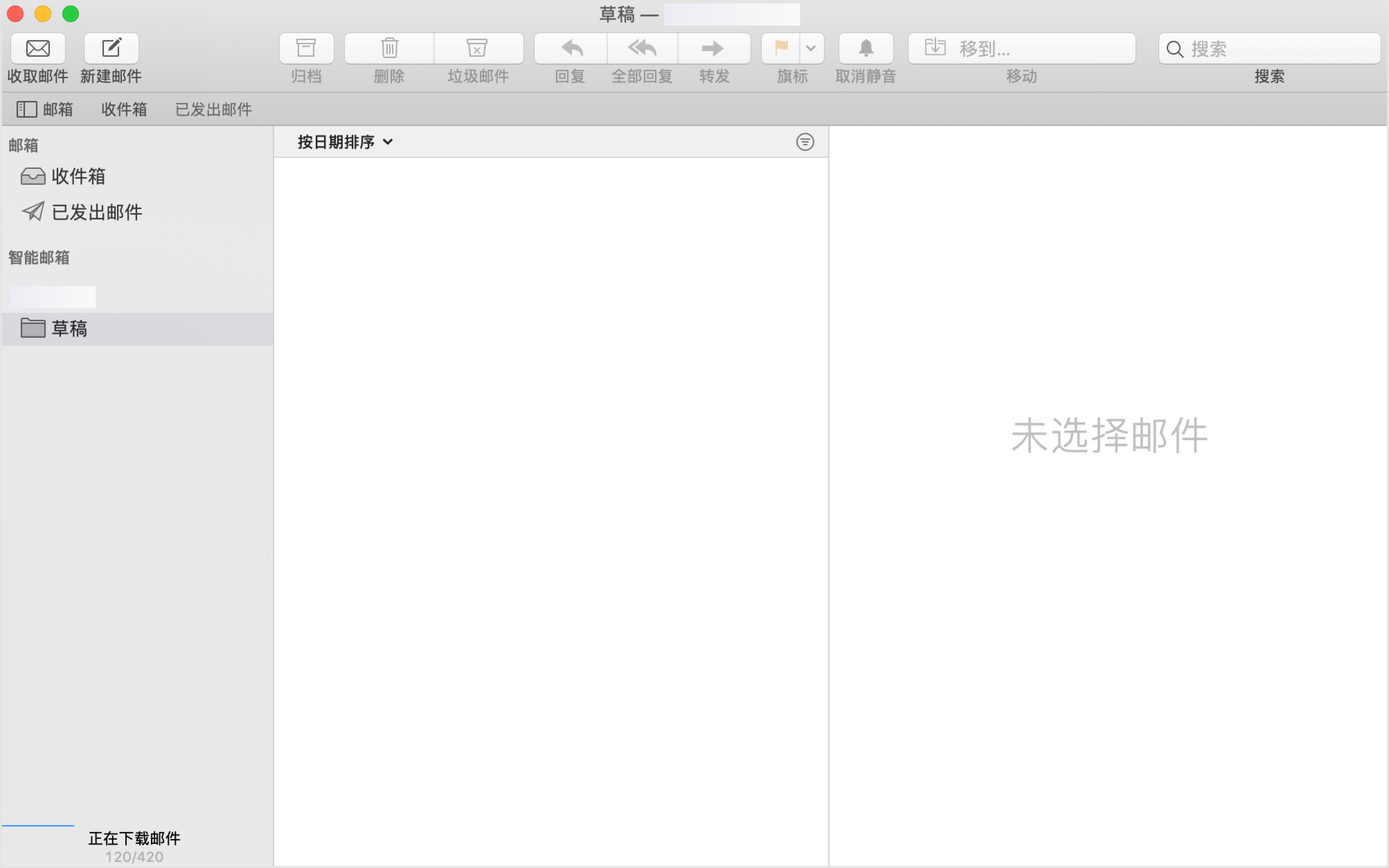
250px|700px|reset
2.6 iPhone 系统邮件
- 打开 iPhone 设置,点击依次进入 邮件 > 账户 > 添加账户 > 其他。
- 250px|700px|reset
- 点击 添加邮件账户,输入邮箱地址和生成的专用密码,点击 下一步。
- 250px|700px|reset
- 在 IMAP 选项下,输入邮箱地址和收发件服务器地址,点击 下一步,验证成功后即添加账户完成。
- 250px|700px|reset
- 管理专用密码
注:你只能在桌面客户端查看密码使用情况,移动端、网页端不支持此操作。
- 在 Lark 客户端,点击左上角个人头像,选择 设置 > 邮箱。
- 找到 第三方邮箱客户端登录,点击 进入设置。
- 250px|700px|reset
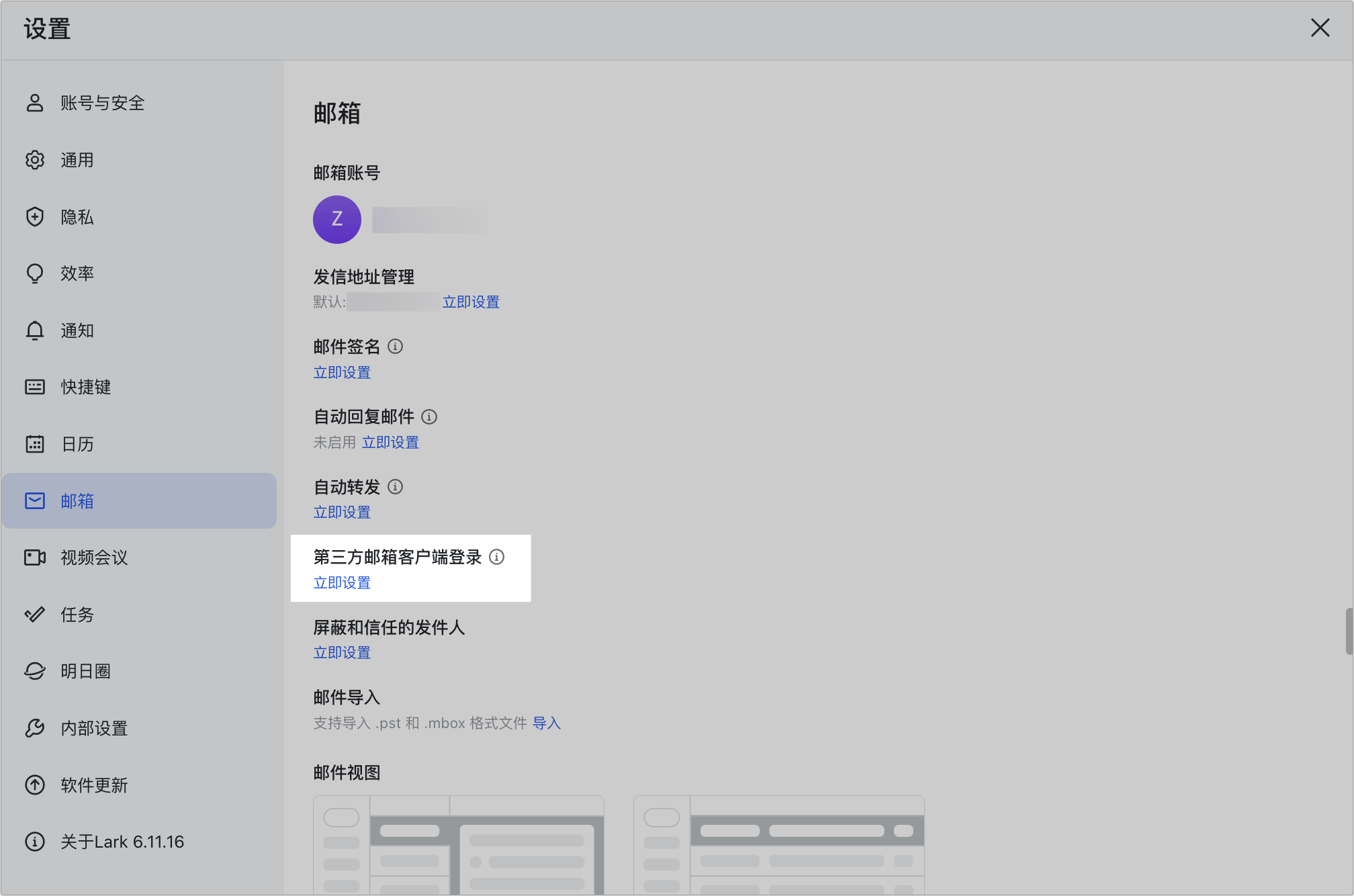
- 点击 专用密码使用情况,即可查看历史生成专用密码的使用情况。
- 250px|700px|reset
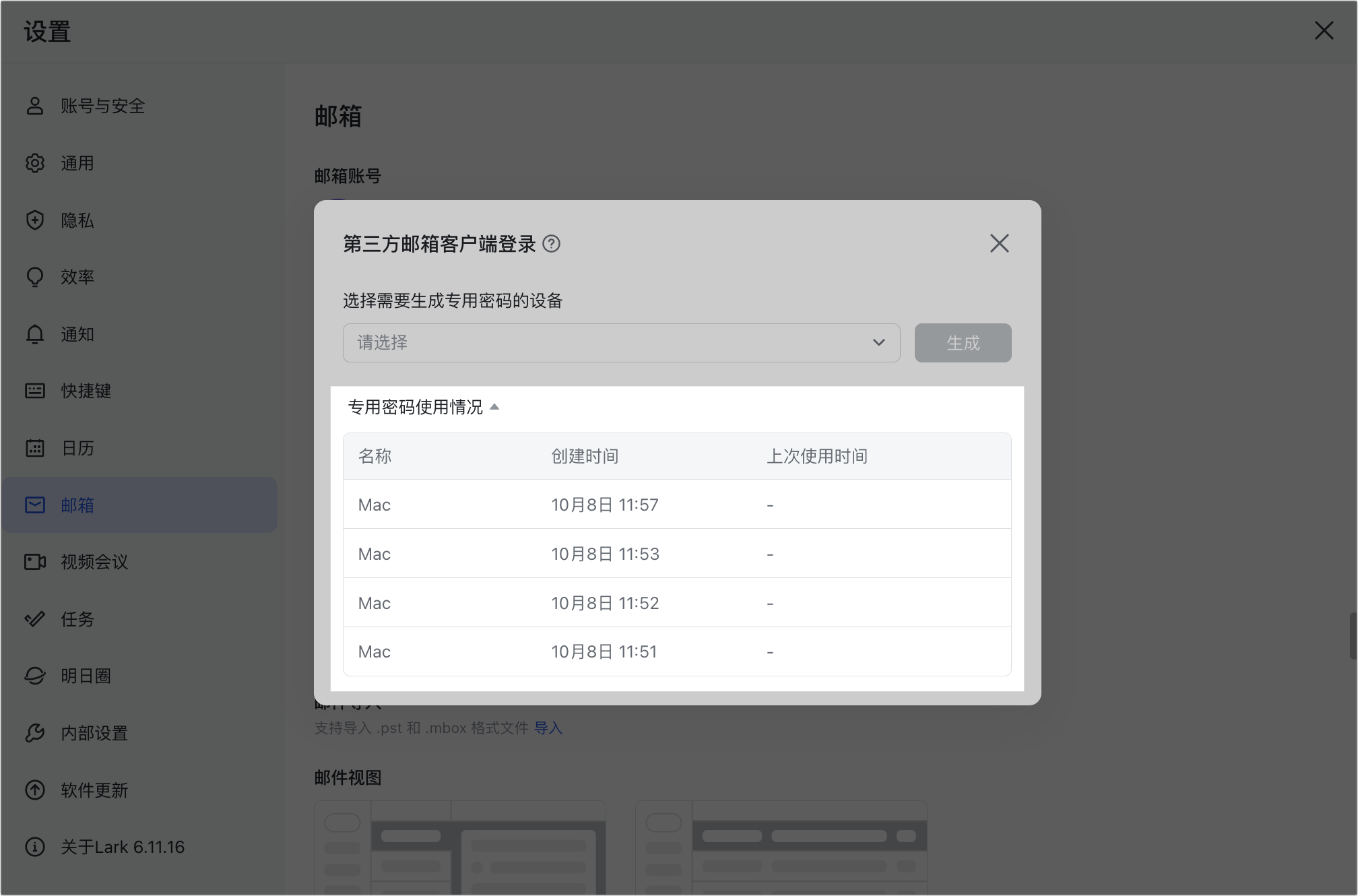
- 点击对应记录右侧的垃圾箱图标 ,即可删除该专用密码。删除后,使用此密码登录的客户端将断开连接,无法正常使用 Lark 邮箱服务。
- 250px|700px|reset
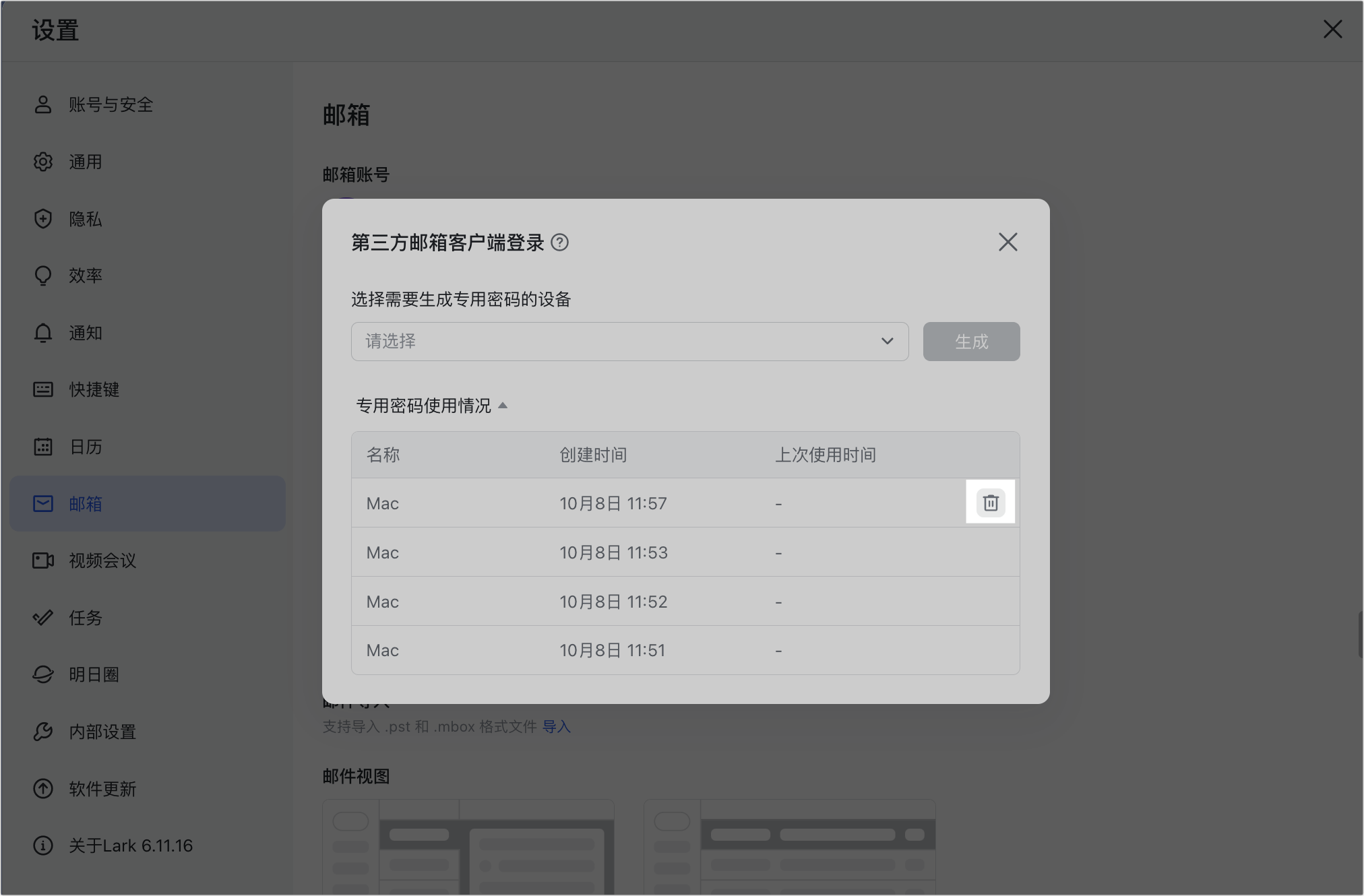
三、常见问题
