一、功能简介
你可以通过以下方法将 Mac 版 Outlook 的导出文件(.olm 文件)同步至 Lark 邮箱,同步后,你可以在 Lark 邮箱内查看并管理 .olm 文件。
二、操作流程
操作流程共分为四步。请根据你目前使用 Outlook 的情况,选择流程中的任一步骤开始操作。
1. 在 Mac 版 Outlook 上登录 Lark 邮箱
2. 在 Mac 版 Outlook 上导入 .olm 文件
3. 将“在我的电脑上”内文件移至你的邮件账户内(若所需文件已在 Outlook“在我的电脑上”内,请直接从这一步开始操作)
4. 在 Lark 邮箱内查看邮件
- 在 Mac 版 Outlook 上登录 Lark 邮箱
管理员
- 管理员进入 Lark 管理后台,点击 邮箱 > 安全设置 > 权限控制,启用第三方客户端登录。
可选择应用到全公司或指定范围,完成后点击 确定。
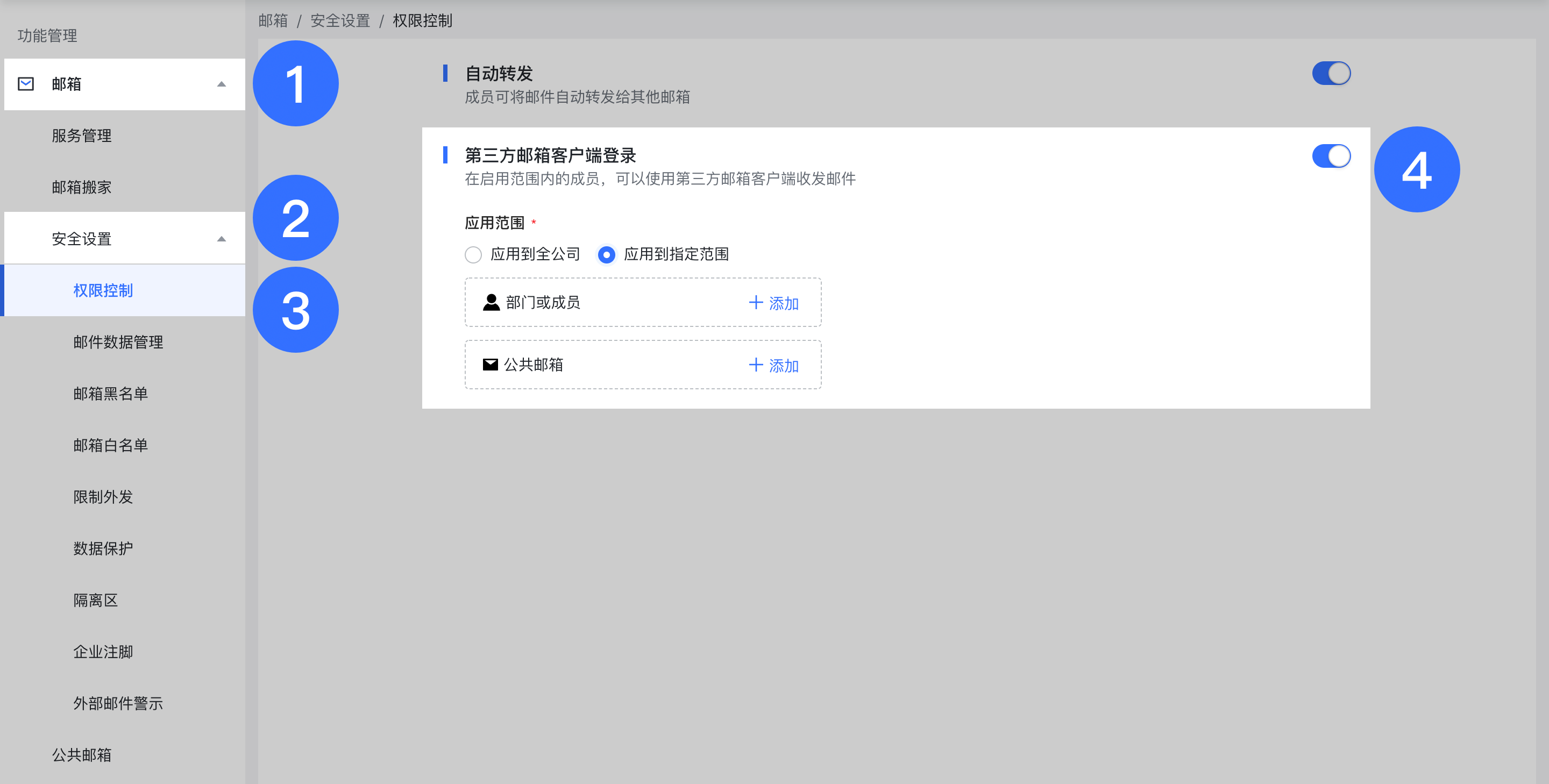
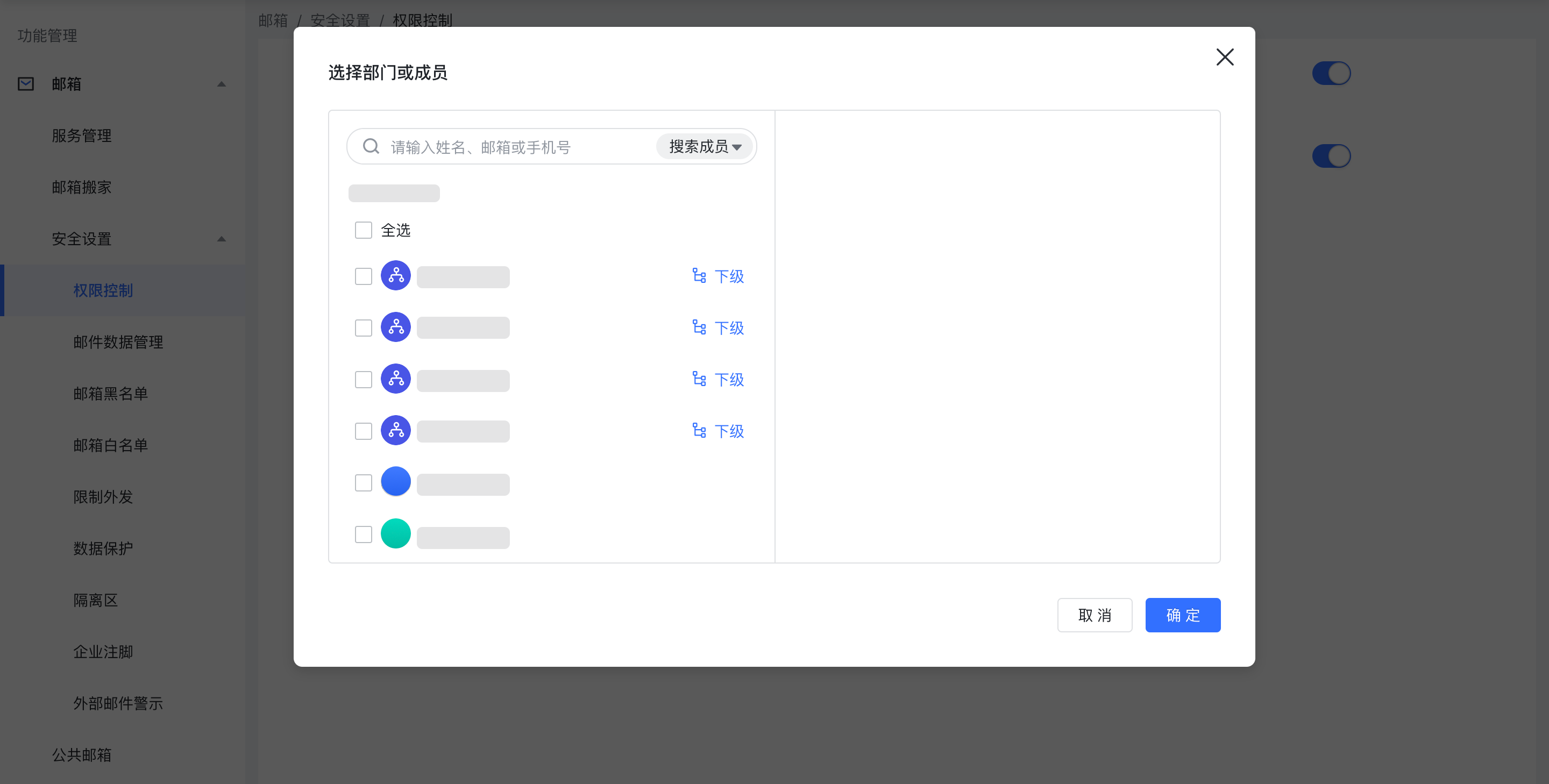
250px|700px|reset
250px|700px|reset
成员
- 成员进入邮箱设置,找到第三方邮箱客户端登录,点击 进入设置。
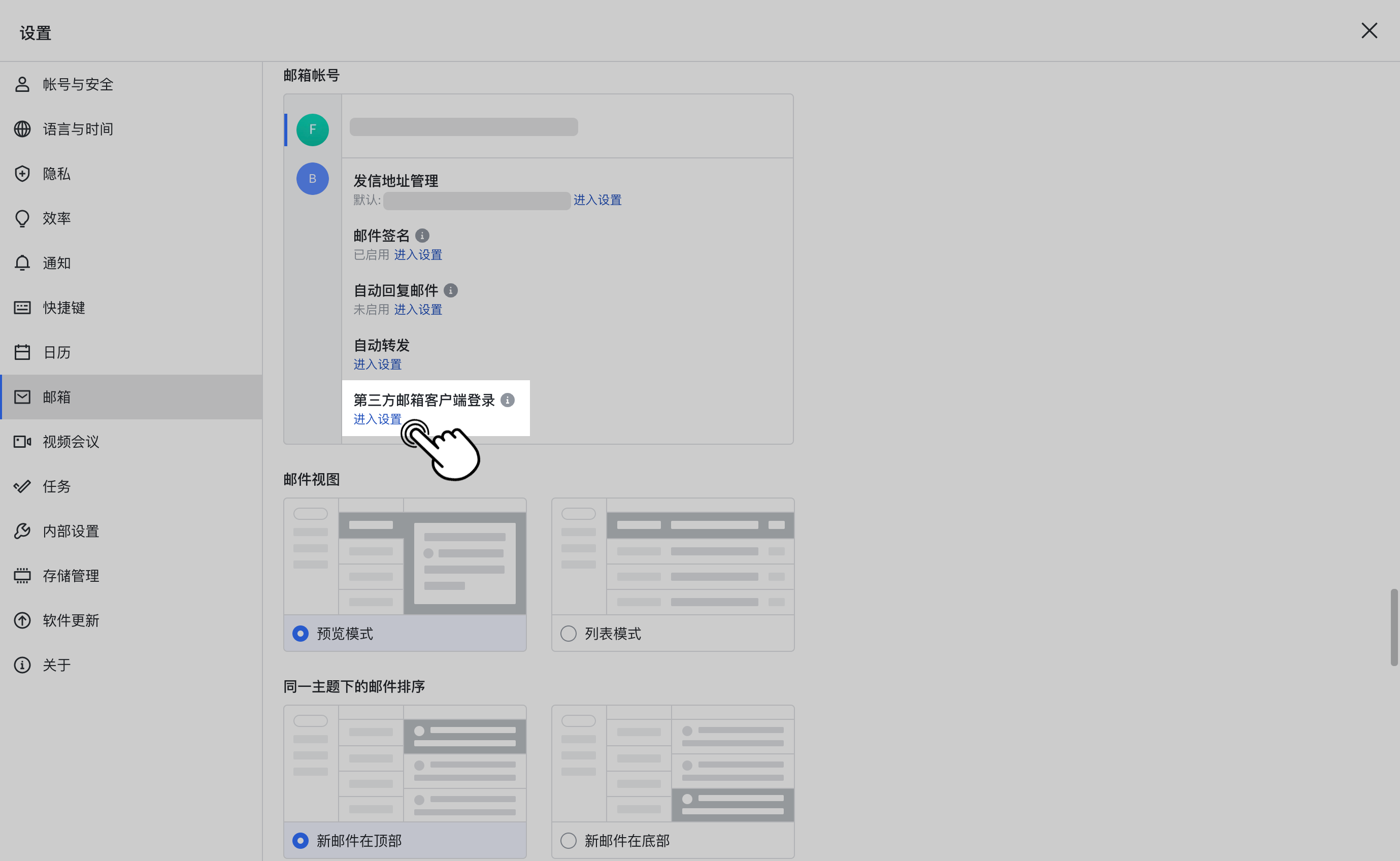
250px|700px|reset
- 选择 Mac,点击 生成,系统会为你生成供登录的专用密码。
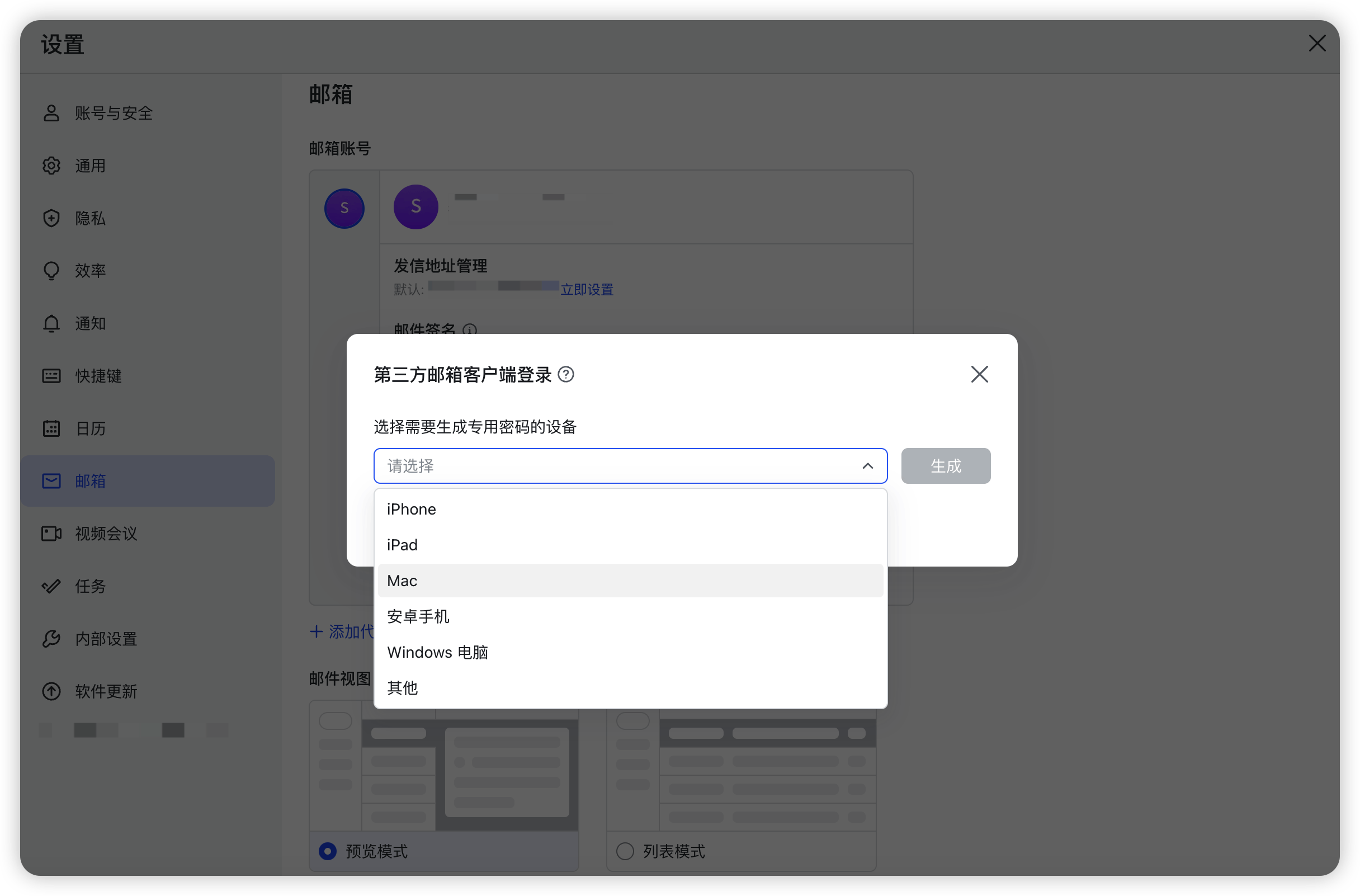
250px|700px|reset
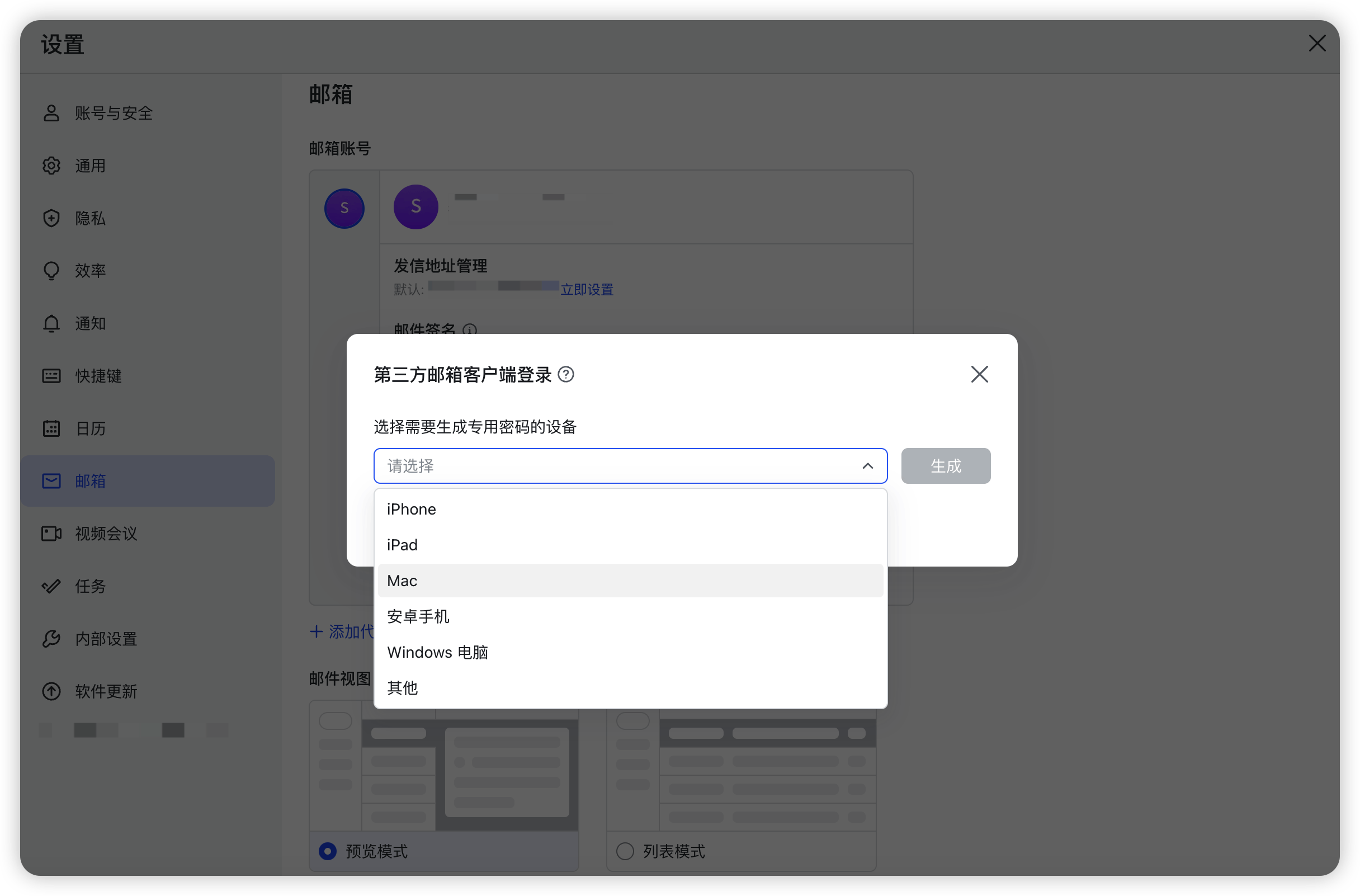
- 复制专用密码及下方的收发信服务器地址备用。
注:该密码可用于登录第三方邮箱客户端,每次生成的密码皆可使用,无需记录,也请勿将其交给他人。此外,第三方邮箱客户端登录需要 IMAP 和 SMTP 地址和端口号,请务必复制备用。
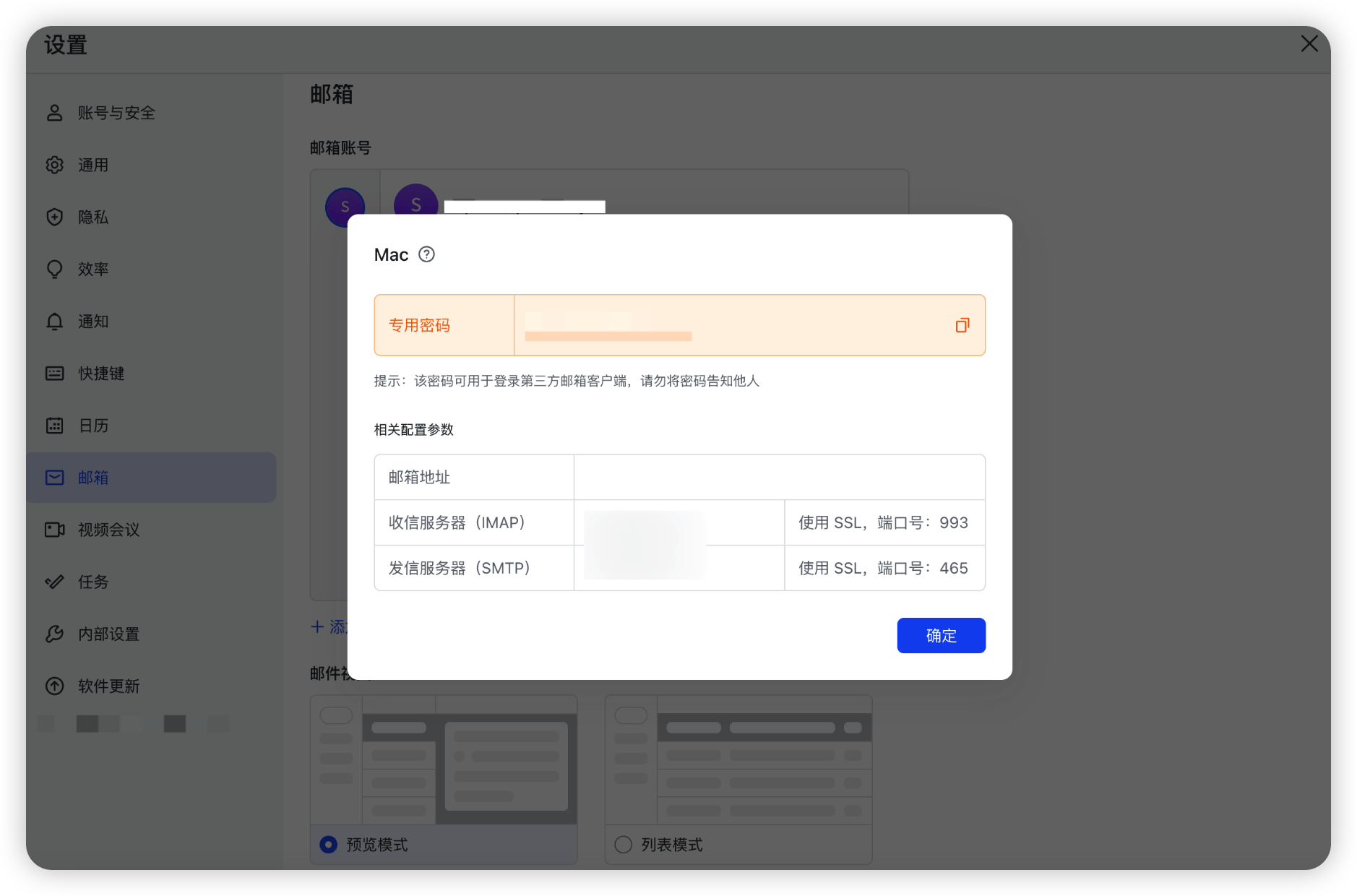
250px|700px|reset
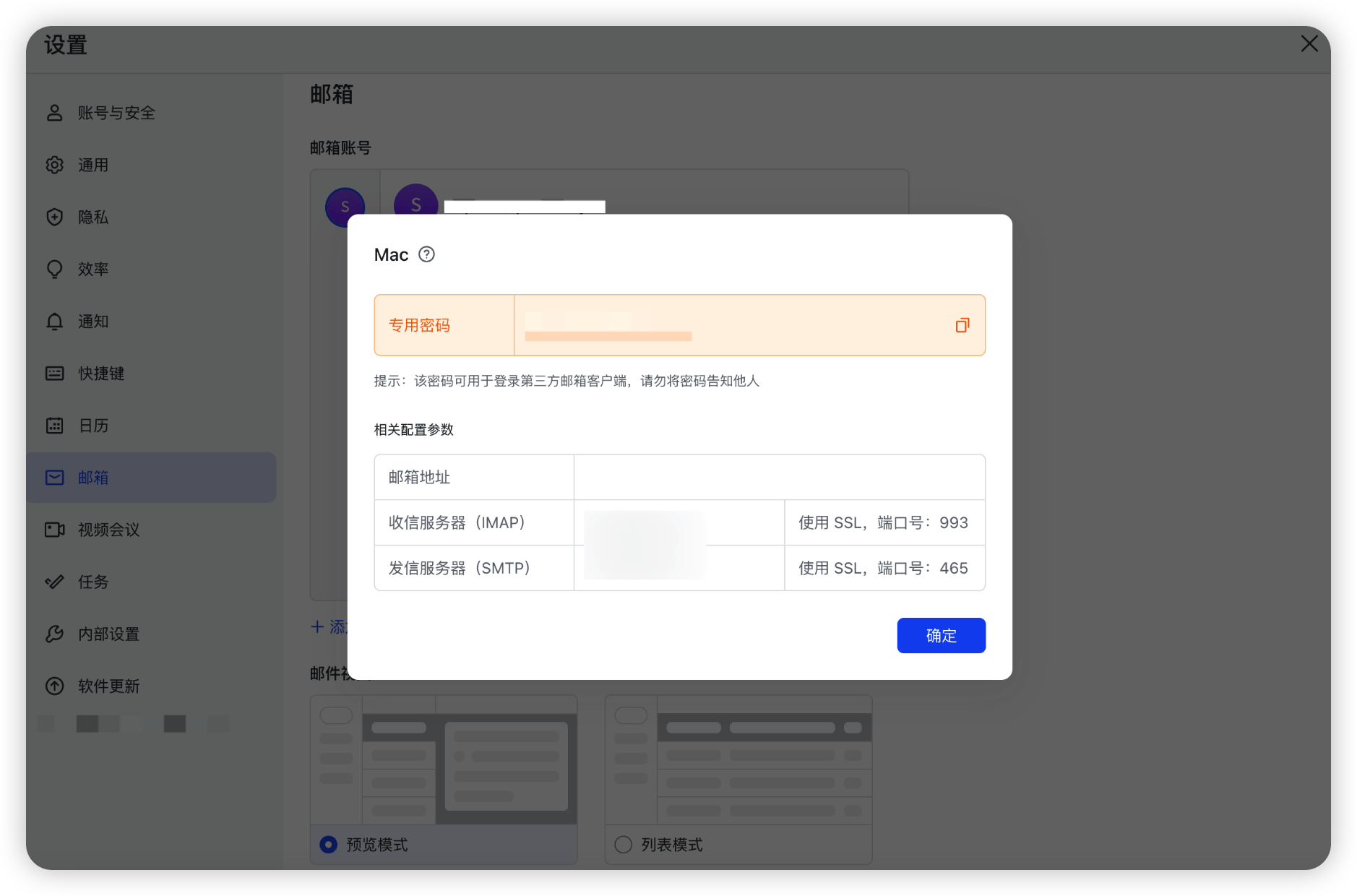
- 打开 Mac 版本的 Outlook 客户端,输入邮件地址,点击 继续 > 选择提供商 > IMAP/POP。
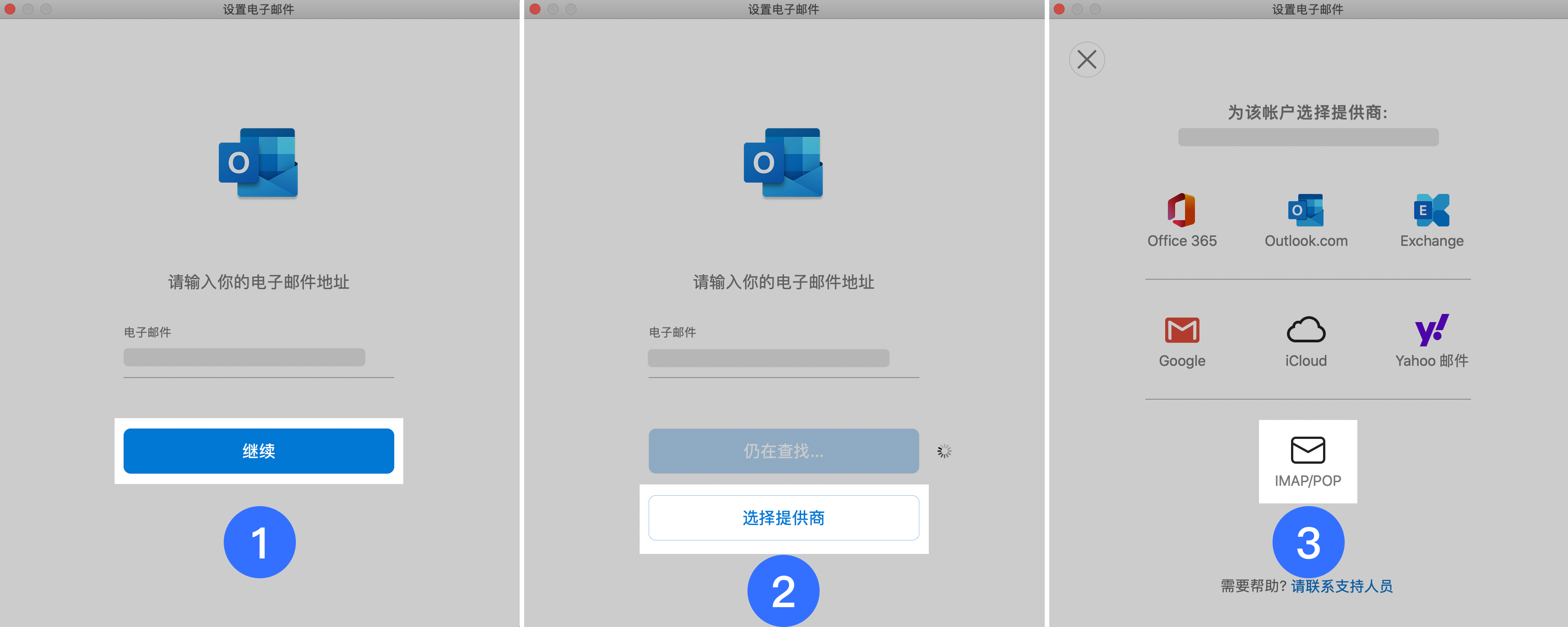
250px|700px|reset
- 选择 IMAP 类型,输入在 Lark 邮箱设置里生成的专用密码,输入接收服务器和发送服务器的地址和端口号,勾选 使用 SSL 连接,点击 添加账户。
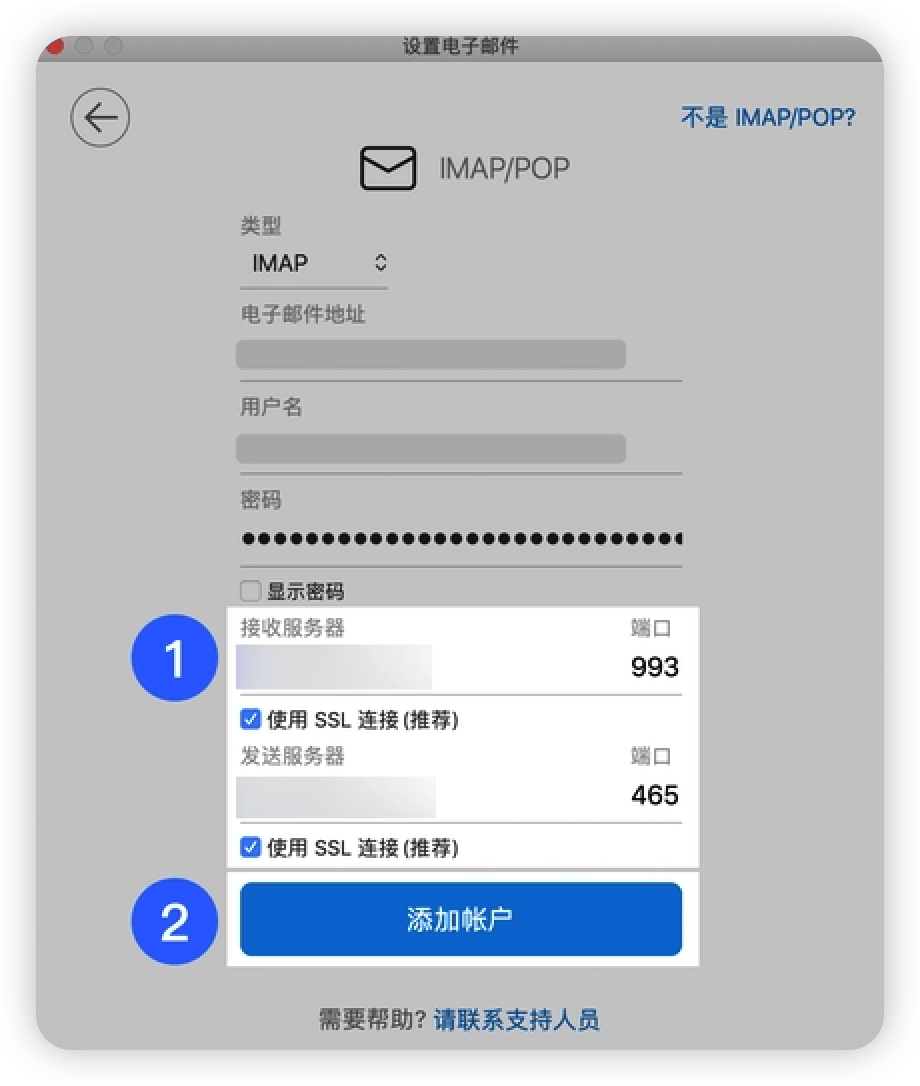
250px|700px|reset
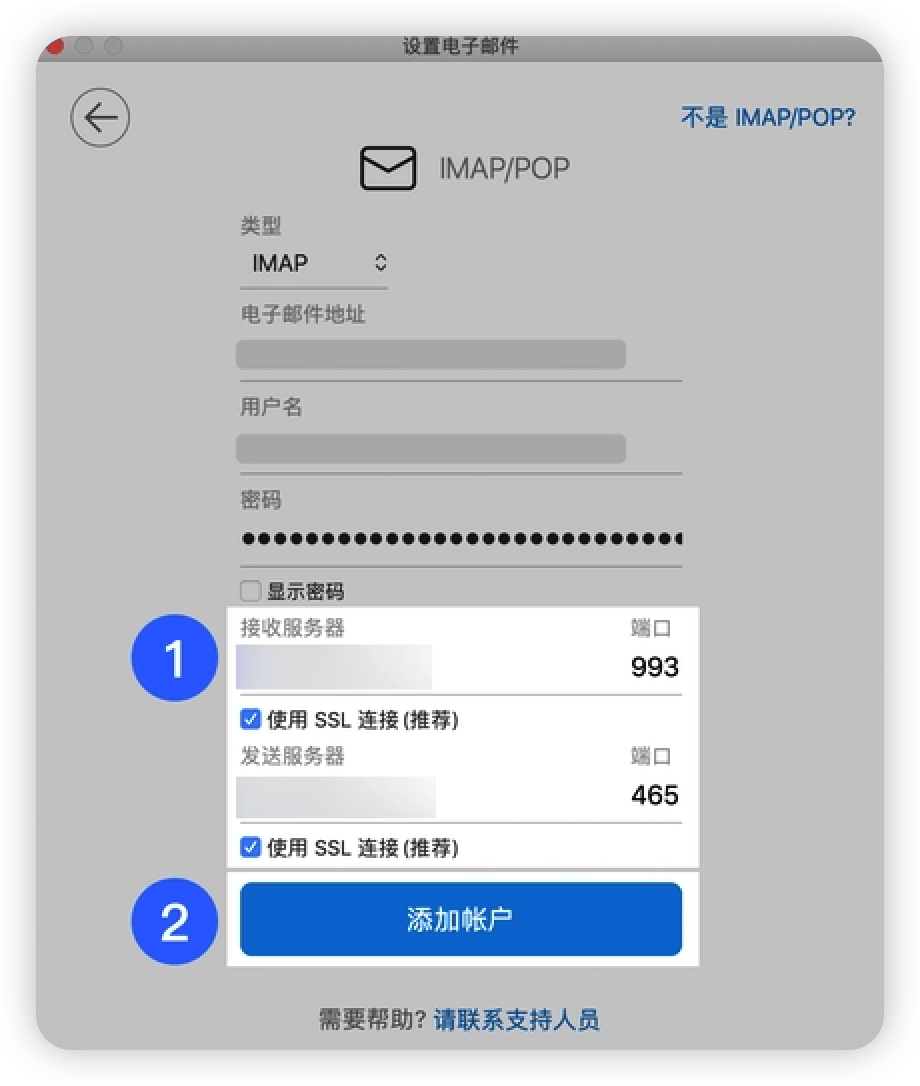
- 账户添加完成,点击 完成 后即可在 Outlook 上使用 Lark 邮箱服务。
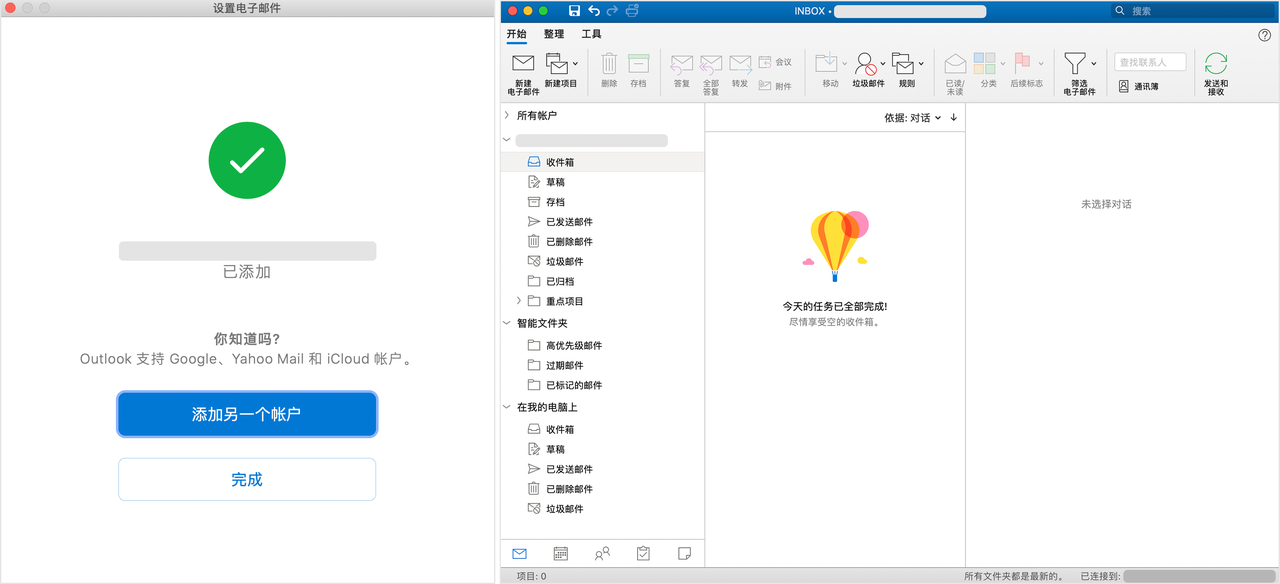
250px|700px|reset
- 在 Mac 版 Outlook 上导入 .olm 文件
- 进入 Outlook 客户端,点击 工具 > 导入,选择 .olm 类型文件并导入,导入完成后,点击 完成。
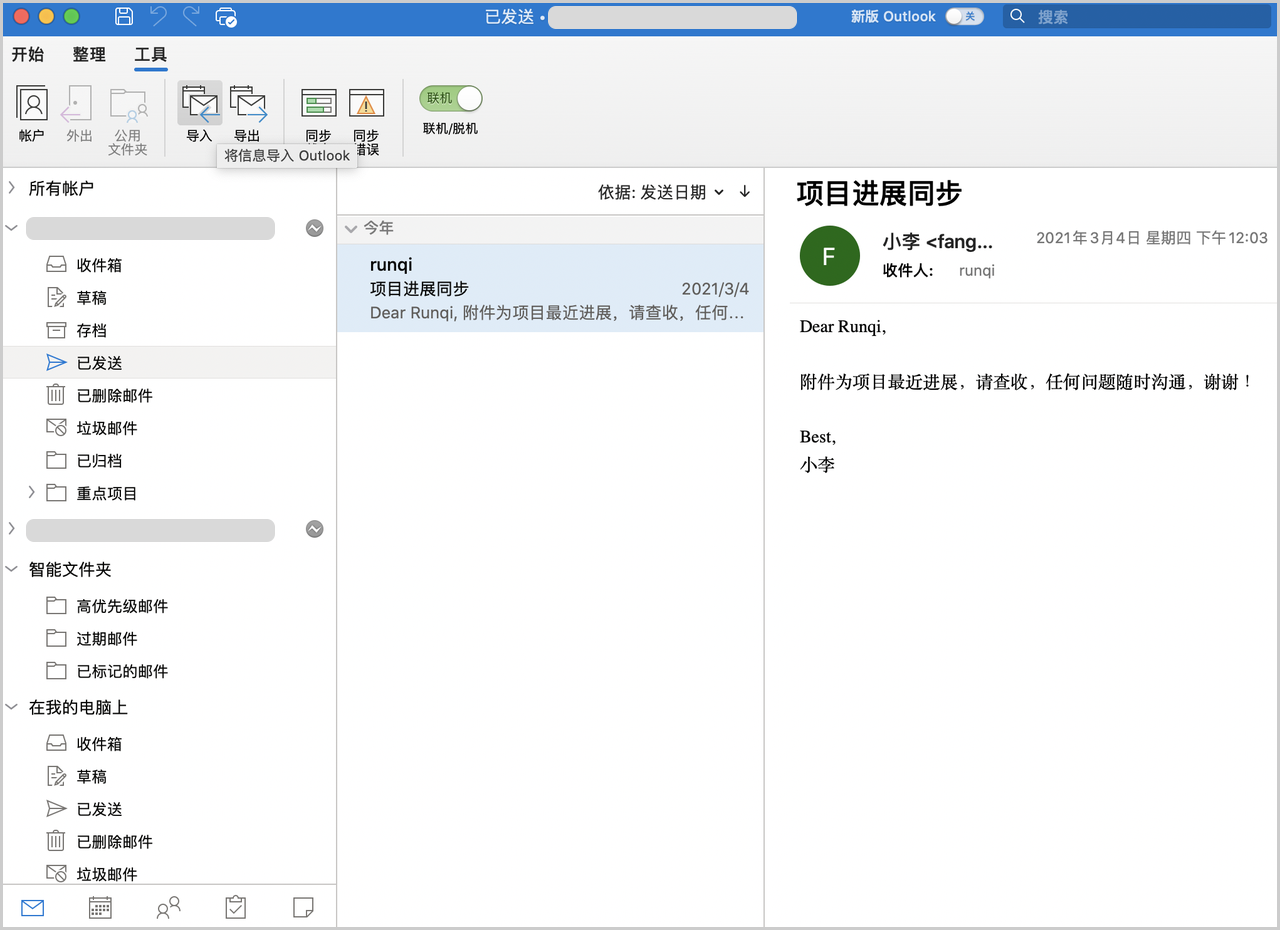
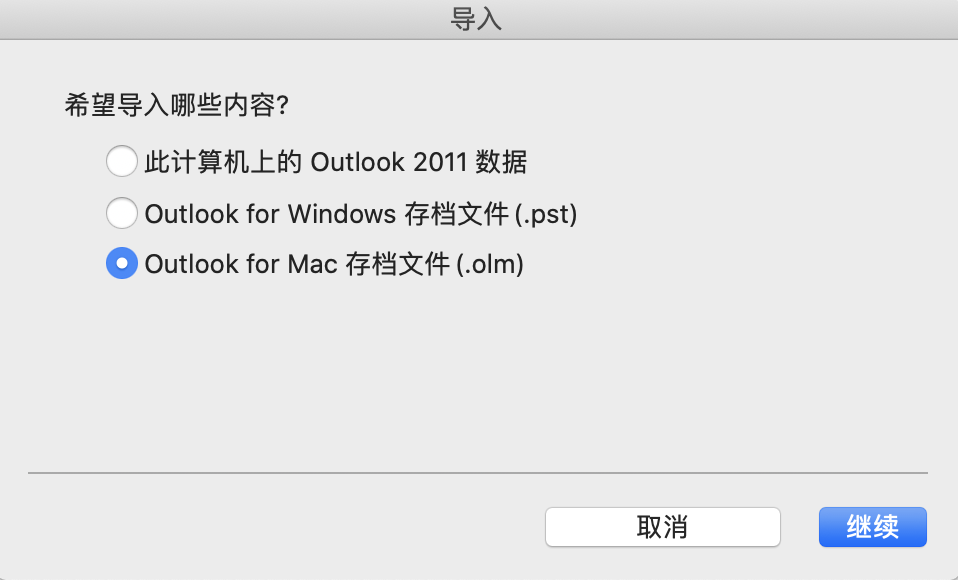
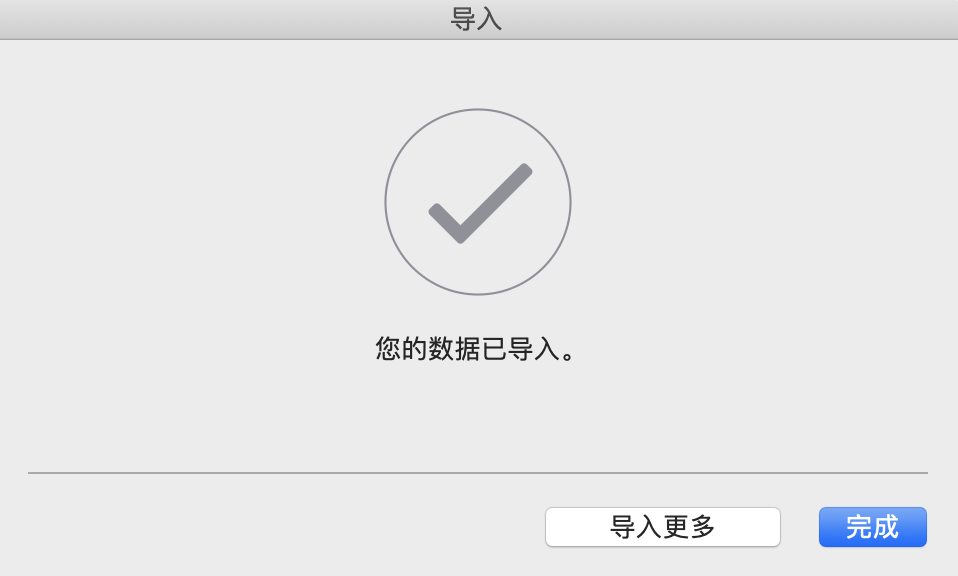
250px|700px|reset
250px|700px|reset
250px|700px|reset
- 导入成功后,即可 在我的电脑上 查看文件。
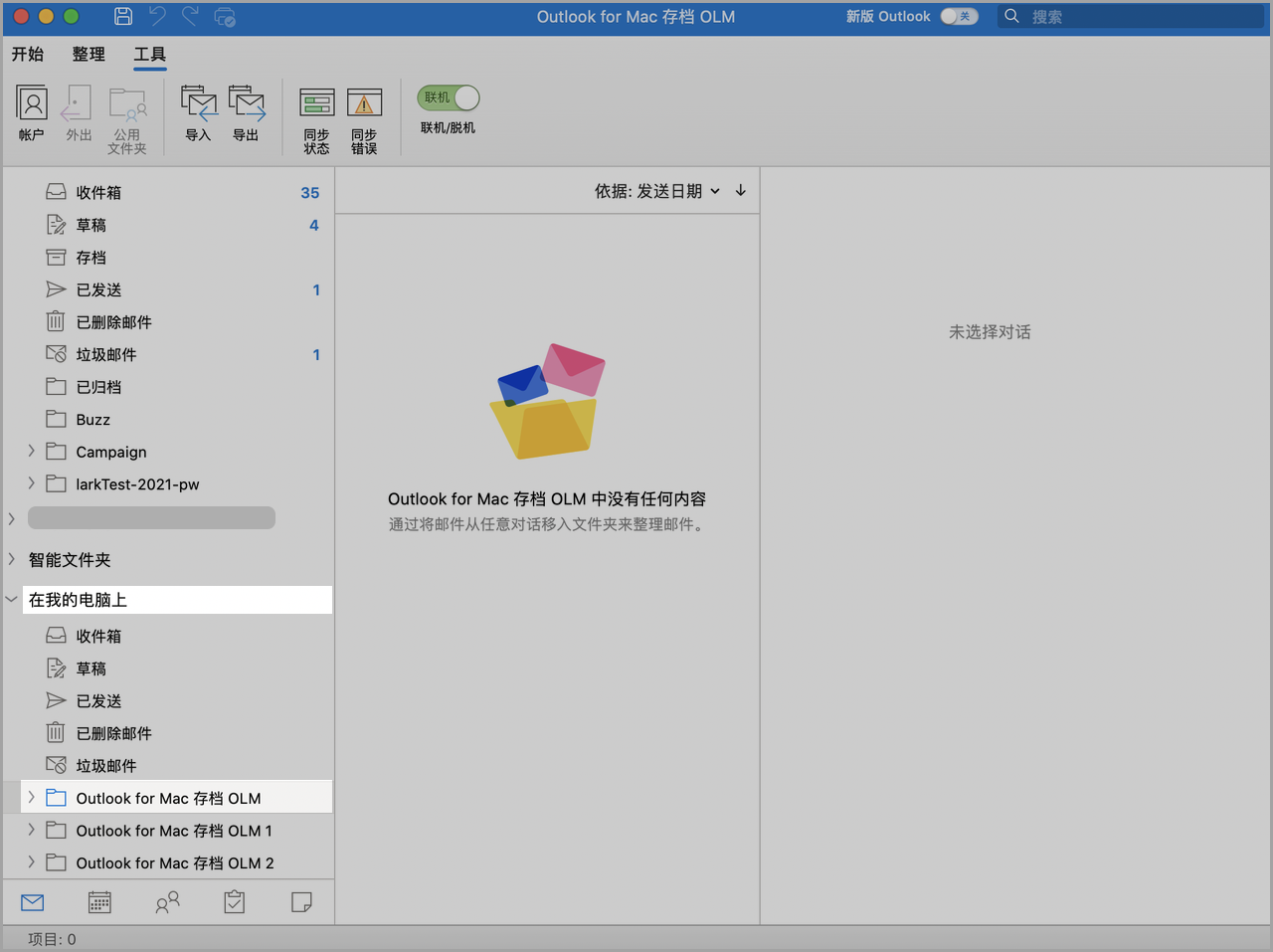
250px|700px|reset
- 将“在我的电脑上”内文件移至邮件账户内
- 选择 Outlook “在我的电脑上”内需要同步至 Lark 邮箱的文件,建议新建文件夹将其统一,再通过拖拽的方式将文件夹移至你的邮件账户内。拖拽完成后,即可在你的邮件账户内查看该文件夹。
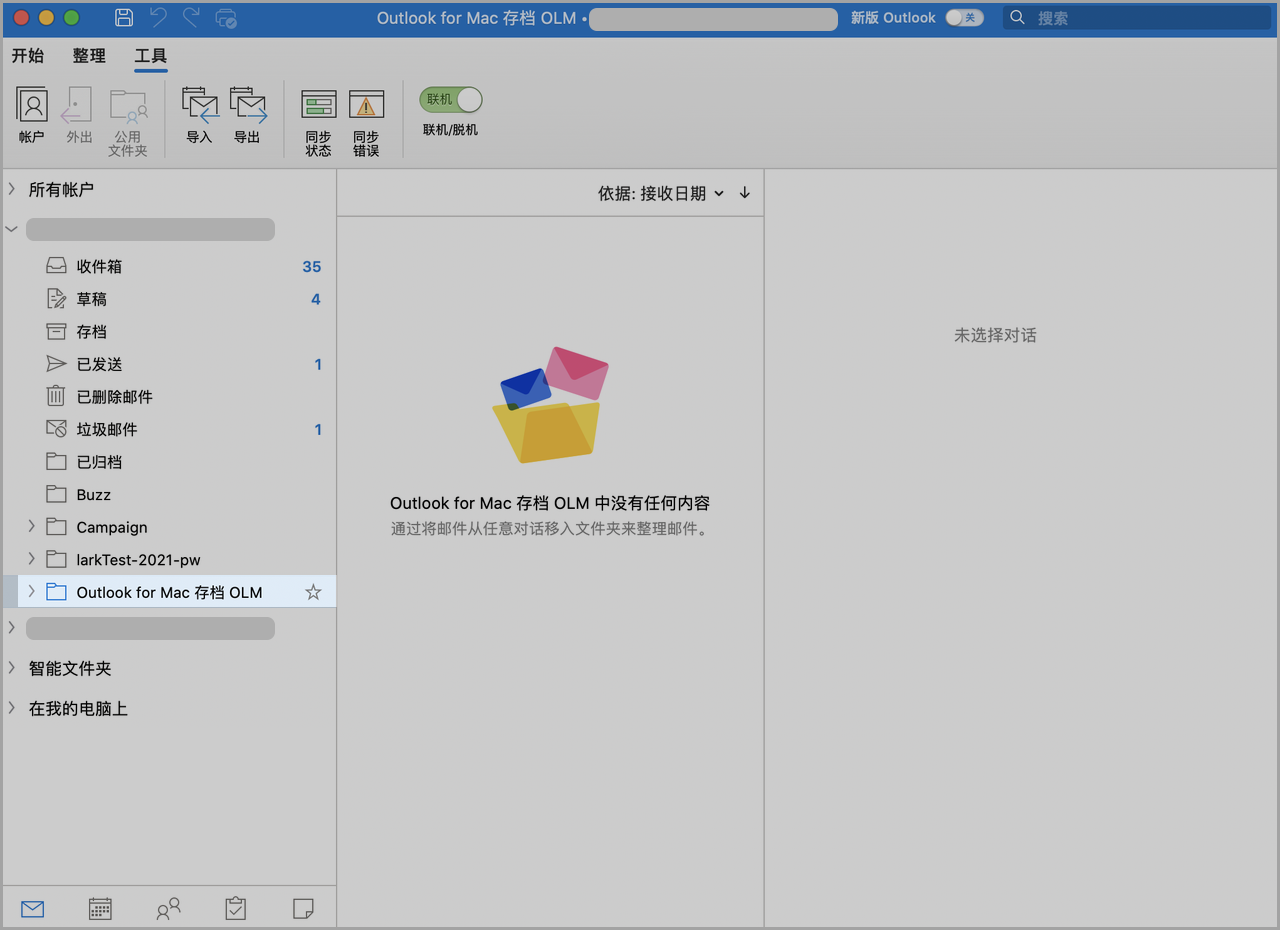
250px|700px|reset
- 在 Lark 邮箱内查看邮件
- 进入 Lark 邮箱,即可在文件夹内查看邮件。
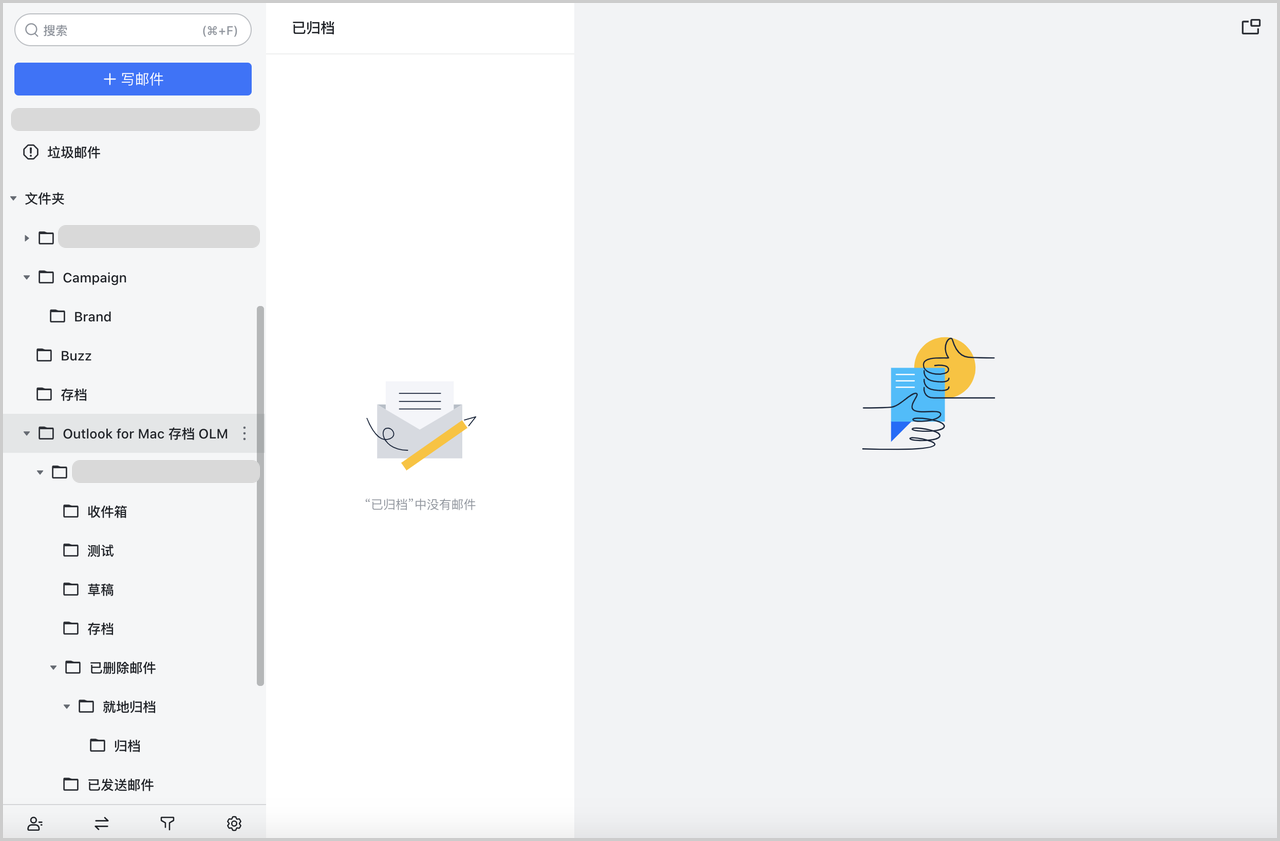
250px|700px|reset
