- 機能紹介
ノート:この機能はデスクトップ版でのみ使用できます。
Lark メールでは、メールを作成する際によく使う文面や件名、宛先をテンプレート(ひな形)として保存して、繰り返し使うことができます。例えば、「いつもお世話になっております」、「よろしくお願いいたします」や「お問い合わせの件」といった常用文面・件名の場合、テンプレートを使うことで入力作業を省略できます。
- 操作手順
テンプレートを追加する
テンプレートを追加するには、以下の 2 つの方法があります。
方法 1:
PC でデスクトップ版の Lark アプリを開き、ホーム画面左上にあるプロフィール写真より、設定 > メール > メールテンプレート > 今すぐ設定 の順にクリックします。
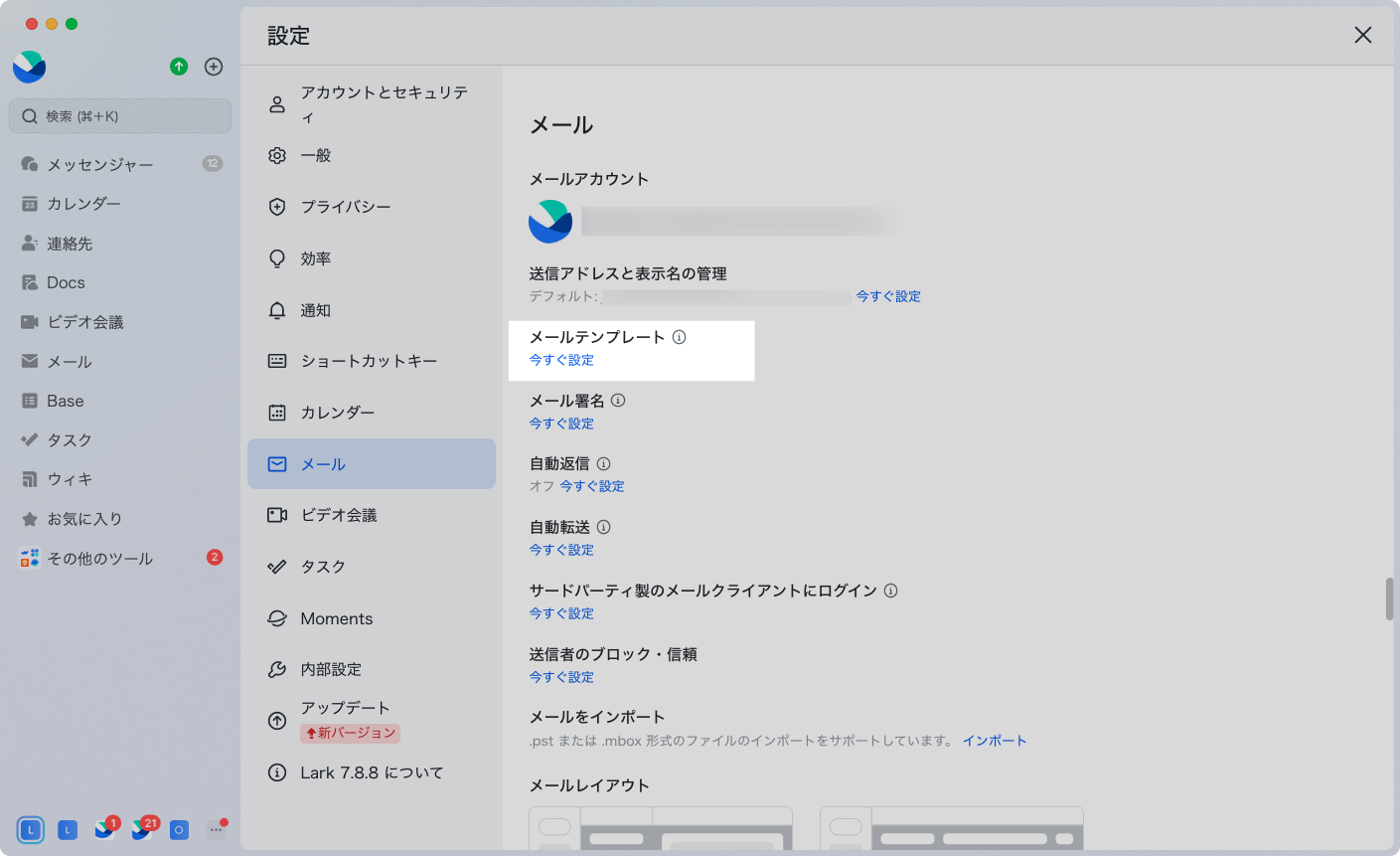
250px|700px|reset
表示されるテンプレート設定画面で、テンプレートを追加 をクリックします。
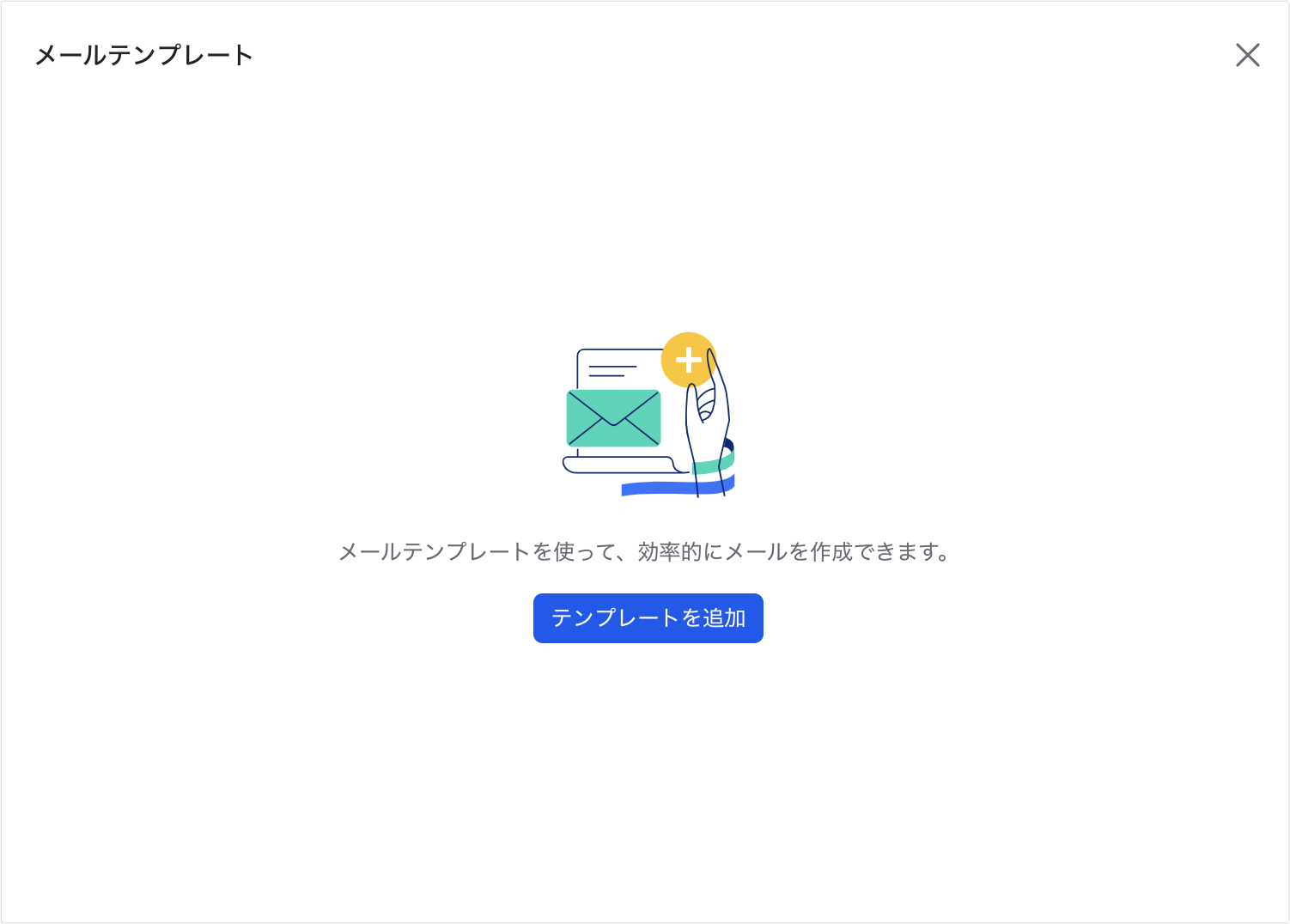
250px|700px|reset
過去にテンプレートを追加したことがある場合、左下の + アイコン(追加) をクリックして、メールテンプレートをさらに追加できます。
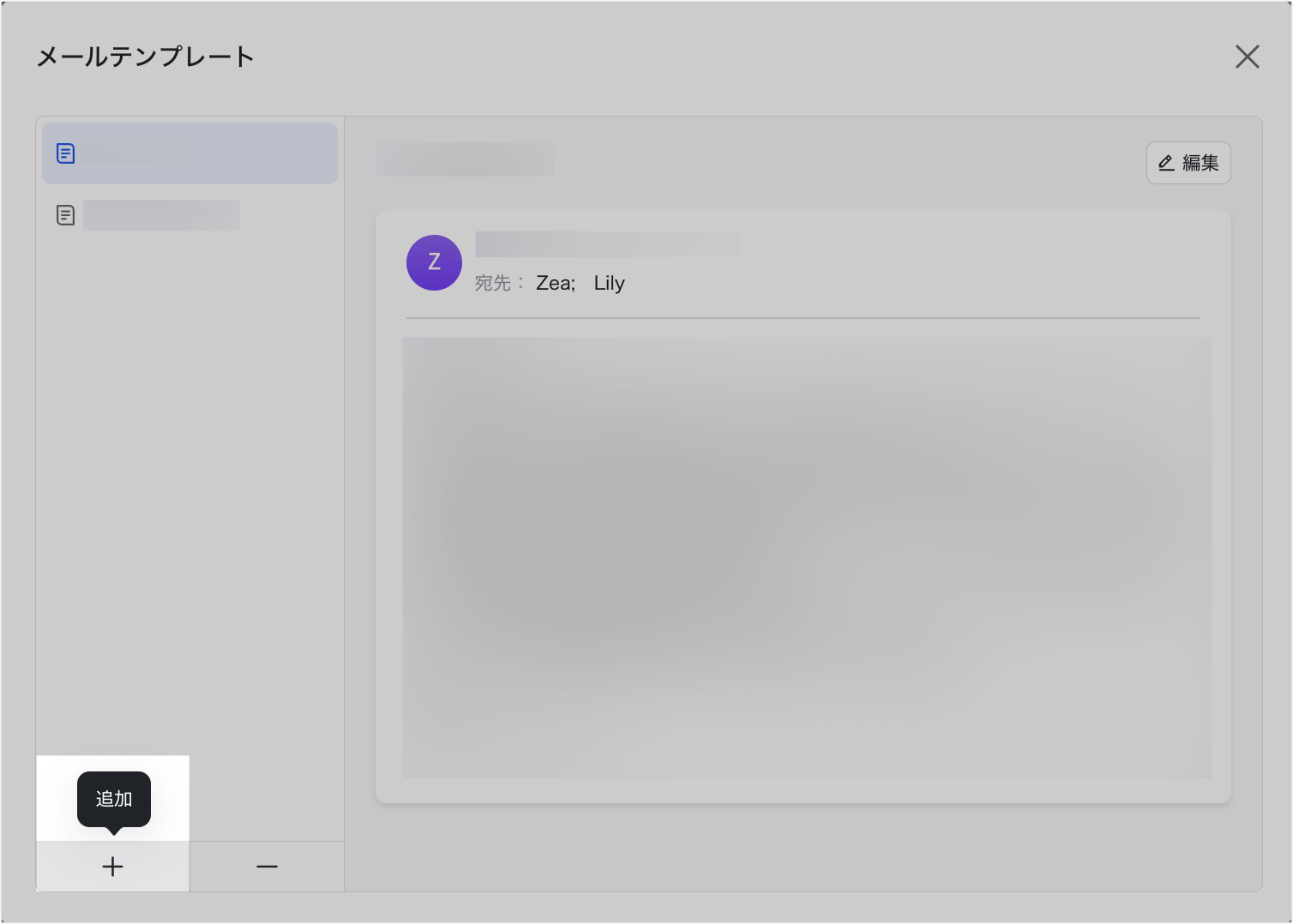
250px|700px|reset
テンプレート名を入力し、メールテンプレートの項目をすべて記入した後、右下の 保存 をクリックします。
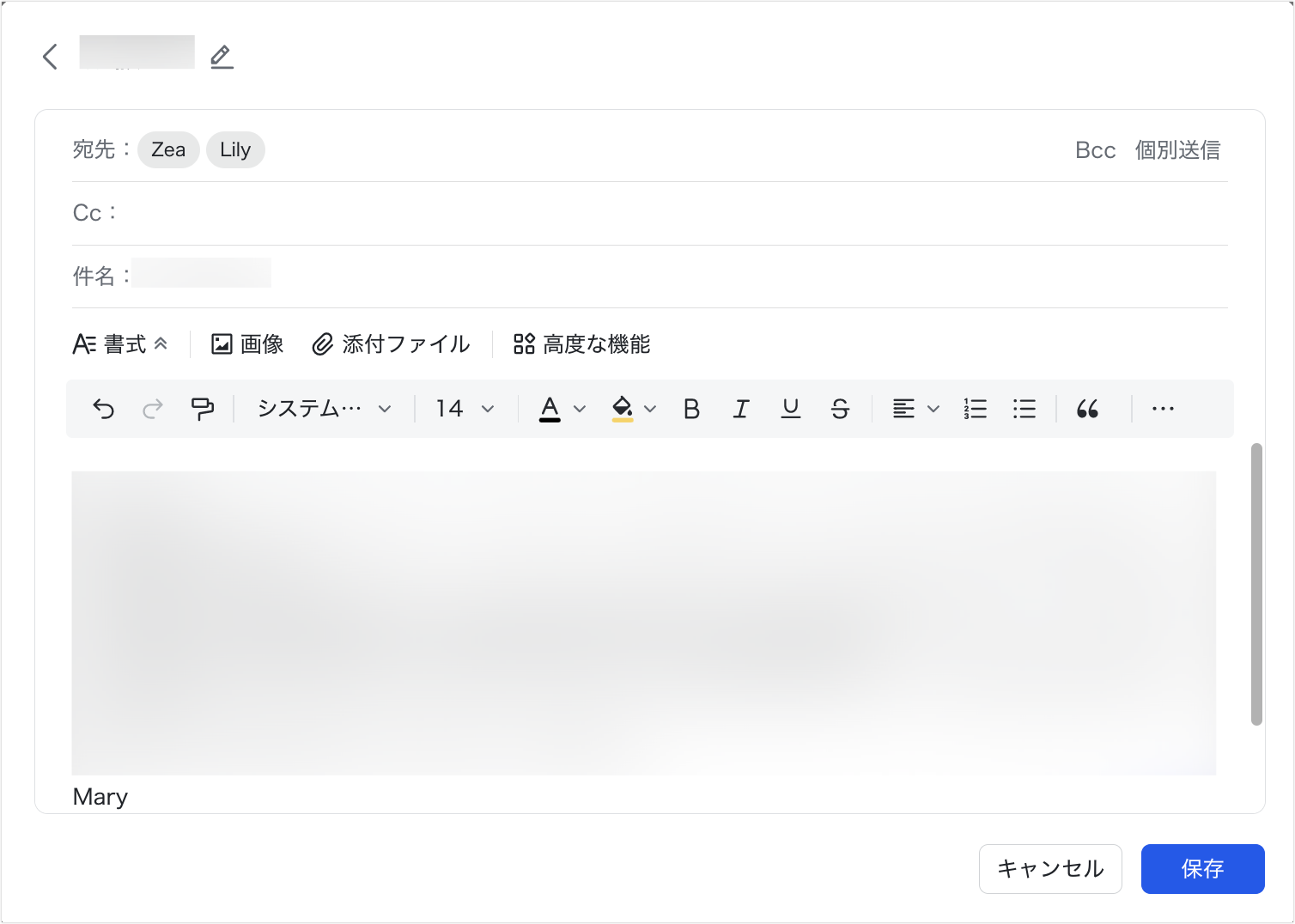
250px|700px|reset
方法 2:
メール作成画面で、ツールバーの上にある テンプレート > テンプレートとして保存 をクリックします。テンプレート名を入力し、保存 をクリックすると、作成済みのメールの内容(本文、宛先、Cc、件名など)をテンプレートとして保存できます。
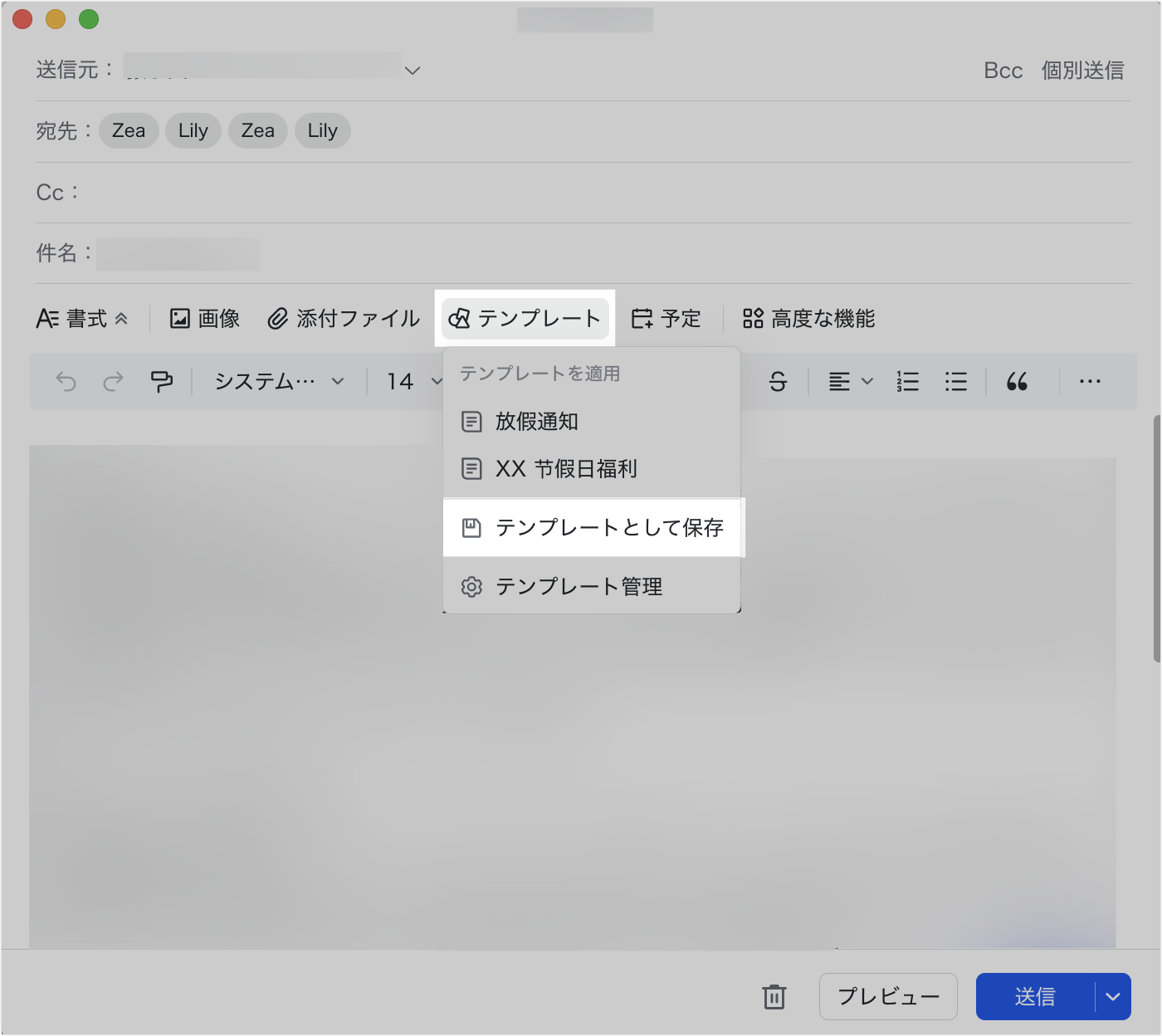
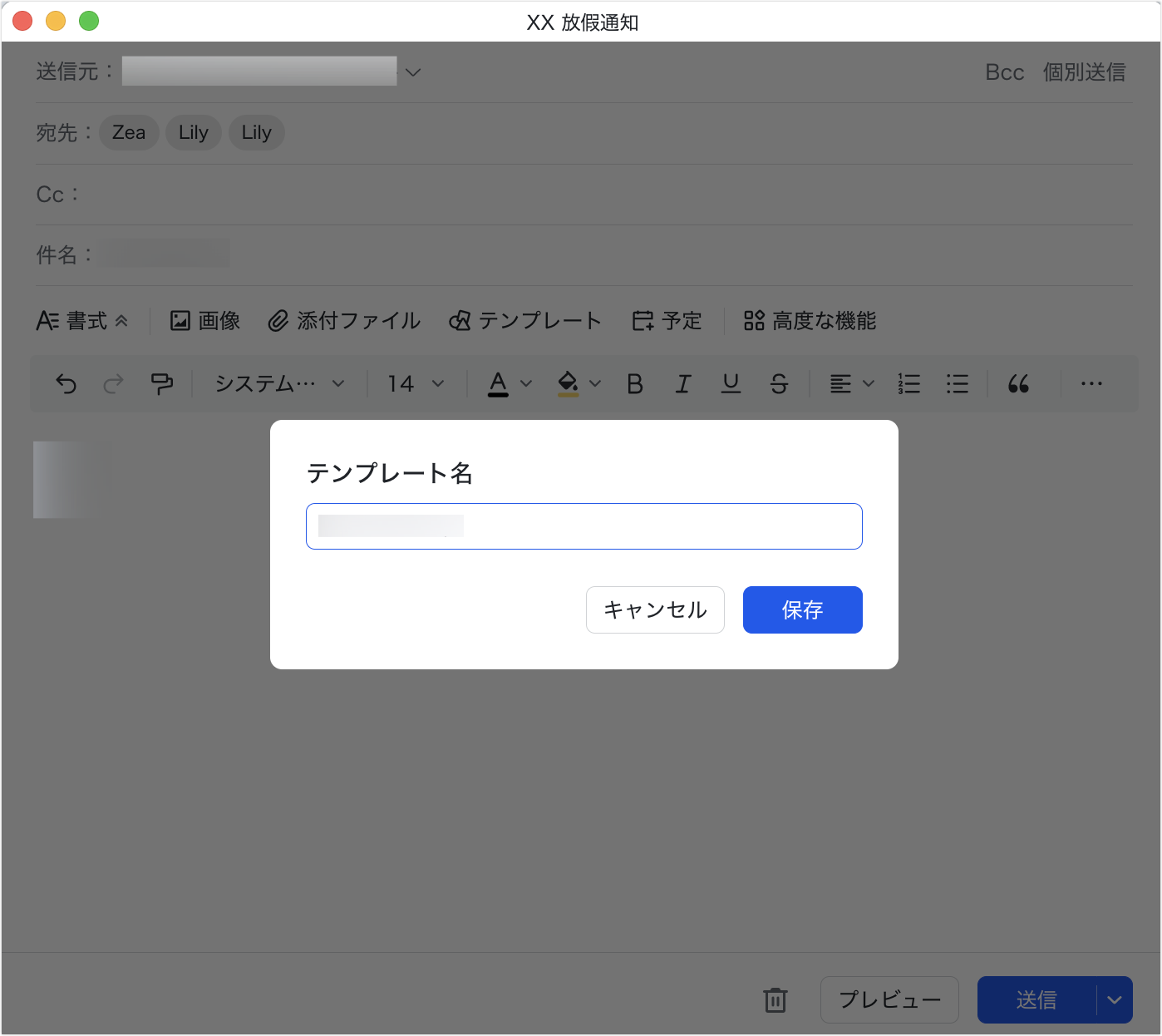
250px|700px|reset
250px|700px|reset
注:
- テンプレート名は入力必須項目です。宛先、Cc、件名、本文、画像、添付ファイルの入力は任意です。
- テンプレート名は最大 100 文字までです。
- 1 人につき、最大 20 件のメールテンプレートを作成・保存できます。
メールテンプレートを管理する
テンプレート管理画面にアクセスするには、2 つの方法があります。
PC でデスクトップ版の Lark アプリを開き、ホーム画面左上にあるプロフィール写真より、設定 > メール > メールテンプレート > 今すぐ設定 の順にクリックします。
または、下図のように、ツールバーの上にある テンプレート > テンプレート管理 をクリックします。
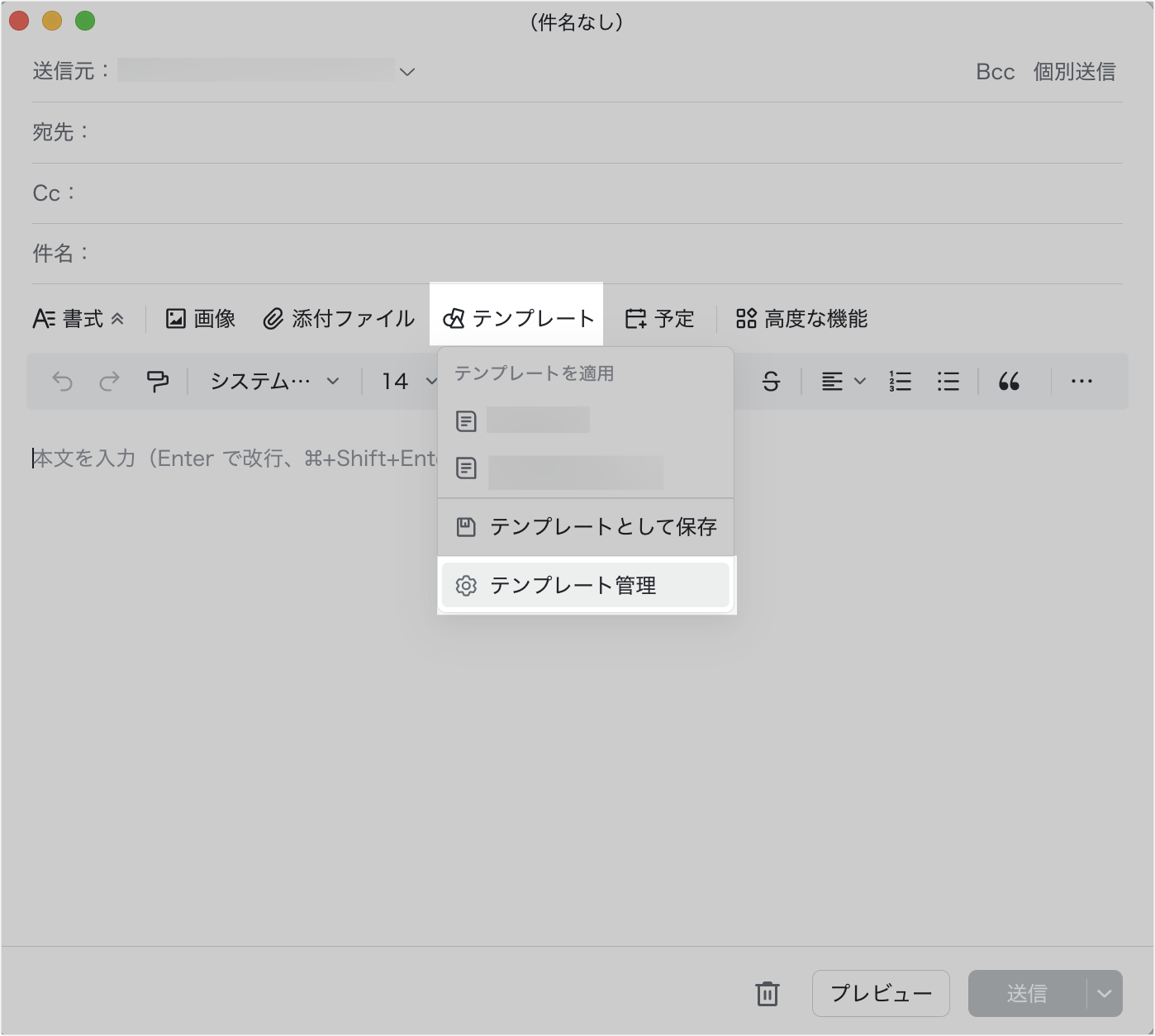
250px|700px|reset
下図のテンプレート管理画面で、左側にあるテンプレート一覧より、追加済みのすべてのテンプレートを選択・確認できます。右上にある 編集 をクリックして、選択されたテンプレートを編集できます。左下にある ー(削除) をクリックして、選択されたテンプレートを削除できます。
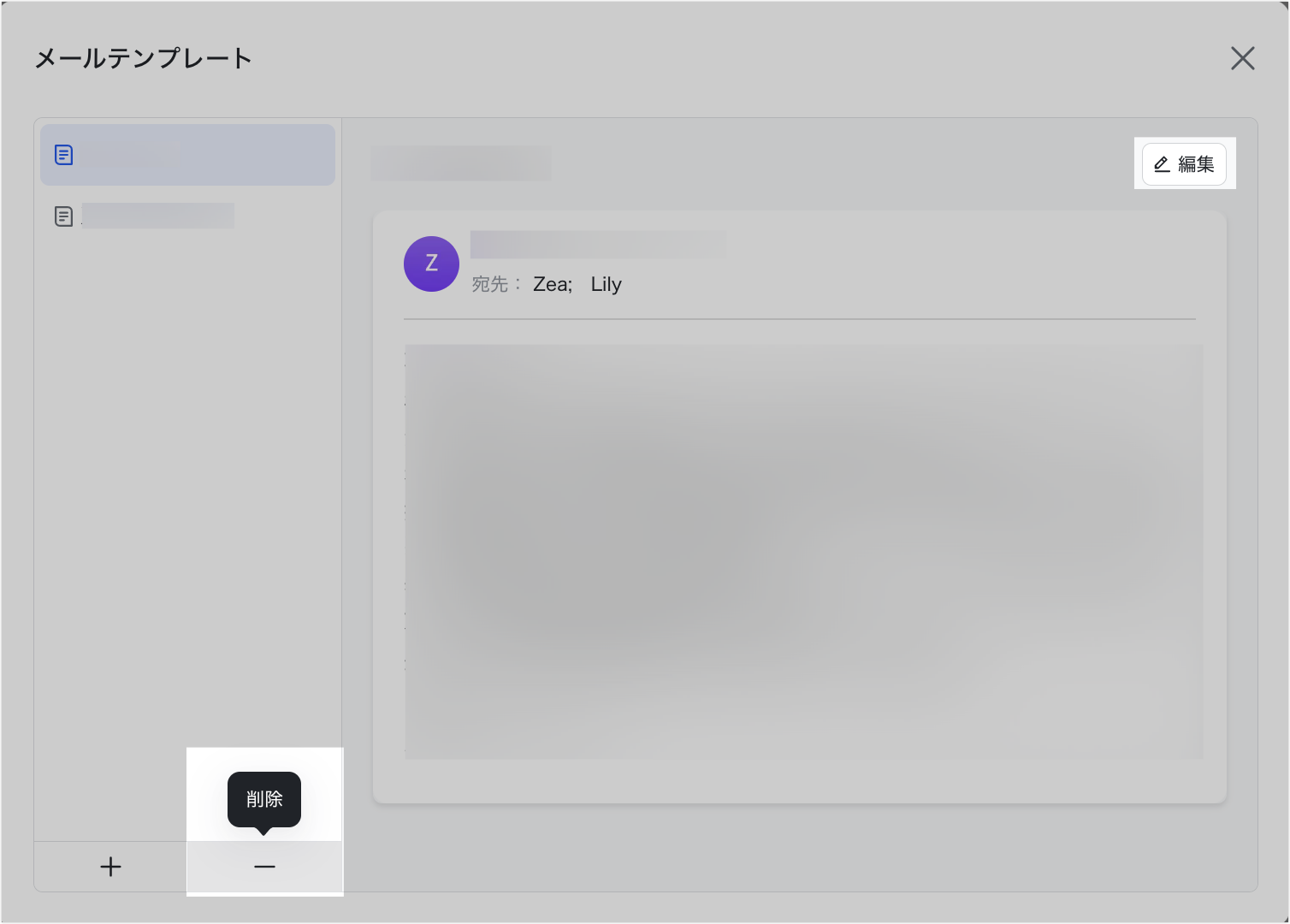
250px|700px|reset
テンプレートを使用する
メールを作成するとき、メール作成画面のツールバーで テンプレート をクリックし、テンプレートを適用 にて使用するテンプレートを選択すると、選択されたテンプレートの内容が自動的に適用されます。
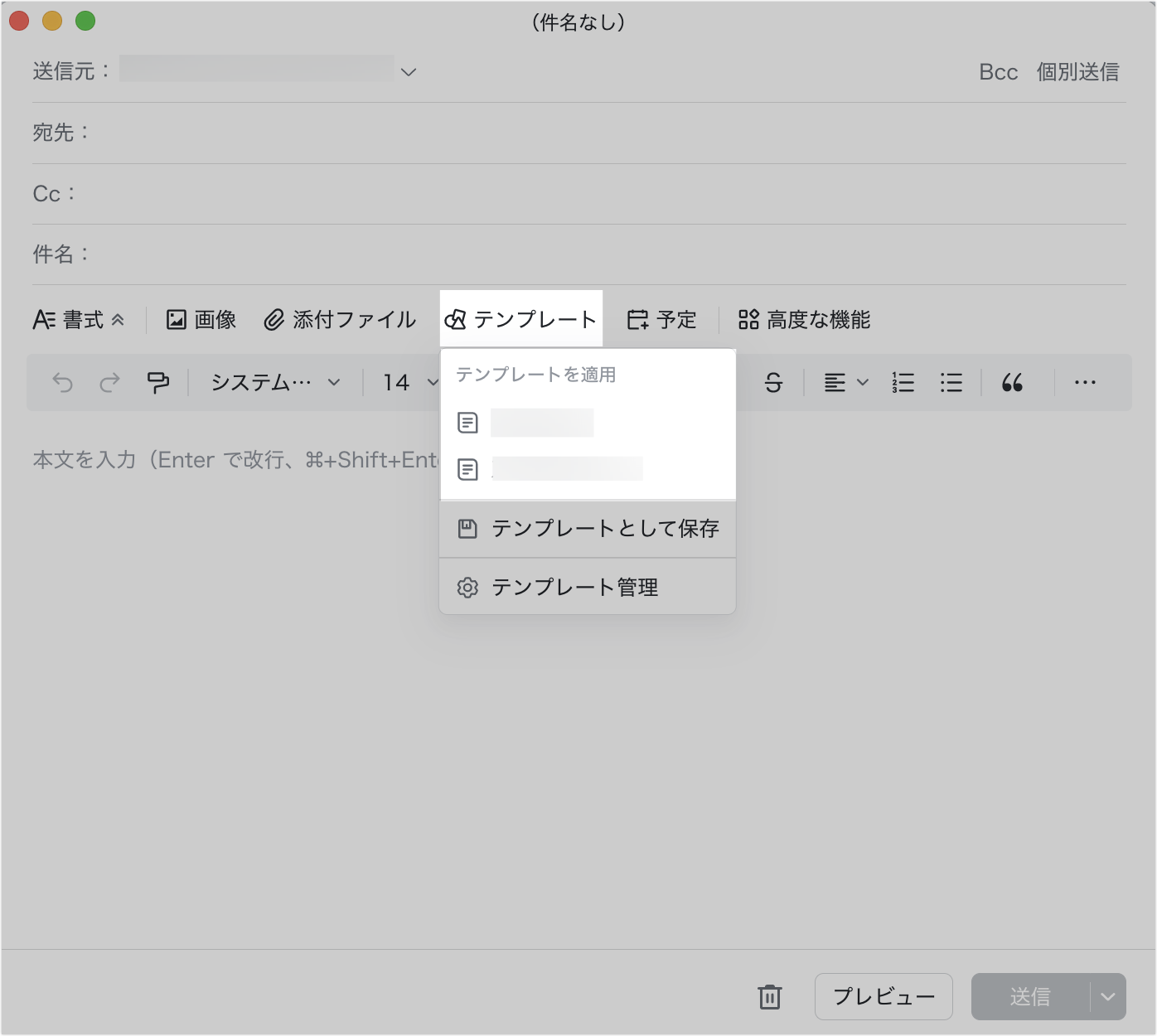
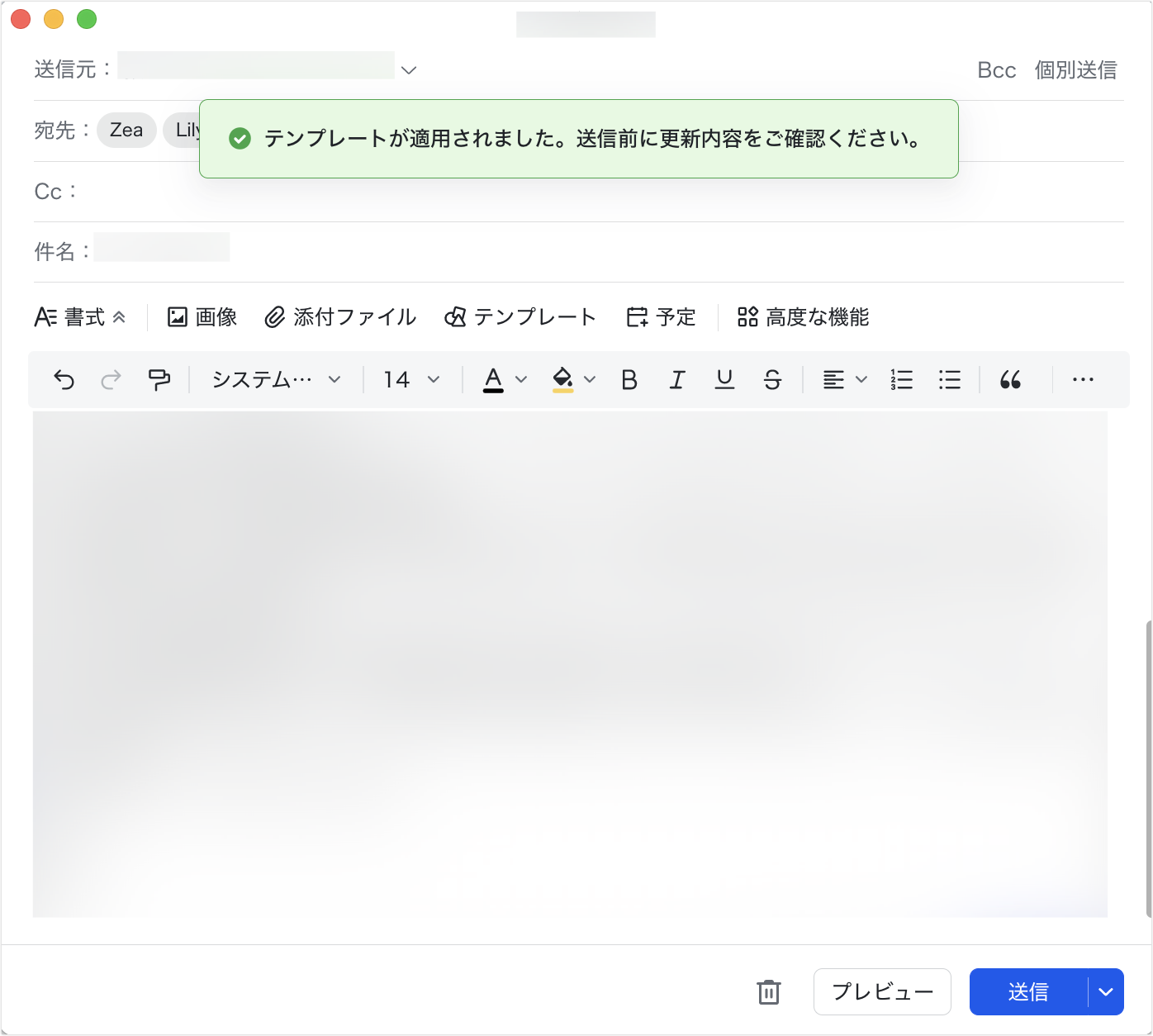
250px|700px|reset
250px|700px|reset
ノート:
- 使用されるテンプレートの情報は、それぞれ受信者、Cc、メール本文に追加されますが、既存の内容は上書きされません。
- テンプレートを使う前にすでに件名を追加している場合、テンプレートを使用すると、テンプレート内の件名は適用されません。
- 同じテンプレートは、何度も繰り返して使用できます。
- 同じメールで、複数のテンプレートを同時に使用できます。
