- 機能紹介
メール署名とは、メールの末尾に表示される、メールアドレス、住所などの連絡先情報をまとめた名刺代わりの情報のことです。メール署名を設定しておくと、送信するメールにこれを挿入できます。また、複数のメール署名を設定して、必要に応じて使い分けることも可能です。
この記事では、法人メンバーが自分にのみ適用できるメール署名を設定・使用する方法を紹介します。管理者が法人全体に適用するメール署名を設定する方法については、管理者|法人メール署名を設定するを参照してください。
- 操作手順
2.1 設定画面にアクセスする
アクセス方法 1:Lark アプリを開き、左上にあるプロフィール写真から、設定 > メール と進んでから、下図のように、メール署名 の下にある 今すぐ設定 をクリックします。
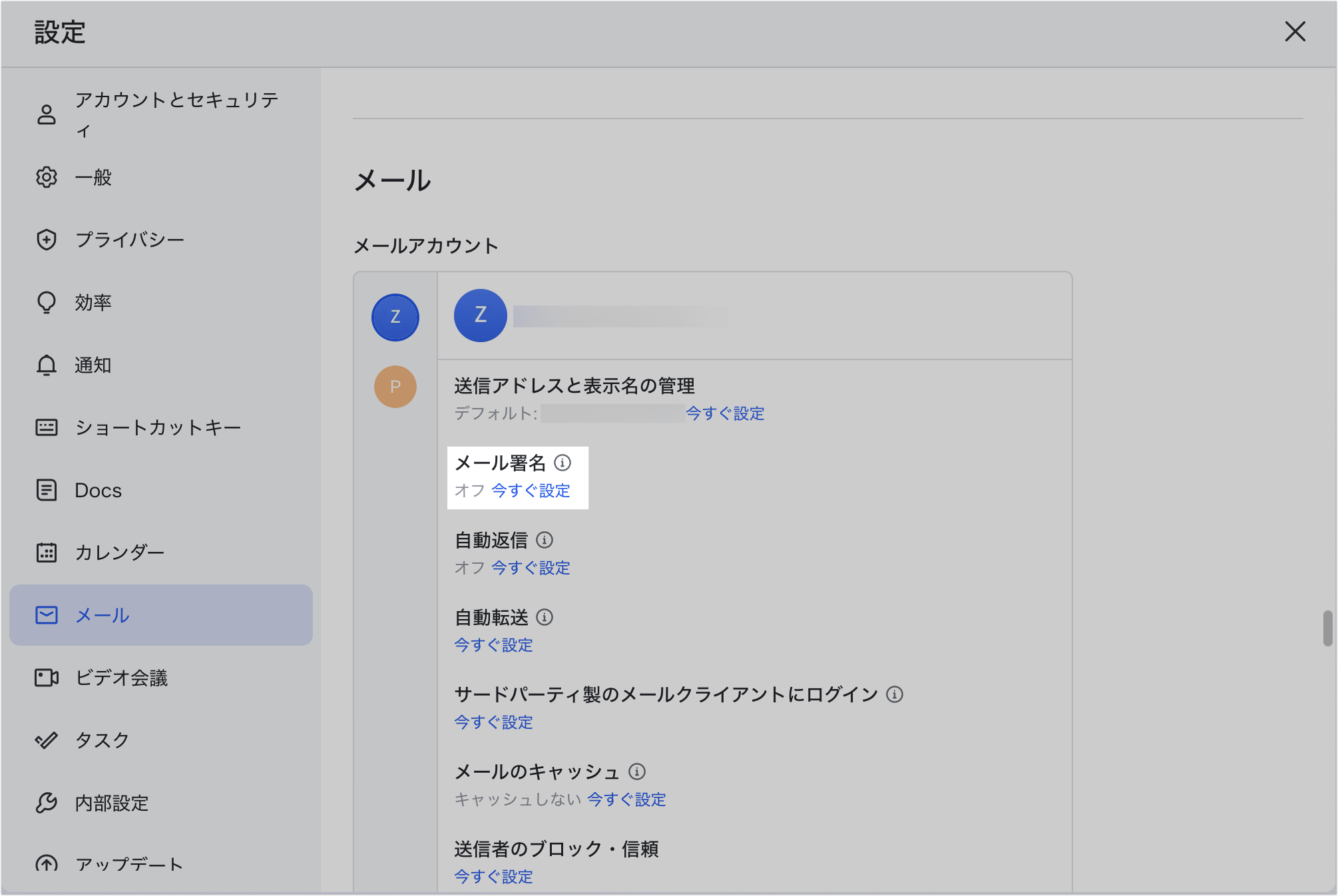
250px|700px|reset
アクセス方法 2:メールの作成画面で、ツールバーにある メール署名 から 署名を追加 を選択します。
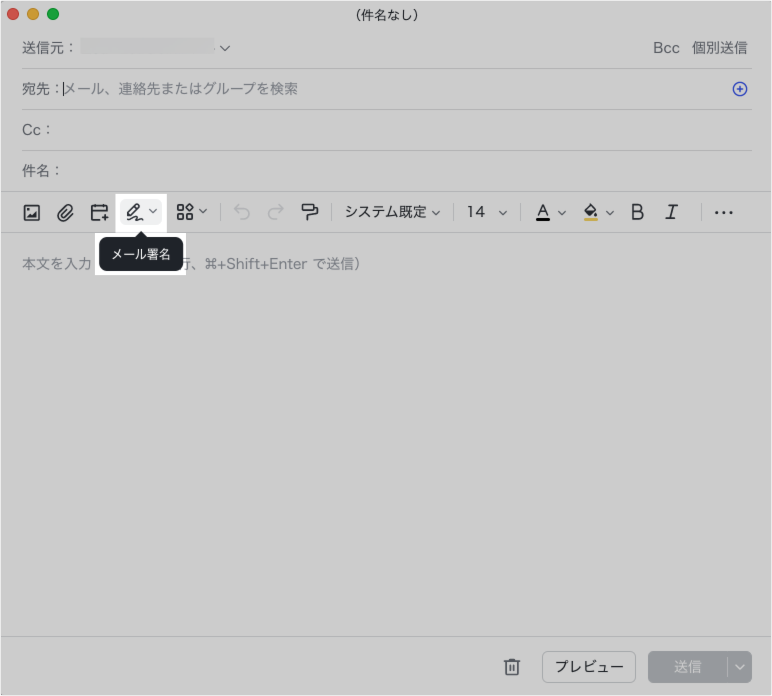
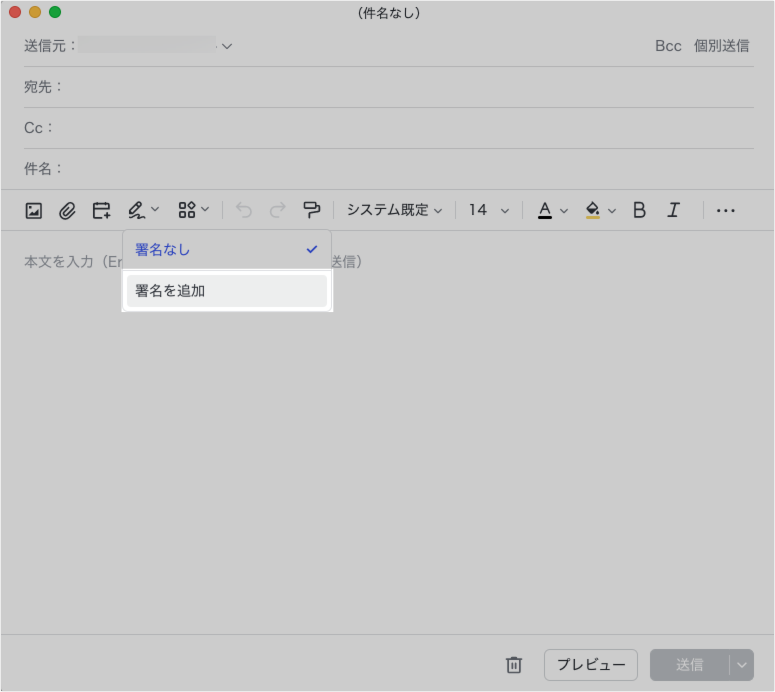
250px|700px|reset
250px|700px|reset
2.2 署名を設定・使用する
下図の署名追加画面で、署名の名称と内容を入力してから、完了 をクリックします。
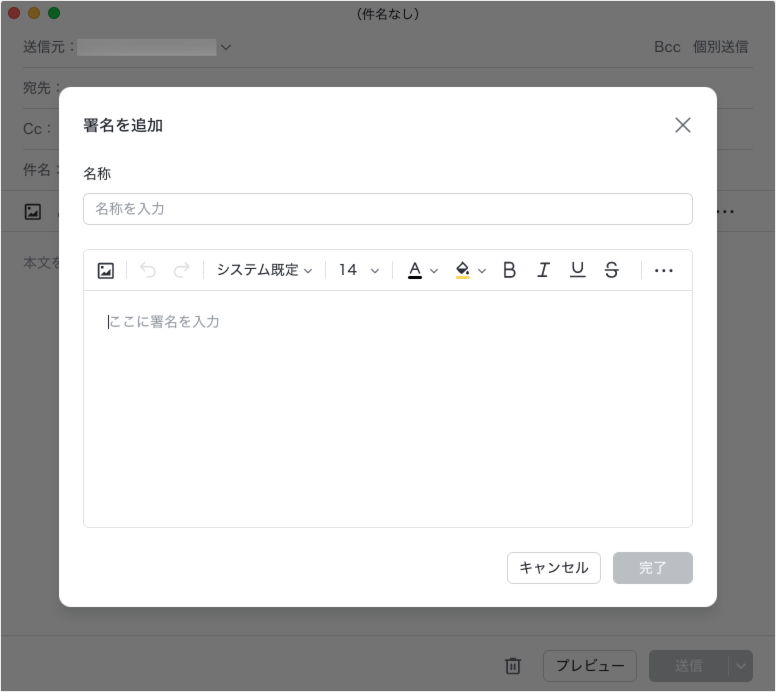
250px|700px|reset
追加済みの署名は、下図のように、メールの編集時に、ツールバーの メール署名 から選択できます。選択後、署名はメールの末尾に挿入されます。
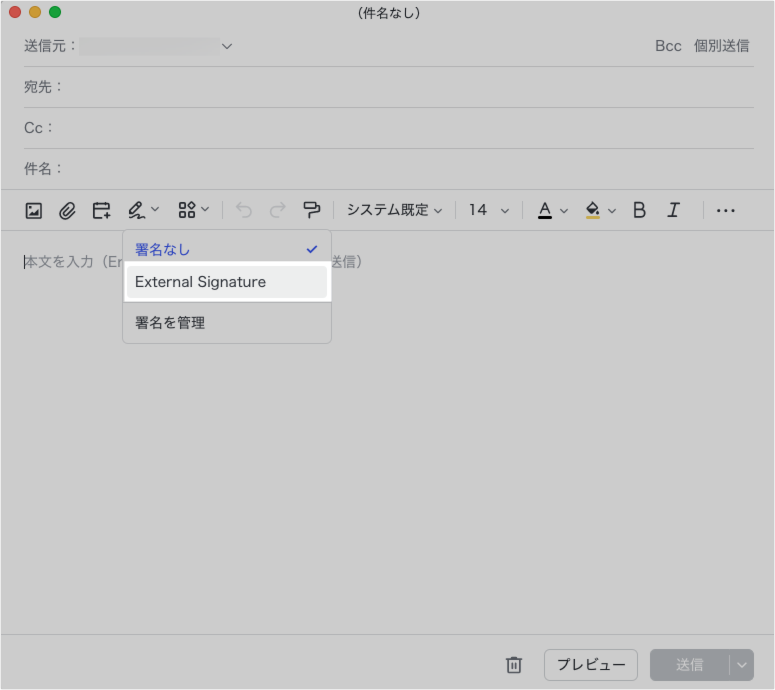
250px|700px|reset
署名を設定後、メール作成画面のツールバーで メール署名 をクリックすると、署名を管理 ボタンが表示されます。それをクリックすると、下図の署名管理画面が表示されます。こちらの画面の左下にある + をクリックして、署名をさらに追加できます。ー をクリックすると、自分が設定した署名を削除できます。
注:
- 管理者によって追加された署名(その横には 法人 のタグがついている)は削除できません。
- メンバーは最大 20 件の署名を追加できます。
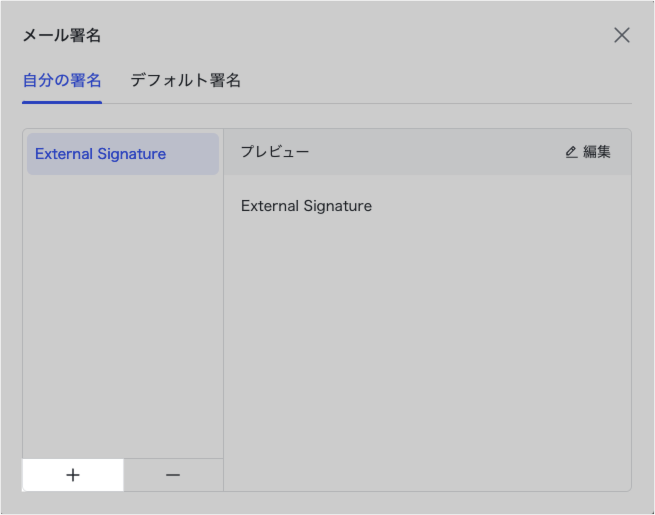
250px|700px|reset
署名管理画面で、デフォルト署名 をクリックすると、メールの新規作成や返信、転送などの操作に応じて、署名を使うかどうか、どの署名を使うかを設定できます。こちらの設定で署名を選択後、メールの末尾にその署名が自動的に挿入されるようになります。
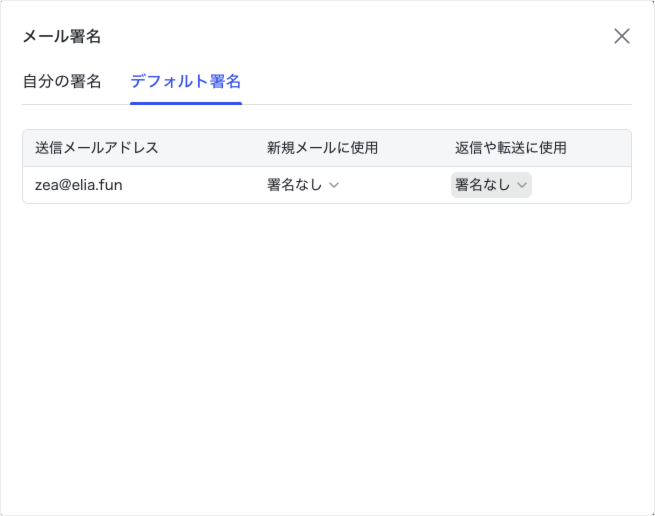
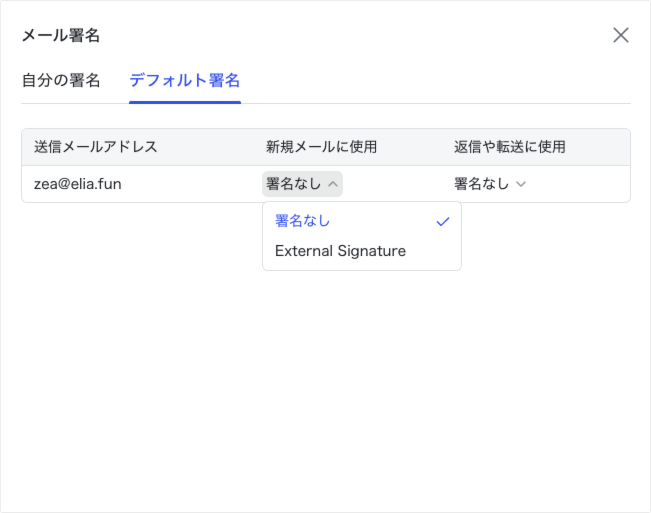
250px|700px|reset
250px|700px|reset
- 関連記事
- よくある質問
